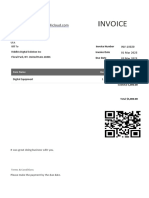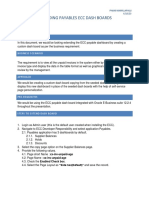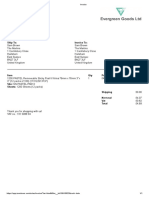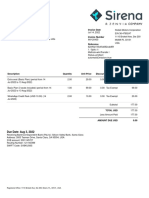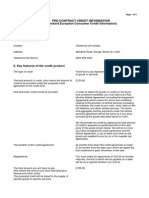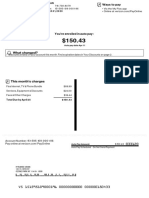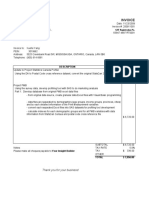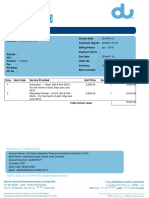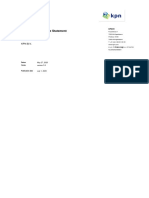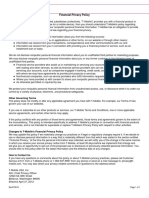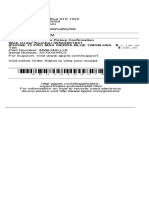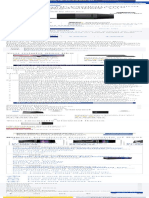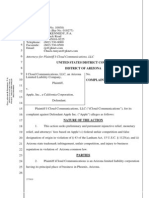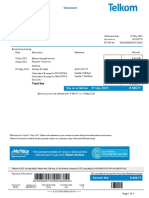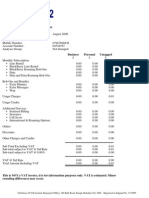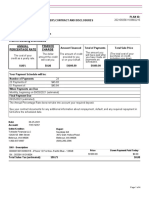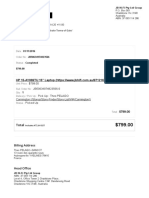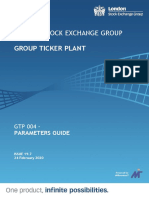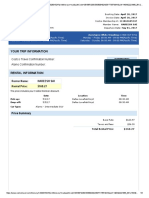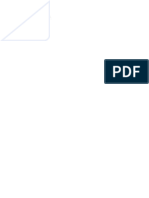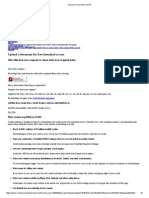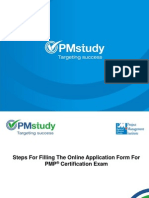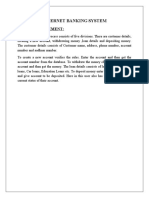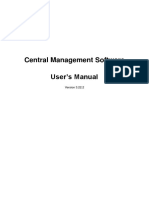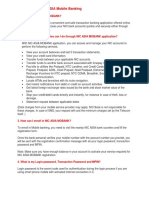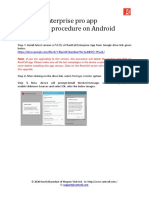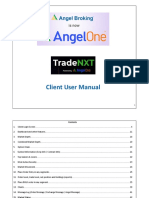Академический Документы
Профессиональный Документы
Культура Документы
Cricket Isupplier User Guide V2
Загружено:
harsoftОригинальное название
Авторское право
Доступные форматы
Поделиться этим документом
Поделиться или встроить документ
Этот документ был вам полезен?
Это неприемлемый материал?
Пожаловаться на этот документАвторское право:
Доступные форматы
Cricket Isupplier User Guide V2
Загружено:
harsoftАвторское право:
Доступные форматы
Standard Operating Procedure
Created By: Cricket Communications Organization: Procurement iSupplier user guide
iSupplier User Guide Document
Document Ref. : Oracles iSupplier document Version Date No. of Pages (Incl. Cover) : 3.0 : Jan 17, 2010 : 68
Last changed on: 1/19/2010
Last changed by: Cricket Communications
Version: 1.0
Page: Page 1 of 68
Standard Operating Procedure
Created By: Cricket Communications Organization: Procurement iSupplier user guide
TABLE OF CONTENTS
1.0 Introduction ............................................................................................................................................4 Overview ..................................................................................................................................... 4 1.1 Overall Objectives ................................................................................................................. 5 2.0 Process Flow..........................................................................................................................................6 2.1 High Level Process Flow ....................................................................................................... 6 3.0 iSupplier Portal Overview .....................................................................................................................7 Overview ..................................................................................................................................... 7 3.1 Key benefits of the iSupplier portal ....................................................................................... 8 4.0 Registration Process .............................................................................................................................9 Overview ..................................................................................................................................... 9 4.1 Accessing the iSupplier portal ............................................................................................. 10 4.2 New Supplier Registration ................................................................................................... 11 5.0 iSupplier Portal Navigation................................................................................................................ 12 Overview ................................................................................................................................... 12 5.1 Login Screen ....................................................................................................................... 13 5.2 Portal tabs: .......................................................................................................................... 16 6.0 Managing Supplier Profile ................................................................................................................. 20 Overview ................................................................................................................................... 20 6.1 Supplier Details tab ............................................................................................................. 22 6.2 Address Book ...................................................................................................................... 23 6.3 Contact Directory................................................................................................................. 25 6.4 Business Classifications ...................................................................................................... 28 6.5 Viewing User Accounts ....................................................................................................... 30 7.0 Managing Orders ................................................................................................................................ 31 Overview ................................................................................................................................... 31 7.1 Viewing Purchase Orders ................................................................................................... 32 8.0 Managing Shipment Details............................................................................................................... 40 Overview ................................................................................................................................... 40 8.1 Creating Advance Shipment Notices (ASN) ....................................................................... 41 9.0 Invoice Processing ............................................................................................................................. 46 Overview ................................................................................................................................... 46 9.1 Submitting Invoices ............................................................................................................. 47 9.2 Viewing Invoice Information ................................................................................................ 56 9.3 Viewing Payment Information ............................................................................................. 57 9.4 Create a Credit Memo Invoice ............................................................................................ 59
Last changed on: 1/19/2010 Last changed by: Cricket Communications Version: 1.0 Page: Page 2 of 68
Standard Operating Procedure
Created By: Cricket Communications Organization: Procurement iSupplier user guide
10.0 Frequently Asked Questions ........................................................................................................... 64
Last changed on: 1/19/2010
Last changed by: Cricket Communications
Version: 1.0
Page: Page 3 of 68
Standard Operating Procedure
Created By: Cricket Communications Organization: Procurement iSupplier user guide
1.0 Introduction
Overview
Cricket Communications iSupplier Portal implementation is an initiative to drive a green and more efficient Accounts Payable process. The Oracle iSupplier Portal is a collaborative application that enables Cricket Communications and its suppliers to communicate with each other through a secure, selfservice web environment. It also enables suppliers to have real-time access to information regarding open orders, shipments, creation of invoices etc.
Last changed on: 1/19/2010
Last changed by: Cricket Communications
Version: 1.0
Page: Page 4 of 68
Standard Operating Procedure
Created By: Cricket Communications Organization: Procurement iSupplier user guide
1.1 Overall Objectives
This is an extensive training document for Cricket suppliers to understand how to use the iSupplier portal. This document explains the different screens and functionality of the iSupplier portal.
Last changed on: 1/19/2010
Last changed by: Cricket Communications
Version: 1.0
Page: Page 5 of 68
Standard Operating Procedure
Created By: Cricket Communications Organization: Procurement iSupplier user guide
2.0 Process Flow
2.1 High Level Process Flow
The following high level process flow describes the process for setting up a new supplier with Cricket.
This is only for New Supplier Registration, if you are an existing Supplier, Cricket will register you and only the new POs will be issued through iSupplier.
Last changed on: 1/19/2010
Last changed by: Cricket Communications
Version: 1.0
Page: Page 6 of 68
Standard Operating Procedure
Created By: Cricket Communications Organization: Procurement iSupplier user guide
3.0 iSupplier Portal Overview
Overview
Collaborative capabilities business applications performing common
Managing Shipments i.e. Advanced Shipment Notices (ASN) Self Invoicing and Payment inquiry Supplier Profile Management
Last changed on: 1/19/2010
Last changed by: Cricket Communications
Version: 1.0
Page: Page 7 of 68
Standard Operating Procedure
Created By: Cricket Communications Organization: Procurement iSupplier user guide
3.1 Key benefits of the iSupplier portal
Benefits associated with using iSupplier include: Provide suppliers full access to their purchase order status, which improves efficiency by decreasing the number of calls between suppliers and Cricket Communications and provides up to date payment information. Suppliers have 24x7 access Provide a central location for all PO information and provide suppliers access to historical Purchase Order information Enhance the visibility of the transactions that occur between Cricket and its suppliers. Reduces paperwork/fax/mail thereby promoting a green process Increase on-time payment by using the web invoicing feature which reduces time spent tracking down delayed or held payments.
Last changed on: 1/19/2010
Last changed by: Cricket Communications
Version: 1.0
Page: Page 8 of 68
Standard Operating Procedure
Created By: Cricket Communications Organization: Procurement iSupplier user guide
4.0 Registration Process
Overview
Cricket will initiate a supplier registration process by sending a link for MyCricket.com through an email (for new suppliers only). The link will direct the supplier to the New Supplier Registration form. Alternatively any supplier can log onto Crickets website and complete the required information showing willingness to do business with Cricket. If the supplier is approved then Cricket will set up the supplier in iSupplier.
Last changed on: 1/19/2010
Last changed by: Cricket Communications
Version: 1.0
Page: Page 9 of 68
Standard Operating Procedure
Created By: Cricket Communications Organization: Procurement iSupplier user guide
4.1 Accessing the iSupplier portal
1. For New Supplier registration: You (the Supplier) should enter the required information via MyCricket.com and complete the Become a Supplier form: http://www.mycricket.com/become-a-supplier 2. For Existing Supplier: Enter the following into the box for the URL: https://iportal.cricketcommunications.com/ If you have issues logging in or need to add a new user to the iSupplier portal, then you may contact the following: Email: isupplier@cricketcommunications.com Phone: (858) 882-9635
(Please do not send any Banking related information to the above mentioned email address. If needed, we will ask you in a separate email)
Last changed on: 1/19/2010
Last changed by: Cricket Communications
Version: 1.0
Page: Page 10 of 68
Standard Operating Procedure
Created By: Cricket Communications Organization: Procurement iSupplier user guide
4.2 New Supplier Registration
You will be registered into iSupplier Portal by Cricket and a username and password will be emailed to you.
Once your Supplier account is created you should login and update your profile as described in Chapter 6.
Last changed on: 1/19/2010
Last changed by: Cricket Communications
Version: 1.0
Page: Page 11 of 68
Standard Operating Procedure
Created By: Cricket Communications Organization: Procurement iSupplier user guide
5.0 iSupplier Portal Navigation
Overview
This chapter includes information to understand how to navigate and search in the Oracle iSupplier Portal. There are multiple tabs which has its own functionality.
Last changed on: 1/19/2010
Last changed by: Cricket Communications
Version: 1.0
Page: Page 12 of 68
Standard Operating Procedure
Created By: Cricket Communications Organization: Procurement iSupplier user guide
5.1 Login Screen
5.1.1 An existing supplier clicks on the following link to log in to the iSupplier portal: https://iportal.cricketcommunications.com/ 5.1.2 Enter the assigned user name and password. If you are logging in for the first time, you will be prompted to change your password.
5.1.2.1 If you are an existing supplier and have forgotten your password, click on the Forgot your password? link. In the next screen (as shown below) enter your user name and then click Submit.
Last changed on: 1/19/2010
Last changed by: Cricket Communications
Version: 1.0
Page: Page 13 of 68
Standard Operating Procedure
Created By: Cricket Communications Organization: Procurement iSupplier user guide
5.1.2.2 Once you have submitted your reset password request, you will receive an email on your registered email address asking you to verify this password reset request by clicking either the Approve or Reject link.
Last changed on: 1/19/2010
Last changed by: Cricket Communications
Version: 1.0
Page: Page 14 of 68
Standard Operating Procedure
Created By: Cricket Communications Organization: Procurement iSupplier user guide
5.1.2.3 Once you Approve the reset, you will receive a new password through an email and you will then be able to log in. If you still have problems logging into the iSupplier portal, please email your issue to isupplier@cricketcommunications.com
Last changed on: 1/19/2010
Last changed by: Cricket Communications
Version: 1.0
Page: Page 15 of 68
Standard Operating Procedure
Created By: Cricket Communications Organization: Procurement iSupplier user guide
5.2 Portal tabs:
5.2.1 After you log in to the iSupplier portal, the following screen appears:
5.2.2 Click on the LPW POS Suppliers link to go to the next screen. This is the Home for your account. There are five tabs on the top right hand side, which we shall address in the following sections.
Last changed on: 1/19/2010
Last changed by: Cricket Communications
Version: 1.0
Page: Page 16 of 68
Standard Operating Procedure
Created By: Cricket Communications Organization: Procurement iSupplier user guide
5.2.3 General links: They help you navigate to each administrative function. Each of these links appears on each page top and bottom and they are above the 5 tabs. Home: Links back to the Navigate page Logout: Logoff of the portal. iSupplier automatically logs out after 15 minutes of inactivity, it is recommended to log out manually Help: Provides help for iSupplier
Last changed on: 1/19/2010
Last changed by: Cricket Communications
Version: 1.0
Page: Page 17 of 68
Standard Operating Procedure
Created By: Cricket Communications Organization: Procurement iSupplier user guide
5.2.4 Tabs: These tabs are also available on every screen and help to navigate to the various data screens 1. Home: Links back to the homepage 2. Orders: Links to Purchase Orders 3. Shipments: Create Advanced Shipping Notices (ASNs) 4. Invoice: Submit and View the status of invoices and payments 5. Admin: Update supplier contact information (detailed section later)
Last changed on: 1/19/2010
Last changed by: Cricket Communications
Version: 1.0
Page: Page 18 of 68
Standard Operating Procedure
Created By: Cricket Communications Organization: Procurement iSupplier user guide
5.2.5 Search: To be used to find a Purchase Order, Shipment, Invoice or Payment by selecting the appropriate item type from the drop down list, and typing in the document number in the search box. Click the Go button to initiate the search.
Last changed on: 1/19/2010
Last changed by: Cricket Communications
Version: 1.0
Page: Page 19 of 68
Standard Operating Procedure
Created By: Cricket Communications Organization: Procurement iSupplier user guide
6.0 Managing Supplier Profile
Overview
This section enables the supplier to manage key profile details used to establish or maintain a business relationship with Cricket Communications. This profile information includes: Address information Names of main contact(s) Business classification
Cricket administrators will review the details provided by you (the Supplier) and update the appropriate records in Crickets Procurement system. This also enables you to update your profile details as necessary. Please note that upon registration, you are required to update your contact information.
Last changed on: 1/19/2010
Last changed by: Cricket Communications
Version: 1.0
Page: Page 20 of 68
Standard Operating Procedure
Created By: Cricket Communications Organization: Procurement iSupplier user guide
1. Log in to the iSupplier portal as described earlier 2. Click on the Admin tab on the iSupplier homepage.
Last changed on: 1/19/2010
Last changed by: Cricket Communications
Version: 1.0
Page: Page 21 of 68
Standard Operating Procedure
Created By: Cricket Communications Organization: Procurement iSupplier user guide
6.1 Supplier Details tab
The Supplier Details page is the introductory page to Supplier Profile Management. From this page, the profile information you need to attach W-9 forms.
Last changed on: 1/19/2010
Last changed by: Cricket Communications
Version: 1.0
Page: Page 22 of 68
Standard Operating Procedure
Created By: Cricket Communications Organization: Procurement iSupplier user guide
6.2 Address Book
Using Supplier Profile Management, you may enter profile details online such as address book information. You may create and modify multiple addresses for your different sites used in transactions with Cricket. You can provide a comment for each address entry to describe how it is used. For example, you can enter an address record and indicate that this is an address for a location from which goods or services may be purchased. You also may inactivate addresses that are obsolete. After you have entered address information, the Cricket administrators are notified of the changes. The Cricket administrator must review the updates and decide how to use the details to update the purchasing system. Therefore, any changes a supplier makes may not be immediately updated to the system.
Last changed on: 1/19/2010
Last changed by: Cricket Communications
Version: 1.0
Page: Page 23 of 68
Standard Operating Procedure
Created By: Cricket Communications Organization: Procurement iSupplier user guide
To manage address book details: 1. On the Supplier Details page, click Address Book. You can select from a current list of addresses (if already added earlier) 2. On the Manage Address Book Details page, click Add (if you are adding a new site address).
Last changed on: 1/19/2010
Last changed by: Cricket Communications
Version: 1.0
Page: Page 24 of 68
Standard Operating Procedure
Created By: Cricket Communications Organization: Procurement iSupplier user guide
6.3 Contact Directory
You may enter contact directory information online. You can also create and modify information pertaining to the multiple contacts in your organization that will interact with Cricket Communications (for example, people who respond to RFQs or are involved in selling the company goods and services). After entering the contact details, you can link the contacts to the appropriate address (described below). As people move within your organization, you can also revise the address details for a contact. You can create multiple contacts and link each one to as many addresses as needed. Each contact must be unique based on first name, last name, and phone number. Contacts that are obsolete can be removed. After you enter the information, the Cricket administrator is notified so they can review the details and update the purchasing system. Your changes may not be updated immediately.
Last changed on: 1/19/2010
Last changed by: Cricket Communications
Version: 1.0
Page: Page 25 of 68
Standard Operating Procedure
Created By: Cricket Communications Organization: Procurement iSupplier user guide
To add a contact: 1. On the Supplier Details page, click Contact Directory. The system displays your current list of contacts.
2. On the Contact Directory page, click Add 3. On the Add Contact page, complete the required fields 4. Click Apply (this is to ensure that we have the right contact associated with a location)
To link a contact to an address: 1. On the Contact Directory page, click the manage address details icon for the contact you would like to link 2. On the Manage Address Details page, select Addresses available to be linked to the contact
Last changed on: 1/19/2010
Last changed by: Cricket Communications
Version: 1.0
Page: Page 26 of 68
Standard Operating Procedure
Created By: Cricket Communications Organization: Procurement iSupplier user guide
3. Enter any address information to narrow your search, and then click the Go button. 4. Select the address or addresses to be linked to the contact and click Add Link to Contact.
To edit contact details: 1. On the Contact Directory page, click the Edit icon. 2. Make appropriate edits, and then click the Apply button.
To remove contact details: 1. On the Contact Directory page, click the Remove icon. 2. You will receive confirmation that your contact has been removed.
Last changed on: 1/19/2010
Last changed by: Cricket Communications
Version: 1.0
Page: Page 27 of 68
Standard Operating Procedure
Created By: Cricket Communications Organization: Procurement iSupplier user guide
6.4 Business Classifications
Cricket Communications requests that the supplier provide their business classification(s). In some regions, these classifications are required by government regulations. Based on how you are registered, select the appropriate classification(s). Cricket will audit your business request. Once you claim the appropriate classification(s), Cricket administrators are notified so they can review the details.
To claim business classifications: 1. On the Supplier Classifications
Details
page,
click Business
2. On the Business Classifications page, check all that apply
3. Complete the remaining fields.
Last changed on: 1/19/2010
Last changed by: Cricket Communications
Version: 1.0
Page: Page 28 of 68
Standard Operating Procedure
Created By: Cricket Communications Organization: Procurement iSupplier user guide
4. If you would like to undo any changes you have made before saving your information, click the Revert button 5. Click Save
Last changed on: 1/19/2010
Last changed by: Cricket Communications
Version: 1.0
Page: Page 29 of 68
Standard Operating Procedure
Created By: Cricket Communications Organization: Procurement iSupplier user guide
6.5 Viewing User Accounts
User Accounts icon enables you to view all the registered users for your company.
Last changed on: 1/19/2010
Last changed by: Cricket Communications
Version: 1.0
Page: Page 30 of 68
Standard Operating Procedure
Created By: Cricket Communications Organization: Procurement iSupplier user guide
7.0 Managing Orders
Overview
The real-time data provided in the Oracle iSupplier Portal allows you to communicate procure-to-pay information with Cricket Communications while viewing the purchase order flow. Using purchase order information, you can view purchase orders and create advance shipment notifications.
Last changed on: 1/19/2010
Last changed by: Cricket Communications
Version: 1.0
Page: Page 31 of 68
Standard Operating Procedure
Created By: Cricket Communications Organization: Procurement iSupplier user guide
7.1 Viewing Purchase Orders
When Cricket Communications enters a purchase order in Oracle Purchasing, you as a supplier will receive an email notification. The purchase order details are available to you on the iSupplier portal after log in. This portal enables you to track your purchase orders throughout the procure-to-pay flow. To view your Purchase Order, login to the iSupplier portal and click the Orders tab. A list appears and when you locate the Purchase Order you would like to view, just click on it. Please refer to the screen shots below to understand the different screens that are involved. By default, iSupplier will show you the last 5 Purchase Orders placed by Cricket on the Home page. The Full list tab shows all Purchase Orders issued to your company. Note: iSupplier will send automatic notification only when a PO is created and will NOT prompt as when to invoice. You can submit your invoice once goods/services have been delivered or performed.
Last changed on: 1/19/2010
Last changed by: Cricket Communications
Version: 1.0
Page: Page 32 of 68
Standard Operating Procedure
Created By: Cricket Communications Organization: Procurement iSupplier user guide
Once a PO is released, the registered users from your company will receive an Email notification in the below format:
Last changed on: 1/19/2010
Last changed by: Cricket Communications
Version: 1.0
Page: Page 33 of 68
Standard Operating Procedure
Created By: Cricket Communications Organization: Procurement iSupplier user guide
1. Next, you will need to log on to the iSupplier portal by entering your user name and password.
2. Click on the LPW POS Supplier link
Last changed on: 1/19/2010
Last changed by: Cricket Communications
Version: 1.0
Page: Page 34 of 68
Standard Operating Procedure
Created By: Cricket Communications Organization: Procurement iSupplier user guide
3. You may view your open orders 4. Click on the PO Number to view details or click on the Orders tab to find your Purchase Order
Last changed on: 1/19/2010
Last changed by: Cricket Communications
Version: 1.0
Page: Page 35 of 68
Standard Operating Procedure
Created By: Cricket Communications Organization: Procurement iSupplier user guide
5. The screen below is shows how the PO detail screen will look. You may click on the Receipts to review the receipt status. We will address the Invoices and Payments in a chapter 9.
Last changed on: 1/19/2010
Last changed by: Cricket Communications
Version: 1.0
Page: Page 36 of 68
Standard Operating Procedure
Created By: Cricket Communications Organization: Procurement iSupplier user guide
7.1.1 Purchase Order header Information The header contains information applicable to the entire agreement, including: PO number Total value of PO Cricket information - you can click on the Cricket's name to view their contact information Order date-- the date the PO was last approved by Cricket Description-- could be the legacy PO number or any message the Cricket wishes to convey Organization from which the PO was issued. Payment Terms Carrier (clicking the carrier will take you to our website where you can download our routing guide) Freight Terms Bill-To Address
Last changed on: 1/19/2010
Last changed by: Cricket Communications
Version: 1.0
Page: Page 37 of 68
Standard Operating Procedure
Created By: Cricket Communications Organization: Procurement iSupplier user guide
7.1.2 Purchase Order line detail Information The line detail contains information applicable to the entire agreement, including: Line Attachments The Purchase Order line Attachments may be connected to any level of the PO. In general, you will find only QA clauses or PO Item text at the Line level. To view the attachments you click the Attachment icon. PO price for this item The status of the line or shipment. Could be: Cancelled: this line or shipment was cancelled from the PO Closed for Receiving: all items have been received Closed: all items have been received and invoiced Supplier Change Pending: you have requested a change but Cricket has not yet approved it. Extended price for the quantities ordered on all shipments under this specific line The shipment number of a delivery To view the attachments you click the Attachment icon. The quantities applicable to this shipment.
Price Status
Amount Shipment Attachments Quantity Ordered/ Received/Ca ncelled/ Billed Price Amount Promised Date Need by Date Ship to Location
Last changed on: 1/19/2010
Unit price, shown at the line level only Extended price for the quantities ordered on that shipment the date when the goods should be delivered The date when Cricket requires the item(s). Where to ship the Item(s). You may click on this value to see the full address.
Last changed by: Cricket Communications Version: 1.0 Page: Page 38 of 68
Standard Operating Procedure
Created By: Cricket Communications Organization: Procurement iSupplier user guide
Status
Reason
Note Supplier
The status of the line or shipment: Cancelled: this line or shipment was cancelled from the PO Closed for Receiving: all items have been received Closed: all items have been received and invoiced Supplier Change Pending: you have requested a change but Cricket has not yet approved it. When you request a change through the iSupplier portal, you must include a reason. . Requesting changes to the Purchase Order is not currently available to Cricket can enter free form notes here.
Requestor / This is the Cricket contact requesting the items on the PO. You Deliver To can click on the name to obtain contact information.
Last changed on: 1/19/2010
Last changed by: Cricket Communications
Version: 1.0
Page: Page 39 of 68
Standard Operating Procedure
Created By: Cricket Communications Organization: Procurement iSupplier user guide
8.0 Managing Shipment Details
Overview
This tab allows you to manage your shipments by allowing you to: Create Advance Shipment notices provide the date when goods will be shipped, the tracking number and the estimated date of arrival. View and Cancel previously submitted Advance Shipment notices
(Please note that this is a future release and you do not need to populate this section till you are communicated)
Last changed on: 1/19/2010
Last changed by: Cricket Communications
Version: 1.0
Page: Page 40 of 68
Standard Operating Procedure
Created By: Cricket Communications Organization: Procurement iSupplier user guide
8.1 Creating Advance Shipment Notices (ASN)
8.1.1 To create an ASN, click on the Shipments tab then click the Create Advance Shipment Notices tab.
8.1.2 From the drop down list, select Shipment Due Any Time to see a list of all your PO lines then click the Go button.
Last changed on: 1/19/2010
Last changed by: Cricket Communications
Version: 1.0
Page: Page 41 of 68
Standard Operating Procedure
Created By: Cricket Communications Organization: Procurement iSupplier user guide
8.1.3 Here you may view all your PO lines that are due to ship.
8.1.4 Select the PO line you shipped then click Add to Shipment Notice
Last changed on: 1/19/2010
Last changed by: Cricket Communications
Version: 1.0
Page: Page 42 of 68
Standard Operating Procedure
Created By: Cricket Communications Organization: Procurement iSupplier user guide
8.1.5 Alternatively, you may click on Advanced Search and enter the PO you are looking for.
8.1.6 Select the PO and click on Add to Shipment Notice as described earlier.
Last changed on: 1/19/2010
Last changed by: Cricket Communications
Version: 1.0
Page: Page 43 of 68
Standard Operating Procedure
Created By: Cricket Communications Organization: Procurement iSupplier user guide
8.1.7 Enter the Quantity you are shipping and other fields as shown in the screen shot below. Please note that all fields are not mandatory so you may use your discretion. Click on the Shipment Header tab located at the bottom left hand corner of the screen.
8.1.8 In the mandatory field(s) marked with an *, enter the required value and click the Submit button. An email notification will be sent to the Cricket admin to acknowledge your advanced shipment notice.
Last changed on: 1/19/2010
Last changed by: Cricket Communications
Version: 1.0
Page: Page 44 of 68
Standard Operating Procedure
Created By: Cricket Communications Organization: Procurement iSupplier user guide
Last changed on: 1/19/2010
Last changed by: Cricket Communications
Version: 1.0
Page: Page 45 of 68
Standard Operating Procedure
Created By: Cricket Communications Organization: Procurement iSupplier user guide
9.0 Invoice Processing
Overview
The most exciting feature of this tab is that you can now submit an invoice against a PO directly into Crickets Oracle system without losing processing time or going through other expense of paper invoices. Please remember that if you are set up as a PO invoice supplier (i.e., a supplier who will always require a PO to do business with Cricket Communications) then you cannot create an Invoice if you do not have a valid PO. If you have performed a service or delivered goods to Cricket without a PO, please get in touch with your Cricket Representative and ask them to create a PO for you. In the future please ensure you have a PO before you provide goods or services to Cricket. If you are issued Blanket Purchase Orders you will need a Blanket Release prior to invoicing. Invoices can only be submitted against a standard PO or a Blanket release. This chapter includes the following: Submit Invoices Enter a Credit Memo View Invoice Information View Payment Information
Last changed on: 1/19/2010
Last changed by: Cricket Communications
Version: 1.0
Page: Page 46 of 68
Standard Operating Procedure
Created By: Cricket Communications Organization: Procurement iSupplier user guide
9.1 Submitting Invoices
You can submit an invoice online to Cricket Communications based on the purchase order lines you have fulfilled. You need to only identify those items shipped and enter a quantity. You can invoice against approved and open purchase orders. If you are set up as a PO supplier, you must have a Purchase Order. You can enter a credit memo against a fully billed purchase order (use negative quantity amount to enter a credit memo). However, the currency and organization of all items on an invoice must be the same. The organization is the entity within the Crickets company that you are invoicing. You can also partially complete an invoice, save it, and submit it later. After you submit an invoice, you cannot change the invoice. If you need to make adjustments to a submitted invoice, you can create a credit memo against the same purchase order items to net out the invoice charges
Last changed on: 1/19/2010
Last changed by: Cricket Communications
Version: 1.0
Page: Page 47 of 68
Standard Operating Procedure
Created By: Cricket Communications Organization: Procurement iSupplier user guide
To submit an invoice: 1. Click the Invoice tab 2. The drop down under Search By gives you an option to retrieve your earlier saved invoice (this will be discussed later) 3. Click on the Create Standard Invoice tab to create your Invoice
Last changed on: 1/19/2010
Last changed by: Cricket Communications
Version: 1.0
Page: Page 48 of 68
Standard Operating Procedure
Created By: Cricket Communications Organization: Procurement iSupplier user guide
4. Enter the PO you want to invoice and click the Go button as shown in the screenshot below. You need to enter information in any ONE of the fields.
Last changed on: 1/19/2010
Last changed by: Cricket Communications
Version: 1.0
Page: Page 49 of 68
Standard Operating Procedure
Created By: Cricket Communications Organization: Procurement iSupplier user guide
5. Select the PO lines you wish to invoice as it appears at the bottom of the page, and click the Next button located at the bottom right corner of the page. You may click the Select All Lines as well.
Supplier name will show up in this column
Last changed on: 1/19/2010
Last changed by: Cricket Communications
Version: 1.0
Page: Page 50 of 68
Standard Operating Procedure
Created By: Cricket Communications Organization: Procurement iSupplier user guide
6. Enter the quantity you want to invoice. If Tax or Freight is applicable, enter the appropriate amounts for the invoice. The Taxable flag should be checked on if tax is entered on the invoice. After entering this information click Calculate , once the amount appears , click the Next button.
2 3
For lines with multiple quantities, please ensure that you enter ONLY the desired quantity which has to be invoiced. You may not be invoicing the whole PO at one time. Verify your totals against the invoice in your system.
Last changed on: 1/19/2010 Last changed by: Cricket Communications Version: 1.0 Page: Page 51 of 68
Standard Operating Procedure
Created By: Cricket Communications Organization: Procurement iSupplier user guide
7. Enter the invoice number that applies to the selected PO, the Description and the Invoice date. Please note that you cannot create an invoice which has a past date nor can you have the same invoice number. Once you enter all required (*) information, click Next to verify your invoice before submission.
Last changed on: 1/19/2010
Last changed by: Cricket Communications
Version: 1.0
Page: Page 52 of 68
Standard Operating Procedure
Created By: Cricket Communications Organization: Procurement iSupplier user guide
8. Before you click Finish" verify the totals of the invoice against the invoice in your system.
Last changed on: 1/19/2010
Last changed by: Cricket Communications
Version: 1.0
Page: Page 53 of 68
Standard Operating Procedure
Created By: Cricket Communications Organization: Procurement iSupplier user guide
9. Your invoice is now submitted to Cricket Accounts Payable. Upon submission, please allow at least one hour for your invoice(s) to appear on the portal.
Last changed on: 1/19/2010
Last changed by: Cricket Communications
Version: 1.0
Page: Page 54 of 68
Standard Operating Procedure
Created By: Cricket Communications Organization: Procurement iSupplier user guide
To retrieve a saved invoice: 1. From the Invoices tab, search and select your saved invoice and click Go 2. Complete the invoice and click Submit
Last changed on: 1/19/2010
Last changed by: Cricket Communications
Version: 1.0
Page: Page 55 of 68
Standard Operating Procedure
Created By: Cricket Communications Organization: Procurement iSupplier user guide
9.2 Viewing Invoice Information
From the Invoice tab, click View Invoices which enables you to view the history of all your invoices received and entered by Cricket Communications. Please allow at least one hour after submission of your invoices for them to appear on the portal. You can obtain information about an invoice by selecting any one of the given search criteria on this field.
Last changed on: 1/19/2010
Last changed by: Cricket Communications
Version: 1.0
Page: Page 56 of 68
Standard Operating Procedure
Created By: Cricket Communications Organization: Procurement iSupplier user guide
9.3 Viewing Payment Information
Payment inquiry enables you to view the history of all the payments to your invoices completed by the buying company. You can search using various search criteria, including: Payment number Payment date Purchase order number
Last changed on: 1/19/2010
Last changed by: Cricket Communications
Version: 1.0
Page: Page 57 of 68
Standard Operating Procedure
Created By: Cricket Communications Organization: Procurement iSupplier user guide
Click on the View Payment tab under Invoice
You can view further payment or invoice details: Payments - Select a payment link, the Payment Detail page displays the details of the payment or select the invoices included in the payment. Invoices - Select an invoice link and the Payments page displays. There can be one or more invoice lines in the list depending on how many invoices were included in the payment. If you then select a specific invoice, the Invoice Summary page displays the details of that particular invoice.
Last changed on: 1/19/2010
Last changed by: Cricket Communications
Version: 1.0
Page: Page 58 of 68
Standard Operating Procedure
Created By: Cricket Communications Organization: Procurement iSupplier user guide
9.4 Create a Credit Memo Invoice
If you need to create a Credit Memo, please follow the instructions below: 1. Log in to the iSupplier Portal with your user name and password.
2. Once you log in, click on the Invoice tab
Last changed on: 1/19/2010
Last changed by: Cricket Communications
Version: 1.0
Page: Page 59 of 68
Standard Operating Procedure
Created By: Cricket Communications Organization: Procurement iSupplier user guide
3. Click on Create Credit Memo Invoice tab
4. Enter the PO number as you would do while creating a standard invoice. Click Go and then select the PO you are creating the credit memo for and click Next.
Last changed on: 1/19/2010
Last changed by: Cricket Communications
Version: 1.0
Page: Page 60 of 68
Standard Operating Procedure
Created By: Cricket Communications Organization: Procurement iSupplier user guide
5. Check the lines that are taxable. 6. Enter the Quantity to Invoice (the quantity to invoice would be negative for credit memos), Tax and Freight information (if applicable) and click Next. Please ensure that you enter the Tax and Freight information exactly the way it was entered on the original Invoice.
1
Must be a negative number
Last changed on: 1/19/2010
Last changed by: Cricket Communications
Version: 1.0
Page: Page 61 of 68
Standard Operating Procedure
Created By: Cricket Communications Organization: Procurement iSupplier user guide
7. Enter the Invoice details and the description, click Next. After reviewing the information click Next.
8. Review your information and click the Finish button. Please verify the totals in the Portal against the total amount of the credit memo you are submitting.
Last changed on: 1/19/2010
Last changed by: Cricket Communications
Version: 1.0
Page: Page 62 of 68
Standard Operating Procedure
Created By: Cricket Communications Organization: Procurement iSupplier user guide
Last changed on: 1/19/2010
Last changed by: Cricket Communications
Version: 1.0
Page: Page 63 of 68
Standard Operating Procedure
Created By: Cricket Communications Organization: Procurement iSupplier user guide
10.0 Frequently Asked Questions
1. When do we register on iSupplier? If you are an existing supplier you will be registered by Crickets iSupplier Admin team based on the information we requested earlier. Cricket will ask for additional information to register you. Once registered, you may update your contact and company information. If you are a new supplier, you need to register at Mycricket.com. Cricket will provide you with a user name and password for iSupplier once your form is approved. Once registered, you may update your contact and company information. 2. When will we get our user name and password for iSupplier? Once you send us the required information the iSupplier admin team will create user names and passwords for your company. 3. Who will receive notifications of POs that will be issued through iSupplier? Any registered user will be sent Purchase Order information as and when they get created. We strongly recommend that you register your PO contact person on iSupplier so they are able to view the POs. The current PO contact of your company will continue to receive email notifications of the new PO as a PDF file. 4. After iSupplier goes live, do we need to resubmit our old invoices? No, your old invoices will be processed the way they are as of today and you do not need to resubmit. 5. Will we be able to view our old invoices from 2009 on iSupplier? Yes, you will be able to view your historical invoices on iSupplier.
Last changed on: 1/19/2010 Last changed by: Cricket Communications Version: 1.0 Page: Page 64 of 68
Standard Operating Procedure
Created By: Cricket Communications Organization: Procurement iSupplier user guide
6. What happens if we chose to send paper invoices instead of going through iSupplier? Starting March 1st, 2010, Cricket will reject all paper invoices and require them to be submitted through the iSupplier Portal. For timely processing of your invoices, please ensure that you register yourself on iSupplier and start using it before the cutoff date. 7. What if we are unable to find a PO while trying to submit an invoice through iSupplier? You will not be able to submit the invoice if you do not have a PO and thus your payment may be delayed. The reason why you are not able to find a PO on iSupplier could be because of any of the following reasons: a. You were not issued a PO b. It is in the process of being approved/reapproved c. The PO belongs to a different business entity under your company. In order to have your invoices processed timely, please ensure that you have a PO before you deliver goods or services to Cricket. In the event you do not have a PO, please contact the respective Cricket department for which you delivered goods or services. Crickets iSupplier admin or Accounts Payable team will not be able to assist you if you do not have a PO. If you have multiple business entities, please ensure that you are logging under the correct one to view a PO. 8. What if our company has multiple entities? User ids and passwords will be created for each business entity of your company during the iSupplier registration process. POs will be issued according to the entity with which goods/services are ordered. Please ensure that while invoicing you must log in under the correct entity, else you will not be able to view the POs. 9. What if we need to add, delete or merge business entities for our company?
Last changed on: 1/19/2010 Last changed by: Cricket Communications Version: 1.0 Page: Page 65 of 68
Standard Operating Procedure
Created By: Cricket Communications Organization: Procurement iSupplier user guide
Please notify the Crickets iSupplier admin team at isupplier@cricketcommunications.com if Cricket currently shows more entities than your company has. We will work to merge the different entities together as you have specified so all POs and invoices will reside on the correct entities. 10. What if we have issues submitting invoices through iSupplier? If you have any issues processing your invoices through iSupplier please write to us at: isupplier@cricketcommunications.com or call us at (858) 882-9635. However please ensure that you have a valid PO to reference. 11. When can we submit an invoice? You can submit an invoice once goods or services have been delivered or performed as long as the PO is opened and hasnt been fully invoiced. 12. Can we create an invoice with a different price to that of the initial PO? Invoices entered in iSupplier can only be enter with a specified quantity. If the price of the PO does not match the price you need to invoice you will have to request a purchase order change with the Cricket contact that issued you the original PO. There could be two possible scenarios where the invoice quantity doesnt match the PO quantity: 1. Invoice amount is less than PO amount: You can go ahead and submit your invoice and it will get approved. 2. Invoice amount is greater than PO amount: You have to ask your Cricket contact to get you a revised PO, so that you can submit your invoice against it. 13. Can we submit an invoice with a higher amount than PO but within the agreed tolerance limit (+/- 2%)? No, iSupplier doesnt allow an invoice greater than PO amount to be submitted.
Last changed on: 1/19/2010
Last changed by: Cricket Communications
Version: 1.0
Page: Page 66 of 68
Standard Operating Procedure
Created By: Cricket Communications Organization: Procurement iSupplier user guide
14. Why for few lines on PO, the price is appearing as $1, whereas the quantity as some large number? e.g. Price = $1 Quantity = 3000 This will occur when while creating a Purchase Order we switch the Price and Quantity. We call is Services as Amount Purchase Orders. This will be done when the final amount is uncertain and doesnt have a specific quantity. E.g. for services where the total hours worked are unknown till the job is complete or for Travel expenses which could be finalized only at the end of a travel. In such scenarios, please enter your final price in the quantity section. If your invoice total is higher than the PO total, please follow the PO amendment process. If it is lesser, then we will receive the lesser amount and thus the invoice will be processed to be paid. 15. Will we have the ability to print our invoices once we submit through iSupplier? Yes, you will have the ability print your final submission page. Once you click Finish to submit your invoice, you will notice another icon which says Printable Page, please click on that. 16. How can we attach documents related to an invoice through iSupplier? Once you enter your invoice number and Invoice description, on the same page you have an option to Add documents. It is not a mandatory field, however if as per your current process you are required to attach any document, please do so here. Even after attaching a document successfully, you will not be able to view it on iSupplier, however it will automatically get transferred to Crickets Accounts Payable core system. 17. Is it mandatory to attach documents while submitting an invoice? It is always helpful to attach supporting documents while submitting an invoice. Please attach relevant documents like time sheets, proof of delivery etc. while submitting your invoice.
Last changed on: 1/19/2010
Last changed by: Cricket Communications
Version: 1.0
Page: Page 67 of 68
Standard Operating Procedure
Created By: Cricket Communications Organization: Procurement iSupplier user guide
18. How do we submit a credit memo against a closed Purchase Order? Presently you cannot submit a credit memo on a closed PO through iSupplier. For that you have to continue to send us paper credit memos. Please note that paper credit memos will be accepted ONLY for CLOSED Purchase Orders. 19. How do we create an invoice against a Blanket PO? You can create an invoice only against a Blanket PO release, which will have a PO with a - E.g. 12345-1, 12345-2 etc. If you do not have a release number against a blanket PO, please get in touch with your Cricket contact. 20. What type of training material will be provided? This training document is designed to cover all the functionalities for iSupplier. You may store a copy of this. For convenience, we will post a copy of this document on Mycricket.com. However, please note that we may release updated versions of this document in later phases. 21. Do we need to register on iSupplier even if we are submitting invoices through Oracle Supplier Network? We recommend you still have access to iSupplier so you can view the status of your invoices and purchase orders. We will not be required to submit any invoices through the iSupplier Portal.
This is the end of this document.
Last changed on: 1/19/2010 Last changed by: Cricket Communications Version: 1.0 Page: Page 68 of 68
Вам также может понравиться
- Invoice 10020Документ2 страницыInvoice 10020CellwelldobyОценок пока нет
- Alaris InVoice Manual 3 3 1Документ136 страницAlaris InVoice Manual 3 3 1Kristen StevensОценок пока нет
- Order Invoice - Customer Sales Order MY: Contact AddressДокумент2 страницыOrder Invoice - Customer Sales Order MY: Contact AddressShahdura Hammad ThauriОценок пока нет
- Leco Ebill 0406729807 202309Документ4 страницыLeco Ebill 0406729807 202309mrhackerqwerОценок пока нет
- Extending Payables Ecc Dash Boards: Xx-Inv-Unpaid-Age Xx-Inv-Unpaid-Age "Side Nav (Default) " and Save The RecordДокумент14 страницExtending Payables Ecc Dash Boards: Xx-Inv-Unpaid-Age Xx-Inv-Unpaid-Age "Side Nav (Default) " and Save The RecordFarouk FaroukОценок пока нет
- Quotation 6102151340 Date 25.03.2019: VWR Singapore Pte LTDДокумент3 страницыQuotation 6102151340 Date 25.03.2019: VWR Singapore Pte LTDiwansyah fadilahОценок пока нет
- MSM Download ToolДокумент23 страницыMSM Download Toolfc Bunda100% (1)
- Xfinity May 8thДокумент2 страницыXfinity May 8thMuhammad Usman ButtОценок пока нет
- Annhodsol 0Документ1 страницаAnnhodsol 0Anonymous aiZ9ErBATОценок пока нет
- At&t 2020 Xsmax 2Документ1 страницаAt&t 2020 Xsmax 2JonathanОценок пока нет
- Inv 219074387Документ2 страницыInv 219074387Mohd Jaffer ShareefОценок пока нет
- Apple Store, Towson Town CenterДокумент1 страницаApple Store, Towson Town Centerapi-26433332Оценок пока нет
- Invoice INV 20435Документ2 страницыInvoice INV 20435Nannys AppОценок пока нет
- SecciДокумент4 страницыSecciMelcescuIriОценок пока нет
- Freedom Mobile PDFДокумент2 страницыFreedom Mobile PDFJonassy SumaïliОценок пока нет
- Captura de Pantalla 2023-12-08 A La(s) 5.49.27 P.M.Документ16 страницCaptura de Pantalla 2023-12-08 A La(s) 5.49.27 P.M.Isaac SantosОценок пока нет
- Purchase ReceiptДокумент3 страницыPurchase Receiptwindsorgarcia00Оценок пока нет
- Invoice: Atlas Copco Exploration ProductsДокумент5 страницInvoice: Atlas Copco Exploration ProductsClaudio DiazОценок пока нет
- Volvo Cars North Miami: 20800 NW 2nd Ave. Miami Gardens, FL 33169 Dade 305-651-6623 Fax 305-654-3925Документ1 страницаVolvo Cars North Miami: 20800 NW 2nd Ave. Miami Gardens, FL 33169 Dade 305-651-6623 Fax 305-654-3925Ray BurtОценок пока нет
- T Mobile Iphone 8 PlusДокумент1 страницаT Mobile Iphone 8 PlusAnoop JangraОценок пока нет
- Procurement Oracle R12 Invoice AP AdjustmentДокумент42 страницыProcurement Oracle R12 Invoice AP Adjustmentyasserlion100% (1)
- AT&T-IPHONE-XR-64GB BackupДокумент1 страницаAT&T-IPHONE-XR-64GB Backuprynocloud9Оценок пока нет
- 040apple StoreДокумент1 страница040apple StoreМагомед АбдуразаковОценок пока нет
- DownloadReceiptMon14Mar2022 PDFДокумент2 страницыDownloadReceiptMon14Mar2022 PDFHarish P AОценок пока нет
- Invoice Ingram Usa PDFДокумент2 страницыInvoice Ingram Usa PDFnorouattallahОценок пока нет
- BillДокумент6 страницBillitteahad zihanОценок пока нет
- Order ConfirmДокумент4 страницыOrder ConfirmMACN ASSROBОценок пока нет
- Invoice # 3125432Документ2 страницыInvoice # 3125432perguntas?Оценок пока нет
- Invoice 200911001 Bell CanadaДокумент1 страницаInvoice 200911001 Bell CanadaCristina BowersОценок пока нет
- PDF Invoice LayoutДокумент1 страницаPDF Invoice LayoutMohamed Osama ZakiОценок пока нет
- Export Price List EBMДокумент2 страницыExport Price List EBMJam Fezan0% (1)
- S8 45MM (Cell)Документ6 страницS8 45MM (Cell)tyger ndaОценок пока нет
- About Your Device Protection: Important InformationДокумент20 страницAbout Your Device Protection: Important InformationjoopОценок пока нет
- Captura de Pantalla 2023-08-05 A La(s) 8.00.32 P.M.Документ8 страницCaptura de Pantalla 2023-08-05 A La(s) 8.00.32 P.M.jasmin sabОценок пока нет
- 026127138IPMДокумент1 страница026127138IPMJonathanОценок пока нет
- KPN PKIoverheid CPS v5.3 EnglishДокумент91 страницаKPN PKIoverheid CPS v5.3 Englishbob cellОценок пока нет
- Financial Privacy Policy: Other Governing TermsДокумент7 страницFinancial Privacy Policy: Other Governing TermssabrilОценок пока нет
- 1 MDPP2Документ3 страницы1 MDPP2Kayla McKenzieОценок пока нет
- BillДокумент1 страницаBillLavish SoodОценок пока нет
- PDF Att Usa Iphone XR 1 PG - CompressДокумент1 страницаPDF Att Usa Iphone XR 1 PG - CompressWDanielAnzulesBscОценок пока нет
- Open Box - HP Pavilion Gaming PC (Intel Core i7-10700F1TB HDD256GB SSD16GB RAMGTX 1660 Super) - en Best Buy CanadaДокумент1 страницаOpen Box - HP Pavilion Gaming PC (Intel Core i7-10700F1TB HDD256GB SSD16GB RAMGTX 1660 Super) - en Best Buy CanadaJohn bandolaОценок пока нет
- Previous Balance Current Charges Amount Due Due Date $0.00 + $65.12 $65.12 Oct 23, 2021Документ6 страницPrevious Balance Current Charges Amount Due Due Date $0.00 + $65.12 $65.12 Oct 23, 2021beth aguirreОценок пока нет
- Icloud ComplaintДокумент16 страницIcloud ComplaintBrad McCarty100% (1)
- Dec BillДокумент12 страницDec BillDestiny SmithОценок пока нет
- AT&T World's Largest Telecom CompanyДокумент3 страницыAT&T World's Largest Telecom CompanyPalos DoseОценок пока нет
- TelkomДокумент4 страницыTelkomaduratejuОценок пока нет
- Monthly AppДокумент1 страницаMonthly Appapi-26639968Оценок пока нет
- Bill 1 1505146126 1 71539454Документ6 страницBill 1 1505146126 1 71539454Christian Lloyd BusacoОценок пока нет
- Att Bill 1 5Документ5 страницAtt Bill 1 5Aryan SharmaОценок пока нет
- EIP CONTRACT SUMMARYДокумент4 страницыEIP CONTRACT SUMMARYAmit GuptaОценок пока нет
- ELLA BLAKE Iphone 11Документ1 страницаELLA BLAKE Iphone 11David SackieОценок пока нет
- Return Material Authorization: 1/2 RMA Number Customer No. Purchase Order No. Sales Order DateДокумент2 страницыReturn Material Authorization: 1/2 RMA Number Customer No. Purchase Order No. Sales Order DateMichelle PadillaОценок пока нет
- Documento FebДокумент2 страницыDocumento FebLuis MasthОценок пока нет
- View Duplicate Invoice - AppleДокумент1 страницаView Duplicate Invoice - AppleDorcas kОценок пока нет
- JB Hi FiДокумент2 страницыJB Hi FiВиктор РакушкинОценок пока нет
- Ipad Mini 5 64GB Gold OriginalДокумент1 страницаIpad Mini 5 64GB Gold OriginalAimé JanvierОценок пока нет
- VPS Category: Mihail Mariniuc Marii Adunari Nationale 8/33 MD-6401 Nisporeni MDДокумент1 страницаVPS Category: Mihail Mariniuc Marii Adunari Nationale 8/33 MD-6401 Nisporeni MDMihail MariniucОценок пока нет
- VIM 6.0 Configuration GuideДокумент502 страницыVIM 6.0 Configuration Guidenarenjain67% (3)
- Vdocument - in - London Stock Exchange Group 2020 02 25 Connectivity CMC Exchange HostingДокумент38 страницVdocument - in - London Stock Exchange Group 2020 02 25 Connectivity CMC Exchange Hostingaba3abaОценок пока нет
- Guide to FPWC's iSupplier PortalДокумент29 страницGuide to FPWC's iSupplier PortalMarwan AladarbehОценок пока нет
- Oracle® Mobile Supply Chain Applications: User's Guide Release 11iДокумент182 страницыOracle® Mobile Supply Chain Applications: User's Guide Release 11inabendusenguptaОценок пока нет
- TELNET Shortcuts: Action Function KeyДокумент1 страницаTELNET Shortcuts: Action Function KeyharsoftОценок пока нет
- Car Alamo DalДокумент6 страницCar Alamo Dalharsoft0% (1)
- MES For Discrete OverviewДокумент8 страницMES For Discrete OverviewharsoftОценок пока нет
- Calorie CounterДокумент1 страницаCalorie CounterharsoftОценок пока нет
- Upload A Document - ScribdДокумент3 страницыUpload A Document - ScribdharsoftОценок пока нет
- Navigating To Org ChartДокумент2 страницыNavigating To Org ChartharsoftОценок пока нет
- Putt Putt Steam BoatДокумент17 страницPutt Putt Steam BoatharsoftОценок пока нет
- Telugu OvelsДокумент1 страницаTelugu OvelsharsoftОценок пока нет
- Bulk Items in PGCДокумент9 страницBulk Items in PGCharsoftОценок пока нет
- Oracle® Order Management Electronic Messaging IMДокумент178 страницOracle® Order Management Electronic Messaging IMharsoftОценок пока нет
- Workflow Devlepors GuideДокумент622 страницыWorkflow Devlepors Guidemallikarjun100% (1)
- Computer Science IAДокумент51 страницаComputer Science IAMarshall CampbellОценок пока нет
- Abb Mylearning Navigator - Learner Main Manual v1Документ135 страницAbb Mylearning Navigator - Learner Main Manual v1Vimal KanthОценок пока нет
- CoinMarketCal Admin Panel OverviewДокумент20 страницCoinMarketCal Admin Panel OverviewJohn LeeОценок пока нет
- Pay Your Mobile Bills Online: Intel® Easy StepsДокумент7 страницPay Your Mobile Bills Online: Intel® Easy StepsMercyОценок пока нет
- SHC MobileApp Guide Ver1.1.21.0 20nov2023Документ35 страницSHC MobileApp Guide Ver1.1.21.0 20nov2023varshat908Оценок пока нет
- Disabling XP - Cmdshell Is It Really A "Best Practice"?: by Jeff ModenДокумент67 страницDisabling XP - Cmdshell Is It Really A "Best Practice"?: by Jeff ModenEd VillОценок пока нет
- One-TimePasswordAuthentication UACPДокумент114 страницOne-TimePasswordAuthentication UACPalvin bautistaОценок пока нет
- Viltech Micro-Controller: Operation and Service ManualДокумент174 страницыViltech Micro-Controller: Operation and Service ManualKelvin BharathОценок пока нет
- Netfortris HUD Web - User GuideДокумент29 страницNetfortris HUD Web - User GuideJasper ReyesОценок пока нет
- Etimetracklite ManualДокумент134 страницыEtimetracklite ManualArun GSОценок пока нет
- Faqs On EnetДокумент26 страницFaqs On EnetNishit MarvaniaОценок пока нет
- Filling The PMP ApplicationДокумент22 страницыFilling The PMP ApplicationSCReddy100% (1)
- LINUX Experiment 1: Step 1: Prepare Windows Machine For Dual-BootДокумент3 страницыLINUX Experiment 1: Step 1: Prepare Windows Machine For Dual-BootVishakha SharmaОценок пока нет
- DotNetNuke 6.2.6 User Manual PDFДокумент638 страницDotNetNuke 6.2.6 User Manual PDFsomnathkharatОценок пока нет
- Egov Payment Approval PG 112 PDFДокумент143 страницыEgov Payment Approval PG 112 PDFDARLENE JOY D. SALGAОценок пока нет
- Internet Banking System: Problem StatementДокумент48 страницInternet Banking System: Problem StatementMONISHA NADUPURU MONISHAОценок пока нет
- Final Project - An Online Library Management System (LiMS) - URDДокумент2 страницыFinal Project - An Online Library Management System (LiMS) - URDTRANGKLОценок пока нет
- Virtual Classroom SRSДокумент20 страницVirtual Classroom SRSMilind AnandОценок пока нет
- Incident Details: Detector Event ID Severity Username Source IP Destination IP Protocol Event Subtype Event Count Event Time Offense IDДокумент19 страницIncident Details: Detector Event ID Severity Username Source IP Destination IP Protocol Event Subtype Event Count Event Time Offense IDsukeerthi bmeОценок пока нет
- Intro phpCollab Open-Source Project MgmtДокумент5 страницIntro phpCollab Open-Source Project MgmtAshima GoyalОценок пока нет
- IT 21 - Information Assurance and Security Module 4Документ44 страницыIT 21 - Information Assurance and Security Module 4Marneil Allen SanchezОценок пока нет
- SBM Mobile Banking App: Step by Step GuideДокумент4 страницыSBM Mobile Banking App: Step by Step GuideAnushka Seebaluck0% (1)
- Friday Khutbah TrainingДокумент17 страницFriday Khutbah Trainingarbaab79Оценок пока нет
- CMS (Version 3.22.2) PDFДокумент125 страницCMS (Version 3.22.2) PDFManoj ParasherОценок пока нет
- NIC ASIA Mobile Banking FAQДокумент4 страницыNIC ASIA Mobile Banking FAQrezina pokhrelОценок пока нет
- RantCell Startup Manual Live Jan 2021 v2.1Документ7 страницRantCell Startup Manual Live Jan 2021 v2.1Amar KaidiОценок пока нет
- Angel Broking-Trade NXT-User Manual - ClientДокумент58 страницAngel Broking-Trade NXT-User Manual - ClientJohn DoeОценок пока нет
- ERequisitions User ManualДокумент74 страницыERequisitions User ManualJohn EddyОценок пока нет
- BSCI Lab GuideДокумент192 страницыBSCI Lab GuideJanek PodwalaОценок пока нет
- QTP Interview Questions and Answers - Tech InterviewsДокумент11 страницQTP Interview Questions and Answers - Tech Interviewslakshmi_innovatorОценок пока нет