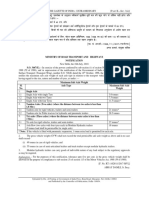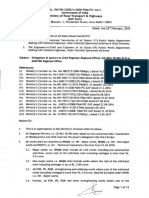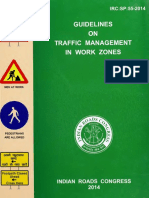Академический Документы
Профессиональный Документы
Культура Документы
RCDesignerTutorial Draft1
Загружено:
MRJMRJ1Исходное описание:
Оригинальное название
Авторское право
Доступные форматы
Поделиться этим документом
Поделиться или встроить документ
Этот документ был вам полезен?
Это неприемлемый материал?
Пожаловаться на этот документАвторское право:
Доступные форматы
RCDesignerTutorial Draft1
Загружено:
MRJMRJ1Авторское право:
Доступные форматы
Introduction: Let us use a frame model to illustrate how the Interactive Concrete Designer Works.
The model looks like the one in the picture below:
Fig. 1 It is always imperative to perform the analysis in STAAD before going into the Interactive Concrete Designer. The Designer reads the analysis results from the analysis file and then designs the selected members. Thus, analyzing the model is a necessary prerequisite.
How to access the Interactive Concrete Designer: Once the analysis has been done, we can go into the Interactive Concrete Designer. The Interactive Concrete Designer can be accessed from two locations: 1. From the main-menu bar go to Mode>Interactive Designs> Concrete Design. This is shown in the figure below:
Fig. 2 2. From the Green Title bar by clicking on Concrete Design. This is also shown in the figure below:
Fig. 3 Concrete Designer Screen A description: Once we get into the Concrete designer from the above-mentioned locations, the screen will look like the one as shown below. There are a few tabs on the left, which are arranged sequentially from the top to the bottom, which we need to follow to complete the design project. These tabs have been enclosed by a red rectangle and the direction of sequence has been indicated by an arrow sign in the figure below.
Fig. 4 We need to work from the Design layer to the Earthquake tab, based on our requirements. For example, if you are not designing any slabs, like in this case, we need not use the Concrete Slab Case. There are two rows of tabs, as can be seen in the figure above. The first row is the row of the main tabs. When you click on one main tab, a list of sub-tabs for that main tab will appear in the second row. For example, when you click on the Concrete Member main tab, the list of subtabs will be as shown in the figure below:
Fig. 5 Note that you would not be able to get in the Concrete Member tab immediately after you have entered the RC designer. As we go on, we will show how we get into this mode. The above figure is just to illustrate the purpose of the two rows of tab. Note that main-tab Concrete Member and sub-tab Summary is shown in bold, indicating that those tabs are active. Now, we get starting on our design project. Step 1- Entering the Job Info: When we get into the RC designer, by default, we will be in the Des. Layer main tab and Job Info sub-tab. We will refer this as Des. Layer > Job Info page. Hence-forth, all these combinations of main tab and sub-tabs will be described in this manner for convenience. In this page, the screen is like the one as shown in Figure 4. If we look at the right side of the screen, we will find a box provided for the purpose of entering the Job Information. The following figure shows us the figure of the Job-information box exclusively.
Fig. 6
Step 2 - Creating the Load Envelope: Once we have entered the Job Info, let us get into the Des. Layer > Envelope page. This page helps us to select the load cases (primary and combinations), we have already defined, while modeling the structure and that are to be included in the design, and create an envelope with it. In this page, the careen looks like the one as shown in Fig. 7 as below:
Fig. 7 Now, let us look at the screen at the right which shows us the Load Envelopes box. To create a new load envelope we need to click on the tab called New Env., which has been highlighted in the figure 7 above. On clicking the New Env. Tab, a box titled New Envelope appears, as shown in figure 8, below:
Fig. 8 We need to put in the name of the envelope in the edit window of the box. Let us put a name called 1and click OK. The following dialogue box titled Define Envelopes appears: ********EDITING DONE BY SUDIP TILL THIS POINT**********
If there is any load cases it will be reflected on the left side of the box If you want to see load combinations also you have to check out the box called Show Load Combinations Only. As shown in the figure. You can select one load combination and hit > or select all loads combinations and hit >> and the load combinations will be transferred to the right hand side .Click Ok.
Thus, we have created our load envelope, which includes loads L 1 and L 2. The Ref. for the Load Envelope is E2 as can be seen from the figure above. We can click on E2 to select the load envelope and then click on the Edit Envelope button to edit our load envelope.
Step 2- Defining the Physical members: In STAAD, Every member between nodes is treated as a separate member. .
For example, have a look at the figure below:
For this, it is important for us to know the concept of Form members and the AutoForm members.
One member or two continous member in the same direction will form a physical member. So let us highlight two continuous members in the same direction and then select MemberForm Member as shown below.
Consequently two continuous members will form physical members M1 as shown in the figure below.
The member highlighted in the figure above are members formed by Formed Member
Now, instead of selecting each member at a time and pressing on Form members to achieve our objective, we try and do that in one shot. For that, we use the principle of Auto-Form members. The location and the icon of this option is shown in the figure below:
Now, let us select all the other members that have not yet been defined as a physical member. After selecting all such members, the model should appear as shown in the next page.
Now, press the option Auto-Form Members. We find that immediately all the remaining members are assigned the status of a physical member in a sequential order. The model, now should look like the one as shown in the figure in the next page:
The members highlighted in the figure are Auto Form Members.
Let us first start creating brief and group for a beam consisting of physical member M1 (Here we will design beam and column according to BS8110) Step 3- Create Brief For this, we have to click on the Group /Brief Tab on th left hand side of GUI. Immediately, the screen looks like the one as shown in the figure below.
Then click on New brief Tab and enter brief name say beam and design code BS8110. So let us select Design Type beam and hit ok. Look at the figure in the next page.
The following windows comes up after clicking ok
You can assign values under general tab to different specifications according to your requirement and similarly you can fill up values for specifications under Main Reinforcement Tab and Shear Reinforcement Tab conforming to your design code and hit ok. Let us consider here default values for the specifications under each tab.
Step4- Create Group
Next let us create Group .Click New Design Group as shown below and name the group say Beam1 as shown below. Click Ok
Step5- Adding Member to Design Group Now select physical member M1 and right click on it.
Next when we click Add member(s) to Design Group. The following window appears
Click Add and Ok
Step6- Member Design
Click on Mode-Member Design as shown below.
The window appear as shown in the next page.
Let us click on Main Reinforcement tab and it appears as below:
Similarly if we want to see main layout ,shear reinforcement etc the corresponding results will appear .
Let us now repeat the same steps for Design of Column consisting of physical member M7 Create Brief Similar to Design Brief For Beam , we have to click on the Group /Brief Tab on th left hand side of GUI. Then click on New brief Tab and enter brief name say Column and design code BS8110. So let us select Design Type Column and hit ok. Look at the figure below.
Click Ok.
You will be taken to BS8110 Design Brief window as shown in the figure in the next page.
You can assign values under general tab to different specifications according to your requirement and similarly you can fill up values for specifications under column Factors and Member load cases Tab conforming to your design code and hit ok.
Please remember to transfer loadcases to the selected side by >> when you go to Member Loadcase command. Let us consider here default values for the specifications under each tab. Click Ok.
Create Group
Next let us create Group .Click New Design Group as shown below and name the group say Column 1 as shown in next page . Click Ok
Adding Member to Design Group:
Now select physical member M7 and right click on it.
Click Add button and ok.
Member Design
Now Click On ModeMember Design
When you click on drawing tab the results appears as below.
Let us click on Main Layout tab and it appears as shown below.:
Similarly if we click on Shear Reinf layout to see the corresponding diagram and respectively.
Вам также может понравиться
- The Subtle Art of Not Giving a F*ck: A Counterintuitive Approach to Living a Good LifeОт EverandThe Subtle Art of Not Giving a F*ck: A Counterintuitive Approach to Living a Good LifeРейтинг: 4 из 5 звезд4/5 (5794)
- The Gifts of Imperfection: Let Go of Who You Think You're Supposed to Be and Embrace Who You AreОт EverandThe Gifts of Imperfection: Let Go of Who You Think You're Supposed to Be and Embrace Who You AreРейтинг: 4 из 5 звезд4/5 (1090)
- Never Split the Difference: Negotiating As If Your Life Depended On ItОт EverandNever Split the Difference: Negotiating As If Your Life Depended On ItРейтинг: 4.5 из 5 звезд4.5/5 (838)
- Hidden Figures: The American Dream and the Untold Story of the Black Women Mathematicians Who Helped Win the Space RaceОт EverandHidden Figures: The American Dream and the Untold Story of the Black Women Mathematicians Who Helped Win the Space RaceРейтинг: 4 из 5 звезд4/5 (890)
- Elon Musk: Tesla, SpaceX, and the Quest for a Fantastic FutureОт EverandElon Musk: Tesla, SpaceX, and the Quest for a Fantastic FutureРейтинг: 4.5 из 5 звезд4.5/5 (474)
- The Hard Thing About Hard Things: Building a Business When There Are No Easy AnswersОт EverandThe Hard Thing About Hard Things: Building a Business When There Are No Easy AnswersРейтинг: 4.5 из 5 звезд4.5/5 (344)
- The Sympathizer: A Novel (Pulitzer Prize for Fiction)От EverandThe Sympathizer: A Novel (Pulitzer Prize for Fiction)Рейтинг: 4.5 из 5 звезд4.5/5 (119)
- The Emperor of All Maladies: A Biography of CancerОт EverandThe Emperor of All Maladies: A Biography of CancerРейтинг: 4.5 из 5 звезд4.5/5 (271)
- The Little Book of Hygge: Danish Secrets to Happy LivingОт EverandThe Little Book of Hygge: Danish Secrets to Happy LivingРейтинг: 3.5 из 5 звезд3.5/5 (399)
- The World Is Flat 3.0: A Brief History of the Twenty-first CenturyОт EverandThe World Is Flat 3.0: A Brief History of the Twenty-first CenturyРейтинг: 3.5 из 5 звезд3.5/5 (2219)
- The Yellow House: A Memoir (2019 National Book Award Winner)От EverandThe Yellow House: A Memoir (2019 National Book Award Winner)Рейтинг: 4 из 5 звезд4/5 (98)
- Devil in the Grove: Thurgood Marshall, the Groveland Boys, and the Dawn of a New AmericaОт EverandDevil in the Grove: Thurgood Marshall, the Groveland Boys, and the Dawn of a New AmericaРейтинг: 4.5 из 5 звезд4.5/5 (265)
- A Heartbreaking Work Of Staggering Genius: A Memoir Based on a True StoryОт EverandA Heartbreaking Work Of Staggering Genius: A Memoir Based on a True StoryРейтинг: 3.5 из 5 звезд3.5/5 (231)
- Team of Rivals: The Political Genius of Abraham LincolnОт EverandTeam of Rivals: The Political Genius of Abraham LincolnРейтинг: 4.5 из 5 звезд4.5/5 (234)
- The Unwinding: An Inner History of the New AmericaОт EverandThe Unwinding: An Inner History of the New AmericaРейтинг: 4 из 5 звезд4/5 (45)
- Nagpur, Chandrapur and Gadchiroli in MaharashtraДокумент1 страницаNagpur, Chandrapur and Gadchiroli in MaharashtraKarthik Reddy ArekutiОценок пока нет
- State of Telangana: MaharashtraДокумент1 страницаState of Telangana: MaharashtraKarthik Reddy ArekutiОценок пока нет
- Axle GazetteДокумент1 страницаAxle GazetteKarthik Reddy ArekutiОценок пока нет
- 2019.08.07 Model Map-TelanganaДокумент1 страница2019.08.07 Model Map-TelanganaKarthik Reddy ArekutiОценок пока нет
- Road Safety Measures on National HighwaysДокумент4 страницыRoad Safety Measures on National HighwaysDhiren PatelОценок пока нет
- National Highways Authority of India 6, TET-10, aRT, T Rr-110075Документ2 страницыNational Highways Authority of India 6, TET-10, aRT, T Rr-110075yash_monu05Оценок пока нет
- Policy to eliminate at-grade junctions on 4/6 lane highwaysДокумент1 страницаPolicy to eliminate at-grade junctions on 4/6 lane highwaysKarthik Reddy ArekutiОценок пока нет
- Guidelines for Median and Crash Barriers on National HighwaysДокумент5 страницGuidelines for Median and Crash Barriers on National HighwaysN ASHOK AshОценок пока нет
- Irc Gov in SP 055 2014Документ14 страницIrc Gov in SP 055 2014Karthik Reddy ArekutiОценок пока нет
- Activity Based Learning Science PDFДокумент127 страницActivity Based Learning Science PDFKarthik Reddy ArekutiОценок пока нет
- Arl Ament S: National I W Ys N TR V o T TДокумент1 страницаArl Ament S: National I W Ys N TR V o T TKarthik Reddy ArekutiОценок пока нет
- Irc Gov in SP 055 2014Документ14 страницIrc Gov in SP 055 2014Karthik Reddy ArekutiОценок пока нет
- Irc Gov in SP 055 2014Документ136 страницIrc Gov in SP 055 2014Shiju P Varghese100% (4)
- BookletДокумент8 страницBookletKarthik Reddy ArekutiОценок пока нет
- Appendix A Example 1 2Документ113 страницAppendix A Example 1 2Karthik Reddy ArekutiОценок пока нет