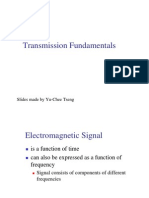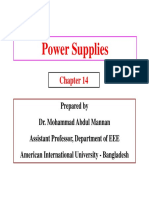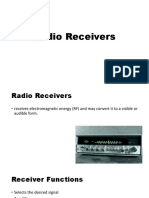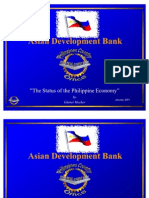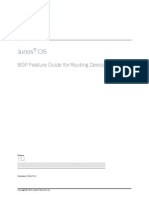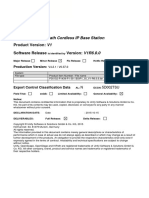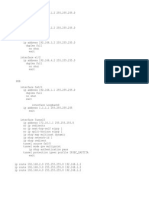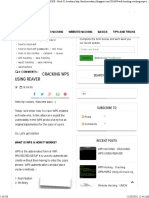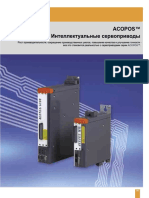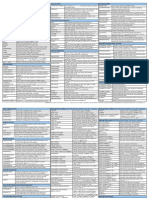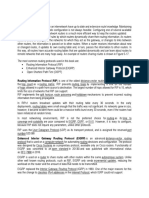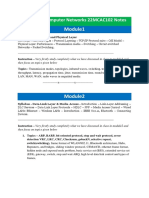Академический Документы
Профессиональный Документы
Культура Документы
FibeAir Software Upgrade Procedure (Rev3.3)
Загружено:
Patrick TeodoroИсходное описание:
Авторское право
Доступные форматы
Поделиться этим документом
Поделиться или встроить документ
Этот документ был вам полезен?
Это неприемлемый материал?
Пожаловаться на этот документАвторское право:
Доступные форматы
FibeAir Software Upgrade Procedure (Rev3.3)
Загружено:
Patrick TeodoroАвторское право:
Доступные форматы
Software Upgrade
Procedure
FibeAir Software Upgrade Procedure
Rev 3.1
0.0 Table of Content
TITLE PAGE
0.0 Table of Content 1.0 Scope and Purpose 2.0 General 3.0 Introduction 4.0 Required Accessories 5.0 Software Download using CeraView
5.1 General Record the Existing Software Versions Configure CeraView - TFTP Parameters CeraView Configuration File - TFTP Parameters Software Download
2 3 3 3 4 4
5 5 5 6 7
6.0 Software Download using Hyper-Terminal
6.1 General Record the Existing Software Versions Download IDC Software Version Download MUX Software Version Download ODU Software Version Clearing Downloaded Software Versions
8 9 9 9 10 11
7.0 Acceptance Tests after Download APPENDIX 1 Field Upgrade Form
11 13
FibeAir Software Upgrade Procedure
Page 2 of 14
1.0 Scope and Purpose
The purpose of the following document is to specify the procedure for IDUs and ODUs software versions upgrade using software download. Ceragon elements can be upgraded easily locally (on-site) or remotely using CeraView management application.
2.0 General
Ceragons authorization is required for any software upgrade. Such authorization will be granted only to customers that were trained by Ceragon for such activity. Customer must verify with Ceragon that software upgrade is possible and should there be any further requirements. It is recommended to upgrade spare units first, before operational units. This way customer will provide himself experience with the upgrade process and will have replacement units in case of problems. Software upgrade details should be recorded in a Field Upgrade Form (Appendix 1) and sent to Ceragon upon completion of the upgrade.
3.0 Introduction
Ceragons FibeAir IDU is designed to include an indoor unit controller (IDC) and a multiplexer (MUX) cards and the FibeAir ODU is designed to include an outdoor unit controller (ODC) card. Each of these has an associated software version to maintain; and the software may be upgraded to add new feature/functionality to the equipment. The three software types are stored on EPROMs on the IDC, MUX and ODC cards. When IDU or ODU are shipped from Ceragon, the software versions are burnt into the EPROMs and stored there. These software versions are referred as the Boot version. The FibeAir terminal must be reset (via software or hard power reset) to implement the new software. Upon radio reset, the new software version will become the currently operating version. If you download new software version again, the latest software version will overwrite the previously downloaded software version and the previously
FibeAir Software Upgrade Procedure Page 3 of 14
downloaded software version will be erased. The only way to activate the Boot software version is to clear the downloaded software version via the Hyper-Terminal. If more than one card should be upgraded, download software to IDC, MUX and ODC in this order. Reset the terminal only after the successful download to all cards is completed.
4.0 Required Accessories
Software upgrade might hold great benefit to customers. However, they involve downtime for the link (at least two minutes), as the terminals must be reset to activate the new software. Before starting the upgrade, verify that you have the following items: This Software Upgrade guide Software versions for download (For TFTP download) IP connectivity to the units to be upgraded (either locally or remotely) (For Hyper-terminal download) Laptop with Hyper-Terminal connection to the IDU 9 pin null-modem cable for the IDU-laptop connection
5.0 Software Download using CeraView
FibeAir Software Upgrade Procedure
Page 4 of 14
5.1
General
In order to assure the upgrades success, please follow these steps carefully and according their order. Please note that you can perform the upgrade at any time without interrupting the link. The new software versions will take affect only after rebooting the IDUs. The CeraView software download can be performed locally or remotely via SNMP (TFTP, Trivial File Transfer Protocol).
Record the Existing Software Versions
The System Information provided for every FibeAir radio terminal includes the software versions for IDU, ODU and MUX. It is recommended to review/record the currently operating software versions for IDU, ODU and MUX prior to completing a software upgrade. 5.2.1 Launch CeraView 5.2.2 Go to File Local System Information 5.2.3 View the existing software versions for IDU, ODU and MUX in the System Information screen 5.2.4 Record these software versions on the Field Upgrade Form
Configure CeraView - TFTP Parameters
For CeraView versions 1.53 and above. The TFTP parameters of the CeraView configuration application should be set prior to starting the CeraView software download. 5.2.5 Create new folder in drive C named dwld (C:\dwld) and store the download files in it. 5.2.6 Click Start Programs CeraView CeraView Config. The CeraView Configuration screen will be opened. 5.2.7 Select File Transfer Configuration tab. 5.2.8 In TFTP Server Address field enter the IP address of the computer. 5.2.9 In TFTP Files Location field browse and enter the folder path where the download files are located. 5.2.10 In TFTP Timeout leave the default value of 90 seconds. 5.2.11 In TFTP Retries leave the default value of 4. 5.2.12 In Use Internal TFTP Server field select True. 5.2.13 Click Apply to save changes.
FibeAir Software Upgrade Procedure
Page 5 of 14
CeraView Configuration File - TFTP Parameters
For CeraView versions below 1.53, the configuration file of the CeraView should be edited prior to starting the CeraView software download. Upon successful installation of the CeraView element management application, a file named CeraView.cfg is created and stored. The default file location is C:\Program Files\CeraView\config. The file may be opened using WordPad. This file contains all the configuration of the CeraView application, including the RSD (Remote Software Download) parameters. 5.2.14 Create new folder in drive C named dwld (C:\dwld) and store the download files in it. 5.2.15 Open CeraView.cfg file using Notepad. 5.2.16 Set rsdServerRootDir as the full path of the directory of the files to be downloaded. If this directory is not correctly configured, the software
download will not work properly.
5.2.17 Set the rsdServerIp as the IP address of the host that the tftp server is running on (the PC IP address). 5.2.18 Set rsdUseInternalServer (only for windows platforms) - True: use internal (CeraViews) tftp server application - False: use of other (external) tftp server application 5.2.19 Save the file Cfg file example: rsdServerRootDir =c:/dwld rsdServerIp =192.168.1.100
FibeAir Software Upgrade Procedure Page 6 of 14
rsdTftpRTimeOut = 10 rsdTftpRetry = 4 rsdUseInternalServer = true Note: If the CeraView.cfg file is configured while the CeraView application is open, you must close Ceraview and then reopen it so all changes will take place.
Software Download
An authorized user (proper username/password access required) may upgrade the IDC, MUX and ODC software versions of a FibeAir radio terminal using the following procedure. 5.2.20 Launch CeraView 5.2.21 Go to File Local Software Download. The Software Download screen will appear. 5.2.22 Click Browse for the IDC, MUX and/or ODC software versions to be downloaded. Only the files that were stored in the rsdServerRootDir (in the CeraView.cfg file) will be available to choose. 5.2.23 Click Choose for the files to be downloaded. 5.2.24 Check the Reset box if you wish to have the radio automatically reset upon completion of the software download. 5.2.25 Click Apply to start the IDU software download process. A progress bar indicating the TFTP download will indicate the download progress.
5.2.26 Upon successful completion of software download, a message indicating TFTP download succeeded will be displayed in the Download Log. 5.2.27 MUX and ODU TFTP Download will be followed by MUX Internal Download and ODU Internal Download processes. 5.2.28 Click Close to close the window, and exit the Software Download screen. 5.2.29 If you did not select the Reset option, you will need to reset the IDUs to implement the new software version.
FibeAir Software Upgrade Procedure Page 7 of 14
5.2.30 After the IDU was rebooted, Launch CeraView and go to File Local System Information and verify the software versions for IDU, ODU and MUX were accepted.
6.0 Software Download using Hyper-Terminal
6.1 General
FibeAir Software Upgrade Procedure
Page 8 of 14
In order to assure the upgrades success, please follow these steps carefully and according their order. Please note that you can perform the upgrade at any time without interrupting the link. The new software versions will take affect only after rebooting the IDUs.
Record the Existing Software Versions
6.2.1 Open Hyper-Terminal session 6.2.2 Select System Status (2) from the Main Menu 6.2.3 View the existing software versions for ODC (ODU controller), MUX (Multiplexer card) and Manager (IDC card). 6.2.4 Record these software versions on the Field Upgrade Form
Download IDC Software Version
6.2.5 6.2.6 6.2.7 6.2.8 6.2.9 Open Hyper-Terminal session Select System Control (3) from the Main Menu Select Download Software (2) Select Download Manager Software (X) Right click with the mouse in the Hyper-Terminal screen and select Send File 6.2.10 Browse for the path of file of the new software that you wish to download 6.2.11 Select Xmodem as the protocol and click Send 6.2.12 Monitor the file as it sends on the screen. Verify that the countdown is in progress (IDC download can take up to 30 minutes). Verify that no errors are reported If you intend to download the MUX or ODC software versions as well, wait till the download is finished and continue to Sec 6.4 or Sec 6.5 6.2.13 When download is finished, reboot the IDU (no upload is needed). Wait 2 minutes before you access the IDU Important! Do not reboot the IDU before 2 minutes passed or during the download process 6.2.14 Verify that the new software was downloaded successfully (Sec 6.2 above).
Download MUX Software Version
6.2.15 Open Hyper-Terminal session 6.2.16 Select System Control (3) from the Main Menu 6.2.17 Select Download Software (2)
FibeAir Software Upgrade Procedure
Page 9 of 14
6.2.18 Select Download MUX Software (M) 6.2.19 Right click with the mouse in the Hyper-Terminal screen and select Send File 6.2.20 Browse for the path of file of the new software that you wish to download 6.2.21 Select Xmodem as the protocol and click Send 6.2.22 Monitor the file as it sends on the screen. Verify that the countdown is in progress. Verify that no errors are reported 6.2.23 When download is finished, you will be asked to upload the software 6.2.24 In the System Control Menu select Upload Software (3) 6.2.25 Select Upload MUX Software (M) 6.2.26 Monitor the Hyper-Terminal screen as the software uploaded until you will see the confirmation that the Upload was successful If you intend to download the ODC version as well, continue to Sec 6.5 6.2.27 When upload is finished, reboot the IDU. Wait 2 minutes before you access the IDU Important! Do not reboot the IDU before 2 minutes passed or during the download or upload process 6.2.28 Verify that the new software was downloaded successfully (Sec 6.2 above).
Download ODU Software Version
Important! ATPC must be disabled during ODU software download 6.2.29 Open Hyper-Terminal session 6.2.30 Select System Control (3) from the Main Menu 6.2.31 Select Download Software (2) 6.2.32 Select Download ODU Software (O) 6.2.33 Right click with the mouse in the Hyper-Terminal screen and select Send File 6.2.34 Browse for the path of file of the new software that you wish to download 6.2.35 Select Xmodem as the protocol and click Send 6.2.36 Monitor the file as it sends on the screen. Verify that the countdown is in progress. Verify that no errors are reported 6.2.37 When download is finished, you will be asked to upload the software 6.2.38 In the System Control Menu select Upload Software (3) 6.2.39 Select Upload ODU Software (O) 6.2.40 Monitor the Hyper-Terminal screen as the software uploaded until you will see the confirmation that the Upload was successful 6.2.41 When upload is finished, reboot the IDU. Wait 2 minutes before you access the IDU Important! Do not reboot the IDU before 2 minutes passed or during the
FibeAir Software Upgrade Procedure Page 10 of 14
download or upload process 6.2.42 Verify that the new software was downloaded successfully (Sec 6.2 above).
Clearing Downloaded Software Versions
Clearing the downloaded software version(s) might be required should there be any problems with the downloaded software. Clearing downloaded software will return the product to its Boot version (the version that was sent with the product from Ceragon), and not to the last version downloaded. 6.2.43 Open Hyper-Terminal session 6.2.44 Select System Control (3) from the Main Menu 6.2.45 Select Download Software (2) 6.2.46 For clearing the Manager software, select Clear Manager Software (CX) 6.2.47 For clearing the MUX software, select Clear MUX Software (CM) 6.2.48 For clearing the ODU software, select Clear ODU Software (CO) 6.2.49 After you receive a message that the software was cleared, reboot the IDU and wait 2 minutes before you access the IDU Important! Do not reboot the IDU before 2 minutes passed or during the clearing process 6.2.50 Verify that the new software versions were cleared successfully and the units now have their Boot version active (Sec 6.2 above).
7.0 Acceptance Tests after Download
Upgrading software version will not require reconfiguration of the link. However, it is recommended that after each upgrade, the customer will verify the full configuration of the link and change configuration is necessary. In addition, the customer must verify that the upgrade was successful and that the link, in its new configuration, functions properly. Therefore, the following acceptance tests must be performed. 7.1 Configuration verification 7.1.1 Link configuration is according to link planning
FibeAir Software Upgrade Procedure
Page 11 of 14
7.1.2 The new interfaces are recognized in the Physical View screen of the CeraView 7.2 7.2.1 7.2.2 7.2.3 7.2.4 7.2.5 7.2.6 Link verification LOF and BER leds of the IDUs front panel are green EOW verification Received signal level (RSL) is according to the level before the upgrade Radio Bit Error Rate (BER) is 10E-11 or higher ATPC is working properly (RSL=Reference level) After connecting test-equipment or end-equipment to the Line Interfaces, all leds on the front panel of the IDU are green
7.3 Line interfaces verification 7.3.1 Connect SDH/SONET/ATM test equipment to the 155Mbps Main Channel interface and verify error free operation (1 hour minimum is recommended) 7.3.2 When working with a Fast Ethernet interface or DS-3/E3, connect the appropriate test equipment to verify error free operation (Packet Analyzer for Fast Ethernet or PDH analyzer for DS-3/E3) 7.3.3 Connect a PDH analyzer to verify error free operation of the T1/E1 wayside channel 7.4 Management verification 7.4.1 Verify that you can manage the link and that using the CeraView you are able to perform changes to the links configuration (i.e. channel frequency, Tx power, etc) 7.4.2 If you do not have maintenance window to perform the above-mentioned tests (as they might affect the traffic), change the Tx power (3 dB up or down) at both sides and see that the RSL changes accordingly 7.4.3 Verify that the CeraView reports the correct parameters when performing the above 7.4.4 Verify that there are no active alarms on the link 7.4.5 In case the management station is remotely located (Network Operation Center), verify that the management station can manage the link and receive traps
FibeAir Software Upgrade Procedure
Page 12 of 14
APPENDIX 1 Field Upgrade Form
The following form should be completed for each upgraded unit.
FIELD UPGRADE FORM
0. GENERAL INFORMATION 0.1 Customer: 0.2 Radio model: 0.4 Site Name and address:
0.3 Configuration:
1. HARDWARE & SOFTWARE UPGRADE 1.1 Product name: 1.2 Part Number: 1.3 Serial Number: Configuration before upgrade Configuration after upgrade
FibeAir Software Upgrade Procedure
Page 13 of 14
1.4 Main Ch #1: 1.6 Main Ch #2: 1.8 Wayside Ch: 1.10 IDC s/w ver: 1.12 MUX s/w ver: 1.14 ODC s/w ver: Warranty seals broken: On-site Software Download 2. REASON FOR UPGRADE
1.5 Main Ch #1: 1.7 Main Ch #2: 1.9 Wayside Ch: 1.11 IDC s/w ver: 1.13 MUX s/w ver: 1.15 ODC s/w ver: YES NO
Remote Software Download
3. ACCEPTANCE TESTS AFTER UPGRADE 3.1 Configuration Verification: 3.2 Link Verification: 3.3 Line Interfaces Tests: 3.4 Management Verification: 4. REMARKS/NOTES
Acc. to link planning Pass Pass Pass
Yes
5. UPGRADED BY
5.1 Upgraded by Name + Title: Company: 5.2 Upgrade Authorized by Name + Title: Company: Date: Date:
FibeAir Software Upgrade Procedure
Page 14 of 14
Вам также может понравиться
- Never Split the Difference: Negotiating As If Your Life Depended On ItОт EverandNever Split the Difference: Negotiating As If Your Life Depended On ItРейтинг: 4.5 из 5 звезд4.5/5 (838)
- Topic 6 - FiltersДокумент15 страницTopic 6 - FiltersPatrick TeodoroОценок пока нет
- 03-Diode Equivalent CircuitsДокумент32 страницы03-Diode Equivalent CircuitsPatrick TeodoroОценок пока нет
- Introduction To Basic ElectronicsДокумент40 страницIntroduction To Basic ElectronicsPatrick TeodoroОценок пока нет
- Introduction To Basic ElectronicsДокумент40 страницIntroduction To Basic ElectronicsPatrick TeodoroОценок пока нет
- Introduction To Basic ElectronicsДокумент40 страницIntroduction To Basic ElectronicsPatrick TeodoroОценок пока нет
- Topic 3 - Op-AmpsДокумент21 страницаTopic 3 - Op-AmpsPatrick TeodoroОценок пока нет
- Topic 4 - Basic Timing CircuitДокумент7 страницTopic 4 - Basic Timing CircuitPatrick TeodoroОценок пока нет
- Topic 5 - MultivibratorsДокумент12 страницTopic 5 - MultivibratorsPatrick TeodoroОценок пока нет
- Topic 2 - Schmitt and Window ComparatorДокумент6 страницTopic 2 - Schmitt and Window ComparatorPatrick TeodoroОценок пока нет
- Transmission Fundamentals: Slides Made by Yu-Chee TsengДокумент36 страницTransmission Fundamentals: Slides Made by Yu-Chee TsengAzwan MahmudОценок пока нет
- Topic 1 - Fundamentals and ComparatorsДокумент13 страницTopic 1 - Fundamentals and ComparatorsPatrick TeodoroОценок пока нет
- 06 Power Supplies PDFДокумент8 страниц06 Power Supplies PDFPatrick TeodoroОценок пока нет
- Radio ReceiversДокумент31 страницаRadio ReceiversPatrick TeodoroОценок пока нет
- Class Schedule: Schedule Start Time IntervalДокумент3 страницыClass Schedule: Schedule Start Time IntervalPatrick TeodoroОценок пока нет
- Ten Essential Unix CommandsДокумент5 страницTen Essential Unix CommandsPatrick TeodoroОценок пока нет
- Status of Phi EconomyДокумент42 страницыStatus of Phi EconomySasha SaiОценок пока нет
- Marketing Plan TemplateДокумент18 страницMarketing Plan TemplatePatrick TeodoroОценок пока нет
- Business Plan Presentation FormatДокумент4 страницыBusiness Plan Presentation FormatsachinjecrcОценок пока нет
- Financial RatiosДокумент5 страницFinancial RatiosRizwan AhmedОценок пока нет
- The Subtle Art of Not Giving a F*ck: A Counterintuitive Approach to Living a Good LifeОт EverandThe Subtle Art of Not Giving a F*ck: A Counterintuitive Approach to Living a Good LifeРейтинг: 4 из 5 звезд4/5 (5794)
- The Yellow House: A Memoir (2019 National Book Award Winner)От EverandThe Yellow House: A Memoir (2019 National Book Award Winner)Рейтинг: 4 из 5 звезд4/5 (98)
- Hidden Figures: The American Dream and the Untold Story of the Black Women Mathematicians Who Helped Win the Space RaceОт EverandHidden Figures: The American Dream and the Untold Story of the Black Women Mathematicians Who Helped Win the Space RaceРейтинг: 4 из 5 звезд4/5 (894)
- The Little Book of Hygge: Danish Secrets to Happy LivingОт EverandThe Little Book of Hygge: Danish Secrets to Happy LivingРейтинг: 3.5 из 5 звезд3.5/5 (399)
- Elon Musk: Tesla, SpaceX, and the Quest for a Fantastic FutureОт EverandElon Musk: Tesla, SpaceX, and the Quest for a Fantastic FutureРейтинг: 4.5 из 5 звезд4.5/5 (474)
- A Heartbreaking Work Of Staggering Genius: A Memoir Based on a True StoryОт EverandA Heartbreaking Work Of Staggering Genius: A Memoir Based on a True StoryРейтинг: 3.5 из 5 звезд3.5/5 (231)
- Devil in the Grove: Thurgood Marshall, the Groveland Boys, and the Dawn of a New AmericaОт EverandDevil in the Grove: Thurgood Marshall, the Groveland Boys, and the Dawn of a New AmericaРейтинг: 4.5 из 5 звезд4.5/5 (265)
- The Emperor of All Maladies: A Biography of CancerОт EverandThe Emperor of All Maladies: A Biography of CancerРейтинг: 4.5 из 5 звезд4.5/5 (271)
- The Hard Thing About Hard Things: Building a Business When There Are No Easy AnswersОт EverandThe Hard Thing About Hard Things: Building a Business When There Are No Easy AnswersРейтинг: 4.5 из 5 звезд4.5/5 (344)
- The Unwinding: An Inner History of the New AmericaОт EverandThe Unwinding: An Inner History of the New AmericaРейтинг: 4 из 5 звезд4/5 (45)
- Team of Rivals: The Political Genius of Abraham LincolnОт EverandTeam of Rivals: The Political Genius of Abraham LincolnРейтинг: 4.5 из 5 звезд4.5/5 (234)
- The World Is Flat 3.0: A Brief History of the Twenty-first CenturyОт EverandThe World Is Flat 3.0: A Brief History of the Twenty-first CenturyРейтинг: 3.5 из 5 звезд3.5/5 (2219)
- The Gifts of Imperfection: Let Go of Who You Think You're Supposed to Be and Embrace Who You AreОт EverandThe Gifts of Imperfection: Let Go of Who You Think You're Supposed to Be and Embrace Who You AreРейтинг: 4 из 5 звезд4/5 (1090)
- The Sympathizer: A Novel (Pulitzer Prize for Fiction)От EverandThe Sympathizer: A Novel (Pulitzer Prize for Fiction)Рейтинг: 4.5 из 5 звезд4.5/5 (119)
- How To Configure Cisco Trustsec Sgts U PDFДокумент27 страницHow To Configure Cisco Trustsec Sgts U PDFHamza AbdelsalamОценок пока нет
- Z-Lte: 4G/Lte WW Datalogger With Built-In I/O, Remote Control Functions and Voice CommandsДокумент2 страницыZ-Lte: 4G/Lte WW Datalogger With Built-In I/O, Remote Control Functions and Voice CommandsOmair FarooqОценок пока нет
- Config Guide Routing BGPДокумент1 070 страницConfig Guide Routing BGPCarlos GaldamezОценок пока нет
- Ce 2Документ6 страницCe 2Thien XhieОценок пока нет
- Ccna Commands and LabДокумент27 страницCcna Commands and Labnanash123Оценок пока нет
- MANET Literature ReviewДокумент29 страницMANET Literature Reviewengineeringwatch100% (2)
- DDoS AttacksДокумент4 страницыDDoS AttacksNour BushОценок пока нет
- HiPathCordlessIP BaseStation V1R6.0.0 Release Note V2.0 ExternДокумент21 страницаHiPathCordlessIP BaseStation V1R6.0.0 Release Note V2.0 ExternmahmudulОценок пока нет
- Pas Install Lab Guidepdf PDFДокумент54 страницыPas Install Lab Guidepdf PDFTetserОценок пока нет
- Qwiic Spectral Sensor-AS7265xДокумент1 страницаQwiic Spectral Sensor-AS7265xWilliam H. CoralОценок пока нет
- SkyPilot SkyExtender DualBand Installation GuideДокумент79 страницSkyPilot SkyExtender DualBand Installation GuideMatt HonanОценок пока нет
- m120 Install Quick StartДокумент60 страницm120 Install Quick StartAnonymous SmYjg7gОценок пока нет
- WLAN Hotspot2.0 Technology White PaperДокумент25 страницWLAN Hotspot2.0 Technology White PaperNaim Eghrari MoraesОценок пока нет
- stm1 Oe MuxДокумент13 страницstm1 Oe MuxshadiОценок пока нет
- Electrical network management with MV substation control and Modbus communicationДокумент45 страницElectrical network management with MV substation control and Modbus communicationMaximiliano SanchezОценок пока нет
- Konfa Koja Radi DMVPNДокумент5 страницKonfa Koja Radi DMVPNsinkeeОценок пока нет
- History and Working of BitTorrent File SharingДокумент24 страницыHistory and Working of BitTorrent File SharingRocky KotaОценок пока нет
- Basic router config web portal using TR-069 and GenieACSДокумент33 страницыBasic router config web portal using TR-069 and GenieACSGabriel SilvaОценок пока нет
- Mr. DS - Bhupal Naik: Assistant ProfessorДокумент76 страницMr. DS - Bhupal Naik: Assistant ProfessorVaishnavi KandimallaОценок пока нет
- VALMET (TEJAS Series V) Slave ProtocolДокумент19 страницVALMET (TEJAS Series V) Slave ProtocolJOSEОценок пока нет
- WIFI HACKING - CRACKING WPS USING REAVER - Hack X Academy PDFДокумент180 страницWIFI HACKING - CRACKING WPS USING REAVER - Hack X Academy PDFJonathan JaegerОценок пока нет
- ACOPOS Drives PDFДокумент60 страницACOPOS Drives PDFKonstantin GavrilovОценок пока нет
- ISO Transport Protocol: Simatic NetДокумент21 страницаISO Transport Protocol: Simatic NetEdsonОценок пока нет
- Esa CliДокумент2 страницыEsa CliCan dien tu Thai Binh DuongОценок пока нет
- Routing ProtocolsДокумент3 страницыRouting ProtocolsreggypachОценок пока нет
- Dual ConnectivityДокумент73 страницыDual ConnectivitytelcoОценок пока нет
- Internal Examiner I Internal Examiner IIДокумент4 страницыInternal Examiner I Internal Examiner IIelakya rageshОценок пока нет
- Ap7522 Access Point Installation Guide en Us PDFДокумент52 страницыAp7522 Access Point Installation Guide en Us PDFOSCAR CASTROОценок пока нет
- ACN NotesДокумент78 страницACN NotesFatema TahaОценок пока нет
- Fortigate SwitchДокумент3 страницыFortigate SwitchneelОценок пока нет