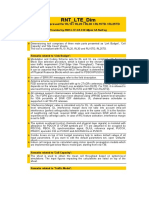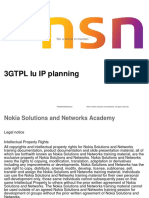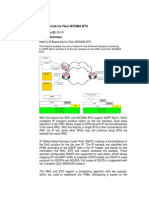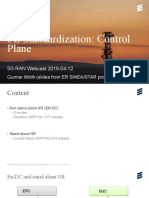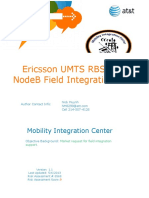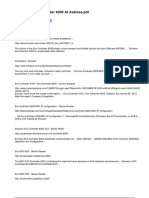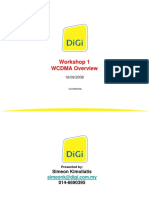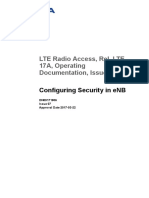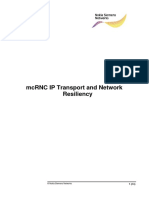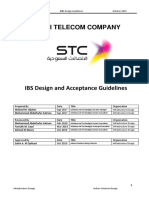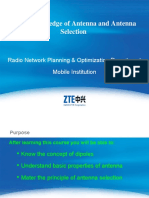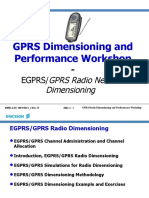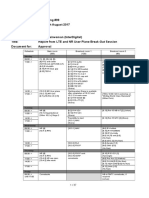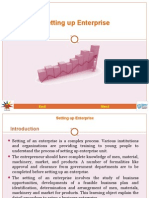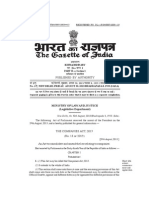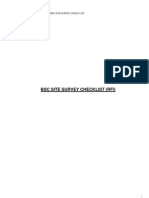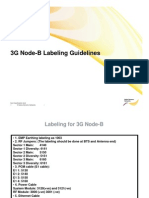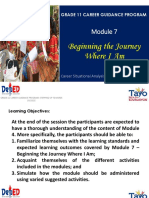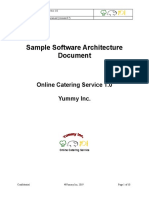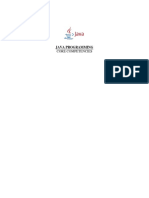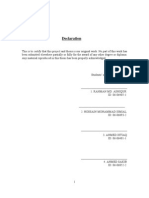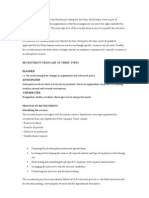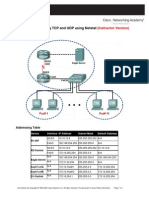Академический Документы
Профессиональный Документы
Культура Документы
Config Guide Flexi Packet
Загружено:
Qais RazaОригинальное название
Авторское право
Доступные форматы
Поделиться этим документом
Поделиться или встроить документ
Этот документ был вам полезен?
Это неприемлемый материал?
Пожаловаться на этот документАвторское право:
Доступные форматы
Config Guide Flexi Packet
Загружено:
Qais RazaАвторское право:
Доступные форматы
This configuration guide is a step by step guide to assist partners/subcons to perform commissioning of the Flexi P
However this document is not meant to replace the official manuals/training documentation already provided. Partn documents! Before starting please ensure the following Latest LCT is installed. (Currently is version 3.2). If you do not have them please obtain from site supervisor To install LCT proceed to the LCT setup folder and run the Launch.exe application
Install LCT FP MW3.2 and all necessary Java and FTP software To avoid clash install in a different directory as existing U-LCT 7.0. *This is not guranteed to work 100% so it is adv separate PC for Flexi Packet commissioning After installation is finished you should have the following installed
The LCT, Netbuilder along with the 3 tools as above
FileZilla Server (FTP Server) Lastly please install also the License Manager from the same folder as the LCT Software
Select only FlexiPacketRadio, Start Menu Shortcuts, Desktop Shortcuts and lastly HASP Key drive installer.
orm commissioning of the Flexi Packet MW system
mentation already provided. Partners are advised to study those
obtain from site supervisor
ranteed to work 100% so it is advised until further notice to use
*For first time installation it is recommended to refer to the Solution Overview and First Installation Procedure Docu There is two solutions for the Flexi Packet MW 16 E1, 1 Hub persite solution and 32 E1 2 Hub persite solution
Fan Tray
Main Board
Access Slot 1
Access Slot 2
Not equipped for Hub 2 !
*Note for 2 Hub persite solution, Hub 2 (the second Hub) will have NO card installed ins Access Slot 1. After HW installation is completed connect your PC as per diagram below.Mgmt port connected to LAN port of PC port of PC. Console cable is provided with each Hub.
Set your PC IP to 192.168.255.101 subnet mask 255.255.255.0. (No GW needed)
Run the A-2200 First - Time Installer tool
Note if you have the below error message then most probably it is clashing with another software using your COM Close Hyperterminal or any other similar sw (like Putty etc)
If you have SRAL/SRA4 dial up connection configured you need to disable that before proceeding Right Click on your PC's My Computer icon, select properties Select Device Manager Select Modems and Communication cable between two computers and disable it Do not forget to enable it once you have finished commissioning the Flexi Packet
Once the program is started it should progress for 20 - 25 minutes. Please do not attempt to disrupt the process
The Hub will reset a few times during this process. Once everything is complete the SW will prompt you to disconn port and connect it to slot 1 port 8. Do not press OK until you have shift the connection
Once everything is complete the SW will prompt you accordingly
You may proceed to the commissioning portion
*Warning: If you have a 2 Hub persite solution please proceed to the next worksheet First Time Installation and continue from there! Do not proceed to the Commissioning stage just yet
First Installation Procedure Document along with this guide
32 E1 2 Hub persite solution
TDM Interface Card (TIC)
Power Supply 1
2!
Power Supply 2
ed ins Access Slot 1.
port connected to LAN port of PC and Console port connected to COM
nother software using your COM port
efore proceeding
attempt to disrupt the process
he SW will prompt you to disconnect you LAN cable from the Mgmt
orksheet First Time Installation - 2 Hub
Repeat the First Time Installation procedure for Hub 2. However there will be an error message encountered once you press OK. This is because there is no module insta
This is not a problem. In this case press OK to close the program Now open a Hyperterminal session to Hub 2 with the following settings
Make sure you COM port is still connected to the console port of the Hub
Login with Username and password root/root We will now config the rest of the missing config via CLI First we set the IP address of the Hub. Obtain the IP address from planning document !
IP Address of Hub
Subnet Mask (No shortform, can only accept in full not as /
You can view IP configuration with the above command Continue the configuration with following commands below
*Note before starting the above commands please make sure that the SFP modules have already been inst Now connect the console cable to Hub 1 console port and login to Hub 1 Run the following commands
This should complete your First time installation for 2 Hub scenario Now you can proceed to the Commissioning section
because there is no module installed in slot 1
Subnet Mask (No shortform, can only accept in full not as /24 etc)
Default GW. If not provided cannot be left blank. Put in 0.0.0.0 instead
modules have already been installed in Slot 0 port 1!
Run the FlexiPacket Commissioning Tool as above Make sure your LAN cable is connected to Hub 1, slot 1 port 8 for this to work.
For FPHub Login, Password is private For FPRadio Login Password is sysmanager
At the IP settings, click modify and change the IP according to planning document. For default GW, if none provide
After clicking OK, the SW will prompt you to change you PC IP as the IP address of the Hub has changed. Change network as the Hub. For example Hub IP is 10.10.10.1, PC ip is 10.10.10.2
The SW will then close, reopen the SW and untick the First Installation box. In the IP address field put in the new I Login with the same passwords
Now we will add the radios to the Hub. First make sure the radios have all been connected to the power injector. There should be no alarm indication on the power injector.The Hub must be able to reach the radio for this step to Double check that in the login stage you have put in the correct password for FPRadio Login (sysmanager)
Click on topology management and click modify. At the next window, click on Add
Add the parameters for the first radio (main radio). You can only choose I/F 1. For port always make sure that that main radio is using port 1. Choose NNI and tick on the Tagged box. Fill in the IP address, Subnet Mask and Gateway. Get the values from planning doc. Like before cannot leave the GW blank. If none provided fill in 0.0.0.0
Click on Add once again to add the second radio (Standby).
Once you have fill in for the second radio click apply
At the pop up window click start. It will start applying the configuration. Once it is finished the Green LED will appea
Click Stop then Close to finish the configuration
You should now get the following window above indicating succesful configuration of FRP IP address. If it doesn't a a few minutes to refresh
*Note some computers have issues with the Add button in the Topology Management greyed-out. If in this case re If this does not clear the problem, reinstall the LCT and make sure the Java is reinstalled completely. To finish up the commissioning click on LPG Commissioning and then Add
Fill in the parameters as below, for I/F the option it will always be 1. Using the drop down window select port 1 and is always Main, and port 2 is protection. For PCC unless stated otherwise by planning doc, choose 20 for both radi
Once done, click on Apply. At the first pop up window (GbE parameters) click next, at the next window BBModem P For Near Site Radio choose Ethernet for Synchronization Mode, Leave the rest at default For Remote Site/End site choose Radio
Ensure that Radio Channel Length is 512kbps and Radio Port Service is Up. The rest can be ignored. Click next o
Keep clicking next at each window until you reach the last window (We can configure the rest of the parameters la At the last window there will be a finish button. Click it and the following pop up window will appear
Click Start to begin configuring the Protection Configuration, once finished Click stop then close.
To confirm that the configuration for protection has been succesfully done , the LPG table should have the configu
You have finished the first part of the commissioning
t. For default GW, if none provided key in 0.0.0.0, do not leave blanks
of the Hub has changed. Change your PC ip to be in the same
e IP address field put in the new IP address for the Hub
onnected to the power injector. to reach the radio for this step to work Radio Login (sysmanager)
r port always make sure that IP address, Subnet Mask and nk. If none provided fill in 0.0.0.0
inished the Green LED will appear
n of FRP IP address. If it doesn't appear, give the SW
ment greyed-out. If in this case restart the PC nstalled completely.
p down window select port 1 and 2, make sure that port 1 ning doc, choose 20 for both radios
t, at the next window BBModem Parameters
rest can be ignored. Click next once this has been set
ure the rest of the parameters later) ndow will appear
top then close.
PG table should have the configured parameters
Firstly we need to prepare a map in our Netbuilder
Right Click on the blank Map, select New> Network Element
Give a name to your NE, choose SNMP protocol and key in the IP address. Click OK and your NE should appear i
You need to add minimum 6 NEs per hop (4 Radios , 2 Hubs). For 32 E1 2 Hub per site solution 8 needs to be add
Save the map and give it name
Close the Netbuilder and open the LCT
In the LCT select File>Open Map Open the Map that you have saved earlier The NEs should appear now in the Map (Only local sites should appear, far end is not visible until alignment is don
If the sites do not appear, check the IP that has been configured if it is correct. You can also double check the sett
the map
To login to the Hub double click on the icon and put in the password private. Make sure that User Class is ReadWr
For the Radio, the password is sysmanager , User Class is Admin
OK and your NE should appear in the blank map
er site solution 8 needs to be added
s not visible until alignment is done and configuration is complete)
ou can also double check the settings in the netbuilder when building
e sure that User Class is ReadWrite
To continue with the commissioning firstly, we need to load the appropriate licenses into the radio First retrieve the USB License Key that comes with the delivery., Insert into the USB port of your PC
Now login in to the main radio and select License Upgrade Select the Equipment Tab under Status and Config (Status and Config > Eqpt). The window below opens Select license upgrade
The window below appears. Select License Key Generation
The License Key Generation Window appears. If it does not make sure you have installed the License Manager (C The License Key Credits on Key should show 5 or 2 depending on the part number Fill The License Mask and Challenge Number Field in the License Key Generation Window with the existing valu Double confirm that the Challenge Number is correct before pressing Generate
And fill here
Take the values here
Select all the blank checkboxes. (Make sure Up to 28 MHz, Up to 16 QAM, 64 QAM, 128 QAM, 256 QAM is check In some cases only 2 licenses are available, Up to 28 MHz and 16 QAM. In this case select this two Select Generate. A Pop up window will appear. Click OK on the status window
A string of numbers will be generated. At this point DO NOT CLICK QUIT OR CLOSE THE MAIN WINDOW. Always leave the License Key Generation window open in the background until licenses are fully loaded Go back to the License Upgrade Window, and click Modify License
A new pop up window should appear. Click on Modify You can now edit the fields. Double clicking on the field will give you the option of editing it Now copy the values in the License Key Field and paste it into the empty field
Paste here
Edit Field window appears
Double Click Copy
Make sure all four fields are filled with values generated in the license key window. Only then click ok Important : Make sure you copy the correct values from the License Key Generation field!
Click OK once only all values are entered and correct!
The license will now be loaded into the system. Wait for a minute. The Max Capacity of the system should now cha Earlier from 20 Mbps, it should now be 200 Mbps or 100 Mbps
Check the other parameters as well to see if the license is properly loaded Go to the Equipment Status and Config screen, Select Configure under RF, double click on the channel bandwidth should allow it with the license loaded
From the Equipment screen select Configure under BB Modem Under Most Efficient Profile enter 5. The system should accept it now If you have only 2 licenses or up to 16 QAM only, you can enter only 2
If both tests above are OK, then the licenses are properly loaded and now you can close the License Key Generati Only close the window when confirmed ALL licenses are working
If both tests are not ok recheck that the correct values are copied and pasted
Must Match!
Repeat for the Standby Radio
es into the radio
SB port of your PC
he window below opens
installed the License Manager (Check Introduction worksheet for details)
ion Window with the existing values in the License Settings field
And fill here
AM, 128 QAM, 256 QAM is checked) ase select this two
OSE THE MAIN WINDOW. until licenses are fully loaded
w. Only then click ok neration field!
city of the system should now change
le click on the channel bandwidth and select 28 MHz. The system
n close the License Key Generation window
Set the RF Parameters per the screenshot below starting with the main radio
The channel bandwidth should have been set earlier to 28 MHz, key in the Tx Freq values as provided by the plann
Set the BB Modem Parameters as below
Change the TX Profile and Most Efficient TX Profile to 5. Disable ATPC and set Tx Power as per planning If only license of Up to 16 QAM is provided you can only change the Tx Profile and Most Efficient RX to 2
Double Confirm Synch Parameters for the radio
Double Confirm Selection of Synch Flow and make sure that synch is set as (Set ealier at Commissioning Part 1 u Ethernet for Radio at Near End For Far End Radio Choose Radio!
Radio For Far End!
Repeat all the above steps for the standby Radio (remember to change synch parameters accordingly) After both radios have been configured you can start alignment To check the RSL you can go to
q values as provided by the planner
x Power as per planning d Most Efficient RX to 2
ealier at Commissioning Part 1 using the Commissioning Tool)
adio For Far End!
rameters accordingly)
Now to finish up the commissioning we proceed to the Hub First we need to configure the E1 Module Parameters
Change the IP Address (Called the Interworking Function IP Address), Subnet Mask and GW based on the table below IP address 30.30.30.1 30.30.30.2 30.30.30.3 30.30.30.4 Subnet mask 255.255.255.0 255.255.255.0 255.255.255.0 255.255.255.0 GW 0.0.0.0 0.0.0.0 0.0.0.0 0.0.0.0
Near Site Hub 1 Near Site Hub 2 End Site Hub 1 End Site Hub 2
For Jitter Buffer and Inactivity Threshold please use the figures below. Repeat for Hub 2 in 2 Hub solution.
Next we add the synch source. Select Synchronization. At the Hub in the Near End (If for 2 Hub site it is always Hub 1) Change the SSM to Enable (Double Click and selct Enable) Select Clock Source
Change to Enable
Click Add Sync-E or Add Line to add Synch source either from existing E1 ports or Ethernet port
Click Modify and double click in the Port column to choose a Synch source (refer to planning doc) either Maxis E1 or Eth If nothing provided Choose the E1. Select Add Line and Select Port Mod 2 Port 1
For End site repeat the above steps but choose Mod 1 Port 1 as priority 1 and Mod 1 Port 2 as Priority 2. Quality level ca There is no need to set for Hub 2
ubnet Mask and GW based on the table below
epeat for Hub 2 in 2 Hub solution.
Near End (If for 2 Hub site it is always Hub 1)
1 ports or Ethernet port
ce (refer to planning doc) either Maxis E1 or Ethernet Port
1 and Mod 1 Port 2 as Priority 2. Quality level can be set as PRS
To Create Any Service Go Services > Create
To create Ethernet Service we first choose E-Line, specify a Service VLAN as provided by planning doc and give a Choose also a Profile Name From the drop down menu (Again provided by planner)
Choose UNI for First Port and NNI for Second Port. For First Port use the Module and Port provided by the planne Module 1 LPG 701. After this click Advanced
Then select Preservation for VLAN Manipulation, User-defined for CE-VLAN ID and input customer VLAN and CEAfter this click Insert
Your value is now inserted in to the table Click Close and then Create in the earlier window
Click Yes when asked to enable Admin State, this will enable the port for you
Your Service is now in the Services Table
Follow the planning document and make sure all your parameters are correct!. Also configuration must be repeate Make sure you match the Service VLAN at both sides For 2 Hub solution Ehternet Service is only for Hub 1. No Ethernet Service can be created on Hub 2
vided by planning doc and give a description
and Port provided by the planner. For the second port always choose
nd input customer VLAN and CE-COS as given by planner
so configuration must be repeated at both sides.
e created on Hub 2
This is for 1 Hub Configuration. For 2 Hub you need to proceed to next worksheet to complete To Configure E1 as before proceed to the same screen Choose CESoP Profile Name 16xE1_8fr Enter Service VLAN provided by planner Click PseudoWire
Enter Description as E1 #1 Destination IP is the Hub at the other side. This is the IP we set earlier. For example we are configuring Site A, De CE-VLAN ID you can key in 1 for the first E1 Local UDP and Remote UDP Port we use 50000 For First Port choose Module 2 Port 1 for the first E1 and always choose Module 1 LPG701 for Second Port After this is done press click insert
IP On the Remote side
Your E1 is now in the table
Repeat for the remaining 15 E1. Remember to change your description (ie E1 #2 , E1 #3 etc) Maintain your Destination IP address Change you CE-VLAN ID, for E1 # 2 CE-VLAN ID is 2 E1 # 3 is CE-VLAN ID #3 and so on Change your UDP Port by adding 1 to the first E1. For example UDP Port local and Remote for E1 #2 is 50001, E1 Change your First Port for example E1 #2 is at Module 2 Port 2 , E1 #14 is module 2 port 14 etc Refer to the table below for more clarity E1 # 1 2 Local + Remote UDP Port First Port 50000 Module 2 - Port 1 50001 Module 2 - Port 2 E1 # 17 18
3 4 5 6 7 8 9 10 11 12 13 14 15 16
50002 50003 50004 50005 50006 50007 50008 50009 50010 50011 50012 50013 50014 50015
Module 2 - Port 3 Module 2 - Port 4 Module 2 - Port 5 Module 2 - Port 6 Module 2 - Port 7 Module 2 - Port 8 Module 2 - Port 9 Module 2 - Port 10 Module 2 - Port 11 Module 2 - Port 12 Module 2 - Port 13 Module 2 - Port 14 Module 2 - Port 15 Module 2 - Port 16
19 20 21 22 23 24 25 26 27 28 29 30 31 32
After you have inserted ALL 16 E1s click close Then at the next window click create and select yes when you are asked to enable Admin status
Your 16 E1 service is now created in the Services table
Repeat for the other site and remember to switch the destination IP address Refer to the table below for reference E1 # 1 2 3 4 5 6 7 8 9 10 11 12 13 14 15 16 Local + Remote UDP Port 50000 50001 50002 50003 50004 50005 50006 50007 50008 50009 50010 50011 50012 50013 50014 50015 First Port Module 2 - Port 1 Module 2 - Port 2 Module 2 - Port 3 Module 2 - Port 4 Module 2 - Port 5 Module 2 - Port 6 Module 2 - Port 7 Module 2 - Port 8 Module 2 - Port 9 Module 2 - Port 10 Module 2 - Port 11 Module 2 - Port 12 Module 2 - Port 13 Module 2 - Port 14 Module 2 - Port 15 Module 2 - Port 16 Subnet mask 255.255.255.0 GW 0.0.0.0 E1 # 17 18 19 20 21 22 23 24 25 26 27 28 29 30 31 32
E1 Module IP address Near Site Hub 1 30.30.30.1
Near Site Hub 2 30.30.30.2 End Site Hub 1 30.30.30.3 End Site Hub 2 30.30.30.4
255.255.255.0 255.255.255.0 255.255.255.0
0.0.0.0 0.0.0.0 0.0.0.0
are configuring Site A, Destination would be Site B E1 module IP address
01 for Second Port
ote for E1 #2 is 50001, E1#3 is 50002, E1#4 is 50004
Local + Remote UDP Port irst Port F 50016 Module 2 - Port 1 50017 Module 2 - Port 2
50018 50019 50020 50021 50022 50023 50024 50025 50026 50027 50028 50029 50030 50031
Module 2 - Port 3 Module 2 - Port 4 Module 2 - Port 5 Module 2 - Port 6 Module 2 - Port 7 Module 2 - Port 8 Module 2 - Port 9 Module 2 - Port 10 Module 2 - Port 11 Module 2 - Port 12 Module 2 - Port 13 Module 2 - Port 14 Module 2 - Port 15 Module 2 - Port 16
Local + Remote UDP Port irst Port F 50016 Module 2 - Port 1 50017 Module 2 - Port 2 50018 Module 2 - Port 3 50019 Module 2 - Port 4 50020 Module 2 - Port 5 50021 Module 2 - Port 6 50022 Module 2 - Port 7 50023 Module 2 - Port 8 50024 Module 2 - Port 9 50025 Module 2 - Port 10 50026 Module 2 - Port 11 50027 Module 2 - Port 12 50028 Module 2 - Port 13 50029 Module 2 - Port 14 50030 Module 2 - Port 15 50031 Module 2 - Port 16
Вам также может понравиться
- Config Guide Flexi PacketДокумент131 страницаConfig Guide Flexi Packetgugan05100% (1)
- Mop For FDD Sran Sync From From TDD Lte BTS: FYGA + Mounting Kit FYMAДокумент5 страницMop For FDD Sran Sync From From TDD Lte BTS: FYGA + Mounting Kit FYMAkrishkarnОценок пока нет
- Plan Ahead For 3G Shutoff Consumer GuideДокумент2 страницыPlan Ahead For 3G Shutoff Consumer GuideKUTV 2NewsОценок пока нет
- Antennas and Accessories Product DescriptionДокумент46 страницAntennas and Accessories Product Descriptionrauf2063036Оценок пока нет
- RNT LTE Dim v2.3.6Документ157 страницRNT LTE Dim v2.3.6Jennyt Carolina Munevar PaezОценок пока нет
- How To Commision FSMFДокумент9 страницHow To Commision FSMFGaurav PandeyОценок пока нет
- BSC3i 2000 FactsheetДокумент4 страницыBSC3i 2000 FactsheetLancelot GozaОценок пока нет
- Introduction To Machine Learning 7 PDF FreeДокумент36 страницIntroduction To Machine Learning 7 PDF FreeKamalakar DoijodeОценок пока нет
- 04 RN30034EN40GLA0 CRNC Iu Planning PDFДокумент108 страниц04 RN30034EN40GLA0 CRNC Iu Planning PDFsuratno mukinОценок пока нет
- 21 8 SGW AdminДокумент400 страниц21 8 SGW AdminPaulo CorreiaОценок пока нет
- Ran74 - Ip Based Iub For Flexi Wcdma BtsДокумент9 страницRan74 - Ip Based Iub For Flexi Wcdma BtsgtspauldingОценок пока нет
- Welcome: Machine LearningДокумент39 страницWelcome: Machine LearningTailai ZhangОценок пока нет
- More Battery Life With Lte Connected DRXДокумент8 страницMore Battery Life With Lte Connected DRXAntonio GeorgeОценок пока нет
- Flexi WCDMA BTS CommisioningДокумент44 страницыFlexi WCDMA BTS CommisioningLelik GhhОценок пока нет
- Executive Presentation-RG20 Flexi BSC and TCSM3iДокумент14 страницExecutive Presentation-RG20 Flexi BSC and TCSM3idavidzx3Оценок пока нет
- 5G RAN Webcast Control Plane 2018-04-12Документ19 страниц5G RAN Webcast Control Plane 2018-04-12AdilОценок пока нет
- FPR Accessories Product Description 1 3Документ61 страницаFPR Accessories Product Description 1 3wert83Оценок пока нет
- 04 RN28204EN20GLA0 Abis Over IP Integration PDFДокумент47 страниц04 RN28204EN20GLA0 Abis Over IP Integration PDFAzHar HrОценок пока нет
- Ericsson UMTS RBS6000 NodeB Integration PDFДокумент63 страницыEricsson UMTS RBS6000 NodeB Integration PDFRAYENNE AYOUBEОценок пока нет
- Free Download Here: Ericsson Evo Controller 8200 at Askives PDFДокумент2 страницыFree Download Here: Ericsson Evo Controller 8200 at Askives PDFKao Sun HoОценок пока нет
- AoIP With Multipoint A-InterfaceДокумент22 страницыAoIP With Multipoint A-InterfaceSugi AristyoОценок пока нет
- Switchover MOPДокумент9 страницSwitchover MOPmustofamrОценок пока нет
- R99NPO TrainingCounters UA6Документ368 страницR99NPO TrainingCounters UA6syedОценок пока нет
- Comba 9122Документ4 страницыComba 9122Pablo BarbozaОценок пока нет
- 5G RAN SharingДокумент76 страниц5G RAN SharingTiago SilvaОценок пока нет
- WCDMA Network Workshop OverviewДокумент135 страницWCDMA Network Workshop OverviewMuhammad HarisОценок пока нет
- RA41200-V-18 LE03 02 LTE TDD Air InterfaceДокумент17 страницRA41200-V-18 LE03 02 LTE TDD Air InterfaceMohamed Niyas100% (1)
- SBTS Labeling StandardsДокумент16 страницSBTS Labeling StandardsHmavaiyaОценок пока нет
- BTS Upgrade and Migration by WebEMДокумент84 страницыBTS Upgrade and Migration by WebEMhaipm1979Оценок пока нет
- Conf Sec Lte 17spДокумент138 страницConf Sec Lte 17spNicolás RuedaОценок пока нет
- 4G LTE-A ProДокумент130 страниц4G LTE-A ProikhsanОценок пока нет
- Network Performance Benchmarking Analysis and Recommendation Mobifone20220602Документ114 страницNetwork Performance Benchmarking Analysis and Recommendation Mobifone20220602xqr9wqs6p8100% (1)
- TMO AnchorScope Process GuideДокумент11 страницTMO AnchorScope Process GuideViren BansalОценок пока нет
- 3rd Carrier GuidelineДокумент17 страниц3rd Carrier GuidelineArdianОценок пока нет
- 5GC000738 - 5GC001840 - Sprint - v0.1 - MORAN and MOCNДокумент47 страниц5GC000738 - 5GC001840 - Sprint - v0.1 - MORAN and MOCNNguyễn Đức ĐạtОценок пока нет
- 3g Call FlowДокумент14 страниц3g Call FlowTripathy Kumar SarthakОценок пока нет
- MCRNC Ip Transport and Network Resiliency PrintableДокумент34 страницыMCRNC Ip Transport and Network Resiliency PrintableJesus Manuel Seoane PerezОценок пока нет
- 1 28701 FGC 101 3441 Router 6471 Datasheet Rev G PDFДокумент2 страницы1 28701 FGC 101 3441 Router 6471 Datasheet Rev G PDFtariq mehmoodОценок пока нет
- Updated RNDCIQ - ASTCA - 10092019 - Firstnet SiteДокумент190 страницUpdated RNDCIQ - ASTCA - 10092019 - Firstnet SiteEdwin Tyrell100% (1)
- Link Budget Analysis: For RF Engineers and ManagersДокумент47 страницLink Budget Analysis: For RF Engineers and ManagersBassem AbouamerОценок пока нет
- IBS Design and Acceptance Guidelines - Rev8Документ14 страницIBS Design and Acceptance Guidelines - Rev8zakariya nooman syedОценок пока нет
- 00 - LTE-EPS Fundamentals SD v2.0Документ10 страниц00 - LTE-EPS Fundamentals SD v2.0Oscar MikeОценок пока нет
- RPMO IntroductionДокумент21 страницаRPMO IntroductionSarah LoveОценок пока нет
- Troubleshooting 1 - NOKIAДокумент13 страницTroubleshooting 1 - NOKIAmanu waliaОценок пока нет
- 01 RA47071EN15aGLA0 VoLTE Introduction and Network OverviewДокумент25 страниц01 RA47071EN15aGLA0 VoLTE Introduction and Network OverviewmradОценок пока нет
- Basic Knowledge of Antenna and Antenna SelectionДокумент60 страницBasic Knowledge of Antenna and Antenna SelectionVipulОценок пока нет
- Gprs Signalling and Monitoring: Gprs Performance Management WorkshopДокумент25 страницGprs Signalling and Monitoring: Gprs Performance Management Workshopskd1980Оценок пока нет
- Huawei 3G Parameter Setting Guideline V2.1: Huawei RNP/RNO TeamДокумент11 страницHuawei 3G Parameter Setting Guideline V2.1: Huawei RNP/RNO TeamemilsonacruzОценок пока нет
- Coordinated Multipoint (CoMP) Reception Andtransmission For LTE-Advanced/4GДокумент6 страницCoordinated Multipoint (CoMP) Reception Andtransmission For LTE-Advanced/4GSingh TanvirОценок пока нет
- PCUДокумент444 страницыPCUthanhbdtОценок пока нет
- Installing and Cabling Flexi Multiradio Remote Radio Heads PDFДокумент163 страницыInstalling and Cabling Flexi Multiradio Remote Radio Heads PDFzenyaОценок пока нет
- GSM Training Materials For Special Subjects - Optimization of PS Radio Parameters - R2Документ113 страницGSM Training Materials For Special Subjects - Optimization of PS Radio Parameters - R2Obaid RaoОценок пока нет
- GPRS Dimensioning and Performance WorkshopДокумент46 страницGPRS Dimensioning and Performance WorkshopBassem AbouamerОценок пока нет
- NR UP LTE Breakout Session 22-08-17!13!45Документ37 страницNR UP LTE Breakout Session 22-08-17!13!45gameOverОценок пока нет
- NOKIA RNC in WBTS SwapOutДокумент12 страницNOKIA RNC in WBTS SwapOutMahon Ri MaglasangОценок пока нет
- Nominal Planning GuidelinesДокумент43 страницыNominal Planning Guidelinesbasit_engineer0% (1)
- VoLTE and ViLTE: Voice and Conversational Video Services over the 4G Mobile NetworkОт EverandVoLTE and ViLTE: Voice and Conversational Video Services over the 4G Mobile NetworkОценок пока нет
- Making Telecoms Work: From Technical Innovation to Commercial SuccessОт EverandMaking Telecoms Work: From Technical Innovation to Commercial SuccessОценок пока нет
- Cross-Layer Resource Allocation in Wireless Communications: Techniques and Models from PHY and MAC Layer InteractionОт EverandCross-Layer Resource Allocation in Wireless Communications: Techniques and Models from PHY and MAC Layer InteractionОценок пока нет
- Setting of EnterprisesДокумент20 страницSetting of EnterprisesMyat Zar Gyi100% (1)
- CA13Документ294 страницыCA13Knowitall77Оценок пока нет
- CA13Документ294 страницыCA13Knowitall77Оценок пока нет
- Aptitude Logical ReasoningДокумент43 страницыAptitude Logical ReasoningQais RazaОценок пока нет
- Fast Zone ServicesДокумент21 страницаFast Zone ServicesQais RazaОценок пока нет
- MAMCAJ21 Human CommunicationДокумент28 страницMAMCAJ21 Human CommunicationQais RazaОценок пока нет
- Idea 3g Quality Checklist Ti Ver-001Документ2 страницыIdea 3g Quality Checklist Ti Ver-001mishradiwakarОценок пока нет
- BSC RFI ChecklistДокумент5 страницBSC RFI ChecklistQais RazaОценок пока нет
- 3G Node - B LabelingДокумент2 страницы3G Node - B Labelingvarun2033Оценок пока нет
- OVP Wiring Guide LineДокумент3 страницыOVP Wiring Guide LineQais RazaОценок пока нет
- Master Thesis Natural Oil AbsorbentДокумент178 страницMaster Thesis Natural Oil AbsorbentFaris Mat100% (1)
- Module 7Документ40 страницModule 7Antonia GuiribaОценок пока нет
- Oil and Gas Skills GuideДокумент25 страницOil and Gas Skills GuideshakОценок пока нет
- Etienne Gilson - The Christian Philosophy of St. Augustine PDFДокумент418 страницEtienne Gilson - The Christian Philosophy of St. Augustine PDFMihai Sarbu95% (21)
- SAP Inventory Module ProcessДокумент37 страницSAP Inventory Module ProcessRajesh ChalkeОценок пока нет
- SOFTWARE ARCHITECTURE DOCUMENT-OnlineCateringService Sample ExampleДокумент10 страницSOFTWARE ARCHITECTURE DOCUMENT-OnlineCateringService Sample ExampleMehwish HussainОценок пока нет
- Homeopathy BrochureДокумент2 страницыHomeopathy Brochuresrwelling67% (3)
- Understanding A Brain Based Approach To Learning PDFДокумент6 страницUnderstanding A Brain Based Approach To Learning PDFChandrika SimadereyОценок пока нет
- Portable Bricks Transfer Conveyor BeltДокумент9 страницPortable Bricks Transfer Conveyor BeltIJRASETPublicationsОценок пока нет
- Java Programming EbookДокумент110 страницJava Programming EbookShaina Mae M. UngsonОценок пока нет
- Annotated BibliographyДокумент6 страницAnnotated Bibliographybecca hoffmanОценок пока нет
- Chapter 2 - Design For TheatreДокумент15 страницChapter 2 - Design For TheatreShannaiah Jade BoracОценок пока нет
- 2 Literature ReviewДокумент15 страниц2 Literature ReviewstuartwwОценок пока нет
- New NotesДокумент83 страницыNew Noteseness1Оценок пока нет
- The Real Case For Aushwitz - Carlo Mattogno PDFДокумент692 страницыThe Real Case For Aushwitz - Carlo Mattogno PDFJordan100% (3)
- Study PlanДокумент1 страницаStudy PlanMTIОценок пока нет
- Speed Control of Stepper MotorДокумент63 страницыSpeed Control of Stepper MotorMohammad Ismail Hossain (Sujohn)100% (4)
- Recruitment Needs Are of Three Types: PlannedДокумент7 страницRecruitment Needs Are of Three Types: PlannedShraddha MomayaОценок пока нет
- CRL 1790Документ3 страницыCRL 1790nandhus2227Оценок пока нет
- Lab 4.5.1 Observing TCP and UDP Using Netstat (Instructor Version)Документ7 страницLab 4.5.1 Observing TCP and UDP Using Netstat (Instructor Version)Rifqi Imaduddin IrfanОценок пока нет
- Artefact 1Документ5 страницArtefact 1api-405808158Оценок пока нет
- Cyril Acott - Occultism - An Alternative To Scientific HumanismДокумент20 страницCyril Acott - Occultism - An Alternative To Scientific Humanismparadigmshifter6360100% (2)
- Bresnen M. and Marshall N. 2000a Building Partnerships Case Studies of Client Contractor Collaboration in The UK Construction Industry'Документ14 страницBresnen M. and Marshall N. 2000a Building Partnerships Case Studies of Client Contractor Collaboration in The UK Construction Industry'VivianeLeuchtenbergPEspositoОценок пока нет
- Elitmus Test: (Register On Site To See Answers)Документ4 страницыElitmus Test: (Register On Site To See Answers)SaideepChembuliОценок пока нет
- Millipore AcademicДокумент93 страницыMillipore Academickron541Оценок пока нет
- Thesis Statement For AladdinДокумент8 страницThesis Statement For Aladdindianaturnerspringfield100% (2)
- Dubai Workshop RegistrationДокумент2 страницыDubai Workshop RegistrationmfkmughalОценок пока нет
- ITC I MID TERMДокумент2 страницыITC I MID TERMYadvendra BediОценок пока нет
- Rapport HP t930Документ8 страницRapport HP t930Mohamed EL Guennouni RichОценок пока нет
- Database AdministrationДокумент12 страницDatabase AdministrationjayОценок пока нет