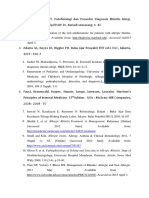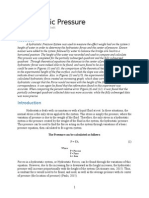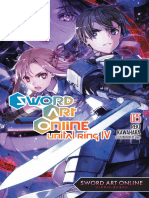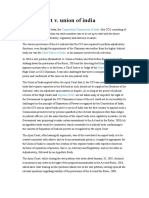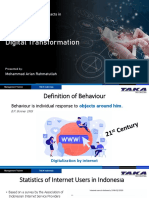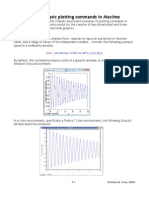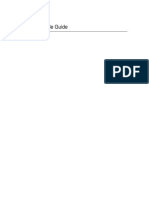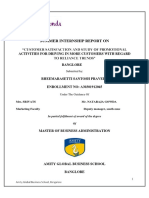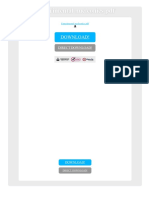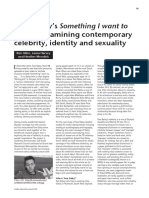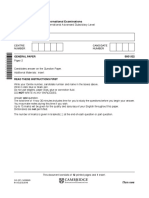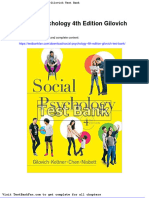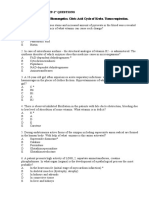Академический Документы
Профессиональный Документы
Культура Документы
Excel Tutorial 2007
Загружено:
Arjun RondolosИсходное описание:
Авторское право
Доступные форматы
Поделиться этим документом
Поделиться или встроить документ
Этот документ был вам полезен?
Это неприемлемый материал?
Пожаловаться на этот документАвторское право:
Доступные форматы
Excel Tutorial 2007
Загружено:
Arjun RondolosАвторское право:
Доступные форматы
Step-by-step guide to making a simple graph in Excel 2007 Marille Hoefnagels, University of Oklahoma The following tutorial includes
bare-bones instructions for using Microsoft Excel 2007 to make two types of simple graphs: column/bar graphs and line (XY) graphs. At the end, you can also find a note about using the logarithmic scale for the graphs you make for your Chicken Wing Microbiology labs. A. Column/Bar Graphs Column or bar graphs are for data collected in an experiment in which the independent variable (the one that goes on the X-axis) is qualitative (categorical), not quantitative (numerical). As an example, perhaps you designed an experiment to determine which type of food produces the most weight gain in your parakeet. Step 1: Enter the data in the cells of an Excel spreadsheet, like this:
Step 2: Click the Insert tab. Use the mouse to highlight the block of cells containing your data, then click the button corresponding to the type of chart you want to create (in this case, a Column graph).
Step 3: When you click on the chart type you want, Excel automatically makes a draft of the chart for you and pastes it into the worksheet, like this: Step 4: This is looking pretty good, but youre not done because there arent any axis labels or units, and the title is kind of lame. So the next step is to click on the chart and look at the chart tools with tabs labeled Design, Layout, and Format.
The most useful thing under the Design tab is the Move Chart option on the far right. This lets you place the chart to a new sheet, which makes it look a little tidier. Clicking the Layout tab gets you a bunch of choices. You can change the chart title just by clicking on it, but youll need to do a little more work to get the axis titles. For the X-axis, click Axis Titles and then Primary Horizontal Axis and then Title Below Axis. Youll get a little box called Axis Title that you can edit just like you did for the chart title. Do the same thing for the Primary Vertical Axis; dont forget to add the units.
Step 5: In this case, we dont need that legend on the right, so you can go to the Legend tab and delete the default legend. The final graph looks just like the image above, except without the legend. Of course, you can fool around all you want with the fonts, text sizes, bar colors, gridlines, background color, and so forth, but I left it pretty basic.
B. Line (or XY) Graphs Line (or XY) graphs are for data collected in an experiment in which the independent variable (the one that goes on the X-axis) is quantitative (numerical). As an example, perhaps you designed an experiment to determine how long it takes to boil various volumes of water. Step 1: Enter the data in the cells of an Excel spreadsheet, like this:
Step 2: Click the Insert tab. Use the mouse to highlight the block of cells containing your data, then click the button corresponding to the type of chart you want to create. I know youre tempted by the Line graph option, but dont let it seduce you; choose the Scatter chart, the one with dots and jagged (not smooth) lines.
**Pay attention!** If you accidentally choose the Line graph, Excel will NOT consider the relative values of the numbers on your X axis! In our example, the X-axis values are 100, 200, 500, and 1000. If you choose Line, you will get those numbers equally spaced. If you pick Scatter, as you should, Excel will create a graph in which 1000 is ten times as far away from 0 as 100 is. If you dont believe me, try both graph types with the data I have given you, and look at the difference. Step 3: When you click on the chart type you want, Excel automatically makes a draft of the chart for you and pastes it into the worksheet (see example at right).
Step 4: Youre still not done, though, because there arent any axis labels or units, and the title is lame. So the next step is to click on the chart and look at the chart tools with tabs labeled Design, Layout, and Format. The most useful thing under the Design tab is the Move Chart option on the far right. This lets you place the chart to a new sheet, which makes it look a little tidier. Clicking the Layout tab gets you a bunch of choices. You can change the chart title just by clicking on it, but youll need to do a little more work to get the axis titles. For the X-axis, click Axis Titles and then Primary Horizontal Axis and then Title Below Axis. Youll get a little box called Axis Title that you can edit just like you did for the chart title. Do the same thing for the Primary Vertical Axis; dont forget to add the units. Step 5: In this case, we dont need that legend on the right, so you can go to the Legend tab and delete the default legend. Of course, you can fool around all you want with the fonts, text sizes, line color, gridlines, background color, and so forth. But that pretty much takes care of it for your basic graph of continuous data. Youre done!
One last note For Chicken Wing Microbiology, the logarithmic scale will be your friend In BIOL 1005, you sometimes have to graph data for which differences among the Y-axis values are huge. For chicken wing microbiology, for example, your control wings might have millions of bacteria, whereas the treated ones only have thousands. In Excels default graphing mode, the scale that accommodates the huge numbers will dwarf your puny values, and you will hardly be able to see the smaller bars at all. What to do? Answer: use the logarithmic scale! Each increment on the logarithmic scale represents a 10-fold change. That is, whereas a linear scale goes 1, 2, 3, 4 , the logarithmic scale goes 1, 10, 100, 1000, Using the logarithmic scale only makes sense when the differences among your data points are very large. To use it, click on Format for the Y axis, and then check the box for Logarithmic scale. The data wont change, but their presentation on the Y axis will, and it will make your graph much easier for you (and your TA) to read.
Вам также может понравиться
- The Subtle Art of Not Giving a F*ck: A Counterintuitive Approach to Living a Good LifeОт EverandThe Subtle Art of Not Giving a F*ck: A Counterintuitive Approach to Living a Good LifeРейтинг: 4 из 5 звезд4/5 (5794)
- Hidden Figures: The American Dream and the Untold Story of the Black Women Mathematicians Who Helped Win the Space RaceОт EverandHidden Figures: The American Dream and the Untold Story of the Black Women Mathematicians Who Helped Win the Space RaceРейтинг: 4 из 5 звезд4/5 (895)
- The Yellow House: A Memoir (2019 National Book Award Winner)От EverandThe Yellow House: A Memoir (2019 National Book Award Winner)Рейтинг: 4 из 5 звезд4/5 (98)
- The Hard Thing About Hard Things: Building a Business When There Are No Easy AnswersОт EverandThe Hard Thing About Hard Things: Building a Business When There Are No Easy AnswersРейтинг: 4.5 из 5 звезд4.5/5 (344)
- The Little Book of Hygge: Danish Secrets to Happy LivingОт EverandThe Little Book of Hygge: Danish Secrets to Happy LivingРейтинг: 3.5 из 5 звезд3.5/5 (399)
- The Emperor of All Maladies: A Biography of CancerОт EverandThe Emperor of All Maladies: A Biography of CancerРейтинг: 4.5 из 5 звезд4.5/5 (271)
- Devil in the Grove: Thurgood Marshall, the Groveland Boys, and the Dawn of a New AmericaОт EverandDevil in the Grove: Thurgood Marshall, the Groveland Boys, and the Dawn of a New AmericaРейтинг: 4.5 из 5 звезд4.5/5 (266)
- Never Split the Difference: Negotiating As If Your Life Depended On ItОт EverandNever Split the Difference: Negotiating As If Your Life Depended On ItРейтинг: 4.5 из 5 звезд4.5/5 (838)
- A Heartbreaking Work Of Staggering Genius: A Memoir Based on a True StoryОт EverandA Heartbreaking Work Of Staggering Genius: A Memoir Based on a True StoryРейтинг: 3.5 из 5 звезд3.5/5 (231)
- Elon Musk: Tesla, SpaceX, and the Quest for a Fantastic FutureОт EverandElon Musk: Tesla, SpaceX, and the Quest for a Fantastic FutureРейтинг: 4.5 из 5 звезд4.5/5 (474)
- Team of Rivals: The Political Genius of Abraham LincolnОт EverandTeam of Rivals: The Political Genius of Abraham LincolnРейтинг: 4.5 из 5 звезд4.5/5 (234)
- The Unwinding: An Inner History of the New AmericaОт EverandThe Unwinding: An Inner History of the New AmericaРейтинг: 4 из 5 звезд4/5 (45)
- The World Is Flat 3.0: A Brief History of the Twenty-first CenturyОт EverandThe World Is Flat 3.0: A Brief History of the Twenty-first CenturyРейтинг: 3.5 из 5 звезд3.5/5 (2259)
- The Gifts of Imperfection: Let Go of Who You Think You're Supposed to Be and Embrace Who You AreОт EverandThe Gifts of Imperfection: Let Go of Who You Think You're Supposed to Be and Embrace Who You AreРейтинг: 4 из 5 звезд4/5 (1090)
- The Sympathizer: A Novel (Pulitzer Prize for Fiction)От EverandThe Sympathizer: A Novel (Pulitzer Prize for Fiction)Рейтинг: 4.5 из 5 звезд4.5/5 (121)
- System Design PrimerДокумент60 страницSystem Design PrimerPendyala SrinivasОценок пока нет
- DapusДокумент2 страницыDapusIneke PutriОценок пока нет
- Module 7 Weeks 14 15Документ9 страницModule 7 Weeks 14 15Shīrêllë Êllézè Rīvâs SmïthОценок пока нет
- The Myth of HITLER's POPE - Hubert - LunsДокумент13 страницThe Myth of HITLER's POPE - Hubert - LunsHubert LunsОценок пока нет
- The Mind-Body ProblemДокумент6 страницThe Mind-Body ProblemCarlos Mendez PerezОценок пока нет
- Hydrostatic PressureДокумент13 страницHydrostatic Pressureapi-2859151810% (1)
- Sword Art Online - Unital Ring IV, Vol. 25Документ178 страницSword Art Online - Unital Ring IV, Vol. 257022211485aОценок пока нет
- Brahm Dutt v. UoiДокумент3 страницыBrahm Dutt v. Uoiswati mohapatraОценок пока нет
- Krautkrämer Ultrasonic Transducers: For Flaw Detection and SizingДокумент48 страницKrautkrämer Ultrasonic Transducers: For Flaw Detection and SizingBahadır Tekin100% (1)
- Two Steps From Hell Full Track ListДокумент13 страницTwo Steps From Hell Full Track ListneijeskiОценок пока нет
- Taoism: Michelle Azutea Lei Llabres Laurisse Anne Magpayo Juniel Tuazon Zaldy Bryan BajadaДокумент26 страницTaoism: Michelle Azutea Lei Llabres Laurisse Anne Magpayo Juniel Tuazon Zaldy Bryan Bajadana2than-1Оценок пока нет
- Presentation Management Trainee Batch VII - Mohammad Arian RahmatullahДокумент8 страницPresentation Management Trainee Batch VII - Mohammad Arian RahmatullahMohammad Arian RahmatullahОценок пока нет
- Learning Area Grade Level Quarter Date: English 10 4Документ4 страницыLearning Area Grade Level Quarter Date: English 10 4Yuki50% (8)
- Maxima Book Chapter 4Документ43 страницыMaxima Book Chapter 4prakush_prakushОценок пока нет
- Isl Isl StyleguideДокумент50 страницIsl Isl StyleguideCole FranklinОценок пока нет
- Project Report On Reliance TrendsДокумент91 страницаProject Report On Reliance TrendsSubash Tej T50% (4)
- Week 006 - Module Sample Works of Well-Known WritersДокумент13 страницWeek 006 - Module Sample Works of Well-Known WritersLeona April DarriguezОценок пока нет
- Chapter 9Документ35 страницChapter 9Cameron LeishmanОценок пока нет
- PERENNIALISMДокумент2 страницыPERENNIALISMDaisy Rose TangonanОценок пока нет
- 3 - QMT425-T3 Linear Programming (29-74)Документ46 страниц3 - QMT425-T3 Linear Programming (29-74)Ashraf RadzaliОценок пока нет
- The PowerДокумент13 страницThe PowerCamila PisaniОценок пока нет
- Experimental Nucleonics PDFДокумент1 страницаExperimental Nucleonics PDFEricОценок пока нет
- Say. - .: Examining Contemporary: Tom Daley's Something I Want To Celebrity, Identity and SexualityДокумент5 страницSay. - .: Examining Contemporary: Tom Daley's Something I Want To Celebrity, Identity and SexualityKen Bruce-Barba TabuenaОценок пока нет
- Corpuz V Cuaderno, G.R. No. L-17860, March 30, 1962Документ3 страницыCorpuz V Cuaderno, G.R. No. L-17860, March 30, 1962Lyle BucolОценок пока нет
- Cambridge International Advanced Subsidiary LevelДокумент12 страницCambridge International Advanced Subsidiary LevelMayur MandhubОценок пока нет
- Concrete Batching and MixingДокумент8 страницConcrete Batching and MixingIm ChinithОценок пока нет
- Dwnload Full Social Psychology 4th Edition Gilovich Test Bank PDFДокумент35 страницDwnload Full Social Psychology 4th Edition Gilovich Test Bank PDFalilonghidotardlyq71i7f100% (8)
- A N S W e R-Accion PublicianaДокумент9 страницA N S W e R-Accion PublicianaEdward Rey EbaoОценок пока нет
- Dark Enemies by Effie CampbellДокумент250 страницDark Enemies by Effie Campbellsheenuyadav06080Оценок пока нет
- Krok1 EngДокумент27 страницKrok1 Engdeekshit dcОценок пока нет