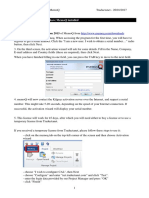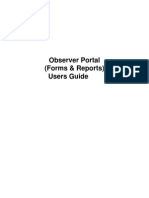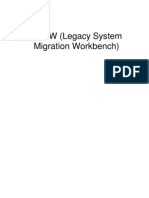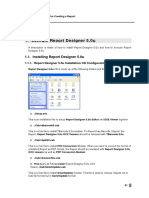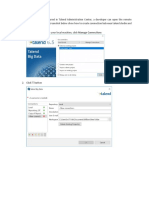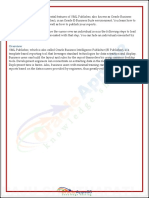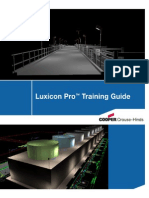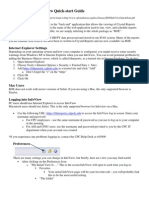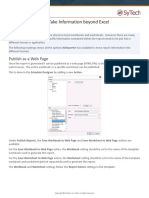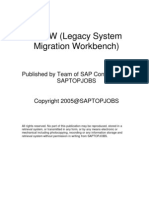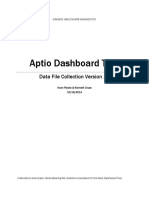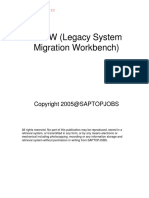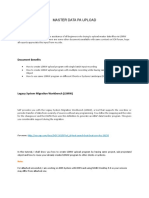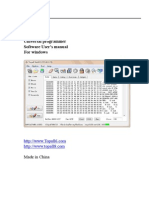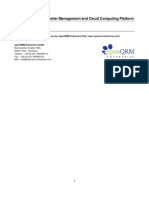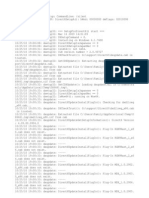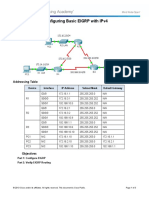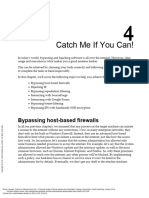Академический Документы
Профессиональный Документы
Культура Документы
DocQscribe - Imp Platform Instructions
Загружено:
Beaut MindИсходное описание:
Авторское право
Доступные форматы
Поделиться этим документом
Поделиться или встроить документ
Этот документ был вам полезен?
Это неприемлемый материал?
Пожаловаться на этот документАвторское право:
Доступные форматы
DocQscribe - Imp Platform Instructions
Загружено:
Beaut MindАвторское право:
Доступные форматы
DocQscribe - Important Instructions
Please go through the below instructions thoroughly. Topics below are: 1. MT - Do Not Select QA Checkbox in Upload Dialog Box. 2. MT/QA/QA2 - STAT Jobs Suspend Button. 3. MT/QA/QA2 Working with Split Jobs
1. MT - Do Not Select QA Checkbox in Upload Dialog Box
!! Important Information!! When an MT uploads a job, please ensure that the QA checkbox in the upload dialog box is not selected by the MT when uploading. By default, all jobs uploaded from transcription will move to our CPS4-QA stage. Please inform each team member about this important instruction.
2. MT/QA/QA2 - STAT Jobs Suspend Button
Please note that at any time a job may turn STAT. If the MT/QA finds that a STAT is in queue (the job # will have a blue S against it, see image below),
the MT/QA can switch to the stat job without losing the content of the current job by clicking on Suspend button in the top right corner of DocQscribe. This button is enabled only when a STAT job is in queue. Do inform all team members about this critical feature. STATs should be returned ASAP so as to enable our staff to edit the job and meet the required turnaround. Excerpt from DocQscribe online manual:
Suspending jobs
You can interrupt your current job for a period of time when a STAT appears in your Job Queue and requires your immediate attention:
When you suspend a job, DocQscribe: Saves all of your typing or editing changes. Downloads the next job in your queue. Places the suspended job as the next available job in your queue.
To suspend a job:
1. Insert a QA Marker at the end of your transcription to indicate where you stopped in the audio file. 2. Choose Suspend from the Job Flow menu. 3. Choose one of the following: No to return to the job. Yes to suspend the job.
3. MT/QA/QA2 Working with Split Jobs
Splitting jobs
If you receive an audio file that contains more than one report, you can split the dictation into multiple documents, transcribe each one independently, and upload each report as a separate job. When you split a job, DocQscribe creates a copy of the audio file and associates it with each individual report. Only the master job (that is, the first report of a split job) has an internal job ID. DocQmanage assigns an internal job ID to each subsequent report when it is received. Consider the following when splitting jobs:
Always view the Client Profile for any special instructions before splitting a job. The demographics, and ADT information for each subsequent report must be updated to correlate to the data for the current report.
To split a dictation into more than one document:
1. Download a job and transcribe the first dictated report in the audio. 2. Stop the audio playback at the end of the first dictated report. 3. Ensure that your cursor is at the end of the job in the DocQscribe transcription screen and that you are at the end of the first dictated report in the audio file. 4. Press Ctrl+Shift+U, or choose Split from the Job Flow menu. DocQscribe starts the document checking process. When DocQscribe encounters an error, it opens the appropriate error correction window where you can either correct the error or insert a QA marker. Note: If DocQscribe identifies missing mandatory content, stop the document split process, add the missing information to the document, and re-start the split process. 5. When the document checking process completes, DocQscribe opens the Document check complete message. Press Enter or click OK to open the Split window. Note: The yellow band on the Playback analysis bar indicates the position at which DocQscribe will split the audio file. In addition, DocQscribe highlights the text of the report being split. 6. If necessary, press Alt+Q or click QA/QC Note to add or modify a note. Note: Do not add a QA/QC Note to indicate a split job unless directed to do so by the Client Profile. 7. Press Alt+Y or click Yes to split the audio and text in the job, and send the current report to the next stage of DocQmanage. Note: When DocQscribe splits the job, a series of status messages displays. When the split process completes, a Loading job message displays and DocQscribe loads the new job you just split from the master. 8. Press Enter or click OK to close the Split Job details message and display the Demographics and ADT screen for the child job split from the master. See Working with split jobs to learn about importing demographics, ADT data, and CC recipients from the master job. 8. Press Alt+O or click OK to close the Demographics and ADT screen and access the transcription window. 8. Transcribe the next report, splitting the job again if necessary. Once the entire audio file is transcribed, press Ctrl+U or click Upload to upload the last report along with the audio file. The Job Creator window opens. 8. Choose from the available options on the Job Creator window, which include Download Job to continue working or Logout to exit DocQscribe.
Downloading and working with split jobs
When you log in to DocQscribe, you may receive a dictation that contains multiple reports. Use the split function to create individual reports from the same audio file. The initial report is considered the master job and the subsequent reports are referred to as the child jobs. Use the split function to have the audio returned so that you can complete subsequent jobs in the audio file.
To work with split jobs:
1. When DocQscribe returns the audio file, the Split job message displays indicating that the new job is a continuation of the one you just split. Click OK to transcribe the new job. 2. The Demographics and ADT window opens. DocQscribe does not populate the fields on the Demographics and ADT window with information from the master job. Do one of the following to complete the fields: If the split job is related to the master job, import demographics and ADT information from the master job. See Importing demographics and ADT data into split jobs for more information. If the split job is not related to the master job, update the Demographics and ADT screen to correspond to the dictated information. In addition to importing demographics and ADT information from the master job, you can also import CC recipients from the master job. See Importing CC recipients for more information. 1. Transcribe or edit the job as usual. See Working with audio in split jobs for information on using the audio slider. 1. When you finish transcribing the current report, do one of the following: If the dictation contains additional reports, continue to use the split function and transcribe each subsequent report. If there are no other reports to be transcribed within the audio file, press Ctrl+U, or choose Upload from the Job Flow menu to upload the job as usual.
Working with audio in split jobs
When you start downloading a split job, DocQscribe first downloads audio at the point of the split to the end of the job. It then downloads audio from the beginning of the job and stops at the split point. This means you can start working on a split job as soon as it starts downloading, instead of having to wait for the entire audio file to download. For example, if the audio file was 20 minutes in length, and the initial split was made 10 minutes into the job, you will not have to wait for the first 10 minutes of the job to download to begin working on the child job. You can move the audio slider to any point before the split to listen to audio from the master job, or anywhere after the split to listen to audio later in the job. If you move the audio slider to a point before the split, it will immediately stop downloading audio after the split and start downloading it at the new audio slider position. In lengthy jobs, the section of the playback bar before the point the job was split may display as white, but will turn gray as the audio downloads. The section of the playback bar after the split will also be white, but will turn blue as the audio downloads, as shown in the following example:
When DocQvoice finishes downloading all audio, the audio indicator before the split will be entirely gray and the audio indicator after the split will be entirely blue, as shown in the following example:
Importing demographics and ADT data into split jobs
When a child job is related to a prior job in the same audio file, import the demographics and ADT data into the child job.
To import demographics and ADT data:
1. When you download a child job, and the Demographics and ADT screen opens. Press Alt+. (Alt plus the period key), or click Import to open the Import Job Information window. Note: If necessary, press Ctrl+D to open the Demographics and ADT window and then press Alt+. to open the Import Job Information window. 2. To import demographics from the previously-split job in the audio file, select the pertinent demographic information from the options in the Demographics section. Note: You must import the Dictation Job No. from the Demographics section of the Import Job Information window. 3. To import ADT data from the previously-split job in the audio file, select the pertinent ADT information from the options in the ADT section. 3. Click Import to populate the appropriate fields on the Demographics and ADT screen with the selected data.
Importing CC recipients into split jobs
If a child job is related to a previously-split job in the same audio file, you can import CC recipients into the child job.
To import CC recipients:
1. When you download a child job, and the Demographics and ADT screen opens, press Alt+W, or click Show CC List, to open the CC List window. Note: Alternatively, press Ctrl+D to open the CC List window from the transcription screen. 2. Press Alt+. (Alt plus the period key), or click Import, to open the Import Job Information window. This window lists all CC recipients from the master job and subsequent jobs in this audio file. 2. To import CC recipients into the child job, click the option next to the name of each CC recipient in the list. 2. Click Import. DocQscribe imports the selected CC recipients and displays them in the Selected names for CC List section on the CC List window. 2. Click OK to save your selections and close the CC List window.
Вам также может понравиться
- Using Memoq (For Translators and Reviewers)Документ4 страницыUsing Memoq (For Translators and Reviewers)Peter SchmiedinОценок пока нет
- STW Service Report 2004B UpdatesДокумент53 страницыSTW Service Report 2004B UpdatesMiguel RodriguezОценок пока нет
- Users Guide To Mass Downloading (20 Pages)Документ20 страницUsers Guide To Mass Downloading (20 Pages)Balian1908Оценок пока нет
- Service Report - TrainingДокумент58 страницService Report - TrainingVictorValdes100% (1)
- How To Use E-Cat For Windows: February, 1999 1Документ8 страницHow To Use E-Cat For Windows: February, 1999 1kalmech2003Оценок пока нет
- Cableiq Reporter: Getting Started GuideДокумент14 страницCableiq Reporter: Getting Started GuidedisklbbОценок пока нет
- Introduction To Chemcad 5.1Документ34 страницыIntroduction To Chemcad 5.1Kennie Ntege LubwamaОценок пока нет
- Prompter FLIPQДокумент28 страницPrompter FLIPQAjay Kr DuttaОценок пока нет
- Gps Post Processing Using Trimble Business CenterДокумент8 страницGps Post Processing Using Trimble Business CenterjelineОценок пока нет
- Extract Data FromTALEOДокумент10 страницExtract Data FromTALEOPrem KothapalleОценок пока нет
- Observer Portal (Forms & Reports) Users GuideДокумент16 страницObserver Portal (Forms & Reports) Users GuideManikdnathОценок пока нет
- LSMW (Legacy System Migration Workbench)Документ93 страницыLSMW (Legacy System Migration Workbench)Michael Nnamdi EgboОценок пока нет
- Manage projects efficiently with MS ProjectДокумент20 страницManage projects efficiently with MS ProjectDhirman SinghОценок пока нет
- MOde Frontier TutorialДокумент35 страницMOde Frontier Tutorialgurpinder.rajgarh1331Оценок пока нет
- Report Designer Installation and Object BasicsДокумент39 страницReport Designer Installation and Object Basicseuelvis1045Оценок пока нет
- LSMW Guide: Migrate Vendor Master DataДокумент93 страницыLSMW Guide: Migrate Vendor Master DataNaveen Reddy100% (1)
- How to connect Talend Studio to a remote Git project in Talend Administration CenterДокумент7 страницHow to connect Talend Studio to a remote Git project in Talend Administration CenterYogiB1810Оценок пока нет
- Creating Reports in Oracle E-Business Suite Using XML PublisherДокумент49 страницCreating Reports in Oracle E-Business Suite Using XML PublisherRishabh BhagchandaniОценок пока нет
- Luxicon Pro Training Guide - BookmarksДокумент44 страницыLuxicon Pro Training Guide - BookmarksronziesОценок пока нет
- Getting Started With Oracle Forms DeveloperДокумент26 страницGetting Started With Oracle Forms Developerapi-19815946Оценок пока нет
- GE Proficy Programming Software RX3i PDFДокумент19 страницGE Proficy Programming Software RX3i PDFThanh BaronОценок пока нет
- Set PC Tool Quickstart GuideДокумент22 страницыSet PC Tool Quickstart GuideminhchiОценок пока нет
- Nikon Down - Up InstructionsДокумент11 страницNikon Down - Up InstructionsRonald Armando Figueroa PerezОценок пока нет
- TG110-Dtpw Manual 207 With USB AddendumДокумент34 страницыTG110-Dtpw Manual 207 With USB Addendumigniz16Оценок пока нет
- LSMW To Upload HCM Personnel Data Step by StepДокумент14 страницLSMW To Upload HCM Personnel Data Step by StepSudip MukhopadhyayОценок пока нет
- Build A Tank VesselДокумент18 страницBuild A Tank VesselMiguel EspinozaОценок пока нет
- PrimaveraДокумент44 страницыPrimaveraAlfonso PatuktokОценок пока нет
- Business Objects Infoview Quick-Start Guide: Internet Explorer SettingsДокумент8 страницBusiness Objects Infoview Quick-Start Guide: Internet Explorer SettingsGaby A CamoteОценок пока нет
- Picture Time Clock ManualДокумент4 страницыPicture Time Clock ManualSergio MoralesОценок пока нет
- PCBДокумент18 страницPCBHenrik PedersenОценок пока нет
- Static Measurements in Topcon ToolsДокумент50 страницStatic Measurements in Topcon ToolsluisОценок пока нет
- Roadmap: Take Information Beyond ExcelДокумент12 страницRoadmap: Take Information Beyond ExcelLuis Claudio RamosОценок пока нет
- LSMW Screen Shots For Vendor CodeДокумент93 страницыLSMW Screen Shots For Vendor CodeHarikrishnaraj Mohanasundaram100% (2)
- QR3TUTДокумент39 страницQR3TUTtercerОценок пока нет
- Bingham InstructionsДокумент44 страницыBingham InstructionsDzung Tran33% (3)
- Aptio Automation Dashboard Tool Data Collection v22Документ20 страницAptio Automation Dashboard Tool Data Collection v22Alberto HMОценок пока нет
- How To Quality Check GPS Data Using Trimble Business Center v1.0Документ3 страницыHow To Quality Check GPS Data Using Trimble Business Center v1.0JelineОценок пока нет
- LSMW PDFДокумент93 страницыLSMW PDFVaibhavОценок пока нет
- Proteus Windows Manual EmlsДокумент52 страницыProteus Windows Manual EmlsSimreenVirdaОценок пока нет
- LSMW-Legacy System Migration Workbench by - Sneha Sawardekar, Techvantage IT Solutions PVT LTDДокумент24 страницыLSMW-Legacy System Migration Workbench by - Sneha Sawardekar, Techvantage IT Solutions PVT LTDDipeshОценок пока нет
- Learn RA Bill-Running Account Billing SoftwareДокумент49 страницLearn RA Bill-Running Account Billing SoftwareYathish143Оценок пока нет
- Structural Desktop and Structural Desktop LT TutorialДокумент56 страницStructural Desktop and Structural Desktop LT TutorialDe Jesus Cerqueira MarcioОценок пока нет
- Creating PDF ReportsДокумент53 страницыCreating PDF Reportsアテンヂド 彩Оценок пока нет
- Keil As M TutorialДокумент11 страницKeil As M TutorialEnjen AbidinОценок пока нет
- CPAnalyticsManual Chapter1 ListReportsДокумент14 страницCPAnalyticsManual Chapter1 ListReportsHemanth ReddyОценок пока нет
- Master Data PA Upload For HCMДокумент27 страницMaster Data PA Upload For HCMmohanОценок пока нет
- JV UploadДокумент15 страницJV Uploadrajesh1978.nair2381Оценок пока нет
- Atelier B ManualДокумент11 страницAtelier B ManualEm Hamza HazeenОценок пока нет
- Topall8 Microcontroladores...Документ48 страницTopall8 Microcontroladores...JaderRuizGuev75% (4)
- Python Programming Reference Guide: A Comprehensive Guide for Beginners to Master the Basics of Python Programming Language with Practical Coding & Learning TipsОт EverandPython Programming Reference Guide: A Comprehensive Guide for Beginners to Master the Basics of Python Programming Language with Practical Coding & Learning TipsОценок пока нет
- Hacks To Crush Plc Program Fast & Efficiently Everytime... : Coding, Simulating & Testing Programmable Logic Controller With ExamplesОт EverandHacks To Crush Plc Program Fast & Efficiently Everytime... : Coding, Simulating & Testing Programmable Logic Controller With ExamplesРейтинг: 5 из 5 звезд5/5 (1)
- OpenQRM: Open Source Data Center Management and Cloud Computing PlatformДокумент68 страницOpenQRM: Open Source Data Center Management and Cloud Computing PlatformYahya NursalimОценок пока нет
- VLAN Trunking Protocol VTP TutorialДокумент6 страницVLAN Trunking Protocol VTP TutorialSallie ChaitОценок пока нет
- Chip Resetera GS88 User GuideДокумент9 страницChip Resetera GS88 User Guidec64thorgalОценок пока нет
- Deployment Diagram 1Документ17 страницDeployment Diagram 1Dominique PelaezОценок пока нет
- Manual Prestigio Multipad 7 0 Ultra Plus Pmp3670b BK Eng 2534Документ58 страницManual Prestigio Multipad 7 0 Ultra Plus Pmp3670b BK Eng 2534OvidiuОценок пока нет
- Telerik Instalación WinformsДокумент55 страницTelerik Instalación WinformsAbrahan EstradaОценок пока нет
- Elastic Cloud Server DR hosting & Standby at Telekom Cloud Alpha EdgeДокумент3 страницыElastic Cloud Server DR hosting & Standby at Telekom Cloud Alpha EdgeMOHD AZADIE CHERMIEОценок пока нет
- Memory InterfacingДокумент9 страницMemory InterfacingPiyush chaudhariОценок пока нет
- 70-410 R2 MLO Lab 01 WorksheetДокумент4 страницы70-410 R2 MLO Lab 01 WorksheetThe Muffin ManОценок пока нет
- GenComm2 51Документ172 страницыGenComm2 51pdealersОценок пока нет
- MultiBoot USB Creator ReadmeДокумент2 страницыMultiBoot USB Creator ReadmeHöngVälentineОценок пока нет
- DirectX LogДокумент55 страницDirectX Loglaya_garfieldОценок пока нет
- 7.2.2.4 Packet Tracer - Configuring Basic EIGRP With IPv4 InstructionsДокумент3 страницы7.2.2.4 Packet Tracer - Configuring Basic EIGRP With IPv4 InstructionsArfian HaryonoОценок пока нет
- SMART DRIVE LOGДокумент107 страницSMART DRIVE LOGCB ProductionsОценок пока нет
- Run CommandsДокумент4 страницыRun CommandsBranislav Mihajlovic100% (1)
- Houston Infonautics Inc Produces Handheld Windows Ce Compatible OrganizersДокумент1 страницаHouston Infonautics Inc Produces Handheld Windows Ce Compatible OrganizersAmit PandeyОценок пока нет
- 200-125 Real Exam Questions Answers: Cisco 200-125 VCEДокумент15 страниц200-125 Real Exam Questions Answers: Cisco 200-125 VCEab_laaroussiОценок пока нет
- 210-260 PassleaderДокумент70 страниц210-260 PassleaderKamib Hamibeb0% (1)
- LAb Assignment 3 FEB-2018Документ3 страницыLAb Assignment 3 FEB-2018David DasieОценок пока нет
- Arquitectura en AWS - Lab 3 - Creación de Una Nube Privada VirtualДокумент17 страницArquitectura en AWS - Lab 3 - Creación de Una Nube Privada VirtualDeysi RinconОценок пока нет
- Shriram It Solutions Profile NДокумент14 страницShriram It Solutions Profile NSunil MakkarОценок пока нет
- Readme For Adventure Works 2014 Sample DatabasesДокумент4 страницыReadme For Adventure Works 2014 Sample DatabasesPedro OliveiraОценок пока нет
- Lenovo-Legion-5 AMD 15INCH PDFДокумент2 страницыLenovo-Legion-5 AMD 15INCH PDFManish SinghОценок пока нет
- HpingДокумент6 страницHpingRhysio ErenОценок пока нет
- Screencast 0Документ3 страницыScreencast 0Nicolás Durán GarcésОценок пока нет
- Intel Server Board S2600WT TPSДокумент178 страницIntel Server Board S2600WT TPSxelonioОценок пока нет
- 1.overview of Operating SystemДокумент50 страниц1.overview of Operating SystemNisarg GugaleОценок пока нет
- Python For Offensive PenTest A Practical Guide To ... - (Chapter 4 Catch Me If You Can!)Документ19 страницPython For Offensive PenTest A Practical Guide To ... - (Chapter 4 Catch Me If You Can!)Darryl Martin MirandaОценок пока нет
- Wireless Sensor Networks Routing and Data Dissemination for Autonomic EnvironmentsДокумент33 страницыWireless Sensor Networks Routing and Data Dissemination for Autonomic EnvironmentsmoyedahmedОценок пока нет
- TSS7740 1.4a Reed BookДокумент732 страницыTSS7740 1.4a Reed BookFernando Lg100% (1)