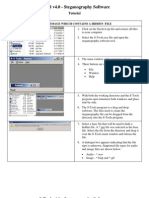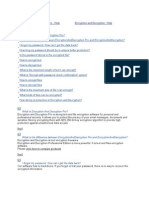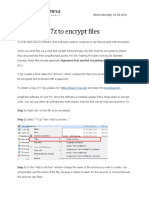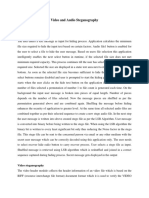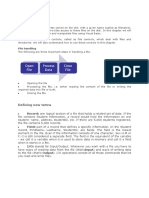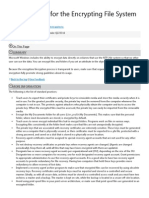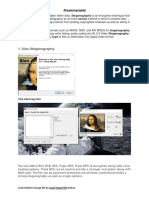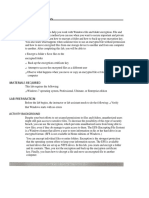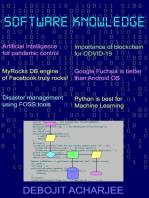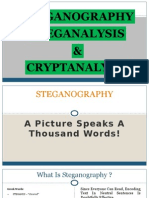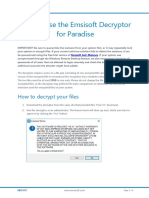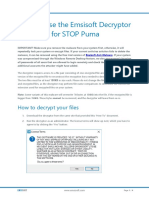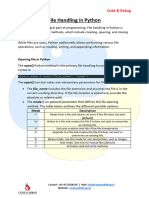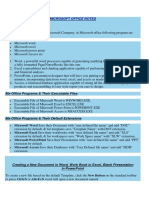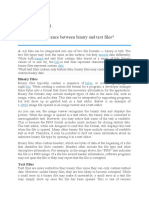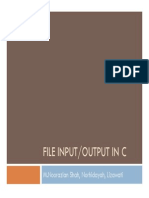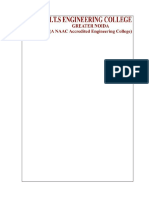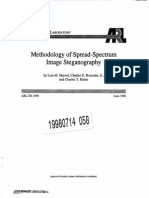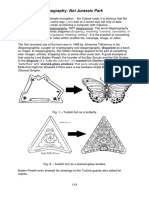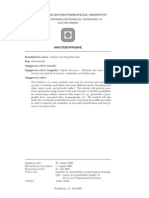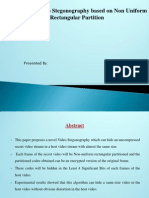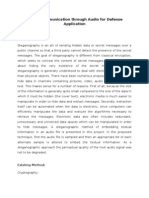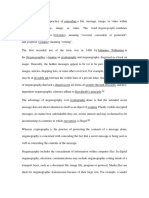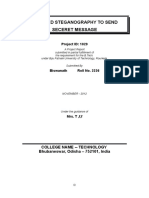Академический Документы
Профессиональный Документы
Культура Документы
Steganography Abstract
Загружено:
rajeevachieverИсходное описание:
Авторское право
Доступные форматы
Поделиться этим документом
Поделиться или встроить документ
Этот документ был вам полезен?
Это неприемлемый материал?
Пожаловаться на этот документАвторское право:
Доступные форматы
Steganography Abstract
Загружено:
rajeevachieverАвторское право:
Доступные форматы
STEGNOGARAPHY
ABSTRACT-
Steganography is the art and science of writing hidden messages in such a way that no one apart from the intended recipient knows of the existence of the message. The word "Steganography" is of Greek origin and means "covered, or hidden writing".An encrypted file may still hide information using Steganography, so even if the encrypted file is deciphered, the hidden message is not seen. Steganography used in electronic communication include steganographic coding inside of a transport layer, such as an MP3 file, or a protocol, such as UDP. The advantage of steganography over cryptography alone is that messages do not attract attention to themselves, to messengers, or to recipients. A steganographic message is often first encrypted by some traditional means, and then a hiddentext is modified in some way to contain the encrypted message (ciphertext), resulting in stegotext. Modules:
1. Embedding a message 2. Embedding a file 3. Retrieving message from a Master file 4. Retrieving embedded file from a Master file
Module Description: 1. Embedding a message: Click on 'Embed Message' button or choose File > Embed Message from the menu. Select the Master file which will be used for embedding data into. Select the Output file which will contain the embedded message. This file will be an a copy of master file and will containing the embedded message. In the 'Embedding message' dialog box, Key in the message in the message box or paste a text already present on the clipboard. Choose the options to be used while embedding message. These options include Compression and Encryption. If you specify compression to be used, you can specify the compression level to be used between 0 to 9. If you specify encryption to be used, you'll have to specify a password which is a minimum of 8 characters in length. You can change the Master file or Output file by clicking on 'Change' button next to each item. Finally when you're ready to go, click on 'Go' button.
2. Embedding a file Click on 'Embed File' button or choose File > Embed File from the menu. Select the Master file which will be used for embedding data into.
Select the Output file which will contain the embedded Data file. This file will be an a copy of master file and will containing the embedded Data file. Select the Data file which will be embedded into the master file. In the "Embed file" dialog box, choose the options to be used while embedding the data file. These options include Compression and Encryption. If you specify compression to be used, you can specify the compression level to be used between 0 to 9. If you specify encryption to be used, you'll have to specify a password which is a minimum of 8 characters in length. You can change the Master file, Output file or Data file by clicking on 'Change' button next to each item. Finally when you're ready to go, click on 'Go' button.
3. Retrieving message from a Master file Click on 'Retrieve Message' button or choose File > Retrieve Message from the menu. Select the Master file containing the embedded message. A dialog box will appear summarizing the properties of the Master file. it shows you whether the file contains an embedded message or a file, Steganograph version used to embed the message/file, whether compression and encryption have been used and the compression ratio if compression has been used. It also shows you the request you have made. Finally when you're ready to go, click on 'Go' button.
If the message is encrypted, you will be asked for the password. Key in the password and click on the OK button. The message will be retrieved and presented to you in a text application similar to Windows notepad.
4. Retrieving embedded file from a Master file Click on 'Retrieve File' button or choose File > Retrieve File from the menu. Select the Master file containing the embedded file. A dialog box will appear summarizing the properties of the Master file. it shows you whether the file contains an embedded message or a file, Steganograph version used to embed the message/file, whether compression and encryption have been used and the compression ratio if compression has been used. It also shows you the request you have made. Finally when you're ready to go, click on 'Go' button. If the file is encrypted, you will be asked for the password. Key in the password and click on the OK button. The file will be retrieved and stored in current working directory. If it is detected that you are using a Windows platform, you will have a choice to open the file directly from the application.
Hardware Requirements Hard disk RAM Processor Speed Processor :40GB :65MB or more :2.60GHz :Pentium IV Processor or more
Software Requirements Front End Tools Used : Java, Swing : netBeans 6.0
Operating System : WindowsXP
Вам также может понравиться
- Complete ProjectstaganographДокумент60 страницComplete ProjectstaganographSamaya Sanjeevi Kumaran KathiresanОценок пока нет
- A-PDF Password Security: Documentation Are Enabled. The Unregistered Version Disallows You Change The PasswordsДокумент8 страницA-PDF Password Security: Documentation Are Enabled. The Unregistered Version Disallows You Change The PasswordsDaniel RodríguezОценок пока нет
- S-Tool v4.0 - Steganography Software: TutorialДокумент6 страницS-Tool v4.0 - Steganography Software: TutorialdharadipalОценок пока нет
- Steg Lab 2014-15Документ6 страницSteg Lab 2014-15James WebbОценок пока нет
- Encryption and Decryption ProДокумент6 страницEncryption and Decryption Prokalpana raniОценок пока нет
- How To Use 7Z To Encrypt FilesДокумент2 страницыHow To Use 7Z To Encrypt FilesABADI NAHIDОценок пока нет
- How to decrypt files with the Diavol decryptorДокумент4 страницыHow to decrypt files with the Diavol decryptorBiruk YifruОценок пока нет
- Latest Tools SteganographyДокумент6 страницLatest Tools SteganographySanjana chowdaryОценок пока нет
- Video and Audio SteganographyДокумент2 страницыVideo and Audio SteganographyPreetha ThulasiОценок пока нет
- Steganography and Cryptography: Presentation OnДокумент38 страницSteganography and Cryptography: Presentation OnajaytanejaОценок пока нет
- File HanflingДокумент7 страницFile HanflingAbhishek SharmaОценок пока нет
- Best Practices For The Encrypting File SystemДокумент20 страницBest Practices For The Encrypting File Systemabdulyunus_amirОценок пока нет
- SecurityEncryption RSAДокумент6 страницSecurityEncryption RSAUserTestОценок пока нет
- Xiao Steganography: Steganography Is Data Hidden Within Data. Steganography Is An Encryption Technique ThatДокумент8 страницXiao Steganography: Steganography Is Data Hidden Within Data. Steganography Is An Encryption Technique ThatSridhar PОценок пока нет
- Lab - Use EncryptionДокумент6 страницLab - Use EncryptionInderjit SinghОценок пока нет
- Simple Steps to Data Encryption: A Practical Guide to Secure ComputingОт EverandSimple Steps to Data Encryption: A Practical Guide to Secure ComputingОценок пока нет
- MS Word Chapter 20Документ15 страницMS Word Chapter 20Shahwaiz Bin Imran BajwaОценок пока нет
- ProjectДокумент5 страницProjectbehailuОценок пока нет
- What Is Steganography?Документ5 страницWhat Is Steganography?Shashank MittalОценок пока нет
- Guide To File Transfer Protocol (FTP) : Office of Academic Computing ServicesДокумент7 страницGuide To File Transfer Protocol (FTP) : Office of Academic Computing ServicesrampyksОценок пока нет
- Discussion NetworkingДокумент4 страницыDiscussion NetworkingNor Fitri Hana JaafarОценок пока нет
- Data Encryption and DecriptionДокумент10 страницData Encryption and DecriptionKapil ShresthaОценок пока нет
- Nis Practical QbДокумент12 страницNis Practical Qbomyadavcool8Оценок пока нет
- How To Use PGPДокумент2 страницыHow To Use PGPConstant MoussoungouОценок пока нет
- MPPS To TricoreДокумент10 страницMPPS To TricoreJuan TodolíОценок пока нет
- Passware Kit HelpДокумент262 страницыPassware Kit HelpricardoОценок пока нет
- CP104 - Chapter 6 - Files and ExceptionsДокумент7 страницCP104 - Chapter 6 - Files and Exceptionsjuliamicic10Оценок пока нет
- Anaconda Download Installation StepsДокумент11 страницAnaconda Download Installation StepskoolОценок пока нет
- Encrypt NotePad++ Text Documents With SecurePad PluginДокумент4 страницыEncrypt NotePad++ Text Documents With SecurePad PluginLAKSHMANARAO PОценок пока нет
- STEGANOGRAPHYДокумент37 страницSTEGANOGRAPHYSandeep PooniaОценок пока нет
- Input and Output ManipulationsДокумент29 страницInput and Output ManipulationsJoselito ApolinarioОценок пока нет
- Dis Unit 8 ProДокумент2 страницыDis Unit 8 Protokyo carrieОценок пока нет
- Unit 4 Python ProgrammingДокумент21 страницаUnit 4 Python ProgrammingArpit SinghОценок пока нет
- K-TAG DecodificaДокумент5 страницK-TAG DecodificaMimmo FracchiollaОценок пока нет
- How To Use The Emsisoft Decryptor For ParadiseДокумент4 страницыHow To Use The Emsisoft Decryptor For ParadiseMirza SharifОценок пока нет
- ImageStegnography (Synopsis) @mumbai AcademicsДокумент7 страницImageStegnography (Synopsis) @mumbai AcademicsMumbai AcademicsОценок пока нет
- What Is Data ProcessingДокумент2 страницыWhat Is Data ProcessingAndrew DefensorОценок пока нет
- Online Secure File Transfer SystemДокумент5 страницOnline Secure File Transfer Systemprem_shah_1991Оценок пока нет
- Emsisoft Howto StoppumaДокумент4 страницыEmsisoft Howto StoppumaJoan Oceguera NapolesОценок пока нет
- Signature Analysis and Computer ForensicsДокумент11 страницSignature Analysis and Computer ForensicsAnindya Nandi100% (1)
- Opening and Closing File in Python: Amit S. AshtikarДокумент13 страницOpening and Closing File in Python: Amit S. AshtikarPrashantKhedekarОценок пока нет
- File HandlingДокумент8 страницFile Handlingrugved.rc1Оценок пока нет
- Catching Except in Python - DiscussionДокумент2 страницыCatching Except in Python - DiscussionasahanapoОценок пока нет
- What's New: iOS 13 Dark Side UpdateДокумент5 страницWhat's New: iOS 13 Dark Side Updatedias nurul windiОценок пока нет
- EEE2139 Lecture 5Документ26 страницEEE2139 Lecture 5Ali UmaliОценок пока нет
- Microsoft Office NotesДокумент34 страницыMicrosoft Office NotesVikas SharmaОценок пока нет
- Nitro PDF SpecificationДокумент8 страницNitro PDF SpecificationAnonymous eRvc9QEОценок пока нет
- Assignment SteganographyДокумент3 страницыAssignment SteganographyRam1z0% (1)
- Answer Question 1. What Is The Difference Between Binary and Text Files?Документ10 страницAnswer Question 1. What Is The Difference Between Binary and Text Files?Eba TesfaОценок пока нет
- SC-200 RenewalДокумент128 страницSC-200 Renewal3resesОценок пока нет
- C6 - File Input Output - V3Документ49 страницC6 - File Input Output - V3AiyshahAliasОценок пока нет
- File Format: 2 PatentsДокумент7 страницFile Format: 2 PatentsjulietaitaliaОценок пока нет
- Module2 FilesДокумент7 страницModule2 FilesAbubaker SiddiqueОценок пока нет
- Copy of File Handling_XII_CSДокумент34 страницыCopy of File Handling_XII_CSTadi VyshnaviОценок пока нет
- Advance Word Processing Skills 2Документ22 страницыAdvance Word Processing Skills 2tulis babaОценок пока нет
- A Proposed System For Hiding Information in Portable Executable Files Based On Analyzing Import SectionДокумент10 страницA Proposed System For Hiding Information in Portable Executable Files Based On Analyzing Import SectionIOSRJEN : hard copy, certificates, Call for Papers 2013, publishing of journalОценок пока нет
- Files For Data Handling: Check Validity of File Opening Writing Data Onto Files Reading Data From FilesДокумент15 страницFiles For Data Handling: Check Validity of File Opening Writing Data Onto Files Reading Data From FilesLiSinVivianОценок пока нет
- Working With Compressed (ZIP) Files PDFДокумент6 страницWorking With Compressed (ZIP) Files PDFImran MattooОценок пока нет
- NTPC Nabinagar BiharДокумент3 страницыNTPC Nabinagar BiharTECH FoReVerОценок пока нет
- LSB Technique For Secure Data Communication ImportantДокумент7 страницLSB Technique For Secure Data Communication ImportantKamau GabrielОценок пока нет
- LabVIEW Based Projects-1Документ3 страницыLabVIEW Based Projects-1Gangadhar VukkesalaОценок пока нет
- Minimizing Additive Distortion in Steganography Using Syndrome-Trellis CodesДокумент17 страницMinimizing Additive Distortion in Steganography Using Syndrome-Trellis Codespro . tech worldОценок пока нет
- Project Report SteganographyДокумент83 страницыProject Report SteganographyAnuОценок пока нет
- SteganographyДокумент51 страницаSteganographyPradeep Pradhi100% (1)
- Spread SstenoДокумент37 страницSpread SstenokanchanОценок пока нет
- Literature Review On Visual CryptographyДокумент8 страницLiterature Review On Visual Cryptographyafmyervganedba100% (1)
- F5 Steganographic Algorithm-KarthikДокумент22 страницыF5 Steganographic Algorithm-KarthikAhmedShehzadОценок пока нет
- Unit13 - Steganography With Exercises Pronouns PossessivesДокумент9 страницUnit13 - Steganography With Exercises Pronouns PossessivesAsdafaОценок пока нет
- Information Hiding Techniques PDFДокумент19 страницInformation Hiding Techniques PDFcheintОценок пока нет
- Comparison of Different Techniques For Steganography in ImagesДокумент6 страницComparison of Different Techniques For Steganography in ImagesInternational Journal of Application or Innovation in Engineering & ManagementОценок пока нет
- International Journal of Computer Science and Security (IJCSS), Volume (3), IssueДокумент153 страницыInternational Journal of Computer Science and Security (IJCSS), Volume (3), IssueAI Coordinator - CSC JournalsОценок пока нет
- Digital Forensics Methods and Tools For Retrieval and Analysis of Security Credentials and Hidden DataДокумент131 страницаDigital Forensics Methods and Tools For Retrieval and Analysis of Security Credentials and Hidden Dataturbochan5530Оценок пока нет
- Digital Watermarking ProjectДокумент24 страницыDigital Watermarking Projectramki073033Оценок пока нет
- Steganography ASCIIДокумент11 страницSteganography ASCIIevergreenman55Оценок пока нет
- A Novel Video Stegonography Based On Non Uniform Rectangular PartitionДокумент23 страницыA Novel Video Stegonography Based On Non Uniform Rectangular PartitionShashank SinghОценок пока нет
- Secret Audio Steganography for DefenseДокумент5 страницSecret Audio Steganography for DefenseJack SabarОценок пока нет
- CYBER LAW NotesДокумент20 страницCYBER LAW NotesAlivia DuttaОценок пока нет
- Steganography-A Sin Qua Non For Disguised CommunicationДокумент8 страницSteganography-A Sin Qua Non For Disguised CommunicationIJIRAE- International Journal of Innovative Research in Advanced EngineeringОценок пока нет
- F5 Algorithm Highlights Matrix Encoding & Permutation for Secure SteganographyДокумент21 страницаF5 Algorithm Highlights Matrix Encoding & Permutation for Secure SteganographychaitanОценок пока нет
- Secure Medical Data Transmission Model For Iot-Based Healthcare SystemsДокумент7 страницSecure Medical Data Transmission Model For Iot-Based Healthcare SystemsS M Hasnat SamiulОценок пока нет
- SteganographyДокумент4 страницыSteganographyAkif HamzahОценок пока нет
- Audio Watermarking ThesisДокумент6 страницAudio Watermarking Thesismichellemaderowichitafalls100% (2)
- Digital ForensicsДокумент35 страницDigital ForensicsAlan Lim0% (1)
- Digital Image Cryptosystem With Adaptive SteganographyДокумент51 страницаDigital Image Cryptosystem With Adaptive SteganographyKapil ShereОценок пока нет
- Multi-Factor Authentication Using Cryptography and SteganographyДокумент5 страницMulti-Factor Authentication Using Cryptography and SteganographyIJRASETPublicationsОценок пока нет
- Data Integrity Proofs in Cloud StorageДокумент9 страницData Integrity Proofs in Cloud StorageDaya ReaddeeОценок пока нет
- Secured Steganography To Send Seceret Message: Project ID: 1029Документ33 страницыSecured Steganography To Send Seceret Message: Project ID: 1029Pravat SatpathyОценок пока нет
- Application Project Titles & AbstractsДокумент47 страницApplication Project Titles & AbstractskalamsoftwareОценок пока нет