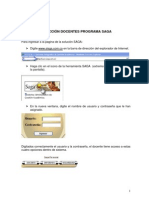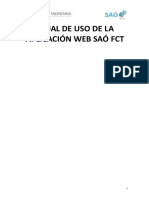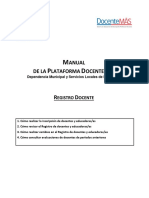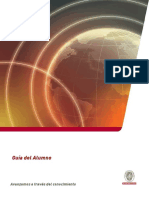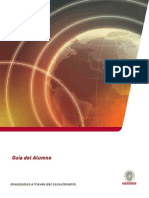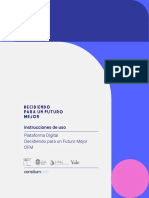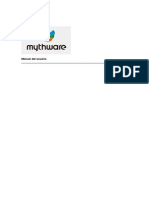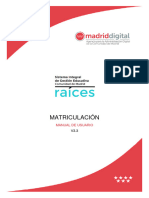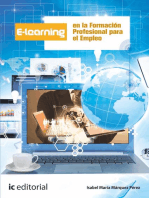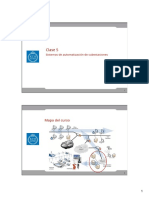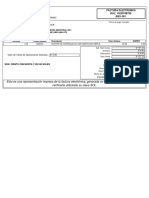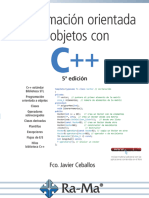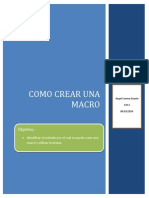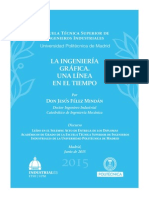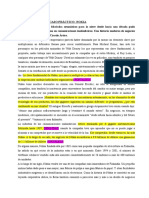Академический Документы
Профессиональный Документы
Культура Документы
Manual Pasen Perfil Direccion
Загружено:
aandresviolinАвторское право
Доступные форматы
Поделиться этим документом
Поделиться или встроить документ
Этот документ был вам полезен?
Это неприемлемый материал?
Пожаловаться на этот документАвторское право:
Доступные форматы
Manual Pasen Perfil Direccion
Загружено:
aandresviolinАвторское право:
Доступные форматы
Manual de Usuario Perfil Direccin
Manual de Usuario - Perfil Direccin
INDICE
1. 2. 3. INTRODUCCIN ..................................................................................... 1 SERVICIOS DE PASEN ............................................................................ 2 GESTIN DE USUARIOS PASEN ............................................................... 3 3.1 3.2 Alumnado 3 ..8
Tutores legales
3.2.1 Confirmar tutores ............................................................ 8 3.2.2 Activar y generar claves ..................................................10 4. COMUNICACIONES................................................................................11 4.1 Mensajes 12
4.1.1 Mensajes de entrada .......................................................13 4.1.2 Mensajes de salida..........................................................15 4.1.3 Lista de contactos...........................................................17 4.2 Avisos Pasen 19
4.2.1 Avisos automticos .........................................................19 4.2.2 Categoras de aviso ........................................................22 4.2.3 Avisos del centro ............................................................25 4.2.4 Enviar SMS/E-mail ..........................................................26 4.2.5 Suscripciones .................................................................26 4.3 5. Tabln de anuncios ..27
IDENTIFICACIN DEL CENTRO ...............................................................34 5.1 Identificacin del centro ..35
6. 7. 8.
PUBLICACIN DE NOTAS PARA LAS FAMILIAS ..........................................37 MIS DATOS ..........................................................................................38 AGENDA PERSONAL...............................................................................41 8.1 Registrar un evento ..43
Manual de Usuario - Perfil Direccin
1. INTRODUCCIN
PASEN, es un mdulo que forma parte de SNECA y permite la comunicacin entre los distintos miembros de la comunidad educativa (tutores/as legales, alumnado, cargos directivos y profesorado).
Este servicio de valor aadido se apoya en una aplicacin Web que acta de nuevo canal de comunicacin y que ofrece a todos los agentes de la Comunidad Educativa la posibilidad de mantener un dilogo fluido y cotidiano, an para aquellos que por diversos motivos, ya sean personales, laborales o de cualquier otro origen, no puedan llevarlo a cabo del modo tradicional.
El siguiente manual se centra en los servicios que ofrece SNECA a los centros escolares para PASEN, Seguimiento Educativo. La Plataforma Educativa SNECA ofrece servicios avanzados a todos los implicados en el mbito educativo no
Pgina 1 de 49
Manual de Usuario - Perfil Direccin
universitario en Andaluca, ya sea en su vertiente administrativa, docente, acadmica, etc. Segn la funcionalidad o papel que tengan para el sistema, los/as usuarios/as de SNECA acceden a ste encuadrados en un perfil. Las personas que lo hagan con perfil Direccin sern las encargadas, entre otras funcionalidades, del mantenimiento de los datos y detalles del centro que se muestran en el sistema as como de toda aquella informacin necesaria para garantizar el correcto funcionamiento de PASEN. Algunas de estas funciones son la confirmacin de la relacin de tutores/as legales y alumnado del centro, la gestin de los usuarios del sistema, lo que le permitir principalmente activarlos y gestionar sus claves de acceso, la creacin de avisos para la comunidad y la gestin del tabln de anuncios.
A tener en cuenta Es posible que en ocasiones al iniciar la sesin en SNECA, el sistema muestre un Aviso mediante una ventana emergente, bien para informar a los/as usuarios/as de acciones que deban tener en cuenta, cambios o modificaciones llevadas a cabo en el sistema o paradas programadas por mantenimiento, as como tambin para recordarles tareas que tengan que realizar. Estos avisos son visibles para todos los/as usuarios/as definidos/as con un perfil concreto.
2. SERVICIOS DE PASEN
Los servicios que ofrecen PASEN a los centros escolares son mltiples y muy interesantes. Un importante servicio que se pone a disposicin de los centros PASEN es definir eventos que consideren convenientes de ser comunicados a los tutores legales de los alumnos y alumnas en el momento que se producen. Estos avisos se enviarn por correo electrnico o por mensaje corto a telfono mvil o ambos. Como lo es el caso de comunicar a los padres y madres del alumnado del centro las faltas de asistencias de sus hijos/as. Tambin se da cabida a otro tipo de publicaciones o eventos, tipo noticias de inters. Se trata del servicio de Tabln de anuncios del centro. En l se podrn exponer todas aquellas noticias que el centro decida, replicando las del tabln real en el centro, publicando noticias especficas del entorno web, etc. Asimismo, el centro recibir peticiones por parte de los usuarios y usuarias de PASEN para que se publiquen noticias o eventos sugeridos por stos, de manera que se podrn aceptar las sugerencias, rechazarlas, o modificarlas. Otra posibilidad que se ofrece al centro es la consulta de los datos del propio centro de manera sencilla y directa. Estos datos se podrn actualizar e imprimir en papel o formato pdf.
Recuerde que
Pgina 2 de 49
Manual de Usuario - Perfil Direccin
SNECA: plataforma del personal docente y administrativo para la gestin de los centros y el seguimiento educativo con las familias. PASEN: es un mdulo que permite la comunicacin entre los distintos miembros de la comunidad educativa (tutores/as legales, alumnado, cargos directivos y profesorado) y est incluido en la plataforma SNECA.
3. GESTIN DE USUARIOS PASEN
Una de sus tareas prioritarias del perfil Direccin en la plataforma para el seguimiento de PASEN es la gestin de los usuarios y las usuarias. Desde la opcin de men Utilidades de la aplicacin se pueden llevar a cabo todas las tareas necesarias para su gestin.
3.1 Alumnado
La primera de las opciones que se le ofrece al perfil Direccin en la gestin de usuarios de PASEN es la de dar de alta como usuario de la aplicacin a aquellos alumnos/as que an no lo estn. Para ello, se debe acceder a la opcin del men principal Utilidades, en la subopcin Gestin de Usuarios Pasen y seleccionar la opcin Alumnado. Al seleccionar esta opcin del men, se accede la pantalla Alumnado del centro.
Pgina 3 de 49
Manual de Usuario - Perfil Direccin
Para activar a un alumno o alumna que ha solicitado el acceso a la plataforma y generar sus credenciales de acceso, han de realizarse los siguientes pasos:
En primer lugar, se debe buscar al alumno/a en su correspondiente Curso y
Unidad. Para ello se utilizan las listas desplegables.
En el listado de alumnos/as que aparece a continuacin, se observar que
hay una columna a la derecha llamada Activo en Sneca. En esa columna se comunica qu alumno/a no es usuario/a de la plataforma todava.
Se marca en la casilla de verificacin de la columna de la izquierda, llamada
Seleccionar, del alumno/a que no est an activo. Y se pulsa en el botn Activar a todos los alumnos seleccionados .
Pgina 4 de 49
Manual de Usuario - Perfil Direccin
A tener en cuenta Este procedimiento se puede realizar para varios alumnos/as a la vez, e incluso para todos/as si utiliza el botn de marcacin de todas las casillas de verificacin .
Una vez activado, se puede comprobar que en la columna de la derecha
llamada Activo en Sneca ahora aparece el trmino S.
Pgina 5 de 49
Manual de Usuario - Perfil Direccin
El siguiente paso es generar las claves de usuario/a del alumno/a. Para ello, se sigue la ruta de men Utilidades/ Documentos y en Utilidades se selecciona Imprimir credenciales alumnos.
En la pantalla que se abre se completan los campos Alumnado de y Unidad y se muestra una tabla compuesta por los alumnos/as que forman parte de la unidad seleccionada. Las casillas de verificacin habilitadas son las de los/as alumnos/as activos/as en SNECA, adems tambin se encuentra indicado en la columna Activo. Se selecciona al alumnado al que se va generar las credenciales y se pulsa en el botn Imprimir .
Recuerde que Este ltimo procedimiento, al igual que para la activacin de usuarios y usuarias en SNECA, se puede realizar para varios/as alumnos/as a la vez e incluso para
Pgina 6 de 49
Manual de Usuario - Perfil Direccin
todos/as si se utiliza el botn de marcacin de todas las casillas de verificacin Seleccionar todos .
La plataforma a travs de mensajes informa sobre la generacin del informe solicitado.
Se generar un informe en formato pdf, que se podr imprimir y/o guardar para entregar al alumno/a correspondiente.
Pgina 7 de 49
Manual de Usuario - Perfil Direccin
3.2 Tutores legales
El procedimiento para activar a los tutores legales como usuarios/as de la plataforma PASEN, es exactamente igual que el visto para el alumnado. Es importante conocer que para aparecer en el listado y poder ser activados como usuarios/as es necesario que previamente el Tutor/a del grupo y/o el Director del centro, hayan confirmado la relacin de parentesco entre los tutores legales y el alumnado.
3.2.1
Confirmar tutores
La finalidad principal de esta confirmacin entre tutores legales y alumnos/as es garantizar la integridad de los datos relativos a las relaciones tutores legales alumno/a predefinidas en el sistema. Mediante esta opcin los usuarios con perfil Direccin en SNECA confirman o rechazan la relacin entre el alumnado del centro y los tutores legales que constan en el sistema. Este es un paso necesario y que se debe realizar previamente a la asignacin de las claves de acceso a los/as usuarios/as del perfil Tutor legal.
Pgina 8 de 49
Manual de Usuario - Perfil Direccin
Recuerde que Esta tarea tambin puede ser llevada a cabo por los tutores de los grupos del centro, que debern realizarla accediendo a la plataforma con el perfil Profesorado. Para llevar a cabo este proceso, se debe acceder a la opcin de men Alumnado/ Alumnado/ Familias y tutores/ Tutores y en la pantalla Registro de tutores del centro, seleccionar primero el Curso y la Unidad de los/as alumnos/as cuyas relaciones familiares se quieran confirmar. Al refrescarse la pantalla, aparece una tabla en la que se muestra el alumnado junto a sus tutores legales que estn registrados en el sistema. Tambin aparece el nmero del documento de identificacin, telfono y datos de domicilio del tutor legal y en la ltima columna, Confirmar tutor, si la relacin ya ha sido confirmada, la casilla de verificacin se muestra marcada.
Para confirmar una relacin, se ha de pulsar sobre una de las casillas de la columna Confirmar tutor y luego en el botn Confirmar tutores cambios efectuados. para grabar los
Si, en cambio, lo que se quiere es dejar pendiente una relacin que ya se haba confirmado, y que aparece por consiguiente con la casilla de verificacin de la columna Confirmar tutor marcada, entonces se debe desmarcar dicha casilla y pulsar en el botn Confirmar tutores para grabar los cambios efectuados.
Pgina 9 de 49
Manual de Usuario - Perfil Direccin
En el caso que sea necesario modificar o registrar algn dato del tutor/a, en la misma pantalla Registro de tutores del centro, se pulsa sobre uno de los registros de la columna Tutor/a y aparece un men emergente con dos opciones: Editar y Alumnos/as de los que es tutor. Pulsando sobre Editar se accede a la pantalla Detalle del tutor/a, donde se incluyen o modifican datos del tutor en los campos que se requieran.
3.2.2
Activar y generar claves
Una vez confirmada la relacin entre alumnado y tutor legal, se accede a la pantalla Tutores legales del centro desde Utilidades/ Gestin de Usuarios Pasen/ Tutores legales. Al igual que con el alumnado, se seleccionan en las listas desplegables Curso y Unidad y se muestra un listado con los tutores legales que cumplen con lo solicitado. Una vez marcado el tutor legal o los tutores legales que no estn activos en SNECA (indicado en la columna Activo en Sneca), se pulsa en Activar a todos los tutores legales seleccionados resultado se observa la columna Activo en Sneca. . Para comprobar el
Pgina 10 de 49
Manual de Usuario - Perfil Direccin
Posteriormente, se generan las credenciales de los mismos en el men principal Utilidades/ Documentos y una vez en el rbol mostrado, seguir la ruta Utilidades/ Imprimir credenciales Tutor.
4. COMUNICACIONES
Los servicios de comunicaciones disponibles en SNECA para este perfil ofrecen al Director del centro la posibilidad de comunicarse directamente con los distintos colectivos del centro (alumnado, tutores legales, profesorado,) y fuera de l (otros centros, Delegacin Provincial,) as como ofrecer a la Comunidad Educativa
Pgina 11 de 49
Manual de Usuario - Perfil Direccin
del centro, servicios y herramientas para mantenerse informados, compartir su opinin y recoger sus impresiones sobre asuntos concretos. La plataforma SNECA- PASEN se define, principalmente, como un potente medio de comunicacin entre los distintos miembros de la Comunidad Educativa: padres/madres, profesorado y alumnado. Para mantener un flujo de comunicacin lo ms activo y participativo posible, se cuenta con varias herramientas de comunicacin, que se irn viendo detenidamente:
Mensajes de entrada, Mensajes de salida y Lista de contactos: estas opciones de comunicacin permiten enviar mensajes escritos de forma inmediata a usuarios de la plataforma de manera individualizada, es decir, el receptor recibir personalmente el mensaje; y los recibir de otros usuarios. La plataforma tambin ofrece la posibilidad de enviar el mismo mensaje a todo un colectivo del mismo mbito (profesores, alumnado y tutores legales, por ejemplo) con ayuda de la lista de contactos. Avisos Pasen: Existen avisos automticos y otros que establece el centro. Tabln de anuncios: El perfil Direccin es el encargado de controlar la publicacin o rechazo de los anuncios.
4.1 Mensajes
Una de las herramientas de comunicacin ms potentes que ofrece SNECA es la de la mensajera, que permite contactar de una manera directa con otros usuarios del centro y en este manual en concreto, con los tutores legales y el alumnado.
Pgina 12 de 49
Manual de Usuario - Perfil Direccin
Para acceder a ella, desde Utilidades se pulsa en la opcin del men principal Comunicaciones y. se muestran 3 subopciones adems de las de Avisos Pasen y Tabln de Anuncios las cuales se analizarn ms adelante:
Mensajes de entrada Mensajes de salida Lista de contactos
4.1.1
Mensajes de entrada
Se pulsa en Mensajes de entrada. A continuacin, el sistema muestra la pantalla Relacin de mensajes de entrada desde la que se muestran los mensajes recibidos, indicndose si contiene fichero adjunto, remite, denominacin del centro, fecha de lectura, fecha de respuesta, etc. Aquellos no ledos no incluirn fecha en la columna Fecha de lectura. Pulsando sobre la columna Fecha de entrada se encuentran 3 opciones en el men emergente.
Detalle
Se accede a ver el mensaje en detalle, con la posible conversacin encadenada que haya podido tener lugar con el remitente.
Pgina 13 de 49
Manual de Usuario - Perfil Direccin
Responder
Una vez mostrada la lista de mensajes recibidos, el sistema permite responder a aquellos que an estn pendientes, es decir, aquellos cuyo campo Fecha de respuesta aparece vaca. Para ello basta con hacer clic en la fila correspondiente y seleccionar la opcin Responder del men emergente.
Aparecen completos los campos Destinatario, Asunto y Fecha de borrado, siendo modificables estos dos ltimos. Tambin se puede adjuntar algn fichero y marcar la opcin Con notificacin de lectura del mensaje para que se informe de
Pgina 14 de 49
Manual de Usuario - Perfil Direccin
la lectura por parte del destinatario del mensaje enviado. Una vez finalizado, se enva pulsando en el botn Aceptar . A tener en cuenta Una manera directa de comprobar si se tienen mensajes pendientes de lectura, es atender justo debajo de la cabecera de SNECA, donde aparecer en estos casos un icono intermitente como este , informando de la existencia de mensajes sin leer. Al pulsar se accede a la pantalla Relacin de mensajes de entrada.
Borrar
Se elimina el mensaje seleccionado.
4.1.2
Mensajes de salida
Pulsando en la subopcin Mensajes de salida, se accede a la lista de todos los mensajes enviados. Al igual que con los recibidos, se informa del asunto, de si se requiri notificacin del destinatario, si se envi con fichero adjunto, la fecha de envo, etc.
Las opciones del men emergente de cada mensaje enviado son: Detalle: Se accede a ver el mensaje enviado en detalle. Ver mensaje notificado: Si el mensaje enviado es una notificacin de lectura, desde aqu se puede acceder a consultar el mensaje original. Lista destinatarios: desde aqu se consulta el/los destinatario/s del mensaje enviado, informando de si han ledo el mensaje o no al seleccionar en el campo Mostrar los destinatarios.
Pgina 15 de 49
Manual de Usuario - Perfil Direccin
Borrar: Se elimina el mensaje enviado de la plataforma.
Nuevo mensaje de salida Para enviar un mensaje nuevo se accede a la pantalla Relacin de mensajes de salida que se encuentra en Utilidades/Comunicaciones/Mensajes de salida y se pulsa en el botn Nuevo . Se abre una pantalla en la que se deben completar los campos requeridos del nuevo mensaje.
Pgina 16 de 49
Manual de Usuario - Perfil Direccin
Segn lo que se seleccione en Destinatario (agenda), se habilitaran unos campos u otros. Dentro de las funcionalidades de PASEN, el mbito que incumbe es el del profesorado, padres y madres y alumnado del centro (ms adelante se indica como incluir destinatarios a travs de la Lista de contactos). Una vez completados los campos, donde se puede marcar si se desea recibir notificacin de lectura del mensaje, adjuntar un fichero, anotar la fecha de borrado, etc., se procede a pulsar el botn Aceptar para enviar el mensaje. Saber ms Para eliminar un mensaje tanto en la lista de mensajes recibidos como en la de enviados, el procedimiento es el mismo: marcando en la columna Borrar? de aquel mensaje que se quiere borrar y se pulsa en Borrar seleccionados el men emergente seleccionando Borrar. , y en
4.1.3
Lista de contactos
A travs de esta opcin se accede a la pantalla Relacin de entradas en la lista de contactos del usuario. La lista de contactos es necesaria para agregar destinatarios al nuevo mensaje de salida. Con esta opcin se agregan diferentes destinatarios a grupos de envo segn un mismo mbito. Si no existe lista de contactos se muestra un mensaje indicndolo.
Los pasos a seguir para incluir contactos son: Se pulsa en el botn Nuevo para incluir un elemento nuevo a la lista de contactos. Se selecciona el mbito Profesorado, padres/madres y alumnado del centro, que es el que pertenece a este manual para el seguimiento educativo de las familias.
Pgina 17 de 49
Manual de Usuario - Perfil Direccin
Directamente se accede a esta pantalla donde se seleccionan los destinatarios, y se pulsa en Aadir. Y el ltimo campo obligatorio es Descripcin.
Para finalizar se pulsa en Aceptar y queda grabada la nueva lista de contactos.
Pgina 18 de 49
Manual de Usuario - Perfil Direccin
4.2 Avisos Pasen
En SNECA existen avisos referentes a PASEN para mantener a la comunidad educativa al tanto de los detalles correspondientes al da a da del centro. Ya sean referidos a faltas de asistencias de los alumnos como a noticias sobre eventos del propio centro. Dentro de la opcin de men principal Utilidades, al acceder a Comunicaciones/ Avisos Pasen, se abren estas opciones:
4.2.1
Avisos automticos
Los avisos automticos estn ya predefinidos y nicamente requieren ser activados o desactivados segn el criterio del perfil Direccin. El canal de envo puede ser de dos tipos: correo electrnico o mensaje a mvil.
Pgina 19 de 49
Manual de Usuario - Perfil Direccin
Actividad Evaluable A travs de un aviso el tutor/a legal se informa de cualquier actividad evaluable que el profesor registre en PASEN para un alumno o una alumna. En este caso, se le informar automticamente a travs de su Agenda personal, de la Mensajera interna y a travs de la pgina de Novedades. Adems, podr ser informado mediante Correo electrnico, en caso de que est suscrito a este canal de comunicacin. Para ello se accede al men emergente Configurar de la Actividad Evaluable en la columna Aviso automtico. El perfil Direccin debe activar esta nueva configuracin marcando la casilla Activar y pulsando el botn Aceptar.
Faltas de Asistencia En el caso del aviso de la falta de asistencia se podr configurar el envo de notificacin de la misma por correo electrnico, mensaje a mvil o ambos, y desactivarlo igualmente. Para los avisos automticos a travs de mensaje de mvil se puede definir la periodicidad de la comunicacin, pudiendo ser inmediata o semanal, esta ltima sera el viernes de esa semana a partir de las 15.30h.
Pgina 20 de 49
Manual de Usuario - Perfil Direccin
Se le informar automticamente a travs de la pgina de Novedades y como ya se ha comentado, mediante Correo electrnico y Mensaje a mvil (sms), en caso de que est suscrito a uno de estos canales de comunicacin. Para el buen funcionamiento del aviso, el tutor/a legal deber tener indicado un telfono mvil y/o una cuenta de correo electrnico en PASEN y estar suscrito a la notificacin de este evento por el mismo canal que est activado el aviso automtico. A continuacin se explica el funcionamiento del proceso de comunicacin de una falta injustificada de un/a alumno/a a su padre y madre desde el momento que se produce la falta, como se mecaniza en SNECA y como se realiza el envo automtico a las familias. El primer paso es recoger la falta de asistencia del/a alumno/a en el men: Alumnado/ Alumnado/ Faltas de asistencia.
Pgina 21 de 49
Manual de Usuario - Perfil Direccin
Se completan los campos obligatorios y una vez seleccionado el tipo de falta, se incluye pulsando con el ratn en la celda correspondiente. Una vez grabada la falta de asistencia injustificada y comprobado que el envo de la falta de asistencia se ha realizado correctamente, el/la padre y madre del/la alumno/a habrn recibido la comunicacin de esa ausencia injustificada por su hijo/a mediante un mensaje corto en su mvil y/o a travs de correo electrnico, segn como lo haya solicitado en PASEN mediante su suscripcin. Una vez que el tutor legal del alumno/a correspondiente reciba notificacin de falta de asistencia, este podr justificarla gracias sistema PASEN, lo que ser comunicado automticamente a persona que puso la falta de asistencia y podr visualizarse en pantalla anterior como J*, Falta de asistencia justificada por tutor legal. la al la la el
4.2.2
Categoras de aviso
El centro puede crear avisos propios para el centro. Para ello hay que introducir las Categoras de aviso. Al acceder a Utilidades/ Comunicaciones/ Avisos Pasen/ Categoras de avisos del centro se abre una pantalla en la que se muestran las categoras de aviso ya registradas. En caso contrario, se muestra un mensaje indicndolo.
Pgina 22 de 49
Manual de Usuario - Perfil Direccin
Para dar de alta una categora se pulsa en Nuevo y se completan los campos obligatorios. En el campo Dirigida a se debe especificar el curso y unidad del destinatario/s elegido/s. Y pulsar en Aceptar para grabar la nueva categora.
Una vez grabada la categora, al pulsar sobre la misma, aparece un men emergente con tres opciones. Quedara de la siguiente manera:
Ver avisos: se muestran los avisos referentes a la categora seleccionada, indicndose los mensajes junto con el nmero de incidencias y el tipo de canal de comunicacin. Tambin desde aqu se pueden filtran por categoras seleccionando en el campo Categoras de aviso.
Pgina 23 de 49
Manual de Usuario - Perfil Direccin
Detalle: Se muestra el detalle del aviso creado anteriormente. Se puede modificar el aviso incluyendo nuevos/as destinatarios/as.
Pgina 24 de 49
Manual de Usuario - Perfil Direccin
Eliminar: Se elimina el aviso creado de la plataforma.
4.2.3
Avisos del centro
Desde esta opcin se comprueban los avisos del centro, seleccionando la Categora del aviso. Se indica el mensaje, el nmero de incidencias y el tipo de canal de comunicacin.
Al pulsar en una de las categoras se abre un men emergente y al acceder a la opcin Detalle se muestra la pantalla Registro de un aviso del centro. Esta pantalla es meramente informativa.
Los avisos del centro tambin requieren suscripcin por parte de los profesores y tutores legales de los alumnos/as del centro. En este caso podrn ser informados mediante Correo electrnico y Mensaje a mvil, en caso de que estn suscritos a uno de estos canales de comunicacin.
Pgina 25 de 49
Manual de Usuario - Perfil Direccin
4.2.4
Enviar SMS/E-mail
Una vez seleccionado el destinatario y Curso y Unidad, se refresca la pgina y se debe seleccionar el Modo de notificacin y completar el Asunto, en caso de que el modo de notificacin sea Correo electrnico y el Mensaje. Luego se seleccionan los/as usuarios/as de la tabla en la casilla Enviar donde est indicado si tiene registrado el telfono mvil y/o el correo electrnico. En caso de que no hayan ingresado en la plataforma su telfono mvil y/o el correo electrnico, la casilla aparecer deshabilitada. En el caso que se seleccione para el envo a los tutores/as legales, se incluye una columna con el alumno/a al que tutelan.
4.2.5
Suscripciones
Esta opcin es meramente informativa. En ella se informa del nmero de suscripciones que existen segn la categora de aviso y el canal de comunicacin. Se puede hacer un filtrado para que se muestre la categora que se desee con el campo Suscripciones de.
Pgina 26 de 49
Manual de Usuario - Perfil Direccin
4.3 Tabln de anuncios
En tabln de anuncios se podrn publicar todas las noticias o eventos que el centro crea conveniente incluidas las recibidas por los tutores legales, de manera que se podrn aceptar las sugerencias, rechazarlas, o modificarlas y posteriormente ser publicadas. Para situarse en el tabln de anuncios basta con seguir la ruta Utilidades/ Comunicaciones/ Tabln de anuncios y se muestran las diversas opciones.
Pgina 27 de 49
Manual de Usuario - Perfil Direccin
Administrar secciones Desde aqu se puede crear una seccin nueva pulsando en Crear nueva seccin o pulsar sobre una de las secciones ya creadas y desplegar el men emergente de esa seccin.
Para crear una nueva seccin se debe pulsar sobre el botn de Crear nueva seccin y completar el campo o los campos obligatorios que aparecern a
Pgina 28 de 49
Manual de Usuario - Perfil Direccin
continuacin como es el Nombre de la seccin. Una vez completado se pulsa en Aceptar para que quede registrada.
Dentro del men emergente de la seccin existe la opcin Ver las noticias por secciones. Este apartado da la opcin al usuario de seleccionar una seccin de entre todas las secciones creadas y de filtrar las noticias segn el estado en el que se encuentren stas de la seccin seleccionada o de todas las secciones.
Una vez filtrada la seccin o las noticias por su estado, aparecer un listado con los registros que cumplen los requisitos de filtro propuesto. El listado consta con las caractersticas de las noticias, como son la Seccin a la que pertenece, el Ttulo de la noticia, la Fecha de publicacin, y la Fecha de baja del tabln.
La siguiente opcin del men emergente es Eliminar la seccin. Para ello se muestra un aviso para confirmar que se borrar la seccin y las noticias que contenga.
Pgina 29 de 49
Manual de Usuario - Perfil Direccin
Crear una noticia. Para crear una nueva noticia es necesario que esta se encuadre dentro de una seccin, no hay que olvidar que todas las noticias estn creadas dentro de una seccin. Para crear una nueva noticia se debe pulsar en el botn de Crear una noticia.
Aparecer un nuevo cuadro en el que se deben completar los campos obligatorios requeridos. Para comenzar, es necesario incluir la noticia dentro de una seccin existente, con el campo Seccin.
Pgina 30 de 49
Manual de Usuario - Perfil Direccin
Asimismo se puede incluir la fecha de baja de la noticia en el tabln de anuncios, es decir, indicar la fecha en la que la noticia desaparecer del tabln y tambin la posibilidad de adjuntar un fichero que se encuentre almacenado en nuestro equipo, desde el botn Examinar. Una vez completados todos los campos requeridos se debe pulsar en el botn Aceptar para grabar los cambios.
Modificar una noticia. Una vez creada la noticia dentro de una seccin, existe la opcin de modificarla o incluso de que sea eliminada. Si se pulsa sobre la noticia aparecer un men con el Detalle de la noticia y con la posibilidad de eliminarla.
Pgina 31 de 49
Manual de Usuario - Perfil Direccin
Si se pulsa sobre Detalle se muestran todos los datos de la noticia que anteriormente se han introducido y la opcin de modificarlos.
Pgina 32 de 49
Manual de Usuario - Perfil Direccin
Solicitudes En este apartado el usuario/a con perfil Direccin recibir las solicitudes de noticias del profesorado y de tutores/as legales para que sean publicadas en el Tabln de anuncios. El director/a tiene la posibilidad de considerar si esa noticia debe ser o no publicada en el tabln segn el inters o la trascendencia que tenga para el centro y su comunidad educativa.
Dentro del apartado de Solicitudes se puede filtrar cada una de las noticias solicitadas para ser mostradas, segn su estado, ya sean Aceptadas, Pendientes de publicar, Rechazadas o Todas.
Consultar el tabln La ltima de las opciones que ofrece el apartado de Tabln de Anuncios es la consulta del mismo. Para ello slo hay que pulsar sobre Consultar el tabln y se muestra una pantalla con todas las noticias que se encuentren en la seccin previamente seleccionada o en todas las secciones.
Pgina 33 de 49
Manual de Usuario - Perfil Direccin
Al pulsar sobre la Fecha publicacin de alguna de las noticias, aparecer un men emergente en el que se da la opcin de Ver la noticia. Desde ah se accede a ver el detalle de la noticia y el contenido de la misma, tal y como aparecer en el Tabln de Anuncios del sistema. Esta pantalla es meramente informativa.
5. IDENTIFICACIN DEL CENTRO
La opcin de men Centro, entre otras funcionalidades, contiene informacin relativa al centro, esta informacin ser visible por el resto de usuarios del sistema
Pgina 34 de 49
Manual de Usuario - Perfil Direccin
SNECA- PASEN del mismo centro. Por ello, deben asegurarse de que stos estn actualizados, dentro de sus posibilidades. Se accede a Centro/ Datos propios y se muestran tres opciones. A continuacin nos centramos en la opcin Identificacin del centro que incluye novedades relevantes en relacin a PASEN.
5.1 Identificacin del centro
Datos bsicos Esta pestaa muestra los Datos Bsicos del centro, los cuales vienen predefinidos. Es posible modificar el correo electrnico.
Datos de Imagen Corporativa La siguiente pestaa es la de Datos de Imagen Corporativa. Incluye datos del centro, como son: telfono, fax, pgina web, y como novedades, el texto de bienvenida, la foto y el logotipo personal del centro. En el caso de no tener an introducidos estos datos, o que hayan cambiado, existe la posibilidad de modificarlos, es decir, aadir un texto de bienvenida para los usuarios/as de la plataforma, la pgina web propia del centro, en el caso de que la tuviese, y destacar que la posibilidad de aadir el logotipo y una foto del centro. Para ello simplemente se debe pulsar sobre el botn de Examinar y adjuntar las imgenes deseadas que aparecern en la pgina inicial del centro. Estas imgenes, as como el texto de bienvenida, aparecern en la pgina inicial de los perfiles PASEN, alumnado y tutor legal.
Pgina 35 de 49
Manual de Usuario - Perfil Direccin
Geolocalizacin del centro Este apartado indica la ubicacin geogrfica del centro indicando las coordenadas terrestres, Altitud y Longitud. Tambin se incluye en la pantalla un mapa del Google maps.
Pgina 36 de 49
Manual de Usuario - Perfil Direccin
6. PUBLICACIN FAMILIAS
DE
NOTAS
PARA
LAS
La normativa prev la existencia de convocatorias obligatorias (Evaluacin inicial y Ordinaria), que vienen predefinidas en SNECA. Para ver las convocatorias definidas para el ao acadmico en curso, o crear una nueva convocatoria parcial, se debe seguir los siguientes pasos: Acceder al men Alumnado/Evaluacin/convocatorias. defecto se mostrarn las convocatorias definidas para el acadmico en curso. Por ao
Se pulsa sobre el botn "Nueva" para definir una nueva convocatoria. A continuacin, se introducen los datos referentes a esa convocatoria y se aceptan los datos que se acaban de consignar pulsando el botn Aceptar
Pgina 37 de 49
Manual de Usuario - Perfil Direccin
Tanto para las convocatorias predefinidas como para las nuevas, se puede observar que se han aadido dos nuevos campos: Fecha de inicio de publicacin de notas para las Familias y Fecha de fin de publicacin de notas para las Familias. Las fechas introducidas en estos campos, determinan el rango de fechas en el que las notas publicadas para cada uno de los alumnos/as del centro en la convocatoria correspondiente sern visibles por los tutores legales de los mismos desde la aplicacin PASEN.
Saber ms Se podrn modificar los datos de las convocatorias que se han creado en el centro a travs de la opcin Detalle del men emergente de cada convocatoria. Pero no se podr borrar nunca una convocatoria de la que ya se haya hecho uso, o una convocatoria predefinida.
7. MIS DATOS
El sistema permite consultar los datos personales que estn almacenados en SNECA. Se selecciona en el men principal la opcin Utilidades/Mis datos.
Pgina 38 de 49
Manual de Usuario - Perfil Direccin
En ella se muestran los datos personales, as como los datos de contacto (correo electrnico y telfonos). Para modificar estos datos, debe hacerse desde la pestaa de Datos Personales y pulsar en Aceptar. Importante Los datos de correo electrnico y telfono mvil, son los que se utilizarn para las suscripciones.
Pgina 39 de 49
Manual de Usuario - Perfil Direccin
La pestaa de Cambio de clave, permite modificar la clave de acceso, con la correspondiente seguridad. El funcionamiento de esta pestaa se inicia al introducir la contrasea en el campo de Clave actual y pulsar el botn Validar, esta accin habilitar los campos para que el usuario/a pueda modificarlos.
Pgina 40 de 49
Manual de Usuario - Perfil Direccin
8. AGENDA PERSONAL
La agenda personal le permitir registrar citas de eventos interesantes, de carcter acadmico o personal. Esta agenda es de carcter estrictamente personal, es decir, los eventos o citas, slo podrn ser visualizados por el propietario aunque adems en la agenda personal de los alumnos/as y tutores legales correspondientes, se resaltan automticamente las actividades evaluables y visitas programadas registradas por los profesores de dichos alumnos/as. Hay que destacar que los das festivos nacionales vienen predefinidos por defecto. Los botones de la parte superior derecha del calendario permiten cambiar la visin del mismo, mostrando los eventos por da, semana y mes completo.
Pgina 41 de 49
Manual de Usuario - Perfil Direccin
En la visin de la Agenda personal por da se pondrn visualizar los eventos por cada una de las horas de esa jornada.
Pgina 42 de 49
Manual de Usuario - Perfil Direccin
8.1 Registrar un evento
Registrar un evento en la agenda personal que nos proporciona SNECA es muy sencillo. Una vez dentro de la pantalla de Agenda Personal, basta con pulsar en el icono de nueva cita:
Pgina 43 de 49
Manual de Usuario - Perfil Direccin
En esta zona de la pantalla se puede definir en detalle la cita que se quiere crear, en concreto: Un Ttulo, dato obligatorio. La Fecha inicio y fin de la cita o evento La Hora inicio y fin (en formato hh:mm) Una Descripcin que nos ayude a saber de qu se trata. Anotaciones en el caso que quisiera aadir ms informacin a parte de la descripcin. Prioridad, al pulsar sobre el desplegable se puede definir la prioridad de la cita ya sea baja, media, o alta.
Pgina 44 de 49
Manual de Usuario - Perfil Direccin
Una vez completados los datos se pulsa en Aceptar para que los datos queden almacenados.
Para ver las citas de un da concreto, se pulsa sobre la cita del da correspondiente del calendario (en cualquiera de las visualizaciones: ao, mes, semana). Para eliminar una cita de la agenda, se pulsa sobre el botn Borrar . A continuacin, tras pulsar este botn, se pedir confirmacin de que realmente se quiere eliminar la cita. Se pulsa "Aceptar" para confirmar la eliminacin y "Cancelar" en caso contrario.
Pgina 45 de 49
Вам также может понравиться
- Tutorización de acciones formativas para el empleo. SSCE0110От EverandTutorización de acciones formativas para el empleo. SSCE0110Оценок пока нет
- Manual Responsable CentroДокумент28 страницManual Responsable CentroJoel Núñez SuárezОценок пока нет
- Manual Coordinador CentroДокумент32 страницыManual Coordinador CentroAntonio Gómez QuijadaОценок пока нет
- Seneca Manual TutoresДокумент29 страницSeneca Manual TutoresjorjisalasОценок пока нет
- Modulo II. Gestion Documental y Sistema SenecaДокумент15 страницModulo II. Gestion Documental y Sistema SenecaPaquiОценок пока нет
- SAGA_inducciónДокумент19 страницSAGA_inducciónDaiver BabiloniaОценок пока нет
- Manual Del Alumno - Chamilo PDFДокумент13 страницManual Del Alumno - Chamilo PDFLuis Escobar HuamaniОценок пока нет
- Manual Alumnado Papas 2.0Документ27 страницManual Alumnado Papas 2.0pedropg4Оценок пока нет
- ANota Manual Usuario v.1 - 25 MarzoДокумент84 страницыANota Manual Usuario v.1 - 25 MarzoAntonio Ingles GarciaОценок пока нет
- Induccion TIC SenaДокумент39 страницInduccion TIC SenaWalter OliveraОценок пока нет
- Módulos de Un Sistema de Gestión AcadémicoДокумент7 страницMódulos de Un Sistema de Gestión AcadémicoYiced BalcácerОценок пока нет
- Sineduc Apoderado ProfesorДокумент19 страницSineduc Apoderado ProfesorJeannette SaavedraОценок пока нет
- Manual Del Estudiante.Документ18 страницManual Del Estudiante.Валентин Толедо РосадоОценок пока нет
- Manual SaofctДокумент29 страницManual SaofctMr. DeZZimoОценок пока нет
- Manual Usuario Sige Actas y Prematricula2013Документ32 страницыManual Usuario Sige Actas y Prematricula2013a1984rОценок пока нет
- Guía CitaДокумент31 страницаGuía CitaMiguel NamboОценок пока нет
- PASEN Manual ProfesoradoДокумент3 страницыPASEN Manual ProfesoradoFélix SMОценок пока нет
- Manual Usuario PlataformaДокумент16 страницManual Usuario PlataformaLUISA BERNALОценок пока нет
- Manual Estudiantes Canvas PDFДокумент51 страницаManual Estudiantes Canvas PDFjuan carlosОценок пока нет
- Propuesta Empresa S Proyecto FinalДокумент4 страницыPropuesta Empresa S Proyecto Finallined71494Оценок пока нет
- Manual UCPДокумент58 страницManual UCPMarlonSotoSilvaОценок пока нет
- Registro de docentes y educadoras: guía para inscripción y revisiónДокумент19 страницRegistro de docentes y educadoras: guía para inscripción y revisiónRuben Dario Gonzalez PereiraОценок пока нет
- 491 Guia Del Alumno PDFДокумент29 страниц491 Guia Del Alumno PDFYeymy PérezОценок пока нет
- Guía EstudianteДокумент28 страницGuía EstudianteAna Jimenez MingoranceОценок пока нет
- Manual q10 Estudiantes CajamagДокумент13 страницManual q10 Estudiantes CajamagCarlos acosta martinezОценок пока нет
- ENSAYO SOFIA PLUS Gloria JimenezДокумент3 страницыENSAYO SOFIA PLUS Gloria JimenezARCHIMUNDO ASESORESОценок пока нет
- MESCYT ManualUniversidades V3 08082017 08 08 2017Документ18 страницMESCYT ManualUniversidades V3 08082017 08 08 2017tarapacawarezОценок пока нет
- Instructivo Inscripcon A Practicas ProfesionalesДокумент20 страницInstructivo Inscripcon A Practicas ProfesionalesDanner IriarteОценок пока нет
- El curso de Manipulación de Alimentos 32023Документ4 страницыEl curso de Manipulación de Alimentos 32023José SuárezОценок пока нет
- Manual Del Alumno: Noviembre 2018Документ21 страницаManual Del Alumno: Noviembre 2018Fabian SarmientoОценок пока нет
- Requerimientos FuncionalesДокумент12 страницRequerimientos FuncionalesBrianОценок пока нет
- Manual AcudientesДокумент23 страницыManual AcudientesDilmer TelloОценок пока нет
- UAPA Contabilidad Educación DistanciaДокумент10 страницUAPA Contabilidad Educación DistanciaRafael Quezada SorianoОценок пока нет
- El Curso de Manipulación de Alimentos SACS Info General Final1121Документ4 страницыEl Curso de Manipulación de Alimentos SACS Info General Final1121alex nuñezОценок пока нет
- Manual Matricula Cursos Educ ContinuaДокумент28 страницManual Matricula Cursos Educ ContinuaLuis Alfredo Rodriguez PerezОценок пока нет
- Guía DFMДокумент16 страницGuía DFMMarcelo MatusОценок пока нет
- SEVUP USU Manual Perfil Estudiante v4r0Документ24 страницыSEVUP USU Manual Perfil Estudiante v4r0YAMALY TESISОценок пока нет
- Plataforma UtcjДокумент12 страницPlataforma UtcjEmily FigueroaОценок пока нет
- MV3 Manual Usuario MatriculaДокумент15 страницMV3 Manual Usuario MatriculaFrankie Junior MendozaОценок пока нет
- Tutorial Moodle UMAДокумент53 страницыTutorial Moodle UMABilly Souza79% (14)
- Guia Alumno PDFДокумент25 страницGuia Alumno PDFFelipe HoyosОценок пока нет
- 137 Guia Del AlumnoДокумент28 страниц137 Guia Del AlumnoGrupo FasОценок пока нет
- Alumno de UabcДокумент90 страницAlumno de UabcJavier GomezОценок пока нет
- Manual Del Usuario - MYTHWARE - Final VersionДокумент19 страницManual Del Usuario - MYTHWARE - Final Versionroberto gutierrez campisОценок пока нет
- Manual de Usuario Campus Formación Cip - Atlas 2021Документ63 страницыManual de Usuario Campus Formación Cip - Atlas 2021Antonio RamirezОценок пока нет
- Manual de Usuario AulasДокумент10 страницManual de Usuario Aulasguillito1973Оценок пока нет
- Mv3 Manual Usuario MatriculaДокумент15 страницMv3 Manual Usuario MatriculafalunasaОценок пока нет
- Matriculacion v3.3Документ48 страницMatriculacion v3.3Fernando QuirogaОценок пока нет
- 2018.07.11 Gestion de Personal Docente 1.1Документ33 страницы2018.07.11 Gestion de Personal Docente 1.1Carmen SmgОценок пока нет
- Manual de Upvm AlumnoДокумент20 страницManual de Upvm AlumnoalejandroОценок пока нет
- Manual_LMS_AprendizДокумент30 страницManual_LMS_AprendizDavid CardonaОценок пока нет
- Comunicaciones v1.1 (12-06-14) 1Документ12 страницComunicaciones v1.1 (12-06-14) 1Elohin PerezОценок пока нет
- Protocolos de Atención Administrativa y Académica Online A Estudiantes y Egresados de La Facultad de EducaciónДокумент33 страницыProtocolos de Atención Administrativa y Académica Online A Estudiantes y Egresados de La Facultad de EducaciónKaryna VeraОценок пока нет
- Nuevo Manual Del SIGADДокумент19 страницNuevo Manual Del SIGADPericoSugarОценок пока нет
- Actividad 6 SuministroДокумент4 страницыActividad 6 SuministroJavierGaruОценок пока нет
- Instructivo Uso Sistema 760 ProfesoresДокумент11 страницInstructivo Uso Sistema 760 ProfesoresDavid ÁvalosОценок пока нет
- Manual de Ingreso Al Sistema PrismaДокумент32 страницыManual de Ingreso Al Sistema PrismaCarlos Torres GordilloОценок пока нет
- Seguimiento AbsentismoSENECAДокумент15 страницSeguimiento AbsentismoSENECAGiovanni CarolloОценок пока нет
- E-learning en la formación profesional para el empleoОт EverandE-learning en la formación profesional para el empleoРейтинг: 4 из 5 звезд4/5 (1)
- Algoritmos Y Lenguajes de Programacion Proceso para La Obtención de Un Programa EjecutableДокумент2 страницыAlgoritmos Y Lenguajes de Programacion Proceso para La Obtención de Un Programa EjecutableiorifoarОценок пока нет
- Manual ProgramadorДокумент19 страницManual ProgramadorLuis PerezОценок пока нет
- Sistema de manipulación pick and place de 3 grados de libertadДокумент27 страницSistema de manipulación pick and place de 3 grados de libertadFrancisco0% (1)
- Curso Microsoft WordДокумент29 страницCurso Microsoft WordMarden Puerta ChoctalinОценок пока нет
- Mapa Mental Trabajo AutonomoДокумент1 страницаMapa Mental Trabajo AutonomoEve PsОценок пока нет
- Lecture 5 Substation Automation Systems - En.esДокумент20 страницLecture 5 Substation Automation Systems - En.esGianfranco Efrain AurisОценок пока нет
- Ley de Coulomb laboratorio ingeniería informáticaДокумент5 страницLey de Coulomb laboratorio ingeniería informáticaAlvaroОценок пока нет
- caferestaurantefacturaДокумент1 страницаcaferestaurantefacturaerick daniel veraОценок пока нет
- A3u3 PDFДокумент3 страницыA3u3 PDFJuan PellicerОценок пока нет
- Cuadro ComparativoДокумент2 страницыCuadro ComparativoJhon Omar Cuestas LopezОценок пока нет
- Ceballos: Programación Orientada A Objetos Con C++ 5edДокумент128 страницCeballos: Programación Orientada A Objetos Con C++ 5edFco. Javier Ceballos Sierra94% (71)
- Práctica 3 Como Crear MacrosДокумент6 страницPráctica 3 Como Crear MacrosAngelusDcemoneОценок пока нет
- Fo-Gi-19 Inspeccion de EppsДокумент2 страницыFo-Gi-19 Inspeccion de EppsIndismont SST ProyectosОценок пока нет
- La Ingeniería Gráfica. Una Línea en El TiempoДокумент28 страницLa Ingeniería Gráfica. Una Línea en El TiempoEscuela Industriales UPM100% (2)
- Constante de Los Inversos de Fibonacci - Wikipedia, La Enciclopedia LibreДокумент1 страницаConstante de Los Inversos de Fibonacci - Wikipedia, La Enciclopedia LibreFabian Alexis AstorgaОценок пока нет
- Macros en ExcelДокумент6 страницMacros en ExcelMagaly BaronОценок пока нет
- Funcionamiento de Los CompiladoresДокумент24 страницыFuncionamiento de Los CompiladoresMarcos GonzalezОценок пока нет
- Plataforma de Bolsa de Empleo: Peralta Linares, Alicia Carlota, Salas Jimenez, StefannyДокумент18 страницPlataforma de Bolsa de Empleo: Peralta Linares, Alicia Carlota, Salas Jimenez, StefannySTEFANNY SALAS JIMENEZОценок пока нет
- Verificacion AuthyДокумент6 страницVerificacion AuthyMaría Francisca ArayaОценок пока нет
- Caso NokiaДокумент6 страницCaso Nokiajuan porras100% (1)
- 9.1base de Datos de RiesgosДокумент2 страницы9.1base de Datos de RiesgosJosemanuel MartinezОценок пока нет
- Boot AnimationДокумент25 страницBoot AnimationAngelCastilloОценок пока нет
- Definición de IconoДокумент2 страницыDefinición de IconomariadelourdesgarciaОценок пока нет
- Agropecuaria El Roble C PDFДокумент1 страницаAgropecuaria El Roble C PDFRafael CamejoОценок пока нет
- Tesis Universidad de LeonДокумент40 страницTesis Universidad de Leonarisnordico100% (1)
- GESTIÓN CONFIGURACIÓN SOFTWAREДокумент45 страницGESTIÓN CONFIGURACIÓN SOFTWAREjotashoasОценок пока нет
- Lenguaje RДокумент9 страницLenguaje RLinno Quito ValleОценок пока нет
- Solución IoT para control temperatura refrigeradoresДокумент2 страницыSolución IoT para control temperatura refrigeradoresDiana GonzalezОценок пока нет
- 1Документ10 страниц1Ariel SebastiánОценок пока нет
- GSSolutionsGuide SpanishДокумент19 страницGSSolutionsGuide Spanishjose luis facundo flores aguileraОценок пока нет