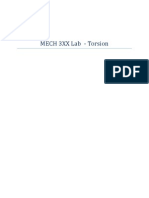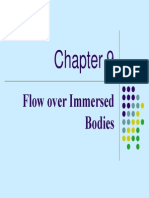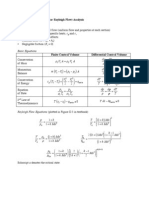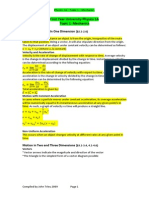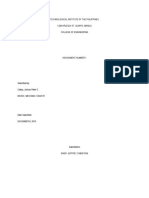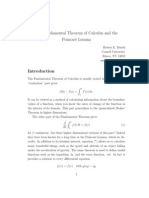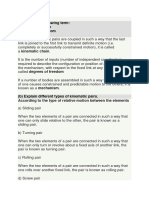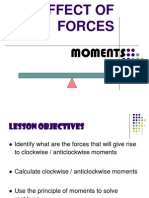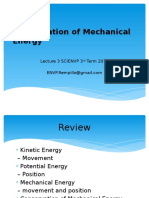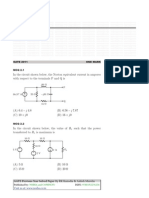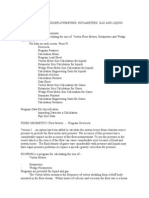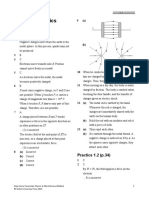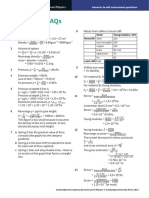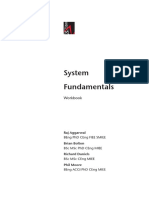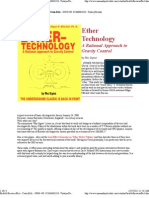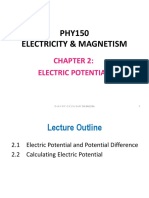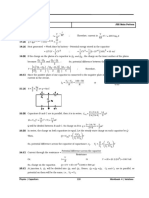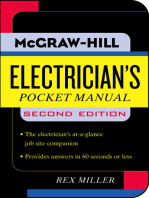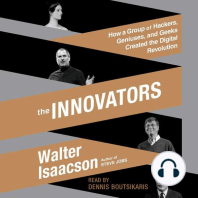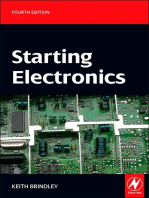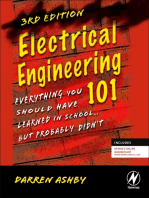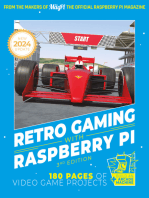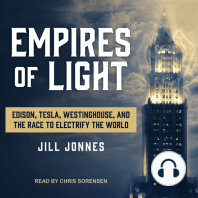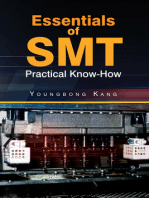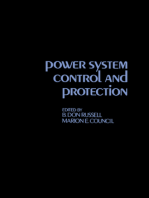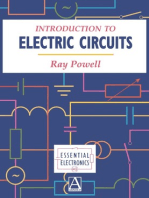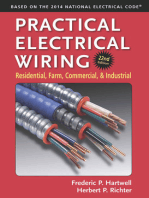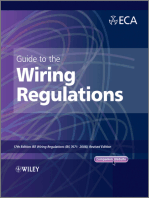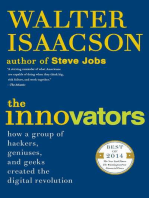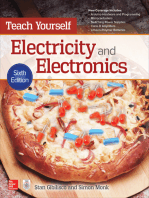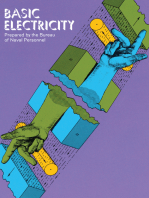Академический Документы
Профессиональный Документы
Культура Документы
Linear Motion Practical
Загружено:
Alastair TavernerИсходное описание:
Авторское право
Доступные форматы
Поделиться этим документом
Поделиться или встроить документ
Этот документ был вам полезен?
Это неприемлемый материал?
Пожаловаться на этот документАвторское право:
Доступные форматы
Linear Motion Practical
Загружено:
Alastair TavernerАвторское право:
Доступные форматы
42
The Linear Motion Experiment
Linear motion is the most basic of all motions. If uninterrupted, objects will
continue to move in a straight line indefinitely although under every day
circumstances gravity and friction conspire to bring objects to rest.
Equations of Motion
The following equations are useful in solving problems in which objects are
moving with uniform acceleration. They give the magnitude and direction of
velocities, accelerations and displacements.
Displacement (s) describes the change in position of an object:
0
x x x = A
equation 1
where: x is an objects final (current) position
x
0
is an objects initial position
Velocity ( v ) describes the rate of change in position of an object over a
period of time:
1 2
0
t t
x x
t
x
v
=
A
A
= equation 2
where: At is the time taken to travel Ax
Therefore displacement can be rewritten as:
. t v x A = A equation 3
If the acceleration is constant then the average velocity can be written as:
2
0
v v
v
+
=
equation 4
where: v is the final velocity
v
0
is the initial velocity
43
and so displacement can be rewritten as:
t
v v
x A |
.
|
\
| +
= A
2
0
equation 5
Acceleration describes the rate of change in velocity:
1 2
0
t t
v v
t
v
a
=
A
A
= and can be rearranged to give: at v v + =
0
equation 6
For simplicity use t instead of At to represent time taken. Since we have
t
x x
t
x
v
0
=
A
=
and
t
v v
t
v
a
0
=
A
=
we can rewrite these as:
t a v v + =
0
equation 7
t v x x + =
0
equation 8
Now equations 7 and 8 can be combined with equation 4 in order to give the
displacement as:
2
0 0
2
1
t a t v x x + + = equation 9
If we now use equation 8 and substitute in equation 6 which has been
rearranged to solve for time we get:
( )
0
2
0
2
2 x x a v v + = equation 10
Collisions
In the absence of frictional forces and air pressure, the total momentum of a
collision is conserved. If the two colliding objects are hard and no heat is lost
during the collision then kinetic energy is also conserved. These collisions are
known as elastic and are represented by:
2
f 2 2
2
f 1 1
2
i 2 2
2
i 1 1
v m
2
1
v m
2
1
v m
2
1
v m
2
1
+ = + equation 11
where: m
1
and m
2
are the masses of the objects
v
1i
and v
2i
are the velocities before the collision
44
v
1f
and v
2f
are the velocities after the collision
Collisions in which kinetic energy is not conserved are known as inelastic. In
these cases, some of the kinetic energy is converted to other forms of energy
such as heat.
Coefficient of Restitution
The elasticity of a collision can be indicated by e, the coefficient of restitution,
which is defined as the velocity after the collision divided by the velocity
before the collision:
i
f
v
v
e = equation 12
A perfectly elastic collision would have a coefficient of restitution equal to one.
An elastic "super" ball is a good example of an object whose coefficient of
restitution in many collisions is often close to one.
Acceleration due to Gravity
Experiments show that, when air resistance can be ignored, all bodies fall with
the same acceleration. The acceleration due to gravity (g) is not the same at
all points on the earths surface but a value of ~98 ms
-2
is generally accepted.
variations in g are due to:
- altitude
- latitude (the earth is not a sphere)
- the rotation of the earth. The value of g is less than it would be if the
earth did not rotate. It is reduced most at places where the speed of
circular motion is greatest, ie: on the equator.
u
u
x-axis
(along sloping
surface)
a
x
g
45
The component of gravity (a
z
) which acts on an object on a sloping surface is
shown on the above diagram and can be calculated using:
a = g sinu equation 13
where: g is acceleration due to gravity
u is the angle of inclination of the slope
Air-tracks
Ordinarily it is difficult to examine linear motion and elastic collisions with
precision since objects in free fall tend to move too rapidly and frictional forces
tend to arise in most everyday situations. However, in this experiment motion
will be studied in the absence of almost any friction by using a rider on a
frictionless air-track.
The air-track has rows of small air jets running down its side, which support
the rider on a thin film of air, allowing it to float just above the track. When the
track is level and the rider is given a slight push, it will move with constant
velocity.
Acceleration due to gravity can be measured by inclining the track slightly so
that the rider experiences a small acceleration due to the component of
gravity which is parallel to the track.
l
h
sin = u equation 14
where: h is the height by which the end of the track is raised
l is the length of the track
The Sonic Rangefinder
To study the motion of the rider, accurate measurements of its position at
given intervals of time are required. To do this, a sonar device called the
Sonic Rangefinder is used. This apparatus sends out discrete pulses of
u
length of track
h
46
ultrasonic sound waves, which are reflected back by the object or objects
under observation.
The Sonic Rangefinder is connected to a computer via a data acquisition unit.
The Ultrasonic Rangefinder program calculates the distance to the object
based on the time it takes the signal to leave the sonar module and return.
When a series of such measurements are made in rapid succession, the
motion of the rider can be reconstructed, allowing variables such as the
instantaneous velocity or acceleration of the rider to be determined.
The rangefinder is unable to detect objects closer than 41 cm, because a
certain amount of time is required between sending and receiving signals.
Objects within this range will reflect signals too early for the Rangefinder to
interpret the data correctly. To prevent this occurring, a second cart has been
fixed to each air-track, preventing the rider from reaching this region, therefore
ensuring that distance is determined correctly.
Speed of Sound
Sound is transmitted through a gas as a result of collisions between the gas
molecules. Therefore, the speed of sound varies with the condition of gas. It is
dependent on:
- gas composition
- temperature
- relative humidity
and is not dependent upon the sound amplitude, frequency or wavelength.
The speed of sound can be calculated approximately using the following
formula:
v
s
= 331.4 + 0.6T equation 15
where: v
s
is the speed of sound in air
T is temperature in C.
Scientific Graphing
In order to analyse data it is often helpful to view it in the form of a plot. In this
way relationships between the variables can often be easily seen. Scientists
routinely present data in the form of plots so it is a skill which will be
emphasised.
The plots that you produce must have the following basic characteristics:
A Title
This should be short, but clearly state what you have plotted. The most
common way to name plots is to state the variables you are measuring. The
47
rule is: dependant variable (vertical axis) versus independent variable
(horizontal axis), however sometimes you need to include more information.
Labelled Axes
Include the full name of the variable on each axis, along with the units in
brackets
A suitable scale
The data should always cover at least 75% of the area on your plot.
Data points
Your data points should be easy to see.
A Line-of-best-fit
The reason for plotting your data is to determine the relationship between the
two variables. Sometimes, viewing the spread of the data points is sufficient;
however, more often you will want to find the line or curve which best
describes the trend in your data. These are known as lines-ofbest-fit.
It is very infrequently that you wish to play connect the dots with your data
points.
Scientific graphing using Excel
A valuable asset of the Excel program is its ability to generate plots. This can
be achieved quickly and easily using the Chart Wizard tool. Once a plot has
been created there are many options for changing its appearance, for
example:
- plot background colour
- style, colour and weight of axes, gridlines, borders and curves
- colour, size and shape of data points
- scales and gridlines
- numbering and fonts
Trendlines
Another useful tool is the ability of Excel to create a line-of-best-fit or
trendline through the data points of a plot. This least squares fit is extremely
handy, however it is important to remember that Excel assumes that each
data point is equally significant and cannot identify erroneous points. For
example, when plotted using Excel, a series of data points may give the
following plot:
48
When a linear trendline is generated it will look like this:
However, if a data point is in error, for example the point (5, 0.9), the following
trendline will be generated:
0
0.1
0.2
0.3
0.4
0.5
0.6
0.7
0.8
0.9
1
0 2 4 6 8 10
y = 0.10x
R
2
= 1.00
0
0.1
0.2
0.3
0.4
0.5
0.6
0.7
0.8
0.9
1
0 2 4 6 8 10
49
Note the difference in the position, and hence equation, of the new trendline.
The Excel program cannot judge the validity of data points only you can do
this. Data points can, however, only be omitted if there is reason to believe
they are in some way erroneous, not simply because they do not fit the
trendline. You must use your scientific judgement to decide if the point (5, 0.9)
is incorrect, or if it lies within experimental uncertainty and is therefore valid.
R
2
value
This number is a statistical function generated by Excel. It is a measure of
how well the trendline describes (or fits) the data. (Actually - it is the square of
the Pearson product moment correlation coefficient.) A value of 0 shows
there is no correlation between two variables, whereas a value of 1.0 shows a
perfect correlation. This information can be extremely useful.
However, care must be exercised when using the R
2
value as its meaning is
often misinterpreted or misunderstood. It describes only the precision of your
data in relation to the generated trend line. If the trendline does not describe
the relationship between the variables satisfactorily, the fit of that line to the
data is inconsequential. Put another way, R
2
gives information about
experimental precision but not accuracy. It can show that your results are
perfectly wrong!
Pre-Lab
If you were to plot position vs time on a graph this would give a straight line
when the motion is linear motion. The equation of a straight line (where m is
the slope of the line and b is the intercept of the y-axis) for the general case is:
y = 0.10x + 0.04
R
2
= 0.88
0
0.1
0.2
0.3
0.4
0.5
0.6
0.7
0.8
0.9
1
0 2 4 6 8 10
50
y = mx + b equation 16
Which symbols in equation 8 correspond to the symbols in equation 16? Write
these down. Which symbols represent the slope of the line and the y-axis
intercept in equation 8?
If the temperature in the laboratory is 25C what is the speed of sound in the
laboratory?
Explain how the acceleration of an object can be equal to gravitational
acceleration.
Experimental
In this experiment you will measure the change in position of a cart on an air-
track. You will use Excel to plot this data and generate trendlines. You will
then extract various values from the equations of these lines.
Part One Calibration
The sonic ranger determines position using the speed of sound which is
affected by temperature, humidity and dissolved carbon-dioxide levels. For
this reason the apparatus must be calibrated at the beginning of each session.
This calibration should hold for the remainder of the session.
While all measurements in the laboratory should be made carefully, it is
particularly important that measurements used in a calibration are as accurate
as possible.
Part A Measurements
PROCEDURE
First turn on the air to your airtrack by opening the valve tap toward
the back of the bench. If you are unsure ask your demonstrator.
1. Open the sonic rangefinder program by double clicking on the
rangefinder icon located on the desk top.
2. Click on the arrow in the toolbar (top left corner of the window). The
arrow will change colour to black when the program is running.
3. A dialog box will appear, prompting you to enter a file name. Enter a
filename for your data, eg: Bill and Heather. Each file name will be
tagged with the time (hh_mm_ss) that the file was created so a file name
can be used more than once if necessary.
51
4. Click the OK button. (Unlike in most situations, this cannot be substituted
by pressing the Enter button on your keyboard.)
5. The program will begin logging data. Distance measurements are made
every 200 milliseconds (0.2 s) and are displayed as both a number and
pictorially on the position bar.
6. The Sonic Rangefinder should be positioned at the 0.0 mm mark of the
scale on the side of the air-track.
7. Set the rider on the track as far as possible from the rangefinder.
8. Aim the rangefinder at the front plate of the rider. If the module is aimed
correctly a distance of ~ 1.4 m will be measured by the sonic rangefinder
program.
9. Check that the alignment is good by giving the rider a small push along
the air-track, and observe whether the computer measures the rider's
position smoothly throughout the length of the track.
10. Stop the rangefinder program by clicking on the stop button at the
bottom right of the screen. Do not use the stop button in the tool bar.
11. The air-track has been machined to remain extremely straight along its
entire length, but because the rider is extremely sensitive to variation
along the track, you will find that it sometimes tends to drift. If all the
drifts tend in the same direction, this indicates that you can make the
track more level. Level the air-track by moving the adjustable foot on end
of the track.
first reflection
first reflection
If the module is aimed horizontally, the emitted
sound waves will reflect off the track before they
reflect off the rider, therefore, the module should be
tilted slightly upward (~10) so that the sound
waves neither hit the track nor miss the rider when
it is at the other end.
52
12. Position the front edge of the rider at exactly the 0.60 m mark. If
levelling has not stopped the rider from drifting hold the rider in position
by placing a finger at each end of the rider. Do not push the rider down
onto the track.
13. Restart the program by clicking on the arrow in the toolbar.
14. Enter a file name such as 0.60 m.
15. Allow the program to log data. Notice that the average travel time value
becomes more stable over time.
16. After ~1 minute record the average travel time count to five significant
figures, ie: 0.0000000. You may have to estimate the last figure. Choose
a value midway between the values over which the counter is fluctuating.
17. Stop the rangefinder program.
18. Move the rider to exactly the 1.00m position.
19. Restart the program by clicking on the arrow in the toolbar.
20. Enter a file name such as 1.00 m
21. After ~1 minute record the average travel time count to five significant
figures.
22. Stop the rangefinder program
23. Move the rider to exactly the 1.40m position.
24. Restart the program by clicking on the arrow in the toolbar.
25. Enter a file name such as 1.40 m
26. After ~1 minute record the average travel time count to five significant
figures.
27. Stop the rangefinder program. You now have the data necessary to
produce your calibration curve.
Part B Producing a Calibration Curve
28. Open an Excel spreadsheet by double clicking on the shortcut icon
located on the computer desktop.
29. Enter time into cell A1 and distance into B1. Enter your time and
position values in two columns beneath these labels.
53
30. In your Excel spreadsheet, select both columns of data (but not the
labels) by using the mouse to highlight them.
31. Click on the Chart Wizard button which is located in the toolbar. Work
your way through the 4 steps of the Chart Wizard by following the
instructions below.
32. Step 1 of 4 Chart type: Select XY (Scatter). The first of five Chart-
subtype options (Scatter, compares pairs of values) will be selected by
default. This is the subtype you want so click the Next box.
33. Step 2 of 4 - Data range: The default selection is data in: Columns. As
your data is arranged in columns this is the correct selection so click the
Next box.
34. Step 3 of 4 Chart options: Insert a chart title. Use something like
Calibration Curve. Label the x-axis. You may like to use time
(seconds) as the label. Label the y-axis. You may like to use position
(metres) as the label. Click the Next box.
35. Step 4 of 4 Place chart: The default selection is: As object in This
will place your plot on any sheet you choose. It is often easier to have
your plot as a separate sheet. To do this select: As new chart. Click the
Finish box.
Change the Plot Area
36. Excel plots have, by default, a grey background. This makes them more
difficult to read and is a waste of ink to print. Remove the grey
background by right clicking anywhere in the plot area. Select: Format
Plot Area and then in the Area menu select: None. Click the OK box.
Change the Axis Range
37. Excel will usually choose a range too large for your data. If this is the
case, change the default scale by double clicking on the axis you wish to
change. Select Scale from the Format Axis menu. Change the minimum
and maximum values to best fit your data. Click the OK box.
Chart Wizard button
54
Remove the Legend
38. Excel plots include, by default, a legend within a box located on the right
hand side of the plot. When you are plotting only one variable against
another, there is no need for a legend. Remove the legend by right
clicking anywhere within the legend box. Select: Clear.
Remove Grid Lines
39. Excel plots contain, by default, y-axis grid lines. Sometimes these are
useful but generally they are a waste of printer ink. Remove the y-axis
gridlines by right clicking on any grid line. Select: Clear.
Insert a Trendline
40. Insert a trendline by right clicking on any data point. Select: Add
trendline. The default Type is linear, ie: a straight line. You require a
linear trendline so you dont need to change this.
41. Display the equation of the trendline on your plot by selecting: Options.
Check the Display equation on chart box. Click the OK box.
42. You can change the position of the equation on your plot by clicking on it
and moving the surrounding box with your mouse.
43. Record the equation of your trend line in your report book.
Print your plot
44. Your plot should now be complete. Print it by selecting File from the
menu bar. The printer name will be default printer so you dont need to
change this. Ensure that you select: Active Sheet(s). Click the OK box.
45. Attach it to your report book.
46. Close your Excel spreadsheet.
Question 1: The equation of a straight line is of the form:
y = mx + b
where: y is the variable displayed on the y-axis
x is the variable displayed on the x-axis
m is the slope of the line
b is the point where the line intercepts the y-axis.
Referring to the equation of the trendline of your calibration curve (plot of
distance versus time) the physical quantities that are represented are:
- distance - the y variable
- time - the x variable
- half the speed of sound - the slope
- the offset of the rangefinder from the 0.00 position - the intercept
What are your values for:
55
- half the speed of sound?
- the rangefinder offset?
47. Calculate the speed of sound:
- using equation 15. Note: If you do not have a thermometer in front of you
then ask your demonstrator for the temperature. Remember your units.
- by doubling the speed of sound determined using the Sonic Rangefinder
Question 2: Which value is correct? What could cause the difference
between these two values?
48. Restart the sonic rangefinder program.
49. When the dialog box appears, enter the values you have determined for
Speed of Sound/2 and Offset.
50. Click the OK box.
51. Move the rider to the 1 m mark and check that sonic rangefinder
program is correct to 1 %. Show your calculations in your report book.
52. Check another position closer to the sonic rangefinder to convince
yourself that the calibration is working.
53. Stop the rangefinder program.
You will need to
measure the ambient
temperature of the
lab.
It is important that you
include the sign of your
speed of sound/2 and offset
values.
56
Part Two Displacement versus Time
PROCEDURE
54. Set the rider at the end of the track.
55. Start the rangefinder.
56. Enter an appropriate file name. Click the OK button.
57. Give the rider a gentle push along the track.
58. Take data over several return trips of the rider as it bounces off the
elastic bumpers.
59. Stop the program.
60. To access your data, double click on the Results folder short cut located
on your computer desktop. Double click your results file. Your data will
be recorded into an Excel spread sheet as two columns of numbers. The
first (left hand) column shows time and the second shows position.
61. Insert a row at the top of your data by right clicking on the row 1 name
and selecting Insert Row. A new row should appear above row 1. Row 1
now becomes row 2, row 2 becomes row 3, etc.
62. You can now label your columns of data. Type time into cell A1 and
position into B1.
63. Label the next column, displacement.
64. Enter the following formula into the cell C2, then press Enter.
65. Copy the formula down the column so that a displacement value is
calculated from each position value. To do this, select cell C2 by clicking
on it.
66. Move the mouse over the bottom right hand corner of the cell until the
mouse arrow changes into a black cross. Then click and drag the cross
= B2 - $B$2
The $ symbol in front of the cell reference make that
reference absolute rather than relative to the cell. If
the formula is copied to cell B3 it will read:
rather than:
= B3 - $B$2 = B3 - B3
57
down over all the cells in column into which you wish to copy the
formula. .
Question 3: Explain how the above formula calculates displacement values
from position values.
Question 4: Which variable (time or displacement) is the independent
variable and which is the dependent variable?
67. When a plot is created using Excel, the program assumes that the first
(left hand) column of data is the independent variable and the following
column is the dependent variable. Ensure that your columns of data are
in the correct order to give a plot of displacement versus time (rather
than time versus displacement).
68. Using the Excel Chart Wizard and following the instructions above,
create a scatter plot of displacement versus time, but note the following
changes:
- Step 1 of 4 Chart type: Select XY (Scatter). Select the second of five
Chart-subtype options (Scatter, with data points connected by smoothed
lines). Click the Next box.
- You do not need to insert a trendline.
69. Print your plot and attach it to your report book in the space provided.
Question 5: Describe your plot. Does it have a straight lines (Are there linear
regions)?? What causes the straight lines (Hint: Look at the equations in the
introduction and pre-lab)? Is this linear motion in the region of the straight
line?
Part Three Velocity versus Time
70. In cell D1 type the label, velocity.
71. Look at equation 2. Enter a formula into the cell D2 to calculate velocity
from your displacement and time values.
Although the time and displacement
columns will not be next to one
another you can select non adjacent
columns by highlighting them while
holding down the Ctrl key.
Вам также может понравиться
- Applications of Variational Inequalities in Stochastic ControlОт EverandApplications of Variational Inequalities in Stochastic ControlРейтинг: 2 из 5 звезд2/5 (1)
- Uniform Acceleration MotionДокумент17 страницUniform Acceleration MotionFranz MaicoОценок пока нет
- Homework 3 PDFДокумент31 страницаHomework 3 PDFnaveena kumariОценок пока нет
- Coopertitchener Trifilar1Документ30 страницCoopertitchener Trifilar1api-24490620450% (2)
- Torsion LabДокумент10 страницTorsion LabjeffreycychiuОценок пока нет
- Solution For Chapter 4 Differential Flow PDFДокумент24 страницыSolution For Chapter 4 Differential Flow PDFBowo Yuli PrasetyoОценок пока нет
- MCQs Vibrations and Waves MITДокумент11 страницMCQs Vibrations and Waves MITcmegmhiОценок пока нет
- Joukowski Transform and FlowДокумент14 страницJoukowski Transform and FlowmgskumarОценок пока нет
- Expansion Waves (Prandtl Meyer Flow)Документ19 страницExpansion Waves (Prandtl Meyer Flow)Hamza AshrafОценок пока нет
- Flow Over Immersed BodiesДокумент72 страницыFlow Over Immersed BodiesAnggraita Eka Dani100% (1)
- Assignment 1Документ1 страницаAssignment 1Partha SurveОценок пока нет
- New BlasДокумент13 страницNew BlasAkash GoyalОценок пока нет
- CH 04Документ135 страницCH 04RODRIGO JAVIER BRIZUELA PADILLAОценок пока нет
- Transport PhenomenaДокумент7 страницTransport PhenomenaC. MОценок пока нет
- Astronomy SolutionsДокумент15 страницAstronomy SolutionsGowrisankar RaoОценок пока нет
- Rayleigh FlowДокумент2 страницыRayleigh FlowpraveenrajjОценок пока нет
- Hardy CrossДокумент2 страницыHardy CrossFlonja ShytiОценок пока нет
- NM Notes PDFДокумент153 страницыNM Notes PDFHarshithaОценок пока нет
- ADIABATIC FLOW IN A DUCT WITH FRICTION FrictionDuct Sept 2011Документ7 страницADIABATIC FLOW IN A DUCT WITH FRICTION FrictionDuct Sept 2011croprobosОценок пока нет
- Mechanics Chapter 1 and 2 Presentation Written by Kleppner and KollenknowДокумент53 страницыMechanics Chapter 1 and 2 Presentation Written by Kleppner and Kollenknowsaigautham123Оценок пока нет
- Mini Project (Report) (Aditya Gunin)Документ20 страницMini Project (Report) (Aditya Gunin)Soham SahaОценок пока нет
- Lab Report Cen Force - 1Документ5 страницLab Report Cen Force - 1api-257247956Оценок пока нет
- Applications of Linear Algebra in EngineeringДокумент5 страницApplications of Linear Algebra in EngineeringArtemisОценок пока нет
- Vahl Davis BenchmarkДокумент16 страницVahl Davis BenchmarkAjith Kumar ArumughamОценок пока нет
- Couette Flow Solution Using Analytic and Crank-Nicolson NumericalДокумент16 страницCouette Flow Solution Using Analytic and Crank-Nicolson Numericalkrunal dhotreОценок пока нет
- PHYS1121 Course NotesДокумент45 страницPHYS1121 Course NotesLight95Оценок пока нет
- The Conservation of Energy: Conceptual ProblemsДокумент22 страницыThe Conservation of Energy: Conceptual Problemsmukesh3021Оценок пока нет
- Ch06 ISMДокумент67 страницCh06 ISMThai-Son LeОценок пока нет
- Chap 14Документ104 страницыChap 14noscribdyoucantОценок пока нет
- Lecture - 12 Control Volume ApproachДокумент5 страницLecture - 12 Control Volume ApproachSnigdha YadavОценок пока нет
- Lecture 9 - Prandtl Meyer FlowДокумент38 страницLecture 9 - Prandtl Meyer Flowvandamme789Оценок пока нет
- Cegep Linear Algebra ProblemsДокумент92 страницыCegep Linear Algebra Problemsham.karimОценок пока нет
- Technological Institute of The Philippines 1338 Arlegui St. Quiapo, Manila College of EngineeringДокумент14 страницTechnological Institute of The Philippines 1338 Arlegui St. Quiapo, Manila College of EngineeringJoshua Peter Evangelista Cadoy100% (1)
- Solutions ClrsДокумент2 страницыSolutions ClrsDrAmit Kumar ChandananОценок пока нет
- The Fundamental Theorem of Calculus and The Poincaré LemmaДокумент13 страницThe Fundamental Theorem of Calculus and The Poincaré LemmasuperscriberОценок пока нет
- KTOM Exam Paper With SolutionДокумент17 страницKTOM Exam Paper With Solutionhiren koriyaОценок пока нет
- Physics For Scientists and EngineeringДокумент31 страницаPhysics For Scientists and Engineeringjohnb2bОценок пока нет
- Ch4-Fluid PDFДокумент37 страницCh4-Fluid PDFShannon HayesОценок пока нет
- Lab - Wo 2Документ10 страницLab - Wo 2api-570036970Оценок пока нет
- Turbulence ModelsДокумент5 страницTurbulence Modelsashoku2100% (1)
- Flight Direction Cosine MatrixДокумент11 страницFlight Direction Cosine MatrixsazradОценок пока нет
- Assignment 6 With Solutions (2) FM WhiteДокумент9 страницAssignment 6 With Solutions (2) FM WhiteabОценок пока нет
- Chap3 Differential Eqns ZSJДокумент55 страницChap3 Differential Eqns ZSJNaresh SuwalОценок пока нет
- Astrophysics and Cosmology NotesДокумент6 страницAstrophysics and Cosmology NotesJTBTeddyОценок пока нет
- WS XI PH Rotational Motion RollingДокумент11 страницWS XI PH Rotational Motion Rollingkaushik247Оценок пока нет
- Problem 1 - APhO 2013Документ1 страницаProblem 1 - APhO 2013Lâm Văn Sa HuỳnhОценок пока нет
- Matter and Energy II WorkbookДокумент44 страницыMatter and Energy II WorkbookMaría Fernanda Morales ReyОценок пока нет
- Sections 4.6 - 4.7 Momentum Equation For Control Volume With Arbitrary Acceleration 4.7 The Angular-Momentum PrincipleДокумент10 страницSections 4.6 - 4.7 Momentum Equation For Control Volume With Arbitrary Acceleration 4.7 The Angular-Momentum Principlepackman465100% (1)
- Mathmatical PhysicsДокумент7 страницMathmatical PhysicsMr. DILLUОценок пока нет
- Forces and Turning EffectsДокумент25 страницForces and Turning EffectsyinkaibironkeОценок пока нет
- Wind Tunnel Calibration MemoДокумент5 страницWind Tunnel Calibration Memoapi-512393144Оценок пока нет
- Chapter 6 Physics LabДокумент3 страницыChapter 6 Physics Labraquelloveswow0% (1)
- Physics - I PDFДокумент179 страницPhysics - I PDFRENGANATHAN PОценок пока нет
- Harmonic Motion LabДокумент2 страницыHarmonic Motion Labbminesrules951195Оценок пока нет
- Problems DimAnalysis 2013-14Документ13 страницProblems DimAnalysis 2013-14Ali PliegoОценок пока нет
- One-Dimensional Motions ObjectivesДокумент7 страницOne-Dimensional Motions ObjectivesMark MoralОценок пока нет
- 1.3. MechanicsДокумент12 страниц1.3. MechanicsLiang LuОценок пока нет
- Notes For 2nd Quarter Exam 2022 2023Документ24 страницыNotes For 2nd Quarter Exam 2022 2023Nila OlagueraОценок пока нет
- Equations of Motion of 2 DOF FlightДокумент6 страницEquations of Motion of 2 DOF FlightRam Krishan ShuklaОценок пока нет
- IAL AS Physics SN 6Документ67 страницIAL AS Physics SN 6Mohamed Al Sharkawy86% (7)
- Introduction and Basic Concepts: Thermodynamics 1-1CДокумент30 страницIntroduction and Basic Concepts: Thermodynamics 1-1C방성환Оценок пока нет
- Svcma Course Material ModifiedДокумент46 страницSvcma Course Material Modifiedsai manoharОценок пока нет
- Convert Ion MeasurementДокумент2 страницыConvert Ion MeasurementSayed MachfudОценок пока нет
- Chapter 4Документ19 страницChapter 4che syakirОценок пока нет
- Gibbs Helmholtz ChemTexДокумент4 страницыGibbs Helmholtz ChemTexVineet klОценок пока нет
- Electrostatic Potential and CapacitanceДокумент28 страницElectrostatic Potential and CapacitanceRupesh KumarОценок пока нет
- Physics (SCIENVP) : Conservation of Mechanical EnergyДокумент23 страницыPhysics (SCIENVP) : Conservation of Mechanical Energy7 bitОценок пока нет
- Experiment (7) The Round Turbulent JetДокумент5 страницExperiment (7) The Round Turbulent JetKawar Abid86% (7)
- KORUNSKY QuestionДокумент2 страницыKORUNSKY QuestionYash BhalgatОценок пока нет
- 116A Whirling Hygrometer - ManualДокумент9 страниц116A Whirling Hygrometer - ManualANAND MLОценок пока нет
- CH 8 AC BridgesДокумент21 страницаCH 8 AC BridgesVikasОценок пока нет
- NetworksДокумент85 страницNetworksMan SanОценок пока нет
- TB Relays (Actb) : Features Typical ApplicationsДокумент8 страницTB Relays (Actb) : Features Typical ApplicationsNgoc AnОценок пока нет
- Instrucalc VДокумент33 страницыInstrucalc VNorberto Soto100% (1)
- Electrical BEE Latest 2022 2023 Quantum Series (Searchable)Документ116 страницElectrical BEE Latest 2022 2023 Quantum Series (Searchable)ritamlyrisОценок пока нет
- Che201 Test-1Документ4 страницыChe201 Test-1Fawziyyah AgboolaОценок пока нет
- 1 Electrostatics: Practice 1.1 (p.20)Документ11 страниц1 Electrostatics: Practice 1.1 (p.20)Jerry ChanОценок пока нет
- Tutorial 1 Conduction by Prince KhanДокумент8 страницTutorial 1 Conduction by Prince KhanPrince KhanОценок пока нет
- SMES Challenges 2022Документ14 страницSMES Challenges 2022Marcelo Gustavo MolinaОценок пока нет
- SAQ Ans 7Документ2 страницыSAQ Ans 7harshanauocОценок пока нет
- EPS - SF WorkbookДокумент254 страницыEPS - SF WorkbookStedroy RoacheОценок пока нет
- 1718SEM1Документ6 страниц1718SEM1Benedict ChinОценок пока нет
- Biefeld Brown Effect - Cetin BAL - GSM - +90 05366063183 - Turkiye - DenizliДокумент13 страницBiefeld Brown Effect - Cetin BAL - GSM - +90 05366063183 - Turkiye - DenizliBarry Wood100% (2)
- CHP 2 Electric PotentialДокумент21 страницаCHP 2 Electric PotentialSyahshaiОценок пока нет
- Equalizer - Rings 2Документ9 страницEqualizer - Rings 2Syed Umar RazaОценок пока нет
- Force and Laws of Motion Chapter 2 Notes Part2Документ4 страницыForce and Laws of Motion Chapter 2 Notes Part2A48 SHAIKH WAJIDОценок пока нет
- 01 - ResistorsДокумент3 страницы01 - ResistorsKaushik BhattacharyaОценок пока нет
- Capacitors - Level-1 - dts-2 SolutionsДокумент2 страницыCapacitors - Level-1 - dts-2 SolutionsSakshi AgarwalОценок пока нет
- TYM - JCT - For NEET - UT-01 - 03-06-2023 - Question PaperДокумент20 страницTYM - JCT - For NEET - UT-01 - 03-06-2023 - Question Papersyed kingОценок пока нет
- Conservation Equations For Mass Momentum and EnergyДокумент12 страницConservation Equations For Mass Momentum and Energypuja kochОценок пока нет
- Digital Filmmaking: The Ultimate Guide to Web Video Production for Beginners and Non-Professionals, Learn Useful Tips and Advice on How You Can Create, Film and Edit Your VideosОт EverandDigital Filmmaking: The Ultimate Guide to Web Video Production for Beginners and Non-Professionals, Learn Useful Tips and Advice on How You Can Create, Film and Edit Your VideosРейтинг: 5 из 5 звезд5/5 (1)
- The Innovators: How a Group of Hackers, Geniuses, and Geeks Created the Digital RevolutionОт EverandThe Innovators: How a Group of Hackers, Geniuses, and Geeks Created the Digital RevolutionРейтинг: 4.5 из 5 звезд4.5/5 (543)
- Multiplexed Networks for Embedded Systems: CAN, LIN, FlexRay, Safe-by-Wire...От EverandMultiplexed Networks for Embedded Systems: CAN, LIN, FlexRay, Safe-by-Wire...Оценок пока нет
- Programming the Raspberry Pi, Third Edition: Getting Started with PythonОт EverandProgramming the Raspberry Pi, Third Edition: Getting Started with PythonРейтинг: 5 из 5 звезд5/5 (2)
- 2022 Adobe® Premiere Pro Guide For Filmmakers and YouTubersОт Everand2022 Adobe® Premiere Pro Guide For Filmmakers and YouTubersРейтинг: 5 из 5 звезд5/5 (1)
- Electrical Engineering 101: Everything You Should Have Learned in School...but Probably Didn'tОт EverandElectrical Engineering 101: Everything You Should Have Learned in School...but Probably Didn'tРейтинг: 4.5 из 5 звезд4.5/5 (27)
- Retro Gaming with Raspberry Pi: Nearly 200 Pages of Video Game ProjectsОт EverandRetro Gaming with Raspberry Pi: Nearly 200 Pages of Video Game ProjectsОценок пока нет
- Empires of Light: Edison, Tesla, Westinghouse, and the Race to Electrify the WorldОт EverandEmpires of Light: Edison, Tesla, Westinghouse, and the Race to Electrify the WorldРейтинг: 4 из 5 звезд4/5 (87)
- Power System Control and ProtectionОт EverandPower System Control and ProtectionB. Don RussellРейтинг: 4 из 5 звезд4/5 (11)
- Conquering the Electron: The Geniuses, Visionaries, Egomaniacs, and Scoundrels Who Built Our Electronic AgeОт EverandConquering the Electron: The Geniuses, Visionaries, Egomaniacs, and Scoundrels Who Built Our Electronic AgeРейтинг: 4.5 из 5 звезд4.5/5 (10)
- Practical Electrical Wiring: Residential, Farm, Commercial, and IndustrialОт EverandPractical Electrical Wiring: Residential, Farm, Commercial, and IndustrialРейтинг: 3.5 из 5 звезд3.5/5 (3)
- INCOSE Systems Engineering Handbook: A Guide for System Life Cycle Processes and ActivitiesОт EverandINCOSE Systems Engineering Handbook: A Guide for System Life Cycle Processes and ActivitiesРейтинг: 5 из 5 звезд5/5 (1)
- Guide to the IET Wiring Regulations: IET Wiring Regulations (BS 7671:2008 incorporating Amendment No 1:2011)От EverandGuide to the IET Wiring Regulations: IET Wiring Regulations (BS 7671:2008 incorporating Amendment No 1:2011)Рейтинг: 4 из 5 звезд4/5 (2)
- The Innovators: How a Group of Hackers, Geniuses, and Geeks Created the Digital RevolutionОт EverandThe Innovators: How a Group of Hackers, Geniuses, and Geeks Created the Digital RevolutionРейтинг: 4 из 5 звезд4/5 (331)
- Hacking Electronics: An Illustrated DIY Guide for Makers and HobbyistsОт EverandHacking Electronics: An Illustrated DIY Guide for Makers and HobbyistsРейтинг: 3.5 из 5 звезд3.5/5 (2)
- Teach Yourself Electricity and Electronics, 6th EditionОт EverandTeach Yourself Electricity and Electronics, 6th EditionРейтинг: 3.5 из 5 звезд3.5/5 (15)