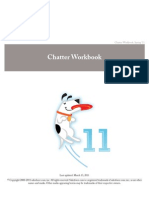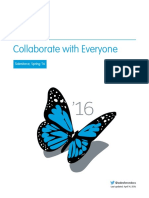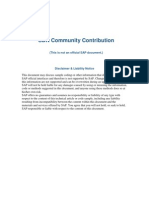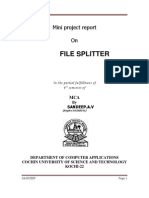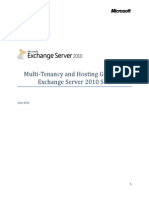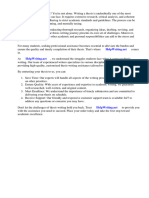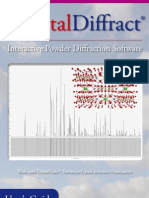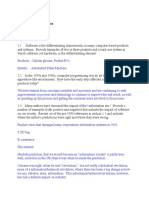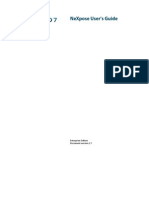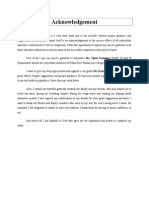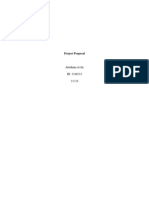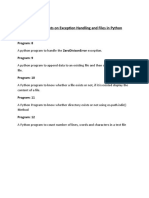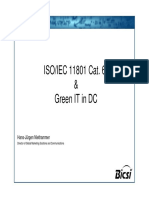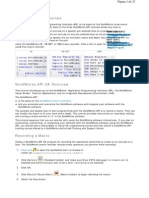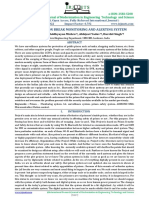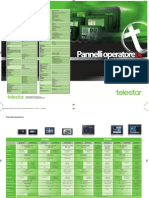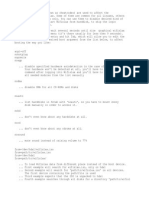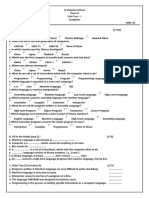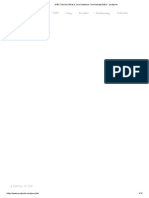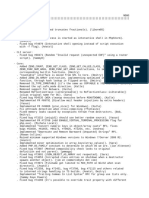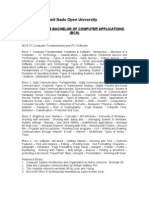Академический Документы
Профессиональный Документы
Культура Документы
Add Outlook Guide
Загружено:
macleodhИсходное описание:
Авторское право
Доступные форматы
Поделиться этим документом
Поделиться или встроить документ
Этот документ был вам полезен?
Это неприемлемый материал?
Пожаловаться на этот документАвторское право:
Доступные форматы
Add Outlook Guide
Загружено:
macleodhАвторское право:
Доступные форматы
Contents
Table of Contents
Part 1 Support Note Part 2 System Overview Part 3 Application Overview Part 4 System Requirements Part 5 Prerequisites Part 6 Folder Permissions Part 7 Quick Install Part 8 Detailed Install Part 9 Usage 1 3 6 12 14 23 30 31 39
1 Activating the Add in ................................................................................................................................... 39 2 Making Relationships ................................................................................................................................... 43 3 Recommended Settings ................................................................................................................................... 51 4 Synchronization Rules ................................................................................................................................... 66 5 Editing Relationships ................................................................................................................................... 71 6 Deleting Relationships ................................................................................................................................... 73 7 Relationship Alerts ................................................................................................................................... 75 8 Sync Interval ................................................................................................................................... 75 9 Logging ................................................................................................................................... 77 10 Cached Mode ................................................................................................................................... 79 11 Offline Mode ................................................................................................................................... 79 12 Profiles ................................................................................................................................... 84
Part 10 Operation Part 11 Purchasing Part 12 Support Part 13 Questions Index
85 87 95 96 0
(c) 2011 DidItBetter Software, All rights reserved 1-800-837-8636
Add2Outlook Guide
Support Note
Lets build a good relationship between you and our Support team. This document is our attempt to build the relationship successfully. It is often helpful to back up your source and destination folders FIRST, before making a relationship. If you used Add2Exchange prior to this installation, you may need the Add2Outlook Toolbox to sanitize your data again before conversion. Also, please read this entire manual before installation. Please do not install the solution before reading this manual, as there are some prerequisites you HAVE to do before you have a successful trial. Even where you install it is in question depending on the kind and number of relationships you are trying to set up. This document also identifies which one of the several solutions we offer, so you can best pick your situation, and test the solution which best fits your needs. Many people use Add2Outlook as a test for Add2Exchange and it works to demonstrate it, but often it is best to just test the right product. Add2Outlook was designed to replicate between the installed user's own mailbox, between the mailbox and PST files, and especially for HOSTED Exchange. All other uses are best served by Add2Exchange Enterprise or Add2Exchange Standard. You have free Email support and Chat support during normal business hours. You can escalate to Per Incident or Premier Support easily and we can install it and demonstrate the program for you with any of these advanced support offerings. Support and all tools are included if you purchased a Value Bundle. Please check to see what kind of support you have and allow us to help you before you try anything crazy. It is often easier for us to fix things before any other fix is attempted. At least try our free email support: http://store.diditbetter.com/ SupportRequest.aspx Also, if you run into any trouble, view the Support Forums at: http://support.diditbetter.com/add2outlook-forums. aspx If your answer is not there, then submit a support request to Support@diditbetter.com BEFORE you delete alerted relationships or folders or erase all the contents. If you do this and the program replicates, depending on the relationship you have specified, the program may correctly remove the source items as well. Again, it would be a pretty good idea to read this entire document since the new and exciting concepts of Synchronization Relationships is fully discussed and explained, as well as the limitations and considerations this software function can create to save time and money. This manual and software is the product of hundreds of thousands of past man hours of programming, testing and requests and feedback from people like YOU. Thank you for your support. Again, continue reading this document fully. We guarantee it will be helpful for you and will help us serve you better, faster, and by design, eliminate any common issues you may have before they happen. Remember, we are here if you need us. Thanks for helping us help you. The DidItBetter.com Team
Your 7 Rights as an OpenDoor Software Licensee
1. If you have not read the manual, you still have email support and chat and can escalate to Premier Support.
(c) 2011 DidItBetter Software, All rights reserved 1-800-837-8636
Support Note
However, it is easier for us to provide you quality free support if you have read the manual first. If you have read the manual, be sure to mention it when asking for support. 2. You can email and chat to get FREE technical assistance within your free update for software maintenence period. Again, you can always escalate to Premier Support for us to fix the problem remotely and in short time. 3. If out of your FREE or Extended Support, you can extend your support, escalate from free email support policy to incident assistance or Premier Support. Incident assistance includes phone and/or remote assistance support with the next available Diditbetter.com certified Technician. 4. At any time please visit our Support area on our website for answers to frequently asked questions, technical bulletins, or to submit a support request. Here are the FREE links: FAQs and Recent Manual: http://guides.diditbetter.com/Add2Outlook_Guide.pdf Support forum/Technical Bulletins: http://support.diditbetter.com/add2outlook-forums.aspx To submit your support request: http://store.diditbetter.com/SupportRequest.aspx 5. We welcome your ideas and suggestions for increased functionality of our solutions. http://store.diditbetter.com/ SupportRequest.aspx 6. You have the right to have all your upgrade requests be quoted and escalated to custom programming requests. Please send your requirements to support@diditbetter.com so we can formally quoted them on receiving your request. 7. You have the right to contact support Monday through Friday from 9 a.m. to 5 p.m. EST at 800-837-8636 or 813.977.5739.
(c) 2011 DidItBetter Software, All rights reserved 1-800-837-8636
Add2Outlook Guide
System Overview
TIP: If there are more than 2 users in your organization desiring the functionality of this Workstation Com add-in product, we recommend creating a dedicated Synchronization box and a replication service account so the replication system can operate without a user's interference. This also maintains a higher level of security since the user does not need to have access to all the folders. Again, if this is not a hosted exchange installation or synchronizing to PST files, consider the server-based product for an easier and more manageable installation with more capabilities, faster and better utilization of resources, and of course, fewer points of failure (Windows, Outlook and your Users). Common Uses On comparing our products in the order of good, better, best; Add2Outlook is good, and is the only product which will work in Exchange Hosted mode. Add2Exchange Standard is a better solution if you host your Exchange Server in house and Add2Exchange Enterprise is absolutely the best in that scenario with the least TCO. Add2Outlook and A2E Standard make relationships individually, picking the source and the destination folders and specifying the rules of the relationship. A2E Enterprise makes template relationships (to the service account) and you attach an email enabled distribution list to a template relationship to make and remove relationships. A2E Enterprise is faster, more agressively enhanced and is more widely supported as the leader in centralized relationship management solutions today. Use Add2Outlook when in Hosted Exchange mode, replicating to pst files or in an installation where only one user is using replication. Use Add2Outlook if you want to replicate between one or two folders of the type of Calendar, Contact or Task or Notes where the new items get copied to another based on the information relationship you set up between the folders. If you want to have your public folder items synchronized to your personal folder so it is then wirelessly replicated to your PDA. Use Add2Outlook if you want to sync private to private folders for Calendars, Contacts and Tasks and Notes. If you are syncing your exchange mailbox folders to a personal pst file. A2O is programmed in the latest from Microsoft, the .Net ( pronounced Dot Net) Framework and is an Outlook Add-on loaded on the workstation running Outlook 2000, 2003, 2007 and 2010 and once installed and a relationship is set up, it will run on an unattended timed basis (or manually) as long as Outlook is open and is online. Depending on the relationship, all items from the Source folder are copied to the Destination folder on the manual or timed basis, and Add2Outlook will not copy a copy it has made, only originals. The Source Folder can be a group folder to a private folder, or can be used on any combination of 2 folders in Outlook, either public or private, or server-side mailbox to personal Outlook file (PST) or Offline folder (OST). Important! If you make a relationship from folder one to folder two, then a relationship from folder two to folder three, only the items made directly in folder two will be copied to folder three, not the copies from folder one. Add2Outllook and Add2Exchange (both versions) will not copy a copy, so if you want all the items from folder one to go to folder three, you must make that relationship as well. A2O was designed as a 1 or 2-way folder item replication utility. Specifically, all relationships are typically one
(c) 2011 DidItBetter Software, All rights reserved 1-800-837-8636
System Overview
way, with items made in the source being synced to the destination folder. The information synced can be unidirectional, or one way, with information flowing only one way. In a unidirectional information flow, no matter what is done on the destination side or bidirectional. Originally, Add2Outlook was designed to create the relationships using Outlook profiles to copy from the public to the private so the PDA synchronization software can bring it back and forth to the users of Personal Digital Assistants (PDAs) using Outlook connected to an Exchange Server. Most users who use IPhones, IPAQs, Blackberrys, Droid users want to see their personal items and a copy of their group Exchange items on their devices, but Exchange and the current synchronization software does not support this. A2O does this and has been enhanced to allow for the reverse relationship, (with anything made on the private and not marked Private option) will copy up to the public folder to act as an automatic reporting feature for managers and team members. This enhancement combined with cardinal rule of synchronization not to copy a copy, gave the teams who use the program instant information to where everyone was at any given time, or Contacts or Tasks. All the users need to do is use Outlook normally. The program can even untie copies that the user made notes into so the information is saved for the user. During the next synchronization, these changed destination items are untied and a new copy of the source item gets replicated so the user doesnt lose any notes. Other enhancements in the latest builds include not requiring Exchange Serve for pst sync. Add2Outlook can be in Outlook Exchange Cached mode now. The relationships now allow for full item conflict and copied resolution with the powerful option to writing changed destination items back to the source (Bidirectional Sync). This means the changed destination copy (of the original item) then becomes the master and then those changes get synced to the source and then to all other relationship copies. Changes back to the original item can include edits and or deletions. Note: These features are powerful and should be used with thought, because the ideal rule of synchronization is if many people change the same item during the same sync cycle, one changed item becomes the master copy and is then replicated out to the destinations. Once users can change their copy and replicate it back to the source, for that moment there are (at least) two master copies and the rules of conflict resolution are invoked. If more than one person has this power unnecessarily, someones changes will be lost the user who replicated first. If a user does not need the power, there is little reason to give it to them and avoid an unnecessary conflict. A simple setup program will install A2O on each machine, and the most ideal setup if you are replicating to more than one user, using a standalone machine and replication service account is ideal. This way since Outlook has to be open on the replication machine, a user working on the nondedicated replication server is not in the way, with their actions affecting normal synchronization. Also, by using a service account on a separate machine, there is no need to elevate the security priviliges of a normal user. If Add2Outlook is to be installed for one user, Add2Outlook creates a separate thread and has little impact on the machine itself. A2O installation prompts to create a profile as an Add-in to Outlook during Outlook startup. Once installed, A2O puts new buttons on Outlooks upper or lower toolbar depending on the version of Outlook. It also makes an option for the Add2Outlook Console when you right click and go to properties of the folders. There are separate installations for each version of Outlook (2003, 2007 and 2010) each with a slightly different interface. Each version of Add2Outlook has the same options of replication. These buttons include the Start Sync button for immediate syncing which toggles between starting the Sync and Stopping the current Sync, and a Start timer button for the timed replication schedule.
(c) 2011 DidItBetter Software, All rights reserved 1-800-837-8636
Add2Outlook Guide
During initial set up of A2O, and before synchronization can occur, the user must make at least one information relationship and specify the Rules of the Relationship to go into trial mode. The trial of each type of folder starts when you create the first relationship of that folder type. The rules include a source folder and a destination folder and the options desired for conflict resolutions, deletions, copied resolution, and auto population of the subject. If appropriate, as in for Calendars and Tasks, there is a definable date range for Calendar appointments in the future and the past, and for Task Start and End Dates. For Calendars and Tasks, A2O has been designed to include a user selectable date range in the past as well as in the future. This is called the replication timeframe. How often it replicates is the replication interval and the system defaults to automatic synchronization on an interval of 5 minutes between syncs. This means it will start syncing, take as long as it needs to, finish, wait 5 minutes and then start to sync again in automatic mode. In the relationships the user selects the timeframes for which A2O should replicate items, or for all items in the case of Contacts. Unless set to a static timeframe when Outlook is open and in the appropriate profile, Add2Outlook automatically waits, replicates and waits until the time until the next interval. The next time the replication interval increments and waits for the next scheduled replication period. Synchronization happens at the beginning of each replication interval. The replication interval can be set on a reoccurring interval, a specific time or can be triggered manually. When synchronization occurs, the program goes through a synchronization process. The options picked by the user to create the relationship are Rules. The Rules are read by the program during synchronization to determine what information gets synchronized between the two folders. When the next replication process triggers, the initial items are synchronized and all of the items in the source folder are copied into the selected destination folder. During the next synchronization process, the program copies any changes made to either the source folder item or the destination folder item based on the Rules of the Relationship. You must open the Add2Outlook Console to configure the Relationships with the Rules desired. You must CLOSE the Console for replication to occur and have the system start the sync interval timer to sync, or by manually pressing the Sync Now button. If synchronization is occuring, when opening the A2O Console, synchornization stops. You must close the Console and still be in Outlook for that profile for synchronization to occur. Old Diditbetter.com program upgrades: If upgrading from CalendWare or Public2PrivateWare, during initial installation, A2O will remove the items copied by Public2PrivateWare and will deactivate Public2PrivateWare. We had to do this because having both programs run at the same time will cause duplicates and that is completely unacceptable. If using other synchronization programs, including Add2Exchange, you should remove the copies they made by removing the relationships prior to synching with Add2Outlook because they will be there and treated as originals and potentially cause duplication. Instead, set up both relationships within Add2Outlook. If you were using Add2Exchange (A2E) prior and the A2E Replication Server is unavailable, you can remove the copies manually or the best option is to use the Add2Outlook Toolkit utility to help clean up from the old replication. It is always best practices to clean up any duplication prior to installing replication software. Contact Tech Support for more details on this special case scenario0.
(c) 2011 DidItBetter Software, All rights reserved 1-800-837-8636
Application Overview
Application Overview
The license for any of our products includes 1 year FREE upgrade assurance and includes 1 year FREE email support. Our Diditbetter.com Upgrade Assurance Program includes free do it yourself download updates/ upgrades during your membership. We offer 2 and 3 year extended upgrade assurance membership plans at a smaller fee than to upgrade to current versions when they come out and you are outside your Free Upgrades membership period. Please stay current on both MS Critical updates and Diditbetter.com new releases. Priority Service Phone support and remote administration support programs are also available. We are now offering Remote installation and configuration and TRAINING of our software for $149. This Remote Support option is included free in the Value Bundles. Please consider this option so one of our certified engineers can start you off on the right trial.
Add2Outlook
.Net Add-in for Outlook 2000, 2003, 2007 and 2010 connected to Exchange 2000, 2003 and 2003 SBS, 2007 and 2010 and for Hosted Environments Add2Outlook (A2O) is a completely new product and was designed for those who use Outlook and want or need client-based, 2-way, unidirectional or bidirectional synchronization. A2O is an Outlook add-in which combines and can replace the functionality of P2P 3.0, CalendWare and Public2PrivateWare 2.6 by providing 2-way synchronization in one workstation based Outlook Com add-in solution. A2O provides a fairly smooth upgrade experience from those other programs, so please refer to the Special Upgrade Instructions off of www.support.diditbetter.com. If migrating to hosted Exchange and you are currently using Add2Exchange, make a note of the Add2Exchagne Relationships, by opening the Console and Export the Setup, save it and then remove all the relationships and select to remove the destination items prior to the migration. Then you will remake the relationships in Add2Outlook after the migration. When installed, A2O consists of buttons or ribbon tools which are added to the bottom left hand corner of Outlook 2003 or the top of the screen in the Add-ins tab in Outlook 2007 or 2010. You can access the Add2Outlook options panel in Tools Options Com Add ins (2003) or by right clicking any folder, in 2007 and 2010 by File, Options, Add-ins Add-in options. * The SyncNow Button activates the sync process. The Start/Stop Timer will activate and deactivate the timer. The timer is started automatically when Outlook opens. The A2O Console or options page creates the one-way or two one way (two-way) Relationships from folders you want to sync. Each relationship is actually one way, made from source and copied to destination. Each of those relationships can be unidirectional or bidirectional in information flow. People confuse one way and two way to mean the information flows one way, from source to destination, or two way, with information flowing both ways, when editing a destination item and the change flows back to the source. All relationships are one way, and can be unidirectional or bidirectional on information flow. If you want anything made in folder one to get synced to folder two, then you need one relationship from one to two. If you want anything made in folder two to go to one, you need one relationship from two to one. Each of those 2 one way relationships can either be unidirectional or bidirectional on information flow, depending on
(c) 2011 DidItBetter Software, All rights reserved 1-800-837-8636
Add2Outlook Guide
the rules of THAT relationship. A single one-way Relationship is a relationship between 2 folders, Calendar, Contact or Task, either private to public, public to private, or private to private folder combinations available in an Outlook profile. Either folder can be within a private PST, server-side mailbox, or public folder. Although A2O does not have to be connected to an Exchange Server to do replication between folders within a PST; the most common use of A2O is to synchronize a group or public folder to a private folder and vice versa so that your PDA synchronization software, such as Microsofts Active Sync or Blackberry, can bring it to your Smartphone. The first time replication occurs, the items are copied from the source folder to the destination folder based on the rules of that relationship. The next time replication occurs; the items are updated, changed, untied and recopied or removed, depending on your predefined Relationship Rules. If a user makes changes to their destination copy of the source folder item, the Relationship Rules within A2O can also be set to untie the original copy to preserve the changes made in the private destination copy and then Add2Outlook will make a new tied copy from the source. The rules can also be set to update the source from the changed destination copy. If the source item was deleted, the destination item can be deleted or the copy can be marked as Deleted, creating an orphan item which will never be updated again. The Add2Outlook rule of the relationship can be set to do nothing at all, also leaving an ophan. You can also delete or mark the source item Deleted if you delete the destination item copy, a very powerful feature which should be reserved for special uses and power users. Once set up, A2O can work on a manual basis and can be set to a timed or reoccurring schedule in the background and is by default set to 5 minutes. The synchronization occurs on its own thread, thereby minimizing the effect on a user. In order for replication to occur, Outlook has to be open in the correct profile in order to synchronize and if syncing from a public folder, the Exchange Server has to be available and online. This product has almost all the same features as Add2Exchange Standard Edition, but is installed on the workstation, and unlike Add2Exchange, cannot replicate from public to public folders. Add2Outlook has the advantage over Add2Exchange because it works with PST files, which the server-based product could never do. For more information on our workstation and Outlook independent server-based product, Add2Exchange, go to: http://www.diditbetter.com/products.aspx. The Add2Exchange product can be installed on the Exchange server, a Virtual Machine, an utility or file server for centralized relationship management and works with Outlook Web Access and most every PDA currently made. We do not recommend installing it on a Terminal Server because it gets automatically activated for all users, but it can be if this is not a problem. Add2Outlook can be installed on a non-dedicated workstation, but if many relationships are to be set up, in order to maintain a tight Exchange security model, the software could and should be installed on a dedicated replication workstation. A2O can make an unlimited number of relationships per folder type, but is not the ideal product if you are not in a hosted Exchange environment because it uses some bandwidth. If in a non hosted environment or replicating to pst files, if possible, consider using the Server Side family of products: Add2Exchange Standard and Add2Exchange Enterprise. Each relationship is treated separately and can act on the same or different folders for two-way replication. Add2Outlook and Add2Exchange can coexist in the same organization. Check with Technical support if this applies to you for best practices in this unique situation. The following are scenarios of how A2O can solve common Calendar, Contact or Task or Note Replication needs. In our examples, we will use Calendar replication.
(c) 2011 DidItBetter Software, All rights reserved 1-800-837-8636
Application Overview
2-way Public to Private Calendar Replication
This relationship scenario is useful to have public calendar items automatically copied to a local private calendar folder so it can be brought down to a PDA. All calendar items falling within the replication date range specified in the relationship are replicated.
The second relationship can be set so that any items created on the PDA or in Outlook can be copied to that calendar (or even a different departmental calendar).
(c) 2011 DidItBetter Software, All rights reserved 1-800-837-8636
Add2Outlook Guide
Local .PST to Server-side Mailbox Folder or Server-side Public Folder This unique situation, where the private calendar is located in an (offline) Outlook .PST file must be replicated to a server-side mailbox calendar or server-side public (personal) calendar. Workstation based software such as Add2Outlook are the only solution it cant be done in server-based software because the PST file folder is usually not available to Exchange.
(c) 2011 DidItBetter Software, All rights reserved 1-800-837-8636
Application Overview
10
Private to Private calendar replication
This scenario can be used within a users private folders to another private folder. It is possible to use A2O if replicating from server-side mailboxes to other delegated server-side mailboxes, but our other solution: Add2Exchange for Calendars is a much more stable solution for this. If A2O is used for this scenario; the user must have full OWNER status to the destination users mailbox (at least reviewer of the Mailbox and Owner of the replicated folder. The folders must be open automatically on Outlook startup, the replication will wait to sync in offline cached mode when the Exchange Server goes back online. The workstation has to always be in Outlook and should not go to sleep or go offline.
(c) 2011 DidItBetter Software, All rights reserved 1-800-837-8636
11
Add2Outlook Guide
Public to Public Replication
This scenario CANNOT BE CREATED with this client-side product. If this kind of relationship is desired, try Add2Exchange Standard or Add2Exchange Enterprise.
(c) 2011 DidItBetter Software, All rights reserved 1-800-837-8636
System Requirements
12
System Requirements
Below are the list of things needed for proper operation of Add2Outlook Server Software: None required. Add2Outlook connects to and supports: Microsoft Exchange 2000, 2003, 2007 and 2010, and all versions of SBS. Workstation Software: Microsoft Outlook 2003 or newer. Add2Outlook does not require any other software installed on the workstation, however, there must be some sort of smartphone sync support (Blackberry, Active Sync, Mobile Sync, etc.) if the information is to be viewed on the PDA. If the Workstation you are installing this on has Windows (almost any version), a supported version of Outlook and 2 gigs of ram, this is a suitable environment. The more ram the better. If you have three or more users whom you are going to set up replication relationships for, we highly recommend creating a dedicated Synchronization workstation, so the system can operate without user interference. If you make a dedicated synchronization workstation for this purpose, you should also consider making a synchronization service account (like zA2OSync) to maintain a higher level of security. With a Service account one user does not need to have access to all the folders and mailboxes. In our installation manual, we have opted to suggest that as the best practices scenario. You can have a mix of 2000/XP and 2003 A2O installs working off the same folders. A2O can be installed on Outlook 2003 with Exchange Cached Mode, but needs to be connected online to make relationships and sync or wait until it is online to sync. If there are more than one Add2Outlook installations in your environment, it would be best practices to consider putting all relationships on a dedicated workstation for syncing purposes and taking that replication machine out of cached mode . If this configuration is not possible, it is highly recommended that all workstations who are working off the same folders be running the same version of Outlook and Add2Outlook and have the latest Microsoft Critical Service packs. The latest version of Add2Outlook is always recommended and is certified to work with the current MS Critical Service packs in effect at the time. All Diditbetter.com Software available from our website is certified to work sith the current MS Critical service packs in effect at the time. If A2O is set up to use Exchange, to set up and modify relationships, users have to immediately connect in Outlook with no passwords required before they can set up a relationship and/or replicate. Usually this is possible in hosted mode when Outlook is in NTLM authentication mode. Since Outlook needs to be open and in the profile to synchronize, if Add2Outlook is installed on a dedicated replication server, it is recommended you put an Outlook shortcut in the Startup of the users profile so Outlook will open automatically log in and synchronization can continue. It is best to turn off MS Updates, and select download and notify so updates can be managed, the system can be rebooted after every set of MS Critical updates and Outlook can be reopened automcatically to make sure replication continues. This is not a prerequisite, but is suggested so updates can be managed and a technician can ensure the workstation goes back into Outlook correctly to start syncrhonization. It is best to turn off Antivirus active file scanning from the Add2Outlook installed directory so synchronization can work independently. A2O will work in offline or Cached Exchange Mode if Outlook and the Ad2Outlook relationships are set up to work with offline public folder favorites as specified within this manual. Turn off power managment on the Network Interface Card so the system does not turn off that device to
(c) 2011 DidItBetter Software, All rights reserved 1-800-837-8636
13
Add2Outlook Guide
save power and thus interrupt syncrhonization. If this is not a hosted exchange installation or synchronizing to PST files, please consider the server-based products (Add2Exchange Standard and Add2Exchange Enterprise) for a faster, easier and more manageable installation with more capabilities, better utilization of resources, and of course, fewer points of failure (Windows, Outlook and your Users). In order to install Add2Outlook on a machine, the user who installs the software must have Administrator access to the machine during the installation to install software and make registry keys. If antivirus or malware protection programs block access to the registry, this should be turned off during the installation and relationship modification. To fully activate, the software must be installed and Outlook must be opened to activate the Add-in, and for relationship creation, deletion or edits. Important TIP: If applicable on the target machine, User Access Control (UAC) has to be turned off and the system rebooted prior to the initial installation and configuration. UAC can be turned back on after a full installation and Outlook being open for the first time; however, it may need to be turned off again to install any updates to Add2Outlook. To turn off UAC, on the machine, Start, Run, msconfig. Go to Tools, UAC Settings and select off or never notify. Reboot prior to the installation.
(c) 2011 DidItBetter Software, All rights reserved 1-800-837-8636
Prerequisites
14
Prerequisites
Back up your folders before synchronization to ensure your data integrity if you should do something wrong. If things go wrong, use the support site to let us help you, Do NOT install Add2Outlook on the Exchange server itself, only a Workstation with Outlook 2003, 2007 or 2010. If you can install things on your Exchange Server, you are not in hosted Exchange mode and so you should consider using Add2Exchange for synchronization. Consider a standalone synchronization installation ratherthan putting this on a users workstation to enable fast and efficient syncrhonization. A2O is a client-side application which must be installed on a workstation (client) running Outlook, XP or 2003. A2O can be installed on any workstation with Windows operating system 2000 and newer. A2O can be installed on a Terminal Server, but is not recommended, and is not covered under our free supported agreement. Our server-based product Add2Exchange for Calendars is a better solution for these scenarios. You must be logged in to Windows as the User to install and operate the Add2Outlook Console software. You must be an administrator of your machine You must have User Access Control (UAC) turned off and the system rebooted before installation. If you are being prompted to elevate privileges during the installation, you have UAC turned on. UAC can be turned back on if desired after a full installation and Outlook being opened to enable for the profile for the first time; however, it may need to be turned off again to install any updates to Add2Outlook. To turn off UAC on the machine, Start, Run, msconfig. Go to Tools, UAC Settings and select off or never notify. Reboot prior to the installation. You should have the system patched with all the critical updates from Microsoft. Not just Windows updates, but Microsoft Updates and reboot the system prior. You must run the full installation for Add2Outlook to run the prerequisites prior to running the software. You must not have any group policies that prohibit the installation of software. Outlook must be closed to install A2O. When you open Outlook and create a relationship, or are upgrading from a previous version, you must be able to immediately connect to your Exchange Server. You should not install or upgrade offline. You must have Owner permissions to all the source and destination folders desired in making a relationship(s), Permissions: To complete the set up and configuration of an Outlook Calendar Relationship, you must have the appropriate client OWNER permissions to the source and destination Calendar folders and you must be online. This can be set in Outlook from an Outlook profile, from the Users Outlook, by giving Owner permissions from Exchange System Manager or Exchange Management Console or through your Host provider's Control Panel they provide. * If antivirus or malware protection programs block access to the registry, this should be turned off during the installation, opening up Outlook to activate the Add-in, and for relationship creation. It can be active for normal operation or enable exclusions for the program. Client Prerequisites: Outlook 2003 or newer. Supported Operating Systems: Windows 2000, Windows Server 2003, Windows XP. Win7 Server Prerequisites: None. Do not install this program on the Exchange Server. This product is supported in Windows 2000, Windows XP, Vista and Windows 7 to connect to Microsoft Exchange 2000, 2003, all Small
(c) 2011 DidItBetter Software, All rights reserved 1-800-837-8636
15
Add2Outlook Guide
Business Servers and 2007 and 2010.
First Essential Prerequisites
.Net 2.0 (at least) must be installed and the system rebooted User Access Control is turned off. After the system installs .net and turns off UAC, you should reboot your computer. Make the user part of the local machine Administrators Group This product must be installed as the user who has administrative access to their machine during the install. The Add-in will show up in Outlooks Com add-ins section, and should be installed and activated for each User/ Outlook Profile of that machine. If your users are not administrators of their own machine, you may have to raise permissions for the user to administrator for the local machine at least for the first install and for updates. Go to My Computer, Manage, Users and Groups, and Administrator. Make sure the users DOMAIN Account name is there if connecting to a domain, or local user account if not.
Second Essential Prerequisites
Assign the appropriate permissions to the selected sync service account. Whichever method you choose, it is VERY IMPORTANT that you repeat the steps below for ALL MAILBOXES which contain folders to be synchronized in a private to private relationship. If you can right click on the public folder calendar you want to replicate to or from, go to Properties and see the Permissions tab, to verify you are an Owner of the folder. If you do not have the permissions, you can ask your exchange Administrator for assistance or if you have the proper access, use the following instructions: To give the user the permissions to the public folders to be replicated to or from, you can do this in several ways Sometimes the easiest way is to have each user grant permissions by right clicking the appropriate folder to be replicated to or from and select Properties. Then Go to the permissions tab, add the user who is going to do the replication and select Owner. Do this for all folders you are going to replicate to or from for that user. If the folder is a public folder and you do not have a Permissions tab, you will have to do this from the user who created the folder, someone who has Owner permissions or from Exchange System Manager or Exchange Management Console. On the Exchange Server click Start, Programs, Microsoft Exchange, Exchange System Manager (2003) or Exchange Management Console (2007 and 2010) If Exchange 2003, in Exchange System Manager, drill down to the folder you want to assign permissions to either through Folders or Administrative Groups. If Exchange 2007, in Exchange Management Console, select Toolbox, Public Folder Management and Properties of the folder. Right-click the folder you want to assign permissions to and click Properties, then click the Permissions tab
(c) 2011 DidItBetter Software, All rights reserved 1-800-837-8636
Prerequisites
16
Click Client Permissions
Click Add to add the replicating user's account as an Owner
(c) 2011 DidItBetter Software, All rights reserved 1-800-837-8636
17
Add2Outlook Guide
U Add and select the user that you chose from which to do the replication In this case, we chose the zAdd2OutlookSync account, click the Roles drop-down and click OWNER Click OK to close the Client Permissions dialog Repeat these steps for every public folder which A2O will synchronize to or from and for every user who needs A2O set up on the folder. Option 2: If you are using a synchronization Service Account, you can assign rights in a more global fashion. If you have administrative access to the Exchange Server, you can give the user Full Mailbox Management Permissions to the folder from within Exchange's Management Console. If you do not know how to do this, or do not have access please ask your administrator for assistance. Private to Private Relationships or Public to other user's Private folders If you are trying to make a Private to Private relationships or Public to several other user's Private mailbox folders, you will have to give owner delegation to other users folders. You can do this in several ways.
(c) 2011 DidItBetter Software, All rights reserved 1-800-837-8636
Prerequisites
18
Method 1: You can give permissions directly from within the other Outlook. From the users account, Right click the folder from within the mailbox; go to Properties and Permissions page.
Method 2: You can give permissions from within Active Directory for Users and Computers (Exchange 2003). TIP: If you are in a hosted environment, you may not have access to the following two methods and may have to use the host providers web based permissions utility. Exchange 2003: Assigning Delegation by taking Ownership of a users Mailbox in Active Directory Click Start, Settings, Control Panel, double-click Administrative Tools and double-click Active Directory Users and Computers Double-click the user whose mailbox you wish to create a relationship for and assign permissions to Click the Exchange Advanced tab. Note: If the Exchange Advanced tab does not show up in the User Properties dialog, Cancel and then click View, Advanced Features in the Active Directory Users and Computers Console.
(c) 2011 DidItBetter Software, All rights reserved 1-800-837-8636
19
Add2Outlook Guide
Click the Mailbox Rights button as shown in the figure.
(c) 2011 DidItBetter Software, All rights reserved 1-800-837-8636
Prerequisites
20
Click Add to add the user that needs the permissions to sync the relationships. Select the user, click Add then click OK. With the Service Account user selected, check the Take Ownership, Full mailbox access check box and Read permissions. Click OK. Method 3: You can give permissions from Exchange Management Console in Exchange 2007 and 2010. TIP: If you are in a hosted environment, you may not have access to the following method and may have to use the host providers web based permissions utility. Select and run the Exchange Management Console on the Exchange Server Select the mailboxe(s) in the Recipients Container.
(c) 2011 DidItBetter Software, All rights reserved 1-800-837-8636
21
Add2Outlook Guide
Select a user, right click, and select Full Mailbox Access Permissions
Add the A2O Synchronization Service account
(c) 2011 DidItBetter Software, All rights reserved 1-800-837-8636
Prerequisites
22
And press Manage to complete. Do this for any mailbox necessary for synchronization relationships.
(c) 2011 DidItBetter Software, All rights reserved 1-800-837-8636
23
Add2Outlook Guide
Folder Permissions
Because A2O uses special custom fields, you or the user you are installing this for (referred to as You or the User) must have Owner permissions to both the source and destination folders in order to add the required fields to the folder(s). By default, if any user who creates a calendar folder through Outlook, they have explicit ownership to that folder. If the folder to replicate is within the mailbox of the user, you must still give yourself explicit OWNER permissions to the folder. Right Click the folder to replicate to or from, go to Properties and add the replicating user account as OWNER. If you have many relationships to many users and have correctly decided to install the software on a dedicated workstation, then you would create a replication Service account. In our examples below, we have shown you the configuration options as if you created an Add2Outlook Replication Service Account. If the program is being installed with a source or destination folder in the Exchange Public folder system, the replication user who installs the program must have the security level of Owner so the custom fields can be added in the source folder and all other public folders Add2Outlook will replicate to or from. After a successful install and replication, the user fields are created in the folders, and subsequent users who are to be set up on the same folder do not have to be an Owner to install and configure. Subsequent users must have at between Editor to Publishing Editor permissions (with Publishing Editor as the most common). Regardless, everyone who uses Add2Outlook has to be an owner of their own server-side mailbox or PST. Right click the user's folder, even if it is their mailbox and their folder and go to Properties, Permissions and add the domain account as Owner. You would think that the user would already be an owner of their own server-side mailbox folders, but often this is not the case. You may have to have your system administrator give you back those permissions. Lets make sure your replication user has the appropriate permissions: If you created a new folder through Outlook, you have explicit client Owner status for that folder and you can proceed. To test to see if you have the appropriate permissions, log on as the user, open Outlook and right click on the source and destination folders. Go to the Properties of the folder and if there is a Permissions tab, the user may or may not be an Owner. Add the users DOMAIN account to the permissions tab and give Owner status. Then the install and setup can proceed. At this point the user can also give other users who may share this some sort of Client Access permissions. Private Permissions
(c) 2011 DidItBetter Software, All rights reserved 1-800-837-8636
Folder Permissions
24
(c) 2011 DidItBetter Software, All rights reserved 1-800-837-8636
25
Add2Outlook Guide
Select Add, pick the A2O Service Account and then press OK. Then select the Service account name from the list and use the Permissions Level drop down to select Owner and Folder Contact as shown. The screen should look like above. Press Apply. Tip: If these permissions are made during the creation, you will have to close Outlook and reopen it again to continue. Public Folder Permissions In Outlook, you can drill down to the public folders and right click the source or destination folder. If you have a Permissions tab, do the same procedure as above. If you do not have the permissions tab, you may be able to do the procedure in Exchange System Manager or if hosted, from your Exchange provider's web based control panel if they provide one. If you host your own Exchange Server, you can give permissions as noted below: Exchange 2003 Open the Exchange System Manager and drill down to your Public folder.
(c) 2011 DidItBetter Software, All rights reserved 1-800-837-8636
Folder Permissions
26
(c) 2011 DidItBetter Software, All rights reserved 1-800-837-8636
27
Add2Outlook Guide
(c) 2011 DidItBetter Software, All rights reserved 1-800-837-8636
Folder Permissions
28
Select the account and Press OK
(c) 2011 DidItBetter Software, All rights reserved 1-800-837-8636
29
Add2Outlook Guide
Once this has been done for all private mailboxes and public folders you will be replicating to or from, then folder permissions have been granted for the folders.
(c) 2011 DidItBetter Software, All rights reserved 1-800-837-8636
Quick Install
30
Quick Install
Please DO THE PREREQUSITES above prior to continuing with the installation of this software! Please consider using the next section to install, the Detailed Install for novice users and to ensure proper installation. Verify the following from the previous steps Verify the account you are using for replication (the replication service account, or service account) has client Owner rights to the Public and Private folders in Outlook or from Exchange System Manager. Log on to the workstation as the service account the user whose domain account must be part of the local Administrators group of the local machine Make sure Outlook is closed and Outlook is NOT in Exchange Cached mode. Run the Add2Outlook FULL setup program (for your version of Outlook) Open Outlook and accept the prompt to install and activate Add2Outlook If on a mobile laptop which will go offline, set up any public folders favorites as offline replicated folders and set the relationships to those folders so Add2Outlook can function optimally. If this is a dedicated replication workstation and will not go offline, go to the next step. Right click a folder and select the Add2Outlook Tab. Add a new relationship through the Add2Outlook for Calendars Console Set up the desired relationship(s) Chose your source and destination folders Chose Relationship Characteristics Chose Add2Outlook Operation Mode manual or timed Replicate Try your FREE 10 day trial and enjoy almost effortless calendar synchronization! Licensing: Later during licensing, the replication workstation or each of the installations on your network must license the product separately, but if an entire organizational license is purchased and the users are part of the same organizational unit, the same key can be used for each member of that Exchange Organizational Unit. Post install recommendation: Consider excluding the installed program's directory and subdirectories from Antivirus Active file scanning. The default installation location is: C:\Program Files\OpenDoor Software
(c) 2011 DidItBetter Software, All rights reserved 1-800-837-8636
31
Add2Outlook Guide
Detailed Install
Installing Add2Outlook on your Workstation Please continue to read this entire document prior to installation of the software! Checklist: User Access Control has been turned off (if applicable) and the system has been rebooted You are logged into Windows as the User to install and operate the Add2Outlook Console software. The user is an Administrator of the local machine so he or she can install software. There are no group policies that prohibit the installation of software even though the user is an Administrator of the local machine. Outlook is closed. Outlook is configured to able to connect to your Exchange Server. You cannot install, configure and upgrade this program offline. Installation on a Standalone Machine Get the latest software from http://store.diditbetter.com/downloads.aspx. Upgrades are not necessary to license the product, but please use the latest release. If upgrades to Add2Outlook are done, the relationships will not be removed between upgrades. The relationships remain there. If upgrades to Outlook are done, an uninstall of the previous version of Add2Outlook can be done and installation of newer version for that version of Outlook can be done seamlessly. All relationships and settings remain after the upgrade. Upgrades are free during the software assurance period. To upgrade FREE to later versions, please make sure you have the valid Software Assurance policy in place. TIP: Please keep the installation files in a safe place. OpenDoor Software does not provide retired releases of the software, but will provide the latest version which works with MS Critical Service packs in effect at the time. The zip file has the Full installation, including supporting files and the Add2Outlook installation, it includes the Add2Outlook setup file for updates (once the full version is installed once, the prerequisites are installed on the machine and updates can be done by running only the vAdd2Outlook.msi, and the latest manual. Note: you can always run the Full, because if the prerequisite supporting files are already installed, it will bypass that part of the installation and just install the new version of Add2Outlook. The standalone msi is included for automated software installation as part of AD policies. Important! Download the version of Add2Outlook which matches your installation of Outlook. If you are running Outlook 2003, download and install 2003Add2Outlook_X..xx.xxx If you are running Outlook 2007, download and install 2007Add2Outlook_X..xx.xxx If you are running Outlook 2010, download and install 2010Add2Outlook_X..xx.xxx * In our example screenshots, we will install the Outlook 2010 version of Add2Outlook, and have downloaded 2010Add2Outlook_X..xx.xxx. Run the self extracting executable and it will Extract the files to a directory. Close Outlook The first time you run it on that machine, run 2010Add2Outlook Full.exe.
(c) 2011 DidItBetter Software, All rights reserved 1-800-837-8636
Detailed Install
32
Please follow the screens and accept the defaults.
The Supporting files will be installed, and you will be prompted with the installation dialogs.
(c) 2011 DidItBetter Software, All rights reserved 1-800-837-8636
33
Add2Outlook Guide
Select I Agree to continue with the Installation.
(c) 2011 DidItBetter Software, All rights reserved 1-800-837-8636
Detailed Install
34
In the Select Installation Folder window, to accept the default path (shown below), click Next to continue. NOTE: To install Add2Outlook in a different folder, enter it in the Folder field if you know the exact path or click Browse to find the desired folder.
(c) 2011 DidItBetter Software, All rights reserved 1-800-837-8636
35
Add2Outlook Guide
Once the setup parameters have been defined, click Next to continue to the Confirm Installation window.
(c) 2011 DidItBetter Software, All rights reserved 1-800-837-8636
Detailed Install
36
This screen will allow you to paste in the key if you have licensed the program. This will install the program with the license already applied and assists when doing automated software installations, or when installing the program to more than one workstation. If you are in trial or have not purchased the program yet, leave this screen blank and press Next to continue and the program will install in the trial mode. The trial software will convert to live software with the key. Upgrades are not necessary to go live, and if upgrades are done, the relationships will not be removed between upgrades. The relationships remain there.
(c) 2011 DidItBetter Software, All rights reserved 1-800-837-8636
37
Add2Outlook Guide
(c) 2011 DidItBetter Software, All rights reserved 1-800-837-8636
Detailed Install
38
When completed, the following Installation Complete screen should appear.
At this point, Add2Outlook has successfully been installed on the computer, but has not been activated. Next we need to go to the next section to open Outlook, activate the Com Add-in and set up a Relationship.
(c) 2011 DidItBetter Software, All rights reserved 1-800-837-8636
39
Add2Outlook Guide
Usage
Once Installed, Add2Outlook is ready to be activated for the profile. Open Outlook for the profile for the user who will be synchronizing.
You will be prompted to enable the Add-in. Accept the prompt to install the Add in. A2O consists of new buttons added to the toolbar of Outlook, and a configuration page. Outlook 2010: The Console Tab or Configuration page is located in the File Options Add ins page, Add2Outlook, or by right clicking a folder in the folder tree. The Sync Now/Stop Sync toggle button and Start/ Stop Timer toggle buttons are available from the Add-ins toolbar on the top of Outlook Outlook 2007: The Console Tab or Configuration page is located in Tools, Options, Add2Outlook or by right clicking a folder in the folder tree. Outlook 2003: There are two new buttons on the lower left hand corner of Outlook 2003 and the Console tab is located under Tools, Options or by right clicking a folder in the folder tree. Visible Outlook Changes from prior releases The Add2Outlook Sync Now button manually activates the sync process. The Add2Outlook Start/Stop Timer will activate and deactivate the timer you set up in the Console. The A2O Configuration Console or Tab creates the Sync Relationships you want to sync and is also now available by right clicking a folder in the folder tree.
9.1
Activating the Add in
Depending on your version of Outlook, you access the Add2Outlook Console or Configuration Tab differently Outlook 2010: The Add2Outlook Console Tab or Configuration page is located in the File Options Add-ins page, Add2Outlook. The Sync Now/Stop Sync toggle button and Start/Stop Timer toggle buttons are available from the Add-ins toolbar on the top of Outlook Outlook 2007: The Console Tab or Configuration page is located in Tools, Options, Add2Outlook. The Sync Now/Stop Sync toggle button and Start/Stop Timer toggle buttons are available from the Add-ins toolbar on the top of Outlook Outlook 2003: The Add2Outlook Console is actually a tab from within Outlook Tools, Options, Add2Outlook. The Sync Now/Stop Sync toggle button and Start/Stop Timer toggle buttons are available on the lower left hand
(c) 2011 DidItBetter Software, All rights reserved 1-800-837-8636
Usage
40
corner of Outlook Open the Add2Outlook Console for your version of Outlook. We will continue with the Outlook 2010 installation example as the screens are the same. Open Outlook You should be presented with this screen. If you do not see this image, follow the troubleshooting tip below.
Then you should see something similar to the following screen.
If you do see these options, Select File from the top drop down, Options and Add ins and Add in Options. If you do not see these options, follow the following troubleshooting tip: Troubleshooting tip: If the screens above don't show up or there are no Add-ins available in your version of Outlook, and the Add2Outlook add in does not show up, look to the screen shown below. In Outlook 2007, go to Tools Trust Center for the similar screen. In Outlook 2003, go to Tools, Options, Advanced, Com Add-ins. See below that the Add2Outlook Add in is Inactive?
(c) 2011 DidItBetter Software, All rights reserved 1-800-837-8636
41
Add2Outlook Guide
To activate it, select Manage Com Add-ins at the bottom and press Go
Enable the Add2Outlook Com Add-in by putting a check box next to the Add2Outlook Add in and press OK
(c) 2011 DidItBetter Software, All rights reserved 1-800-837-8636
Usage
42
If the Add2Outlook Com Add-in loads, it will prompt you to install the Add in. It is from a trusted source (Advantage International, our parent company) with a valid trust certificate, so select Install. If the Com add in was active when Outlook loaded, it would present you with the following screen when opening Outlook.
Once it is installed, a screen confirming that the program was installed for that profile is shown. Press Ok to continue.
(c) 2011 DidItBetter Software, All rights reserved 1-800-837-8636
43
Add2Outlook Guide
Now that the Com add in has installed correctly, and it is active for the current profile, we will go to the Add2Outlook Console to create a relationship.
9.2
Making Relationships
Select File from the top drop down, Options and Add ins and Add in Options.
(c) 2011 DidItBetter Software, All rights reserved 1-800-837-8636
Usage
44
Congratulations! You have successfully installed and are ready to configure Add2Outlook. Select Relationship from the main menu. The types of relationships supported are Calendar, Contacts and Tasks. In the following example, we will select to Add a Calendar relationship from Public to Private. Select Add Calendar Relationship. Add2Outlook will work with most combinations of personal calendars and does not have to be the users default calendar.
(c) 2011 DidItBetter Software, All rights reserved 1-800-837-8636
45
Add2Outlook Guide
For your application, you can Pick the type of relationship you are trying to create. Public to private From a public folder to a private folder Private to Public From a private folder to a public folder Private to Private From one user's delegated server-side mailbox to another users server-side mailbox. Lets assume for this example you are going to make a public to private relationship. The select folder is the source folder (ex. Calendar folder for a Calendar relationship) to be utilized in the relationship.
(c) 2011 DidItBetter Software, All rights reserved 1-800-837-8636
Usage
46
Click on Select to pick the folders for the source folder. Once selected, press OK
If you do not have the appropriate permissions to access the folder, you will get this message:
(c) 2011 DidItBetter Software, All rights reserved 1-800-837-8636
47
Add2Outlook Guide
This means that the account you are logging in and setting up relationships to and from does not have Owner and Folder Contact permissions to the folder. You can give those permissions from within Outlook or from within Exchange. See Folder Permissions section in the prior section of the Guide. Once you are done with the permissions, or you have already given the appropriate permissions, you will be able to pick both the source and destination folders to see the following screen:
(c) 2011 DidItBetter Software, All rights reserved 1-800-837-8636
Usage
48
NEW relationship. Usually there is only one mailbox (the users) to choose from. If the user has been given delegation to another users mailbox and the mailbox has been opened in this profile, either mailbox can be the source or the destination. Note: If the folders are green, the user has the proper permissions to connect to the folders. If the folders are red, the user does not have the appropriate permissions to connect to the folder. If the folder you are trying to replicate to or from is not green, you (or your Exchange Administrator) will have to give yourself the appropriate permissions as outlined in the prior Prerequisites section. DESTINATION The select folder is the destination folder (i.e. Calendar folder for a Calendar relationship) to be utilized in the relationship. Press Ok when done.
and press OK. You have specified both the source and the destination folders for synchronization. This means that anything made in the source will be synced to the destination.
(c) 2011 DidItBetter Software, All rights reserved 1-800-837-8636
49
Add2Outlook Guide
Next we press Add and then the following screen will be displayed.
(c) 2011 DidItBetter Software, All rights reserved 1-800-837-8636
Usage
50
Next we will proceed to Relationship Rules that specify the rules of synchronization during the replication interval. When you make a relationship, the program populates the option with many common settings. The default options are bidirectional on edits and unidirectional on deletes. What this means is that the zadd2outlooksync calendar will be populated with the Public Calendar and we have added that the calendar items from the Public be prepopulated with the text Pub. The system automatically puts a : after whatever you place there, (no quotes) so the Subject in our example would say Pub: Normal Subject line. This placement of text assists in telling the user where the item came from. If it was a private relationship, you could use the person's initials or first name or first initial last name. We suggest keeping the auto place text as short as possible to be easily viewed in a mobile device. Add2Outlook tests for duplicate relationships! With this version, you cannot create the same relationship twice, as this will cause duplicates in the destination since there would be two different relationships on the same folders. Since Add2Outlook calendar relationships have their own unique identifier; Add2Outlook considers successive iterations of the same relationship to be separate relationships. The duplicate appointments are not
(c) 2011 DidItBetter Software, All rights reserved 1-800-837-8636
51
Add2Outlook Guide
actually duplicates; the program is operating as instructed. We suggest in a live environment, if a relationship needs to be changed or modified, edit the existing relationship or delete and recreate it. To change the options on an existing relationship, double-click the relationship in the console (Or right-click the Relationship and click Edit). Please Note: From the Relationship Edit screen dialog, you cannot change the original Mailbox and Folders for both the source and destination. However, you can change the Rules of the Relationship. The option that is not available on editing is having the ability to recopy any Existing Items from the source. To do this you need to delete the relationship and recreate it. To change the mailbox folders on a relationship that will not be recreated, Delete the relationship, and start again. You can edit all items of the relationship before the save. To edit the relationship after the save, change the existing relationship options via the Relationship Edit menu. Continue to the next section for a more thorough explanation of each replication rule.
9.3
Recommended Settings
Many users have questions about the most common values of the settings for the type of relationship as they set up a relationship. Below are some typical values of the relationship settings for the most common types of relationships. TIP: The most important thing to think about when setting up a relationship is to concentrate on which is the MASTER (original calendar item) and which is the Slave (copied calendar item). Each relationship is one way, made in the source and copied or synced to a destination. Each relationship can be unidirectional on information flow - where information is only flowing one way. Conversely, each relationship can be bidirectional, where information changed in the destination can be synced back to modify the original source. Bidirectional changes can be for edits AND/OR deletes. If someone edits the synced destination item, it can sync back to the source. If someone deletes the synced item, it can delete the original if desired, and if it deletes the source, it will therefore delete all other copies. If there is more than one master copy on a particular folder, with many relationships (one to many), and two users change the item during the same sync cycle, then one of the changes will be overwritten. This does not happen often, but can happen. Some of the rules of the relationship will effectively allow you to do this. For example, if going from a Public to multiple Private calendars, you can set the Conflict resolution to overwrite the Source and Copied resolution to sync changes back to the Source if destination item is changed in more than one relationship. If Add2Outlook is operating off the same Public calendar and two users change the item and both of them are set to overwrite the source item, someones changes will be lost. If you keep this in mind when selecting the relationship settings, it will assist you in selecting the right relationship options that satisfy your particular business requirement. The program has optional rules to not copy items marked Private from the source to the destination. These settings are only applicable from a private to a public or private to private folder, as there is no such thing as a
(c) 2011 DidItBetter Software, All rights reserved 1-800-837-8636
Usage
52
private public calendar item. See the following screenshots for examples and descriptions of typical relationship settings. Screenshots are of calendar relationships which include all possible settings. Task and Contact relationships contain either the same settings or a subset. All settings for Calendar relationships apply to those types as well. Folder Publication and Folder Aggregation (One-way) Folder Publication (One-way)
This is the most common configuration. Publication of a source folder consists of a one-way relationship where edits and deletions in the source folder are mirrored in the destination. In the destination folder, edits and deletions of copied items do not affect the source folder. Destination edits and deletions are undone on the next synchronization, replacing the affected items with fresh copies of the original items from the source folder. This enforces a common view of the source folder contents. The term publication implies that the owner of the destination folder has no control over the items residing in the source folder.
(c) 2011 DidItBetter Software, All rights reserved 1-800-837-8636
53
Add2Outlook Guide
In the example shown, the relationship is from a public calendar to a user. If an appointment in the public folder is edited, the copy in the user's folder will be replaced with a new copy of the changed appointment. Interim changes to the user's old copy, if any, will be discarded (conflict resolution). If the user edits their copy of a public folder appointment, changes to the user's copy will be discarded and replaced with a new copy of the original item from the public folder. If an appointment is removed (deleted or moved) from the public folder, its copy will removed from the user's folder. If the user removes their copy of a public folder appointment, a new copy of the original item from the public folder will be created. This relationship is popular because the user cannot accidentally delete copied items. The destination folder therefore always reflects the entire contents of the source folder. This makes it easy to verify the correct operation of synchronization. All of these behaviors are unaffected by the location of source and destination folder, public or private, or the folder type, Calendar, Contact or Task. Technical Details The only option which is affected by the location of the source and destination folders is the Skip Private Items setting, which only affects items that are marked private in the source folder. Since items in a public folder cannot be marked private in Outlook, this option does not apply to public-to-private and public-to-public relationships, but does in the private to public relationship above.
(c) 2011 DidItBetter Software, All rights reserved 1-800-837-8636
Usage
54
Folder Publication with Pruning (Partial One-way) Folder Publication with pruning (One-way with Do Nothing destination deletions) This configuration is less common. Because items can be removed from the destination folder without creating a new copy from the source, once an item is deleted it can never be synchronized again. Removing destination copies in this manner is called pruning. Like regular publication, publication with pruning consists of one-way relationship(s) where edits and deletions in the source folder are mirrored in the destination. Also like publication, edits and deletions of copied items do not affect the source folder. Destination edits are still undone on the next synchronization as well. Where publication with pruning differs from publication is that destination deletions are not undone on the next synchronization. Instead, the source item remains unchanged but is no longer copied to the destination. This allows the user to get rid of certain items without affecting any other folder. In the example shown, the relationship is from a public calendar to a user.
(c) 2011 DidItBetter Software, All rights reserved 1-800-837-8636
55
Add2Outlook Guide
If an appointment in the public folder is edited, the copy in the user's folder will be replaced with a new copy of the changed appointment. Interim changes to the user's old copy, if any, will be discarded (conflict resolution). If the user edits their copy of a public folder appointment, changes to the user's copy will be discarded and replaced with a new copy of the original item from the public folder. If an appointment is removed (deleted or moved) from the public folder, its copy will removed from the user's folder. If the user removes their copy of a public folder appointment, no further copies will be made of that appointment to this user. This relationship is used for various reasons, such as limitations on space in mobile devices, or to allow users to clear space on their calendars taken by synchronized meetings that they will not be attending. The difficulty with this relationship is that the occasional accidental deletion of an item necessitates either a manual, unsynchronized copy of the item be placed in the user's folder, or that the relationship needs to be deleted and rebuilt in order to bring back the item. Another drawback is that the destination usually does not contain the exact contents of the source folder, making verification of correct synchronization difficult. For these reasons, we recommend that you only use this configuration if you are certain it is necessary. Folder Participation and Folder Grouping (Two-way) Folder Participation (Two-way)
(c) 2011 DidItBetter Software, All rights reserved 1-800-837-8636
Usage
56
This is a less common configuration because the user can accidentally delete items from the source folder, causing confusion. For a more common configuration that still allows shared editing control, see the next section, Folder Participation with Restricted Deletion. Participation consists of a two-way relationship where edits and deletions in either the source or destination folder are mirrored in the other. The term participation implies that the owner of the destination folder has at least some control over the items residing in the source folder, not just their copies. Note that participation in a source folder is different than making two folders equivalent. The folder participation configuration is a single relationship, which only includes the contents of the source folder in the destination folder, not vice-versa. The original contents of the destination folder, which were there prior to synchronization, are not brought to the source folder. If you want to make the folders equivalent so that both folders contain the combined contents of the two, you will need another relationship going from the destination folder to the source (called a mutual relationship). In the example shown, the relationship is from a public calendar to a user.
(c) 2011 DidItBetter Software, All rights reserved 1-800-837-8636
57
Add2Outlook Guide
If the user edits their copy of a public folder appointment, the original appointment in the public folder will be replaced with the changed appointment from the user. Interim changes to the original item in the public, if any, will be discarded (conflict resolution). Even though the appointment in the source has been replaced, it is still considered the original item, not a copy. If an appointment in the public folder is edited, the copy in the user's folder will be replaced with a new copy of the changed appointment. If an appointment is removed (deleted or moved) from the public folder, its copy will removed from the user's folder. If the user removes (deletes or moves) their copy of a public folder appointment, the original item from the public folder will be deleted. Folder Participation with Restricted Deletions (Partial Two-way) Folder Participation with Restricted Deletions
This is the recommended and most common configuration of Folder participation because the user cannot accidentally delete items from the source folder.
(c) 2011 DidItBetter Software, All rights reserved 1-800-837-8636
Usage
58
This form of sharing a source folder consists of a two-way relationship where edits in either the source or destination folder are mirrored in the other. Deletions from the source folder are reflected in the destination, but deletions in the destination do not affect the source. Instead, a new copy of the source item is created in the destination. The term participation implies that the owner of the destination folder has at least some control over the items residing in the source folder, not just the copies in the destination. In this case, the control is the ability to edit but not to delete. In the example shown, the relationship is from a public calendar to a user. If the user edits their copy of a public folder appointment, the original appointment in the public folder will be replaced with the changed appointment from the user. Interim changes to the original item in the public, if any, will be discarded (conflict resolution). Even though the appointment in the source has been replaced, it is still considered the original item, not a copy. If an appointment in the public folder is edited, the copy in the user's folder will be replaced with a new copy of the changed appointment. If an appointment is removed (deleted or moved) from the public folder, its copy will removed from the user's folder. If the user removes (deletes or moves) their copy of a public folder appointment, a new copy of the original item from the public folder will be created. This relationship is popular because the user cannot accidentally delete items in the source. The destination folder therefore always reflects the entire contents of the source folder. This makes it easy to verify the correct operation of synchronization. Other Variations Folder Publication with Preserved Destination Edits Folder Publication with Preserved Destination Edits
(c) 2011 DidItBetter Software, All rights reserved 1-800-837-8636
59
Add2Outlook Guide
This is a less common configuration that allows a user to make edits to the destination copies. The edited item is preserved and a new copy of the original item is made in the destination. This is not a recommended configuration because frequently the synchronized item cannot be told apart from the non-synchronized copy with the user's edits. Sometimes users mistake this for duplication, especially if further edits are made to the synchronized version of the item, resulting in an additional copy from the source. If this configuration is chosen, it is recommended to make the edited copy distinguishable by, for example, changing the message subject field. Folder Participation with Deletion Marking in the Source Folder Participation with Deletion Marking in the Source
(c) 2011 DidItBetter Software, All rights reserved 1-800-837-8636
Usage
60
This is another less common configuration that allows a user to delete an item from the destination folder. Add2Exchange then marks the original item in the source folder with the tag Deleted and does not copy the item to that user again. If other relationships exist from the source folder, they will also copy the Deleted tag to their destinations. This configuration can allow users to vote that an item be deleted from the source folder, while maintaining centralized control of actual deletion of items from the source folder. Public to Private Relationship TIP: Recommended Defaults
(c) 2011 DidItBetter Software, All rights reserved 1-800-837-8636
61
Add2Outlook Guide
For syncing without any possibility of loss of a change made, it is always best to have one master, and unidirectional flow of information, from source to destination. This way you can limit with Client Access Control to the source to just those who you want to be able to edit the items. Add2Outlook will execute the relationships in the order they sync, so the program can easily inadvertently overwrite the master from two sources and lose someones changes. Add2Outlook will provide the ability to do both unidirectional data flow or bidirectional data flow, depending on the settings selected below. The system is powerful enough to allow for changes to sync back to the source item, and then that change synced to any other replicas, again depending on the options specified below. Conflict Resolution: if you want the Public to be the master item, then you would select Always replace the item in the destination folder. This means any changes of an item which got made in the Public and Synced to the private would be overwritten each time by the Public no matter what changes they made to their copy. Be sure to change the Copied resolution option below to Overwrite changes (the next option below) so any changes are overwritten by the Source item. This selection is unidirectional on edits (changes only go from public to private) and the Source item in the public is always the master copy.
(c) 2011 DidItBetter Software, All rights reserved 1-800-837-8636
Usage
62
If you want the Public to be able to be updated with changes from a user's copy of the item, you would select Always replace item in the Source folder, and in the next option (Copied Resolution, select to Sync changes back to the source item. When making a new relationship, this option is the default way the relationship is made, but you can change it if you wish. This option is bidirectional on edits, where the item can be edited in either location and it will attempt to update the source and every other destination of the relationship. Copied Resolution: Again, to completely avoid the possibility of data loss by some user, the best practice is to have one master, but again, it depends on what you want. To have one way syncing, the Copied resolution must be set to Always Overwrite any changed Destination copy. Source Item Delete Resolution: Since the Rules of the Relationship send the information where you tell it, you should either delete it to clean up the folder or mark the item deleted so everyone knows what is going on. TIP: The best practices for a Calendar appointment is to train your users to edit the subject with Rescheduled to or Cancelled so other users know of the changes without it just disappearing. If you select Do Nothing, the item will remain in the destination folders but never get replicated again. It will be an orphan item. Delete the Destination item is recommended, since it seems everyone wants a calendar free of deleted or cancelled appointments. Private to Public Relationship Tip: Recommended Defaults
(c) 2011 DidItBetter Software, All rights reserved 1-800-837-8636
63
Add2Outlook Guide
Bidirectional on edits, unidirectional on deletes Conflict Resolution: In the picture above, the item is made in the private and is the original master. The settings above are set so that the item can be changed in the public and brought back to the user's private folder. Copied Resolution: This setting is set to change the item in the private if the item changes in the public. An example of this kind of relationship is a sales manager who has the salespeople's calendar replicated to a public, then makes notes and comments in the public and have it replicate back to the original user. Any changes to the destination item in the public by anyone with client access control will update the original item. If source item is deleted, delete the destination item. If the destination item is deleted from the public, it will recopy from the private.
(c) 2011 DidItBetter Software, All rights reserved 1-800-837-8636
Usage
64
Bidirectional on edits, unidirectional on deletes This option specifies that the private item is always the master and no matter what is done to a copy of the item in the public, the private item overwrites any change and the item is recopied when deleted. Copied Resolution: This setting is set to overwrite any changed destination item. Conflict Resolution: Overwrite changed destination items. Source Item Delete Resolution: Delete Destination item is almost always the most common selection. Destination Deleted: If the destination item is deleted from the public, it will recopy from the private. TIP: Source Item Delete Resolution: If you are going to select for this to Delete Destination, it is best practices to open the item and edit the subject so everyone knows of the change and things dont just start deleting. The Best Practices is to have your users edit the subject with Rescheduled to or Cancelled. Delete Destination item is normal, but nice to know what happened to a Calendar item, for example if it was moved to another date.
(c) 2011 DidItBetter Software, All rights reserved 1-800-837-8636
65
Add2Outlook Guide
Private to Public Relationship Tip: Recommended Defaults when you want to have Users Edit the Destination Public and write back to the source Conflict Resolution: Always replace item in the source folder Copied Resolution: Synchronize changes back to the source item Source Item Delete Resolution: Mark the item deleted or edit the subject.
Private to Private Relationship Tip: Recommended Defaults Conflict Resolution: Usually the place you created the appointment is the master, so this option should be to replace destination. This way a user does not change anothers original appointment. Since a private to private relationship is often one to many, replace the destination is the preferred option so the original private calendar is the master. If many users can edit the original, as is the case where the assistants of a doctor can all edit, consider a private to public relationship instead. Always replace item in the source folder is not recommended. Copied Resolution: It should be always overwrite or untie and create a new tied item if changes are to be saved in the destination item. The master is still the original private, and editing that is not recommended. Synchronize
(c) 2011 DidItBetter Software, All rights reserved 1-800-837-8636
Usage
66
changes back to the source item again, not recommended. Source Item Delete Resolution: Delete Destination item is ok for a clean calendar, but better is again to mark the item deleted or edit the subject. Destination Item Deleted Resolution: Either to do nothing so the other user can prune the appointments they don't want or Recopy.
9.4
Synchronization Rules
Auto Populate Subject With: Auto Population is a fancy technical term which means automatically put the text you enter into the subject line of an Appointment. This option is most often used to identify the calendar it came from, such as Public or the creator of appointment with initials, last name or full name. In some scenarios the words Personal or Work is appropriate. This is used most often to identify the creator of the appointment with initials, last name or full name. Synchronize How Many Days: This option specifies what date range you want the program to synchronize from and until. Set the number of days in advance to synchronize changes. Set the number of prior days to synchronize changes. Scan Ahead Dates options. This option tells you how many days or weeks to replicate both in the future. Prior: The program will replicate from today and however many days specified in the past Future: The program will replicate from today until the timeframe specified has been reached. Static: The program will replicate a certain defined date. Scan Prior Dates options. This option tells you how many days or weeks to replicate in the past. TIP: If reoccurring appointments are to be replicated from the source, make sure (at least for the initial sync), the start date is far enough in the past to contain the date of the first (master) reoccurring appointment of the series. Once replicated, you can change the prior days to 0. Within each relationship you can specify the date range of each type of item you want to copy. In a Calendar Relationship, the date of the calendar item is used to determine if it should be copied. If the calendar item date falls within the prior date (prior to today) and post date (sliding after today) date range you specify within the relationship, it will be copied. If not, it will not be copied. In a Task Relationship, the start and end dates are the dates used to determine if it falls within the date range specified in the relationship. If you want all tasks to be replicated, regardless of Start or End Date, you need to set both the Prior Sync Days and the Sync Ahead days to 0. This way when the replication cycle is active, all tasks with an end date (or no end date) and any started or not started tasks will be copied from the source to the destination. If you want just some of the tasks copied, such as those with a start or end date that falls within the date range you have specified within the relationship, setting the values to something other than zero would only copy those tasks
(c) 2011 DidItBetter Software, All rights reserved 1-800-837-8636
67
Add2Outlook Guide
falling within the range of the calculated date within the start or end date period. Why do some items not copy? If you specify a positive number of days either in the Prior Sync days or Post (from today) Sync then in order for the task to be synchronized, it must at least have a task Due Date and that date must fall prior to or equal to the number of sync days specified in the relationship. For Example, if you are trying to sync 5 days in advance, then the Due Date must be equal to or less than the date 5 days in the future. If the task has a Start Date specified in the task, then the start date must be greater than or equal to the sync prior days AND the due date must be before or equal to the post sync days. In Contact Relationships, the date fields are not necessary. Do not copy private items This is a simple on/off function to either ignore or replicate source appointments marked as private in the bottom right side of an Outlook appointment. If synchronizing from public to private folders, this option is not relevant since there is no such thing as a private public calendar item. Conflict Resolution On occasion, both the source and destination appointment in a single calendar relationship are separately edited/ changed, but not deleted. When both source and destination appointments are edited, this creates a conflict requiring a resolution by one of 2 actions: Always replace the item in the destination folder option: This option confirms the source appointment as the primary/master appointment and will overwrite the changes which were made to the destination appointment and replace the changed destination copy with the new updated source appointment. This is the most common option for most installations. Always replace the item in the source folder option: This option can make the destination appointment as the primary/master appointment and will write BACK to the original source item with the updated destination appointment. Use this option sparingly, and only on one to one folder relationships. Tip on option: Always replace the item in the source folder option: If several people are using this or any of our synchronization programs, and you are going from a public folder to a private folder, it is best not to have two people with relationships that will change the master to the destination and write back to the master, because if both users do it, one users changes will be lost. Copied Resolution If only the copied item (the destination copy) changes, this option specifies what to do. The Solution allows for 3 automated choices: Always overwrite any changes to the destination so the copy in the destination folder always matches the source appointment. This is the most common setting, but allows for the loss of changed destination information.
(c) 2011 DidItBetter Software, All rights reserved 1-800-837-8636
Usage
68
Preserve the changed destination copy, and make a new copy of the original. This option will look like the destination has duplicates, but actually has two different appointments, the original and the users changed copy of the original. If the user makes changes to the new tied copy, it will again untie that changed copy and when replication occurs will make a newly tied copy, so there will be three in the destination. The tied copy in the destination folder will continue to change with any changes to the source appointment, but the new duplicate appointment in the destination folder will never reflect changes made to the source appointment. This option is useful for public to private relationships where the user makes their own notes in the tied copy, and wants to keep them as meeting notes. Synchronize the changes to the destination copy back to the original. This means the copy in the destination folder for that user has become the master appointment, and will Overwrite the changes in the original source. This can be a good thing and the desired operation, but is not the best idea when there are more than two users that have this setting on the same source calendar. Tip on option: If several people are using this or any of our synchronization programs, and you are going from a public folder to a private folder, it is best not to have two people with relationships that will change the destination to master and write back to the original master, because if both users do it, one users changes will be lost. Use this option sparingly, and only on one to one folder relationships. Source Item Deleted Resolution When the source appointment is deleted, what should be done with the tied copy in the destination folder? Do nothing to the tied copy in the destination folder leave it in the destination folder, unchanged. Delete the tied copy in the destination folder. Leave the tied copy in the destination folder, but add the word Deleted to the beginning of the subject line of the tied copy in the destination folder. This option is helpful if you have one to many users with relationships on the source folder because it will tell everyone what happened to the item and things dont just start disappearing. TIP on Calendars: Most users want to delete the destination item if the source item is deleted to clean up their calendars. This is a good idea in that situation. If things get changed, removed, or rescheduled; we have found it would be best to mark the item Deleted which is an automatic feature of the product if the source item is deleted. If the appointment is rescheduled, or cancelled, it would be best to train your users to edit the subject of the item and add Rescheduled to (and the date) or Cancelled to the subject so it replicates out to the appropriate people. Destination Item Deleted Resolution When the destination appointment is deleted, this rule specifies what to happen to the source folder item. Do nothing to original master item in the source folder this option leaves the original item unchanged. Delete the tied copy in the source folder. Not recommended Leave the original tied copy in the source folder, but add the word Deleted to the beginning of the subject line of the tied copy in the destination folder. TIP on Calendars: Most users SAY they want to delete the source item if the destination item is deleted to clean up their calendars, but this is almost ALWAYS a bad idea if more than one user has this power or more than one user has a relationship from this folder (one to many). This option is only ideal if ONE user has this powerful rule set up on the folder. It the user deletes the copy of the item and it gets deleted from the source, then items can disappear accidentally and cause issues with other users. Again, the most common setting of the rule is to mark the item Deleted which is an automatic feature of the product if the source item is deleted. If the appointment is rescheduled, or cancelled, it would be best to train your users to edit
(c) 2011 DidItBetter Software, All rights reserved 1-800-837-8636
69
Add2Outlook Guide
the subject of the item and add Rescheduled to (and the date) or Cancelled to the subject so it replicates out to the appropriate people. Existing Item Synchronization Flag At the time of establishing the initial relationship, this option determines what you want the program to do with existing calendar appointments in the source folder and within the specified date range. Replicate ALL existing appointments to the destination folder and tie for synchronization. Ignore existing calendar appointments and mark them so they do not get copied. TIP: If Replicate no items is selected, Add2Outlook will only replicate/synchronize new appointments created after the calendar relationship is established. Once this option is selected, the existing items in the source will never replicate to the destination even if the relationship has been changed. If you find that none of the existing items have replicated and you accidentally specified Copy no items, the only way to get existing items replicated is to remove (delete) the relationship and rebuild it again. When done with the Rules, you can change the automatic naming of the relationship, but normally you could just accept it. Press OK to save the relationship. Want a 2-way Relationship? Creating the Reverse Relationship After you save the first relationship, Add2Outlook will then ask you whether you want to automatically make the reverse of the relationship. In our example it was a public to private relationship. Anything made in the public will be synced to the private. If you select yes to the following prompt, Add2Outlook will make a private to public relationship. The private to public relationship will sync anything made in the private to the public. Tip: Change the Autoplace text to the users initials or name.
You can always create a second relationship mat any other time. If you select Yes, the program will automatically switch the type of relationship with source and destination folders and will wait until you select the rest of the Rules of the Relationship before Add2Outlook will allow you to save the relationship. If you do not want to create the reciprocal relationship, select NO. If you do want the relationship, select Yes and confirm the settings of the other relationship. Tip: Do not make the Auto Populate the same name as the original.
(c) 2011 DidItBetter Software, All rights reserved 1-800-837-8636
Usage
70
Select Ok to save, or change the name and then Save. When you accept the changes, you will notice you have a Private to Public and a Public to Private Relationship.
(c) 2011 DidItBetter Software, All rights reserved 1-800-837-8636
71
Add2Outlook Guide
Tip: Even though there is a heading for Relationship Alert, there is no Relationship that has that status in the picture because there is no + next to the folder. Relationships become in alert when the user is disabled, offline or the folders are no longer available. Select OK when completed in order to save the relationship. A2O is now available for Manual Online synchronization. TIP: A2O will not synchronize with the A2O Console open and will stop synchronizing when the options page (Console) is opened. If this occurs, it will start over on the sync time when the Add2Outlook options page is closed or the Sync Now button is pressed. This is a feature so that replication does not occur on an incompletely specified relationship. Again, when you exit the A2O Console it will replicate manually or on the schedule you have chosen.
9.5
Editing Relationships
If you need to change the settings of an existing relationship, be sure to consult either the section Recommended
(c) 2011 DidItBetter Software, All rights reserved 1-800-837-8636
Usage
72
Relationship Settings or the section Relationship Setting Reference to assist you in making the correct choices. Any changes to the relationships MUST be done logged in as the User. Effects of various changes to existing items or rules: Most options may be changed after relationship creation with the exception of the source or destination folder selection and the Auto place Text. To change either of these options, you must delete the relationships and most often select to remove the destination items, let the system sync again and then remake the relationship after it has completed removing the relationship and destination items. This way there is no duplication and the source and destination folders are repicked correctly and the autoplace text option will fill in what you desire. Changes take effect the next time Add2Outlook synchronizes. Again, you cannot edit the source or destination folders of the relationship, as these are what define the relationship in Add2Exchange. In order to do so, you need to delete this relationship and create a new one between the desired folders. Also, removing or changing the automatic Place Text Before or After Subject/File As field does not remove the text from the prior synchronized items, but rather it only affects new items after the change. If this text is ok to be changed moving forward, edit the field and new items will sync that way. If all items are to be changed to the new selection in auto place text then delete the relationship and select to remove destination items, and sync, and then remake the relationship correctly. All items will now have the correct auto place text. Changing the synchronization window does not remove calendar or task items which have already been synchronized to the destination that now fall outside the window. This window is a sliding window and does not remove destination items which fall outside the range. Checking Do Not Copy Private Items does in fact delete from the destination the copies of those items marked private in the source folder and will do so even if the item was copied, and then the original was marked private subsequently. The sync will remove it anytime even if the relationship was set that way after it copied. Changing either Source Item Deleted Resolution or Destination Item Deleted Resolution from Mark Item Deleted to a setting which does deletions or recopies does not delete items which have been processed by the earlier setting and does not recopy the items. The items marked deleted are orphans and will not copy again because there is no source to copy from. To edit relationships, go to the Add2Outlook Console. Depending on your version of Outlook, you access the Add2Outlook Console or Configuration Tab differently Outlook 2010: The Add2Outlook Console Tab or Configuration page is located in the File Options Add-ins page, Add2Outlook. Outlook 2007: The Console Tab or Configuration page is located in Tools, Options, Add2Outlook. Outlook 2003: The Add2Outlook Console is actually a tab from within Outlook Tools, Options, Add2Outlook. Open the Add2Outlook Console for your version of Outlook. We will continue with the Outlook 2010 installation example as the screens are the same.
(c) 2011 DidItBetter Software, All rights reserved 1-800-837-8636
73
Add2Outlook Guide
1) Find the relationship in question and click on it to select it, in Tree View and right click and select Edit
2) Right-click the relationship and select Edit, or from the File Menu, select Edit. 3) Choose the options you would like to change and then click OK. TIP: The Relationship Edit Dialog is the same dialog as the Create new relationship, except there is no option for the option specified when made and what to do with Existing items called For Existing Items. This option is only valid the first time you make the relationship. If you did not want to copy all items, or selected not to copy all existing items and you want to change your selection, instead of editing the relationship, you must delete it, select to remove the destination items and then run a full sync cycle. Edit the options and save.
9.6
Deleting Relationships
Any changes to the relationships MUST be done logged in as the User.
(c) 2011 DidItBetter Software, All rights reserved 1-800-837-8636
Usage
74
If you are installing an Add2Outlook update, reinstall the new version over the older version. If upgrading Add2Outlook, you do not have to delete the relationships first, as Add2Outlook will save them and reuse them, as long as the relationships are going to the same source and destination and the accounts are active. Your relationships will remain there intact after the upgrade and the upgrade does not change the rules of the relationships. If you are upgrading MS Outlook, uninstall the older version of Add2Outlook, upgrade Outlook and then download and install the correct version of Add2Outlook that matches your version of Outlook. If you delete a relationship, make sure the user account you are deleting is still active (not disabled), and the Exchange Server (or other calendars) are available and online or the destination copies will not be removed. Go into the Console and Right-click the Relationship and click Delete). TIP: If you are completely removing Add2Outlook, be sure to delete all the relationships from within the Add2Outlook Console so first so it can remove the tied copies.
Confirm this is the relationship you desire to delete. If you press OK, Add2Outlook will ask you to confirm the deletion, and give a reason for the deletion.
(c) 2011 DidItBetter Software, All rights reserved 1-800-837-8636
75
Add2Outlook Guide
Press the Delete Button to delete. Pressing Enter will not delete the relationship, and it will delete the relationship. During the deletion process, during the next sync, all the copies of the source item will be removed from the destination calendar.
9.7
Relationship Alerts
In certain circumstances if you go into the Add2Outlook Console, you may find some relationships moved into the section called Relationship Alert Status. We have added and are continuing to add technology to check to make sure all the permissions are correct before the relationship fires, and if not, and the source or destination folders are not available, Add2Outlook will move the relationship into the Alert section. If the relationship is no longer valid, and the account or folder has been deleted, the relationship will be moved to the alert status section. You will need to go into the relationship and find out what the problem is, give the account permissions or re-point the source or destination folders to the appropriate place to get the relationship back working. TIP: You should not delete and recreate a relationship in Alert status before getting the relationship back in normal status. If you delete the relationship on alert, the automatic housekeeping program that deletes the copies and unties the originals will not operate correctly. The ideal solution is to fix the problem, such as connecting to the Exchange Server or re-enabling the account, unhiding it from the Global Address list and then close the Console and Resync. After the sync, if you go back into the A2O Console and the relationship is in regular status, you have fixed the problem and you can proceed to replicate normally. Some common reasons a relationship would be put in Alert are: Your Exchange Server is offline or your Outlook client is not connected. By changing permissions for the sync account user. By disabling a user from Active Directory. By deleting the account and mailbox. A relationship was built on a folder structure and then the structure was deleted and restored or client access permissions we changed. By migrating the mailboxes or public folders to a newer version of (version, not update) Exchange Server Migrating mailboxes or public folders to a different store.
9.8
Sync Interval
If you want to specify an automatic or timed sync, you will need to go and specify it as a Rule in the Console. Open Console and from the top menu bar of the Console, click Settings.
(c) 2011 DidItBetter Software, All rights reserved 1-800-837-8636
Usage
76
On installation the default replication interval option is set for every 5 minutes. This means every 5 minutes the service will process the synchronization event and start replicating the items according to the relationships parameters. If the system is in a sync cycle, it will wait until complete, then wait 5 minutes and then start the sync again. We suggest a 10-15 minute interval to conserve resources. Hint: If you change the replication interval, the synchronization will apply those changes after the current synchronization process has completed fully and will take effect for the next synchronization cycle. TIP: Setting this interval to 1 minute is extremely undesirable, as Outlook will always be synchronizing. Again, have the synchronization interval period as long as possible to conserve your computer and network resources, and common values are MANUAL, 10 minutes, 15 minutes and hourly, depending on the folder type and business rule. By design, Add2Outlook will not run the synchronization process while the prior replication is still running, or the Add2Outlook Configuration Console is open. To sync, close the Console and select Sync Now or Start the time and wait for the timer to start the sync.
(c) 2011 DidItBetter Software, All rights reserved 1-800-837-8636
77
Add2Outlook Guide
9.9
Logging
There are 4 types of logging No logging Except all Errors - No logging does not tell you how long it took to sync but will show errors Sync Start/Stop and all Errors - The normal default setting for normal operation, use Sync Start/Stop and all Errors Logging Full Application Logging - Full application logging is only useful if there are problems to figure out and shows connections, counts and much more information than is useful in a normally running system. It is also relatively slow than start and stop logging All types of logging shows errors. We have added an Add2Outlook log in the normal event logs of a machine. To see any and all logging events for Add2Outlook, you can open up the Services.msc application from Manage Computer, the run command or the shortcut in Administrative Tools for Event Viewer, and select the Add2Outlook log.
(c) 2011 DidItBetter Software, All rights reserved 1-800-837-8636
Usage
78
The most logging is Debug logging - Do not use unless instructed to do so by Technical Support please because it won't turn itself off and slows down everything. Add2Outlook goes through to assist in Technical support if directed to do so. To use this option, select the box for Debug Information Logging. All validation and item replication details get written to the Add2Outlook Application Log of the local machine.
The fourth type of logging is extreme and is for technical support help. In normal operation there is no need to Debug logging and severely slows the system down. Set this option and be sure to turn off the option (unchecked) if needed so replication occurs quicker. If directed to do so, and the log is sent to support@diditbetter.com for analysis, be sure to turn the option off again. The debug option allows for several other options in the Add-ins tab
(c) 2011 DidItBetter Software, All rights reserved 1-800-837-8636
79
Add2Outlook Guide
You can do an Add2Outlook Reset: This option will remove all items replicated by the current relationships without deleting the relationships. The Add2Outlook Toolbox has more options and is often considered the better tool to use for this function. The Add2Outlook Toolbox is licensed separately or as part of the Value Bundle. You can also do an Add2Outlook Report: This option will not sync, but simulate syncing and analyze where all the replicated items came from. Again, the Add2Outlook Toolbox has more options and is often considered the better tool to use for this function. The Add2Outlook Toolbox is licensed separately or as part of the Value Bundle. If you have these options in the Add-in menu, turn off the Debug checkbox as show above so as not to accidentally press these buttons.
9.10
Cached Mode
Add2Outlook is Exchange Cached mode aware, which means it will not error when in Cached Mode, and depending on how you set up your relationships, it will replicate when offline, but only to the stale public folder. It will not replicate to private mailboxes when offline. You can set up a relationship in Cached Mode when connected. You have to be online to license the program. Add2Outlook will replicate if in Cached mode and the system is connected. Add2Outlook detects the connection status and if connected, will replicate. If Outlook is offline, the Add2Outlook Console will be unavailable. Connect to the Exchange server and reopen the relationship Console. If offline mode is required, you should set up your relationships to the public folder favorites instead of the will need to set up an OST file as outlined in Making Relationships steps. Set up Outlook with the Public Folder as a Public Folder Favorite, and then in the Add2Outlook Console, set up the relationship to the public folder favorite. In the program is set up so the source or destination folder is to the Exchange Public Folder Favorites, synchronization will occur to that folder, but will not update the original folder until back online. Note: You cannot edit the existing relationship while offline, unless the folders are available to Outlook such as to a PST file, public folder favorite or private folders.
9.11
Offline Mode
Skip this option if you have decided to create a standalone dedicated replication box, or if you are replicating
(c) 2011 DidItBetter Software, All rights reserved 1-800-837-8636
Usage
80
private to private or private to public for more than one user. Some mobile users want to set up the program on a laptop, so they must work with offline folders. This is not the optimal configuration, as it would be best to have the replication server always connected, and synchronizing, but in some configurations is it the only way and is possible if desired. The best practices of synchronization would be to set up a standalone Add2Outlook workstation, and have it in Outlook and syncing 24/7 so the mobile device is always up to date and the most up to date information is available. The Add2Outlook box should be online and replicating 24/7. That way when the user connected via mobile device or Outlook Web Access, or the laptop is not connected, the replicated data from a dedicated replication server would always refresh the offline copy without regard to what was saved in the OST. The Exchange and Outlook synchronization would take over and all data would be up to date and continue to be up to date to all connected devices. Before the program will replicate, it tests to see if the folders are available and from an infrastructure point of view, the standalone replication workstation is a much better configuration than having Add2Outlook on a mobile laptop. Also if the laptop is stolen or damaged, the replication settings may not be retrieved and this presents other hurdles to continued replication. To set up the program in Outlook in offline mode, there are several steps, depending on the version of Outlook. In Outlook 2003 - Tools Email accounts, Exchange Modify properties, Advanced, Cached. Outlook 2007 Tools Email Accounts, Select the Exchange Account, Change, More Settings, Advanced, Cached Exchange Mode Settings and select Use Exchange Cached Mode Settings. Outlook 2010 - File, Account Settings, Account Settings, Select the Exchange Account, Change, More Settings, Advanced, Cached Exchange Mode Settings and select Use Exchange Cached Mode Settings.
(c) 2011 DidItBetter Software, All rights reserved 1-800-837-8636
81
Add2Outlook Guide
Then be sure that the Outlook offline folder it created in Outlook (the OST file) is located somewhere on the local machine so it is available when truly disconnected from your network. Be sure by selecting Outlook Data File Settings and noting the location of the file it created. If it put it on a mapped or shared drive, change the location and make a new one. You will have to restart Outlook and let the synchronization occur before you can continue to set up Add2Outlook. Replicating a public folder Next, go back into the Outlook interface and drag your Exchange-side Public Calendar into the Add2Outlook sync users Favorites folder, under All Public Folders, as shown below.
IMPORTANT! Next, you must Define Send/Receive Group and do your first synchronization before you can set up an Add2Outlook relationship! Go into Outlooks Tools option and depending on your Outlook version either Synchronize Settings or Send/Receive Settings.
(c) 2011 DidItBetter Software, All rights reserved 1-800-837-8636
Usage
82
Outlook 2003: Tools, Send and Receive Settings, Define Outlook 2007: Tools, Send and Receive Settings, Define Outlook 2010: You will have to set the offline folder settings for each folder. This step determines if the folder is available offline and fills it up with the associated public side items. This MUST be done before setting up the Com Add-in in the next step so you can set up the source or destination folders in P2P! Outlook 2003 Tools, Send and Receive, Edit Outlook 2007 Tools, Send and Receive, Edit Send and Receive Groups Outlook 2010 Send/Receive, Send and Receive Groups, Define Send and Receive Groups
TIP: Notice the selected option in the above picture. We recommend setting the automatic send/receive when exiting option for the offline setting option to synchronize the Outlook offline folders on exit. This forces a mobile
(c) 2011 DidItBetter Software, All rights reserved 1-800-837-8636
83
Add2Outlook Guide
user to always work with current data when offline!
Edit the default group and select all the server-side mailbox and Favorite folders desired offline. For our purposes, select the Calendar under the Favorites. You must now synchronize the online folders with the offline folders. In Outlook, Select Tools, Send/ Receive, and All Accounts or just the account you set up. You should now be ready for offline use. Close Outlook and then wait a few seconds, then reopen. To test for offline availability of the Exchange side folders while connected to the LAN, make sure the program is configured as specified above. Then, Select Synchronize all folders. Then disconnect from the LAN, (and it should synchronize again if set up as recommended). Reboot and log back into the computer, then either disconnect from the LAN or go into Outlook by selecting the Offline Mode when prompted (see above). To Test, while offline, drill down on the Public Folder/Favorites folder and select the desired folder. Right click the Favorites Calendar folder and go to the Properties, and it should look like the picture to the left. The Synchronization tab should have a time date for last synchronization. If this is the case, then you are ready for
(c) 2011 DidItBetter Software, All rights reserved 1-800-837-8636
Usage
84
offline use. Next, you need to set up the relationship to or from this offline folder. If not, repeat the steps above until it shows a synchronization date and time. Then continue. If not, then go back and make sure your settings are specified as above. If all else fails, ask for help. One this is complete, continue to making a relationship. Now when setting up the relationship, set the source or destination folder to the Calendar in the All Public folder Favorites. The program is now set up to work online or offline and is enabled for Outlook Synchronization.
9.12
Profiles
To install the program to another Outlook profile for the same user of the same machine: More than one Outlook profile per user on the same machine To configure the program for another user of the same machine, it is recommended that you log on to the machine as the new user, open the new profile, and Add2Outlook will automatically prompt to activate. This profile will have its own activation code, its own relationships and sync on the settings provided for that profile. Do this by the normal way of Adding Relationships. The program will now be activated for the new relationship immediately based on that profile, and will not replicate the other user until that profile is opened. Add2Outlook will only sync those relationships added for that open profile. TIP: Although you can have two profiles with a different calendar relationship for replication, it is not recommended that the same source OR destination be used for both relationships for both profiles. It would be better to add the mailbox or relationship to one profile and set up another relationship within the first profile. To install to the program to the same Outlook profile on another machine This is not recommended, or advisable. There is usually no need for this configuration, but it is possible. In certain circumstances, when the program is running on more than one machine for the same user with the same relationship set up on both machines, it can cause a looping effect between machines which can increase times of replication. To have replication occur for a user no matter what machine they are using, we recommend using our server-side solution Add2Exchange Standard or Enterprise located at www.DidITbetter.com.
(c) 2011 DidItBetter Software, All rights reserved 1-800-837-8636
85
Add2Outlook Guide
10
Operation
If the program is set to timed execution, your computer must be on and Outlook running with proper access to the calendars selected. At any time you can replicate by pressing the Sync Now button from the lower left Toolbar (Outlook 2003) or from the Add-ins tab accessed from the top menu option in Outlook 2007 and 2010 as shown below
A copy of all source folder items within that date range will show up in the destination folder. Any reoccurring items will show up if the original master item is within the date range. If the reoccurring items do not show up, increase the Prior part of the date range to a date before the master copy of the reoccurring appointment. For Tasks, the date range specified in the relationship are for the dates of the Task start and Complete. For all Tasks or all Calendars, use the 0 prior and 0 post. Hint: If you have many calendar items on the source calendar, do not make your calendar synchronization replication time period too short (recommend at least a 30 minutes to an hour) and do not make the replication time frame too long (90 days is common) because of limited resources on your computer and the increased traffic on your network. If it does not sync, please recheck the prerequisites and make sure the Add-in has been enabled. If you right click a folder and go to properties and then there is no add2Outlook tab, the Com Add-in may be disabled. To Enable Add2Outlook in Outlook 2003 Go to Tools, Options, Advanced, Com Add-ins and put a check in Add2Outlook. To Enable Add2Outlook in Outlook 2007 Go to Tools, Security Trust Center, and Manage, Com Add-ins and Go put a check near the Add2Outlook option.
(c) 2011 DidItBetter Software, All rights reserved 1-800-837-8636
Operation
86
To Enable Add2Outlook in Outlook 2010 Go to File, Options, Add-Ins, and Manage, Com Add-ins, click Go put a check near the Add2Outlook option. Close Outlook and wait a few seconds and go back into Outlook If this does not activate Add2Outlook, go to the troubleshooting section at the end of the manual or the technical Bulletins on the web at http://support.diditbetter.com/add2outlook-forums.aspx For the Add2Outlook FAQs, go to this page: http://support.diditbetter.com/add2outlook-faq.aspx You can always ask for free email support by using this link: http://store.diditbetter.com/SupportRequest.aspx
(c) 2011 DidItBetter Software, All rights reserved 1-800-837-8636
87
Add2Outlook Guide
11
Purchasing
Each license is sold in either a single user license mode for a number of relationships, or you can purchase an unlimited user license which allows an unlimited number of users per single Exchange Organizational Unit on the server! The license for any of our products includes 1 year FREE upgrade assurance and includes 1 year FREE email support. The upgrade assurance program includes free do it yourself download updates/upgrades during your membership. 2 and 3 year extended upgrade assurance membership plans are available at a smaller fee than to upgrade to current versions when they come out. Priority Service Phone support and remote administration support programs are also available. We are now offering Remote installation and configuration of our software for around $149, and Premier Support is available free with Value Bundles. For pricing and order form, please visit http://www.diditbetter.com/ and click on the Buy Now link which will take you to our Diditbetter.com Online Store. The store accepts VISA, MasterCard, American Express and Discover. To fax your order, you will need to download the order form in .PDF format which requires Adobe Acrobat Reader to view this file. Please print and complete the order form and fax it back to (813) 972-7986. To talk to a live representative, please contact 813-977-5739 or 800-837-8636 between 9-5 EST. DISCOUNTS! Special pricing is available for eligible government agencies, academic institutions, and non-profit organizations. Please make sure you include a copy of your non profit certificate with your order form and send to Register@diditbetter.com. Once we receive your order and process your payment, we will generate a key from your address information and send it back to you through email. You will paste the key in the license information field as directed, and the program will thank you for the purchase. Once you receive a key, you can use the key during the installation or using Software Distribution techniques. For more information refer to the manual below or go to http://guides.diditbetter.com/a2e-guide/index.html? license_menu.htm for the most current instructions. If you are purchasing during the trial, go to the Console, and select License and follow the instructions outlined below. -f you are out of trial and the program is not licensed, you will get the following screen when going into the Add2Outlook Console. The top of the Console screen shows you that the program is not licensed and is out of trial and will not replicate until purchased, licensed, and activated for that type of folder. After 21 days, and you are out of trial, you will receive the screen from the Console that states the relationships are in alert because Add2Outlook is not licensed and not within the trial period. You can delete the relationships, and remove the destination copies, but cannot add anymore relationships and can not sync until licensed.
(c) 2011 DidItBetter Software, All rights reserved 1-800-837-8636
Purchasing
88
Each type of relationship, Calendar, Contacts and Tasks is licensed separately. To license, Select License from the Dropdown and select the folder you are trying to license.
(c) 2011 DidItBetter Software, All rights reserved 1-800-837-8636
89
Add2Outlook Guide
To request an activation key, select the folder type you are trying to replicate. In our example, we will license Calendars.
(c) 2011 DidItBetter Software, All rights reserved 1-800-837-8636
Purchasing
90
Be sure to check the Exchange Server name in the License Server (if there is one). If you are replicating locally, select the account to license. When you have purchased and have been sent an activation key, click on the Help/License button and pick the application type you are trying to license. From the following screen you will enter the key and activate the product for replication on that type of folder. After the trial period, Add2Outlook will not replicate until you license it. Step 1 Purchase. Go to the website www.diditbetter.com and look at the Value Bundles. Step 2 View License Information: Select this option and fill out the appropriate information. Be sure to select the kind of user you are and depending on your option, another information tab shows up. Fill all tabs out and then go back to the End User Tab. Select Licensing what. Select the option you are licensing.
(c) 2011 DidItBetter Software, All rights reserved 1-800-837-8636
91
Add2Outlook Guide
The software is licensed to the end user and if you are a consultant, you have the option to include your information. For your Account rep, fill in the name of your contact and if you do not have one, fill in Negra Tkatoes Once the End User information is done and completed, go to the first tab and select Licensing What
Select the appropriate product name if there is more than one. Select Multiple if you are trying to license more than one product.
(c) 2011 DidItBetter Software, All rights reserved 1-800-837-8636
Purchasing
92
When Done selecting, press Accept Then on the original screen, press Accept Again and an email license request will be sent to our offices. Once we have the payment an appropriate paperwork processed, we will send you a key via Email to the address specified. Copy the entire key (including dashes) and paste it into box #1.
(c) 2011 DidItBetter Software, All rights reserved 1-800-837-8636
93
Add2Outlook Guide
If licensed correctly, it should thank you. Reinstalling will not extend the trial. Again, the steps: Step 1: The Purchase button goes directly online to the OpenDoor Software store/shopping cart where you can buy the program using a MasterCard, VISA; OR since some people do not like to use credit cards over the web, you can download the order form which requires Adobe Acrobat Reader to view, print, fill out and fax back the completed order form to 813.972.7986; or call 813.977.5739. Step 2: License Info Since the program is sold per email address or per named Exchange Organizational Unit, the information listed in the field called License Info is the information we use to create the key for your installation to activate the product. Click on the Send License Address to Register@diditbetter.com . If you are prompted with the Outlook Security Warning message, select yes for 10 minutes. Most Exchange Installations have only one organizational unit First Organizational Unit so if you purchase an unlimited license, only one license is required for the entire organization, but each installation will have to be licensed with that key by hand. When we receive it, we will issue you a code promptly. Once a solution is purchased, please consider the sale final as per our End
(c) 2011 DidItBetter Software, All rights reserved 1-800-837-8636
Purchasing
94
User License Agreement. And again, thank you for your support. Step 3: License Key: Once you purchase and receive the key by return email, copy and paste the entire key in the field #1 in Step 3 and it will automatically put the key in the right places. Press OK and a Thank you for purchasing confirmation box will pop up on your screen for that type of folder. Follow the same process for each type of folder desired for replication. Again, thank you for your support. The Console screen will show an indication that the application is licensed for that type of folder replication. The number of days left is for the trial on the other types of folders that can be replicated, and the date the free software assurance is valid until. The software comes with one year of free upgrades, and you can extend the time to 2 and 3 years.
(c) 2011 DidItBetter Software, All rights reserved 1-800-837-8636
95
Add2Outlook Guide
12
Support
Contact Us For OpenDoor Software Sales & Support Call 813.977.5739 or email support@diditbetter.com Please review our Troubleshooting & FAQ sections below before contacting support. They are available on the web at http://support.diditbetter.com/ or in the A2O tab under License/Help. Think you need Technical Assistance? We have provided a handy tool to help you export your configuration to be included in a support request. Go to the Console and select Help Export Setup. The relationship information gets copied to where you save it in a text file and opens the text file for you. Please send it to Support@diditbetter.com. If remote assistance is desired, we can escalate your issue to Level Five Support. Here is a list of your available options: http://support.diditbetter.com/premium-support.aspx We support remote desktop connection (RDC), www.Join.me, VNC, Citrix, Webex, LogMeIn, etc. Contact your support representative to enable this kind of assistance.
(c) 2011 DidItBetter Software, All rights reserved 1-800-837-8636
Questions
96
13
Questions
Please visit the online forum for more up to date questions and answers: http://support.diditbetter.com/ add2outlook-forums.aspx Common Functionality Questions - A2O Frequently Asked Questions Q. Will A2O sync old appointments and meetings from the dates before I installed the program if I need to capture them all? A. Yes this can be done. The program has a prior date range which will replicate as far back as you desire. Using the 0 dates prior and 0 dates post will replicate all Calendar and Task items. Please note: reoccurring appointments do not get replicated unless you select a date range that contains THE FIRST instance of the (master of the series) appointment. Q. Can I create an item in my private calendar and have it somehow tie into the group or can I only make items in the group calendar with the A2O program? A. YES. A2O was designed for users with this requirement from handheld PDA devices in mind. For this scenario, there could even be 2 calendar relationships for this use, one from public to private and one from private appointments being replicated to the public folder. Since the public calendar folders are not available offline on most PDAs, A2O makes a copy from a group or public calendar of everything within the definable date range and puts a copy in your personal calendar. Then, to have Private items replicate to the Public folder, so items from your personal calendar get replicated to your public calendar, you will need to set up the second relationship. Q. When I set up A2O I set up the replication mode for timed replication for every 2 hours. Once I have set this up can I also do it on demand and if so how? A. The program can be run both ways. You can set the program to automatically replicate on a timed basis and you can also press the Sync Now toolbar button in Outlook and It will manually start replicating and reset the timer. After you manually replicate, it will reset the timer. If you wish, you can turn off the Timed option in the Add2Outlook Console. In order for the program to replicate in manual or timed mode, Outlook has to be open and logged in as that user. Q. When I create an appointment in the public calendar, A2O copies it to my personal calendar. Then I make a change to the item in my personal calendar in that appointment at a later date. Will A2O overwrite the one I changed the next time it syncs? Also, can I make changes to an item that has been copied over to my personal calendar like meeting notes without it being overwritten? A. First Question, Yes it can be overwritten depending on your relationship, but you can also specify that the program will untie the changed copy and make a new tied copy from the source. Second Question, Yes you can make changes and keep those changes. You will need to make sure that you do not have the option in your Add2Outlook Console to overwrite the changed destination item, and instead select preserve changes and make
(c) 2011 DidItBetter Software, All rights reserved 1-800-837-8636
97
Add2Outlook Guide
a new tied copy. If overwrite the changed destination item option is selected the program will overwrite any changes that you make the next time it replicates. If it is not selected in the rules of the relationship and the option to untie and make a new destination copy is selected, the next time the item is changed, it will untie the changed item and make a new copy of the item and save your changes. This is a special case use and will create your copy and duplicate the originals, sometimes causing some questions. Talk to one of our relationship therapists to discuss this further and see if it is best for you. Frequently Asked Questions Updated list here: http://support.diditbetter.com/add2outlook-faq.aspx Q. Where is the program installed? I prefer to not use the server. A. You should not and will not need to load anything on the server. The Add2Outlook Com add-in program runs on the workstation with Outlook and not the server. They only use the domain information from Exchange or from a Pop3 email account. You can also have multiple profiles on the computer, and will need to set up the options for each profile. Q. Is the A2O software add-in loaded on both the server and the workstations or just the client pc? A. Again, No. A2O is only installed on the workstation/client pc, for that version of Outlook and is an add-in to Outlook. Outlook should not be installed on the Exchange Server as per Microsoft best practices. Q: Do you have a demo? A: Yes, there is a fully functional trial version you can download and install on a client machine to test and evaluate the functionality to make sure the solution fits your needs. If the solution fits, you can purchase, request a license, and activate the product in place without reinstalling. Before installing any trial version, review the Installation Guide carefully in order to configure it to your needs. Get the trial from http://www. diditbetter.com/Downloads/ Q: How long is the A2O trial period? What happens when the trial version expires? A: The trial version is 21 days. When your trial period ends, it stops working with no effect on any of the appointments you have already created, however, the program wont replicate any new calendar items and the data becomes Stale. Q: My trial expired and I want to buy the solution. How can I buy the solution? A: You can purchase the solution online by downloading and faxing your order form to us so we can process your payment. You can also click on the Buy Now link from our website to order online. Then, visit www.diditbetter.com/activate.htm for instructions on getting your activation key. Q. What do you mean by domain license? A. An unlimited license per EOU refers to the unique key that covers all users in a single Exchange organizational unit (EOU) as defined in Exchange. Most organizations have all users in one Exchange Organizational Unit. A Single user or multiple user licenses are tied to that users unique user address and is nontransferable to other users. An unlimited license per organizational unit covers all users in the organization at any time in the present and any new users in the future. Q: Do I have to reinstall the program once I buy it? A: No, since you have the trial version already installed, you wont need to reinstall the program when you buy it unless a new update has been released and then it is highly recommended. Follow the Instructions for Getting Your Activation Key (Purchasing Section Above) once you send us the information we need to issue your activation key, we will generate your unique key, and email it back to you. All you need to do is copy and paste the key in Step 3 and your solution will be activated.
(c) 2011 DidItBetter Software, All rights reserved 1-800-837-8636
Questions
98
Q: Do I need a different activation key for each user? A: It depends: Yes, if you purchased a single user or multiple user licenses, you do have to apply and receive a different activation key for each user. A Single user key will activate a single user in the Exchange Organizational Unit, but not any others and is non transferable. If you purchased an unlimited-user license, you will use the same key for all users. An unlimited-user license covers all users in a single Exchange Organizational Unit. If you purchase 2 single user licenses, you will need to follow the activation instructions on the License screen for each user since each user needs their own unique key. Q. How do I get a key once I have finished testing? A. In Outlook, right click a folder and go to the Add2Outlook Console tab. Select the License dropdown and then the Purchase tab for the part of the application you want to license. Select Step 2 and fill out the information. When done, select License What and select Add2Outlook. Press Ok and the Accept and the license request has been sent off to Didibetter.com Software. Licensing is a three-step process. You will need to copy and paste the information in Step 2 into an e-mail and send it to register@diditbetter.com . This is your domain information that we will create a key with and e-mail you back a key. Then, when you receive the key, copy it to the clipboard and go back into the Purchase screen, go to Step 3 and paste your new license key into Box #1 in the first field of the KKLicense Key (sent to you) opiton of Step 3. Q. Will the Exchange server have to be taken down during install of A2O? A. No. You may need to install the Microsoft .Net services on your workstation, but the service has nothing to do with Exchange Server. On your workstation, go to Control panel and make sure you have the .Net framework in Add/Remove Programs. To get it, go to the advanced option at the windows update site, and then reboot, and then do any service packs to .NET. This may also require a reboot. The A2O install program requires Outlook to be closed during the install, but does require a reboot of the workstation. Q. Does A2O work without Exchange if I am using Web Access? A. Yes and No. If you have installed this on a separate workstation as the replication server, then YES! f you have installed this on someone elses workstation, and their Outlook is open, then YES! If you have installed this on your Outlook box and Outlook is not open, then No. Technical Questions - A2O Frequently Asked Questions Q: Why dont the A2O menu buttons always appear in Outlook? A: Our Add to Outlook programs are Com add-ins and most Com add-ins usually start only when Outlook starts up FRESH. By fresh, we mean that no other Outlook Processes are open at the time of starting up. Outlook doesn't always close ALL the associated programs when loading, especially if Word is your email editor, it can keep outlook.exe in the processes tab of Task Manager. This means Outlook hasn't completely closed and therefore, if the program was not loaded, none of the Com add-ins will load until either you reboot, or log off and log back on, or kill Outlook from memory and then restart Outlook. Technical people know how to manually stop all the associated Outlook processes from Task Manager so the Outlook can then load FRESH and all the Com add-ins will load when Outlook starts up. This could be the reason the tab doesn't show up. The confusing part is the checkbox next to the Com add-in says it should be loaded, but that only means it will load when Outlook starts up. Most people think the checkbox means that it is in memory, but it is not. Just log out and back in, and it should show up. Q: How do I re-enable an Outlook Com add-in in Outlook XP or Outlook 2003? A: Go to Tools then Options. Go to the softwares tab. If there is no tab, in Outlook 2003 go to the HELP in
(c) 2011 DidItBetter Software, All rights reserved 1-800-837-8636
99
Add2Outlook Guide
Outlook, Disabled Items and make sure it is not disabled. If it is, re-enable it and then close Outlook and wait 7-10 seconds and then go back into Outlook and it should be there. If this is Outlook 2007 go into Outlook and select Tools Trust Center, and then Com Add ins, Go and enable. In Outlook 2010, to File, options, add ins and then Com Add ins, Go and enable. Then restart Outlook. If there are things you do understand or you have questions, please contact Technical support http://store. diditbetter.com/SupportRequest.aspx for free email support. If there is a conflict and you want to escalate, these are your Premier Support options: http://support.diditbetter. com/premium-support.aspx.
(c) 2011 DidItBetter Software, All rights reserved 1-800-837-8636
Вам также может понравиться
- QueryДокумент28 страницQueryHelloprojectОценок пока нет
- Index of Parent Directory ThesisДокумент7 страницIndex of Parent Directory Thesiscarlapotierlafayette100% (2)
- InstantTeam Foundation Server 2012 and Project Server 2010 Integration How-toОт EverandInstantTeam Foundation Server 2012 and Project Server 2010 Integration How-toОценок пока нет
- Implementing VMware Dynamic Environment Manager: Manage, Administer and Control VMware DEM, Dynamic Desktop, User Policies and Complete TroubleshootingОт EverandImplementing VMware Dynamic Environment Manager: Manage, Administer and Control VMware DEM, Dynamic Desktop, User Policies and Complete TroubleshootingОценок пока нет
- Hitachi Data Instance Director: Quick Start GuideДокумент35 страницHitachi Data Instance Director: Quick Start GuideJugal ProhitОценок пока нет
- Talend Data Integration Features Comparison MatrixДокумент19 страницTalend Data Integration Features Comparison MatrixPinakisgОценок пока нет
- Chatter Workbook: Spring '11Документ23 страницыChatter Workbook: Spring '11Glenn FernandesОценок пока нет
- Module 1 Units 4 & 5 Review QuestionsДокумент4 страницыModule 1 Units 4 & 5 Review QuestionsAlexander BaxterОценок пока нет
- Deployment of OneDrive EnterpriseДокумент6 страницDeployment of OneDrive EnterpriseDanlami ChieОценок пока нет
- Collaborate With Everyone: Salesforce, Spring '16Документ200 страницCollaborate With Everyone: Salesforce, Spring '16muralidharan.aОценок пока нет
- Synergy ManualДокумент20 страницSynergy ManualRonak ChokhaniОценок пока нет
- Portal Roles and AuthorizationsДокумент21 страницаPortal Roles and Authorizationsadnshahid8872Оценок пока нет
- HP ATA SS Student TextbookДокумент830 страницHP ATA SS Student TextbookvladОценок пока нет
- Ca Assignment-Rijul RanaДокумент6 страницCa Assignment-Rijul RanaRijul RanaОценок пока нет
- File SplitterДокумент65 страницFile SplitterPrateek Mangal100% (3)
- File Sharing Management System Project ReportДокумент142 страницыFile Sharing Management System Project ReportAman50% (2)
- Microsoft Teams Guide for Success: Mastering Communication, Collaboration, and Virtual Meetings with Colleagues & ClientsОт EverandMicrosoft Teams Guide for Success: Mastering Communication, Collaboration, and Virtual Meetings with Colleagues & ClientsРейтинг: 5 из 5 звезд5/5 (14)
- Multi-Tenancy and Hosting Guidance For Exchange Server 2010 SP2Документ45 страницMulti-Tenancy and Hosting Guidance For Exchange Server 2010 SP2Gabriel Vallejos MartínОценок пока нет
- Dynamics 365 CE Essentials: Administering and Configuring SolutionsОт EverandDynamics 365 CE Essentials: Administering and Configuring SolutionsОценок пока нет
- Onsite Design Documentation - csc318 Team BДокумент10 страницOnsite Design Documentation - csc318 Team Bapi-309679529Оценок пока нет
- Microsoft System Center Configuration Manager High availability and performance tuningОт EverandMicrosoft System Center Configuration Manager High availability and performance tuningОценок пока нет
- Disaster Recovery 01Документ16 страницDisaster Recovery 01sawahab1Оценок пока нет
- SmarterMail and Microsoft Exchange - An Administrative ComparisonДокумент10 страницSmarterMail and Microsoft Exchange - An Administrative ComparisonSmarterTools, IncОценок пока нет
- PeopleSoft Upgrade GuideДокумент16 страницPeopleSoft Upgrade GuideSohini BanerjeeОценок пока нет
- Term Paper Wireless Deployment PlanДокумент6 страницTerm Paper Wireless Deployment Planafmabhxbudpljr100% (1)
- Troublshooting Outlook Express Outlook Connector ParticipantДокумент40 страницTroublshooting Outlook Express Outlook Connector ParticipantJohnRayFloresArquisolaОценок пока нет
- BT Education User Manual v1.0 For j3.xДокумент33 страницыBT Education User Manual v1.0 For j3.xCurtis HolmesОценок пока нет
- Mysql LinuxДокумент14 страницMysql LinuxCeriga2011Оценок пока нет
- Beginning Jakarta EE: Enterprise Edition for Java: From Novice to ProfessionalОт EverandBeginning Jakarta EE: Enterprise Edition for Java: From Novice to ProfessionalОценок пока нет
- Design of Experiments (DoE)Документ129 страницDesign of Experiments (DoE)Ganesh GuhadosОценок пока нет
- ICT 1marissaДокумент21 страницаICT 1marissanoprebettyОценок пока нет
- Migration - How To Migrate From Lotus Notes To SharePoint - SharePoint Stack ExchangeДокумент4 страницыMigration - How To Migrate From Lotus Notes To SharePoint - SharePoint Stack ExchangeSubhash GhoshОценок пока нет
- Internal Assesment CS HLДокумент8 страницInternal Assesment CS HLcristinaОценок пока нет
- Issue Tracking System ThesisДокумент4 страницыIssue Tracking System Thesiskarengilchristsiouxfalls100% (2)
- Homeworks Windows Programming UtilityДокумент7 страницHomeworks Windows Programming Utilityefbminilf100% (1)
- AWS Certified Solutions Architect #1 Audio Crash Course Guide To Master Exams, Practice Test Questions, Cloud Practitioner and SecurityОт EverandAWS Certified Solutions Architect #1 Audio Crash Course Guide To Master Exams, Practice Test Questions, Cloud Practitioner and SecurityОценок пока нет
- Virtual Learning Environment Comparison: Friday, 22 August 2003Документ11 страницVirtual Learning Environment Comparison: Friday, 22 August 2003Pradeep Singh ShaktawatОценок пока нет
- Peoplesoft Fluid HCM 9.2 Guided Self Service Red PaperДокумент28 страницPeoplesoft Fluid HCM 9.2 Guided Self Service Red PaperJohn Kenath50% (2)
- Thesis 2 Theme ReviewДокумент6 страницThesis 2 Theme ReviewCustomPaperWritingServicesCanada100% (2)
- User Guide. - Mantis HubДокумент18 страницUser Guide. - Mantis HubSurekaAnandОценок пока нет
- Microsoft Teams For Beginners: The Complete Step-By-Step User Guide For Mastering Microsoft Teams To Exchange Messages, Facilitate Remote Work, And Participate In Virtual Meetings (Computer/Tech)От EverandMicrosoft Teams For Beginners: The Complete Step-By-Step User Guide For Mastering Microsoft Teams To Exchange Messages, Facilitate Remote Work, And Participate In Virtual Meetings (Computer/Tech)Оценок пока нет
- General Guidelines - Size Structure and VolumeДокумент6 страницGeneral Guidelines - Size Structure and VolumeJainendra ModiОценок пока нет
- CrystalDiffract User's GuideДокумент42 страницыCrystalDiffract User's Guidesrinivasulu . p100% (1)
- LC-TJ V: S-Cc-Ooooooo67oДокумент12 страницLC-TJ V: S-Cc-Ooooooo67oSuresh SubediОценок пока нет
- Chapter 1Документ10 страницChapter 1Sofia LivelyОценок пока нет
- NeXpose User GuideДокумент76 страницNeXpose User Guidecvaughan79100% (1)
- Metadata Assistant Install GuideДокумент12 страницMetadata Assistant Install GuidechamarionОценок пока нет
- What's New in MDT 2010 GuideДокумент12 страницWhat's New in MDT 2010 GuidedovydovОценок пока нет
- 5 Dev Tools For Documenting Code Like A ProДокумент9 страниц5 Dev Tools For Documenting Code Like A ProKenn CayundaОценок пока нет
- Monetizing Machine Learning: Quickly Turn Python ML Ideas into Web Applications on the Serverless CloudОт EverandMonetizing Machine Learning: Quickly Turn Python ML Ideas into Web Applications on the Serverless CloudОценок пока нет
- Chat Server ReportДокумент41 страницаChat Server ReportKanak Kumar Kanak100% (1)
- Project Charter ExampleДокумент18 страницProject Charter ExampleStuart Alexander67% (3)
- Csumb 2Документ6 страницCsumb 2api-237615343Оценок пока нет
- Thesis Hardware and SoftwareДокумент4 страницыThesis Hardware and Softwaregbxm8h7g100% (1)
- Project 1 ProposalДокумент3 страницыProject 1 Proposalapi-739322274Оценок пока нет
- How Can You Find Out Which Process Is Listening On A Port On WindowsДокумент8 страницHow Can You Find Out Which Process Is Listening On A Port On WindowsMartaSekulicОценок пока нет
- Aarti Shriniwar PortfolioДокумент74 страницыAarti Shriniwar PortfolioAarti ShriОценок пока нет
- Lab Experiments On Exception Handling and Files in PythonДокумент4 страницыLab Experiments On Exception Handling and Files in PythonSurya Srinivas K. V. V.Оценок пока нет
- 1 Server Operating System-LabsДокумент2 страницы1 Server Operating System-LabssaravananaecОценок пока нет
- Multimedia DatabaseДокумент30 страницMultimedia DatabasePuspala ManojkumarОценок пока нет
- BICSI - ISO-IEC 11801 Cat. 6Документ44 страницыBICSI - ISO-IEC 11801 Cat. 6alejandroОценок пока нет
- Sami Secetary CVДокумент3 страницыSami Secetary CVkrs75Оценок пока нет
- API SolidworksДокумент23 страницыAPI SolidworksPaco Ol100% (1)
- Ksardoc-4 0 4Документ16 страницKsardoc-4 0 4yopeibОценок пока нет
- Fin Irjmets1654409493Документ5 страницFin Irjmets1654409493Enosh Paul UОценок пока нет
- EN GOC User ManualДокумент241 страницаEN GOC User ManualRavindra AngalОценок пока нет
- ZK 5.0.7 Component Development EssentialsДокумент29 страницZK 5.0.7 Component Development Essentialsminhlam123Оценок пока нет
- Computer Organization: Course ObjectivesДокумент2 страницыComputer Organization: Course Objectivesರಘು ಕಟಗಲ್ಲОценок пока нет
- Zenon OPC Driver ListДокумент7 страницZenon OPC Driver ListTrần Minh HùngОценок пока нет
- As Devcon ListДокумент18 страницAs Devcon ListSkndrОценок пока нет
- TLS Hmi 2014 PDFДокумент2 страницыTLS Hmi 2014 PDFRifki AsfariОценок пока нет
- Faiza Rasheed: ObjectivesДокумент3 страницыFaiza Rasheed: ObjectivesfaizakhanОценок пока нет
- Software Ms Windows 98 Se User License & Serial NoДокумент40 страницSoftware Ms Windows 98 Se User License & Serial NoayiewaniОценок пока нет
- Cheat CodesДокумент3 страницыCheat CodesDannii RamОценок пока нет
- How To Configure DHCP Server On Cisco SwitchesДокумент8 страницHow To Configure DHCP Server On Cisco Switches肯恩Оценок пока нет
- Dynamic Memory Allocation: UNIT-1Документ44 страницыDynamic Memory Allocation: UNIT-1Jack TwatОценок пока нет
- PLC Editor Manual enДокумент43 страницыPLC Editor Manual enT FunnyОценок пока нет
- Comp UNIT I Class 6Документ2 страницыComp UNIT I Class 6Vazahat HusainОценок пока нет
- Android CarService - Android Carservice-CSDN Blog-Part1Документ8 страницAndroid CarService - Android Carservice-CSDN Blog-Part1Rached MairchiОценок пока нет
- MCBSP - V1.04Документ80 страницMCBSP - V1.04Taras ZakharchenkoОценок пока нет
- Kyocera Error Codes ListДокумент3 страницыKyocera Error Codes Listphilip64460% (10)
- k01 001 10Документ290 страницk01 001 10Ammar RafeiОценок пока нет
- JDBC Tutorial - What Is Java Database Connectivity (JDBC) - JavatpointДокумент15 страницJDBC Tutorial - What Is Java Database Connectivity (JDBC) - Javatpointsuraj waghОценок пока нет
- NewsДокумент32 страницыNewsbintou emicivОценок пока нет
- Bca TnouДокумент18 страницBca TnouManivannan KamarajОценок пока нет