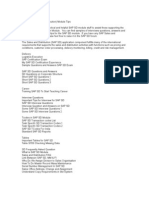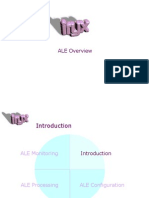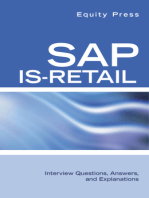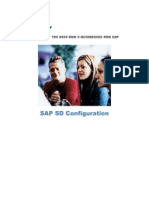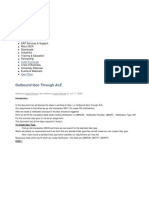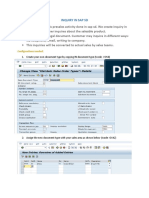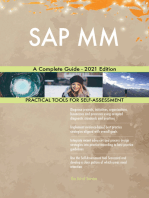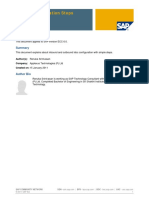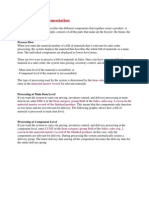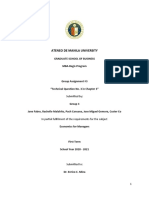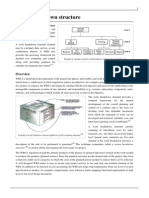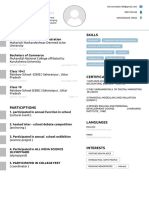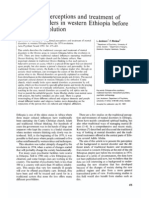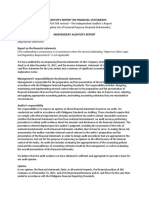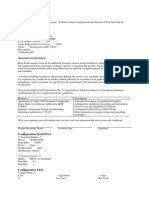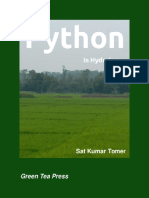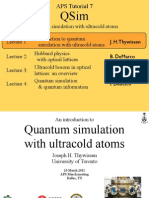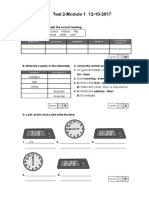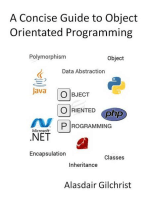Академический Документы
Профессиональный Документы
Культура Документы
Creation of Custom IDOC Type: 1. Business Case
Загружено:
Sébastien WilfartИсходное описание:
Оригинальное название
Авторское право
Доступные форматы
Поделиться этим документом
Поделиться или встроить документ
Этот документ был вам полезен?
Это неприемлемый материал?
Пожаловаться на этот документАвторское право:
Доступные форматы
Creation of Custom IDOC Type: 1. Business Case
Загружено:
Sébastien WilfartАвторское право:
Доступные форматы
Creation of Custom IDOC Type
1. Business Case
ALE Application Link Enabling is a mechanism by which SAP systems communicate with each other and with non-SAP EDI subsystems. Thus it helps integration of distributed systems. It supports fail-safe delivery which implies that sender system does not have to worry about message not reaching the source due to unavoidable situations. ALE can be used for migration and maintenance of master data as well as for exchanging transactional data. The messages that are exchanged are in the form of IDocs (Intermediate Documents), which in internally has segments and fields containing the data.. IDocs act like a container or envelope for the application data. An IDOC is created as a result of execution of an Outbound ALE. In an Inbound ALE an IDOC serves as an input to create application document. In the SAP system IDocs are stored in the database tables. They can be used for SAP to SAP and SAP to non-SAP process communication as long as the participating processes can understand the syntax and semantics of the data. Complete documentation on IDOC is obtained by using transaction WE60. Every IDoc has exactly one control record along with a number of data records and status records. Control record has the details of sender/receiver and other control information. Data records contain the actual business data to be exchanged while the status records are attached to IDoc throughout the process as the IDoc moves from one step to other.
2. Development of IDOC types 2.1 Creation of Segment Types
Run T-code WE31 to create segment type, which has fields to contain the data and are added to the segment type in the same transaction. The data stored contained into the segment mesh is finally stored in EDISEGMENT table.
Add your custom fields as per business scenario.
To make it available to other transactions, release the segment created.
Go to Edit -> Set Release 2.2 Creation of IDoc type
Run T-code WE30 to create custom IDoc type. Enter the name of custom IDoc you want to create and click on red box for creation.
Now, it takes you to following screen. Here you can add description for your IDoc type. Also you can specify name of existing IDoc for Copy or Successor mode. Now, you can maintain attributes of the custom IDoc, which consists of attaching segment type created above to the IDoc type. Also specifying the details of frequency of these segments getting filled i.e. Maximum and Minimum number. Fill the necessary details and release this IDoc type as well.
2.3 Creation of logical message types
Run T-code WE81 to create the logical message types. Go to Edit mode and click New Entry to go to following screen.
Save the entered data.
2.4 Linking Message type and IDoc type.
Run T-Code WE82. Now we have to link these created IDoc types and Message types. Enter the message type name, Basic IDoc type (ZCUST_IDC) and release type to be linked. In the data transfer through ALE, these message types represent the IDOC structure.
Extension field above will be used as per the Extended IDoc type scenario i.e. in case of addition of few more fields into the existing IDoc type.
3. Sending of an outbound IDoc
In the previous part we created an IDoc structure which can carry our data from source system to target system(s). In this part we will understand how to setup the source system to be able to generate and send an outbound IDoc.
1. Define Logical Systems and Assign Client to Logical System Transaction SALE
Go to Define Logical System (See the figure) Define a new logical system to identify the local system and save it Now, go to Assign Client to Logical System (See the figure) Add a new entry Specify the client, previously created logical system and other attributes Save the entry Define a new logical system to identify the partner system and save it
2. Maintain RFC Destinations Transaction SM59
Create a new RFC destination for R/3 type connection Specify the target host on Technical settings tab Provide the Logon credentials on the Logon/Security tab Save the settings To verify the settings, Click on Test connection or Remote logon
3. Define Ports Transaction WE21
We need to define a RFC port for the partner system Click on Transactional RFC node Create a new port Provide a description Specify the name of the target RFC destination Save the object
4. Maintain Distribution Model Transaction BD64
Click on Change Create a new model view Provide a Short text and Technical name to the model view Add message type Specify sender and receiver systems Also, specify the message type that we created previously Save the Distribution model
5. Generate/Create Partner Profile Transactions BD82/WE20
To generate Partner profiles automatically you may use BD82 or go to BD64 and use the menu path Environment -> Generate partner profiles o Otherwise, you may use transaction WE20 to create a partner profile On selection screen, specify the model view, target system and execute The result log will be displayed on the next screen To verify the partner profile go to WE20 Check the partner profile for the target system
6. Distribute Model View Transaction BD64
Select the Model View Go to menu path Edit -> Model View -> Distribute Result log will be displayed on the next screen
7. Outbound IDoc Generation Program
Create an executable program ZRZ_ORDER_IDOC in SE38. Below, I have described the program logic:
Fetch the data from the DDic tables ZCUSTOMERS, ZSOHEADERS and ZSOITEMS as per the selection criteria Fill the control record structure of type EDIDC o Specify message type, Basic IDoc type, tRFC Port, Partner number and Partner type of the receiver Fill the data records o Define structures like the IDoc segments o Fill the structures with fetched data o Pass the segment name and the above structure to the appropriate fields of EDIDD type structure o Append the EDIDD structure to the EDIDD type internal table Now, call the function module MASTER_IDOC_DISTRIBUTE and pass the IDoc control record structure and data record table Commit work if return code is zero Function module returns a table of type EDIDC to provide the details about generated IDoc Display appropriate log
Thus we have completed sender side configuration required for ALE. In the next part we will see how to configure the receiving system to be able to receive and post the inbound IDoc.
4. Sending of an outbound IDoc
In the previous parts we learned how to create a custom IDoc and set up the source system to send an outbound IDoc. In this part we will learn how to configure the receiving SAP R/3 system to be able to receive and post the inbound IDoc. Inbound IDoc Posting Function Module In the receiving system, create a function module Z_IDOC_INPUT_ZRZSO_MT using SE37. Below, I have described the logic for the same. Add Include MBDCONWF. This include contains predefined ALE constants. Loop at EDIDC table
Check if the message type is ZRZORDER. Otherwise raise WRONG_FUNCTION_CALLED exception Loop at EDIDD table
Append data from the segments to appropriate internal tables For example: append data from ZRZSEG1 segment to the internal table of type ZCUSTOMERS Update the DDic tables from internal tables Depending on the result of the update, fill the IDoc status record (type BDIDOCSTAT) and append it to the corresponding table. o Status 53 => Success o Status 51 => Error
o o
Inbound Settings
Define Logical Systems Transaction SALE (Please refer to Outbound Settings discussed in previous part) Assign Client to Logical System Transaction SALE (Please refer to Outbound Settings discussed in previous part) Maintain RFC Destinations Transaction SM59 (Please refer to Outbound Settings discussed in previous part) Define Ports Transaction WE21 (Please refer to Outbound Settings discussed in previous part) Generate/Create Partner Profile Transactions BD82/WE20 (Please refer to Outbound Settings discussed in previous part) Assign Function Module to Logical message Transaction WE57 o Create a new entry o Specify name of the Function Module as Z_IDOC_INPUT_ZRZSO_MT o Also, specify Type as F, Basic IDoc type as ZRZORDER, Message type as ZRZSO_MT and Direction as 2 (Inbound) o Save the entry Define Input method for Inbound Function Module Transaction BD51 o Create a new entry o Provide Function Module name as Z_IDOC_INPUT_ZRZSO_MT o Specify the Input method as 2 o Save the entry Create a Process Code Transaction WE42 o Create a new Process Code ZPCRZ o Select Processing with ALE Service o Choose Processing type as Processing by function module o Save the entry o On the next screen, select your function module from the list o Save the changes o Now you will be taken to the next screen o Double-click on Logical message o In the Assignment to logical message, specify the message type ZRZSO_MT o Save the changes
Send and receive data On the sender system, execute the IDoc Generation Program. Check the status of IDoc using transaction WE02.
Check the status of the IDoc in the receiver system using transaction WE02. You can also check the contents of DDic tables to make sure that the records have been created in the receiver system.
Rsum des transactions: Se11 to create data element We31 to create segment We30 to create idoc type We05 to view generated idoc
Вам также может понравиться
- Output ConfigДокумент5 страницOutput ConfigNoopur Rai100% (1)
- Most Important Determinations in Sap SDДокумент10 страницMost Important Determinations in Sap SDkarthikbjОценок пока нет
- Revenue Account Determination in SAP SDДокумент20 страницRevenue Account Determination in SAP SDSAP allmodule100% (1)
- Sap SD All DocumentsДокумент6 страницSap SD All Documentsrohit12345a0% (1)
- ALE Overview Too GoodДокумент63 страницыALE Overview Too GoodShuvodeep Datta100% (1)
- 1.1.2.SAP SD Material Master - Free SAP SD TrainingДокумент22 страницы1.1.2.SAP SD Material Master - Free SAP SD TrainingManickath Mani NairОценок пока нет
- SAP S/4HANA Retail: Processes, Functions, CustomisingОт EverandSAP S/4HANA Retail: Processes, Functions, CustomisingРейтинг: 5 из 5 звезд5/5 (1)
- SAP SD Interview Questions & Answers With ExplanationsДокумент116 страницSAP SD Interview Questions & Answers With ExplanationsGiri DharОценок пока нет
- SAP PR Release Strategy Concept and Configuration Guide: A Case StudyОт EverandSAP PR Release Strategy Concept and Configuration Guide: A Case StudyРейтинг: 4 из 5 звезд4/5 (6)
- SAP SD TrainingДокумент5 страницSAP SD Trainingitprofessionalsnetwo100% (1)
- SD User Training ManualДокумент41 страницаSD User Training ManualTaha RazviОценок пока нет
- SAP IS-Retail Interview Questions, Answers, and ExplanationsОт EverandSAP IS-Retail Interview Questions, Answers, and ExplanationsРейтинг: 3 из 5 звезд3/5 (11)
- SAP SD Notes & ConfigurationsДокумент20 страницSAP SD Notes & Configurationsvivek singhОценок пока нет
- Full SD BookДокумент23 страницыFull SD BookNaseem Akram100% (1)
- LSMW Migration With IDOCДокумент14 страницLSMW Migration With IDOCsureva65Оценок пока нет
- SAP interface programming with RFC and VBA: Edit SAP data with MS AccessОт EverandSAP interface programming with RFC and VBA: Edit SAP data with MS AccessОценок пока нет
- Syllabus SAP SDV1Документ4 страницыSyllabus SAP SDV1Noushad AhamedОценок пока нет
- FI MM SDintegration PDFДокумент25 страницFI MM SDintegration PDFGopa Kambagiri SwamyОценок пока нет
- Implementing Integrated Business Planning: A Guide Exemplified With Process Context and SAP IBP Use CasesОт EverandImplementing Integrated Business Planning: A Guide Exemplified With Process Context and SAP IBP Use CasesОценок пока нет
- SAP Sales Order Related Intercompany BillingДокумент13 страницSAP Sales Order Related Intercompany BillingSugata BiswasОценок пока нет
- ALE Training MaterialДокумент34 страницыALE Training Materialsoftharsh100% (1)
- IdocДокумент89 страницIdocRana Debgupta100% (1)
- Outbound Idoc Through ALEДокумент14 страницOutbound Idoc Through ALEkulkarnih100% (1)
- SD Blue Print Document - SampleДокумент64 страницыSD Blue Print Document - SampleSuvendu Bishoyi100% (1)
- SAP Variant Configuration: Your Successful Guide to ModelingОт EverandSAP Variant Configuration: Your Successful Guide to ModelingРейтинг: 5 из 5 звезд5/5 (2)
- Link Between Sap SD, MM & FiДокумент4 страницыLink Between Sap SD, MM & FiVivek KumarОценок пока нет
- Inquiry Process in Sap SD, Inquiry SapДокумент3 страницыInquiry Process in Sap SD, Inquiry Sappathan100% (1)
- IDOC Things To Be Looked ForДокумент17 страницIDOC Things To Be Looked ForSumanta MukherjeeОценок пока нет
- Output Determination Using Condition TechniqueДокумент5 страницOutput Determination Using Condition TechniqueSathish100% (1)
- Important Tables For SAP SDДокумент4 страницыImportant Tables For SAP SDdeepu_oct5Оценок пока нет
- SAP SD Standard Reports CheckДокумент11 страницSAP SD Standard Reports CheckAmaanath KhanОценок пока нет
- Sap SD PricingДокумент3 страницыSap SD PricingSachin SinghОценок пока нет
- FS by Manoj Tony 2019Документ2 страницыFS by Manoj Tony 2019Rahul100% (1)
- SAP SD Business ScenarioДокумент33 страницыSAP SD Business ScenarioAnil KumarОценок пока нет
- SAP SD DefinitionsДокумент11 страницSAP SD DefinitionsSridharan RajagopalanОценок пока нет
- Pricing 16 FieldsДокумент33 страницыPricing 16 FieldsP RajendraОценок пока нет
- Route Determination in Sales OrderДокумент2 страницыRoute Determination in Sales OrderDeepak SangramsinghОценок пока нет
- SAP SD Frequently Asked Questions - ERP Operations - SCN WikiДокумент6 страницSAP SD Frequently Asked Questions - ERP Operations - SCN WikiNeeraj JainОценок пока нет
- Idoc Configuration PDF FreeДокумент16 страницIdoc Configuration PDF FreeAdem0% (1)
- Sales BOMДокумент6 страницSales BOMAniruddha ChakrabortyОценок пока нет
- Output Management in S4 HANAДокумент8 страницOutput Management in S4 HANAAnkush Goyal100% (1)
- Ale Idoc For ShipmentДокумент9 страницAle Idoc For Shipmentdeva7071100% (1)
- Ateneo de Manila University: Submitted byДокумент5 страницAteneo de Manila University: Submitted byCuster CoОценок пока нет
- Jul - Dec 09Документ8 страницJul - Dec 09dmaizulОценок пока нет
- Work Breakdown StructureДокумент8 страницWork Breakdown StructurerenshagullОценок пока нет
- DB Lecture Note All in ONEДокумент85 страницDB Lecture Note All in ONEyonasante2121Оценок пока нет
- 2 Design of DOSAGE DESIGNДокумент16 страниц2 Design of DOSAGE DESIGNMarjo100% (1)
- Simran's ResumeДокумент1 страницаSimran's ResumesimranОценок пока нет
- Traditional Perceptions and Treatment of Mental Illness in EthiopiaДокумент7 страницTraditional Perceptions and Treatment of Mental Illness in EthiopiaifriqiyahОценок пока нет
- Based On PSA 700 Revised - The Independent Auditor's Report On A Complete Set of General Purpose Financial StatementsДокумент12 страницBased On PSA 700 Revised - The Independent Auditor's Report On A Complete Set of General Purpose Financial Statementsbobo kaОценок пока нет
- CH-5 Further Percentages AnswersДокумент5 страницCH-5 Further Percentages AnswersMaram MohanОценок пока нет
- A Content Analysis of SeabankДокумент13 страницA Content Analysis of SeabankMarielet Dela PazОценок пока нет
- XII CS Material Chap7 2012 13Документ21 страницаXII CS Material Chap7 2012 13Ashis PradhanОценок пока нет
- IM1 Calculus 2 Revised 2024 PUPSMBДокумент14 страницIM1 Calculus 2 Revised 2024 PUPSMBEunice AlonzoОценок пока нет
- Alfa Week 1Документ13 страницAlfa Week 1Cikgu kannaОценок пока нет
- Very Narrow Aisle MTC Turret TruckДокумент6 страницVery Narrow Aisle MTC Turret Truckfirdaushalam96Оценок пока нет
- Industrial ExperienceДокумент30 страницIndustrial ExperienceThe GridLockОценок пока нет
- DIR-819 A1 Manual v1.02WW PDFДокумент172 страницыDIR-819 A1 Manual v1.02WW PDFSerginho Jaafa ReggaeОценок пока нет
- Chapter 10 Tute Solutions PDFДокумент7 страницChapter 10 Tute Solutions PDFAi Tien TranОценок пока нет
- AE Notification 2015 NPDCLДокумент24 страницыAE Notification 2015 NPDCLSuresh DoosaОценок пока нет
- Gis Data Creation in Bih: Digital Topographic Maps For Bosnia and HerzegovinaДокумент9 страницGis Data Creation in Bih: Digital Topographic Maps For Bosnia and HerzegovinaGrantОценок пока нет
- Alchemy of The HeartДокумент7 страницAlchemy of The HeartAbdul RahimОценок пока нет
- Five Reasons Hazards Are Downplayed or Not ReportedДокумент19 страницFive Reasons Hazards Are Downplayed or Not ReportedMichael Kovach100% (1)
- 18 Composition Rules For Photos That ShineДокумент20 страниц18 Composition Rules For Photos That Shinemahfuzkhan100% (1)
- ..Product CatalogueДокумент56 страниц..Product Catalogue950 911Оценок пока нет
- Literature Review Template DownloadДокумент4 страницыLiterature Review Template Downloadaflsigfek100% (1)
- SafetyRelay CR30Документ3 страницыSafetyRelay CR30Luis GuardiaОценок пока нет
- Python in Hidrology BookДокумент153 страницыPython in Hidrology BookJuan david Gonzalez vasquez100% (1)
- Ultracold Atoms SlidesДокумент49 страницUltracold Atoms SlideslaubbaumОценок пока нет
- Hockney-Falco Thesis: 1 Setup of The 2001 PublicationДокумент6 страницHockney-Falco Thesis: 1 Setup of The 2001 PublicationKurayami ReijiОценок пока нет
- Test 2-Module 1 12-10-2017: VocabularyДокумент2 страницыTest 2-Module 1 12-10-2017: VocabularySzabolcs Kelemen100% (1)
- KPI AssignmentДокумент7 страницKPI AssignmentErfan Ahmed100% (1)
- Grokking Algorithms: An illustrated guide for programmers and other curious peopleОт EverandGrokking Algorithms: An illustrated guide for programmers and other curious peopleРейтинг: 4 из 5 звезд4/5 (16)
- Excel Essentials: A Step-by-Step Guide with Pictures for Absolute Beginners to Master the Basics and Start Using Excel with ConfidenceОт EverandExcel Essentials: A Step-by-Step Guide with Pictures for Absolute Beginners to Master the Basics and Start Using Excel with ConfidenceОценок пока нет
- Optimizing DAX: Improving DAX performance in Microsoft Power BI and Analysis ServicesОт EverandOptimizing DAX: Improving DAX performance in Microsoft Power BI and Analysis ServicesОценок пока нет
- Blender 3D for Jobseekers: Learn professional 3D creation skills using Blender 3D (English Edition)От EverandBlender 3D for Jobseekers: Learn professional 3D creation skills using Blender 3D (English Edition)Оценок пока нет
- The Designer’s Guide to Figma: Master Prototyping, Collaboration, Handoff, and WorkflowОт EverandThe Designer’s Guide to Figma: Master Prototyping, Collaboration, Handoff, and WorkflowОценок пока нет
- Skulls & Anatomy: Copyright Free Vintage Illustrations for Artists & DesignersОт EverandSkulls & Anatomy: Copyright Free Vintage Illustrations for Artists & DesignersОценок пока нет
- How to Create Cpn Numbers the Right way: A Step by Step Guide to Creating cpn Numbers LegallyОт EverandHow to Create Cpn Numbers the Right way: A Step by Step Guide to Creating cpn Numbers LegallyРейтинг: 4 из 5 звезд4/5 (27)
- Blockchain Basics: A Non-Technical Introduction in 25 StepsОт EverandBlockchain Basics: A Non-Technical Introduction in 25 StepsРейтинг: 4.5 из 5 звезд4.5/5 (24)
- Learn Power BI: A beginner's guide to developing interactive business intelligence solutions using Microsoft Power BIОт EverandLearn Power BI: A beginner's guide to developing interactive business intelligence solutions using Microsoft Power BIРейтинг: 5 из 5 звезд5/5 (1)