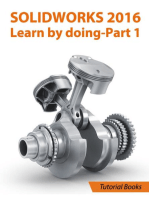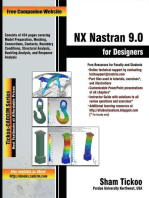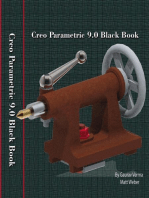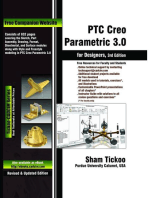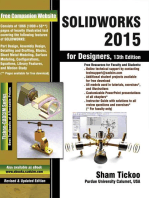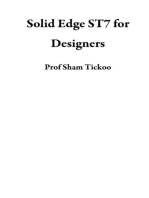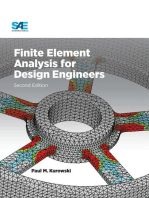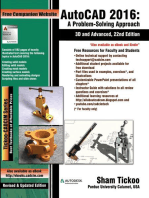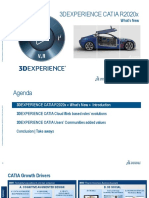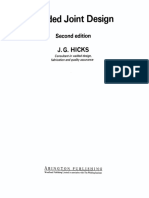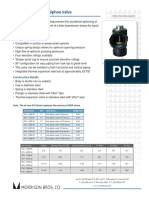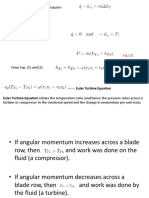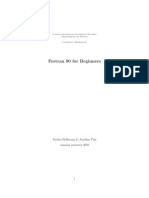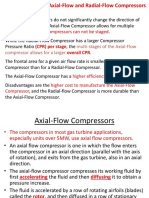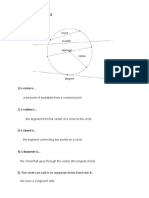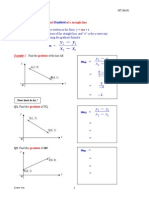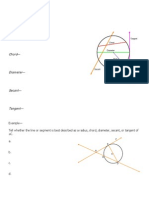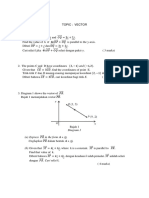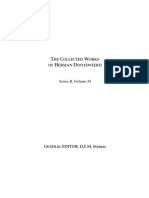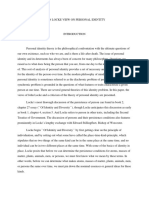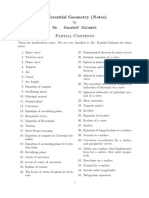Академический Документы
Профессиональный Документы
Культура Документы
Catia v6
Загружено:
Roshan ShanmughanОригинальное название
Авторское право
Доступные форматы
Поделиться этим документом
Поделиться или встроить документ
Этот документ был вам полезен?
Это неприемлемый материал?
Пожаловаться на этот документАвторское право:
Доступные форматы
Catia v6
Загружено:
Roshan ShanmughanАвторское право:
Доступные форматы
An Introduction to CATIA V6 Release 2012
A Hands-On Tutorial Approach
Kirstie Plantenberg
P U B L I C AT I O N S
SDC
Better Textbooks. Lower Prices.
Schroff Development Corporation
www.SDCpublications.com
Visit the following websites to learn more about this book:
Chapter 2: SKETCHER: Tutorial 2.2
Chapter 2: SKETCHER Tutorial 2.2: Simple Profiles & Constraints
FEATURED TOPICS & COMMANDS
PROFILE TOOLBAR ........................................................................................................ 2 Profile toolbar ................................................................................................................ 2 Predefined Profile toolbar .............................................................................................. 3 Circle toolbar ................................................................................................................. 3 Spline toolbar ................................................................................................................. 4 Conic toolbar ................................................................................................................. 4 Line toolbar .................................................................................................................... 4 Point toolbar .................................................................................................................. 4 CONSTRAINT TOOLBAR ................................................................................................ 5 SELECTING ICONS ......................................................................................................... 5 TUTORIAL 2.2 START ..................................................................................................... 6 Section 1: Creating circles. ........................................................................................... 6 Section 2: Creating dimensional constraints. ............................................................... 8 Section 3: Creating lines. .............................................................................................. 9 Section 4: Creating geometrical constraints. ............................................................. 13 Section 5: Creating arcs ............................................................................................. 16 Section 6: Adding Text ............................................................................................... 19
PREREQUISITE KNOWLEDGE & COMMANDS
Entering workbenches Entering and exiting the Sketcher workbench Simple Pads Work modes (Sketch tools toolbar)
2.2 - 1
Chapter 2: SKETCHER: Tutorial 2.2
PROFILE TOOLBAR
The Profile toolbar contains 2D geometry commands. These geometries range from the very simple (point, rectangle, etc...) to the very complex (splines, conics, etc...). The Profile toolbar contains many sub-toolbars. Most of these sub-toolbars contain different options for creating the same geometry. For example, you can create a simple line, a line defined by two tangent points, or a line that is perpendicular to a surface.
Profile toolbar
Reading from left to right, the Profile toolbar contain the following commands.
Profile: This command allows you to create a continuous set of lines and arcs connected together. Rectangle / Predefined Profile toolbar: The default top command is rectangle. Stacked underneath are several different commands used to create predefined geometries. Circle / Circle toolbar: The default top command is circle. Stacked underneath are several different options for creating circles and arcs. Spline / Spline toolbar: The default top command is spline which is a curved line created by connecting a series of points. Ellipse / Conic toolbar: The default top command is ellipse. Stacked underneath are commands to create different conic shapes such as a hyperbola. Line / Line toolbar: The default top command is line. Stacked underneath are several different options for creating lines. Axis: An axis is used in conjunction with commands like mirror and shaft (revolve). It defines symmetry. It is a construction element so it does not become a physical part of your feature. Point / Point toolbar: The default top command is point. Stacked underneath are several different options for creating points.
2.2 - 2
Chapter 2: SKETCHER: Tutorial 2.2
Predefined Profile toolbar
Predefined profiles are frequently used geometries. CATIA makes these profiles available for easy creation which speeds up drawing time. Reading from left to right, the Predefined Profile toolbar contains the following commands.
Rectangle: The rectangle is defined by two corner points. The sides of the rectangle are always horizontal and vertical. Oriented Rectangle: The oriented rectangle is defined by three corner points. This allows you to create a rectangle whose sides are at an angle to the horizontal. Parallelogram: The parallelogram is defined by three corner points. Elongated Hole: The elongated hole or slot is defined by two points and a radius. Cylindrical Elongated Hole: The cylindrical elongated hole is defined by a cylindrical radius, two points and a radius. Keyhole Profile: The keyhole profile is defined by two center points and two radii. Hexagon: The hexagon is defined by a center point and the radius of an inscribed circle. Centered Rectangle: The centered rectangle is defined by a center point and a corner point. Centered Parallelogram: The centered parallelogram is defined by a center point (defined by two intersecting lines) and a corner point. Text: Creates text that may be used to create a solid.
Circle toolbar
The Circle toolbar contains several different ways of creating circles and arcs. Reading from left to right, the Circle toolbar contains the following commands.
Circle: A circle is defined by a center point and a radius. Three Point Circle: The three point circle command allows you to create a circle using three circumferential points. Circle Using Coordinates: The circle using coordinates command allows you to create a circle by entering the coordinates for the center point and radius in a Circle Definition window. Tri-Tangent Circle: The tri-tangent circle command allows you to create a circle whose circumference is tangent to three chosen lines. Three Point Arc: The three point arc command allows you to create an arc defined by three circumferential points. Three Point Arc Starting With Limits: The three point arc starting with limits allows you to create an arc using a start, end, and midpoint. Arc: The arc command allows you to create an arc defined by a center point, and a circumferential start and end point.
2.2 - 3
Chapter 2: SKETCHER: Tutorial 2.2
Spline toolbar
Reading from left to right, the Spline toolbar contains the following commands.
Spline: A spline is a curved profile defined by three or more points. The tangency and curvature radius at each point may be specified. Connect: The connect command connects two points or profiles with a spline.
Conic toolbar
Reading from left to right, the Conic toolbar contains the following commands.
Ellipse: The ellipse is defined by a center point and major and minor axis points. Parabola by Focus: The parabola is defined by a focus, apex and start and end points. Hyperbola by Focus: The hyperbola is defined by a focus, center point, apex and start and end points. Conic: There are several different methods that can be used to create conic curves. These methods give you a lot of flexibility when creating the above three types of curves.
Line toolbar
The Line toolbar contains several different ways of creating lines. Reading from left to right, the Line toolbar contains the following commands.
Line: A line is defined by two points. Infinite Line: Creates infinite lines that are horizontal, vertical or defined by two points. Bi-Tangent Line: Creates a line whose endpoints are tangent to two other elements. Bisecting Line: Creates an infinite line that bisects the angle created by two other lines. Line Normal to Curve: This command allows you to create a line that starts anywhere and ends normal or perpendicular to another element.
Point toolbar
The Point toolbar contains several different ways of creating points. Reading from left to right, the Point toolbar contains the following commands.
Point by Clicking: Creates a point by clicking the left mouse button. Point by using Coordinates: Creates a point at a specified coordinate point.
2.2 - 4
Chapter 2: SKETCHER: Tutorial 2.2
Equidistant Points: Creates equidistant points along a predefined path curve. Intersection Point: Creates a point at the intersection of two different elements. Projection Point: Projects a point of one element onto another.
CONSTRAINT TOOLBAR
Constraints can either be dimensional or geometrical. Dimensional constraints are used to constrain the length of an element, the radius or diameter of an arc or circle, and the distance or angle between elements. Geometrical constraints are used to constrain the orientation of one element relative to another. For example, two elements may be constrained to be perpendicular to each other. Other common geometrical constraints include parallel, tangent, coincident, concentric, etc... Reading from left to right:
Constraints Defined in Dialoged Box: Creates geometrical and dimensional constraints between two elements. Constraint: Creates dimensional constraints. o Contact Constraint: Creates a contact constraint between two elements. Fix Together: The fix together command groups individual entities together. o Auto Constraint: Automatically creates dimensional constraints. Animate Constraint: Animates a dimensional constraint between to limits. Edit Multi-Constraint: This command allows you to edit all your sketch constraints in a single window.
SELECTING ICONS
When an icon is selected, it turns orange indicating that it is active. If the icon is activated with a single mouse click, the icon will turn back to blue (deactivated) when the operation is complete. If the icon is activated with a double mouse click, it will remain active until another command is chosen or if the Esc key is hit twice.
2.2 - 5
Chapter 2: SKETCHER: Tutorial 2.2
TUTORIAL 2.2 START
The part modeled in this tutorial is shown on the right. This part will be created using simple profiles, circles, arcs, lines, and hexagons. The geometries are constrained to conform to certain dimensional (lengths) and geometrical constraints (tangent, perpendicular, etc...).
Section 1: Creating circles.
(Hint: If you get confused about how to apply the different commands that are used in this tutorial, read the Status Bar for additional help.) 1) Open a New 3D Part and name your part and its representation T22Post. 2) Make your PartBody the In Work Object. 3) Enter the Sketcher 4) Turn your Grid on. on the zx plane.
2.2 - 6
Chapter 2: SKETCHER: Tutorial 2.2
5) Set your grid spacing to be 100 mm with 10 graduations, activate the Snap to point, and activate the geometrical and dimensional constraints. (Tools Options...)
Duplicate the settings shown.
6) Pull out the Circle subtoolbar
2.2 - 7
Chapter 2: SKETCHER: Tutorial 2.2
7) Double click on the Circle icon and draw the circles shown. Don't worry about the size, just make sure that the circle centers are in line with the V axis. 8) Exit the Sketcher and Pad
the sketch to 12 mm on each side (Mirrored extent). Notice that the inner circle at the bottom becomes a hole.
Section 2: Creating dimensional constraints.
1) Expand your specification tree to the sketch level. 2) Edit Sketch.1. To edit a sketch you can double click on the sketch name in the specification tree, or you can right click on the name select Sketch.1 - Edit. CATIA automatically takes you into the sketcher on the plane used to create Sketch.1. 3) Double click on the Constraints icon.
4) Select the border of the upper circle, pull the dimension out and click your left mouse button to place the dimension. Repeat for the two bottom circles. 5) Select the center point of the upper circle, then the center point of the lower circles, pull the dimension out and click.
2.2 - 8
Chapter 2: SKETCHER: Tutorial 2.2
6) Double click on the dimensions to edit their sizes. In the Constraint Definition window, change the dimensions to what you see in the figure.
D48
140
7) Exit the Sketcher and deselect all. Notice that the part automatically updates to the new sketch dimensions.
80 D16 D32
Section 3: Creating lines.
1) Deselect all. 2) Enter the Sketcher on the zx plane. and the Construction/Standard Elements
3) Deactivate the Snap to Point icons.
4) Project the two outer circles of the part onto the sketch plane as Standard elements. Double click on the Project 3D Elements icon. This icon is located in the Operation toolbar in the right side toolbar area. Select the outer edges of the two cylinders. If done correctly, the circumference of each circle will be outlined by a yellow circle.
5) Pull out the line toolbar 6) Pull out the Relimitations toolbar
. located in the Operation toolbar.
2.2 - 9
Chapter 2: SKETCHER: Tutorial 2.2
7) Double click on the Bi-Tangent Line icon. Draw two tangent lines by selecting the points, in order, as indicated on the figure.
Trimmed edge
Projected edge
8) Double click on the Quick trim icon. Select the outer portion of the projected circles. Notice that the trimmed projection turns into a construction element (dashed). 9) Exit the Sketcher
and Pad the sketch to 6 mm on each side (Mirrored extent).
Projected edge
2 Trimmed edge
2.2 - 10
Chapter 2: SKETCHER: Tutorial 2.2
10) Propagate 11) Enter the Sketcher on the zx plane. icon (it should be orange).
12) Activate the Construction/Standard Element 13) Select the Project 3D Elements icon and then project the left line of the part as shown in the figure. The projected line should be dashed. 14) Activate your Snap to Point icon.
Projected line
15) Draw a Line from point 1 to the origin and another Line from point 1 to point 2. 16) Draw a line that bisects the previous 2 lines using the Bisecting Line line for directions. icon. Read the prompt
1
Bisecting line
17) Deactivate your Snap to Point 18) Deselect all.
icon.
19) Deactivate the Construction/Standard Element icon (it should be blue now).
2
2.2 - 11
Chapter 2: SKETCHER: Tutorial 2.2
20) Draw a circle that is tangent to the projected line, normal line and bisecting line using the Tri-Tangent Circle icon. Read the prompt line for directions.
21) Zoom in on the circle.
22) Using Profile , draw the three additional lines shown in the figure. When creating the line that touches the circle, both the construction line and the circle should turn orange before the point is selected.
23) Use the Quick Trim command to trim off the inside portion of the circle as shown. You will have to apply the quick trim operation twice.
24) Draw a Hexagon that has the same center as the circle/arc and is the approximate size shown in the figure. The Hexagon icon is usually stacked under the Rectangle icon. (Your hexagon will contain many constraints that are not shown in the figure.) 25) Deselect all.
2.2 - 12
Chapter 2: SKETCHER: Tutorial 2.2
26) Apply a dimensional Constraint to distance between the flats of the hexagon shown. To create this constraint, select the line and then the bottom line. Double click on dimension and change its value to 7 mm.
the as top the
27) Exit the Sketcher
and Pad
the sketch to a length of 2 mm on each side (Mirrored extent). 28) Propagate
Section 4: Creating geometrical constraints.
1) Enter the Sketcher the large cylinder. on the flat face of
Sketch face
2.2 - 13
Chapter 2: SKETCHER: Tutorial 2.2
2) Deactivate the Geometrical Constraint icon (it should be blue). This will allow you to create profiles with no automatically applied constraints. 3) On the face of the large cylinder, draw
Horizontal constraint
Vertical constraint
the Profile shown. No geometrical constraints should be indicated. 4) Deselect all. 5) Reactivate Geometrical the
Parallel constraint
Constraints icon (it should be orange).
Perpendicular constraint
6) Apply a vertical constraint to the right line of the profile by right clicking on it and selecting Line.? object Vertical. Don't worry if your sketch moves off the face of the object. 7) Apply a horizontal constraint to the top line using a similar procedure. 8) Deselect all. 9) Apply a perpendicular constraint between the right and bottom line of the profile. Hold the CTRL key down and select the left and bottom lines. Select the Constraints Defined in Dialog Box icon. In the Constraint Definition window, check the box next to Perpendicular and then select OK. 10) Apply a parallel constraint between the left and right lines of the profile in a similar way.
2.2 - 14
Chapter 2: SKETCHER: Tutorial 2.2
11) Drag the rectangle on to the surface of the part. 12) Apply Constraints to the rectangle and change their values to the values shown in the figure.
20
14
13) Apply the additional dimensional constraints shown in order to position the rectangle. Select the Constraints icon, then the circumference of the circle and then the appropriate side of the rectangle. Notice that once all the constraints are applied, the rectangle turns green indicating that it is fully constrained. If it did not turn green make sure the Visualization of diagnosis is activated in the Options window. (Tools Options)
14
17
14) Draw the triangle shown using the Profile command. When drawing the triangle make sure that the top point is aligned with the origin ( ) and the bottom line is horizontal (H).
2.2 - 15
Chapter 2: SKETCHER: Tutorial 2.2
15) Constrain the vertical height of the triangle to be 6 mm. Select the Constraints icon, select one of the angled lines of the triangle, right click and select Vertical Measure Direction and place the dimension.
4 4 6 8
16) Constrain shown.
the rest of the triangle as
17) Exit the Sketcher length of 5 mm. (Problem? If your sketch disappeared, Copy and Paste the sketch as described in the preface.) 18) Propagate.
and Pad
the sketch to a
Section 5: Creating arcs.
1) Enter the Sketcher middle section. on the front face of the
Sketch face
2.2 - 16
Chapter 2: SKETCHER: Tutorial 2.2
2) Activate the Construction/Standard Element 3) Select the Project 3D Elements project the front face of the middle section. 4) Deselect all. 5) Deactivate the Construction/Standard Element
icon.
icon and then
icon.
6) Activate your Snap to Point
icon.
7) Draw the profile shown.
Use the Three Point Arc
command to create the bottom arc, the Arc command to create the top arc. The Arc icons are stacked under the Circle icon. For assistance in creating the arcs, read the prompt line at the bottom of the graphics screen. Use the Profile command to create the connecting lines.
Arc Center point for arc
Three point arc
2.2 - 17
Chapter 2: SKETCHER: Tutorial 2.2
8) Exit the Sketcher
and
Pad the sketch to a length of 30 mm.
9) Deselect all. 10) Mirror the entire solid. Select the Mirror icon in the Transformation Features toolbar. Select the mirror element/face. In the Mirror Definition window select OK.
Mirroring element
2.2 - 18
Chapter 2: SKETCHER: Tutorial 2.2
Section 6: Adding Text.
1) Enter the Sketcher shown. on the surface
Sketch Face
2) Using the Text command (Predefined Profile toolbar), write your first name on the part. You may have to adjust the size of the text depending on how long or short your name is.
3) Exit the Sketcher length of 10 mm.
and Pocket
the sketch to a
2.2 - 19
Chapter 2: SKETCHER: Tutorial 2.2
4) Propagate
2.2 - 20
Вам также может понравиться
- SolidWorks 2016 Learn by doing 2016 - Part 1От EverandSolidWorks 2016 Learn by doing 2016 - Part 1Рейтинг: 4.5 из 5 звезд4.5/5 (14)
- CATIA V5-6R2015 Basics - Part II: Part ModelingОт EverandCATIA V5-6R2015 Basics - Part II: Part ModelingРейтинг: 4.5 из 5 звезд4.5/5 (3)
- Solidworks 2018 Learn by Doing - Part 3: DimXpert and RenderingОт EverandSolidworks 2018 Learn by Doing - Part 3: DimXpert and RenderingОценок пока нет
- An Introduction to NURBS: With Historical PerspectiveОт EverandAn Introduction to NURBS: With Historical PerspectiveРейтинг: 3.5 из 5 звезд3.5/5 (2)
- SolidWorks 2016 Learn by doing 2016 - Part 3От EverandSolidWorks 2016 Learn by doing 2016 - Part 3Рейтинг: 3.5 из 5 звезд3.5/5 (3)
- CATIA V5-6R2015 Basics - Part I : Getting Started and Sketcher WorkbenchОт EverandCATIA V5-6R2015 Basics - Part I : Getting Started and Sketcher WorkbenchРейтинг: 4 из 5 звезд4/5 (10)
- Up and Running with Autodesk Inventor Simulation 2011: A Step-by-Step Guide to Engineering Design SolutionsОт EverandUp and Running with Autodesk Inventor Simulation 2011: A Step-by-Step Guide to Engineering Design SolutionsОценок пока нет
- Finite Element Analysis for Design Engineers, Second EditionОт EverandFinite Element Analysis for Design Engineers, Second EditionОценок пока нет
- AutoCAD 2016: A Problem-Solving Approach, Basic and IntermediateОт EverandAutoCAD 2016: A Problem-Solving Approach, Basic and IntermediateРейтинг: 3 из 5 звезд3/5 (6)
- CATIA V5-6R2015 Basics Part III: Assembly Design, Drafting, Sheetmetal Design, and Surface DesignОт EverandCATIA V5-6R2015 Basics Part III: Assembly Design, Drafting, Sheetmetal Design, and Surface DesignРейтинг: 5 из 5 звезд5/5 (2)
- Finite Elements for Analysis and Design: Computational Mathematics and Applications SeriesОт EverandFinite Elements for Analysis and Design: Computational Mathematics and Applications SeriesРейтинг: 5 из 5 звезд5/5 (1)
- ANSYS Mechanical APDL for Finite Element AnalysisОт EverandANSYS Mechanical APDL for Finite Element AnalysisРейтинг: 4.5 из 5 звезд4.5/5 (8)
- SOLIDWORKS 2017: A Power Guide for Beginners and Intermediate UsersОт EverandSOLIDWORKS 2017: A Power Guide for Beginners and Intermediate UsersРейтинг: 4 из 5 звезд4/5 (7)
- Autodesk Fusion 360 Black Book (V 2.0.6508) Part 1: Autodesk Fusion 360 Black Book (V 2.0.6508)От EverandAutodesk Fusion 360 Black Book (V 2.0.6508) Part 1: Autodesk Fusion 360 Black Book (V 2.0.6508)Оценок пока нет
- Generative Shape DesignДокумент259 страницGenerative Shape DesignMarius MarchisОценок пока нет
- 3dexperience CatiaДокумент71 страница3dexperience CatiaSoufIaneОценок пока нет
- Catia TutoДокумент75 страницCatia TutomenzliОценок пока нет
- Installation Guide: Cover PageДокумент14 страницInstallation Guide: Cover PageFaye ShanОценок пока нет
- Mechanical Design Expert CATIA V5Документ294 страницыMechanical Design Expert CATIA V5Eduardo Ramirez100% (3)
- Catia V6Документ232 страницыCatia V6Charlie Tej100% (1)
- Eaton Manual Automatic Pipeline Strainer Basket Screen Data PDFДокумент1 страницаEaton Manual Automatic Pipeline Strainer Basket Screen Data PDFRoshan ShanmughanОценок пока нет
- 1 s2.0 S0029801817305164 MainДокумент15 страниц1 s2.0 S0029801817305164 MainMohammed LoukiliОценок пока нет
- GG4195 MarkedДокумент8 страницGG4195 MarkedRoshan ShanmughanОценок пока нет
- Exploring OpenFOAMДокумент20 страницExploring OpenFOAMJara Asimov100% (1)
- Sec 641Документ10 страницSec 641Roshan ShanmughanОценок пока нет
- Tutorial GuideДокумент104 страницыTutorial GuideQiu YeОценок пока нет
- John Hicks (Auth.) - Welded Joint Design-Woodhead Publishing (1997)Документ92 страницыJohn Hicks (Auth.) - Welded Joint Design-Woodhead Publishing (1997)Roshan Shanmughan100% (1)
- Antishiphon ValveДокумент1 страницаAntishiphon ValveRoshan ShanmughanОценок пока нет
- Buckling Sefi PDFДокумент3 страницыBuckling Sefi PDFAnonymous 9ltPgg1e6Оценок пока нет
- Domestic Technology 17-18 en WoP S7 Mechanical Level IndicatorsДокумент1 страницаDomestic Technology 17-18 en WoP S7 Mechanical Level IndicatorsRoshan ShanmughanОценок пока нет
- Back PressureДокумент2 страницыBack PressureRoshan ShanmughanОценок пока нет
- From Eqs. (1) and (2) : Euler Turbine EquationДокумент5 страницFrom Eqs. (1) and (2) : Euler Turbine EquationRoshan ShanmughanОценок пока нет
- Eaton Manual Automatic Pipeline Strainer Basket Screen DataДокумент1 страницаEaton Manual Automatic Pipeline Strainer Basket Screen DataRoshan ShanmughanОценок пока нет
- Domestic Technology 17-18 en WoP S9 UnitopДокумент1 страницаDomestic Technology 17-18 en WoP S9 UnitopRoshan ShanmughanОценок пока нет
- Governing Equations and AssumptionsДокумент5 страницGoverning Equations and AssumptionsRoshan ShanmughanОценок пока нет
- Introduction To Pipe FittingДокумент24 страницыIntroduction To Pipe FittingRoshan Shanmughan100% (1)
- 6Документ2 страницы6Roshan ShanmughanОценок пока нет
- Book of Spindles Part 1Документ46 страницBook of Spindles Part 1Archana MohanОценок пока нет
- f90 For BeginnersДокумент22 страницыf90 For BeginnersMarian OisteОценок пока нет
- Fortran TutorialДокумент28 страницFortran TutorialIzemAmazighОценок пока нет
- Adiabatic Expansion Process (Work Extracted From System - Sign Convention For Added Work +W)Документ5 страницAdiabatic Expansion Process (Work Extracted From System - Sign Convention For Added Work +W)Roshan ShanmughanОценок пока нет
- Figure Schematic of An Axial Flow TurbineДокумент5 страницFigure Schematic of An Axial Flow TurbineRoshan ShanmughanОценок пока нет
- Figure A Typical Multistage Axial Flow Compressor (Rolls-Royce)Документ5 страницFigure A Typical Multistage Axial Flow Compressor (Rolls-Royce)Roshan ShanmughanОценок пока нет
- L09 - Fortran Programming - Part 1 1. Compiled LanguagesДокумент9 страницL09 - Fortran Programming - Part 1 1. Compiled LanguagesRoshan ShanmughanОценок пока нет
- 9Документ5 страниц9Roshan ShanmughanОценок пока нет
- Radial-Flow Compressors Can Not Be Staged: (CPR) Per Stage Overall CPRДокумент4 страницыRadial-Flow Compressors Can Not Be Staged: (CPR) Per Stage Overall CPRRoshan Shanmughan100% (1)
- Axial Flow Compressor CharacteristicsДокумент5 страницAxial Flow Compressor CharacteristicsRoshan ShanmughanОценок пока нет
- One Dimensional Heat Conduction BTCS Matlab ProgramДокумент2 страницыOne Dimensional Heat Conduction BTCS Matlab ProgramRoshan ShanmughanОценок пока нет
- Fluid Machinery: Positive Displacement - DynamicДокумент4 страницыFluid Machinery: Positive Displacement - DynamicRoshan ShanmughanОценок пока нет
- Turbo MachineryДокумент4 страницыTurbo MachineryRoshan ShanmughanОценок пока нет
- Cambridge-Platonists A4Документ9 страницCambridge-Platonists A4Revista Devir FilosofiaОценок пока нет
- Welcome To CIRCLES!: VocabularyДокумент8 страницWelcome To CIRCLES!: VocabularyJack MessarosОценок пока нет
- FileДокумент537 страницFileنعمان احسانОценок пока нет
- Mathematics Formula Explorer / VisitДокумент146 страницMathematics Formula Explorer / VisitMaths Home Work 123100% (15)
- 2 Linear Law (Mas)Документ12 страниц2 Linear Law (Mas)duplehОценок пока нет
- Soul and Body in Husserlian PhenomenologyДокумент362 страницыSoul and Body in Husserlian PhenomenologyStefan GheneaОценок пока нет
- Meditations Bro First MeditationДокумент11 страницMeditations Bro First MeditationsebastianbirdxОценок пока нет
- CIRCLES (Secant, Tangent and ETC.)Документ20 страницCIRCLES (Secant, Tangent and ETC.)jongdaekimmaknaeОценок пока нет
- Lesson Development: LESSON 3: Regarding The Methods Leading To Wisdom and TruthДокумент5 страницLesson Development: LESSON 3: Regarding The Methods Leading To Wisdom and TruthVia Terrado CañedaОценок пока нет
- CBSE Class 11 Assignment For Straight LinesДокумент6 страницCBSE Class 11 Assignment For Straight LinesNikhil HegdeОценок пока нет
- 3-Points in The Co-Ordinate PlaneДокумент4 страницы3-Points in The Co-Ordinate PlaneBlack Ink Tutorials & ServicesОценок пока нет
- Fundamental of Mental HealthДокумент42 страницыFundamental of Mental HealthanujОценок пока нет
- Diagram 1 (A) Express Ungkapkan (B) Given ThatДокумент5 страницDiagram 1 (A) Express Ungkapkan (B) Given ThatMohd AzikОценок пока нет
- Ernan McMullin - Conceptions of Science in The Scientific RevolutionДокумент34 страницыErnan McMullin - Conceptions of Science in The Scientific RevolutionMark CohenОценок пока нет
- Semi-Detailed Lesson Plan in Mathematics 9: I-ObjectivesДокумент3 страницыSemi-Detailed Lesson Plan in Mathematics 9: I-ObjectivesMeg Buniel75% (4)
- Algebra 2 Unit 5 Real World ProjectДокумент7 страницAlgebra 2 Unit 5 Real World Projectjessicarrudolph67% (3)
- Herman Dooyeweerd - Time-Law-and-History-B-Vol-14Документ482 страницыHerman Dooyeweerd - Time-Law-and-History-B-Vol-14Felipe Bento100% (2)
- Chapitre 06 Exo PDFДокумент17 страницChapitre 06 Exo PDFLoubna RfqОценок пока нет
- @malu320 2019-06-01 Philosophy NowДокумент62 страницы@malu320 2019-06-01 Philosophy NowLuis Navarro Ortiz100% (1)
- Application of Conic SectionsДокумент6 страницApplication of Conic SectionsErlyn Grace RedobladoОценок пока нет
- GE8152 Engineering GraphicsДокумент8 страницGE8152 Engineering GraphicsRaj KumarОценок пока нет
- Lesson 1 PhilosophersДокумент47 страницLesson 1 PhilosophersZane James Sebastian50% (2)
- CJ NEWTON - Idealism As An Educational Philosophy - An Analysis - May 2011Документ10 страницCJ NEWTON - Idealism As An Educational Philosophy - An Analysis - May 2011Chris Ackee B NewtonОценок пока нет
- Henry More, 'Democritus Platonissans'Документ6 страницHenry More, 'Democritus Platonissans'shitcomОценок пока нет
- Gradient of A Curve at A PointДокумент2 страницыGradient of A Curve at A PointLatoyaWatkinsОценок пока нет
- Triple IntegralДокумент135 страницTriple IntegralSƠN NGUYỄN HOÀNG THÁIОценок пока нет
- Peter Kivy - Introduction To A Philosophy of Music (2002, Oxford University Press)Документ277 страницPeter Kivy - Introduction To A Philosophy of Music (2002, Oxford University Press)Gorkem Aytimur100% (1)
- John Locke View On Personal IdentityДокумент5 страницJohn Locke View On Personal Identityadrian jamesОценок пока нет
- Differential Geometry Kaushef SalamatДокумент241 страницаDifferential Geometry Kaushef SalamatLuqman ArshadОценок пока нет
- VinciДокумент245 страницVincianimalismsОценок пока нет