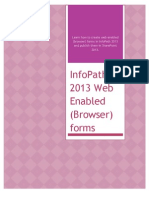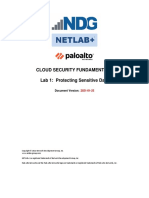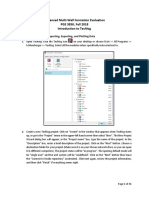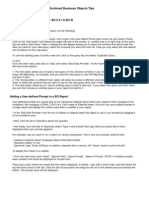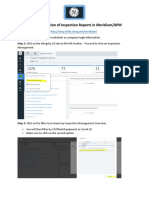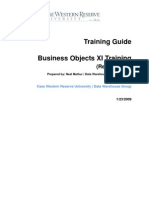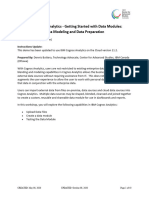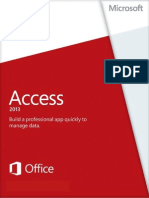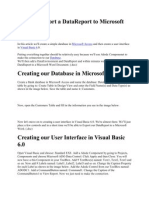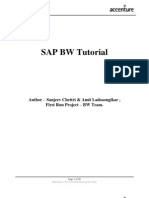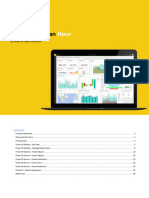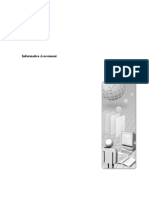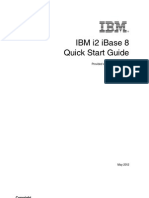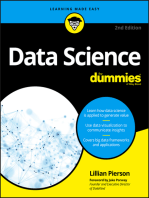Академический Документы
Профессиональный Документы
Культура Документы
Best Practices For Boxi 3 1
Загружено:
mitsainasОригинальное название
Авторское право
Доступные форматы
Поделиться этим документом
Поделиться или встроить документ
Этот документ был вам полезен?
Это неприемлемый материал?
Пожаловаться на этот документАвторское право:
Доступные форматы
Best Practices For Boxi 3 1
Загружено:
mitsainasАвторское право:
Доступные форматы
ICIS Reports Best Practices Business Objects XI 3.
October 2009
Office of Compliance Office of Enforcement and Compliance Assurance U.S. Environmental Protection Agency 1200 Pennsylvania Avenue, NW (MC 2222) Washington, D.C. 20460
http://www.epa.gov/compliance/data/systems/icis/best-practices-for-boxi-31.pdf
ICIS Reports Best Practices XI 3.1
Table of Contents Table of Contents ........................................................................................................................................................ 2 Purpose......................................................................................................................................................................... 3 New Look of XI 3.1 ..................................................................................................................................................... 3
1. Navigation.......................................................................................................................................................................................... 3 2. Access Web Intelligence ................................................................................................................................................................... 4 3. Running Reports ............................................................................................................................................................................... 4
Setting Preferences...................................................................................................................................................... 5
1. 2. 3. 1. 2. 3. 4. 5. Setting Desktop Intelligence Preferences.................................................................................................................................... 6 Setting Web Intelligence Preferences.......................................................................................................................................... 6 Change Password Preference....................................................................................................................................................... 6 Search for objects in the Universe............................................................................................................................................... 7 Auto Save ....................................................................................................................................................................................... 9 Input Controls ............................................................................................................................................................................. 11 Tracking Data.............................................................................................................................................................................. 16 Optional Prompts........................................................................................................................................................................ 21
New Functionality in Web Intelligence..................................................................................................................... 7
Scheduling a Report.................................................................................................................................................. 23
Guidelines to Schedule Reports ......................................................................................................................................................... 27
Resolution to Common issues .................................................................................................................................. 28
1. IE Settings - Downloading files.................................................................................................................................................. 28 2. Viewing Reports in PDF............................................................................................................................................................. 28 3. Infoview Schedule Properties.................................................................................................................................................. 28 4. Webi Setting the Desired Date format ................................................................................................................................... 29 5. Web Intelligence Report Options .............................................................................................................................................. 30 6. Managing Reports....................................................................................................................................................................... 31 INTRODUCTION
12/9/2009 Page 2 of 34
ICIS Reports Best Practices XI 3.1
Purpose
The purpose of this document is to provide guidance to the ICIS users with resolutions to some common reporting questions, to offer tips for performing everyday reporting tasks, and describe some of the new features of Business Objects XI 3.1.
New Look of XI 3.1
1. Navigation Infoview has a new look and feel in BusinessObjects XI 3.1. When you click on the Reports link in ICIS, the screen below will appear. Click the Home icon in the left corner or click Document List in the toolbar or under Navigate to get to the following screen:
The screen below will appear when you click one of the options shown above. From this screen, you can navigate to your Favorites or Inbox documents. You can also expand Public Folders to access the ICIS standard reports.
12/9/2009
Page 3 of 34
ICIS Reports Best Practices XI 3.1
2. Access Web Intelligence To access Web Intelligence, Click New in the InfoView toolbar and select Web Intelligence Document from the drop down
3. Running Reports To run a report, navigate to the report and double-click the report name. For other options, right click on the report name, the available options will appear, see below:
12/9/2009
Page 4 of 34
ICIS Reports Best Practices XI 3.1
Setting Preferences
You can set preferences for various categories; such as Desktop Intelligence or Web Intelligence. Select Preferences in the top right corner to access these options.
Your Preferences will be imported from the current version of BusinessObjects XI. If you have modified your preferences in production, those preferences will be set in the new version.
12/9/2009
Page 5 of 34
ICIS Reports Best Practices XI 3.1
1. Setting Web Intelligence Preferences This is a personal preference, Web or PDF are the recommended options, Web is the default setting.
Select a default view format: Web (no downloading required) Interactive (no downloading required) PDF (Adobe AcrobatReader required)
2. Setting Desktop Intelligence Preferences This is recommended to set your default format to PDF. Desktop Intelligence reports do not display properly if they are not viewed in PDF format. Web is the default setting.
Select a default view format: Web (no downloading required) PDF (Adobe AcrobatReader required) Desktop Intelligence format (Windows only) (Desktop Intelligence required)
After the preferences are chosen click OK or Apply button to apply these preferences. 3. Change Password Preference Change password does not display any options to modify password. The password can only be modified via the ICIS Application.
12/9/2009
Page 6 of 34
ICIS Reports Best Practices XI 3.1
New Functionality in Web Intelligence
1. Search for objects in the Universe If you know the name of your object but are unsure where to find it, you can search for it by entering the name of the object in the search field circled below. This is found within the Edit Query panel in Web Intelligence.
12/9/2009
Page 7 of 34
ICIS Reports Best Practices XI 3.1
The search does not handle wild cards and will not return results unless the string entered matches the beginning of a string in one of the objects. For Example, if I enter permit n, the search takes me to the Permit Name object. If I enter name into the search field, the Permit Name object will not be found, only objects that start with Name will be found.
If I continue to hit enter after an object is found, the search will bring me to the next object that contains the search criteria. For Example: Enter permit n into the search field, the first object found is Permit Name, hit enter one more time, the next object found is Permit NAICS Code, continue to search by hitting enter until the object you are looking for is found.
12/9/2009
Page 8 of 34
ICIS Reports Best Practices XI 3.1
If I enter a search that doesnt have any matches, the text will turn red, indicating no match was found
2. Auto Save If your session times out while you are in Web Intelligence your report will be saved so changes will not be lost. You will see the message below if you time out of Web Intelligence. The name of your document will be in place of 10_28_Test timeout.wid
You can retrieve the saved copy of your report in your Favorites folder, in a subfolder called ~Webintelligence. Your report will be saved in that folder. If you did not name your report before timing out, you will see something similar to 1_New Web Intelligence Document_7973. If your report named before timing out, you will see the name of your report with a numbers appended to the name. These are system generated numbers that will be appended to the beginning and ending of the report name. Below is an example of where these documents are stored:
12/9/2009
Page 9 of 34
ICIS Reports Best Practices XI 3.1
Web Intelligence will display the message below, to inform you of the Autosave feature. This can be turned off by checking the Don't notify me again box and selecting OK
12/9/2009
Page 10 of 34
ICIS Reports Best Practices XI 3.1
3. Input Controls The Input Controls in Web Intelligence documents allows users to filter data quickly and easily for analyzing the information before applying a filter.
Go to Edit Report to create a new Input Control. Click on New then select EFA Region and click Next.
12/9/2009
Page 11 of 34
ICIS Reports Best Practices XI 3.1
Select one of the Control Type, for e.g. Combo box. The properties can be modified based on the requirement.
12/9/2009
Page 12 of 34
ICIS Reports Best Practices XI 3.1
The Default Report Body is selected as it is the only one in the report. Click on Finish. The Input control is displayed with values populated.
12/9/2009
Page 13 of 34
ICIS Reports Best Practices XI 3.1
When a value is selected in the input control, the filter gets applied to only one block. The input control filter can be applied to the entire report or specific blocks within the report. The dependencies tab allows selecting one or multiple blocks for which the input control should apply.
In the following example, input control is present on Region Code but there are two blocks in the report. The input control is applied to only one block to view the data for only one region whereas the Chart shows data for all the regions.
12/9/2009
Page 14 of 34
ICIS Reports Best Practices XI 3.1
12/9/2009
Page 15 of 34
ICIS Reports Best Practices XI 3.1
4. Tracking Data Data changes can be tracked in a report using the Track button for a quick review and the changed data is highlighted in different colors when the report is refreshed.
Click on the Track to track the changes in the report data. The data can be tracked in two different modes. a) When Auto-update the reference data with each data refresh is selected which is the default, the report always shows the difference between the most recent data and the last refreshed data.
12/9/2009
Page 16 of 34
ICIS Reports Best Practices XI 3.1
b) When Use the current data as reference data is selected, which is the manual tracking mode; the report always shows the difference between the most recent data and the fixed reference data.
The color coding allows you to recognize the changes in the data whether it is modified, added or deleted. In this case, Green color in the Count column shows that the data value has increased and the Blue color of the value shows that the data has been added.
12/9/2009
Page 17 of 34
ICIS Reports Best Practices XI 3.1
Click on the Data tracking Options icon to configure the appearance of the modified data. Click on the Format tab to specify the font, color and size of the modified data
12/9/2009
Page 18 of 34
ICIS Reports Best Practices XI 3.1
The Reference Data tab allows users to modify the reference option in the report data tracking.
Click OK to apply changes.
12/9/2009
Page 19 of 34
ICIS Reports Best Practices XI 3.1
To hide the changes in the data, click on the Hide Changes icon and the data that is modified will not be highlighted.
Clicking on the same icon (Show changes now) will differentiate the modified data.
12/9/2009
Page 20 of 34
ICIS Reports Best Practices XI 3.1
5. Optional Prompts The Optional Prompts does not require input if the user doesnt wish to filter on that selection. The optional prompt can be set only on the User-defined prompts. Click on the Prompt Properties icon and check the Optional prompt checkbox.
When refreshing the report, the Optional prompt will be removed from the query if no value is selected. This feature can help improve query performance and allow users to create reports that are more flexible.
12/9/2009
Page 21 of 34
ICIS Reports Best Practices XI 3.1
12/9/2009
Page 22 of 34
ICIS Reports Best Practices XI 3.1
Scheduling a Report
Select the report that needs to be scheduled and click on Actions and select Schedule OR Right click the report and select Schedule
Set the parameters and enter prompt values if there are prompts present in the report.
12/9/2009
Page 23 of 34
ICIS Reports Best Practices XI 3.1
12/9/2009
Page 24 of 34
ICIS Reports Best Practices XI 3.1
Set correct Output Format for the report and provide the destination where it needs to be sent. Choose "Adobe Acrobat" as the format for your report. Choose Destination = Inbox to forward the report results to a users inbox.
12/9/2009
Page 25 of 34
ICIS Reports Best Practices XI 3.1
Uncheck the Use the Job Servers defaults to select users
12/9/2009
Page 26 of 34
ICIS Reports Best Practices XI 3.1
Guidelines to Schedule Reports Report should be scheduled if it meets any of the following criteria. 1. You anticipate that the report runs for more than 5 minutes. 2. You anticipate the report to generate at least 1000 pages. 3. The report is complex, i.e. if the information is retrieved from various subject areas, or if the report has complex formatting. 4. If you have never ran this report before and have no idea about how many pages the report might generate.
12/9/2009
Page 27 of 34
ICIS Reports Best Practices XI 3.1
Resolution to Common issues
1. IE Settings - Downloading files Issue: Users get the following message when attempting to download reports from XI and they cannot download the report files: Resolution: 1) From IE, go to Tools > Pop-up Blocker > Set to > Turn off pop up blocker. 2) From IE, go to Tools > Internet Options > Click on Security Tab >Click Trusted Sites > Click Sites button and enter the following site. https://*.epa.gov 2. Viewing Reports in PDF Issue: Users arent able to view reports in PDF, even when there preferences are set. Resolution: 1) Close all Internet Explorer windows. 2) Open Adobe Acrobat Reader. Click Edit > Preferences. 3) Click Internet in the Categories column of the Preferences property sheet. 4) Choose Display PDF in browser check box. 5) Click OK. 3. Infoview Schedule Properties Issue: Users see Never Run in the Last Run column when looking at their reports in InfoView, even though they have run the report. Explanation: The Last Run column is only for scheduled jobs. That column only changes from "Never Run" to a date and time-stamp if the report has ever been scheduled. The purpose of this column is for users to keep track of their scheduled jobs.
12/9/2009
Page 28 of 34
ICIS Reports Best Practices XI 3.1
4. Webi Setting the Desired Date format Issue: Users want to set the date format in reports to something other than the default Resolution: 1) In the Edit Report panel in Webi, select the date column (including the values) you want formatted.
2) Right mouse click and choose Format Number.
3) Choose Date/Time as the Format Type . 4) Select the Date/Time format you want. (see screen shot below). 5) Click OK to set the desired date format.
12/9/2009
Page 29 of 34
ICIS Reports Best Practices XI 3.1
5. Web Intelligence Report Options When there are multiple queries in the report, by default, Business Objects links the queries. Turn off the Auto-merge dimensions option in Document Properties to separate the queries. 1) In Web Intelligence, in the Edit Report tab, right click somewhere in the white space of the report. 2) Select Document Properties from the list. 3) Scroll down to Data Synchronization Options and un-check Auto-merge dimensions 4) This option will be turned off for the selected report only. You will need to turn it off for all other reports as needed.
12/9/2009
Page 30 of 34
ICIS Reports Best Practices XI 3.1
6. Managing Reports 1. The reports in your Inbox have limited options such as View to run the report or to Mark as Read/Mark as Unread. If more options are needed such Schedule, Modify, etc., then move the reports to your Favorites folder.
2. To move a report to your Favorites folder, select the report and click on Organize. From the Organize drop down menu, select Cut or Copy, then select My Favorites (or any subfolders you have created in your Favorites folder).
3. Click on the My Favorites Folder, and select a report and click on Actions menu Properties Shows you when the report was created and modified etc. You can add description to the report in this view Categories Shows the categories to which the report is assigned or can be assigned View Runs the report Modify Launches WEBI to allow you to edit and run the report Schedule allows you to schedule the report History shows scheduled runs for the particular report
12/9/2009
Page 31 of 34
ICIS Reports Best Practices XI 3.1
4. Click Modify to Open/Edit the report in WEBI, and you will see the tool bar below, Edit Report - allows you to format the report, you can also Save the report from here Edit Query - allows you to add objects to the query results and query filters, You cannot save from this window Track Tracks data for changes in the report when refreshed
5. Clearing Prompt Values for WEBI Reports For WEBI reports using User Defined Prompts the prompt values can be cleared so that each time the report is opened, the prompts are blank. This is an example of Predefined Prompts
This is an example of User Defined Prompts
12/9/2009
Page 32 of 34
ICIS Reports Best Practices XI 3.1
From the Edit Query Panel in WEBI, for each user defined prompt in the report, click the icon circled in red above. The box below will appear. De-select Keep last value(s) selected. (By default, this is selected). Save the report.
6. Changing the order of the User defined Prompts in WEBI Reports Click on the properties Tab in Edit Query panel and scroll down to the Prompt Order section.
Select the prompt and move up or down using the arrows keys to set the order of display.
12/9/2009
Page 33 of 34
ICIS Reports Best Practices XI 3.1 ctices
7. Saving Report Results to CSV file CSV file can be saved only when the report is viewed in HTML. Saving to .CSV file is not available if the report is viewed in PDF mode. Below are the steps to save the results of a report as .CSV file type. 1. Run the report in InfoView. 2. Toggle to view in HTML Format (if your default is to view in PDF).
3. Click on Document menu Save to my computer as CSV to save the results into .CSV file.
12/9/2009
Page 34 of 34
Вам также может понравиться
- Introduccion To WebIДокумент72 страницыIntroduccion To WebIwicvalОценок пока нет
- User Manual - BO WebI Report GenerationДокумент16 страницUser Manual - BO WebI Report GenerationshhossainОценок пока нет
- InfoView Quick GuideДокумент19 страницInfoView Quick GuideAlfonso GarcíaОценок пока нет
- Lab 1 - Accessing and Preparing DataДокумент41 страницаLab 1 - Accessing and Preparing DataDelbert BeasleyОценок пока нет
- Box I User ManualДокумент13 страницBox I User Manualuday_bvhОценок пока нет
- BOXI r3 Basic User GuideДокумент17 страницBOXI r3 Basic User GuideLizaОценок пока нет
- SharePoint 2013 and InfoPath 2013 - Creating Web Enabled FormsДокумент15 страницSharePoint 2013 and InfoPath 2013 - Creating Web Enabled FormsZiad AbouheifОценок пока нет
- How to guide install infoletsДокумент13 страницHow to guide install infoletszafar.ccna1178Оценок пока нет
- Parent-Child Relationship-Sample Implementation: 1. Purpose of The DocumentДокумент15 страницParent-Child Relationship-Sample Implementation: 1. Purpose of The DocumentDev AdityaОценок пока нет
- Icitss It Module 2Документ457 страницIcitss It Module 2Jigar Sangani83% (6)
- A Project Report On MS Access With DatabaseДокумент55 страницA Project Report On MS Access With DatabaseKanan JainОценок пока нет
- Lab5 Microsoft Cloud App SecurityДокумент21 страницаLab5 Microsoft Cloud App Securitynair sreejithОценок пока нет
- Lab 1 - Accessing and Preparing DataДокумент36 страницLab 1 - Accessing and Preparing DatadojijejuОценок пока нет
- Setting Up Global Search Options In: Virginia LeandroДокумент11 страницSetting Up Global Search Options In: Virginia LeandroCecilio GutierrezОценок пока нет
- IIS Configuration Guide For Web Thin Clients and Secure ViewerДокумент10 страницIIS Configuration Guide For Web Thin Clients and Secure ViewerjoseОценок пока нет
- In-Profile Software User ManualДокумент40 страницIn-Profile Software User ManualAmi RoslaneОценок пока нет
- Practical GDPR in memoQДокумент19 страницPractical GDPR in memoQo8o6o4Оценок пока нет
- PAN CSFv1 Lab 01Документ23 страницыPAN CSFv1 Lab 01JORGE TEMBEОценок пока нет
- Business Objects BI Launchpad Cheat SheetДокумент14 страницBusiness Objects BI Launchpad Cheat Sheetanon_9938432Оценок пока нет
- Techlog Workshop Introduction 2018 FallДокумент15 страницTechlog Workshop Introduction 2018 Fallplplqo100% (1)
- Add or Edit Queries in BO ReportsДокумент29 страницAdd or Edit Queries in BO ReportsBala Sankar VasapalliОценок пока нет
- Aria ComДокумент34 страницыAria ComPaulo E LeoniceОценок пока нет
- # Meridium Inspection ReportsДокумент33 страницы# Meridium Inspection ReportsTommyОценок пока нет
- BOBJ Reader Training XIДокумент41 страницаBOBJ Reader Training XIsaibalaОценок пока нет
- OrangeHRM - My Info Module Live ProjectДокумент24 страницыOrangeHRM - My Info Module Live Projectthirumal ReddyОценок пока нет
- Cognos Analytics - Getting Started With Data ModulesДокумент43 страницыCognos Analytics - Getting Started With Data ModulesAnaОценок пока нет
- Module 15: Mobile Forensics: Lab ScenarioДокумент28 страницModule 15: Mobile Forensics: Lab ScenarioMinh Nguyen thi0% (1)
- Data Manipulation Step by Step BookletДокумент55 страницData Manipulation Step by Step BookletahmedОценок пока нет
- Microsoft Access 2013™ An Essential Guide (Level 1) : IT TrainingДокумент25 страницMicrosoft Access 2013™ An Essential Guide (Level 1) : IT TrainingRizki Syaban AryantoОценок пока нет
- CognosДокумент10 страницCognosfriend0friend1friendОценок пока нет
- Lab 01 - Organization SetupДокумент19 страницLab 01 - Organization Setupxw6tb9dmtbОценок пока нет
- How To Export A Data Report To Microsoft WordДокумент10 страницHow To Export A Data Report To Microsoft WordIkechukwu EkweОценок пока нет
- Hi-Net Server ManualДокумент49 страницHi-Net Server Manualdony adОценок пока нет
- Web Intelligence AdvancedДокумент96 страницWeb Intelligence AdvancedSrikanth TatipakaОценок пока нет
- Manage Reports in Cognos ConnectionДокумент52 страницыManage Reports in Cognos ConnectionaksmsaidОценок пока нет
- 2010 - User Guide CSPRO Data Entry and Analysis For Implementers of USAID Poverty Assessment Tools - UNAIDS PDFДокумент25 страниц2010 - User Guide CSPRO Data Entry and Analysis For Implementers of USAID Poverty Assessment Tools - UNAIDS PDFArnoldo FurtadoОценок пока нет
- CRSP Guide Oct16Документ11 страницCRSP Guide Oct16Johnny LolОценок пока нет
- Cognos 8 Creating IQD FilesДокумент7 страницCognos 8 Creating IQD FilesRuween DiasОценок пока нет
- Exp_28_29_30_DocДокумент10 страницExp_28_29_30_Docnotlalit9308Оценок пока нет
- Sap BW Tutorial AccentureДокумент58 страницSap BW Tutorial AccentureSupratim RayОценок пока нет
- CDI April2022 Introduction enДокумент19 страницCDI April2022 Introduction enPrawin RamОценок пока нет
- Power Bi in An HourДокумент39 страницPower Bi in An Hourbisrul hasibuanОценок пока нет
- Analyzing Data Using AccessДокумент9 страницAnalyzing Data Using AccessEnjoylife VirОценок пока нет
- Informatica Assessment - 12D Case StudyДокумент5 страницInformatica Assessment - 12D Case StudyVenkata Chaitanya GannavarapuОценок пока нет
- IBM I2 Ibase 8 Quick Satrt GuideДокумент69 страницIBM I2 Ibase 8 Quick Satrt GuideDavid Pereira0% (1)
- Azure Lab ExampleДокумент35 страницAzure Lab ExamplesrinichilakaОценок пока нет
- 0810 Power Bi Dashboard in An HourДокумент42 страницы0810 Power Bi Dashboard in An Hourvtechvishnu100% (1)
- How to execute the plsql procedure from the report by clicking with mouseДокумент2 страницыHow to execute the plsql procedure from the report by clicking with mouseAbhilasha ModekarОценок пока нет
- Searches and Ad-Hoc ReportingДокумент10 страницSearches and Ad-Hoc ReportingVivek ViswambharanОценок пока нет
- Business Objects Question & AnswersДокумент16 страницBusiness Objects Question & AnswersSanjeevkumar JoshiОценок пока нет
- Knight's Microsoft Business Intelligence 24-Hour Trainer: Leveraging Microsoft SQL Server Integration, Analysis, and Reporting Services with Excel and SharePointОт EverandKnight's Microsoft Business Intelligence 24-Hour Trainer: Leveraging Microsoft SQL Server Integration, Analysis, and Reporting Services with Excel and SharePointРейтинг: 3 из 5 звезд3/5 (1)
- The Rise of Artificial Intelligence: Real-world Applications for Revenue and Margin GrowthОт EverandThe Rise of Artificial Intelligence: Real-world Applications for Revenue and Margin GrowthОценок пока нет