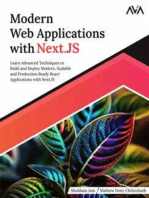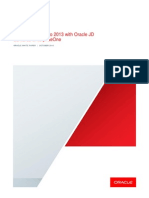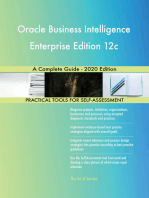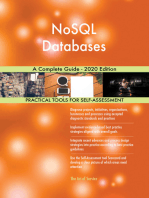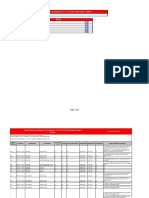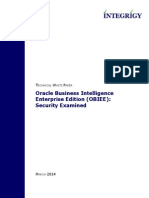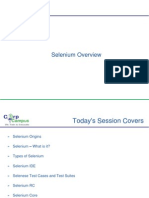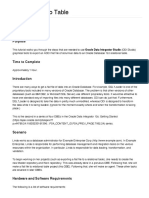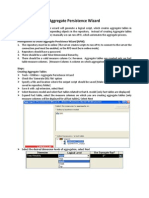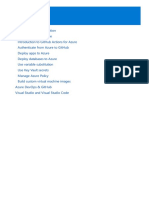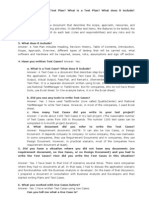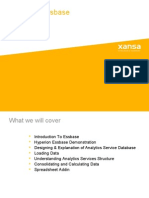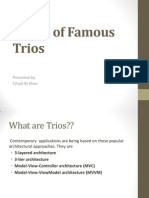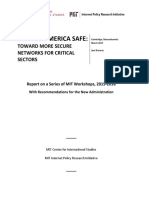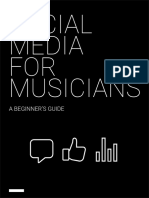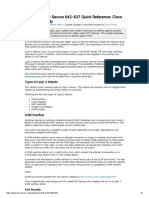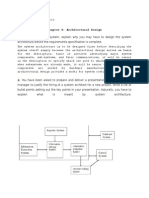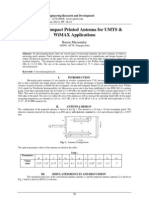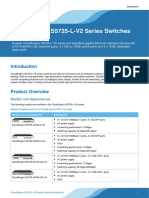Академический Документы
Профессиональный Документы
Культура Документы
Creating An ODI Project and Interface - Exporting A Flat File To A Flat File
Загружено:
kmdasariИсходное описание:
Оригинальное название
Авторское право
Доступные форматы
Поделиться этим документом
Поделиться или встроить документ
Этот документ был вам полезен?
Это неприемлемый материал?
Пожаловаться на этот документАвторское право:
Доступные форматы
Creating An ODI Project and Interface - Exporting A Flat File To A Flat File
Загружено:
kmdasariАвторское право:
Доступные форматы
Creating an ODI Project and Interface: Exporting a Flat File to a Flat File http://st-curriculum.oracle.com/obe/fmw/odi/odi_11g/ODIproject_ff-to-...
Oracle Technology Network
Creating an ODI Project and Interface: Exporting a Flat File to a Flat File
Note: Instructions and any text that you need to modify are enclosed in <>. This tutorial contains the following sections: Purpose Time to Complete Overview Scenario Software and Hardware Requirements (Optional) Prerequisites Creating a New Project with Oracle Data Integrator Creating a New Physical Schema for the Flat File Model Creating a New ODI Model for the Flat File Source Creating a New ODI Source Datastore for use with ODI Interface Creating a New ODI Target Datastore for use with ODI Interface Creating a New ODI Interface for Flat File to Flat File Transformations Summary Resources
Purpose
This tutorial walks you through the steps that are needed to create a project and an interface in Oracle Data Integrator (ODI) to export a flat file to another flat file.
Time to Complete
Approximately 40 minutes
Overview
A common task that is performed using ODI is to export data from a flat file and load this data into another flat file. This tutorial walks you through the steps that are needed to create a project and an interface that will import a file to a staging area, perform some minor transformations, and then write the data to a file. You also execute the interface and verify the execution using ODI Operator.
Scenario
Linda works as a database administrator for Global Enterprise. In Global Enterprise, Linda is responsible for performing database management and integration tasks on various resources within the organization. In particular, Linda is responsible for data loading, transformation, and validation. To begin working on her projects, Linda created the new Master repository and Work repository. Now Linda needs to create a project and an interface to export data from a flat file, perform transformations, and load this data into another flat file.
Software and Hardware Requirements (Optional)
The following is a list of software requirements: The system should include the following installed products: Oracle Database 11g Oracle Data Integrator 11gR1 If not done before, start the services and components for Oracle Database 11g
Prerequisites
Before you start the tasks, make sure that your system environment meets the following requirements: 1 . Have installed Oracle Database 11g. If not done before, start the services and components for Oracle Database 11g 2 . Have installed Oracle Data Integrator 11gR1 3 . Before attempting this OBE, you should have successfully completed the following OBE: Creating and Connecting to ODI Master and Work Repositories. To access this OBE, click HERE.
Creating a New Project with Oracle Data Integrator
To create a new project within Oracle Data Integrator, perform the following steps:
1 of 23
3/23/2012 6:42 PM
Creating an ODI Project and Interface: Exporting a Flat File to a Flat File http://st-curriculum.oracle.com/obe/fmw/odi/odi_11g/ODIproject_ff-to-...
1. Start ODI Designer: Start > Programs > Oracle > Oracle Data Integrator > ODI Studio . Select WORKREP1 from the Login Name drop-down list if not alre selected. Enter SUPERVISOR in the User field and SUNOPSIS in the Password field. Click OK to login.
2.
In the designer tab, click the Projects tab, click New Project icon
, and then click New Project.
3. On the screen that appears, set the Name of the project to ODIexp_RT_RT in the Name field. The Code field is filled automatically. Click Save icon created ODIexp_RT_RT project now appears in the Projects tree view. You have now successfully added a new ODI project.
2 of 23
3/23/2012 6:42 PM
Creating an ODI Project and Interface: Exporting a Flat File to a Flat File http://st-curriculum.oracle.com/obe/fmw/odi/odi_11g/ODIproject_ff-to-...
4 For this interface, Linda has to import a flat file into the SQL staging area, and then export the file to a different flat file. The Knowledge Modules (KMs) . required for this are LKM File to SQL and IKM SQL to File Append. To import the KMs, click the Project tab in the left panel and expand the Knowledge Modules folder. Right-click Loading (LKM) and select Import Knowledge Modules.
Note: In this example, the generic SQL KMs are used. However, specific KMs for the RDBMS technology can be used as well.
5 On the screen that follows,in the File Name, navigate to xml-reference directory as shown in the following screenshot. Click Open.The files to import should . appear in the Import Knowledge Modules window. Press and hold the CTRL key to select IKM SQL to File Append and LKM File to SQL. Click
3 of 23
3/23/2012 6:42 PM
Creating an ODI Project and Interface: Exporting a Flat File to a Flat File http://st-curriculum.oracle.com/obe/fmw/odi/odi_11g/ODIproject_ff-to-...
6. On Import Report window, click Close. Expand the Loading (LKM) and Integration (IKM) folders, and view each imported KM in the tree view as shown belo
4 of 23
3/23/2012 6:42 PM
Creating an ODI Project and Interface: Exporting a Flat File to a Flat File http://st-curriculum.oracle.com/obe/fmw/odi/odi_11g/ODIproject_ff-to-...
Creating a New Physical Schema for the Flat File Model
To create a Physical schema for a new flat file model, perform the following steps:
7 Click Topology tab. In Topology navigator, click the Physical Architecture tab, select Technologies > File. Right-click FILE_GENERIC, and then select New Phy . Schema.
8 For the Directory (Schema) and Directory (Work Schema) fields, enter the path to the directory, where your input flat files are located ( C:\Oracle\Middleware . \Oracle_ODI1\oracledi\demo\file ). Select Default check box, and then click Save button. Close editing window for your new physical schema. On the Informatio window that follows, click OK. Verify that your new Physical schema was added under the FILE_GENERIC data server in the Technologies tree view.
5 of 23
3/23/2012 6:42 PM
Creating an ODI Project and Interface: Exporting a Flat File to a Flat File http://st-curriculum.oracle.com/obe/fmw/odi/odi_11g/ODIproject_ff-to-...
9 .Open Logical Architecture, navigate to Technologies > File, right-click File and select New Logical Schema. Enter the Logical Schema name: FLAT_FILES_SR . select the your nely created physical schema in Global context as shown below. Click Save and close the editing windows.
6 of 23
3/23/2012 6:42 PM
Creating an ODI Project and Interface: Exporting a Flat File to a Flat File http://st-curriculum.oracle.com/obe/fmw/odi/odi_11g/ODIproject_ff-to-...
Creating a New ODI Model for the Flat File Source
To create a new model for the flat file target datastore, perform the following steps: .
1. Click the Models tab in the left panel of ODI Designer. Click the Insert Model Folder icon, and then select New Model Folder. On the screen that appears, se
7 of 23
3/23/2012 6:42 PM
Creating an ODI Project and Interface: Exporting a Flat File to a Flat File http://st-curriculum.oracle.com/obe/fmw/odi/odi_11g/ODIproject_ff-to-...
2. Right-click the Files model folder and select New Model. On the screen that appears, enter the values provided in the following table. Select Reverse Engine Parameter Name Technology Logical Schema Value Flat_File_1 File FILE_DEMO_SRC
3. On the screen that appears, verify settings and click Save icon to save your model . very that your newly created model appeared in the tree view under Files
8 of 23
3/23/2012 6:42 PM
Creating an ODI Project and Interface: Exporting a Flat File to a Flat File http://st-curriculum.oracle.com/obe/fmw/odi/odi_11g/ODIproject_ff-to-...
Creating a New ODI Source Datastore for use with ODI Interface
To create a new ODI source datastore, perform the following steps: 1. Expand the Flat Files folder, right-click the newly created Flat_File_1 model, and then select New Datastore. On the screen that appears, set Name Resource Name field. Select the SRC_SALES_PERSON.txt file and click Open. Note: In this OBE, you use the sample files that are delivered with the ODI installation.
9 of 23
3/23/2012 6:42 PM
Creating an ODI Project and Interface: Exporting a Flat File to a Flat File http://st-curriculum.oracle.com/obe/fmw/odi/odi_11g/ODIproject_ff-to-...
2. Click the Files tab. Set the File Format to Fixed, and then click the Columns tab.
3 On the Columns tab, click the Reverse Engineer button. The following screen appears. Click Yes.. The Column Setup Wizard appears. .
10 of 23
3/23/2012 6:42 PM
Creating an ODI Project and Interface: Exporting a Flat File to a Flat File http://st-curriculum.oracle.com/obe/fmw/odi/odi_11g/ODIproject_ff-to-...
4 Point the cursor, and then click the ruler at the beginning of each column as shown below. The wizard marks each column. .
11 of 23
3/23/2012 6:42 PM
Creating an ODI Project and Interface: Exporting a Flat File to a Flat File http://st-curriculum.oracle.com/obe/fmw/odi/odi_11g/ODIproject_ff-to-...
5 After the columns are marked, click each column data and set the Name and Datatype for each column. For the names and data types of each column, refer . finished. Column C1 C2 C3 C4 Name SALES_PERSON_ID FIRST_NAME LAST_NAME DATE_HIRED Data Type numeric string string string
12 of 23
3/23/2012 6:42 PM
Creating an ODI Project and Interface: Exporting a Flat File to a Flat File http://st-curriculum.oracle.com/obe/fmw/odi/odi_11g/ODIproject_ff-to-...
13 of 23
3/23/2012 6:42 PM
Creating an ODI Project and Interface: Exporting a Flat File to a Flat File http://st-curriculum.oracle.com/obe/fmw/odi/odi_11g/ODIproject_ff-to-...
6 The columns should now look as follows. Click OK to save the model. Expand Files >Flat_ File1 > SRC_SALES_PERSON (SRC_SALES_PERSON.txt) . columns were successfully created as shown in the screenshot.
14 of 23
3/23/2012 6:42 PM
Creating an ODI Project and Interface: Exporting a Flat File to a Flat File http://st-curriculum.oracle.com/obe/fmw/odi/odi_11g/ODIproject_ff-to-...
Note: If the columns have not been created, edit the newly created datastore: right-click the SRC_SALES_PERSON datastore, select Edit, and repeat steps 3
7 In the Flat_File_1 model, right-click SRC_SALES_PERSON datastore, and then select View Data option. Close all tabs. .
15 of 23
3/23/2012 6:42 PM
Creating an ODI Project and Interface: Exporting a Flat File to a Flat File http://st-curriculum.oracle.com/obe/fmw/odi/odi_11g/ODIproject_ff-to-...
Creating a New ODI Target Datastore for use with ODI Interface
To create a new ODI target datastore, perform the following steps: In this OBE, you use the sample files that are delivered with the ODI installation. Browse to the ODI_HOME\demo\file directory (C:\Oracle 1. \Middleware\Oracle_ODI1\oracledi\demo\file). Make a copy of the SRC_SALES_PERSON.txt file and name the copy TRG_SALES_PERSON.txt as shown in the example in the following screenshots.
16 of 23
3/23/2012 6:42 PM
Creating an ODI Project and Interface: Exporting a Flat File to a Flat File http://st-curriculum.oracle.com/obe/fmw/odi/odi_11g/ODIproject_ff-to-...
2. In ODI Designer, right-click the newly created source datastore SRC_SALES_PERSON and select Duplicate. On the screen that follows, click Yes. The new Copy of SRC_SALES_PERSON.txt appears in the tree view.
3 Right-click the newly created duplicate Copy of SRC_SALES_PERSON.txt and select Edit. On the screen that appears, set the Name to . TRG_SALES_PERSON. Click the button next to the Resource Name field. Note: The Files tab and Columns tab do not need to be changed because they are duplicated from the source file
17 of 23
3/23/2012 6:42 PM
Creating an ODI Project and Interface: Exporting a Flat File to a Flat File http://st-curriculum.oracle.com/obe/fmw/odi/odi_11g/ODIproject_ff-to-...
4 Select the TRG_SALES_PERSON.txt file and click Open. Click Save icon. The datastores for the source and target files have now been . successfully created in the same model and can be used in an ODI interface. Close editing tabs.
18 of 23
3/23/2012 6:42 PM
Creating an ODI Project and Interface: Exporting a Flat File to a Flat File http://st-curriculum.oracle.com/obe/fmw/odi/odi_11g/ODIproject_ff-to-...
Creating a New ODI Interface for Flat File to Flat File Transformations
To create a new interface, perform the following steps:
1. In ODI Designer, click the Projects tab. Expand your project ODIexp_RT_RT, and then expand First Folder. Right-click Interfaces and select Insert Interface.
2. On the screen that follows, enter the interface name as INT_exp_FT_FT. Select In-Memory Engine: SUNOPSIS_MEMORY_ENGINE from drop-down list. Click the Mapping tab. If the Help screen appears, click OK.
Note: For this OBE, we will use the Sunopsis Memory Engine as our staging area because we want to perform some transformations on the imported data.
19 of 23
3/23/2012 6:42 PM
Creating an ODI Project and Interface: Exporting a Flat File to a Flat File http://st-curriculum.oracle.com/obe/fmw/odi/odi_11g/ODIproject_ff-to-...
3 Click the Models tab to drag the source and target to Designer. Expand Files > Flat_File_1 and drag the SRC_SALES_PERSON datastore from . the Files folder into the Sources container. Drag the TRG_SALES_PERSON.txt datastore from Files into the Target Datastore container. When Designer asks "Do you want to perform an Automatic Mapping?" click Yes. The Diagram tab should look as follows. Click the Flow tab. Note: For the purposes of this tutorial, default mappings are used, although a number transformation can be performed in the mapping. The mapping should be performed in the staging area.
4 Click the SS_0 (1 - FILE_GENERIC) source datastore. This makes the properties for the source appear below. In the LKM Selector section, . select LKM File to SQL from the LKM drop-down list if not already selected.
5 Click Target (FILE_GENERIC). This makes the properties for the target appear below. For IKM, select IKM SQL to File Append from the IKM . drop-down list if not already selected. Set the IKM options TRUNCATE to True and GENERATE_HEADER to False as shown below. Click Save icon to save your interface .
20 of 23
3/23/2012 6:42 PM
Creating an ODI Project and Interface: Exporting a Flat File to a Flat File http://st-curriculum.oracle.com/obe/fmw/odi/odi_11g/ODIproject_ff-to-...
6 . To test your interface, click Execute icon OK.
. The following screen appears. Retain the defaults and click OK. On the screen that follows, click
7 To verify that your interface was executed successfully, you need to open ODI Operator. Click the ODI Operator tab. In ODI Operator, click . Hierarchial Sessions. Expand Date > Today > INT_exp_FF_FF > Steps > INT_exp_FF_FF, and view the execution results for each step. Double-click any step and click the Description and Execution tabs to see the execution results. Double-click step 6. View the number of rows that are inserted into the target flat file. Click OK. Close the tabs.
21 of 23
3/23/2012 6:42 PM
Creating an ODI Project and Interface: Exporting a Flat File to a Flat File http://st-curriculum.oracle.com/obe/fmw/odi/odi_11g/ODIproject_ff-to-...
Summary
In this tutorial, you have learned how to: Verify the Prerequisites Create a New Project with Oracle Data Integrator Create a New ODI Model for the Flat File Source Create a New ODI Source Datastore for Use with ODI Interface Create a New ODI Target Datastore for Use with ODI Interface Create a New Interface with Oracle Data Integrator for a flat file to a flat file data transformation
Resources
Oracle Data Intergator 11g Documentation To learn more about , refer to additional OBEs on the OTN Web site (can link to a specific set of OBEs on the subject)
User Comments
Title: Please log in or register first Post anonymously
22 of 23
3/23/2012 6:42 PM
Creating an ODI Project and Interface: Exporting a Flat File to a Flat File http://st-curriculum.oracle.com/obe/fmw/odi/odi_11g/ODIproject_ff-to-...
By submitting a comment, you confirm that you have read and agreed to the terms and conditions. This feedback form is for tutorial corrections and suggestions. Because of the volume of suggestions, we cannot reply to every comment. In particular: If you have general questions about this Oracle software product, consult the OTN forums instead. If you are encountering a software problem and need to request support or consulting, file a service request on My Oracle Support. If you want to order hardcopy documentation, go to the Oracle Store.
(Comments are moderated and will not appear immediately.)
About Oracle | | Careers | Contact Us | Site Maps | Legal Notices | Terms of Use | Your Privacy Rights
23 of 23
3/23/2012 6:42 PM
Вам также может понравиться
- Modern Web Applications with Next.JS: Learn Advanced Techniques to Build and Deploy Modern, Scalable and Production Ready React Applications with Next.JSОт EverandModern Web Applications with Next.JS: Learn Advanced Techniques to Build and Deploy Modern, Scalable and Production Ready React Applications with Next.JSОценок пока нет
- Aafaaq OBIEE AdminДокумент7 страницAafaaq OBIEE AdminBhimavarapu RamiReddyОценок пока нет
- Working With Obiee Metadata Dictonary: Amit Sharma OBIEE/Hyperion TrainerДокумент12 страницWorking With Obiee Metadata Dictonary: Amit Sharma OBIEE/Hyperion TrainerAgenor GnanzouОценок пока нет
- Introduction To Oracle Net ServicesДокумент220 страницIntroduction To Oracle Net ServiceskmdasariОценок пока нет
- Course Ag - UnlockedДокумент474 страницыCourse Ag - UnlockedGangadri524100% (1)
- OCI Pricing and Billing PDFДокумент21 страницаOCI Pricing and Billing PDFvОценок пока нет
- BI Apps 11.1.1.7.1 MigratingДокумент24 страницыBI Apps 11.1.1.7.1 MigratingSrinathDОценок пока нет
- DMR TableColumnDescriptionДокумент3 479 страницDMR TableColumnDescriptionmaitri sadar100% (1)
- Pro Oracle SQL Development: Best Practices for Writing Advanced QueriesОт EverandPro Oracle SQL Development: Best Practices for Writing Advanced QueriesОценок пока нет
- Installing Oracle Forms and Reports 11G Release 2 PDFДокумент19 страницInstalling Oracle Forms and Reports 11G Release 2 PDFDaniel Garrido A100% (1)
- Using Visual Studio 2013 With E1 GA r2Документ6 страницUsing Visual Studio 2013 With E1 GA r2chatwithgmОценок пока нет
- Configuring Kerberos SSOfor OBIEE12 C Part 2Документ20 страницConfiguring Kerberos SSOfor OBIEE12 C Part 2Asad HussainОценок пока нет
- PLSQL Course ObjectivesДокумент8 страницPLSQL Course ObjectiveschicodetkoОценок пока нет
- Oracle Business Intelligence Enterprise Edition 12c A Complete Guide - 2020 EditionОт EverandOracle Business Intelligence Enterprise Edition 12c A Complete Guide - 2020 EditionОценок пока нет
- Making The Move From Oracle Warehouse Builder To Oracle Data Integrator 12cДокумент34 страницыMaking The Move From Oracle Warehouse Builder To Oracle Data Integrator 12calejandromoraОценок пока нет
- Oracle Forms and Reports 11g Release 2 (11.1.2.2.0) Certification MatrixДокумент22 страницыOracle Forms and Reports 11g Release 2 (11.1.2.2.0) Certification Matrixفارس عبد الوهاب الحسنОценок пока нет
- Study Note: by Maggie Zhou Sep, 2008Документ107 страницStudy Note: by Maggie Zhou Sep, 2008kmdasariОценок пока нет
- Insert, Update Delete C# Dan Mysql PDFДокумент7 страницInsert, Update Delete C# Dan Mysql PDFMuhamad Ali AldefinuОценок пока нет
- Project Implementation For COSC 5050 Distributed Database Applications Lab1Документ18 страницProject Implementation For COSC 5050 Distributed Database Applications Lab1sarithaОценок пока нет
- Javamagazine20111112 DLДокумент58 страницJavamagazine20111112 DLNestor Hernandez LoliОценок пока нет
- Doubts in OBIEEДокумент26 страницDoubts in OBIEESuman PaluruОценок пока нет
- Integrigy OBIEE Security ExaminedДокумент38 страницIntegrigy OBIEE Security Examinedgraffs100% (1)
- Webcast - Troubleshooting XML Publisher in EBSДокумент36 страницWebcast - Troubleshooting XML Publisher in EBSjarruxОценок пока нет
- BI Publisher OverviewДокумент14 страницBI Publisher Overviewpatra_robin9157Оценок пока нет
- 16L82 IIB10005 AutomatedBuildDeployДокумент44 страницы16L82 IIB10005 AutomatedBuildDeployRavindra NathОценок пока нет
- Oracle Solaris 11 System Virtualization Complete Self-Assessment GuideОт EverandOracle Solaris 11 System Virtualization Complete Self-Assessment GuideОценок пока нет
- Selenium OverviewДокумент26 страницSelenium OverviewAacharya Rakesh TiwariОценок пока нет
- BI Apps MaterialДокумент12 страницBI Apps MaterialNarayana AnkireddypalliОценок пока нет
- Introduction To Development With The Essbase Java APIДокумент23 страницыIntroduction To Development With The Essbase Java APIAhamed Shafraz RaufОценок пока нет
- AJAX Interview Questions, Answers, and Explanations: AJAX Certification ReviewОт EverandAJAX Interview Questions, Answers, and Explanations: AJAX Certification ReviewОценок пока нет
- ODI 12c - File To Table - Getting - Started2Документ58 страницODI 12c - File To Table - Getting - Started2nadjaОценок пока нет
- Java Hibernate Cookbook - Sample ChapterДокумент30 страницJava Hibernate Cookbook - Sample ChapterPackt PublishingОценок пока нет
- DMR TableColumnDescriptionДокумент4 435 страницDMR TableColumnDescriptionSM BhaskarОценок пока нет
- Java and Oracle CombinedДокумент385 страницJava and Oracle CombinedrampratapsinghchauhaОценок пока нет
- Business Intelligence - Ebook - Tutorials For OBIEE Power UsersДокумент109 страницBusiness Intelligence - Ebook - Tutorials For OBIEE Power UsersAsad HussainОценок пока нет
- Saurabh Purohit SrsДокумент7 страницSaurabh Purohit SrsVikas_2010Оценок пока нет
- OBIEE - Aggregate TablesДокумент3 страницыOBIEE - Aggregate Tablesvenkatesh.gollaОценок пока нет
- Odi Dev ConceptsДокумент154 страницыOdi Dev ConceptsDilip Kumar AluguОценок пока нет
- Al Kannan - OBIEE Implementation With EBSДокумент103 страницыAl Kannan - OBIEE Implementation With EBSrafiansari20021988Оценок пока нет
- AD Groups To OBIEE Roles - Data Level SecurityДокумент7 страницAD Groups To OBIEE Roles - Data Level SecurityNitin Aggarwal100% (2)
- 3D Video RenderingДокумент2 178 страниц3D Video RenderingkmdasariОценок пока нет
- Py App DocumentДокумент1 556 страницPy App DocumentkmdasariОценок пока нет
- Python Developer's Guide Documentation: Brett CannonДокумент169 страницPython Developer's Guide Documentation: Brett CannonkmdasariОценок пока нет
- Azure and GitHub IntegrationДокумент25 страницAzure and GitHub IntegrationkmdasariОценок пока нет
- Epm Tips Issues 73 102 1612164Документ178 страницEpm Tips Issues 73 102 1612164aforararuntejОценок пока нет
- Currency ConversionДокумент5 страницCurrency ConversionkmdasariОценок пока нет
- QA Interview QuestionsДокумент27 страницQA Interview QuestionskmdasariОценок пока нет
- Study Note: by Maggie Zhou Sep, 2008Документ107 страницStudy Note: by Maggie Zhou Sep, 2008kmdasariОценок пока нет
- Hyperion EssbaseДокумент79 страницHyperion EssbaseGyan PrakashОценок пока нет
- Test Lab Management ToolДокумент32 страницыTest Lab Management ToolkmdasariОценок пока нет
- TSR Whitepaper PDFДокумент39 страницTSR Whitepaper PDFtibrazilineОценок пока нет
- The Super GlueДокумент2 страницыThe Super GlueRobxn GrciaОценок пока нет
- Technical Report On VAS OperationsДокумент14 страницTechnical Report On VAS OperationsSamSameleviОценок пока нет
- A Trio of Famous TriosДокумент13 страницA Trio of Famous Triostiger24Оценок пока нет
- Verizon SpyДокумент39 страницVerizon SpyMossad NewsОценок пока нет
- Lab 7.5.3Документ12 страницLab 7.5.3Jamesx XNguyenОценок пока нет
- MIT Report IPRI CIS Critical InfrastructureДокумент49 страницMIT Report IPRI CIS Critical InfrastructureTechCrunchОценок пока нет
- Datasheet of iDS 7216HQHI M1 - FA - V4.71.140 - 20230621Документ6 страницDatasheet of iDS 7216HQHI M1 - FA - V4.71.140 - 20230621QuickTech MDQОценок пока нет
- Arduino Based Automatic Wireless Weather Station With Remote Graphical Application and AlertsДокумент26 страницArduino Based Automatic Wireless Weather Station With Remote Graphical Application and AlertsJitendra KaseraОценок пока нет
- Performance Tuning Guidelines Windows Server 2012Документ182 страницыPerformance Tuning Guidelines Windows Server 2012Leonardo HernandezОценок пока нет
- Call Fail Analysis GuidelineДокумент20 страницCall Fail Analysis GuidelineAhmadArwaniОценок пока нет
- Social Media For MusiciansДокумент24 страницыSocial Media For MusiciansTuneCore100% (1)
- Booking Reference:: 7U08DY Dubai To AmmanДокумент2 страницыBooking Reference:: 7U08DY Dubai To AmmanMohamed AzimОценок пока нет
- ETutor Self Review FormДокумент3 страницыETutor Self Review FormEMYZULОценок пока нет
- 4CCNP Security Secure 642-637 Quick Reference - Cisco Layer 2 Security - Types of Layer 2 Attacks PDFДокумент3 страницы4CCNP Security Secure 642-637 Quick Reference - Cisco Layer 2 Security - Types of Layer 2 Attacks PDFAbdulkerim SeidОценок пока нет
- Xcalibur Quantitative AnalysisДокумент190 страницXcalibur Quantitative AnalysisGC powerОценок пока нет
- Software Engineering Chapter 6 ExercisesДокумент4 страницыSoftware Engineering Chapter 6 Exercisesvinajanebalatico81% (21)
- Belkin Wemo User GuideДокумент15 страницBelkin Wemo User GuideCliff JohnsonОценок пока нет
- Samsung Un55mu6300fxzaДокумент143 страницыSamsung Un55mu6300fxzapqcrackerОценок пока нет
- Employee Payroll and Task Management SystemДокумент1 страницаEmployee Payroll and Task Management SystemChandrashekhar Katagi100% (1)
- WebMethods AdaptersДокумент4 страницыWebMethods AdaptersFrancescoОценок пока нет
- Design of Compact Printed Antenna For Umts & Wimax ApplicationsДокумент4 страницыDesign of Compact Printed Antenna For Umts & Wimax ApplicationsIJERDОценок пока нет
- Presentation On 3G and 4GДокумент32 страницыPresentation On 3G and 4GPalak DhingraОценок пока нет
- CS and PS Call Setup Delay ImprovementДокумент4 страницыCS and PS Call Setup Delay Improvementic-poenyaОценок пока нет
- Telecom Engineer PDFДокумент3 страницыTelecom Engineer PDFvitamin1974Оценок пока нет
- Huawei CloudEngine S5735-L-V2 Series Switches DatasheetДокумент32 страницыHuawei CloudEngine S5735-L-V2 Series Switches DatasheetPaulo DinizОценок пока нет
- RSW Help Guide PDFДокумент64 страницыRSW Help Guide PDFChema Don GarОценок пока нет
- E-Registration GuidebookДокумент2 страницыE-Registration GuidebookNicholas OmodingОценок пока нет
- David Huerta - Encrypted Email & Community Circles of TrustДокумент28 страницDavid Huerta - Encrypted Email & Community Circles of TrustDavidHuertaОценок пока нет
- HP OfficeJet Pro 8730 Driver DownloadДокумент2 страницыHP OfficeJet Pro 8730 Driver DownloadJohn SmichОценок пока нет