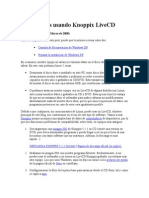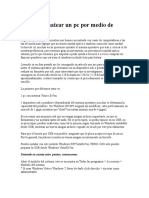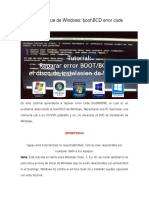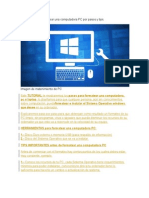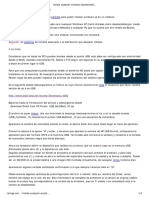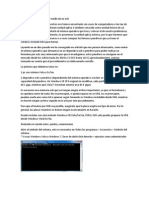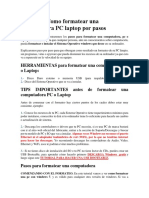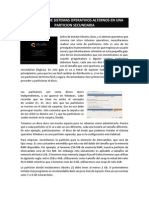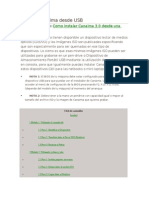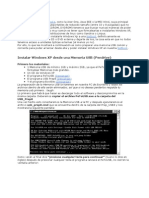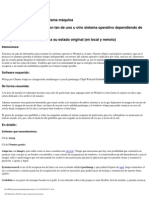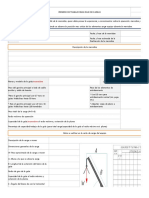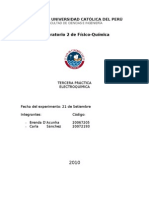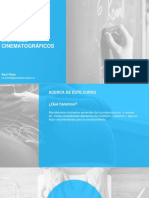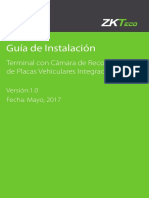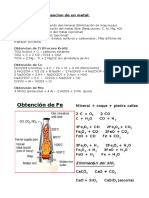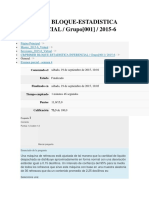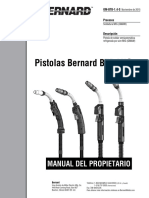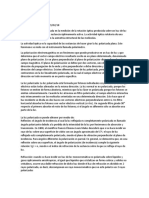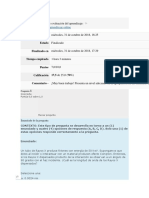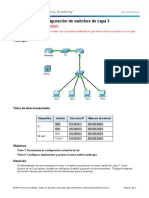Академический Документы
Профессиональный Документы
Культура Документы
Tutorial Ubuntu Live CD Respaldo de Windows
Загружено:
Víctør AlíИсходное описание:
Авторское право
Доступные форматы
Поделиться этим документом
Поделиться или встроить документ
Этот документ был вам полезен?
Это неприемлемый материал?
Пожаловаться на этот документАвторское право:
Доступные форматы
Tutorial Ubuntu Live CD Respaldo de Windows
Загружено:
Víctør AlíАвторское право:
Доступные форматы
Si alguna vez te ha ocurrido que has pedido ayuda con tu ordenador porque Windows no arrancaba, probablemente te hayan dicho:
Haz una copia de tus datos importantes y luego reinstala el sistema Pero si el sistema ni siquiera inicia, cmo se supone que voy a recuperar mis archivos? Bien, esa es la pregunta que vamos a responder hoy. Lamentablemente, es bastante frecuente que de un momento a otro Windows simplemente deje de iniciar; ya sea por un sistema de archivos corrupto, un problema de configuracin, un programa o controlador defectuoso o bien por un problema de virus. Sin embargo, muchos usuarios cometen el error de creer que han perdido la totalidad de los archivos de su disco duro y resuelven este tipo de situaciones formateando sus equipos. Pero la realidad es que, salvo una verdadera catstrofe, no todo est perdido Sin dudas, lo ideal para estos casos es utilizar un Live-CD de alguna distribucin Linux. Para quien no lo sepa, un Live-CD es un un Sistema Operativo completo y funcional almacenado en un CD, capaz de correr directamente desde el mismo y sin necesidad de instalacin alguna. Entonces, qu haremos? Simple, iniciaremos nuestro ordenador con un Live-CD de Linux (que en este caso ser Ubuntu) y con la ayuda de su entorno grfico navegaremos por los directorios de Windows y copiaremos nuestros datos importantes a un dispositivo externo, como por ejemplo una memoria USB. Todo esto sin dejar la ms mnima huella en el disco duro. Cmo? Vemoslo con ms detalle. PREPARANDO EL LIVE-CD DE UBUNTU Para esto vamos a necesitar un segundo ordenador donde podamos descargar la imagen ISO de Ubuntu Live-CD y quemarla en un CD. No vamos a detenernos demasiado en este punto, pero si no sabes como hacerlo puedes leer esta gua donde explico cmo quemar una imagen ISO desde Windows. ACCEDIENDO A NUESTROS DATOS Una vez que tenemos el Live-CD de Ubuntu (el cul recomiendo guardar en un lugar seguro, ya que es extremadamente til), lo introducimos en nuestro ordenador y configuramos laBIOS para que arranque desde la unidad de CD-ROM. Si todo ha ido bien, el equipo iniciar con Ubuntu y veremos un men de idiomas, seleccionamos Espaol y pulsamos ENTER.
A continuacin nos encontraremos con el men de modos de arranque, aqu seleccionaremos la primera opcin: Probar Ubuntu sin alterar su equipo.
Una vez iniciado el sistema, lo primero que debemos hacer es acceder al men Lugares > Equipo
Esto nos mostrar todos los dispositivos disponibles en el sistema, incluyendo la unidad de Windows. En mi caso es la de 15GB.
Pudes probar haciendo doble clic en la unidad de Windows para abrirla Si te ha funcionado realmente tienes mucha suerte! Ya que en la mayora de los casos devolver el error No es posible montar el volmen, esto se debe a que Windows no se ha apagado correctamente la ltima vez.
Haz clic en Detalles para ver el mensaje de error completo. Fjate en la parte del mensaje que dice Choice 2, all vers el comando que sirve para forzar a Ubuntu a montar el volmen. Todava no cierres esta ventana.
Ahora abriremos una terminal desde Aplicaciones > Accesorios > Terminal en el men superior. Una vez hecho esto, vamos a introducir en la terminal algunos comandos que ir mencionando. Lo primero que haremos ser cambiar a modo administrador, lo que en Linux se conoce como root. Para hacerlo escribimos el comando: sudo /bin/bash Luego necesitamos crear un directorio donde podamos montar el volumen. Explicar como corresponde lo que es montar un volumen o particin es un tanto complicado, as que slo nos limitaremos a escribir el comando: mkdir /media/disk Y ahora viene la parte difcil. Debemos introducir un comando muy similar al siguiente, pero tenemos que reemplazar la parte que dice /dev/sda1 con lo que aparece en el mensaje de error que
hemos visto ms arriba. Este comando le indica a Ubuntu que use el driver ntfs-3g, y que fuerce el montaje del volumen ignorando los errores. mount -t ntfs-3g /dev/sda1 /media/disk -o force Si la unidad es FAT32 en lugar de NTFS, entonces debemos utilizar el siguiente comando: mount -t vfat -o umask=000 /dev/sda1 /media/disk
Si tienes problemas para averiguar si tienes NTFS o FAT32, y no sabes que /dev/loqueseautilizar, escribe el siguiente comando en la terminal: fdisk -l Este comando nos devolver ms informacin sobre los dispositivos disponibles En este ejemplo podemos ver que el sistema de archivos es NTFS y el nombre del dispositivo es /dev/sda1.
Ahora ya puedes acceder a tu disco duro usando el men Lugares > Equipo NOTA: Si tienes ms de un disco duro en tu PC, o ms de una particin, aparecern separados en el men Equipo. Por lo tanto debes repetir los pasos anteriormente mencionados para poder acceder a cada dispositivo. RESPALDANDO NUESTROS DATOS Para este punto lo ms conveniente ser conectar algn dispositivo de almacenamiento USB, el cul har aparecer un cono en el escritorio de Ubuntu, y la mayora de las veces tambin aparece una ventana mostrando el contenido de la unidad.
NOTA: Yo he conectado un Pendrive para hacer la ilustracin Pero obviamente sera mejor utilizar un disco duro USB, as tendrs ms espacio para almacenar tus datos. QU DEBO GUARDAR? Esto es lo que seguramente te estars preguntando si no conoces demasiado sobre la estructura de directorios de Windows. Y es una muy buena pregunta (1) El mejor mtodo Si tienes mucho espacio libre en tu unidad de almacenamiento externa, lo mejor ser copiar todo el contenido del disco duro y revisar ms tarde qu datos son los que sirven. Seguramente esto tardar muchsimo tiempo, pero es la nica forma de estar seguros que hemos respaldado todo lo necesario. (2) Otra alternativa Otro mtodo bastante efectivo es copiar tu carpeta de usuario. En Windows Xp debes navegar hasta Documents and settings, mientras que en Windows Vista tienes que ir aUsers. All dentro vers otra carpeta con tu nombre de usuario.
Simplemente debes copiar esta carpeta con todo su contenido a tu dispositivo porttil; la misma contiene toda tu msica, documentos, marcadores y la mayora de los archivos importantes. IMPORTANTE: Este mtodo no respaldar los archivos de tus aplicaciones, lo mejor ser revisar un poco ms tu disco duro para ver si has guardado algo importante en algn otro sitio. Especialmente si tienes ms de un disco duro o varias particiones. Bien, hasta aqu hemos hecho una copia de seguridad de todos los datos de Windows utilizando un Live-CD de Ubuntu. Ahora ya ests en condiciones de reinstalar tu sistema o cualquier otra cosa que quieras hacer.
Вам также может понравиться
- Hacer Botiable Un UsbДокумент7 страницHacer Botiable Un UsbOscar Peña CáceresОценок пока нет
- Instalacion de Sistemas LinuxДокумент23 страницыInstalacion de Sistemas LinuxRicardo PremetОценок пока нет
- Instalar Puppy LinuxДокумент24 страницыInstalar Puppy LinuxOmar SobranoОценок пока нет
- Puppy LinuxДокумент26 страницPuppy LinuxEdward MurilloОценок пока нет
- Reparar PendrivesДокумент11 страницReparar PendrivesLuis PargaОценок пока нет
- Manual Ubuntu 10.10Документ25 страницManual Ubuntu 10.10Kelvin SolórzanoОценок пока нет
- 29 Octubre - Ascenso AipДокумент20 страниц29 Octubre - Ascenso AipMiguel Angel Ttito LozanoОценок пока нет
- Salvar Datos Usando KnoppixДокумент4 страницыSalvar Datos Usando Knoppixpatricio8008Оценок пока нет
- TIPS IMPORTANTES Antes de Formatear Una Computadora PC o LaptopДокумент8 страницTIPS IMPORTANTES Antes de Formatear Una Computadora PC o LaptopArnaldoОценок пока нет
- Tema FormateoДокумент5 страницTema Formateoeli_landero2884Оценок пока нет
- HERRAMIENTAS para Formatear Una Computadora PC o LaptopДокумент9 страницHERRAMIENTAS para Formatear Una Computadora PC o LaptopYesi PomaОценок пока нет
- UF2 - NF1 - PR1 - Sistemes de Fitxers - EnunciatДокумент4 страницыUF2 - NF1 - PR1 - Sistemes de Fitxers - Enunciatcristian urquietaОценок пока нет
- Como Formatear Un PC Por Medio de UnДокумент7 страницComo Formatear Un PC Por Medio de UnLeonidas Gil Arroyo LozanoОценок пока нет
- Como Instalar MandrakeДокумент34 страницыComo Instalar Mandrakeponcio007Оценок пока нет
- Como Formatear Tu PC Paso A PasoДокумент4 страницыComo Formatear Tu PC Paso A Pasovictorj_777Оценок пока нет
- Instalar Windows XP Desde Un Pendrive o Disco USBДокумент13 страницInstalar Windows XP Desde Un Pendrive o Disco USBLuis_Freitez_2713Оценок пока нет
- Reparar Arranque de WindowsДокумент22 страницыReparar Arranque de WindowsDavid Pacassi RamirezОценок пока нет
- Boot From Hard DriveДокумент2 страницыBoot From Hard Driveedgar1631Оценок пока нет
- Instalación de Kubuntu en Partición Desde Windows - 021105Документ51 страницаInstalación de Kubuntu en Partición Desde Windows - 021105AldehuarteMextliОценок пока нет
- Tutorial Formatear PCДокумент8 страницTutorial Formatear PCAlma Reficul MortibellОценок пока нет
- Formateo de PCДокумент3 страницыFormateo de PCEma RomeroОценок пока нет
- Instalar XP Desde UsbДокумент3 страницыInstalar XP Desde UsbJOrgeMianaОценок пока нет
- Como Formatear Una PC Por Medio de Una UsbДокумент6 страницComo Formatear Una PC Por Medio de Una UsbOmar GarcíaОценок пока нет
- Como Instalar Windows 7 Desde Un Disco USBДокумент3 страницыComo Instalar Windows 7 Desde Un Disco USBOsvaldoОценок пока нет
- Instalar Windows 7 Desde USBДокумент2 страницыInstalar Windows 7 Desde USBj11tauroОценок пока нет
- Porceso de Formateo de Una PCДокумент8 страницPorceso de Formateo de Una PCJaimito DiazОценок пока нет
- Formatear Mini Laptop o PC Sin Unidades de CD Desde USB PDFДокумент7 страницFormatear Mini Laptop o PC Sin Unidades de CD Desde USB PDFRiChArD-OsZОценок пока нет
- Tutorial FormatearДокумент7 страницTutorial FormatearPedro LeonОценок пока нет
- Como Formatear Una Computadora PC Laptop Por PasosДокумент7 страницComo Formatear Una Computadora PC Laptop Por PasosJesus ContrerasОценок пока нет
- Boot EarДокумент2 страницыBoot EarGerardo Alonso AguilarОценок пока нет
- Como Formatear La PCДокумент8 страницComo Formatear La PCSaulОценок пока нет
- Pasos para Formatear Un ComputadorДокумент7 страницPasos para Formatear Un ComputadorJennifer ZapataОценок пока нет
- Cómo Formatear Una Computadora Paso PasoДокумент3 страницыCómo Formatear Una Computadora Paso PasoEddy Bernabe Boc BirandaОценок пока нет
- Reparacion y Soporte 5toДокумент3 страницыReparacion y Soporte 5toLeón ColochОценок пока нет
- Tutorial Formateo PCДокумент9 страницTutorial Formateo PCInstituto LIFEОценок пока нет
- Instalar Windows XP Desde Un Pendrive o Disco USBДокумент19 страницInstalar Windows XP Desde Un Pendrive o Disco USBrafaelconОценок пока нет
- Instalacion de Sistemas Operativos Alternos en Una Particion SecundariaДокумент7 страницInstalacion de Sistemas Operativos Alternos en Una Particion SecundariaCyberespacio CeОценок пока нет
- Como Formatear Una Computadora PC Laptop Por PasosДокумент6 страницComo Formatear Una Computadora PC Laptop Por Pasoserika vivianaОценок пока нет
- Herramientas para Formatear Una PCДокумент16 страницHerramientas para Formatear Una PCinternetОценок пока нет
- Crear Una Memoria USB BooteableДокумент19 страницCrear Una Memoria USB BooteableJessica Mabel Cabezas VeizanОценок пока нет
- Tutorial para Formatear ComputadoraДокумент9 страницTutorial para Formatear ComputadoraMariana MorenoОценок пока нет
- En Mi Primer Post Queria Mostrarles Como Instalar El Nejor Sistema OperativoДокумент32 страницыEn Mi Primer Post Queria Mostrarles Como Instalar El Nejor Sistema OperativodavidОценок пока нет
- Cómo Instalar Puppy Linux en El HD de Nuestro OrdenadorДокумент10 страницCómo Instalar Puppy Linux en El HD de Nuestro OrdenadorJuan Calvo NeiraОценок пока нет
- Instalar Canaima Desde USBДокумент7 страницInstalar Canaima Desde USBKevin Gabriel Cisnero AlvaradoОценок пока нет
- Como Instalar Windows en Acer Aspire OneДокумент10 страницComo Instalar Windows en Acer Aspire Onemam90100% (1)
- Reparacion Usb PDFДокумент5 страницReparacion Usb PDFEly Minaya IncaОценок пока нет
- Proteccion-Recuperacion-Formateo de Un Usb PDFДокумент5 страницProteccion-Recuperacion-Formateo de Un Usb PDFEly Minaya IncaОценок пока нет
- Proteccion-Recuperacion-Formateo de Un Usb PDFДокумент5 страницProteccion-Recuperacion-Formateo de Un Usb PDFEly Minaya IncaОценок пока нет
- Tutorial Formateo de PCДокумент9 страницTutorial Formateo de PCpaterosОценок пока нет
- Guia de Instalacion Del Sistema Operativo Ubuntu.: Marco TeoricoДокумент11 страницGuia de Instalacion Del Sistema Operativo Ubuntu.: Marco TeoricoRoberto SimbañaОценок пока нет
- Manual Formateo de PC Taller I 2018Документ19 страницManual Formateo de PC Taller I 2018Ledvia CaballeroОценок пока нет
- Cómo Reparar Una Memoria USB DañadaДокумент11 страницCómo Reparar Una Memoria USB DañadaMac CarbajalОценок пока нет
- Aula Informática Windows Linux Recuperación de SistemasДокумент11 страницAula Informática Windows Linux Recuperación de SistemasgonzalongoОценок пока нет
- Pasos para Formatear Una ComputadoraДокумент2 страницыPasos para Formatear Una ComputadoraYliana Parada0% (1)
- Linux Essentials: una guía para principiantes del sistema operativo LinuxОт EverandLinux Essentials: una guía para principiantes del sistema operativo LinuxРейтинг: 4.5 из 5 звезд4.5/5 (4)
- UF0466 - Testeo y verificación de equipos y periféricos microinformáticosОт EverandUF0466 - Testeo y verificación de equipos y periféricos microinformáticosОценок пока нет
- Explotación de las funcionalidades del sistema microinformático. IFCT0309От EverandExplotación de las funcionalidades del sistema microinformático. IFCT0309Оценок пока нет
- Manual Usuario DELCOS - XL - ES 2013 PDFДокумент108 страницManual Usuario DELCOS - XL - ES 2013 PDFErnesto Muñoz100% (2)
- TFG001479Документ318 страницTFG001479RichardManriqueBОценок пока нет
- Bobinas de Ignición INFORMДокумент3 страницыBobinas de Ignición INFORMalejandroОценок пока нет
- Conectores PCM Trail Blazer 2007Документ13 страницConectores PCM Trail Blazer 2007Rafael Cazales FuentesОценок пока нет
- Amplificadores MotorolaДокумент2 страницыAmplificadores MotorolaAnderson Nuñez100% (1)
- RAAДокумент16 страницRAARafael MancillaОценок пока нет
- 12F7 IzajeCargasДокумент28 страниц12F7 IzajeCargasalejandra cardonaОценок пока нет
- ElectroquimicaДокумент11 страницElectroquimicabrendads89100% (1)
- Probador de Usos MúltiplesДокумент22 страницыProbador de Usos MúltiplesraidblackОценок пока нет
- WWW Uclm Es Wifi w7 HTMLДокумент10 страницWWW Uclm Es Wifi w7 HTMLReyJoão IIОценок пока нет
- Luces Secuenciales Reversibles Con 16 LedsДокумент9 страницLuces Secuenciales Reversibles Con 16 LedsRuben Hernandez100% (1)
- Clase 2Документ88 страницClase 2Ivan Montt ZОценок пока нет
- Manual de Instrucciones de ComputaciónДокумент25 страницManual de Instrucciones de ComputaciónLester1972Оценок пока нет
- LPRS1000 Guia de InstalacionДокумент6 страницLPRS1000 Guia de InstalacionEdgar Angel RodriguezОценок пока нет
- Resumen IEC 61131-3Документ9 страницResumen IEC 61131-3JaimeОценок пока нет
- Presentación OleohidráulicaДокумент18 страницPresentación Oleohidráulicaomarpariona100% (1)
- Control de Acceso Con Arduino y RFID. - Leantec - ES PDFДокумент10 страницControl de Acceso Con Arduino y RFID. - Leantec - ES PDFJulio CesarОценок пока нет
- Quimica Inorganica 1Документ21 страницаQuimica Inorganica 1Lino KennyОценок пока нет
- 1 Parcial de Estadistica Semana 4Документ10 страниц1 Parcial de Estadistica Semana 4Triana Adriana100% (6)
- OM BTB SpanishДокумент32 страницыOM BTB SpanishGonzalo ContrerasОценок пока нет
- Informe de Fuente de AlimentacionДокумент10 страницInforme de Fuente de AlimentacionF Sisniegas GCОценок пока нет
- PolarimetríaДокумент3 страницыPolarimetríaJoshua Isaias MartinezОценок пока нет
- Informe Detector de Flama en LanviewДокумент6 страницInforme Detector de Flama en LanviewSteban MerinoОценок пока нет
- Tarea 4 - Evaluación de Aprendizaje Online Fisica ModernaДокумент19 страницTarea 4 - Evaluación de Aprendizaje Online Fisica ModernaRenzo Alexander RestrepoОценок пока нет
- 5.3.3.5 Packet Tracer - Configure Layer 3 Switches Instructions IG PDFДокумент2 страницы5.3.3.5 Packet Tracer - Configure Layer 3 Switches Instructions IG PDFCarlos BonillaОценок пока нет
- López - Diseño e Implementación de Un Sistema Automático para La Gestión de Un Micro Huerto UrbanoДокумент83 страницыLópez - Diseño e Implementación de Un Sistema Automático para La Gestión de Un Micro Huerto UrbanoEmmanuel Avalos HuarteОценок пока нет
- Caso 03 Semana 03 DellДокумент24 страницыCaso 03 Semana 03 DellJoel Ventura Esquivel100% (1)
- Los Medios en Venezuela. Donde Estamos?Документ27 страницLos Medios en Venezuela. Donde Estamos?Yhanny CasaresОценок пока нет
- Instalaciones - Eléctricas - (PG - 188 361)Документ174 страницыInstalaciones - Eléctricas - (PG - 188 361)Giovanni K-dizОценок пока нет
- Terminales NueДокумент5 страницTerminales NueEduardoTorresОценок пока нет