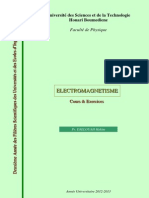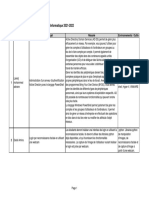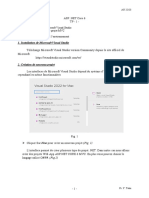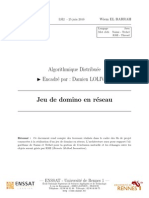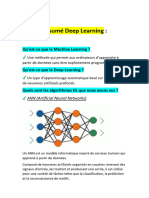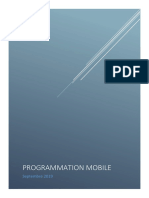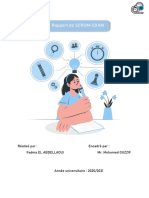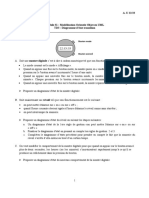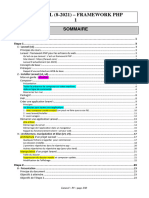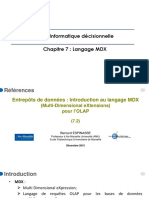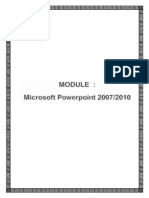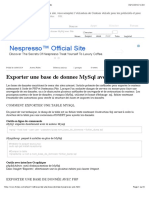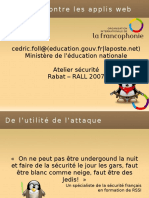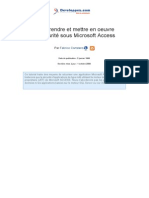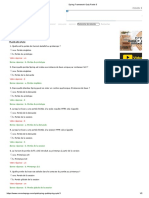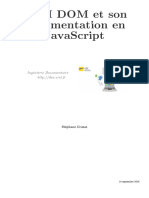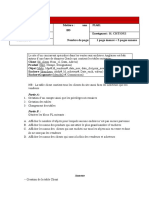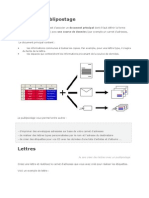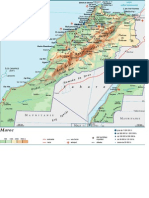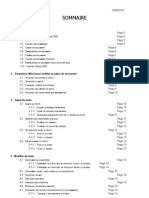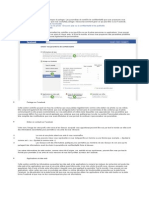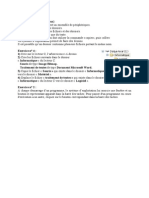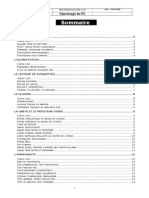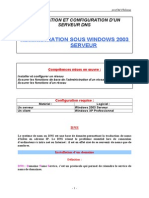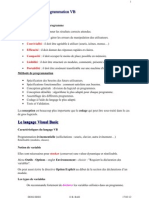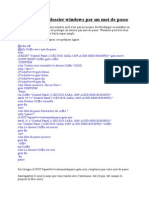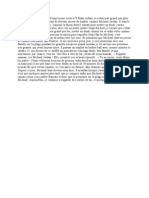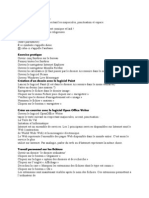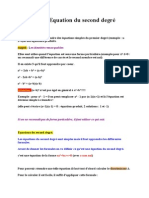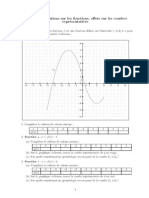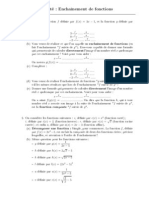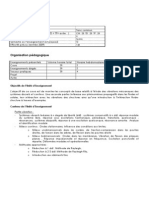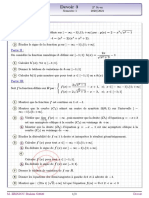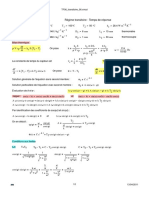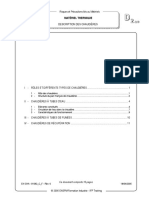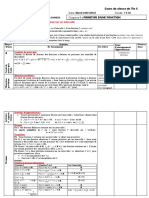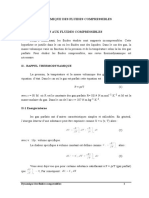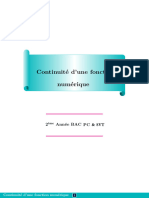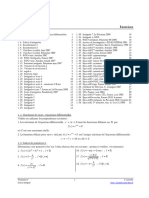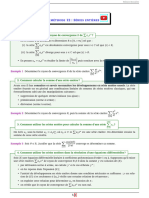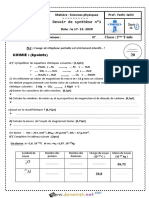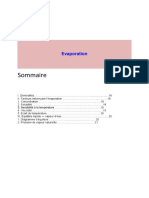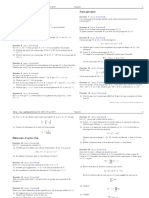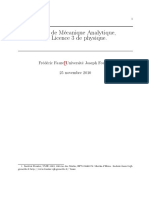Академический Документы
Профессиональный Документы
Культура Документы
Formation C2i - B4 Tableurs
Загружено:
elouadilОригинальное название
Авторское право
Доступные форматы
Поделиться этим документом
Поделиться или встроить документ
Этот документ был вам полезен?
Это неприемлемый материал?
Пожаловаться на этот документАвторское право:
Доступные форматы
Formation C2i - B4 Tableurs
Загружено:
elouadilАвторское право:
Доступные форматы
Table des matires
Prsentation du module. . . . . . . . . . . . . . . . . . . . . . . . . . . . . . . . . . . . . . . . . . . . . . . . . . . . 9 Chapitre I. Introduction. . . . . . . . . . . . . . . . . . . . . . . . . . . . . . . . . . . . . . . . . . . . . . . . . . . 11
Partie A. Dfinition d'un tableur. . . . . . . . . . . . . . . . . . . . . . . . . . . . . . . . . . . . . . . . . . . . . . 12 Partie B. Dcouverte de l'cran de travail. . . . . . . . . . . . . . . . . . . . . . . . . . . . . . . . . . . 12 Partie C. Dplacement entre les cellules. . . . . . . . . . . . . . . . . . . . . . . . . . . . . . . . . . . . 16
Chapitre II. Crer un tableau. . . . . . . . . . . . . . . . . . . . . . . . . . . . . . . . . . . . . . . . . . . . . 17
Partie A. Saisir des donnes. . . . . . . . . . . . . . . . . . . . . . . . . . . . . . . . . . . . . . . . . . . . . . . . . 17
17 2. Saisie de donnes constantes. . . . . . . . . . . . . . . . . . . . . . . . . . . . . . . . . . . . . . . . . 18 Partie B. Slectionner plusieurs cellules. . . . . . . . . . . . . . . . . . . . . . . . . . . . . . . . . . . . . 19 1. Cas de cellules adjacentes. . . . . . . . . . . . . . . . . . . . . . . . . . . . . . . . . . . . . . . . . . . . 19 2. Cas de cellules non adjacentes. . . . . . . . . . . . . . . . . . . . . . . . . . . . . . . . . . . . . . . . 20 Partie C. Suppression et insertion de cellules. . . . . . . . . . . . . . . . . . . . . . . . . . . . . . . 20
1. Types des donnes. . . . . . . . . . . . . . . . . . . . . . . . . . . . . . . . . . . . . . . . . . . . . . . . . . .
Partie D. Alignement des donnes dans les cellules et fusions de cellules. . . . . . . . . . . . . . . . . . . . . . . . . . . . . . . . . . . . . . . . . . . . . . . . . . . . . . . . . . . . . . . . . . . . 21 Partie E. Grer le format de nombre. . . . . . . . . . . . . . . . . . . . . . . . . . . . . . . . . . . . . . . . . 23
1. Appliquer un format de nombre. . . . . . . . . . . . . . . . . . . . . . . . . . . . . . . . . . . . . . . . . 23
25 3. Recopier un format. . . . . . . . . . . . . . . . . . . . . . . . . . . . . . . . . . . . . . . . . . . . . . . . . . . 25 Partie F. Evaluation. . . . . . . . . . . . . . . . . . . . . . . . . . . . . . . . . . . . . . . . . . . . . . . . . . . . . . . . . . 26 Exercice rcapitulatif I. Evaluation du chapitre 2. . . . . . . . . . . . . . . . . . . . . . . . . . . . 26
2. Supprimer un format. . . . . . . . . . . . . . . . . . . . . . . . . . . . . . . . . . . . . . . . . . . . . . . . . .
Chapitre III. Entrer des formules simples. . . . . . . . . . . . . . . . . . . . . . . . . . . . . . 31
Partie A. Connatre la notation d'une rfrence de cellule. . . . . . . . . . . . . . . . . . . 31
31 2. Rfrences de type A1. . . . . . . . . . . . . . . . . . . . . . . . . . . . . . . . . . . . . . . . . . . . . . . . 32
1. Rfrences de types L1C1. . . . . . . . . . . . . . . . . . . . . . . . . . . . . . . . . . . . . . . . . . . .
B4 - REALISER DES DOCUMENTS DESTINES A ETRE IMPRIMES - TABLEURS
3. Passer d'un style de rfrence l'autre. . . . . . . . . . . . . . . . . . . . . . . . . . . . . . . . . . 32
Partie B. Entrer une formule arithmtique. . . . . . . . . . . . . . . . . . . . . . . . . . . . . . . . . . . 33 Partie C. Evaluation. . . . . . . . . . . . . . . . . . . . . . . . . . . . . . . . . . . . . . . . . . . . . . . . . . . . . . . . . . 36
Exercice rcapitulatif II. Evaluation du chapitre 3. . . . . . . . . . . . . . . . . . . . . . . . . . . .
36
Chapitre IV. Utiliser des fonctions dans les formules. . . . . . . . . . . . . . . . 39
Partie A. Connatre la notation des rfrences de plage. . . . . . . . . . . . . . . . . . . . 39 Partie B. Trier un tableau. . . . . . . . . . . . . . . . . . . . . . . . . . . . . . . . . . . . . . . . . . . . . . . . . . . . 40 Partie C. Faire une somme automatique. . . . . . . . . . . . . . . . . . . . . . . . . . . . . . . . . . . . 43 Partie D. Entrer une formule avec une fonction. . . . . . . . . . . . . . . . . . . . . . . . . . . . . . 44 Partie E. Evaluation. . . . . . . . . . . . . . . . . . . . . . . . . . . . . . . . . . . . . . . . . . . . . . . . . . . . . . . . . . 46
Exercice rcapitulatif III. Evaluation du chapitre 4. . . . . . . . . . . . . . . . . . . . . . . . . . .
46
Chapitre V. Utiliser la recopie incrmente des formules. . . . . . . . . . . 51
Partie A. Connatre la notation des rfrences relative et absolue. . . . . . . . . . 51 Partie B. Copie avec collage special. . . . . . . . . . . . . . . . . . . . . . . . . . . . . . . . . . . . . . . . . 55 Partie C. Recopier avec la poigne de recopie. . . . . . . . . . . . . . . . . . . . . . . . . . . . . . 56 Partie D. Messages d'erreur dans les formules. . . . . . . . . . . . . . . . . . . . . . . . . . . . . . 60 Partie E. Evaluation. . . . . . . . . . . . . . . . . . . . . . . . . . . . . . . . . . . . . . . . . . . . . . . . . . . . . . . . . . 61
Exercice rcapitulatif IV. Evaluation du chapitre 5. . . . . . . . . . . . . . . . . . . . . . . . . . .
61
Chapitre VI. Mettre en forme un tableau. . . . . . . . . . . . . . . . . . . . . . . . . . . . . . . . 63
Partie A. Mise en forme de tableau automatique. . . . . . . . . . . . . . . . . . . . . . . . . . . . 64 Partie B. Appliquer des bordures et des trames. . . . . . . . . . . . . . . . . . . . . . . . . . . . . 66 Partie C. Modifier la largeur des colonnes et la hauteur des lignes. . . . . . . . . 69 Partie D. Mise en forme conditionnelle d'un tableau. . . . . . . . . . . . . . . . . . . . . . . . . 70 Partie E. Evaluation. . . . . . . . . . . . . . . . . . . . . . . . . . . . . . . . . . . . . . . . . . . . . . . . . . . . . . . . . . 73
Exercice rcapitulatif V. Evaluation du chapitre 6. . . . . . . . . . . . . . . . . . . . . . . . . . .
73
Chapitre VII. Imprimer un tableau. . . . . . . . . . . . . . . . . . . . . . . . . . . . . . . . . . . . . . . 77
Partie A. Dfinir les zones d'impression. . . . . . . . . . . . . . . . . . . . . . . . . . . . . . . . . . . . . 78 Partie B. Paramtrer l'impression. . . . . . . . . . . . . . . . . . . . . . . . . . . . . . . . . . . . . . . . . . . . 80 Partie C. Dfinir un en-tte et un pied de page. . . . . . . . . . . . . . . . . . . . . . . . . . . . . . 85 Partie D. Evaluation. . . . . . . . . . . . . . . . . . . . . . . . . . . . . . . . . . . . . . . . . . . . . . . . . . . . . . . . . . 86
Exercice rcapitulatif VI. Evaluation du chapitre 7. . . . . . . . . . . . . . . . . . . . . . . . . . .
86
Table des matires
Chapitre VIII. Raliser un graphique partir d'un tableau. . . . . . . . . . . 89
Partie A. Manipuler des feuilles. . . . . . . . . . . . . . . . . . . . . . . . . . . . . . . . . . . . . . . . . . . . . . 90 Partie B. Raliser un graphique avec une ou plusieurs sries. . . . . . . . . . . . . . 92 Partie C. Modifier un graphique existant. . . . . . . . . . . . . . . . . . . . . . . . . . . . . . . . . . . . . 97
97 2. Modification de forme. . . . . . . . . . . . . . . . . . . . . . . . . . . . . . . . . . . . . . . . . . . . . . . . . 98 Partie D. Evaluation. . . . . . . . . . . . . . . . . . . . . . . . . . . . . . . . . . . . . . . . . . . . . . . . . . . . . . . . . . 99 Exercice rcapitulatif VII. Evaluation du chapitre 8. . . . . . . . . . . . . . . . . . . . . . . . . . 99
1. Modifications de fonds. . . . . . . . . . . . . . . . . . . . . . . . . . . . . . . . . . . . . . . . . . . . . . . .
Chapitre IX. Exercices d'application. . . . . . . . . . . . . . . . . . . . . . . . . . . . . . . . . . . . 103
Partie A. Exercices d'application. . . . . . . . . . . . . . . . . . . . . . . . . . . . . . . . . . . . . . . . . . . . . 103
103 Exercice rcapitulatif IX. Exercice 2. . . . . . . . . . . . . . . . . . . . . . . . . . . . . . . . . . . . . . . 104 Exercice rcapitulatif X. Exercice 3. . . . . . . . . . . . . . . . . . . . . . . . . . . . . . . . . . . . . . . . 105 Exercice rcapitulatif XI. Exercice 4. . . . . . . . . . . . . . . . . . . . . . . . . . . . . . . . . . . . . . . 106
Exercice rcapitulatif VIII. Exercice 1. . . . . . . . . . . . . . . . . . . . . . . . . . . . . . . . . . . . . .
Prambule
Prsentation du module
Explication Intrts/Contexte Objectifs pdagogiques du module : Ce module explore les fonctionnalits dun tableur permettant de produire une prsentation de donnes sous forme tabule ou graphique en vue de son impression ou intgration dans un document texte. De par leurs immenses capacits, les tableurs font peur ! Ils sont trs souvent dlaisss par les non-spcialistes qui prfrent raliser leurs calculs manuellement lorsque le volume des donnes traiter est suffisamment faible de peur dtre perdus dans la complexit dun tableur. Ce module tente de remdier cette situation en montrant que lutilisation dun tableur est base sur un petit nombre de notions et de techniques relativement simples et faciles matriser. Plan Chapitre Prsentation du module Chapitre Introduction Chapitre Crer un tableau Chapitre Entrer des formules simples Chapitre Utiliser des fonctions dans les formules Chapitre Utiliser la recopie incrmente des formules Chapitre Mettre en forme un tableau Chapitre Imprimer un tableau Chapitre Raliser un graphique partir dun tableau Chapitre Exercices dapplication
10
B4 - REALISER DES DOCUMENTS DESTINES A ETRE IMPRIMES - TABLEURS
Rsum, prsentation des squences Rsum, prsentation des squences Les notions prsentes dans le module ne sont pas traites de faon exhaustive mais constituent une base minimale pour produire des documents (classeurs) de qualit. Toutefois, lacquisition de ces notions de base devrait se rvler aussi suffisante pour permettre une poursuite de ltude des tableurs par la pratique ou en autoformation. Laide et les assistants de ralisation tant suffisamment complets et nombreux dans les tableurs de dernire gnration. Les chapitres du module doivent tre traits dans lordre. Un exemple dapplication est trait tout au long du module (partie Application ). Les modifications apportes cet exemple sont traites au fur et mesure de lintroduction des notions correspondantes dans le cours. Temps prvu dapprentissage Temps dapprentissage : pour un dbutant, prvoir 30mn au maximum pour la lecture dun chapitre puis entre 30mn 1 heure maximum pour la ralisation des exercices et de ltude de cas. Avec une importante variabilit dans ces valeurs en fonction du bagage informatique de lapprenant. Pr-requis Ce module suppose une bonne matrise des manipulations de bases. Le module B0.B.A.ba doit donc tre connu. La ralisation du module B4-Texte est aussi conseille (bien que non obligatoire). Modalits dvaluation du module Des exercices dapplication sont proposs la fin de chaque chapitre et dans le chapitre final.
Chapitre
I
Introduction
Niveau de difficult : facile Rsum : Dans ce chapitre, nous nous attacherons prsenter de faon gnrale lapplication tableur . Aprs avoir dfini la notion de tableur, les principaux lments constituant lenvironnement de travail dans un tableur sont prsents.
12
B4 - REALISER DES DOCUMENTS DESTINES A ETRE IMPRIMES - TABLEURS
Partie A. Dfinition d'un tableur
Tableur Un tableur est un logiciel qui permet de faire des calculs partir d'un tableau de donnes. Ainsi, le tableur remplace, pour un gestionnaire, les outils traditionnels comme la calculatrice, la feuille de calcul, le crayon, la gomme, etc. De la mme faon, il permet de simuler une base de donnes de taille raisonnable et les traitements associs. Ce logiciel est trs puissant et de plus en plus labor (et complexe) au fil des versions. Nous n'aborderons ici que les fonctionnalits de base permettant de raliser des documents destins tre imprims ou projets : raliser un tableau, le mettre en forme, effectuer quelques calculs simples et raliser des graphiques. Les tableurs les plus utiliss actuellement sont : Excel de Microsoft et Calc dOpenOffice.org .Le premier est le plus rpandu mais le nombre dutilisateurs du second, logiciel gratuit, ne cesse daugmenter. Notons cependant que tous les tableurs fonctionnent sur les mmes principes et que le passage des uns aux autres est gnralement trs ais. De mme, les versions de chacun de ces tableurs voluent. Les exemples illustrant le module ont t labors avec Excel 2002 et beaucoup des copies dcrans seraient diffrentes avec Excel XP, par exemple. Mais, une fois de plus, les principes restent inchangs et le passage dune version lautre ne pose aucune difficult importante. On peut dfinir un tableur comme un logiciel permettant de faire des calculs dans un tableau. Ce tableau est appel feuille de calcul. Chaque case de ce tableau (intersection dune ligne et dune colonne) est appele une cellule. Chaque cellule peut contenir trois types dinformations : 1. du texte quelconque; 2. des nombres (valeurs numriques); 3. des formules de calcul, qui une fois values conduisent laffichage de nombres, de textes (plus rarement) et de messages derreurs le cas chant. Ces derniers se distinguent du texte normal par la prsence dun # au dbut, par exemple #DIV/0! si la formule conduit une tentative de division par zro.
Partie B. Dcouverte de l'cran de travail
Suite au dmarrage de lapplication, une fentre saffiche :
Introduction
13
IMG. 1
Comme pour lessentiel des applications sous Windows, cette fentre se dcompose en une fentre de lapplication et une fentre du document (aussi appel classeur pour les tableurs). Fentre de lapplication Les principaux lments qui constituent la fentre dapplication sont : la barre de titre : qui affiche le nom du logiciel (avec son icne) et celui du document en cours d'utilisation. A droite sont aussi prsents les boutons permettant la rduction, lagrandissement ou la fermeture de la fentre. la barre des menus : qui liste, par leur titre, lensemble des menus du tableurs, y compris le menu daide (?). les barres d'outils : qui prsente des icnes qui peuvent tre directement utilises avec la souris. Chaque icne reprsente une fonction de lapplication laquelle on peut aussi directement accder dans les menus. Ces diffrents outils permettent deffectuer rapidement certaines manipulations et dappliquer certaines mises en valeur. Un certain nombre de barres doutils sont prsentes par dfaut (gnralement les barres Standard et Mise en Forme), dautres peuvent tre ajoutes. Il est aussi possible de saisir une barre (maintenir le bouton gauche de la souris aprs avoir cliqu sur une zone qui nest pas un bouton) et de la dplacer vers la fentre du classeur, elle devient alors flottante et elle peut tre manipule comme nimporte quelle fentre Windows. la barre de formule qui permet dafficher des informations sur un lment, de saisir et de modifier une donne. la barre dtat qui permet dafficher des informations sur une commande slectionne ou sur lapplication en gnral. Le mode par dfaut est Prt
14
B4 - REALISER DES DOCUMENTS DESTINES A ETRE IMPRIMES - TABLEURS
Fentre du document La fentre du document (ou du classeur dans le cas dun tableur) est incluse dans la fentre de lapplication. Il est possible de la mettre en vidence en utilisant son bouton de rduction qui se trouve dessous ceux de la fentre dapplication :
IMG. 2
La fentre du document apparat alors compltement, comme une fentre indpendante, mais qui ne peut, toutefois, tre dplace qu lintrieur de la zone daffichage de la fentre dapplication. La fentre du document reprend sa place initiale aprs un clic sur le bouton Maximiser .
IMG. 3
Lorsque plusieurs documents sont ouverts simultanment dans le tableur, il est possible de les faire apparatre ensemble en les rduisant :
Introduction
15
IMG. 4
Les principaux lments de la fentre du document sont : la feuille de calcul qui occupe l'essentiel de l'cran et correspond la zone de travail. Il sagit de la partie blanche quadrille. les signets (ou onglets) qui affichent les feuilles de calcul disponibles pour le classeur actif. On active une feuille en cliquant sur le signet correspondant. Chaque feuille a un nom qui apparat sur le signet. A gauche des signets, une barre de dfilement permet de parcourir les feuilles de calcul. les barres de dfilement qui permettent les dplacements horizontaux et verticaux dans la feuille de calcul active.
IMG. 5
16
B4 - REALISER DES DOCUMENTS DESTINES A ETRE IMPRIMES - TABLEURS
Partie C. Dplacement entre les cellules
Le moyen le plus simple pour atteindre une cellule consiste placer la souris au-dessus puis cliquer. La cellule devient alors active. Toutefois, lors de la saisie, il peut se rvler plus simple de nutiliser que le clavier. Dans ce cas, plusieurs combinaisons de touches permettent les dplacements : horizontaux : les flches du clavier permettent de dplacer la cellule active dune colonne dans la direction indique, la touche Tab permet daller de la gauche vers la droite (et Maj Tab pour le sens inverse) ; verticaux : les flches du clavier permettent de dplacer la cellule active dune ligne dans la direction indique, la touche Entre permet daller du haut vers le bas (et Maj Entre pour le sens inverse) . Les touches Page suivante et Page prcdente dplacent la cellule active dun cran entier la fois, vers le bas ou vers le haut. Pour atteindre une adresse prcise dans la feuille de calcul, choisissez le menu dition, Atteindre, tapez ladresse voulue dans la bote de dialogue puis appuyez sur Retour. Vous pouvez galement inscrire ladresse dsire dans le champ prvu cet effet gauche de la barre de formules. Par exemple, pour se rendre la cinquime cellule de la ligne 30, il suffit dinscrire E30.
Chapitre
II
Crer un tableau
Niveau de difficult : standard Rsum : Ce chapitre doit permettre lacquisition des concepts et manipulations de base pour lutilisation dun tableur avec comme objectif la cration dun tableau de base.
Partie A. Saisir des donnes
1. Types des donnes
Dans une feuille de calcul, on peut saisir : des textes ou libells (janvier, Recettes, etc.) des valeurs numriques (25 000, 23.56F, etc.) des formules ( =D2+D3 , =MOYENNE (D1:D10) , etc.) Exemple Par exemple, avec la formule =D2+D3 , les contenus des cellules D2 et D3 sont additionnes et le rsultat apparat dans la cellule active (celle qui contient la formule). Plus de dtails dans le chapitre suivant. Dans ce chapitre, nous ne nous intresserons quau deux premiers types de donnes, qui correspondent aux donnes constantes.
18
B4 - REALISER DES DOCUMENTS DESTINES A ETRE IMPRIMES - TABLEURS
2. Saisie de donnes constantes
Dmarche La procdure permettant la saisie dune donne dans une cellule : Slectionner la cellule vise . Ds quelle est active (entoure dune bordure noire paisse), toute saisie au clavier (qui ne correspond pas une commande du tableur, comme une flche par exemple) provoquera lapparition du curseur dans la cellule et dans la zone de saisie de la barre des formules. Les caractres entrs ensuite affecteront le contenu de la cellule. Ds la saisie du premier caractre, le tableur passe en mode saisie ( Entrer dans la barre dtat) et deux icnes apparaissent dans la barre de formule ( gauche de la zone de saisie) : : Annulation de la saisie (quivalent Esc). : Validation de la saisie (quivalent Entre, mais sans modification de la cellule active). La slection dune nouvelle cellule active provoque la validation automatique du contenu de la cellule courante.
IMG. 6
Attention Aprs validation, un format est associ par dfaut la cellule aprs analyse de son contenu. Les donnes de type Texte salignent gauche dans la cellule, et les donnes de types Nombre ou Date salignent droite. Les donnes de type Date sont de plus rcrites selon le format par dfaut (par exemple, la saisie de 01/06 donnera 1-juin ). Remarque : Application Lusage du tableur sera illustr au cours du module travers un exemple dtude socio-conomique. Dans ce contexte, le tableur servira mettre en lumire lvolution du taux dactiv dun pays au cours des trente dernires annes. Le taux dactivit dun pays se mesure comme la part de sa population active rapporte sa population totale. Afin de mettre en avant son volution, les valeurs de la population active et de la population totale du pays ont t tabules depuis 1965 jusquen 2000. Voici les donnes saisies dans un nouveau classeur :
Crer un tableau
19
IMG. 7
Partie B. Slectionner plusieurs cellules
Une fois un certain nombre de donnes saisies, on peut vouloir leur appliquer un traitement commun. Pour cela, il faut commencer par slectionner un groupe de cellules. Deux cas se prsentent selon que les cellules sont adjacentes (forment un rectangle) ou non (places de faon quelconque sur la feuille de calcul).
1. Cas de cellules adjacentes
Dmarche Le principe de la slection de cellules adjacentes consiste dfinir les cellules extrmes sur la diagonale du rectangle constitue par les cellules. Une des extrmits est dfinie par la cellule active, lautre peut tre dsigne par diffrentes mthodes : A laide de la souris : cliquer sur la cellule en maintenant la touche Maj enfonce. Une variante consiste cliquer sur la premire cellule puis, en maintenant la touche Maj enfonce, dplacer la souris jusqu' la deuxime cellule (cliquer-glisser ou drag-and-drop) . A laide du clavier : dans la premire cellule, appuyer sur la touche Maj puis, tout en la maintenant enfonce, utiliser les flches sur le clavier pour modifier la slection jusqu' la deuxime cellule.
IMG. 8
20
B4 - REALISER DES DOCUMENTS DESTINES A ETRE IMPRIMES - TABLEURS
Attention Une fois que la plage de cellules est slectionne, la touche Entre dplace la cellule active lintrieur de la slection, ce qui peut rendre la saisie de donnes plus rapide.
2. Cas de cellules non adjacentes
Pour slectionner plusieurs cellules ou plages non adjacentes, il suffit de les slectionner avec la souris tout en maintenant la touche Ctrl enfonce. Les cellules slectionnes apparaissent en couleur plus sombre, lexception de la cellule active (qui reste blanche). Pour slectionner une ligne ou une colonne entire, il suffit de cliquer sur le chiffre ou la lettre identifiant celle-ci. Pour slectionner plusieurs lignes ou colonnes adjacentes, faites glisser la souris sur les lignes ou colonnes vises. Si les lignes et colonnes ne sont pas adjacentes, elles pourront tre slectionnes en maintenant la touche Ctrl enfonce Application
IMG. 9
Pour slectionner toute la feuille de calcul, cliquer sur le bouton situ lintersection de la colonne contenant les numros de ligne et de la ligne contenant les numros de colonne ou tapez Ctrl A.
Partie C. Suppression et insertion de cellules
Lorsque que lon modifie les donnes dun classeur, il est possible que : certaines donnes ne soient plus valides et on souhaiterait les supprimer ; la structure du tableau ne soit pas adapte pour en accueillir de nouvelles et, dans ce cas, on souhaiterait insrer de nouvelles cellules. Dmarche Pour supprimer des cellules : Slectionner les cellules concernes ; Choisir Edition, Supprimer. Pour insrer des cellules :
Crer un tableau
21
Slectionner la ou les cellules droite ou au-dessous desquelles viendront se placer les nouvelles cellules ; Aller dans le menu Insertion. En fonction de la slection, il est alors possible de choisir : - Lignes pour insrer des lignes compltes ; - Colonnes pour insrer des colonnes entires ; - Cellules pour insrer autant de cellules quil y en a de slectionner, en choisissant le sens de dcalage des anciennes (vers la droite ou ver le bas). Remarque Cette bote de dialogue permet aussi linsertion de ligne et de colonne.
IMG. 10
Partie D. Alignement des donnes dans les cellules et fusions de cellules
Comme pour les traitements de texte, lalignement du texte dans les cellules peut tre effectu laide des trois boutons suivants :
IMG. 11
Le premier sert aligner les donnes slectionnes gauche, le second les centre et le dernier les aligne droite. Le bouton opre la fusion des cellules slectionnes et y centre le texte. Cela peut
22
B4 - REALISER DES DOCUMENTS DESTINES A ETRE IMPRIMES - TABLEURS
s'avrer particulirement utile lorsque l'on veut crer des titres en haut de certains tableaux. Pour annuler la fusion, il suffit de slectionner la cellule et d'appuyer une nouvelle fois sur le bouton Application Un titre est ajout notre tableau pour amliorer sa prsentation. Pour cela, une ligne entire est insre avant la premire ligne. Ensuite, le libell du titre est saisi dans la cellule C1. Comme celui-ci est trop long, les cellules C1, D1 et E1 sont fusionnes : Slectionner les cellules C1, D1 et E1 Cliquer sur licne de la fonction Fusionner et centrer .
IMG. 12
Crer un tableau
23
Partie E. Grer le format de nombre
1. Appliquer un format de nombre
Dmarche Une fois le tableau cr, on peut s'occuper de sa mise en forme pour la rendre plus prsentable. Les options permettant de modifier le format dune ou plusieurs cellules, selon la slection pralablement effectue, sont regroupes dans le menu Format, Cellules. Parmi celles-ci, longlet Nombre permet dajuster le format de nombres contenus dans le tableau. Par exemple, on peut slectionner le nombre de dcimales que les nombres doivent avoir. Dautres possibilits sont offertes allant des formats usuels comme les formats montaire, scientifique ou encore dates jusquaux formats plus spciaux comme les codes postaux. Il est aussi possible de dfinir des formats personnaliss. Pour modifier le format de nombre de cellule : Slectionner la partie formater ( mettre en forme) ; Choisir Format, Cellules, puis Nombre. Une liste de format apparat. Il suffit alors de slectionner le format voulu puis de le valider ou de cliquer sur OK.
24
B4 - REALISER DES DOCUMENTS DESTINES A ETRE IMPRIMES - TABLEURS
IMG. 13
La barre doutils Mise en forme intgre quelques raccourcis pour la mise en forme des nombres :
IMG. 14
Format montaire en dollar. Format montaire en euros. Format pourcentage. Sparateur des milliers. Choix du sparateur dans Outils, Options, International. Rglage du nombre de dcimale: - Ajouter une dcimale ; - Supprimer une dcimale.
Crer un tableau
25
Attention Lapplication dun format de nombre ne modifie pas la valeur relle contenue dans la cellule mais uniquement la faon dont elle apparat. Ainsi, un nombre saisi avec 4 dcimales peut ntre affich quavec 2 dcimales mais tout calcul sur la cellule se fera avec 4 dcimales.
2. Supprimer un format
Remarque Pour supprimer les formats dj crs, les solutions suivantes sont envisageables : Utiliser loption Format, Cellules pour remettre les anciens formats. Cette solution a l'avantage de bien choisir le format supprimer. Pour cela il faut : slectionner les cellules concernes ; choisir Format, Cellules ; choisir le type de format (nombre, police, motif) ; remettre les anciens formats ;
Utiliser l'option Edition, Effacer puis Format, aprs avoir slectionn les cellules concernes. Cette solution supprime automatiquement tous les formats dj crs dans les cellules slectionnes. Enfin, il est toujours possible dutiliser l'option Edition, Annuler, qui permet d'annuler la dernire opration ralise, pour un format qui vient juste d'tre cr.
3. Recopier un format
Dmarche Dans une feuille de calcul, il est possible de recopier un format qui existe dj, vers d'autres cellules. Pour cela, il suffit d'utiliser l'option de recopie de format : Positionner le curseur sur le format recopier en slectionnant une cellule contenant ce format ; Cliquer sur l'icne de la fonction Reproduire la mise en forme Slectionner les cellules de destination, la mise en forme est modifie automatiquement. Exemple : Application Dans lexemple dapplication, en repartant du tableau prcdent, un format de nombre est appliqu aux valeurs numriques. Le format est : avec sparateur de milliers et sans dcimales.
26
B4 - REALISER DES DOCUMENTS DESTINES A ETRE IMPRIMES - TABLEURS
Voici le tableau aprs modification de la cellule B2 :
IMG. 15
Il est alors possible de modifier le format des cellules une une, par exemple laide de la fonction Reproduire la mise en forme . Mais pour acclrer la procdure, il est conseill dutiliser la slection de plusieurs cellules pour formater en une seule fois toutes les valeurs numriques du tableau.
IMG. 16
Partie F. Evaluation
Exercice rcapitulatif I. Evaluation du chapitre 2
Consigne Attention : Les exercices supposent que le tableur soit dmarr (cf. B0.B.A.ba) Enonc n1 Ouvrir 3 nouveaux classeurs ; Redimensionner Classeur 1 et 2 pour quils apparaissent cte cte dans la zone de travail ; Minimiser Classeur 3.
Crer un tableau
27
IMG. 17
Enonc n2 Ouvrir un nouveau classeur ; Slectionner le groupe de cellules des colonnes B et C compris entre les lignes 4 et 6 ; Puis, ajouter la slection le groupe de cellules de la colonne A compris entre les lignes 2 et 5.
IMG. 18
Enonc n3 Ouvrir un nouveau classeur ; Saisir le tableau suivant :
28
B4 - REALISER DES DOCUMENTS DESTINES A ETRE IMPRIMES - TABLEURS
IMG. 19
Insrer une ligne avant la ligne 1 pour ajouter des intituls aux colonnes ; Centrer et mettre en gras le texte des intituls ;
IMG. 20
Insrer une ligne avant la ligne 1 pour ajouter un titre au tableau ; Fusionner et centrer les cellules A1 et B1 avant de saisir le titre ; Mettre en gras le titre.
IMG. 21
Enonc n4 Dans le cas de ltude de cas, le classeur manipul sera r-utilis dans les chapitres suivants. Il convient donc de sauvegarder le classeur dans un fichier sur le disque dur de la machine (cf. B0.B.A.ba pour la procdure de sauvegarde). Penser sauvegarder le classeur rgulirement. Nous voulons utiliser le tableur pour mettre en lumire lvolution de la rpartition de la population active en fonction du sexe et de lge des actifs dun pays au cours des
Crer un tableau
29
vingt dernires annes. Afin de mettre en avant cette volution, les valeurs de la population active et le pourcentage de chaque catgorie ont t tabules depuis 1975 jusquen 2000. Voici les donnes saisir dans un nouveau classeur :
IMG. 22
Pour amliorer la prsentation de ces donnes, il faudra : Formater les nombres de la ligne 1 pour introduire un sparateur de milliers (sans dcimales) ; Formater les nombres des lignes 3 7 pour quils aient tous une (et une seule) dcimale ; Ajouter un titre au tableau en ligne 1 et, pour amliorer sa visibilit, le mettre en gras ; Penser sauvegarder le classeur rgulirement . Aprs ces oprations, la feuille de calcul devra ressembler :
IMG. 23
Chapitre
III
Entrer des formules simples
Niveau de difficult : standard Rsum : Ce chapitre introduit lutilisation de donnes dynamiques dans le tableur. Les donnes dynamiques sont bases sur un calcul partir des donnes constantes dun classeur. Le calcul est ralis automatiquement et affich dans la cellule qui contient la formule. Outre lintrt de raliser des calculs, comme le ferait une calculatrice, lusage des formules dans une feuille de calcul permet de mmoriser les calculs indpendamment des modifications apportes aux valeurs constantes.
Partie A. Connatre la notation d'une rfrence de cellule
Lutilisation de donnes dynamiques suppose que lon puisse rfrencer (dsigner) les donnes constantes partir desquelles elles vont tre calcules. En gnral, deux styles de rfrence des cellules peuvent tre utiliss dans un tableur :
1. Rfrences de types L1C1
Chaque ligne est numrote L1, L2 jusqu' Ln. Chaque colonne est numrote C1, C2 jusqu' Cn. Le mode L1C1 utilise par dfaut les rfrences absolues ; cette notion sera prcise dans le chapitre Utiliser la recopie incrmente de formules .
32
B4 - REALISER DES DOCUMENTS DESTINES A ETRE IMPRIMES - TABLEURS
Exemple L1C5 dsigne la cellule au croisement de la ligne 1 et de la colonne 5.
IMG. 24
2. Rfrences de type A1
Chaque ligne est numrote de 1 65536 et les colonnes de A IV (ce qui correspond 255 colonnes). En fait, les nombres de lignes et de colonnes peuvent varier selon les tableurs et leur version. On notera toutefois quils sont surdimensionns pour lessentiel des usages que lon peut imaginer : cela reprsente plus de 16 millions de cellules ! Par dfaut, une rfrence de cellule de type A1 est relative, cette notion sera prcise dans le chapitre 5 Utiliser la recopie incrmente des formules . Exemple La rfrence E1 est quivalente L1C5.
IMG. 25
3. Passer d'un style de rfrence l'autre
Remarque On peut modifier le style de rfrence par le menu Outils, Options. Dans l'onglet Gnral, cocher ou dcocher Style de rfrence L1C1. Dans le reste du module, on utilisera la notation A1 qui est la plus usuelle.
Entrer des formules simples
33
Partie B. Entrer une formule arithmtique
Dans un tableur, les donnes dynamiques correspondent des calculs raliss sur les donnes constantes du classeur. Les calculs seront dcrits par des formules. Lors de la saisie dune formule, on commencera toujours par le signe = ceci afin de les diffrencier des donnes numriques et du texte. Dmarche Dans un tableur, les donnes dynamiques correspondent des calculs raliss sur les donnes constantes du classeur. Les calculs seront dcrits par des formules. Lors de la saisie dune formule, on commencera toujours par le signe = ceci afin de les diffrencier des donnes numriques et du texte. Pour associer une formule une cellule, il suffit de : Slectionner la cellule en question. Cliquer dans la barre de formule (ou double-cliquer sur la cellule pour saisir la formule directement dans la cellule). Ecrire le symbole = et saisir la suite de la formule. Pour la saisie des rfrences de cellule, il est possible de les saisir explicitement sous forme de texte ou dutiliser la saisie automatique en allant cliquer dans la cellule choisie. Appuyer sur Entre : le rsultat du calcul saffiche alors automatiquement dans la cellule. Par contre, la formule est toujours visible dans la barre de formule. Exemple Pour mettre le rsultat de laddition des valeurs contenues dans les cellules A1 et A2 dans A3, il suffit de slectionner cette dernire et daller crire dans la barre de formule lexpression =A1 + A2 puis appuyer sur Entre. La rponse sinscrit alors automatiquement dans la cellule A3.
Entre
TAB. 1
Les formules de bases sont les formules d'addition, de soustraction, de multiplication, de division, dlvation la puissance et de pourcentage. Elles sont dcrites par leur symbole usuel :
34
B4 - REALISER DES DOCUMENTS DESTINES A ETRE IMPRIMES - TABLEURS
Addition Soustraction Multiplication Division Puissance Pourcentage
TAB. 2
+ * / ^ %
Les formules peuvent mlanger indiffremment des rfrences et des nombres. Exemple
= C1+2 = C1+D3 ajoute la valeur 2 au contenu de C1 et l'affiche dans la cellule. ajoute les contenus des cellules C1 et D3 et l'affiche dans la cellule. ajoute les contenus des cellules C1,D3 et J5, y ajoute la valeur 5 et l'affiche dans la cellule. multiplie A10 par 2. multiplie C3 par C4. divise A1 par B3 et divise le tout par 5. calcule la circonfrence d'un cercle en fonction de son rayon laide de la fonction PI. calcule le pourcentage de variation entre A1 et B1. mme chose mais avec un ordre de calcul diffrent.
TAB. 3
= C1+D3+J5+5 = A10*2 = C3*C4 = A1/B3/5 = 2*PI()*B1
= ((A1-B1)/B1)*100 = (A1/B1)*100)-100
Attention Les formules peuvent porter sur des cellules qui comportent elles-mmes des formules. Mais, dans ce cas, il faut prter attention ne pas introduire de rfrence circulaire : lorsquune formule a besoin, pour svaluer, du rsultat dune formule qui porte sur la premire. Il se cre alors, lors de lvaluation des formules, une boucle infinie de calcul qui ferait saturer la mmoire de la machine si le tableur ntait pas capable de les dtecter au pralable. Attention Pour afficher la somme des cellules D1 et G6 en A1 et ce mme rsultat +50 en B1, il suffit de saisir =D1+G6 en A1 et =A1+50 en B1. Par contre il nest pas possible de faire =B1*2 en A1 et =A1*2 en B1 car on cre alors une rfrence circulaire. Application
Entrer des formules simples
35
Une information que lon souhaiterait voir apparatre dans le tableau est la part de la population inactive. Elle peut tre estime simplement comme la diffrence entre la population totale et la population active. Ainsi pour lanne 1965, il faut saisir en B5 la formule =B3-B4 .
IMG. 28
Puis rpter cette opration pour toutes les annes en adaptant les rfrences des cellules dans la formule. Pour acclrer le processus, on peut utiliser le copier/coller commun tous les outils de bureautique (vu dans le module B0-B.A.ba). On notera alors que, lors de la recopie, le tableur met automatiquement jour les rfrences des cellules relativement la nouvelle cellule.
IMG. 29
Pour faire lanalyse de lvolution du taux dactivit, il nous faut estimer celui-ci pour chaque anne du tableau. La formule permettant destimer le taux dactivit est : Taux dactivit = Population active / Population totale Ainsi pour lanne 1965, il faut saisir en B6 la formule = B4/B3 . Il est souhaitable dexprimer le taux en pourcentage de la population totale. Pour cela, il faut modifier la formule par = B4/B3% . Et ainsi de suite pour toutes les annes, toujours en utilisant le copier/coller. Apres cette opration, les valeurs du taux apparaissent sur la ligne 6.
IMG. 30
36
B4 - REALISER DES DOCUMENTS DESTINES A ETRE IMPRIMES - TABLEURS
Partie C. Evaluation
Exercice rcapitulatif II. Evaluation du chapitre 3
Enonc n1 Ouvrir un nouveau classeur ; Passer en notation L1C1 ; Reproduire les donnes suivantes :
IMG. 31
Remplir les cases vides comme suit : L3C1 : somme de L1C1 et L2C1 ; L3C2 : diffrence de L1C2 et L2C2 ; L3C3 : produit de L1C1 et L2C2 ; L2C3 : division de L2C1 par L1C2 ; L1C3 : L1C1 la puissance L1C2.
Vrifier le rsultat :
IMG. 32
Enonc n2 Ouvrir un nouveau classeur ; partir dune valeur constante en A1, saisir en : - A2 le primtre du cercle de diamtre A1 ; - A3 laire du cercle de diamtre A1 ; - A4 le volume du cube darte de longueur A1. Enonc n3 Reprendre le fichier obtenu aprs ltude de cas du chapitre prcdent.
Entrer des formules simples
37
Rappel : Nous voulons toujours utiliser le tableur pour mettre en lumire lvolution de la rpartition de la population active en fonction du sexe et de lge des actifs dun pays au cours des vingt dernires annes. Afin de mettre en avant cette volution, les valeurs de la population active et le pourcentage de chaque catgorie ont t tabules depuis 1975 jusquen 2000.
IMG. 33
Pour vrifier nos valeurs, deux lignes de sous-totaux vont tre ajoutes : La premire, insre avant la ligne 6, contrlera la somme de la part des hommes et des femmes dans la population active ; La seconde, en ligne 10, contrlera la somme sur les 3 classes dges.
IMG. 34
Pour mettre en avant la tendance de lvolution de la part des femmes dans la population active, nous allons calculer sa variation dune anne sur lautre : Evolution relative de lanne = Part pour lanne Part pour lanne prcdente / Part pour lanne prcdente Cette variation sera exprime en pourcentage. La variation pour la premire anne nest pas connue. La cellule sera formate pour ne faire apparatre quune seule dcimale.
38
B4 - REALISER DES DOCUMENTS DESTINES A ETRE IMPRIMES - TABLEURS
IMG. 35
Chapitre
IV
Utiliser des fonctions dans les formules
Niveau de difficult : difficile Rsum : Pour dpasser la simple utilisation des oprations arithmtiques de base, lutilisation de fonctions dans les formules de calcul est prsente dans ce chapitre. Ceci ncessite de savoir dsigner et manipuler des plages de cellules. La fonction de tri est aussi introduite pour illustrer les manipulations sur un ensemble de donnes.
Partie A. Connatre la notation des rfrences de plage
Lutilisation de formules permettant de raliser des oprations sur plus de 2 cellules la fois pose le problme de la dsignation dun ensemble de cellules. Dans ce cas, seuls des groupes de cellules adjacentes pourront tre utiliss. On parle alors de plage de cellules. Pour rfrencer une plage, on utilise le mme principe que pour la slection de cellules adjacentes : donner les deux extrmits de la diagonale du rectangle form par les cellules en allant de la gauche vers la droite. Les rfrences de ces deux cellules sont spares par : .
40
B4 - REALISER DES DOCUMENTS DESTINES A ETRE IMPRIMES - TABLEURS
Exemple
IMG. 36
La plage slectionne sur lexemple est note C3:F6 .
Partie B. Trier un tableau
Le tri dun tableau peut seffectuer de deux manires. Dabord, si lon souhaite uniquement trier la liste en ordre alphabtique ou linverse, il suffit de slectionner la liste en question et dappuyer sur lun des boutons suivants : Pour raliser un tri plus pouss, aller dans le menu Donnes, Trier, qui ouvre une bote de dialogue prsentant les diverses options de tri. On peut, par exemple, trier le tableau par rapport plusieurs champs en choisissant la colonne correspondante et slectionner pour chacun deux lordre ascendant ou descendant. Dmarche Application Dans notre cas, il y a peu dintrt trier les donnes en colonne. Par contre, on peut imaginer vouloir trier les annes selon la valeur du taux dactivit. Pour cela, il faut : Slectionner la plage de cellule trier B2:I6 ; Activer la bote de dialogue de tri, puis modifier les options pour demander le tri selon les lignes. C'est--dire avec une orientation de la gauche vers la droite.
Utiliser des fonctions dans les formules
41
IMG. 37
Slectionner le tri croissant par la ligne 6.
42
B4 - REALISER DES DOCUMENTS DESTINES A ETRE IMPRIMES - TABLEURS
IMG. 38
Le rsultat du tri est alors affich :
IMG. 39
Cette opration nous permet de montrer que lvolution du taux dactivit nest pas constante depuis 1965 et ne respecte pas la logique temporelle puisque les deux plus grandes valeurs se trouvent aux extrmits de notre tableau (1965 et 2000).
Utiliser des fonctions dans les formules
43
Partie C. Faire une somme automatique
La fonction Somme automatique permet d'obtenir automatiquement la somme d'une plage de cellules donne. Il sagit dune fonctionnalit trs utile et plusieurs mthodes permettent de la mettre en uvre. Premire mthode : Dmarche Premire mthode : Slectionner la cellule qui contiendra le rsultat du calcul (et donc la formule de calcul) ; Cliquer sur le bouton Somme automatique de la barre d'outils ;
dans la barre de formule s'affiche : =SOMME(Dbut de la slection:Fin de la slection) . Une plage de cellules est slectionne par dfaut. Il est possible d'en changer en slectionnant la plage de cellules dsire l'aide de la souris. Seconde mthode : Slectionner la cellule qui devra contenir le rsultat du calcul (et donc la formule) puis tendre la slection aux cellules dont le contenu doit tre somm ; Cliquer sur le bouton somme automatique de la barre doutils .
On peut noter que, quelle que soit la mthode utilise, le rsultat est le mme et fait apparatre dans la cellule vise une formule utilisant la fonction SOMME( ) et non pas loprateur arithmtique + . Le tableur dispose en fait dun grand nombre de fonctions prdfinies permettant de raliser les calculs les plus courants. Loption somme automatique ne fait donc que faciliter lutilisation de la fonction SOMME . Dmarche Application Loption Somme automatique est utilise dans notre exemple pour estimer une moyenne des diffrentes valeurs tudies au cours de la priode. Pour ce faire, une somme automatique est ralise pour chaque valeur :
44
B4 - REALISER DES DOCUMENTS DESTINES A ETRE IMPRIMES - TABLEURS
IMG. 40
Puis la formule est modifie pour diviser le rsultat par le nombre dannes considres :
IMG. 41
Puis la formule est recopie dans les autres cellules :
IMG. 42
Partie D. Entrer une formule avec une fonction
Les oprateurs arithmtiques permettent de faire des calculs mathmatiques simples, tel quon les fait dans la vie de tous les jours. Lorsque lon a des calculs ou des fonctions plus complexes appliquer, le menu Insertion, Fonction permettra daccder un grand nombre de fonctions correspondant des domaines varis. Celles-ci sont regroupes par thmes gnraux, comme Finances, Date et heure, Statistiques, Mathmatiques et Trigonomtrie, Logique, etc. Certaines fonctions sappliquant au texte sont aussi disponibles. Attention Lorsquon ne connat pas exactement le nom de la fonction que lon souhaite utiliser, un moteur de recherche bas sur des mots-cls est disponible.
Utiliser des fonctions dans les formules
45
Dmarche Llaboration dune formule base de fonction seffectue en quatre tapes : Slectionner la cellule de destination ; Activer lassistant Insrer une fonction . Pour cela choisir le menu Insertion, Fonction ou, plus directement, utiliser licne x dans la barre de formule ; Choisir une fonction dans la liste en double-cliquant sur celle-ci ; Ajouter les arguments la fonction. Cela se fait facilement en appuyant sur le bouton qui ouvre une petite bote de dialogue permettant de slectionner la cellule ou la plage dsire directement dans la feuille de calcul. Une fois la slection ralise, appuyer sur le bouton pour revenir l'assistant Insrer une fonction . Bien sr, lassistant nest pas incontournable. Lorsque le nom de la fonction utiliser est connu, il est possible de le taper directement dans la zone de saisie. De mme, la slection dun argument de la fonction peut tre faite laide de la souris. Pour cela, il faut placer le curseur la position de largument dans la formule puis slectionner les cellules concernes. Exemple Insertion de la date dans une cellule : Activer la cellule vise ; Saisir lune de ces 3 possibilits : - =AUJOURDHUI() permet laffichage de la date systme (cest--dire de la machine) mise jour lors de louverture du classeur ; =MAINTENANT() permet laffichage des dates et heure systmes mises jour lors de louverture du classeur ; Ctrl + ; permet la saisie de la date courante (qui ne sera pas mise jour) ; Valider avec Entre.
IMG. 43
Dmarche Application La fonction MOYENNE est utilise dans le tableau en remplacement de la somme pondre.
46
B4 - REALISER DES DOCUMENTS DESTINES A ETRE IMPRIMES - TABLEURS
IMG. 44
On remarque que le rsultat est quivalent celui obtenu avec la Somme automatique :
IMG. 45
Partie E. Evaluation
Exercice rcapitulatif III. Evaluation du chapitre 4
Enonc n1 Ouvrir un nouveau classeur Saisir le tableau suivant :
IMG. 46
Faire la somme des occurrences en B13 laide de loption Somme automatique Toujours en B13, transformer la somme en moyenne des occurrences en divisant par le nombre de valeurs. Le nombre de valeurs prises en compte sera automatis laide de la fonction NB() ;
Utiliser des fonctions dans les formules
47
Supprimer la ligne 10 et vrifier que la moyenne est toujours correcte. La remettre ; Faire la moyenne des occurrences en B14 en utilisant la fonction MOYENNE() et vrifier que lon obtient le mme rsultat que prcdemment. Comme pour la somme, il est possible de faire une Moyenne automatique . Pour cela, ouvrir la liste de choix associe au bouton Somme automatique en cliquant sur la flche droite. Puis slectionner Moyenne . La formule est initialise avec une plage de cellule par dfaut et peut tre modifie ensuite. Enonc n2 Reprendre le fichier obtenu aprs ltude de cas du chapitre prcdent. Rappel : Nous voulons toujours utiliser le tableur pour mettre en lumire lvolution de la rpartition de la population active en fonction du sexe et de lge des actifs dun pays au cours des vingt dernires annes. Afin de mettre en avant cette volution, les valeurs de la population active et le pourcentage de chaque catgorie ont t tabules depuis 1975 jusquen 2000. On reprend le mme nonc quau chapitre prcdent : pour vrifier nos valeurs, deux lignes de sous-totaux sont ajoutes : La premire, insre avant la ligne 6, contrle la somme de la part des hommes et des femmes dans la population active ; La seconde, en ligne 10, contrle la somme sur les 3 classes dges. Mais maintenant, les sommes doivent utiliser la fonction SOMME et tre labores avec loption Somme automatique . Il faut donc commencer par effacer les sommes base doprateur arithmtique ralises dans le chapitre prcdent. Pour cela, slectionner les cellules concernes puis utiliser clic droit et Effacer le contenu . Attention ne pas supprimer les cellules ce qui modifierait la structure du tableau.
IMG. 47
Ensuite les sommes sont insres sous leur nouvelle forme. Dans le cas du premier sous-total (ligne 6), la slection par dfaut de la Somme automatique nest pas correcte : elle inclut les lignes 2 et 3. Elle doit donc tre modifie. Pour cela, il faut cliquer/glisser sur les bords de la slection propose pour
48
B4 - REALISER DES DOCUMENTS DESTINES A ETRE IMPRIMES - TABLEURS
agrandir ou rduire la plage voulue. Cette modification manuelle entranera, sur certaines versions de tableur (par exemple, Excel 2000), lapparition dune erreur sur les cellules de formules car elles ne prennent pas en compte toutes les cellules adjacentes dans leur somme . Cette fausse erreur est, en gnral, matrialise par un triangle dans langle suprieur gauche de la cellule :
IMG. 48
Pour faire disparatre ce triangle, il faut : Slectionner la cellule ; Ouvrir le menu derreur en cliquant sur le bouton Choisir Ignorer lerreur . Ce traitement peut tre appliqu globalement une plage de cellules. ;
IMG. 49
Ensuite, la moyenne pour les diffrentes valeurs devra tre affiche en colonne H :
Utiliser des fonctions dans les formules
49
IMG. 50
Chapitre
V
Utiliser la recopie incrmente des formules
Niveau de difficult : difficile Rsum : Ce module prsente les moyens dacclrer la mise en uvre de tableau utilisant des formules. En effet, il est courant quune mme formule soit utilise un grand nombre de fois au sein dun mme tableau mais en portant sur des cellules diffrentes. La technique de la recopie incrmente va permettre de dupliquer une formule le nombre de fois souhait tout en mettant jour automatiquement ses arguments. Elle utilise pour cela la notion de rfrence relative des cellules.
Partie A. Connatre la notation des rfrences relative et absolue
Par dfaut, le tableur manipule les cellules dune feuille selon des rfrences relatives. Ainsi, bien que les arguments de la formule dsignent a priori des cellules prcises (A2, B7), le tableur les interprte relativement la cellule courante. Ainsi, la rfrence A2, lorsque la formule se trouve en B2, dsigne la cellule qui se trouve dans la colonne prcdente sur la mme ligne . Cest ce qui explique que lorsquon copie une formule vers dautres cellules, le tableur adapte automatiquement la formule copie suivant les coordonnes des nouvelles cellules. Il peut arriver que ce fonctionnement ne soit pas adapt. Par exemple, lorsquune cellule est utilise par toutes les formules. Dans ce cas, il faut utiliser une notation de rfrence absolue. Pour cela, il suffit de mettre le signe $ devant les deux numros dsignant la rfrence de la cellule fixer. Une autre possibilit consiste donner explicitement un nom la cellule constante, ce qui vite toute ambigut.
52
B4 - REALISER DES DOCUMENTS DESTINES A ETRE IMPRIMES - TABLEURS
Exemple Prenons l'exemple dune conversion de prix francs/euros de billets de trains interurbains. Pour mettre jour les valeurs en fonction de la zone, on commence par initier la formule pour la zone A :
IMG. 51
Puis, comme vu dans le chapitre prcdent, on se propose de recopier cette formule pour les 3 autres zones :
IMG. 52
Le rsultat est incorrect car la copie a modifi la rfrence la cellule B7. Par exemple, en C4, cest la cellule B9 qui est utilise dans le calcul :
IMG. 53
Pour modifier ce comportement, il convient dutiliser une rfrence absolue pour B7 :
Utiliser la recopie incrmente des formules
53
IMG. 54
La copie ne modifie plus cette rfrence et les rsultats sont alors corrects :
IMG. 55
Une deuxime solution consiste nommer la cellule. Pour cela, saisir directement le nom dans la partie gauche de la barre de formule :
IMG. 56
Puis utiliser ce nom dans la formule :
IMG. 57
Cas des rfrences de type L1C1
54
B4 - REALISER DES DOCUMENTS DESTINES A ETRE IMPRIMES - TABLEURS
Le mode L1C1 utilise par dfaut les rfrences absolues. Une rfrence absolue donne la ligne et la colonne prcises. Dans une formule, L4C6 est une rfrence absolue. Les rfrences relatives sont donnes en nombre de lignes et colonnes ajouter ou soustraire de la cellule en cours. Dans ce mode, les rfrences relatives sont indiques par des parenthses au niveau du numro de ligne ou de colonne ( L(4) C(6) ). Exemple La rfrence LC(-1) renvoie sur une cellule de la mme ligne et d'une colonne gauche.
IMG. 58
Attention Il est possible dutiliser des rfrences mixtes. Si pour une cellule on utilise une rfrence absolue et une rfrence relative, alors on dit que la rfrence est mixte. Par exemple, L(4) C2 est une rfrence mixte. Rfrences externes Dans un classeur, les donnes peuvent se trouver sur plusieurs feuilles de calcul. Il est toutefois possible de faire des calculs en faisant rfrence au contenu dune cellule qui se trouve dans une autre feuille. Il suffit de dclarer cette cellule en la prcdant du nom de la feuille suivi dun point dexclamation. Exemple FEUIL 5!D10 dsigne la cellule D10 de la feuille 5. PROD!B6 dsigne la cellule B6 de la feuille nomme PROD. Attention Dans la plupart des cas, il nest pas ncessaire de saisir la rfrence comme indique dans les exemples. Il suffit, au cours de la saisie de la formule, de se positionner sur la feuille en question et de cliquer sur la cellule. Sa rfrence complte va alors safficher correctement.
Utiliser la recopie incrmente des formules
55
Partie B. Copie avec collage special
Dmarche Des cellules copier peuvent contenir des valeurs, des formats, des formules, etc. On peut donc vouloir copier certains lments et laisser d'autres. Le collage spcial permet de prciser ce qu'il faut copier. Pour utiliser cette fonction, il faut : Slectionner les cellules copier ; Copier avec Edition, Copier ou bien cliquer sur l'icne Copier slectionner les cellules de destination Slectionner Edition, Collage spcial ou bien choisir Collage spcial dans le menu contextuel (aprs un clic droit) ; ;
IMG. 59
Choisir dans la bote de dialogue qui apparat ce qu'il faut coller puis valider en cliquant sur ok.
56
B4 - REALISER DES DOCUMENTS DESTINES A ETRE IMPRIMES - TABLEURS
Partie C. Recopier avec la poigne de recopie
La poigne de recopie est associe toutes les cellules ou plages de cellules. Elle est matrialise par un carr noir dans langle infrieur droit de la slection :
IMG. 60
Elle permet : de simplifier le copier/coller pour des cellules adjacentes ; et dincrmenter, de faon adapte, la srie constitue par les cellules colles. Dmarche Pour recopier exactement le contenu d'une cellule vers le bas ou vers la droite, il faut : Slectionner la cellule copier ; Mettre le curseur sur la poigne de recopie. Celui-ci devient une croix noire fine lorsque la poigne est survole :
IMG. 61
Dplacer la poigne (cliquer/glisser) de sorte slectionner la zone de collage :
Utiliser la recopie incrmente des formules
57
IMG. 62
Relcher la poigne et la valeur de la cellule initiale est recopie dans les cellules de la zone ; Ensuite, tant quune nouvelle cellule nest pas slectionne, un bouton contextuel reste accessible au niveau de la poigne de recopie :
IMG. 63
La slection de ce bouton permet de modifier la nature de la recopie ;
IMG. 64
58
B4 - REALISER DES DOCUMENTS DESTINES A ETRE IMPRIMES - TABLEURS
Slectionner Incrmenter une srie modifie le contenu des cellules de sorte que la simple recopie du premier lment est convertie en une srie base sur le premier lment (par dfaut, il sagit de la suite de valeurs entires incrmentes de 1, la valeur initiale tant fixe par le contenu de la cellule recopie) :
IMG. 65
Astuce: le comportement par dfaut de loption Incrmenter une srie peut tre modifi par la bote de dialogue Srie de donnes de Edition, Remplissage, Srie :
IMG. 66
Application Les modifications apportes au tableau du taux dactivit dans le chapitre prcdent sont refaites en utilisant loutil de recopie. Pour cela, les formules introduites prcdemment sont effaces pour revenir la version initiale
Utiliser la recopie incrmente des formules
59
(donnes brutes) en utilisant leffacement du contenu des cellules. Attention Ne pas utiliser la suppression, dans ce cas, qui modifierait la structure du tableau en dcalant les cellules restantes. Dmarche Application (suite) Les annes sont aussi effaces, lexception de la premire.
IMG. 67
Le tableau est ensuite reconstruit : En insrant la liste des annes. Pour cela, la recopie avec incrment de srie est utilise et lincrment de la srie est rgl 5.
IMG. 68
En saisissant nouveau les formules des lignes 4 et 5 :
60
B4 - REALISER DES DOCUMENTS DESTINES A ETRE IMPRIMES - TABLEURS
IMG. 69
Puis en les recopiant simultanment sur lensemble des colonnes :
IMG. 70
Mme chose avec la moyenne dans la colonne J :
IMG. 71
Partie D. Messages d'erreur dans les formules
Lorsque les formules sont incorrectes, le tableur affiche dans la cellule un message derreur la place du rsultat attendu. Voici la liste des principaux messages derreurs dus aux formules et leurs explications :
Utiliser la recopie incrmente des formules
61
FRANCAIS #VALEUR! #NOM? #DIV/0 #REF #N/A
ANGLAIS #VALUE! #NAME? #DIV/0 #REF #N/A Dans la formule, il y a une valeur non numrique (par ex. texte). La formule contient un nom que le tableur ne connat pas. Division par zro. Une rfrence dans la formule a t supprime. La valeur demande dpasse les capacits de calcul du tableur.
TAB. 4
Partie E. Evaluation
Exercice rcapitulatif IV. Evaluation du chapitre 5
Enonc n1 Ouvrir un nouveau classeur Puis, en utilisant la recopie incrmente : - crer une srie de 1 20 par pas de 1 ; - mme chose par pas de 10. Enonc n2 Ouvrir un nouveau classeur ; Puis, en utilisant la recopie incrmente : - crer une srie chronologique allant du 1er au 30 mars ; - puis une srie horizontale (en colonne) du 1er mars au 1er dcembre avec uniquement le 1er de chaque mois. Enonc n3 Ouvrir un nouveau classeur ; Saisir la saisie suivante : alpha, beta, gamma, delta, epsilon ; Slectionner la srie puis utiliser Outils, Options, Listes pers. avec Importer la liste des valeurs pour intgrer cette liste aux listes prdfinies ; Vrifier quune srie initialise avec alpha est incrmente correctement. Enonc n4 Reprendre le fichier obtenu aprs ltude de cas du chapitre prcdent. Rappel : Nous voulons toujours utiliser le tableur pour mettre en lumire lvolution de la rpartition de la population active en fonction du sexe et de lge des actifs dun pays au cours des vingt dernires annes. Afin de mettre en avant cette volution, les valeurs de la population active et le pourcentage de chaque
62
B4 - REALISER DES DOCUMENTS DESTINES A ETRE IMPRIMES - TABLEURS
catgorie ont t tabules depuis 1975 jusquen 2000. Les modifications apportes au tableau dans le chapitre prcdent sont refaites en utilisant loutil de recopie. Pour cela, les formules introduites prcdemment sont effaces pour revenir la version initiale (donnes brutes) :
IMG. 72
Puis, en utilisant exclusivement loutil de recopie et les sommes et moyenne automatiques, revenir la version complte :
IMG. 73
Chapitre
VI
Mettre en forme un tableau
Niveau de difficult : standard Rsum : On sintresse dans ce chapitre au formatage physique des donnes. Le formatage intervient deux niveaux : Le contenu : - Format de nombre (dj abord) ; - Police de caractres et couleur ; - Alignements horizontal et vertical. Le contenant : - Bordure ; - Motif (trame) ; - Dimensions (largeur, hauteur).
64
B4 - REALISER DES DOCUMENTS DESTINES A ETRE IMPRIMES - TABLEURS
Partie A. Mise en forme de tableau automatique
Dmarche Pour finaliser laspect dun tableau, il faut lui appliquer une mise en forme. La procdure la plus simple consiste appliquer un format automatique au tableau. Pour cela, il faut : slectionner le tableau mettre en forme, en prtant attention de bien inclure les cellules contenant les libells des lignes et des colonnes dans la slection ; choisir Format, Mise en forme automatique ; choisir dans la liste des formats automatiques le plus adapt la situation ; valider puis cliquer en dehors de la slection.
IMG. 74
Attention Il est possible de ne pas appliquer toutes les mises en forme prvues dans le format automatique. Pour cela, dsactiver les catgories indsirables en dcochant les cases correspondantes dans la partie Formats appliquer de la bote de dialogue Format automatique . Dmarche Application
Mettre en forme un tableau
65
Le format Effet 3D 1 est appliqu au tableau du taux dactivit :
IMG. 75
On note que le format a introduit un effet de bord : le titre, nayant pas t inclus dans la mise en forme, na plus assez de place pour safficher aprs lajustement de la largeur des colonnes. Lopration est rpte en incluant le titre dans la slection, puis la cellule fusionne C1:E1 est fusionne avec les cellules F1 et G1 :
IMG. 76
On notera que le quadrillage napparat plus : en fait la couleur de fond tant maintenant de la mme couleur, il ne se distingue plus.
66
B4 - REALISER DES DOCUMENTS DESTINES A ETRE IMPRIMES - TABLEURS
Partie B. Appliquer des bordures et des trames
Dmarche Application Pour appliquer ou modifier les formats de bordures et de motifs, il faut : Slectionner les cellules mettre en forme ; Choisir Format, Cellule (ou clic droit Format de cellule ) ;
IMG. 77
Construire la bordure dsire (onglet Bordure ). On distingue les bordures extrieures du tableau (ou contour) et les bordures internes (ou intrieur) auxquelles peuvent tre associes des lignes avec des styles et des couleurs diffrents. Une fois le style de ligne et sa couleur choisis, placer une bordure en cliquant dans le cadre blanc contenant Texte lemplacement voulu ou utiliser le bouton correspondant. Trois boutons de prslections permettent :
Mettre en forme un tableau
67
- dter toutes les bordures ; - de mettre une bordure sur lensemble du contour du tableau ; - de mettre toutes les bordures intrieures. Choisir longlet Motifs . Il est alors possible de dfinir une couleur de fond et un motif avec sa couleur :
IMG. 78
Valider puis cliquer en dehors de la slection. Attention Les bordures internes sont symbolises par une croix (et donc un cas de 4 cellules adjacentes) mais elles sappliquent automatiquement toutes les cellules slectionnes quel que soit leur nombre. Dmarche Application Pour renforcer limportance du taux dactivit dans le tableau (ligne 6), on
68
B4 - REALISER DES DOCUMENTS DESTINES A ETRE IMPRIMES - TABLEURS
introduit une bordure noire paisse autour de ces donnes :
IMG. 79
IMG. 80
Mettre en forme un tableau
69
Partie C. Modifier la largeur des colonnes et la hauteur des lignes
Dmarche Il y a plusieurs faons de redimensionner les lignes et les colonnes. Pour agrandir ou diminuer la largeur d'une colonne ou la hauteur d'une ligne, on peut : se positionner sur la ligne ou colonne, le curseur devient une flche noire paisse ; choisir Format, Colonne puis Largeur ; ou bien pour les lignes : Format, Ligne puis Hauteur ; saisir une valeur suprieure la valeur standard pour agrandir ou une valeur infrieure la valeur standard pour rtrcir. On peut aussi diminuer ou agrandir une ligne ou une colonne directement avec la souris. Pour cela, il faut : positionner le pointeur de la souris sur le numro de la colonne ou de la ligne ; positionner le pointeur plus prcisment sur une branche de la ligne ou de la colonne, le pointeur devient alors un trait travers dune flche deux directions :
IMG. 81
cliquer/glisser pour dplacer la branche de la ligne ou de la colonne jusqu' la taille dsire ; Pour redimensionner la longueur de la plus longue entre dune ligne ou colonne : Pointer sur la limite de la ligne ou de la colonne voulue afin de faire apparatre le Curseur form de la flche deux directions ; Double-cliquer et la ligne ou la colonne prend exactement lespace occup par lentre la plus longue.
70
B4 - REALISER DES DOCUMENTS DESTINES A ETRE IMPRIMES - TABLEURS
On peut aussi utiliser Format, Ligne ou Colonne, Ajustement automatique. Attention Le message ##### peut aussi apparatre dans une cellule lorsque sa taille nest pas suffisante pour afficher son contenu. Il convient alors de redimensionner la cellule pour voir apparatre la valeur.
Partie D. Mise en forme conditionnelle d'un tableau
Il est souvent utile dadapter la mise en forme dune cellule son contenu. Pour cela, une option de mise en forme conditionnelle peut tre applique. Exemple On a un tableau reprsentant un groupe dtudiants et comportant les colonnes Prnom, Nom et une note sur 20. On veut mettre en vidence les lignes des notes : infrieures 10 avec un fond rouge et des caractres en gras et blancs ; des notes suprieures 15 avec un fond bleu et des caractres en gras et blancs.
IMG. 82
On dispose pour cela de la fonction Format, Mise en forme conditionnelle : Slectionner la plage C2:C7 ; Choisir Format, Mise en forme conditionnelle ; Mettre la condition sur La valeur de la cellule est infrieure 10 ; Choisir Format et modifier les options pour obtenir les caractres Gras et italique de couleur blanche et un motif rouge ; Valider.
Mettre en forme un tableau
71
IMG. 83
Les modifications apparaissent immdiatement. Le rsultat obtenu : la mise en forme conditionnelle a t applique toutes les cellules.
IMG. 84
IMG. 85
72
B4 - REALISER DES DOCUMENTS DESTINES A ETRE IMPRIMES - TABLEURS
Conseil Retrouver les cellules qui ont une mise en forme conditionnelle. Si vous n'avez pas touch votre document depuis longtemps ou si le document a t rdig par quelqu'un d'autre, vous ne savez pas (plus) o se trouvent les formats conditionnels. Pour les retrouver : Choisir dition, Atteindre (Ctrl T) ; Cliquer sur le bouton Cellules ; slectionner Formats conditionnels puis Toutes .
IMG. 86
Dmarche Application Dans notre application, nous dsirons mettre en valeur les annes pour lesquelles le taux dactivit est infrieur la moyenne sur les trente dernires annes. Pour cela, les cellules correspondantes seront modifies : caractres blancs sur fond rouge.
IMG. 87
Le rsultat semble incorrect. En effet, les cellules F6, G6 et H6 sont mises en
Mettre en forme un tableau
73
forme alors que leur valeur est infrieure la moyenne :
IMG. 88
En fait, le rsultat est correct. Mais larrondi de la moyenne nest pas pris en compte par la mise en forme conditionnelle qui utilise la valeur relle de la cellule (i.e. indpendamment de son format de nombre). Or, en ajoutant deux dcimales la moyenne, on saperoit que les comparaisons sont exactes :
IMG. 89
Partie E. Evaluation
Exercice rcapitulatif V. Evaluation du chapitre 6
Enonc n1 Ouvrir un nouveau classeur ; Mettre en forme le tableau suivant :
74
B4 - REALISER DES DOCUMENTS DESTINES A ETRE IMPRIMES - TABLEURS
IMG. 90
Les tudiants ayant choisis le basket apparaissent en caractres gras et blancs sur fond orange ; Les tudiants ayant choisis la boxe apparaissent en caractres gras et blancs sur fond bleu.
IMG. 91
Enonc n2 Ouvrir un nouveau classeur ; Reproduire le tableau suivant avec sa mise en forme :
Mettre en forme un tableau
75
IMG. 92
Aide : contrairement aux apparences, les valeurs peuvent tre saisies trs rapidement : il sagit de sries ! Enonc n3 Reprendre le fichier obtenu aprs ltude de cas du chapitre prcdent. Rappel : Nous voulons toujours utiliser le tableur pour mettre en lumire lvolution de la rpartition de la population active en fonction du sexe et de lge des actifs dun pays au cours des vingt dernires annes. Afin de mettre en avant cette volution, les valeurs de la population active et le pourcentage de chaque catgorie ont t tabules depuis 1975 jusquen 2000.
IMG. 93
Mettre en forme automatiquement le tableau ; Mettre en forme conditionnelle les variations du taux de femmes dans la population active en fonction de leur position par rapport la moyenne sur lensemble des annes (cellule H7). Choisir les formats conditionnels en fonction du format retenu pour le tableau. Exemple de formatage :
76
B4 - REALISER DES DOCUMENTS DESTINES A ETRE IMPRIMES - TABLEURS
IMG. 94
Chapitre
VII
Imprimer un tableau
Niveau de difficult : facile Rsum : Limpression dun document dun tableur est trs comparable celle dun document texte. Toutefois, contrairement au traitement de texte, le tableur est plus orient vers la manipulation et le traitement automatique des donnes que leur prsentation, du moins en apparence. Ainsi, quelques prcautions supplmentaires peuvent tre utiles pour imprimer efficacement les donnes prsentes dans un classeur.
78
B4 - REALISER DES DOCUMENTS DESTINES A ETRE IMPRIMES - TABLEURS
Partie A. Dfinir les zones d'impression
Dmarche Lorsquune feuille comporte plusieurs tableaux de donnes, ceux-ci peuvent tre placs de faon quelconque sur la feuille et donc disperss. Afin de faciliter limpression dune telle feuille, il est possible de dfinir une zone dimpression prcise. Une fois dfinie, il est possible de demander limpression de la zone dimpression uniquement. Plusieurs zones d'impressions peuvent tre dfinie pour une feuille. Pour dfinir une zone dimpression : Slectionner la plage de cellules correspondant la zone ; Choisir Fichier, Zone d'impression, Dfinir.
IMG. 95
La zone d'impression est dfinie. Cliquer sur le bouton Aperu avant impression changements ont bien t pris en compte. pour vrifier que les
Pour ajouter une zone d'impression, il faut changer de mode d'affichage. Pour ce faire : choisir Affichage, Aperu des sauts de page. La zone d'impression apparat en blanc avec une bordure bleue. Application
IMG. 96
Imprimer un tableau
79
Attention Le texte Page 1 qui apparat alors dans le tableau (ici dans les cellules D3:E3) n'apparatra pas l'impression. Il n'est prsent qu' titre informatif. De plus, lutilisation de zones dimpression dans cet exemple nest pas trop justifie. Cela concerne plus les tableaux de grandes tailles ou les feuilles de calcul possdant plusieurs tableaux distincts. Dmarche Pour ajouter une deuxime zone dimpression : Slectionner la nouvelle zone. Attention : les zones dimpression ne peuvent se superposer ; Clic droit sur la slection puis slectionnez Ajouter la zone d'impression ;
IMG. 97
Une deuxime zone claire saffiche avec Page 2 incrust. Cliquer sur Aperu avant impression pour vrifier quil y a bien deux pages. Application
IMG. 98
80
B4 - REALISER DES DOCUMENTS DESTINES A ETRE IMPRIMES - TABLEURS
Attention La zone dimpression tant ici trs petite le Page 2 est peu visible mais apparat dans les cellules D6 :E6. Si la nouvelle zone dimpression est contigu la premire, le tableur applique le traitement habituel de mise en page. Donc, si les 2 zones peuvent tre imprimes sur une seule page, elles seront automatiquement regroupes en une seule zone. La sparation sur 2 pages peut tre force par linsertion dun saut de page. Dmarche Les diffrentes commandes du menu contextuel en mode affichage Aperu des sauts de page sont : Insrer un saut de page : pour insrer un saut de page vertical, se placer en haut droite de la zone d'impression. Pour l'horizontal, se placer sur la gauche (au niveau de la sparation) de la zone puis slectionner Insrer un saut de page l'aide du clic droit ou bien menu Insertion, Saut de page. Supprimer un saut de page : le faire simplement glisser en dehors de la zone d'impression ou sur la bordure. Dfinir : dfinir la premire zone d'impression. Attention : si d'autres zones existent, elles seront supprimes. Ajouter la zone d'impression : accessible uniquement si une premire zone a dj t dfinie, permet de crer la nime zone. Rtablir la zone d'impression. Supprimer toutes les zones d'impression manuelles. Mise en page : galement accessible depuis le menu Fichier, permet de paramtrer les marges, en-ttes, pied-de-page... (voir Paramtrer l'impression).
Partie B. Paramtrer l'impression
Dmarche Bien que limpression dans un tableur soit trs comparable aux autres outils de bureautiques, certaines options particulires sont offertes. Elles sont accessibles par le menu Fichier, Mise en page. Ce menu est divis en quatre onglets : Page permet de slectionner lorientation de la page, de prciser un pourcentage dagrandissement ou de rduction via loption chelle , de comprimer les donnes pour quelles puissent entrer dans le nombre de pages prcis avec Ajuster , de choisir la taille du papier et la qualit dimpression et de spcifier quelle valeur doit dbuter la numrotation des pages.
Imprimer un tableau
81
IMG. 99
Marges permet de spcifier les marges que devra respecter le document et de dterminer si les feuilles de calcul doivent tre centres en largeur, en hauteur ou les deux.
82
B4 - REALISER DES DOCUMENTS DESTINES A ETRE IMPRIMES - TABLEURS
IMG. 100
En-tte et pied de page permet dajouter du texte en haut et en bas de chaque page, soit partir dun format prslectionn soit partir dun format personnalis (voir ci-dessous).
Imprimer un tableau
83
IMG. 101
Feuille offre diverses autres options comme la suppression du quadrillage tel quil apparat lcran, la spcification de la zone dimpression et de titres imprimer chaque page, lordre de prsentation des pages dans le cas dune impression de plus dune feuille de calcul par page, etc.
84
B4 - REALISER DES DOCUMENTS DESTINES A ETRE IMPRIMES - TABLEURS
IMG. 102
Une fois la mise en page dfinie, et si toutes les conditions matrielles sont runies, on peut lancer limpression de deux faons : En cliquant sur le bouton Imprimer ;
Par Fichier, imprimer. Cette solution permet de rgler les options comme les proprits de limprimante, le nombre de copie, le recto verso, Il est conseill de toujours faire une visualisation en format dimpression avec Fichier, aperu avant impression (ou le bouton ) avant de lancer limpression.
Imprimer un tableau
85
Partie C. Dfinir un en-tte et un pied de page
Dmarche Le texte de len-tte sera imprim en haut de chaque page tandis que le pied de page sera imprim en bas de chaque page. Les tailles de deux zones peuvent tre modifies dans le rglage des marges. Pour dfinir le texte des en-ttes et pieds de page : Par Fichier, Mise en Page puis longlet En-tte/Pied de page ; Ou par Affichage, En-tte et pied de page Deux listes den-tte de pieds de page prdfinies, slectionnables par liste de choix, sont alors accessibles :
IMG. 103
Elles couvrent une grande partie des besoins courants avec la possibilit dinsrer diffrentes combinaisons bases sur les lments suivants : Le numro de la page ; Le nombre total de pages ; La date du jour dimpression ;
86
B4 - REALISER DES DOCUMENTS DESTINES A ETRE IMPRIMES - TABLEURS
Lheure dimpression ; Le nom du fichier ; Le nom de la feuille ; Le nom de lauteur. Si ces formats se rvlent inadapts, il est possible de personnaliser les en-ttes et pieds de page avec du texte libre ou une combinaison des lments de la liste prcdente (accessibles laide de boutons) :
IMG. 104
Attention La personnalisation est initialise avec le format prdfini qui a t choisi ltape prcdente.
Partie D. Evaluation
Exercice rcapitulatif VI. Evaluation du chapitre 7
Enonc n1 Ouvrir un nouveau classeur ; Produire, laide de la recopie incrmente, une srie verticale de 200 lments (de sorte remplir plusieurs page A4) ; Dfinir un en-tte avec le texte Test dimpression ; Dfinir un pied de page avec la date et le numro de page ; Vrifier le rsultat laide de l Aperu avant impression .
Imprimer un tableau
87
Enonc n2 Reprendre le fichier obtenu aprs ltude de cas du chapitre prcdent. Rappel : Nous voulons toujours utiliser le tableur pour mettre en lumire lvolution de la rpartition de la population active en fonction du sexe et de lge des actifs dun pays au cours des vingt dernires annes. Afin de mettre en avant cette volution, les valeurs de la population active et le pourcentage de chaque catgorie ont t tabules depuis 1975 jusquen 2000.
IMG. 105
Dfinir un en-tte ; Dfinir un pied de page ; Vrifier le rsultat laide de l Aperu avant impression ; Imprimer (en pensant utiliser au maximum du papier brouillon), si possible. Exemple de mise en page :
88
B4 - REALISER DES DOCUMENTS DESTINES A ETRE IMPRIMES - TABLEURS
IMG. 106
Chapitre
VIII
Raliser un graphique partir d'un tableau
Niveau de difficult : facile Rsum : En plus des traitements automatiss fournis pas les fonctions, un des intrts majeurs des tableurs rside dans la reprsentation automatique des donnes sous forme de graphique. A cette occasion, il peut tre souhaitable de placer les graphiques obtenus sur des feuilles de calcul spares.
90
B4 - REALISER DES DOCUMENTS DESTINES A ETRE IMPRIMES - TABLEURS
Partie A. Manipuler des feuilles
Dmarche Par un clic droit sur un onglet feuille (par exemple Feuil1), les options suivantes apparaissent :
IMG. 107
Lorsquon a plusieurs travaux mettre sur des feuilles diffrentes, loption Renommer permet dattribuer des noms personnaliss aux feuilles. Si par la suite, on dsire avoir des feuilles de calculs, on peut en ajouter par le menu Insertion, Feuille ou par un clic droit sur longlet de la feuille puis Insrer .
Raliser un graphique partir d'un tableau
91
IMG. 108
Il est possible de dplacer une feuille de calcul dans la barre contenant les noms des feuilles en cliquant sur longlet et, tout en restant cliqu, dplacer la feuille de calcul o lon souhaite dans la liste actuelle :
IMG. 109
IMG. 110
IMG. 111
92
B4 - REALISER DES DOCUMENTS DESTINES A ETRE IMPRIMES - TABLEURS
Partie B. Raliser un graphique avec une ou plusieurs sries
Dmarche Un graphique est une reprsentation de donnes chiffres, tires dun tableau. Il permet davoir rapidement une vue densemble sur la comparaison de ces chiffres. Il existe plusieurs types de graphiques (histogrammes, secteurs, etc.). Pour crer un graphique, les tableurs disposent, en gnral, dun assistant : Slectionner la partie du tableau qui doit tre reprsente sous forme de graphique ; Dterminer la position du graphique (dterminer la feuille qui doit contenir le graphique et la position dans cette feuille) ; Choisir Insertion, Graphique, ou directement dans la barre doutils
IMG. 112
Raliser un graphique partir d'un tableau
93
Slectionner le type de graphique ;
IMG. 113
Il sera souvent ncessaire de cliquer sur le bouton Suivant pour passer ltape suivante, et sur le bouton Fin pour terminer ; Les quatre tapes de llaboration dun graphique sont : Choix du type de graphique ; Dfinition des donnes sources du graphique ; Options du graphique ; Choix de lemplacement du graphique.
94
B4 - REALISER DES DOCUMENTS DESTINES A ETRE IMPRIMES - TABLEURS
Attention Un graphique comprend des lments annexes qui sont : le titre principal, les titres des axes et les lgendes qui donnent des explications sur le contenu du graphique. Une fois le graphique cr laide de lassistant, la modification des lments du graphique se fait par double clic sur ce que lon souhaite modifier ou en utilisant le clic droit pour avoir de nouveau accs individuellement aux quatre tapes de lassistant. Dmarche Application A partir du tableau donnant lvolution du taux dactivit depuis 1965, on dsire obtenir un graphique reprsentant cette volution. On commence par slectionner lensemble du tableau :
IMG. 114
Puis lassistant graphique est lanc avec le bouton . On choisit une courbe comme type de graphique. Aprs avoir appuy sur Suivant , on constate que la plage de donnes est correcte mais que les 4 sries de donnes ont t automatiquement dessines :
Raliser un graphique partir d'un tableau
95
IMG. 115
Pour enlever les sries non dsires, il faut utiliser longlet Sries , puis : Supprimer toutes les sries lexception de la srie Taux dactivit ; Ajuster le nom de la srie sur la cellule A6 uniquement ; Ajuster les tiquettes des abscisses sur la plage de donnes B2 :I2. Aprs avoir appuy sur Suivant , il est alors possible de rgler certains aspects de mise en forme :
96
B4 - REALISER DES DOCUMENTS DESTINES A ETRE IMPRIMES - TABLEURS
IMG. 116
Enfin, le graphique est automatiquement plac :
IMG. 117
En choisissant de le conserver sur la mme feuille que les donnes :
Raliser un graphique partir d'un tableau
97
IMG. 118
Partie C. Modifier un graphique existant
1. Modifications de fonds
Dmarche Ces modifications portent sur les diffrents lments du graphique : les titres, la lgende et le type de graphique. Pour ces modifications, il suffit de double-cliquer dans le graphique. Le menu principal du tableur va alors se modifier pour sadapter au contexte graphique. On peut alors utiliser les options suivantes : Insertion, Titre pour cocher le titre modifier avant de le saisir ; Insertion Lgendes pour ajouter ou supprimer une lgende graphique ; Format, Type De Graphique pour modifier le type de graphique slectionn ; Format Automatique pour modifier le type de format. Attention Le graphique tant li au tableau, toute modification apporte aux chiffres de ce tableau sera automatiquement rpercute dans le graphique.
98
B4 - REALISER DES DOCUMENTS DESTINES A ETRE IMPRIMES - TABLEURS
2. Modification de forme
Dmarche Une fois que le graphique est cr, on peut : lagrandir ou le diminuer : cliquer dans le graphique et dplacer (cliquer/glisser) lune des poignets qui apparaissent autour du graphique ; le dplacer : pointer dans le graphique et cliquer/glisser vers lendroit o lon veut placer le graphique. Note : on peut aussi utiliser le couper/coller pour dplacer le graphique aprs lavoir slectionn. Application Voici le graphe donnant le taux dactivit par annes la suite de plusieurs modifications de forme : le titre a t dplac, le graphe lui-mme a t agrandi et le titre des abscisses a aussi t dplac :
IMG. 119
Raliser un graphique partir d'un tableau
99
Partie D. Evaluation
Exercice rcapitulatif VII. Evaluation du chapitre 8
Enonc n1 Ouvrir un nouveau classeur ; Reproduire le tableau suivant :
IMG. 120
A partir du tableau, dfinir un graphique de type secteur qui sera plac sur la feuille Feuil2 ; Modifier le graphique pour quil affiche les donnes sous forme de pourcentage ; Vrifier les valeurs obtenues en ajoutant une colonne Pourcentage dans le tableau. Enonc n2 Ouvrir un nouveau classeur ; Saisir, en saidant des formules et de la recopie automatique, un tableau qui reprsente la fonction carr sur la plage de valeurs discrtes [0,20] ; A partir du tableau, dfinir un graphique de type courbe qui sera plac sous le tableau. Enonc n3 Reprendre le fichier obtenu aprs ltude de cas du chapitre prcdent. Rappel : Nous voulons toujours utiliser le tableur pour mettre en lumire lvolution de la rpartition de la population active en fonction du sexe et de lge des actifs dun pays au cours des vingt dernires annes. Afin de mettre en avant
100
B4 - REALISER DES DOCUMENTS DESTINES A ETRE IMPRIMES - TABLEURS
cette volution, les valeurs de la population active et le pourcentage de chaque catgorie ont t tabules depuis 1975 jusquen 2000.
IMG. 121
A partir du tableau, tracer deux graphiques diffrents : Un histogramme reprsentant la variation du taux dactivit des femmes de 1975 2000 ;
IMG. 122
Un diagramme circulaire reprsentant la rpartition par ge de la population active pour lanne 1975 ;
Raliser un graphique partir d'un tableau
101
IMG. 123
Chapitre
IX
Exercices d'application
Partie A. Exercices d'application
Exercice rcapitulatif VIII. Exercice 1
Ouvrir un nouveau classeur ; Saisir les donnes constantes du tableau :
IMG. 124
Rgler les largeurs des colonnes laide de lajustement automatique. Penser rajuster aprs les modifications suivantes dans le tableau ; Mettre en forme les intituls de ligne 1 : paragraphe centr, caractres gras et fond jaune dor ;
104
B4 - REALISER DES DOCUMENTS DESTINES A ETRE IMPRIMES - TABLEURS
Etendre la srie de la colonne A jusqu' 10. Utiliser la recopie automatique. Mettre le nombre en B2 au format montaire euros ; saiSir la formule adquate en B3 ; Etendre la srie de la colonne B jusqu' B11. Utiliser la recopie automatique. Le rsultat est-il correct ? Mettre en forme le tableau avec une bordure compose uniquement de traits fins entre les lignes ; Penser sauvegarder le classeur rgulirement ; Vrifier que le tableau final ressemble :
IMG. 125
Exercice rcapitulatif IX. Exercice 2
Ouvrir un nouveau classeur ; Reproduire la feuille de calcul ci-dessous :
Exercices d'application
105
IMG. 126
Trier la liste des valeurs en ordre croissant ; Saisir en B8, B9, B10 et B11, les formules base de fonction permettant de raliser lopration indique dans la colonne A sur la srie de donnes des cellules de B1 B7 ; Vrifier le rsultat :
IMG. 127
Exercice rcapitulatif X. Exercice 3
Ouvrir un nouveau classeur ; Reproduire la feuille de calcul ci-dessous :
106
B4 - REALISER DES DOCUMENTS DESTINES A ETRE IMPRIMES - TABLEURS
IMG. 128
Etendre la srie des largeurs entre 5 et 10 m. Utiliser la recopie automatique de srie ; Saisir en B2 la formule donnant la surface en fonction de la largeur (en considrant un carr) ; Construire un graphique partir des donnes du tableau : choisir une courbe ; Rgler les options de sorte obtenir un graphique ressemblant :
IMG. 129
Exercice rcapitulatif XI. Exercice 4
Une srie de lancer de ds a donn ce rsultat :
IMG. 130
Exercices d'application
107
Construire un graphique partir des donnes du tableau : choisir un histogramme.
IMG. 131
Вам также может понравиться
- MAITRISER Python : De l'Apprentissage aux Projets ProfessionnelsОт EverandMAITRISER Python : De l'Apprentissage aux Projets ProfessionnelsОценок пока нет
- LinuxДокумент141 страницаLinuxfdbttTKLCОценок пока нет
- Apprendre et enseigner sur le Web: quelle ingénierie pédagogique?От EverandApprendre et enseigner sur le Web: quelle ingénierie pédagogique?Оценок пока нет
- Wamp Developper Avec PHP Ajax HTML Sous WindowsДокумент72 страницыWamp Developper Avec PHP Ajax HTML Sous WindowsCoeur NoirОценок пока нет
- Petit Guide de SQL PlusДокумент33 страницыPetit Guide de SQL PlusSamir AlgerianoОценок пока нет
- Cour Cine 2020-2021 Final-1Документ79 страницCour Cine 2020-2021 Final-1Salah IneОценок пока нет
- Cours Electromagnetisme DjelouahДокумент94 страницыCours Electromagnetisme DjelouahSy Mohammed Mnaouer100% (1)
- MVC ControleurДокумент22 страницыMVC ControleurTuan Dao DuyОценок пока нет
- Tuto Amc MCD PDFДокумент47 страницTuto Amc MCD PDFmartinbraitОценок пока нет
- Cours DWM-2 2021 (Chap 1) - Intro-JSДокумент14 страницCours DWM-2 2021 (Chap 1) - Intro-JSHamza SaadaouiОценок пока нет
- Cours PHP - Sébastien ROHAUTДокумент93 страницыCours PHP - Sébastien ROHAUTaminoufor1Оценок пока нет
- Projets L3 2021 2022Документ21 страницаProjets L3 2021 2022ahlemОценок пока нет
- Les BasesДокумент13 страницLes BasesSoulaimane RahmuniОценок пока нет
- TP-1 InstallationДокумент3 страницыTP-1 InstallationAnas FILALIОценок пока нет
- Gruau, Cyril - Conception D'une Base de Données (ENSMP, 2006)Документ44 страницыGruau, Cyril - Conception D'une Base de Données (ENSMP, 2006)samca59100% (1)
- Acoustique Technique 64Документ65 страницAcoustique Technique 64totorino38Оценок пока нет
- Rapport UmlДокумент19 страницRapport UmlSy SanogoОценок пока нет
- Résistance Des Matériaux Appliquée Aux Organes de Machines: Serge LAROZEДокумент62 страницыRésistance Des Matériaux Appliquée Aux Organes de Machines: Serge LAROZEYoucef Br'sОценок пока нет
- CoursДокумент114 страницCoursKoné Mikpan HervéОценок пока нет
- EFMДокумент3 страницыEFMMouatassim_bellah0% (1)
- Bachelor - Monterroso - Alexandre Uml Gestion D'auto EcoleДокумент110 страницBachelor - Monterroso - Alexandre Uml Gestion D'auto Ecoleاسماء داوودОценок пока нет
- Presentation 5Документ19 страницPresentation 5Al Mo7taref Al TounsiОценок пока нет
- Cours PHPДокумент61 страницаCours PHPcaringthon maatheyОценок пока нет
- Liser Le JavaДокумент69 страницLiser Le JavaMoustapha Yousfi Mk50% (2)
- Travaux Pratiques N 2Документ1 страницаTravaux Pratiques N 2Fatma BenyoussefОценок пока нет
- Design+Patterns ESTI 2010Документ73 страницыDesign+Patterns ESTI 2010Mouhamed MaalaouiОценок пока нет
- TD MVC Pour RMIДокумент6 страницTD MVC Pour RMIPooopoОценок пока нет
- CoursJavaScript Id1801 PDFДокумент24 страницыCoursJavaScript Id1801 PDFama NdongoОценок пока нет
- Leçon 1: Introduction À Spring BootДокумент11 страницLeçon 1: Introduction À Spring Bootcharfeddine fredjОценок пока нет
- Rapport Mini Projet PolyassuranceДокумент13 страницRapport Mini Projet PolyassuranceMoezОценок пока нет
- Jeu de Domino en R Eseau: Algorithmique Distribu Ee I Encadr e Par: Damien LOLIVEJДокумент15 страницJeu de Domino en R Eseau: Algorithmique Distribu Ee I Encadr e Par: Damien LOLIVEJAdam MartinОценок пока нет
- Résumé Deep LearningДокумент15 страницRésumé Deep LearningACHRAF KADMIRIОценок пока нет
- CoursProgMobile CopieДокумент83 страницыCoursProgMobile CopieAlbin Tabara KayiraОценок пока нет
- Extreme Programming (XP)Документ44 страницыExtreme Programming (XP)rahmounyОценок пока нет
- Cas Pratique Methode ScrumДокумент17 страницCas Pratique Methode ScrumSamia El harkatiОценок пока нет
- TD3 EtatTransitionDiagramДокумент2 страницыTD3 EtatTransitionDiagramcharki zakariaОценок пока нет
- Rapport PfeДокумент57 страницRapport Pfekarima jlidiОценок пока нет
- Laravel Cours Etape 1Документ43 страницыLaravel Cours Etape 1wilfriedfabricekonanОценок пока нет
- J2EEДокумент288 страницJ2EEchãymãę el fechtaliОценок пока нет
- Cours de Developpement Python Avec Le Framework FlaskДокумент49 страницCours de Developpement Python Avec Le Framework Flaskmohamed AYEVAОценок пока нет
- Cours Informatique Décisionnelle - Chapitre 7 - Langage MDXДокумент36 страницCours Informatique Décisionnelle - Chapitre 7 - Langage MDXfluffy fluffyОценок пока нет
- rapport-stage-AZIIN-version-complete 2Документ37 страницrapport-stage-AZIIN-version-complete 2mohamedtrigui6Оценок пока нет
- TP2 SQL LMDДокумент3 страницыTP2 SQL LMDMalek GARA100% (1)
- Cours Architecture NtierДокумент35 страницCours Architecture Ntierمحمد بن حسنОценок пока нет
- Fascicule PPCE 2122Документ29 страницFascicule PPCE 2122Amine BoujnahОценок пока нет
- Support de Cours Powerpoint Powerpoint 2007 - 2010Документ18 страницSupport de Cours Powerpoint Powerpoint 2007 - 2010SANKARA MadiОценок пока нет
- Application de Gestion Et de Réservation Des Salles de TP Informatique - Moncef BENAICHAДокумент61 страницаApplication de Gestion Et de Réservation Des Salles de TP Informatique - Moncef BENAICHADouae IsmailiОценок пока нет
- Cours de VBДокумент97 страницCours de VBAbdoul Karim Bandé100% (2)
- Rapport Projet CДокумент15 страницRapport Projet CSafia Garrouj100% (1)
- 5 Régression Logistique Et Algorithmes de ClassificationДокумент49 страниц5 Régression Logistique Et Algorithmes de Classificationyoussefbenfrija25Оценок пока нет
- (PHP) Exporter Une Base de Donnee MySql Avec PdoДокумент8 страниц(PHP) Exporter Une Base de Donnee MySql Avec Pdoa.rharrabОценок пока нет
- Attaques WebДокумент38 страницAttaques Webنزار فرجانيОценок пока нет
- Projet de Base de Donnees Mysql 2021Документ4 страницыProjet de Base de Donnees Mysql 2021Jameson Moise100% (1)
- PDF Conception Et Creation Dx27un Site Web Dynamique HTML JSP Java Scrip DDДокумент44 страницыPDF Conception Et Creation Dx27un Site Web Dynamique HTML JSP Java Scrip DDsaidОценок пока нет
- Securite Base de Donnee AccessДокумент34 страницыSecurite Base de Donnee AccessiranaoОценок пока нет
- Spring Framework Quiz Partie 3 FRДокумент2 страницыSpring Framework Quiz Partie 3 FRyoussef el masnaouiОценок пока нет
- DomДокумент24 страницыDomArbia Tounsia100% (1)
- TP BDДокумент4 страницыTP BDIheb KhalfallahОценок пока нет
- Atelier 1 - RDDДокумент1 страницаAtelier 1 - RDDTaha Belakhdher0% (1)
- Data Mining (Partie 2)Документ56 страницData Mining (Partie 2)Wail ChoukhairiОценок пока нет
- PolycopefdaДокумент96 страницPolycopefdailyesОценок пока нет
- Projet C Emsi 1er AnneeДокумент12 страницProjet C Emsi 1er AnneeBelmoujahid ImadОценок пока нет
- Formation 3D par la pratique avec C#5 et WPF: Modeliser des moleculesОт EverandFormation 3D par la pratique avec C#5 et WPF: Modeliser des moleculesОценок пока нет
- Supprimer Mot-Passe Excel 20072010Документ5 страницSupprimer Mot-Passe Excel 20072010elouadilОценок пока нет
- Publi PostageДокумент8 страницPubli PostageelouadilОценок пока нет
- InternetДокумент18 страницInternetAbdel MadjidОценок пока нет
- Carte Maroc PDFДокумент1 страницаCarte Maroc PDFelouadilОценок пока нет
- Word 2000Документ51 страницаWord 2000Papillon BleuОценок пока нет
- Contrôler Vos InfosДокумент7 страницContrôler Vos InfoselouadilОценок пока нет
- Systeme Exploitation ExercicesДокумент1 страницаSysteme Exploitation ExerciceselouadilОценок пока нет
- Dépannage Du PC 1998Документ17 страницDépannage Du PC 1998elouadil100% (1)
- AlgorithmiqueДокумент33 страницыAlgorithmiqueelouadilОценок пока нет
- Installation Et Configuration DNSДокумент5 страницInstallation Et Configuration DNSelouadilОценок пока нет
- Intro VBДокумент22 страницыIntro VBNizar MajdoubОценок пока нет
- Verrouiller Un Dossier WindowsДокумент2 страницыVerrouiller Un Dossier WindowselouadilОценок пока нет
- Verrouiller Un Dossier WindowsДокумент2 страницыVerrouiller Un Dossier WindowselouadilОценок пока нет
- Pascal 12Документ27 страницPascal 12elouadil0% (1)
- Expression EcriteДокумент1 страницаExpression EcriteelouadilОценок пока нет
- Blocker Les PubДокумент2 страницыBlocker Les PubelouadilОценок пока нет
- Exercice D'écriture MSWordДокумент2 страницыExercice D'écriture MSWordelouadilОценок пока нет
- Configurer Un Modem-Routeur ADSLДокумент12 страницConfigurer Un Modem-Routeur ADSLelouadilОценок пока нет
- Cycle de L EauДокумент3 страницыCycle de L EauelouadilОценок пока нет
- Formatage DisqDurДокумент4 страницыFormatage DisqDurelouadilОценок пока нет
- Configuration reseau-WiFiДокумент15 страницConfiguration reseau-WiFielouadilОценок пока нет
- Eq Sec DegreДокумент2 страницыEq Sec DegreelouadilОценок пока нет
- LecturesGraph PDFДокумент1 страницаLecturesGraph PDFelouadilОценок пока нет
- ActFonctions PDFДокумент5 страницActFonctions PDFelouadilОценок пока нет
- Conseils PratiquesДокумент3 страницыConseils PratiqueselouadilОценок пока нет
- Cours ExcelДокумент5 страницCours Excelelouadil100% (1)
- Conseils Pratique - Programmation Pascal PDFДокумент1 страницаConseils Pratique - Programmation Pascal PDFelouadilОценок пока нет
- TP2 PDFДокумент1 страницаTP2 PDFelouadilОценок пока нет
- ActComposee PDFДокумент1 страницаActComposee PDFelouadilОценок пока нет
- Devoir de Controle +Liaisons+MécaniquesN2 1AS 2021Документ4 страницыDevoir de Controle +Liaisons+MécaniquesN2 1AS 2021Razan KhОценок пока нет
- CorrectionTD2 3ème PartieДокумент3 страницыCorrectionTD2 3ème PartieYassin Si OmgharОценок пока нет
- Fiche Vibrations Et Ondes M1Документ3 страницыFiche Vibrations Et Ondes M1Yassine RékardОценок пока нет
- DM 3 SC ExДокумент3 страницыDM 3 SC ExAmina El bourmakiОценок пока нет
- Correction TD2 Exercices Structures Sous MATLABДокумент5 страницCorrection TD2 Exercices Structures Sous MATLABrereОценок пока нет
- TD2 Machines 2023Документ4 страницыTD2 Machines 2023Aymane ElkharoussiОценок пока нет
- LZMДокумент46 страницLZMAUGOSTINОценок пока нет
- TF06 Transitoire 06Документ2 страницыTF06 Transitoire 06Dahou MariaОценок пока нет
- Chapitre 2Документ16 страницChapitre 2Hamrouni100% (1)
- InjecteurДокумент3 страницыInjecteurfeka niniОценок пока нет
- Primitive Lecon1Документ3 страницыPrimitive Lecon1FOPA GILDASОценок пока нет
- DM OptiqueДокумент3 страницыDM OptiqueFatima BelallamОценок пока нет
- Geomatica Flyer FRENCHДокумент4 страницыGeomatica Flyer FRENCHHassane AmadouОценок пока нет
- Dyn FL CДокумент32 страницыDyn FL CChourouk MeskiniОценок пока нет
- SAM Transformee de LaplaceДокумент17 страницSAM Transformee de Laplacejules.michauxОценок пока нет
- 2bac Continuité D'une FonctionДокумент26 страниц2bac Continuité D'une FonctionLEILA LOURDIОценок пока нет
- Exercices Calcul IntegralДокумент33 страницыExercices Calcul IntegralShadoОценок пока нет
- Fiche Methode 12 Series EntieresДокумент2 страницыFiche Methode 12 Series Entieresmd00730065Оценок пока нет
- ProduitsAVI June09Документ73 страницыProduitsAVI June09guy_fauquembergue3827Оценок пока нет
- Devoir de Synthèse N°1 - Sciences Physiques - 2ème Informatique (2020-2021) MR Fathi JellitiДокумент3 страницыDevoir de Synthèse N°1 - Sciences Physiques - 2ème Informatique (2020-2021) MR Fathi JellitiTarek MezghanniОценок пока нет
- EvaporationДокумент3 страницыEvaporationibtissam mikhyarОценок пока нет
- TD Groupes PDFДокумент12 страницTD Groupes PDFsoutien1040% (1)
- Devoir Surveillé 1a Bac SC Exp. No3 Le 24-5-2018 PR - SBIRO Abdelkrim-1 (WWW - Pc1.ma)Документ4 страницыDevoir Surveillé 1a Bac SC Exp. No3 Le 24-5-2018 PR - SBIRO Abdelkrim-1 (WWW - Pc1.ma)loubnaОценок пока нет
- TD AsynchroneДокумент2 страницыTD AsynchroneSoufiane ElganiОценок пока нет
- Cours de Mecanique Analytique PDFДокумент99 страницCours de Mecanique Analytique PDFAliOuchar100% (1)
- These Audrey NEAU 2009 PDFДокумент223 страницыThese Audrey NEAU 2009 PDFEmira ZrelliОценок пока нет