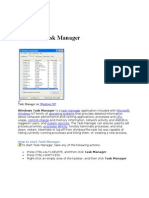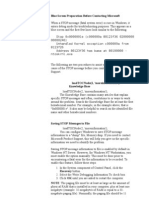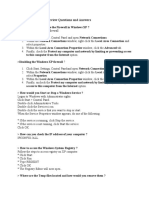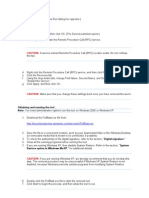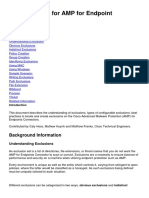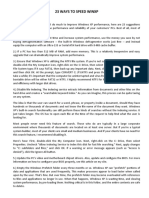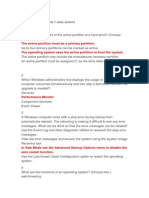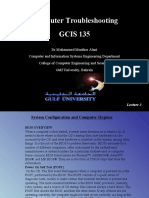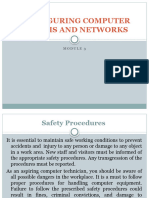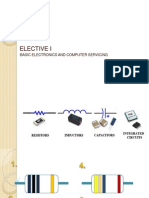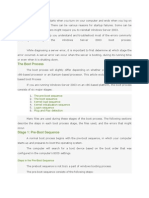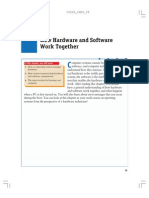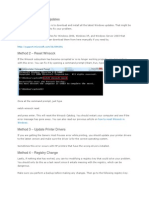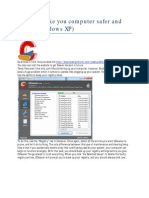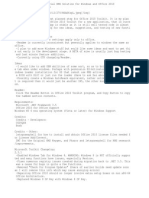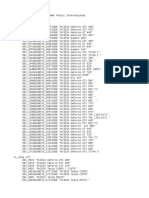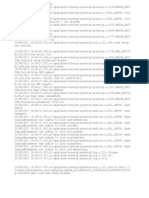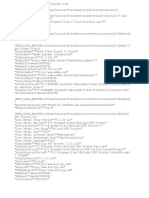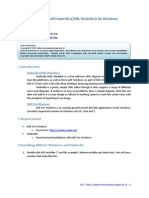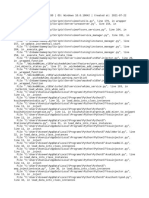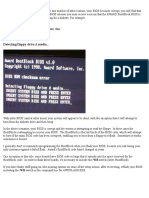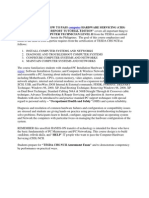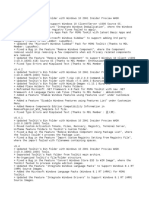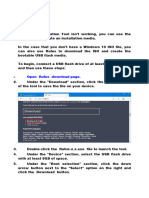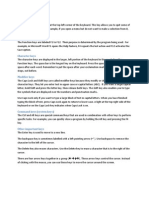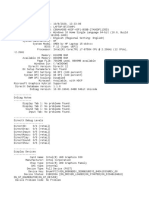Академический Документы
Профессиональный Документы
Культура Документы
Troubleshooter
Загружено:
Arif_921Исходное описание:
Авторское право
Доступные форматы
Поделиться этим документом
Поделиться или встроить документ
Этот документ был вам полезен?
Это неприемлемый материал?
Пожаловаться на этот документАвторское право:
Доступные форматы
Troubleshooter
Загружено:
Arif_921Авторское право:
Доступные форматы
Powerpoint, Publisher, and Photo Draw
Common Problems
August 2003
Digitally signed by Ron Ouimet cn=Ron Ouimet, c=CA Date: 2003.08.23 13:49:13 -05'00' Reason: I am the author of this document Montreal, Quebec, Canada
Preface
This document was prepared as a quick reference to finding solutions to common user problems with Powerpoint, Publisher and PhotoDraw (versions: 97, 2000 and XP). This document is intended as a means to find resources or resolutions. The troubleshooter must have a preconceived idea of the problem to effectively use this document to quickly locate a resolution. This document will help the troubleshooter eliminate causes. In so doing it provides numerous hyperlinks to various Microsoft Knowledge Base articles and if available or need be, third party information. This document was prepared for an electronic audience and should be used in that environment. This document looses its effectiveness as a printed copy since all hyperlinks are lost. Take note that third party links to the web were accessible at time of writing, however, they could change.
August 2003
General Diagnostic Tools Available
Section Contents
Safe Mode Application Safe Mode Clean Boot Device Manager Disable Individual Drivers Defrag CHKDSK MSInfo MSConfig Regmon Filemon Compatibity Mode Sigverif Hardware Compatibility List Other Diagnostic Tools
Safe Mode
General Diagnostic Tools Available
Safe Mode
One of the most common diagnostic tools when problems arise is to boot a computer into safe mode. When a computer is booted into safe mode1 the following differences from normal/standard boot apply: Safe mode does not run the autoexec.bat or config.sys files. Most device drivers are not loaded. Instead of the normal graphics device driver, safe mode uses standard VGA graphics mode. This mode is supported by all Windows-compatible video cards. Himem.sys, which is normally loaded as part of the config.sys script, is loaded with the /testmem:on switch. This switch tells the computer to test the extended memory before continuing. Safe mode checks the msdos.sys file for information on where to find the rest of the Windows files. If it finds the files, it proceeds to load Windows in safe mode with the command win /d:m. If it does not find the Windows files, it will run command.com to bring up a C: prompt. Windows boots using a batch file called system.cb instead of the standard system.ini file. This file loads the Virtual Device Drivers (VxDs) that Windows uses to communicate with the standard parts of the computer. Windows now loads the regular system.ini file plus win.ini and registry settings. It skips the [Boot] (except for the shell and device lines) and [386Enh] sections of system.ini and does not load or run any programs listed in win.ini.
1 A computer can also boot into safe mode automatically when a computer crash occurs or locks up.
August 2003
Contents
Application Safe Mode
General Diagnostic Tools Available
The Windows desktop loads up in 16 colors and at a resolution of 640 x 480 with the words Safe Mode in each corner. To manually boot a computer into safe mode, identify the operating system below and perform the steps. Once in safe mode verify if the problem re-occurs. If it does, the problem could be a driver conflict which can be the case in many video problems.
Windows 2000/XP
When the Power On Self Test is complete (after the first time you hear the computer beep), press and tap the F8 key. Select safe mode from boot menu
Windows 98 & ME
When the Power On Self Test is complete (after the first time you hear the computer beep), tap the Ctrl key. Select safe mode from boot menu.
Application Safe Mode Clean Boot
An application in itself can be placed in safe mode. To do this, launch the application while pressing CTRL key. Any add-ins will be disable while in safe mode. Another diagnostic tool that can be used is clean boot. Clean boot troubleshooting refers to methods of reducing problems that may occur because of your computer's environment or background applications. Many problems within Windows or programs occur because of conflicting drivers, terminate-and-stay- resident programs (TSRs), and other settings that are loaded when your computer starts.2
2 For more detailed information regarding clean boot, click here.
August 2003
Contents
Device Manager
General Diagnostic Tools Available
To use clean boot review the applicable Microsoft KB article: How to Perform Clean-Boot Troubleshooting for Windows 98\ or this link. How to Perform a Clean Boot in Windows Millennium Edition or this link. How to Perform Clean-Boot Troubleshooting for Windows 2000 How to Perform a Clean Boot in Windows XP or this link.
Device Manager
Device Manager provides you with information about how the hardware on the computer is installed and configured, and how the hardware interacts with your computer's programs With device manager, you can update the device drivers, modify hardware settings, and troubleshoot problems.To access the device manager click Control Panel > System Properties > Device Manager. When a device is not working properly, there is usually a yellow circle with an exclamation point in it or a red X in the icon. Either one indicates a conflict with the device. There are two ways to correct the problem; (1) remove the device and re-install, or (2) identify the conflict and repair it. For more information on troubleshooting device conflicts see Microsoft KB article, Troubleshooting Device Conflicts with Device Manager.3 For more information, click here. To determine a device manager error code, click here.
3 This article applies to Windows 98 or ME, however could be helpful for Windows 2000 and XP
August 2003
Contents
Disable Individual Drivers
General Diagnostic Tools Available
Disable Individual Drivers
You can disable individual drivers by going to the Device Manager: 1) Display the driver under the hardware (click on + to the left) 2) Right-click on the driver. 3) From the menu select Properties. 4) From the next menu select Disable.
Defrag
Disk defragmenter analyses local volumes and consolidates fragmented files and folders so that each occupies a single, contiguous space on the volume. This will increase the efficiency of the system. Disk defragmenter can defragment volumes that are formatted with the file allocation table (FAT) file system, FAT32 file system and NTFS file system. To open disk defragmenter click Start > Programs > Accessories > System Tools > Disk Defragmenter. Disk defragmenter can also be run from the command line. In the command line enter defraud volume; after this enter either /a for analysis of the volume and display a summary or /v display the complete analysis report. Additional information can be found in Description of the Disk Defragmenter Tool in Windows 98/Me. If there are any problems running defragmenter, review this link.
CHKDSK
CHKDSK verifies the logical integrity of a file system. CHKDSK makes three passes; in the first it verifies files, in the second it verifies the indexes and in the third it verifies the security descriptors. CHKDSK can perform an optional fourth pass to look for bad sectors in the volumes free space if the switch /r is used in the command line.
August 2003
Contents
CHKDSK
General Diagnostic Tools Available
CHKDSK can be run from the command line by entering chkdsk [volume:] [[Path] Filename] [/f] [/v] [/r] [/x] [/i] [/v] [/l[:size]]. The parameters are as follows:
Parameter Description
volume:
Specifies the drive letter (followed by a colon), mount point, or volume name.
Specifies the location and name of a file or set of files that you want chkdsk to check for fragmentation. You can use wildcard characters (that is, * and ?) to specify multiple files.
[Path] FileName
/f
Fixes errors on the disk. The disk must be locked. If chkdsk cannot lock the drive, a message appears that asks you if you want to check the drive the next time you restart the computer. Displays the name of each file in every directory as the disk is checked. Locates bad sectors and recovers readable information. The disk must be locked. Use with NTFS only. Forces the volume to dismount first, if necessary. All open handles to the drive are invalidated. /x also includes the functionality of /f.
/v
/r
/x
August 2003
Contents
MSInfo
General Diagnostic Tools Available
Parameter
Description
/i
Use with NTFS only. Performs a less vigorous check of index entries, reducing the amount of time needed to run chkdsk. Use with NTFS only. Skips the checking of cycles within the folder structure, reducing the amount of time needed to run chkdsk. Use with NTFS only. Changes the log file size to the size you type. If you omit the size parameter, /l displays the current size. Displays help at the command prompt.
/c
/l[:size]
/?
MSInfo
MSInfo (System Information) is a centralized system information utility that gathers system configuration information for technical support and troubleshooting. MSInfo displays system information such as devices installed and device drivers loaded. MSInfo can be used to diagnose and solve computer problems. The information provided by MSInfo is collected from the registry, System.ini, Win.ini, Autoexec.bat and Config.sys files, as well as from the operating system, such as which I6-bit and 32-bit modules are currently running. To view the system information, click Start > Run and type "MSInfo32" (no quotations). For more detailed information, visit this link.
August 2003
Contents
MSConfig
General Diagnostic Tools Available
MSConfig
MSConfig is another excellent tool to diagnose problems. For more information on this tool see, How to Troubleshoot By Using the Msconfig Utility in Windows XP.
NOTE: MSConfig is not available in Windows NT or 2000. However a free download that will perform like MSConfig can be found at this link.
Regmon Filemon
For complete details regarding Regmon, see Regmon. Filemon monitors and displays file system activity on a system in real-time. It displays which applications use the files and DLLs, or tracks down problems in system or application file configurations. Filemon works on NT 4.0, Windows 2000, Windows XP (64-bit) and Windows 9x. For more information and download, visit Sysinternal site or search the internet for other sites.
Compatibity Mode
Compatibility mode provides an environment for running programs that closely reflects the behavior of earlier Windows operating systems. To run a program in compatibility mode: 1) Click Start. 2) Select Programs. 3) Right-click on PhotoDraw and from the list select Properties. 4) Click on the Compatability tab. 5) Check the box, "Run in compatibility mode for" and from the list select the desired Windows operating system.
August 2003
Contents
Sigverif
General Diagnostic Tools Available
For more information concerning this visit this link or this link or review HOW TO: Use Windows Program Compatibility Mode in Windows XP.
Sigverif
When installing new software on a computer, system files and device driver files are sometimes overwritten by unsigned or incompatible versions, causing system instability. The system files and device driver files provided with Windows XP have a Microsoft digital signature, which indicates that the files are original, unaltered system files or that they have been approved by Microsoft for use with Windows. Using sigverif, a user can identify unsigned files on your computer and view the following information about them: The file's name The file's location The file's modification date The file type The file's version number To start, click Start, click Run, type sigverif, and then click OK.
Windows Version
To identify the Windows versions: 1) Click Start > Run. 2) Type winver in the box. 3) Click OK.
Hardware To verify if a piece of hardware is compatible to Windows, Compatibility visit this site. List
August 2003 9
Contents
Other Diagnostic Tools
General Diagnostic Tools Available
Other Diagnostic Tools
Another tool that can be used to troubleshoot problems are support tools for Windows XP and 2000. To install and use these tools refer to one of the following articles. How to Install the Support Tools from the Windows XP CD-ROM HOW TO: Install the Windows 2000 Support Tools to a Windows 2000 Server-Based Computer The compatibility tool for Windows XP and 2000 can also be used to diagnose problems. For more information on these, refer to approriate article below. Description of the Application Compatibility Toolkit 2.0 for Windows XP Description of the Application Compatibility Tool
Using Compatibility Mode in Windows 2000
To use compatibility mode in Windows 2000, follow the instructions below: 1) Download Windows Application Compatibility Toolkit 3.0 at this link. Install the tool. 2) Click Start > Programs > Microsoft Windows Application Compatibility Toolkit > Compatibility Administrator Toolkit 3.0. 3) Select "New Database..." in the left pane. 4) Select Fix. 5) Enter the information in the dialogue box ; Name of program (i.e., PhD) Vendor name (Microsoft) Program location (e.g., C:\Program Files\PhotoDrawV1\Office\PHOTODRW.EXE)
August 2003
Contents
10
Other Diagnostic Tools
General Diagnostic Tools Available
6) Click Next. 7) Select the desired Windows operating system (e.g., Windows 98 / ME). 8) You can use the Test Run to test.
August 2003
Contents
11
Viewing and Editing the Registry
Section Contents
General Description Registry Editor ScanReg Regmon
General Description
The Windows registry is a database where all the information about your computer is stored. Everything from colors, installed applications, or changes you make in Control Panel, are included in the registry database. It is possible to break Windows by changing the registry. Any changes you make should be done with caution. If you take the simple step of making a backup copy of the registry, you virtually eliminate the possibility of disaster.
Registry Editor
The registry is edited with a tool found in Windows, the Registry Editor, called Regedit.exe. To start the registry Editor, type regedit into the command line of the Start Menu.
Registry Editor
Viewing and Editing the Registry
This is where you'll do your editing. The left pane is the tree view with folders called keys. The right pane shows the contents of the currently selected folder. The contents are called values. The items in the left pane aren't really folders, they're just called folders in order to give them a convenient method of naming and displaying the information. Each key can contain other keys, as well as values. Each value contains the actual information stored in the registry itself. There are three types of values: String, Binary, and DWORD. Their use is determined by the program that created them. To display a value, click on the key (folder) of choice and look at its value in the right pane. To expand a key, click the plus sign next to it, or double click on the folder. The Registry Editor allows you to perform the following operations: New keys or values can be added by choosing the location for the new object, and selecting New from the Edit menu. Rename any existing value and almost any key with the same method used to rename files. Delete a key or value by clicking on it and pressing DEL key, or right-click and select Delete. Search for text in a key or value by selecting Find from the Edit menu. Refresh the displayed portion of the registry by selecting Refresh from the View menu. The following Microsoft KB article, Description of the Microsoft Windows Registry provides additional information
August 2003
Contents
13
ScanReg
Viewing and Editing the Registry
ScanReg
ScanReg is a Windows utility for Windows 9x machines that allows the user to scan, repair and backup the registry. To run the utility, click Start > Run and type scanreg. The following switches can added:
Switch
Description Automatically scans the registry and backs it up without displaying any prompts if there is already a backup for that date. Backs up the registry and related files without displaying any prompts Enables you to add a descriptive comment to the registry backup.
/autoscan
/backup
"/command=<text>"
This switch can be used by itself or combined with the /backup switch Ex: scanreg.exe "/comment=registry backup 5 June" Scans the registry file specified and displays a message indicating whether or not any errors were found. This switch does not back up the registry. Repairs any damaged portions of the registry and optimizes it by rebuilding it without unused space. Compacts the registry. It will automatically do this during its boot up check if there is more than 500KB of empty space. It will also do this when running /fix switch
filename
/fix
/opt
August 2003
Contents
14
Regmon
Viewing and Editing the Registry
Switch /restore
Description Displays a list of available backup files, sorted by the date and time the backup was created. Scans the registry and displays a message if any errors are found. This switch does not back up the registry.
/scanonly
Regmon
Regmon is a registry monitoring utility that will display which applications are accessing your Registry, which keys they are accessing, and the Registry data that they are reading and writing in real-time. Regmon works on NT 4.0, Windows 2000, Windows XP (64-bit) and Windows 9x. For more information and download, visit WebAttack site or search the internet for other sites.
August 2003
Contents
15
Common Error Messages
Section Contents
Common Error Message Dynamic Linked Library (DLL) IPF, Fatal Exception Error, and Illegal Operation Messages
Common Error Message
One of the more common error messages that appears in a Microsoft application, is as follows:
Dynamic Linked Library (DLL)
Common Error Messages
When you request data for the error, following screen appears:
From this screen extract the AppName, ModName and Offset to diagnose the problem.
Dynamic When an error message indicates a DLL file the two following links may be helpful to resolve the problem. Linked Library (DLL) Microsoft DLL Help Database
DLL World
August 2003
Contents
17
IPF, Fatal Exception Error, and Illegal Operation Messages
Common Error Messages
IPF, Fatal Exception Error, and Illegal Operation Messages
Other errors that may appear are invalid page fault IPF), Fatal Exception Error and Illegal Operation Messages. For more details on these errors, click here.1 For more information on Fatal Exception errors, see What Are Fatal Exception Errors.
1 For information regarding Windows 98 and ME error messages, see Windows 98 and Windows Me Error Message Resource Center.
August 2003
Contents
18
Windows XP
Section Contents
Repair Windows XP Installing Windows XP CHKDSK Boot Disk
This section is intended to provide general information concerning Windows XP. It is not intended to be used as a means of resolving issues that involve Windows XP. Any PowerPoint, Publisher or PhotoDraw issue that may require a Windows XP fix, should be directed to the Windows XP group for consultation or resolution. Windows XP is based on NT technology and is a departure from previous Windows 9x operating systems. The following information explains features that can be found in Windows XP and may be of assistance resolving PowerPoint, Publisher and PhotoDraw issues.
Repair Windows XP
Windows XP
Repair Windows XP
Windows XP allows a user to perform a non-destructive re-installation. These means that Windows XP can be reinstalled without affecting documents or applications installed. To perform this, consult How to Perform an In-Place Upgrade (Reinstallation) of Windows XP.
NOTE: This can also be done in Windows 2000, see How to Perform an In-Place Upgrade of Windows 2000.
This Microsoft article will not apply to those users who have an OEM version (restore disk) of Windows. In these cases a user should contact the manufacturer for proper instructions on how to perform a non-destructive installation of Windows.
Installing Windows XP System Restore
To install Windows XP, see HOW TO: Install Windows XP.
Windows XP has a system restore feature that allows a user to restore the machine to a previous point such as prior to installation of an application. System restore also allows a user to mark a point of restoration. To access system restore click, Start > All Programs > Accessories > System Tools > System Restore. Take note that restore points are purged once they become 90 days or older. When running the CHKDSK function in Windows XP, a user may be instructed that the function cannot be performed since another application is in progress. To overcome this, respond to the prompt to schedule a CHKDSK ("Y") at the next rebooting. Shutdown and reboot the machine, CHKDSK will begin.
CHKDSK
August 2003
Contents
20
Boot Disk
Windows XP
Boot Disk
To create a boot disk for an NTFS or FAT partition, see HOW TO: Create a Boot Disk for an NTFS or FAT Partition in Windows XP. To obtain setup boot disks, follow the instructions in Obtaining Windows XP Setup Boot Disks.
August 2003
Contents
21
Installing and Removing
Section Contents
Office XP Requirement Microsoft License Agreement Office Suite Contents Office XP and 2000 Qualifying Products Windows Installer Office XP Setup Problems Office 2000 Setup Problems Invalid CD Key Windows ME Flat Installation Setup Switches Installing Multi Versions of Office Activation or Registration Removing Trial Version of Office XP Removing Office 2000
Office XP Requirement
Installing and Removing
Removing Office 97
Office XP Requirement
Office XP can only be installed on machines with Windows 98 or higher and Window NT 4 (SP 6 or higher).1 For more information, see OFFXP: System Requirements for Microsoft Office XP or OFF2000: System Requirements for Office. The disk requirements for Office XP can be found in OFFXP: Disk Requirements for Microsoft Office.
Microsoft License Agreement
The users license agreement permits installation of a Microsoft application to a single computer and make a copy for use on a portable computer. The End-User License Agreement (EULA) states:
You may install, use, access, display, run, or otherwise interact with (RUN) one copy of the SOFTWARE PRODUCT, or any prior version for the same operating system, on a single computer, workstation, terminal, handheld PC, pager, smart phone, or other digital electronic device (COMPUTER). The primary user of the COMPUTER on which the SOFTWARE PRODUCT is installed may make a second copy for his or her exclusive use on a portable computer.2
1 When installing on Windows 95 an error message will appear, see OFFXP: Microsoft Office XP Cannot Be Installed on Windows 95. 2 SOURCE: Office XP application Help File under Contents tab, then End-User License Agreement
August 2003
Contents
23
Office Suite Contents
Installing and Removing
Office Suite Contents
To verify the contents of the various Office suites, see OFFXP: What Is Included in the Product Box? or OFF2000: What Is Included in the Product Box?. Also, on Microsofts site the information can also be found at this link.
Office XP and One of the most common error message received when installing Office XP is error 1608. This error is the due to the 2000 fact that the user does not have the qualifying product to Qualifying install an upgrade version of Office XP. To install Office XP upgrade version the user must have a qualifying product Products
installed or CD on hand. The list of qualifying products can be found in Microsofts KB article OFFXP: Products That Qualify for the Microsoft Office XP Upgrade. For Office 2000 see, OFF2000: Products That Qualify for the Microsoft Office Upgrade.
The solution to this error message is a qualifying product CD or purchase the complete Office XP or 2000 suite. The upgrade version can be returned to the retailer or Microsoft (1-888-673-8624, within 30 days or 1-800-426-9400 after 30 days) for a refund.
Small Business Edition
Office 97 Small Business Edition is a qualifying product for Office XP, however, setup may not detect this. To correct, see OFFXP: Upgrade Detection Fails When You Upgrade to Office XP.
Publisher
When installing Publisher 2000, setup may display error 1608. In actuality this is the result of an incorrect product key. Additional information can be found in OFF2000: Setup Error: Setup Failed to Locate a Valid Qualifying Product on Your Machine.
August 2003
Contents
24
Windows Installer
Installing and Removing
Windows Installer
When installing Office 2000 a common problem is the result of a missing, damaged or corrupt Windows Installer package.3 The user receives an error message such as The installation package could not be opened... - or The application requires the Window Installer to run This may occur due to that fact that Windows Installer package is missing, damaged or corrupt.4 In this case you have to repair or update the Window Installer package. To do this see, OFF2000: Error Message: The Installation Package Could Not Be Opened or OFF2000: Error Message: This Application Requires the Windows Installer.
NOTE: Installer can also be found on the Publisher CD under the file name, INSTMSI.EXE.
If the Installer is on a NTFS partition or the Installer folder does not have the correct access permission, you may receive an error message, The installer is no longer responding To correct this problem, see OFF2000: Setup Appears to Stop Responding, Followed by Internal Error 2336 or 2755.
3 For general information about Windows Installer, see White Paper: Windows Installer Service Overview 4 For specific Office 2000 setup problems with Windows Me, see OFF2000: Office Stops During Setup: Troubleshooting Steps on Windows Me.
August 2003
Contents
25
Windows Installer
TIP: When re-installing Installer it is advisable to rename the Installer files (MSI.DLL, MSIHND.DLL, MSIEXEC.EXE) presently on the machine. Also, install (in safe mode) the application in a folder other than the default folder. The above mentioned installer files are located in C:\Windows\System32.
Installing and Removing
Patch Package Error
Another issue involving Windows Installer displays the following error message: This patch package could not be opened. Contact the application vendor to verify that this is a valid Windows Installer patch package. This error message can occur if the Windows registry contains Windows Installer information from an earlier Office installation. To resolve run Windows Installer Cleanup Utility (see Windows Installer CleanUp Utility) For more details on this issue, see OFF: Error Message: This Patch Package Could Not Be Opened ....
Windows Installer CleanUp Utility
Microsoft has created the Windows Installer CleanUp Utility, which allows you to safely remove Windows Installer-related registry settings from your computer in the event of a problem. For more information on this utility, see OFF2000: Windows Installer Cleanup Utility or this Microsoft link.
NOTE: Two versions of Eraser exist, for Windows NT 4.0 with Service Pack 6 and Windows 2000 use MSICU.EXE and for Windows XP use MSICUU.EXE.
August 2003
Contents
26
Office XP Setup Problems
Installing and Removing
Windows Installer Logging
To diagnose problems that involve Windows Installer, use the Windows logging service. For details and instruction, see How to Enable Windows Installer Logging in Windows XP or OFF2000: How to Use an Office 2000 Setup Log File to Troubleshoot Setup Problems. For a list of error messages related to Windows Installer and Office 2000, see OFF2000: List of Error Codes and Error Messages for Windows Installer Processes. To create a verbose log file, follow these steps: 1) With the Office 2000 in the CD-ROM drive, click Start and then click Run. 2) In the Open edit box, type "<CD-ROM drive letter>:\setup.exe /L*v! c:\verbose.log" (without the quotation marks) This creates a detailed log file called Verbose.log at the root of the C drive.
Office XP Setup Problems
During installation of Office XP, errors, other than 1608, can occur that prevent installation.
Error 1919
One of the more common errors is error 1919 and may due to a registry key missing or damaged/missing DLL file. To resolve this problem, see OFFXP: Error 1919. Error Configuring ODBC Data Source Error Message When You Try to Install Office XP or an Office XP Program. Also look at, OFF2000: Errors 1918, 1919, or 1909 When You Reinstall Office.
August 2003
Contents
27
Office XP Setup Problems
Installing and Removing
Error 25506 and 25510
Error 25506 and 25510 are the result of incorrect or missing system files, DLLs or Microsoft Data Access Components (MDAC) versions. The following is a list of articles that address these problems. OFFXP: Error 25506"; Asycfilt.dll File Is the Wrong Version When You Run Office Setup OFFXP: Error 25506" Error Message During System Files Update When You Try to Install Office XP OFFXP: Error 25506 on ODBCBCP.DLL, SQLSRV32.DLL, ODDBSE32.DLL, ODBCJI32.DLL, MSORCL32.DLL OFFXP: Error 25510 or 25506 with Files HH.exe, Itir.dll, Itss.dll OFFXP: Error 25506: Riched20.dll Is Wrong Version Message During Setup OFFXP: Error 25510, Asycfilt.dll Missing When You Run Office Setup
Error 1316
Error 1316 appears due to a missing Windows Installer folder. To correct, see OFFXP: Error 1316. Setup Cannot Read from .Msi File.
Error 25503
Error 25003 may appear with the following message: Error 25003. Microsoft Office setup cannot continue because the installation source has been corrupted
August 2003
Contents
28
Office 2000 Setup Problems
Installing and Removing
This error is basically the result of not removing the qualifying product CD and returning Office XP CD to the drive. For details, OFFXP: Error 25003 When You Run Setup for Upgrade Installation.
Error 1304 or 1305
Error 1304 or 1305 can be the result of damaged CD or a CD-ROM drive configuration problem. To resolve the issue review OFF: "Error 1304: Error Writing to the File" When You Install Office XP or Office 2000 or Error 1305 During Installation.
Error 2744
Error 2744 may appear when installing Office XP when the Windows Installer is damaged or corrupt. To correct the issue, re-install Windows Installer (see Windows Installer).
Virus
A computer may be infected with Win95.cih virus. This virus can corrupt the Windows Installer files thereby causing an error message to appear. To resolve the issue, see OFFXP: Error Message: MSIEXEC Caused an Invalid Page Fault in Module MSIEXEC.EXE at 015f:00400288.
Office 2000 Setup Problems
As in Office XP, installation of Office 2000 can result in problems and error messages. Below are some of the common error mesages and their resolutions.
Error 2355 or 2351
When internal error 2355 or 2351 appears, review OFF2000: Error Message: Internal Error 2351" or Internal Error 2355" During Setup.
August 2003
Contents
29
Invalid CD Key
Installing and Removing
Error 2349
When a user tries to install Office 2000 the following error message may appear: Internal Error 2349: Copy resumed with different info. This may be the result of using the DVD or CD-RW drive to install. To resolve the issue use the CD-ROM to install. For more information see, OFF2000: Error Message: Internal Error 2349: Copy Resumed with Different Info. Error 2349 may also be the result of a dirty installation CD as explained in OFF2000: You Receive an "Error 2349" Error Message During Installation.
Error 1304 or 1305
See Error 1304 or 1305 under Office XP Setup Problems.
Insufficient Privileges
If Full Control privileges are not granted to the System or Everyone group, an error message may appear when trying to install Office 2000, see OFF2000: Error 1303. The Installer Has Insufficient Privileges... Running Office Setup for a resolution.
Invalid CD Key
When installing Office or a particular Office application, an error message appears stating that an invalid CD (product) key has been entered. To resolve this issue, try the following: 1) Click Start > Run. 2) Enter "<drive>:\setup.exe /qr" (without quotations). This will disable the install while disabling the user interface. 3) Once installation is complete, reboot the computer.
August 2003
Contents
30
Windows ME
Installing and Removing
4) Launch Office or the particular application and enter the CD key. For more information, consult Office2000 CD2 Installation hangs on product key (SOX020620700159) or OFFXP on WINXP: User Information Screen Hangs (SOX030424700143).
Windows ME
For specific Office 2000 setup problems with Windows Me, see OFF2000: Office Stops During Setup: Troubleshooting Steps on Windows Me. When problems are encountered during an installation a flat installation may remedy the situation. A flat installation merely involves copying all files from the installation disk onto the hard drive and clicking Setup.exe file. If installing in safe mode, a flat installation is the only alternative since CD ROM drives have been disabled. For more information see, HOW TO: Perform a Flat Copy/Flat Installation from CD to Hard Drive. A common switch is <drive>:\setup.exe /spforce which forces the system file updates. For a list of switches that can be used in Office setup, see OFFXP: Setup Command-Line Switches for Office XP.
Flat Installation
Setup Switches
NOTE: To disable the user interface during setup, use the following command: <drive>:\setup.exe /qr.
August 2003
Contents
31
Installing Multi Versions of Office
Installing and Removing
Installing Multi Versions of Office
If need be more than one version of Office can be installed on a single computer, for example, Office 2000 and Office XP. When so doing, follow these rules: Place in different folders. Install the older version first then the more recent. For complete details, see OFF2000: Running Multiple Versions of Microsoft Office, OFFXP: Setup May Remove Earlier Versions of Office or OFF2000: Setup May Remove Older Components.
Activation or Registration
Once Office is installed, problems may still arise. One such problem maybe registration or activation and below are a series of issues that may occur.
Activation
Office XP allows two initial installations. Any additional installations must be manually reported to the Product Activation Center. Each installation of the program will generate a new Activation Identification number. This Activation ID is not associated with any personal or computer information.
Product Already Registered
The following error message appears. The product is already registered on another computer. If you feel this message is in error, try registering again. Review OFF2000: Error Message: "The Product Is Already Registered on Another Computer" When You Reinstall Office 2000 or Microsoft Project 2000 for a resolution.
August 2003
Contents
32
Removing Trial Version of Office XP
Installing and Removing
Skipping Registration 50 Times or More
If a user skips the registration 50 times or more, the following error message appears: You must register now or Microsoft Office 2000 SR-1 edition will no longer run. Follow the instructions found in OFF2000: Cannot Run Programs If Office Registration Wizard Is Skipped 50 Times. An Office application may fail to start after clicking the Register Later button. To resolve this issue, see OFF2000: Program Unexpectedly Quits After You Click "Register Later" 50 Times.
Prompt for Confirmation Number
A prompt from the registration wizard to enter a confirmation number may appear. This issue can be resolved by following the instructions in OFF2000: Unable to Change Registration Method.
Restarting Registration Wizard
A user maybe unable to restart the registration wizard when launching an Office application for the first time. To correct this, see OFF2000: Unable to Restart Registration Wizard.
Removing Trial Version of Office XP
To remove trial versions of Office XP and return to the previous version of Office, see HOW TO: Remove a Trial Version of Office XP to Reinstall an Earlier Version.
August 2003
Contents
33
Removing Office 2000
Installing and Removing
Removing Office 2000
When removing Office 2000, the instructions in the following Microsoft KB articles should be followed: OFF2000: Utility to Completely Remove Remaining Office CD1 Files and Registry Entries and OFF2000: Utility to Completely Remove Remaining Office CD2 Files . To remove Office 97, see OFF97: Utility to Completely Remove Remaining Office 97 Files and Registry Entries.
Removing Office 97
August 2003
Contents
34
Specific Powerpoint Issues
Section Contents
Launching Problems Problems Using PowerPoint Using Powerpoint Pocket PC
The principle problems that occur with Powerpoint can be grouped into three categories: launching, errors while using and user knowledge. Each one of these categories are discussed in the following sections.
Launching Problems
Various problems or errors may occur when launching Powerpoint. Below are some of the more common.
Powerpoint 2000 Quits
After installing Project or Visio, Powerpoint 2000 may start and quit immediately. To resolve this, the registry will have to be edit. For the details on this see OFF2000: Program Quits Immediately After Installing Project or Visio.
Launching Problems
Specific Powerpoint Issues
Powerpoint 2000 Quits With Error Message
Powerpoint 2000 may start and quit immediately or the Registry Wizard may start each time Powerpoint is launched or one of the following error messages is displayed: Required registry information is missing and this application cannot run. Please rerun setup to correct this problem. - or Error 1402. Could not open key: SOFTARE\Microsoft\Office\9.0\Access\Jet\4.0\ISAM Formats\MicrosoftllS. Verify that you have sufficient access to that key, or contact your support personnel. - or The Registration wizard cannot run because the system information it requires is either unavailable or incorrect. This is the result of permissions on the registry key that were set to prevent writing to the registry. To repair the registry see OFF2000: Error Messages Starting Office Program, or Program Immediately Quits on Windows XP, Windows NT 4.0, or Windows 2000.
Error Encountered
When launching Powerpoint 2002 the following error appears: Encountered an error and must close The exact cause and therefore resolution is uncertain. Below are some known causes, however, a detailed review of the database and case history should be completed.
August 2003
Contents
36
Launching Problems
Specific Powerpoint Issues
In one documented case, an add-in (Powerpoint Event Generator) was responsible and the resolution was to remove. When this error message, the first troubleshooting step should be to run Powerpoint in application safe mode to determine if an add-in is causing the problem. As per PPT2002: Encountered an error and must close (SOX020720700028) the resolution would be to update the video driver and search and deleting the temporary files (ppt*.tmp).
I/O Error
When you open (and can also occur when saving) a file the following error message appears An unexpected error occurred - I/O Error 0 - or An unexpected error occurred - I/O Error 6 - or PowerPoint found an error it can't correct. You should save the presentation, quit, and then restart PowerPoint.1 This is the result of a corrupt registry key and to resolve the issue, delete the corrupted key. For details, see PPT2000: Error Message When You Use the Open Command.
1 Also, if this error message appear, review PPT2000: Error Message: PowerPoint Found an Error it Cannot Correct. You Should Save Your Presentation...
August 2003
Contents
37
Launching Problems
Specific Powerpoint Issues
Powerpoint 97 Does Not Launch After Installing Office 2000
After installing Office 2000 Small Business, Powerpoint 97 no longer opens. When you start PowerPoint, you see the splash screen flash very quickly, but Powerpoint does not open. The cause of this is certain files were not properly updated. To resolve the issue, see PPT97: PowerPoint Doesn't Open After Installing Office 2000 Small Business.
Powerpoint Runtime Error
Installation of Office 2000 SR-3, may cause a problem in Powerpoint. Powerpoint will crash and display a Runtime Error R6025. If SharePoint Portal Server client is installed the SPS client Powerpoint add-in PKMOfficeAddIn.PwrPntUI is causing the problem. That add-in adds check-in/out to the menu. To resolve the problem, set the LoadBehavior to 0 in the registry key HKEY_Local_Machine\SOFTWARE\ Microsoft\Office\PowerPoint\Addins\PKMOfficeAddIn.PwrPnt UI.1. This disables the add-in. The resolution for this can be found in PPT2000: Runtime Error R6025 Pure Virtual Function (SOX 021122700026).
NOTE: This behavoir has been remarked after the installation of FrontPage.
Video Driver Conflict
Video driver conflicts can prevent Powerpoint from launching. Problems that arise due to video conflicts are detailed in Video and Graphics Issues.
August 2003
Contents
38
Problems Using PowerPoint
Specific Powerpoint Issues
Problems Using PowerPoint
A user may be able to launch Powerpoint without incident, however, face problems while using Powerpoint.
Linking
When a presentation is opened in Powerpoint, some of the links or objects may be missing. This behavior can occur when the location of a linked object has been changed. Even when the relative path to the object remains the same, Powerpoint may not be able to find it because it is using an absolute path. Try updating the links through the Links dialog box in the application. Another problem that may occur with links is that they fail to work or point to the wrong area. This problem generally occurs when there a large number of links within the presentation. The cause is that Powerpoint allocates 64K of memory to link information which is shared with other functions like document properties. Once the allocated memory fills up, new additions overwrite old information, resulting in scrambled or non-functional links. For more information on this behavoir, review PPT2000: Cannot Save Changes to Hyperlink Settings or this link.
File Size
File size within a document may grow expectedly. To overcome this problem, see PPT2000: File Size Increases When File is Opened and Saved Even if no Changes are Made and this link. Also, a file size may grow if saving to an earlier version.
August 2003
Contents
39
Problems Using PowerPoint
Specific Powerpoint Issues
Flipped Images
If a image is displayed upside down or flipped in Powerpoint 2002, the cause maybe that the presentation was created in an earlier version of Powerpoint. The resolution is to manually flip the images to the correct orientation. For details, see PPT2002: Image Appears Flipped in Presentation from Earlier Version of PowerPoint.
Delete Multiple Columns From a Graph
In Powerpoint 2002 while deleting multiple columns from a graph the following error message is displayed: CiceroUIWndFrame: GRAPH.EXE - Application Error The instruction at xxxxxxxx referenced memory at xxxxxxxx. The memory could not be written. A Hotfix is provided to correct this issue, however, review PPT2002: You Receive Error Messages When You Delete Multiple Columns from a Graph and ensure that the exact symptoms exist.
Printing and Preview Problems in Powerpoint 2002
To resolve printing problems where the page orientation is incorrect see, PPT2002: Presentation Prints or Previews with Incorrect Orientation. If the Landscape and Portrait buttons on the Print Preview toolbar, are inactive (dimmed), see PPT2002: You Cannot Select Landscape and Portrait Buttons in Print Preview.
August 2003
Contents
40
Problems Using PowerPoint
Specific Powerpoint Issues
Dual Monitor
The slide show setting Show on, which permits the presentation to show on a secondary monitor or dual monitor, is not saved in the presentation's Slide Show properties. The property must be set every time the file is opened and displayed on a secondary monitor. To resolve this is, a hotfix is available as indicated in PPT2000: "Show On" Secondary Monitor Slide Show Setting Is Not Saved.
Powerpoint Email
While attempting to open a PowerPoint e-mail attachment from Outlook Express, a blank presentation appears. This could be caused by invalid Powerpoint registry keys. To resolve, remove Powerpoint using the Office XP Clean Up Utility then delete the Powerpoint keys in HKEY_LOCAL_MACHINE and HKEY_CURRENT_USER then reinstall. For more details see SOX030122700032 (untitled).
French (Canada) Dictionary
If a user types "ETC." in a Powerpoint slide, and the default spelling dictionary is French (Canada), PowerPoint will stop responding. There is a problem in the French dictionary file that is included with Office XP. To resolve this issue download and install the latest Office service packs. If more information on this issue is required, see PPT2002: PowerPoint Stops Responding If You Type "ETC." with French (Canada) Spelling.
August 2003
Contents
41
Using Powerpoint
Specific Powerpoint Issues
Handout Page Numbers
When you print handout pages and select a range of slides to print (e.g., slides 11 to 20), Powerpoint starts numbering the pages at page 1 regardless of the slide number. To work around this, see PPT2000: Handout Page Numbers Always Start at One.
Credit Scroll Animation Scheme
When using the credit scroll animation, a user may lose part of the list. This is the result a size limit. For more information, see PowerPoint 2002 - size limit to text box for an (SOX030320700007) or Limitation for Credit Animation in PowerPoint (SOX030626700121).
Excel Objects
After you link to a Microsoft Excel chart in Microsoft Word or Microsoft PowerPoint, the chart may be truncated (cut off). To resolve this issue see, OFF2000: Linked Excel Chart May Be Truncated in Word and PowerPoint or OFFXP: PPT2002: Excel Objects Appear Truncated When You Paste Them in PowerPoint.
Slow Text
If a user experience text that slowly appears on screen while type, this maybe the result of a the Klez virus. To resolve this issue run an anti-virus program to remove the virus.
Using Powerpoint
Using Powerpoint, with or without launching or usability problems, may still be complicated to the user. Below is a brief list of problems that are related to user knowledge.
August 2003
Contents
42
Using Powerpoint
Specific Powerpoint Issues
Measurement Units
In Powerpoint, unlike Word, you cannot change the measurement units to inches or centimetres using Tools > Options. Instead you must go to Control Panel then Regional and Language Settings and change the settings there by selecting a region that has the measurement displayed as you would like to see. For example, Canada would be metric (centimetres) whereas US would be English (inches). This information can also be found in PPT2002: Units in metric, wants them in standard (SOX020923700088)
Default Presentation Format
To create default formats for new presentations, review HOW TO: Create (Format) a Default Presentation in PowerPoint 2002 or PPT2000: How to Create (Format) a Default Presentation. In Powerpoint 2000 the user may have trouble locating Blank Presentation.pot. If this is the case see, PPT2000: Cannot Find Blank Presentation.POT. To restore the default settings of a template, see PPT2000 & PPT2002: Restoring default settings (SOX0211017000139).
Templates
To create Powerpoint templates visit this link.
Master Slides
For information regarding master slides, visit this link.
August 2003
Contents
43
Using Powerpoint
Specific Powerpoint Issues
Embedding Fonts
To embed fonts in a presentation, a user can use the pack and go feature, however, PPT2000: Presentation Broadcast: Fonts Are Replaced on Audience Machines.
Turning Animation Off
To turn animation off within a presentation: 1) Click Slide Show. 2) Click Set Up Show. 3) In the Show Options, check the box "Show without animation".
Add-Ins
Although add-ins are not supported in personnel support, a workaround to resolve multimedia problems (see Windows Media Player Control) may require the use of an add-in. When inserting an add-in in Powerpoint 2002 ensure that the macro security setting is set to low. Also, a Powerpoint add-in can be created, see PPT2000: How to Create a PowerPoint Add-In.
Presentation as Video
To convert a Powerpoint presentation to video, visit the following link or HOW TO: Videotape a PowerPoint Presentation.
Default View Add-In
Setting a default view within Powerpoint can be set by inserting an add-in. To download and obtain more information regarding this add-in visit this link.
August 2003
Contents
44
Using Powerpoint
Specific Powerpoint Issues
Inserting Clock
To insert a clock or timer in a Powerpoint presentation, see the following link.
Live Browser Control
A live interactive web browser window can be inserted into Powerpoint. To achieve this an add-in is required which can be found at the following link with instruction.
Disabling Animation
To disable animation in Powerpoint: 1) Click Slide Show > Set Up Show. 2) In the dialog box, check the box beside "Show without animation".
Converting to DVD
To convert a Powerpoint presentation to DVD see the following link.
Pen Pointer
To insert a pen pointer that will mark a presentation while in slide show press Ctrl-P. To erase the markings press E only.
August 2003
Contents
45
Pocket PC
Specific Powerpoint Issues
Pocket PC
Pocket PC 2002 PDA's rely on various third party applications for viewing PowerPoint presentations. Most of the OEM's ship some type of PPT viewer with the PDA, so a customer with a Pocket PC from one of the major OEM's probably already has a viewer. Dell currently includes the IA Presenter viewer, and I believe HP and Toshiba also include a viewer. All Pocket PC versions prior to 2002 and all Handheld PC versions come with our own PowerPoint handheld application. It is usually preinstalled. Here are some of the available third party viewers for Pocket PC 2002 platforms. Westtek Conduits IA Presenter Albatros
August 2003
Contents
46
Specific Publisher Issues
Section Contents
Installation Launching Problems Problems Using Publisher Using Publisher Uploading to the Web PDF Creation Office XP Service Pack
The principle problems that occur with Publisher can be grouped into four categories: installing, launching, errors while using and user knowledge. Each one of these categories are discussed in the following sections.
Installation
Problems may be encountered when installing Publisher 2000 from Office 2000. The following error message may be displayed:
Launching Problems
Specific Publisher Issues
Setup failed to locate a valid qualifying product on your machine. Please select the drive where a qualifying product can be found. To resolve this issue, see Publisher. Another installation problem with Publisher may be due to damaged system files or bad sectors and the following error may be displayed: Installer Terminated Prematurely. I/O operation has been aborted because of a thread exit or an application request To resolve the problem run Scandisk as cited in Installer Terminated Prematurely. I/O operation has been aborted because of a thread exit or an application request (SOX030207700033).
Shortcuts or Menus Missing After Installation
After installing Publisher shortcuts or menus are missing. To resolve this issue, re-install Publisher.
Launching Problems
Error messages or problems may result when launching Publisher. Below are some of the more common error messages that can appear.
MSPUB.EXE
When launching Publisher 2002 one of the following error message is displayed: Microsoft Publisher has encountered a problem and needs to close. We are sorry for the inconvenience. If you were in the middle of something, the information you were working on might be lost.
August 2003
Contents
48
Launching Problems
Specific Publisher Issues
We have created an error report that you can send to help us improve Microsoft Publisher. We will treat this report as confidential and anonymous. To see what data this error report contains, click here. The details of the error reveal that the affected module is mspub.exe. This is a result of a damaged registry key and must be renamed. For instructions and exact error details see PUB2002: "Publisher Has Encountered a Problem and Needs to Close" Error Message When You Start Publisher.
Publisher Closes When Opening or Saving
When opening or saving a Publisher 2002 document the following error message appears: Microsoft Publisher has encountered a problem and needs to close. We are sorry for the inconvenience. The error details list PTXT9.dll as the affected module. This can be resolved by installing the latest service packs for Office XP. For details, PUB2002: Office Application Error Message in Publisher 2002 When You Open or Save a Publisher File. The same module, PTXT9.dll, can also prevent Publisher 2000 from launching. The following error message may display: Publisher cannot load the required file (PTXT9.DLL). You may be out of out of memory, or the file may be corrupt. This is the result of a damaged or missing file and to resolve, see PUB2000 Error Message: Publisher Cannot Load the Required File (PTXT9.DLL).
August 2003
Contents
49
Launching Problems
Specific Publisher Issues
Opening or Working with a New File Error Message
The same symptoms may occur with the above mentioned error message (see Publisher Closes When Opening or Saving) or the following: Mspub Caused an Invalid Page Fault in Module Mlang.dll There are two available resolutions which are contained in PUB2002: Error Message When You Open or Work with New File.
Opening a File Results in Error Message
When opening a file the error (see Publisher Closes When Opening or Saving) may indicate kernel32.dll as the affected module. This is the result of a corrupt default print driver which should be updated, see PUB2002: Error in opening files (SOX020307700063).
NOTE: Review the section Printing Issues.
Memory Error
When openining a Publisher file the user gets the followining error message: The instruction at "?" referenced memory at "?". The memory could not be read
August 2003
Contents
50
Launching Problems
Specific Publisher Issues
The is probably due to a corrupt printer driver, review the instructions in Pub2000: Memory error due to printer name (SOX011205700207).
NOTE: Review the section Printing Issues.
CD Prompt When Launching
When launching Publisher a message prompts for CD2 even with all components set to "Run From My Computer". The cause may be Publisher is calling a component that is not properly configured so MSI wants the Publisher2000 CD so that it can use information or files contained on the CD to repair/install the component. To resolve, uninstalled Publisher, run the erasecd2 utility and re-installed Publisher in clean boot. For more information, see Pub2000:Prompts for Cd when launching (SOX000911700006)
Prompt for CD Key
When launching Publisher a prompt to enter the CD key may appear. This may be result of more than one installation of Publisher. Remove one of the installations.
Video Driver Conflict
Video driver conflicts can prevent Publisher from launching. Problems that arise due to video conflicts are detailed in Video and Graphics Issues.
August 2003
Contents
51
Problems Using Publisher
Specific Publisher Issues
Windows Installer Continues to Launch
When launching Publisher, the Window Installer also launches. To resolve this issue, rename Pub60cor.mmc (Publisher media catalog) to Pub60cor.old. For more information, see PUB2000: Windows installer launches every time (SOX020113700041).
Problems Using Publisher
If Publisher installs and launches without problems, a user may still encounter problems using Publisher. Some common problems are listed below.
Fonts
In Publisher when no fonts are listed in the Font Style Dropdown List from within the application. Sometime the user sees an icon and nothing else. To workaround this issue change the Windows color where the color highlight and color window are not the same or change to default settings. Also review, PUB98: Font List Appears Blank When Font Preview Turned On. Another related font problem, occurs when opening a Publisher document an error message appears. Unavailable Fonts Although a user may suspect fonts, the problem actually lies with the printer driver. The default driver is most likely set to a generic driver and to resolve the issue set the default print driver to a more complicated driver such as Imagesetter or the manufacturers print driver.
NOTE: Review the section Printing Issues.
August 2003
Contents
52
Problems Using Publisher
Specific Publisher Issues
Adobe Type Manager
Adobe Type Manager, if installed, may result in problems. One issue is that fonts print incorrectly, to be exact overlap or wrong typeface. This is the result of font names in Adobe Type Manager having more than 30 characters. To resolve the problem install the Adobe Postscript Driver (www.adobe.com). For more details, see PUB2000: Fonts with Long Names Print Overlapped with Wrong Font When Using Adobe Type Manager 4.0. Another issue that may be the result of Adobe Type Manager, is that fonts appear fine on screen, however, when printed they appear as square boxes. The cause maybe due to Adobe Type Manager being corrupted. To repair, remove and reinstall Adobe Type Manager.
Forms
When a form is created in Publisher for Web viewing the check boxes, option buttons and text boxes may be misaligned. To correct this, see PUB2002: Form Control Objects Are Misaligned When Saved as Filtered HTML.
NOTE: For functioning forms, the ISP must support Frontpage extensions.
EPS
If colors in a Publisher EPS graphics do not separate properly when printed, the reason is due to the fact that Publisher is designed to seperate color for a vector based EPS file. To resolve the problem, see PUB2002: EPS Graphics Colors Do Not Separate Correctly.
August 2003
Contents
53
Problems Using Publisher
Specific Publisher Issues
This symptom may also be the result of using a non-PostScript printer. For more details, see PUB2000: Some Colors in EPS Graphics Don't Separate Correctly to Non-PostScript Printers.
Spell Checker
When you open a file in Publisher 2000 that was originally created in Publisher 98, spell checker may not operate. To correct this situation, in Publisher 2000 click Tools > Language > Set Language. Select the desired language then click All Text button.
Saving File in Publisher
When the user try to saves a Publisher file to a removable drive, the following error message may appear: There is no disk in the floppy drive or the drive door is not closed. Please make sure that the floppy drive is ready, then try again To resolve this issue, see PUB2000: You Cannot Save Over an Existing File on a Removable Drive.
Color Schemes
Publisher can call upon Windows color scheme and changes within Windows may affect Publisher. If a strange color scheme appears in Publisher, try setting the Windows color scheme to default to see if it has any effect.
August 2003
Contents
54
Problems Using Publisher
Specific Publisher Issues
Earlier Versions
When you use Publisher 2002 to open a Microsoft Publisher file that was created in an earlier version of Publisher, you may receive an Office Application Error Reporting message, and Publisher stops responding (hangs). To resolve this issue, see PUB2002: Publisher 2002 Stops Responding When You Open Earlier-Version Publication.
August 2003
Contents
55
Using Publisher
Specific Publisher Issues
Using Publisher
Common problems that arise due to user knowledge are listed below.
Publisher 2002 Print Dialog Box
Publisher 2002 differs from Publisher 2000
PostScipt and PDF
To create a postscript file in Publisher see PUB2000: How to Create a PostScript File from a Publisher Document. To create a PDF file see PUB2000: How to Create a PDF File.
NOTE: To render a postcript file as a PDF the file must be distilled. One method would be to use Adobe Acrobat, however, this application is not free of charge. To create a PDF, visit this link.
Installing Imagesetter or Color Printer
To install either MS Publisher Imagesetter or Color Printer drivers see PUB2000: Publisher Imagesetter and Color Printers not Installed.
Change Page Numbers in Publisher 2002
In Publisher 2002 the means to change starting page numbers in a document has been changed from Publisher 2000. In Publisher 2002 click Insert > Section as compared to Publisher 2000 which is Tools > Options > General tab.
August 2003
Contents
56
Using Publisher
Specific Publisher Issues
Page Numbers Disappear
If the page numbers disappears at the bottom of screen, for Publisher 2002 click View > Status Bar. For Publisher 2000, click View > Toolbars > Status Bar.
Flipping Objects
To flip (mirror image) an object or text so than it can be transferred to a T-shirt, see PUB2000: How to Prepare Text and Objects for a T-shirt Transfer or PUB2000: How to Print a Publication as a Mirror Image.
Mailmerge Issues
To set Publisher to print multiple copies of a publication on a single sheet of paper with different addresses on each publication, see HOW TO: Perform a Mail Merge for Multiple Publications That Contain Different Addresses Per Page in Publisher 2002.
Labels and Business Cards
To select a specific type of form for a business card or label (e.g., Avery): 1) Click File > Page Setup. 2) Select the type (business card or label) in the box Publication Type (left side). 3) In Page Size box (right side) select the specific Avery form. To set margin and gaps for businsess cards or labels in PUB2000: 1) Click File > Print.
August 2003
Contents
57
Uploading to the Web
Specific Publisher Issues
2) Click Page Options button. 3) Select "Print multiple copies per sheet". 4) Click Customize options button. Adjust margins and gaps to desired positions. To set margin and gaps for business cards in PUB2002: 1) Click File > Print. 2) Click Change Copies Per Sheet button. 3) Select "Print multiple copies per sheet". 4) Click Customize options button. 5) Adjust margins and gaps to desired positions. To set margin and gaps for labels in PUB2002: 1) Click File > Print. 2) Click Adjust Label Printing button. 3) Select "Print multiple copies per sheet". 4) Click Customize options button. 5) Adjust margins and gaps to desired positions.
NOTE: The template must be label or business card.
Uploading to the Web
The three methods are supported for Web uploading: Web folders FTP site Web Publishing Wizard (WPW)
August 2003
Contents
58
Uploading to the Web
Specific Publisher Issues
NOTE: Saving a publication as a Web page saves the file as HTML and cannot be revised using Publisher. If future changes are anticipated, save the file as publication (pub extension) in addition to a Web (HTML) page.
Web Folder
The recommended method for publishing a Web site to the Web is to save the site to a Web folder. A Web folder is a shortcut to a location on a Web server where you can publish a Web site using the Save As Web Page command. Shortcuts are created automatically in My Network Places whenever you open resources on the servers, if you have read and write access to the server. You can also use the Add Network Place wizard to create shortcuts to Web servers and other computers. Web folders provide an easy way for you to view files and folders on Web servers. You can navigate from a Web page to a Web-folder view if you have read and write access to the Web server. You can view, manage, move, copy, save, and rename the files and folders on a Web server just as you would perform the same actions in Windows Explorer. However, when you view the contents of a Web folder, you see a list of files and folders and their associated Internet address
August 2003
Contents
59
Uploading to the Web
Specific Publisher Issues
Before you can manage files and folders on a Web server, the Web server must support Web folders, which require the Web Extender Client (WEC) protocol and Front page extensions, or the WebDAV protocol and IIS, and you must have read and write access to the Web server. Verify with your ISP (Internet Service Provider) or administrator. If Web folders are not supported, you can publish your Web site using a FTP Location or the Web Publishing Wizard (WPW). To publish to the Web using Web folders, follow the instructions below. 6) With the publication open in Publisher, click File > Save As Web Page.1 7) Select My Network Places and navigate to the Web folder. 8) Enter any required login information. 9) Enter a file name and click OK.
FTP Location
To publish using a FTP location: 1) On the File menu, click Save As Web Page (see footnote 1). 2) If the Web folder does not exist create it using "Add a network place" and follow the on screen instructions. 3) In the Look in box, click FTP Locations.
1 In Publisher 2000 the Save As Web Page command will only appear if a Web sites template is used. If you have choosen another template the command may read as Create Web Site from Current Publication. Select this command and follow any on screen instructions. Also, in Publisher 2002 the Save As Web Page command will appear as Export to Web Page if SP1 has not been installed.
August 2003
Contents
60
Uploading to the Web
Specific Publisher Issues
4) In the list of FTP sites, double-click the site you want, and then double-click the folder where you want to publish your Web site.
NOTE: If the desired FTP location does not exist in the list, create it by using Add/Modify FTP Locations.
5) Enter a file name and click OK.
August 2003
Contents
61
PDF Creation
Specific Publisher Issues
Web Publishing Wizard (WPW)
To publish using the WPW: 1) Click Start > Programs > Microsoft Web Publishing > Web Publishing Wizard.
NOTE: If this a firstime installation of Publisher, click
Start > Programs > Internet Explorer > Web Publishing Wizard. If it does not appear, download the wizard at
this link.
NOTE: If this a firstime installation of Publisher, click
Start > Programs > Internet Explorer > Web Publishing Wizard .
2) Follow the wizard's instructions to publish your Web site. Use the Microsoft Web Publishing Wizard online Help to guide you through the publishing process.
PDF Creation
Creating a PDF requires printing the file to a postscript print driver thereby creating a postscript file. Once the postscript is created it can be distilled into a PDF document using third party software such as Adobe Acrobat. Win2PDF, a free download, can be used to create PDF files from any Windows NT, 2000, or XP application. It installs as a Windows print driver which allows the user to create a PDF simply by printing. For more information, visit Win2PDFs site.
August 2003
Contents
62
Office XP Service Pack
Specific Publisher Issues
An internet site, PS2PDF, can also be used. For details visit the site.
Office XP Office XP Service Pack 2 corrected various problems within Service Pack Publisher 2002. For complete details on the corrections made
by SP-2, see PUB2002: Issues Fixed in Publisher 2002 by Office XP Service Pack 2.
August 2003
Contents
63
Specific PhotoDraw Issues
Section Contents
Version 1.0 and 2.0 EPS Files
The principle problem with PhotoDraw is launching and is described below.
Version 1.0 and 2.0
Photodraw is a discontinued product, however, support continues. There are two versions of Photodraw, version 1.0 and 2.0.
Version 1.0
Problems arise with Photodraw version 1.0 since it is not completely compatible with Windows XP or 2000 (see Photodraw 2000 Causes an Error Message in Windows). The following error message may display: Photodrw.exe has encountered a problem and needs to close. We are sorry for the inconvenience Removal and re-installing as per PhD1: Error Message: Unable to Start the Application may correct the problem. If this does not resolve the issue, run PhotoDraw in Windows 98 compatability mode. To do this see Compatibity Mode.
EPS Files
Specific PhotoDraw Issues
Photodraw may also fail to launch if as a result of an outdated Nvida video driver. Update the driver as cited in PHD1 Could not start application error (SOX021010700003).
NOTE: Windows XP and 2000 support tools and compatibility tool may be used to correct the issue. However, these are not confirmed fixes. See Other Diagnostic Tools.
Version 2.0
An IPF error may occur in version 2.0 when editing a graphic. This is most likely the result of a third party application, E-Fax. To resolve the issue, see PhotoDraw 2000 version 2: IPF in module phdfc.dll (SOX030404700020).
NOTE: This behavoir appears only with the latest version of E-Fax.
EPS Files
One issue with EPS files is that it may not appear exactly as saved in Adobe Illustrator. This is due to the fact Illustrator 7.0 and higher features that go beyond standard EPS. For more details, see PhD: EPS Graphics Saved from Adobe Illustrator. If menus fail to appear in PhotoDraw, the cause may be a corrupt registry key. To resolve the issue, 1) Remove PhotoDraw.
Missing Menus
August 2003
Contents
65
Missing Menus
Specific PhotoDraw Issues
2) Delete the following keys: HKEY_CURRENT_USER\Software\Microsoft\Office\9.0\ PhotoDraw HKEY_LOCAL_MACHINE\Software\Microsoft\Office\9.0 \PhotoDraw 3) Shut down and restart the machine. 4) Install PhotoDraw.
August 2003
Contents
66
Video and Graphics Issues
Section Contents
Troubleshoot Display Issues Rollback Driver Known Video Conflicts Graphic Issues
Display driver conflicts account for many unusual behavoir within an application. However, data corruption can also show the same behavoir and therefore should not be ruled out. Before procedding to troubleshooting video driver conflicts, eliminate corrupt data as a cause (refer to Signs of a Damaged File).
Troubleshoot To troubleshoot video/display problems, the following modes can be used. Take note that all of the following, except Display Refresh Rate, are merely indicators that a driver issue exists Issues and the resolution may be to refer to the OEM for video driver
updates.
Troubleshoot Display Issues
Video and Graphics Issues
Windows Safe Mode
To boot a machine into safe mode refer to Safe Mode. Once in safe mode repeat the steps that caused the behavoir. If the problem fails to repeat, a driver conflict or background application is probably responsible.
Graphic Hardware Acceleration
Many video cards support a variety of upper level functions, natively or via DirectX. Reducing graphic hardware acceleration can be used to determine if there is an issue with video adapter or driver. To disable graphics hardware acceleration in Windows 2000/XP, visit this link and for Win 9x machines, visit this link.
Resolution
Simply changing the screen resolution can correct some video problems. To change the display setting: 1) Open Control Panel. 2) Click Display. 3) Click the Settings tab. 4) Move the slider control under Screen resolution.
Color Depth
Adjusting the color depth can also indicate that a video problem exists. Lowering the color depth as far as possible, 256 colors if available. To adjust the color depth: 1) Open Control Panel. 2) Click Display.
August 2003
Contents
68
Troubleshoot Display Issues
Video and Graphics Issues
3) Click the Settings tab. 4) Under Colors, select the lowest setting from the dropdown menu.
Refresh Rate
Flickering, screen artifact, and "out of range" error messages can be corrected by adjusting the monitor refresh rate. To perform this: 1) Open Control Panel. 2) Click Display. 3) Click the Settings tab. 4) Click Advanced button 5) Click Adapter tab. 6) Under Refresh rate, increase the refresh rate to the next highest value. If need be, repeat.
NOTE: If changing the refresh rate results in an error or no display, reboot the machine into safe mode and return the resolution to its previous position.
DirectX
Disabling settings in DirectX can be used for troubleshooting. To run the DirectX diagnostic tool: 1) Click Start > Run. 2) In the box, type dxdiag. 3) Click the Display tab.
August 2003
Contents
69
Rollback Driver
Video and Graphics Issues
4) Disable DirectDraw, Direct3D and texturing components. 5) Test the behavoir and when completed restore the settings. If the behavoir does not repeat when these settings are disabled, update DirectX.
Rollback Driver
Windows XP allows a user to rollback a video driver or any other device driver. To perform this function visit this Microsoft link.
Known Video Two of the most common video adapter driver problems deal with the Trident Cyberblade and Voodoo3 drivers. Conflicts
Trident CyberBlade
The Trident CyberBlade problems occurs in HP Pavilion n5470 laptops which causes a computer crash when launching Powerpoint 2002 or Publisher 2002. The problem is a result of a conflict between Windows Me and the video adapter driver. The resolution to this problem is to replace with an updated driver provided by HP. For more details on this problem, see OFFXP: GPF Errors Starting Office Applications on HP Pavilion Laptops.
Voodoo Driver
The Voodoo driver problems causes Office XP applications to hang and display an error message. This program has performed an illegal operation and will be shut down. If the problem persists, contact the program vendor. - or -
August 2003
Contents
70
Graphic Issues
Video and Graphics Issues
POWERPNT caused a general protection fault in module 3Dfx16v3.drv at memory address - or MSPUB caused a general protection fault in module 3Dfx16v3.drv at memory address The cause of this is a driver conflict which is not a Microsoft issue. The manufacturer is no longer in business, therefore, the user must find a suitable driver. To download and install the latest Voodoo drivers for a Windows 9x machine (this problem rarely occurs on Windows 2000 or XP machine since these operating systems were released after the 3dfx card was discontinued): 1) Go to this site. 2) Select a download location (Mirror #1 or Mirror #2) and download the zip file. 3) Extract the files and double click the Setup.exe file. The drivers will install automatically.
NOTE: The above third party sources are not affiliated with Microsoft or is the accuracy of the information guaranteed.
For more details, OFFXP: Program Stops Responding (Hangs) and Errors Appear with Voodoo3 Driver.
Graphic Issues
Grahpic problems can be found in both Powerpoint and Publisher. Below is a lising of graphic formats supported in Powerpoint and Publisher see the following articles:
August 2003
Contents
71
Graphic Issues
Video and Graphics Issues
PPT2000: Graphic Formats Supported by PowerPoint PUB2000: Supported Graphic File Formats in Publisher OFFXP: Guidelines for Selecting the Appropriate Picture Format For a description and the limitations of graphic filters, see OFF2000: Descriptions and Limitations of Graphics Filters Included with Microsoft Office. Another source of general information for graphics is OFF2000: Guidelines for Selecting the Appropriate Picture Format. Some common graphic issues are listed below.
Correcting Corrupt Graphic Filters
When a user tries to insert a particular graphic, the application returns displaying an error that it cannot convert the file. This could be the result of a corrupt graphic filter. To correct the problem try re-installing the graphic filter files. If this does not meet with success, try the following procedure. 1) Locate the graphic file in question (e.g., jpeg). If the exact name is unknown, search using "*.flt".
NOTE: Graphic filters can be found in C:\Program Files\Common Files\Microsoft Shared\Grphflt
2) Rename the file to ".old".
August 2003
Contents
72
Graphic Issues
Video and Graphics Issues
3) In the registry editor, locate the key: HKEY_CURRENT_USER\Software\Microsoft\Shared Tools\Graphics Filters\Import\[graphic file]. Backup the file to a safe location, then delete. 4) Use repair and detect for the application or repair Office via Control Panel.
NOTE: The above procedure is not applicable to Office XP or 2002 applications since graphic filters have been replaced mso.dll.
Tiled TIFF
No support is provided for tiled TIFFs, for more information see OFF2000: No Support for Tiled TIFFs in Office 2000.
Red X
The reason a red X is displayed instead of the expected graphic is varied. The following article may be of assistance, PPT2000: Graphics Displayed as Red X in Presentation. Also this link may be of help.
Thumbnail
When the thumbnail image is not displayed in Office XP, it can be a problem with the registry. To correct OFFXP: Image Does Not Appear In Thumbnail View After Upgrade to Office XP.
August 2003
Contents
73
Graphic Issues
Video and Graphics Issues
Images From the Web
After you upgrade from Microsoft Windows 98 to Windows XP, you may not be able to save images from a Web site through America Online (AOL). When you try to save an image, the .jpg file type does not appear in the Save As dialog box. This may occur after an upgrade from Windows 98 to XP. To remedy, Cannot Save Images in Windows XP As JPG. Also visit the following link. Another issue that occurs when copying from the Web into Publisher is that the following error is displayed: Cannot find specified file To resolve this, see Pub2000: Insert Picture AOL ART (SOX020526700013).
Large Graphic Files
Inserting lagre graphic files into Publisher 2000 may result in problems. Although the behavoir has been documented in Microsoft Knowledge Base (PUB98: Large Graphics May Not Import Into Publisher) as a Publisher 98 issue, it does seem to appear in Publisher 2000.
August 2003
Contents
74
Inserting Sound and Movie Issues
Section Contents
Multimedia Control Interface (MCI) MCI Compatible System.ini and Win.ini Testing in Windows Media Player CODEC Resolving CODEC Issues QuickTime Movies Other CODECs Issues Playing a File Common Usability Issues Publisher Video Issues Additional Information
Multimedia Control Interface (MCI)
Inserting Sound and Movie Issues
Multimedia Control Interface (MCI)
Multimedia, video file and sound files, are handled by Powerpoint via the Windows system services. Powerpoint uses Multimedia Control Interface (MCI) and not Windows Media Player. MCI is part of Windows operating system and can be found on Windows machine regardless of the presence of Windows Media Player. MCI was first introduced about a decade ago with Windows 3.x. At that time Microsoft worked with a number of companies to develop a standard way to implement Multimedia on the PC. MCI is built in a modular fashion to facilitate upgrading by adding newer and improved modules or components. This modular concept allows software vendors to simply call upon MCI to do multimedia functions without having to write new program code. However, there is a negative aspect to this. If a vendor wants more functionality than is provided by the MCI standard, they must write their own program to do so. Apple decided to do this with the release of QuickTime 3 and all later versions. Thats why only versions 1 and 2 work with PowerPoint.
MCI Compatible
As explained above Powerpoint uses MCI to play multimedia. To ensure that MCI is working properly locate a known working video, such as clock.avi. To test this file: 1) Click Start > Run. 2) In the box enter mplayer.exe (Windows 9x) or mplay32.exe (Windows 2000/XP). This will start the MCI player. 3) Click File > Open and navigate to the file. Using clock.avi or any other proven file eliminates the possibility that MCI is damaged or settings have been altered (see System.ini and Win.ini).
August 2003
76
Contents
MCI Compatible
Inserting Sound and Movie Issues
Once you have confirmed that MCI plays a proven file, test the suspect file in MCI. Perform the same procedure as above. If the file does not play here it will not play in Powerpoint, however, it may play in Windows Media Player and should be tested here (see Testing in Windows Media Player).
NOTE: The possibility that the file is corrupt can be a factor and testing shoud be done to eliminate.
If a file plays in MCI but not in Powerpoint, the file is conflicting with the video. These cases may be solved by disabling sound and graphics hardware acceleration (see Graphic Hardware Acceleration) or switching to a VGA mode (see this link for instruction). To disable sound hardware acceleration in Windows 2000/XP: 1) Open Control Panel. 2) Click Sounds and Audio Devices. 3) Click the tab Volume. 4) Click on Advanced button which is located under Speaker Settings. 5) Click the Performance tab. 6) Place the hardware acceleration slider to none, far left position. To disable sound hardware acceleration in Windows 98/Me: 1) Open Control Panel. 2) Click Sounds and Audio Devices.
August 2003
77
Contents
System.ini and Win.ini
Inserting Sound and Movie Issues
3) Click the tab Voice. 4) Click the Advanced button. 5) Click the Performance tab. 6) Place the hardware acceleration slider to none, far left position.
System.ini and Win.ini
Another factor to consider is that MCI settings have been altered by third party software installation, such as Quicktime or Real Player. MCI settings are stored in system.ini and win.ini in a Windows 9x machine and within the registry for Windows NT, 2000, or XP. These files can be reviewed and revised if need be.
NOTE: Before editing any of these files create a backup copy.
To review/revise the settings: 1) In a Windows 9x machine, open the system.ini file by using Start > Run and type "Sysedit". In a Windows NT, 2000 or XP machine, click Start > Run and type "Regedit". 2) Bring the System.ini box to the forefront for Windows 9x machines. For Windows 2000, NT or XP, locate HKEY_LOCAL_MACHINE\SOFTWARE\Microsoft\Wind ows NT\CurrentVersion\MCI32 and ensure that the settings are as follows:
Windows 9x cdaudio=mcicda.drv sequencer=mciseq.drv Windows NT, 2000 or XP cdaudio=mcicda.drv sequencer=mciseq.drv
August 2003
78
Contents
System.ini and Win.ini
Inserting Sound and Movie Issues
Windows 9x waveaudio=mciwave.drv avivideo=mciavi.drv videodisc=mcipionr.drv vcr=mcivisca.drv MPEGVideo=mciqtz.drv
Windows NT, 2000 or XP waveaudio=mciwave.drv avivideo=mciavi32.drv videodisc=mcipionr.drv vcr=mcivisca.drv MPEGVideo=mciqtz32.drv
3) In a Windows 9x machine, bring the Win.ini box to the forefront and scroll down to MCI Extensions. For Windows 2000, NT or XP, locate HKEY_LOCAL_MACHINE\SOFTWARE\Microsoft\Wind ows NT\CurrentVersion\MCI Extensions and ensure that the settings are as follows
Windows 9x mid=Sequencer rmi=Sequencer wav=waveaudio midi=Sequencer avi=AVIVideo qt=MPEGVideo mov=MPEGVideo dat=MPEGVideo mpg=MPEGVideo mpv=MPEGVideo enc=MPEGVideo m1v=MPEGVideo Windows NT, 2000 or XP mid=Sequencer rmi=Sequencer wav=waveaudio avi=AVIVideo mov=MPEGVideo mpg=MPEGVideo mpv2=MPEGVideo m1v=MPEGVideo mp2=MPEGVideo mpeg=MPEGVideo au=MPEGVideo aif=MPEGVideo
August 2003
79
Contents
Testing in Windows Media Player
Inserting Sound and Movie Issues
Windows 9x mp2=MPEGVideo mpe=MPEGVideo mpeg=MPEGVideo mpm=MPEGVideo au=MPEGVideo snd=MPEGVideo aif=MPEGVideo aiff=MPEGVideo aifc=MPEGVideo
Windows NT, 2000 or XP aiff=MPEGVideo aifc=MPEGVideo
NOTE: The entries are case sensitive and if any changes are made to the file you must re-boot for the settings to take effect.
For more details regarding this, see PPT2000 Unable to Insert a Movie from the Selected File.
Testing in Windows Media Player
If the file does not work in MCI, test it in other players such as Windows Media Player (Wmplayer.exe) and its executable, mplayer2.exe. Test multimedia files first using mplayer2.exe: 1) Click Start > Run 2) Enter mplayer2.exe in the box to open the player. 3) Click File > Open and navigate to the file.
August 2003
80
Contents
CODEC
Inserting Sound and Movie Issues
Repeat the above step to test the file in Windows Media Player replacing mplayer2.exe with Wmplayer.exe. Multimedia files may play in either of these but not play in MCI. If it plays in Windows Media Player, the CODEC used to compress the movie is too new or otherwise incompatible with the MCI interface PowerPoint uses by default. These cases can be solved by inserting the movie as a Windows Media Control object (see Windows Media Player Control).
NOTE: Mplayer2.exe outperforms Wmplayer.exe when
playing certain types of files, such as MP3.
If they dont play in any of the above players, make sure DirectX is properly installed. MPG, AVI, and WAV files are played by the DirectX component DShow. If these file types do not play in Windows, make sure the most recent version of DirectX is installed properly. To verify DirectX: 1) Click Start > Run. 2) In the box, type dxdiag. If the most recent version of DirectX is installed, disable hardware acceleration. If youre still having problems, Windows is shot, the movie is corrupt, or you dont have the proper CODEC on your machine.
CODEC
If the file DOES play in Windows Media Player, the probable cause is a non-compliant CODEC (COmpression / DECcompression). CODECs are used to compress multimedia files for storage and transfer. The files are decompressed when playing.
August 2003
81
Contents
CODEC
Inserting Sound and Movie Issues
Many different CODECs are available, however, MCI does not contain all. Windows Media Player plays the file because it contains the CODEC used to create the file. A file can only play if the CODEC used to create the movie is compliant to the player.
NOTE: If the file does not play in Windows Media Player, a CODEC issue could still be the cause. In this case, the CODEC does not comply with either MCI or Windows Media Player and the only solution available can be found in Convert the File.
Below is a list of some CODECs that are MCI compliant.
SP Group True Speech Software Audio CODEC Indeo R3.1 Video CODEC Intel Indeo R3.2 Video CODEC Indeo R.04 Video CODEC ADPCM Audio CODEC CCITT G.711 A-Law and u-Law Audio CODEC GSM 6.10 Audio CODEC IMAAPCM Audio CODEC RLE Video CODEC Microsoft Video Video 1 Video CODEC SuperMatch Cinepak Video CODEC
Microsoft Audio
August 2003
82
Contents
CODEC
Inserting Sound and Movie Issues
Fraunhofer
Fraunhofer IIS MPEC Layer-3 CODEC
To determine which CODECs are installed on your Windows 98/Me machine go into Control Panel and double click Sounds and Multimedia. Click on the Devices Tab and look for Audio Compression Codecs and Video Compression Codecs. Click on the + on the left side see a list of the codecs installed. For Windows 2000/XP, open Control Panel, double click Sound and Audio Devices. Click on the Hardware tab and look for Audio Compression Codecs and Video Compression Codecs. Click on either of these then click the Properties button to see a list of the codecs installed.
NOTE: For either 9x or Windows 2000/XP machines, system information (MSInfo) can also be used, see MSInfo.
To determine the CODEC used by the multimedia file, open the movie in Wmplayer.exe. Click File, and then click Properties. The Audio and Video CODEC may be listed, or may just be listed as unknown. Another means is right-click the file and click Properties. Freeware software is available from Moviecodec.com that will identify a files CODEC. To access the download click here and download either avicod109.exe or gspot21.zip.
August 2003
83
Contents
Resolving CODEC Issues
Inserting Sound and Movie Issues
To install and remove CODECs for a Windows 9x machine review How to Install and Remove Codecs and MCI Devices in Windows, How to Download Codecs in Windows Media Player for Windows XP or HOW TO: Add and Remove Codecs in Windows 2000. Also, Troubleshooting Audio and Video Codecs in Windows 95/98 which applies to Windows 9x machines, but may shed light on problems within 2000/XP machines.
Resolving CODEC Issues
If it is determined that an MCI non-compliant CODEC is the responsible, two options are open.
Windows Media Player Control
If a multimedia file does play in Windows Media Player but not MCI, a possible workaround for Powerpoint would be to play the file in Powerpoint using a Window Media Player Object. To do this review Microsoft KB articles PPT: Powerpoint Add-in to Insert Movies Using Window Media Player and PPT2000: How to Play Movies in Powerpoint Using the Windows Media Player Control.1 If there is any difficulty in inserting the add-in, review PPT2002 Unable to insert Windows Media Player add-in (SOX021121700091).
Convert the File
If the Windows Media Player control (see Windows Media Player Control) is not satisfactory, the only alternative remaining is to convert the file to an MCI compliant CODEC (see CODEC). To do this, video editing software is required. Below is a list of some available software that can be used to convert. Adobe Premier
1 There is also a PPT2002 version, see link in article.
August 2003
84
Contents
QuickTime Movies
Inserting Sound and Movie Issues
QuickTime Pro (see QuickTime Movies) Microsoft Encoder (this is free download) Microsoft Producer (this is free download)
QuickTime Movies
QuickTime movies made in version 3 and higher, will not play in MCI since the CODEC is non-compliant. To resolve the issue, two options are available. Create a hyperlink. Convert the file to a compliant CODEC. Take note that not many video editing software are capable of converting these movies. Two known editors are, Adobe Premier and QuickTime Pro. Another may be available, see Additional Information.
Other CODECs
Below are other popular CODECs that can be used to compress. These CODECs are not MCI compliant, therefore, must be converted. Even installation of the CODEC will most likely not enable it to play in MCI. If any one of these CODECs are used to produce a video the following error message may appear: Video not available, cannot find 'vids:cvid' decompressor.2
2 This error message can be found in Error Message: Video Not Available, Cannot Find Decompressor. A similiar error message and explanation can be found in PPT2000: Error Message: DVSD Decompressor Not Available...
August 2003
85
Contents
Issues Playing a File
Inserting Sound and Movie Issues
MJPG
MJPG is the video equivalent of JPEG. It allows a high frame rate on even slow computers. Another feature is the high compression, that is, files become much smaller than .AVI files.
DivX
DivX compresses digital video so it can be downloaded over DSL or cable modems in a relatively short time with no reduced visual quality. DivX is based on the MPEG-4 compression format which offers high quality and low bitrate. MPEG-4 format takes usually only a fraction (around 15%) of the size of a standard DVD, even at 640x480 resolutions.
XviD
XviD CODEC is a great open-source alternative to DivX. XviD comes from the same open-source project as DivX 4.x/5.x, but it remains open-source and free for all to use. The quality and performance of XviD matches (and sometimes even surpasses) that of DivX 4.x/5.x.
Issues Playing a File
If you are having a problem inserting or playing a multimedia file within Powerpoint you can consult Microsoft KB article Sound or Movie Object Play Incorrectly or Not at All or Microsofts Movie Troubleshooter. Both of these are excellent sources to begin. If you are experiencing a situation where PowerPoint allows you to insert the multimedia file but it doesnt play as expected the chances are its a video problem. Restart the computer in safe mode and run the presentation. If the file plays then its almost certain there is a video driver issue.
August 2003
86
Contents
Common Usability Issues
Inserting Sound and Movie Issues
For more information on video problems and troubleshooting, see Video and Graphics Issues or HOW TO: Troubleshoot the Video Adapter Driver in Safe Mode in Windows XP.
Common Usability Issues
Inserting or manipulating multimedia files may prove to be challenging. Below are some common problems that may arise.
Macromedia Flash Movie
To play a Macromedia Flash Movie you have to insert a Shockwave Flash Object. To do this go to Tools > Customize > Toolbars, and check the box for the Control Toolbox. At the bottom right of the new toolbar that appears click the item More controls; the one with the hammer and wrench. From the drop down list choose Shockwave Flash Object, and with the crosshairs that appear on the slide, draw a box around the size you wish your Flash movie to occupy. Right click on this box and choose Properties. This properties box allows you to change many of the attributes of the movie, most importantly the Movie property where you specify the path to your flash (.swf) file. To understand Shockwave Flash control object, review PPT2002: How to Control a Shockwave Flash Object on a Slide.
August 2003
87
Contents
Common Usability Issues
Inserting Sound and Movie Issues
Multimedia across Platforms
QuickTime created from a MacIntosh usually won't work and is not supported. A multimedia file may work on one machine but not another, meaning the movie was created from a third party application which is installed on that machine, usually a custom CODEC on the machine. This too is a third party issue. Dazzle is a third party video capture software which must be converted prior to inserting into PPT. Another option is to install Dazzle on the machine which is playing the Multimedia file. For details about cross platform problems, see PPT2000: Sounds Don't Play When a Presentation Is Run on Another Computer.
Embedding or Linking
Only WAV files can be embedded and cannot exceed 50 MB. Go to Tools > Options > General and set Link sound files with file size greater than to 50000. For more information, see PPT2002: Certain Sound Files Cannot Be Embedded in Presentations.
NOTE: When sending a Powerpoint presentation with linked containing files, include the files or use Pack and Go.
Sound across multiple slides
To play a sound file across multiple slides, see PPT2002: How to Play Music or Sounds Across Multiple Slides or visit this link.
August 2003
88
Contents
Common Usability Issues
Inserting Sound and Movie Issues
Sound on Web Page
Normally sounds that play in Powerpoint will also play as a web page. The exception to this is sounds that are looped continuously. The sound will fail to do as expected. This is a confirmed issue and there is no resolution at this point. For information, see PPT2000: HTML: Sounds Do Not Loop Continuously.
Decreasing File Size
If a file size requires reduction, try converting the file to Microsoft Adaptive Delta Pulse Code Modulation format (ADPCM) which requires less disk space. For details, see PPT2000: How to Decrease File Size of Sound Files.3 Although ADPCM format reduces file size a problem may result when trying to embed files greated than 4MB into a Windows 9x machine and files greater than 7MB into a Windows XP Home machine. To resolve the problem, the file has to be saved in a different format as stated in PPT2002 Embedding WAV Files (ADPCM format) Greater Than 4MB Using Windows 9x or 7MB Using Windows XP Home (SOX030203700095)
Media Settings
When you open a presentation in Powerpoint 2002 from an earlier version (or vice versa), media settings are reset to 0. For a description of the problems that may occur because of this, see PPT2002: Animation Timings for Multimedia Are Lost When You Presentation in Different Version of PowerPoint.
3 To access Sound Recorder, click Start > Programs > Accessories > Entertainment > Sound Recorder
August 2003
89
Contents
Common Usability Issues
Inserting Sound and Movie Issues
Sound in HTML
Sounds in HTML presentations may not play as expected. To troubleshoot these issues, visit this link.
Filename
According to Sounds do not Play in PowerPoint on Windows (SOX021229700012) the length of the media filename may affect the file playing in Powerpoint 2002. Filenames greater than 127 characters may play in MCI (mplay32.exe) but not in Powerpoint. Rename the file ensuring that the path and filename do not exceed 127 characters.
Resetting Slide Builds
To reset a slide build VBA coding is required. Slides that contain sound or movie files will not replay if a user returns to the slide after viewing it. Rebuilding the slide will allow the sound or movie file to replay. To accomplish this task, see PPT2000: How to Use VBA Events to Reset Slide Builds.
Animated GIFs
Animated GIFs will not play in Powerpoint 97.
NOTE: To turn animation off within a presentation, see Turning Animation Off.
Sound HTML Presentation
When a user converts a presentation to HTML sound does not play as designed. A resolution to this can be found in this link.
August 2003
90
Contents
Publisher Video Issues
Inserting Sound and Movie Issues
Converting MP3 to WAV
To convert an MP3 file into a WAV file, visit the following links: MP3 Converter MThree Micocosoft AmericanShareware
CD Tracks
More than one CD track will not play in Powerpoint. To overcome this issue, extract the track from the CD and convert to MP3 or WAV (Reference: SOX011108700054, PPT2002: .cda files on CD won't play right).
NOTE: MP3 format will compress the file greater than WAV, therefore, using less file space.
Publisher Video Issues
Although multimedia problems are for the most part encounted in Powerpoint, problems can also be found in Publisher. If video problems are occurring in Publisher, review one of the three following articles depending on the Publisher version: PUB: Troubleshooting Video Problems PUB2000: Troubleshooting Video Problems PUB2002: How to Troubleshoot Video Problems in Microsoft Publisher 2002
August 2003
91
Contents
Additional Information
Inserting Sound and Movie Issues
Additional Information
The following links can provide more information, if required. Austin Meyers Multimedia Information, click here. Flashgeek (inserting Windows Media Control and Flash information), click here. CODEC information and downloads, click here. CODEC formats, click here. PowerPoint PowerTools, DVD Playing, click here. Converting CD track to MP3, click here. QuickTime converter, click here. Powerpoint DVD Playback software (SpinWare), click here. Powerpoint DVD Playback software (Visible Light), click here. Powerpoint FAQ, click here. CODEC suppliers, click here. General Information about Microsoft Windows Media Encoder Microsoft KB article PPT2002 "Mmsystem 296" Error Inserting AVI or MPEG Files4 How to Install and Remove Codecs and MCI Devices in Windows (third party information) Microsoft Solution Object: PPT2000: Inserting large .wav files (374MB) - SOX000911700111
4 For Powerpoint 97 and 2000, see the link within the article.
August 2003
92
Contents
Printing Issues
Section Contents
Issues Within the Application Printing Issues
Print problems are mainly found in Publisher and can be grouped into one of two categories. Problems within the application. These problems can manifest itself by error messages, text shifting, font display issues and other unexplained behavoir. The problem can be restricted to a single file, however, a corrupt file should not be overlooked (see Damaged Files).
NOTE: When Publisher launches it draws information such as fonts from the default print driver. If the default print driver is corrupt, Publisher may fail to launch or report errors.
Printing problems.
Issues Within the Application
Printing Issues
Issues Within the Application
If an application exhibits any of the behavoir described above the first troubleshooting step to take is to eliminate data corruption then verify the print driver. Using the print wizard, install a print driver. One of the drivers listed below are recommended.
NOTE: When installing the driver, set the driver to print to file to ensure no accidental printing occurs.
Generic/Text Only Generic PostScript HP Laserjet III Apple LaserWriter 8500 Set the driver as default and open the application to verify if the behavoir persists. If not, then an updated driver is required.
Printing Issues
If the print problems is the actual printed text, try Print Text as Graphics. This is very effective to eliminate font substitution issues. To Print Text as Graphics: 1) Open Control Panel. 2) Double click Printers and Faxes. 3) Right click on the printer being used. 4) Click Printing Preferences. 5) Click Advanced. 6) Under Document Options, check the Print Text as Graphics box. 7) Click Enable.
August 2003
Contents
94
Printing Issues
Printing Issues
To correct a printing issue, the only alternative maybe to update the driver. To update the driver: 1) Open Printers and Faxes. 2) Right click the desired print driver. 3) Click Properties. 4) Click Advanced tab. 5) Click New Driver. 6) Click Next button. 7) Select the suitable printer manufacture and model form the list, if there is an update there. If not, click Have Disk button and browse to the updated driver. 8) Click OK. 9) Click Next and follow the instructions.
August 2003
Contents
95
Clip Gallery Issues
Section Contents
Clip Gallery Versions Troubleshoot Version 3.0 Testing Clip Gallery 5.0 Unspecified Error Unregister Clip Gallery Corrupt Artgal50 Cagcat50 Permissions Missing or Incompatible Graphics Filter Manually Remove Clip Gallery from Registry Installing All Clip Gallery Inactive Button Blank Thumbnail CIL File
Clip Gallery Versions
Clip Gallery Issues
Clip Gallery Versions
Clip Gallery can be found in Office 97 and Office 2000. Clip Gallery 3.0 comes packaged with Office 97. Clip Gallery 5.0 is installed with Office 2000.
Troubleshoot To troubleshoot 3.0, see CG3: Clip Gallery General Version 3.0 Troubleshooting Tips Part 1 of 2 and CG3: Clip Gallery
General Troubleshooting Tips Part 2 of 2. To test if Clip Gallery 5.0 is functioning: 1) Boot in safe mode. 2) Locate the file CAG.exe. 3) Double click the file. 4) If Clip Gallery is functioning, it should open.
Testing Clip Gallery 5.0
Unspecified Error
While trying to insert an image from Clip Gallery 5.0 an unspecified error message appears, three solutions are available; reregister Clip Gallery, compact the Clip Gallery catalogue, or reinstall using the setup program of the application used to originally install.
Reregister
Sometimes Clip Gallery 5.0 is not properly registered to the computer or the registry keys have been removed (see CG5: Error Message: Clip Gallery Encountered an Error or CG5: Run Install Error Message Occurs When You Attempt to Use Clip Gallery). To resolve this, see Unregister Clip Gallery.
August 2003
Contents
97
Unregister Clip Gallery
Clip Gallery Issues
Compact the Database
To compact your primary Clip Gallery catalogue. 1) Select any category or clip using the right mouse button (right-click). 2) On the shortcut menu, click Recover. 3) Click Compact. 4) Reinstall Clip Gallery using the setup program of the application used to install it. Compacting also performs many routine checks on Clip Gallery data, attempting to repair any data corruption in the primary Clip Gallery catalogue. Problems such as corrupted data error messages or missing clips, compacting may resolve the problem.
Unregister Clip Gallery
There may be times when unregistering Clip Gallery 5.0 and reregistering will repair it. To unregister Clip Gallery 5.0: 1) Click Start > Run 2) In the command line type: regsvr32 /u C:\Program Files\Common Files\Microsoft Shared\Artgalry\MCPS.DLL. Assuming this is the path to the file MCPS.DLL, if it is not, locate the correct path. 3) Enter the command. A window should open saying the operation was successful. 4) To re-register, locate and double click the file Artgalry.exe. A message should appear saying Clip Gallery is now configured to run on the computer.
August 2003
Contents
98
Corrupt Artgal50
Clip Gallery Issues
Corrupt Artgal50
The file Artgal50.mmc is the main Clip Gallery catalogue where Clip Gallery stores clip property information about imported clips. Clip properties include information such as keywords, categories, and thumbnail previews. The following error message may display. The file Artgal50.mmc is corrupted beyond repair. You must delete or rename it. For more information, press F1 now and read the troubleshooting topic: Artgal50.mmc is corrupt? Clip Gallery can no longer access the catalogue. Delete or rename Artgal50.mmc to allow Clip Gallery to create a new one. When a new file is created, all user-added clip property information will be lost. Once a new version of this file is created, reimport the clips previously imported, and re-enter the clip property information for those clips. To delete or rename this file, locate Artgal50.mmc. Delete or rename the file. If the above procedure still does not resolve the issue, review CG5: Error Message: File Artgal50.mmc Is Broken and Cannot Be Repaired or Error Message: The File Artgal50.mmc Is Corrupted Beyond Repair.
Cagcat50
When Cagcat50.mmc is not registered Clip Gallery may display an empty window, no categories displayed or just the categories created by the user. The following error may be displayed: There were no clips found matching your request. Try a different media tab or keyword.
To resolve, CG5: No Categories Displayed When You Start Clip Gallery.
August 2003
Contents
99
Permissions
Clip Gallery Issues
Permissions
Some users may not be able to access Clip Gallery. The probable cause of this is that the correct permissions have not been set. To resolve this see CG5: Error Message: Clip Gallery Could Not Access the File.1
Missing or If an error message appears indicating graphics import filter Incompatible or media player may be missing, corrupted, or incompatible: Graphics Try to import another file of the same type. If this works, then the first clip file is probably corrupted. However one Filter
or more clips may be incompatible with the installed graphics filter or media player for a given file type. Or a filter or media player might need to be installed.
If the problematic file is a Picture file, look up graphics file format or graphics filter in the Help file from the application or applications were installed Clip Gallery was installed. There may be information about which graphics filters are included or not and how to install additional filters. If the application comes with a graphics filter that has not been installed, reinstall that application to get the missing filter or player: 1) Close all programs. 2) Click the Windows Start button, point to Settings, and then click Control Panel. 3) Double-click Add/Remove Programs. 4) On the Install/Uninstall tab, click the name of the program, and then click Add/Remove.
1 This article cannot be accessed publicly. Use KB article number 302638.KB.EN-US.
August 2003
Contents
100
Manually Remove Clip Gallery from Registry
Clip Gallery Issues
5) Follow the instructions on the screen to modify your installation, checking any graphics filters you want added.
Manually To manually remove Clip Gallery from the registry delete the Remove Clip following registry keys: Gallery from Registry NOTE: Before removing backup the keys.
HKEY_CLASSES_ROOT\CLSID\{00021290-0000-0000C000-000000000046} HKEY_CLASSES_ROOT\MS_ClipArt_Gallery HKEY_CLASSES_ROOT\MS_ClipArt_Gallery.1 HKEY_CLASSES_ROOT\MS_ClipArt_Gallery.2 HKEY_CLASSES_ROOT\MS_ClipArt_Gallery.5 HKEY_CURRENT_USER\Software\Microsoft\ClipArt Gallery HKEY_LOCAL_MACHINE\Software\Microsoft\ClipArt Gallery For more information, see How to Manually remove Clip Gallery 5.0 (SOX000906700076). Before manually removing, unregister Clip Gallery (see Unregister Clip Gallery), rename artgalry folder to oldartgary and re-install. Rename the artgalry folder and rename the artgal50.mmc files then reinstall.
August 2003
Contents
101
Installing All Clip Gallery
Clip Gallery Issues
Installing All Clip Gallery
In Clip Gallery 5.0, all the clipart is not installed on the hard drive. When a user attempts to access clipart that is not installed, the following message appears: The file [filename] is stored on a disc called [CD_name]. Please insert this disc. To resolve this, see CG5: Prompt for CD-ROM When You Insert Clips.
NOTE: The complete number of images installed is 16,800 using 270 MB. If installing complete clipart images, ensure that there is enough disk space.
Inactive Button
If a required button is dimmed or not active: Earlier Microsoft applications may allow only some of the new Clip Gallery functions. For example, Clip Gallery may launch as a dialog box and not have a button to shrink or expand the main window. Check for tips on the Help page that describe the desired function, as there may be an alternate way of doing what it. Some applications may use more than one mode of Clip Gallery. For example, in a special mode that inserts only bullets, open Clip Gallery on the application's Insert menu to insert other clips. Check tips for alternatives for specific functions.
Blank Thumbnail
An animated GIF that shows a blank thumbnail and preview, is most likely caused by file incompatibility. Try opening the file in a GIF animation program, saving it again, and reimporting it into Clip Gallery.
August 2003
Contents
102
CIL File
Clip Gallery Issues
A graphic, such as a JPG, TIFF, or other photographic format, that shows a blank thumbnail, it is most likely because the graphic is too large and the computer doesn't have enough memory to show the thumbnail. However, the clip has been imported successfully and can be inserted in your documents. In order to see the thumbnail, try the suggestions below. 1) Open the clip in a graphics program. Resize the graphic to make it smaller, change it to a lower resolution, or both. Then reimport the new version of the clip. 2) Enlarge the size of the swap file. For information on how to do this, see Windows Help file and then look up Swap file in the Index. Change the Maximum Size of your paging file to the recommended maximum.
CIL File
Importing clips using the Clips Online button, in most cases they will automatically be added to your Clip Gallery. However, if the file is saved to the hard drive instead, it will appear with a CIL extension. Clip Gallery needs to open the CIL file and add the clips to Clip Gallery in order to use the clips. To add the clips to Clip Gallery 1) On the Windows Start menu, point to Programs, and then select Windows Explorer. 2) Locate the CIL file. 3) Double-click the CIL file. For details on how to download clipart from the web, see CG5: How to Download and Run Clip Gallery CIL Files from the Web.
August 2003
Contents
103
CIL File
Clip Gallery Issues
NOTE: Attempting to move CIL files into Clip Gallery using Import clips, drag-and-drop or copy and paste will not work.
Buffer Overrun Patch and Update
A patch is available to avoid a buffer overrun which may cause Clip Gallery to crash. For details, CG5: Clip Art Buffer Overrun Vulnerability Patch. In addition to the buffer overrun patch, Microsoft also has provided an update to Clip Gallery that upgrades security and other repairs. To obtain the update, see CG5: Overview of Office 2000 Clip Gallery Update: June 19, 2002.
Firewall
A firewall application such as ZoneAlarm may prevent downloading of clipart. Verify that such an application is installed and configured to block downloading.
August 2003
Contents
104
Clip Organizer Issues
Section Contents
Component Checker MDAC Clip Organizer Catalogue Interface Not Registered Compacting Downloading Clipart From Web Clip Organizer & Clip Gallery Thumbnails Missing or Blank Graphic Filters Collection Limit AOL
Clip Organizer can be found in Office XP and replaces Clip Gallery. The main problem encountered with Clip Organizer is Microsoft Data Access Components (MDAC). To verify the components of MDAC run Component Checker.
Component Checker
Clip Organizer Issues
Component Checker
The Component Checker is designed to help you determine installed version information and diagnose installation issues with the MDAC. Component Checker runs on the following operating systems: Microsoft Windows 95, Windows 98, Windows NT 4.0, Windows 2000 and Windows XP. MDAC is installed with numerous Microsoft products and also can be redistributed using the redistribution program (mdac_typ.exe). Component Checker is a customized tool that performs the following tasks: Identifies the current MDAC installation on a computer. Creates a series of reports about the files identified for the current MDAC installation. Removes the current MDAC installation after listing.dll conflicts and identifying programs that reference a given dll. To do this, click Start > Run and enter the following comand (without quotations): "C:\comcheck\ComCheck.exe /D/REMOVE/Q" If MDAC has been corrupted, an error message will appear (see Clip2002: Clip Organizer Cannot Complete the Operation, Unspecified Error 0x80004005 Error Message When You Use Clip Organizer).
MDAC
When re-installing MDAC follow the procedure below once MDAC in installed: 1) Navigate to C:\Windows\Inf. 2) Locate MDAC.inf and right-click. 3) Select Install. 4) A prompt for Windows CD will appear, insert the appear.
August 2003
Contents
106
Clip Organizer Catalogue
Clip Organizer Issues
5) If a prompt to replace files, respond by No.
Clip Organizer Catalogue
Clip Organizer uses mstore10.mgc and offic10.mgc as catologue files. If these files, especially mstore10.mgc, are corrupt or damaged, various problems may arise. As a general rule if issues arise with Clip Organizer, the first troubleshooting technique should be to rename the catalogue files and launch Clip Organizer. This rebuilds the catalogue resolving the issue. A corrupt or damaged catalogue file may display, but not necessarily, one of the following error messages. Storage for My Collections is corrupted beyond repair. -orMSTOREDB.EXE has generated errors and will be closed by Windows. -orClip Organizer cannot access the file. An error occurred during a seek operation. -orClip Organizer cannot complete the operation. An unexpected error occurred. If more information is required, see Clip2002: Errors That Indicate the Mstore10.mgc File May Be Corrupted.
Interface Not Registered
When trying to access Clip Organizer the following error message appears:
August 2003
Contents
107
Compacting
Clip Organizer Issues
Clip Organizer cannot complete the operation. Interface not registered Error Code 0x80040155 The reasons for this error are uncertain, however, testing points to a damaged registry key and the solution is to repair (non-destructive installation) Windows according to Method 2 within How to Perform an In-Place Upgrade (Reinstallation) of Windows XP. This Microsoft article will not apply to those users who have an OEM version (restore disk) of Windows. In these cases a user should contact the manufacturer for proper instructions on how to perform a non-destructive installation of Windows.
Compacting
Compacting performs many routine checks on your Clip Organizer data, attempting to repair any data corruption in the primary Clip Organizer catalog. If you experience problems such as corrupted data error messages or missing clips, compacting may resolve the problem. The Compact command can be found on the Tools menu. Compacting the catalog will not remove clips from your hard disk or from Microsoft Clip Organizer, but will only compact your primary Clip Organizer catalog. This catalog contains the thumbnail-sized clip previews and other clip property data. If you want to remove installed clips from your computer to save space, you must uninstall them using the program they were installed with.
Downloading When downloading clipart into Clip Organizer from the web, Clipart From only MPF or RAW formats can be used; CIL format is only available for Clip Gallery. For details, Clip2002: Clip Web Organizer Cannot Read Design Gallery CIL Files.
A firewall application such as ZoneAlarm may prevent downloading of clipart. Verify that such an application is installed and configured to block downloading.
August 2003
Contents
108
Clip Organizer & Clip Gallery
Clip Organizer Issues
Clip Organizer & Clip Gallery Thumbnails Missing or Blank
To use Clip Gallery in Clip Organizer, see OFFXP: How to Use the Clip Gallery to Insert Clip Art into an Office XP Document.
When using Clip Organizer to search Web Collections the thumbnails do not appear and when right-clicking a clip the following error message displays: Clip Organizer cannot complete the operation. The application called an interface that was marshaled for a different thread. Error Code 0x8001010E This error has been traced to the installation of an application that interferes or usurps IE and Windows Media functions. Specifically, the RealDownload component from Real Networks causes this problem. Remove it if it exists. If this cant be found, remove RealPlayer. If this cannot be found, check Add/Remove programs for any download manager or media manager. For more information see, Clip2002: No Thumbnails Are Displayed When You Search for Clips in Web Collections. If you import an animated GIF that shows a blank thumbnail and preview, it is most likely the result of file incompatibility. You can try opening the file in a GIF animation program, saving it again, and then adding it into Clip Organizer again.
August 2003
Contents
109
Graphic Filters
Clip Organizer Issues
If a graphic is imported, such as a JPG, or other photographic format, that shows a blank thumbnail, it is most likely because the graphic is too large and the computer doesn't have enough memory to show the thumbnail. However, the clip has been added successfully and can be inserted into documents. In order to see the thumbnail, try opening the clip in a graphics program and then resizing it to make it smaller or changing it to a lower resolution, or both. Then add the new version of the clip.
Graphic Filters
For Microsoft Clip Organizer to be able to work with a specific graphic or other media format, your computer must have the appropriate software. Graphic filters and media players come with operating systems, graphic programs, and other programs. If you get an error message that says your graphics import filter or media player may be missing, corrupted, or incompatible, do one or more of the following: Try to add another file of the same type. If this works, then the first clip file is probably corrupted. However, if more than one clip fails the clips may be incompatible with the installed graphics filter or media player for that file type. A filter or media player might need to be installed. Run setup for Office XP to install filters for the following file types: Computer Graphics Metafile (.cgm), CorelDRAW (.cdr), and FlashPix (including PhotoDraw and Picture It!) (.fpx and .mix), Kodak Photo CD (.pcd), Macintosh PICT (.pct), PC Paintbrush (.pcx), and WordPerfect (.wpg).
August 2003
Contents
110
Collection Limit
Clip Organizer Issues
Collection Limit
When adding clips, they may not appear in Clip Organizer even though the progress meter indicated that they all were added successfully There may be more than 10,000 clips in a collection. There is a limit of 10,000 clips per collection that can be viewed. Narrow the search to find the specific clips you are looking for. Or, organize the collection into several smaller collections, so that Clip Organizer can always view the clips you have. The AOL browser may prevent a user from inserting clip art. To resolve this, set the preferences in My AOL to never compress graphics (see Cannot Save Images in Windows XP As JPG) and use Internet Explorer as the default browser.
AOL
August 2003
Contents
111
Problems with OLE
Section Contents
Font Folder Server Application Error OLE Executable Insufficient Memory Officeav.dll Fonts MSBlast Worm
Font Folder
When the user inserts an OLE1 in Powerpoint, the following error message may be displayed: There isn't enough memory available to read MS Org Chart This is probably due to more than 600 fonts in the font folder. To resolve, move some of the fonts to another folder. For more information see OrgChart2: There Isn't Enough Memory or Unable to Open.
1 Object Linking and Embedding
Server Application Error
Problems with OLE
Server Application Error
If the user receives the error message below, working with an OLE object in Powerpoint or Publisher, review this link for a possible solution. The server application, source file or item cant be found... This error message may be the result of Norton antivirus plug in. To resolve obtain the latest update for Norton or disable the plug-in. For more information, see Cannot edit a chart in PowerPoint (SOX030129700025B) or to perform either one of the resolutions see Norton Anti Virus Plug -in.
Excel Object
While inserting an Excel object in a Microsoft application, the following error message appears: Microsoft [application] can't start the application required to open this object. An error occurred and this feature is no longer functioning properly. Would you like to repair this feature now? Clicking No to the error message, will display the following error message: Cannot start the source application for this object The cause is a damage registry key. To resolve the problem, delete the registry key HKEY_CURRENT _USER\Software\Microsoft\Office\9.0\Excel and launch Excel. For more information, see PPT2000; XL2000: WD2000: OFF2000: Error inserting Excel Objects in all office apps (SOX030201700007).
OLE Executable
If there are problems with OLE objects verify that the registry keys are pointing to the OLE executable, Graph.exe (Office XP), Graph9.exe (Office 2000) or Graph8.exe (Office 97).
August 2003
Contents
113
Insufficient Memory
Problems with OLE
Insufficient Memory
While editing an OLE object in Publisher, an error message may appear stating: Graph9.exe application error. The instruction at ? referenced memory at ?. The memory could not be written. This may be the result of corrupt default printer driver and the resolution is to remove and reinstall.
Officeav.dll
The Norton Anti Virus plug-in, officeav.dll, may cause problems with inserting objects after installing Service Pack 2 or 3, see Service Pack 2 or 3. Fonts in charts may lose there clarity and sharpness after being animated charts. To resolve this a hotfix is required. For more details, see Fonts on Animated Charts Appear Faint After You Regroup the Fonts. Take note the hotfix does not solve all scenarios. The fix is created for highly contrasting backgrounds. If the hotfix does not correct the problem a workaround would be to use a background that contrasts highly with yellow or white text. For details, consult PPT2002 Font lose clarity and sharpness during slide show (SOX030207700058). The MSBlast worm may result in OLE issue. Error messages suchas "...cannot launce or communicate with the OLE server." To resolve this issue run an anti-virus application to remove the worm.
Fonts
MSBlast Worm
August 2003
Contents
114
Norton Anti Virus Plug -in
Section Contents
Officeav.dll Disable Officeav.dll Service Pack 2 or 3 Publisher Powerpoint
Officeav.dll
The Norton Anti Virus plug-in, officeav.dll, scans Office documents for viruses. This plug-in may interfere with the normal working of Office documents. To disable the plug-in, in Norton go to Options then select Miscellaneous and disable Office Plug in option.
Disable Officeav.dll
In most cases the most effective method is to disable the officeav.dll. To disable the plug-in, in Norton go to Options then select Miscellaneous and disable Office Plug in option.
Service Pack 2 or 3
Norton Anti Virus Plug -in
For complete details and instruction, see OFF: Latest Information on Using Microsoft Office with the Norton Anti-Virus Microsoft Office Plug-In.
Service Pack After installing Service Pack 2 or 3, a user cannot open an Office document or cannot edit an inserted object which is 2 or 3
followed by an error message. This behaviour may be the result of officeav.dll interfering. To resolve this, update Norton software or disable the officeav.dll. For details, OFF: Cannot Open Office Documents or Cannot Edit Inserted Objects After You Install Office XP Service Pack 2 or Office 2000 Service Pack 3. When a user tries to edit text in Publisher using Edit Story in Microsoft Word an error message appears: A Word Story Editing error occurred. Microsoft Word may be busy, or there may not be enough memory. Wait a moment for Microsoft Word to finish. If this doesn't correct the problem, try making more memory available by saving your work and closing other programs; then try again.
Publisher
This can be the result of officeav.dll. The workaround can be found in PUB2000: Error Message: A Word Story Editing Error Occurred.
Powerpoint
If Powerpoint 2000 or 2002 opens slowly, the interference may be officeav.dll. To workaround this, disable the plug-in. For more details see, OFF: Office Program Opens Slowly With Norton Installed.
August 2003
Contents
116
Powerpoint / Publisher: Pack & Go
Section Contents
Using the Feature Powerpoint Problems Publisher Problems
The Pack and Go feature can be found in Powerpoint and Publisher.
Using the Feature
For information on how to use the feature in Powerpoint, see HOW TO: Use the Pack and Go Feature in Microsoft PowerPoint and for Publisher, see PUB2000: How to Use Pack and Go. When a user attempts to use the Pack and Go feature, the following error message appears: PowerPoint couldnt find pngsetup.ex_. You should run Setup and reinstall. To correct this, see PPT2000: Error Message: PowerPoint Couldn't Find Pngsetup.ex_.
Powerpoint Problems
Publisher Problems
Powerpoint / Publisher: Pack & Go
If the user is unable to unpack a presentation, see PPT2002: You Cannot Unpackage a Presentation.
Publisher Problems
If a user receives the following error message when trying to unpack a publication, see PUB2002: Cannot Open Pack and Go Publication in Earlier Version of Publisher. Publisher cannot open files from another version.
August 2003
Contents
118
Damaged Files
Section Contents
Signs of a Damaged File Third Party Software
Signs of a Damaged File
Unexpected behaviour with a particular file is a key sign that a file is damaged or corrupted. Symptoms of a damaged file are: Invalid Page Fault, General Protection Fault or Illegal Instruction errors (see IPF, Fatal Exception Error, and Illegal Operation Messages). Error messages when opening the file. Corruption can occur for as many reasons as there are computers. Generally speaking, however, the causes of file corruption typically break down into six categories: physical problems with the storage media hardware malfunctions natural disasters (e.g., power failures) viruses software errors
Preventative Advice
Damaged Files
human errors The first three sources of corruption relate to the storage media, while the latter three relate to the files themselves To determine if a file is corrupt: Open other files of the same type to verify if only one file is affected. Create a blank new file which contails nocomponents (e.g., inserted objects, templates) of the suspected file. In many cases there is very little that can be done to recover the file, however, Microsoft KB article, PPT2000: Troubleshooting Damaged Presentations on Windows, may be of assistance. Also, this link may help.
Preventative Advice
To prevent file corruption: 1) Avoid transferring files to magnetic media, e.g., floppy disks, zip disks. 2) Do not update files over a network. When using a file ensure that is done locally. Move the file to the network, once work is complete, using Windows Explorer. DO NOT save a file to the network using the applications Save As function and browsing to the network location. 3) To avoid corruption from power interruption, use a reliable UPS (Uninterruptible Power Source). 4) Make frequent backups.
Third Party Software
Some third party software can recover damaged files, however, these the links listed below are not affiliated with Microsoft and should be provided as a courtesy and Microsoft is not affiliated with nor does it guarantee the accuracy of the information.
August 2003
Contents
120
Third Party Software
Damaged Files
OfficeRecovery EasyRecovery FileRepair
August 2003
Contents
121
Autorun CD and Powerpoint Viewer
Section Contents
Support Policy for Self-running CD Powerpoint Viewer Viewer Problems
Support Policy for Self-running CD
Microsoft does not support creation of a self-running (autorun) CD since Powerpoint was not designed for this. The only support that can be given is the Microsoft KB article PPT2000: How to Distribute Presentations on CD-ROM. In addition, other avenues can be given, such as: Submit a suggestion to MS Wish to include the feature in future versions. Save as HTML format which can be viewed in a browser. Contact Microsoft Advisory Service at 1-800-936-5200. Charges of $210.00 US per hour will apply.
Powerpoint Viewer
Autorun CD and Powerpoint Viewer
Third party solutions (see below) which are not affiliated with Microsoft and should only be provided as a courtesy. Sonia Coleman Tutorials Digital Slide Show General CD Writing Info Software Autorun CD Project Creator Software: APTLauncher
Powerpoint Viewer
Computers that do not have Powerpoint installed can still view only presentations using the Powerpoint Viewer 97. To download and install the viewer, consult Microsoft KB article PPT: PowerPoint Viewer (16-Bit) Available from Online Services or PPT: PowerPoint Viewer (32-Bit) Available from Online Services (126492.KB.EN-US).1 Also review HOW TO: Create PowerPoint Presentations for Viewing on Computers That Do Not Have PowerPoint Installed. As pointed out in the article there are some non-supported features since the viewer is an earlier version of Powerpoint or in a Web browser. Features such as animation (see PowerPoint Viewer Cannot Show All PowerPoint Animations and PPT2002: Animations Do Not Play When Presentation Is Viewed with Browser and As Web Page) are not supported. To include the viewer on a CD-ROM, see How to Include the PowerPoint 97 Viewer on a CD-ROM.
Viewer Problems
If a presentation contains approximately fifty or more slides, and you point to Go and then click By Title on the Slide Navigation menu, you may not be able to see all of the slide titles in the list that appears.
1 At time of writing article was not available. If required search the Knowledge Base.
August 2003
Contents
123
Viewer Problems
Autorun CD and Powerpoint Viewer
PowerPoint Viewer does not provide a list of slide titles that you can scroll through like the PowerPoint Slide Show feature. This is a design limitation. For more information, see PPT97: Viewer Slide Navigation Menu Doesn't Show All Slides.
August 2003
Contents
124
Office Suite Service Packs
Section Contents
Office XP Office 2000 Service Pack 1 Problem Identify the Installed Service Pack Microsoft Update Site
Office XP
For Office XP there are two available service packs; SR-1 and SR-2. The following Microsoft Knowledge Base articles provide information on these service packs.
Title OFFXP: Overview of the Office XP Service Pack 1 OFFXP: Overview of the Office XP Service Pack 2 Number 307843.KB.EN-US 325671.KB.EN-US
Office 2000
Office Suite Service Packs
Office 2000
For Office 2000 there are three available service packs; SR-1, SR-2 and SR-3.1 The following Microsoft Knowledge Base articles provide information on these service packs.
Title OFF2000: List of Fixed Problems in Microsoft Office 2000 Service Release1/1a (SR-1/SR-1a) OFF2000: What is Office 2000 Service Pack 2 (SP-2) OFF2000: Overview of Office 2000 Service Pack 3 Number 245021.KB.EN-US
278942.KB.EN-US 326585.KB.EN-US
Service Pack After installing SR-1 for Office 2000, applications may start but immediately quit. This is because Office was installed 1 Problem
using a CD key beginning with GC6J3. The resolution for this is to edit the registry. For more details, OFF2000: Program Quits Immediately After Starting When SR-1/SR-1a Update Is Applied.
Identify the To identify if a service pack is installed in an Office suite: Installed 1) Open any Office application. Service Pack
2) Click Help then About. The service pack will be identified if installed. The only exception, is Office 2000, SR-2 which is not a major release. In SR-2 the only change is the version number. For more information, OFF2000: SP-2 Does Not Appear in the About Dialog Box After Installing SP-2 Update.
1 Installation of SR-3 may result in another issue, see Powerpoint Runtime Error.
August 2003
Contents
126
Microsoft Update Site
Office Suite Service Packs
Microsoft Update Site
To verify the updates missing or required, go to this link or www.office.microsoft.com (click Product Updates on left hand side).
NOTE: For Windows update site, go to this link.
August 2003
Contents
127
Miscellaneous Problems and Information
Section Contents
Extracting CAB files Scan Function Product Activation Converting Presentation to MPEG
Extracting CAB files Scan Function Product Activation Converting Presentation to MPEG
To resolve an issue, you may have to extract compressed files or CAB files. To perform this, see HOW TO: Extract Original Compressed Windows Files. The scan function in Microsoft applications may not work on USB multi function printers. To resolve this issue, see Scan Function May Not Work On USB Multifunction Printers. If confirmation boxes do not show when activating a product press Alt-E at the confirmation screen to display the boxes.
To convert a presentation to MPEG (movie) use one of the following procedures:
Converting Presentation to MPEG
Miscellaneous Problems and Information
1) Save each slide as an individual fram and using movie editing software (e.g., QuickTime Pro) assemble them as a movie. 2) Use the Producer addin found at this link. 3) Visit this link for instructions on how to convert create a VHS tape.
August 2003
Contents
129
Appendix 1 Detailed Error Messages
The following table lists the error messages contained in this document and described therein. The listing has been alphabetically sorted.
Error Occuring
A Word Story Editing error occurred. Microsoft Word Click here to see text may be busy, or there may not be enough memory. Wait a moment for Microsoft Word to finish. If this doesn't correct the problem, try making more memory available by saving your work and closing other programs; then try again. An unexpected error occurred - I/O Error 0 An unexpected error occurred - I/O Error 6 Cannot find specified file Cannot start the source application for this object CiceroUIWndFrame: GRAPH.EXE - Application Error The instruction at xxxxxxxx referenced memory at xxxxxxxx. The memory could not be written.
Click here to see text Click here to see text Click here to see text Click here to see text Click here to see text
Clip Organizer cannot access the file. An error occurred Click here to see text during a seek operation. Clip Organizer cannot complete the operation. An unexpected error occurred.
Click here to see text
Clip Organizer cannot complete the operation. Interface Click here to see text not registered Error Code 0x80040155
Appendix 1 - Detailed Error Messages
Error
Occuring
Click here to see text Clip Organizer cannot complete the operation. The application called an interface that was marshaled for a different thread. Error Code 0x8001010E
Error 1402. Could not open key: SOFTARE\Microsoft\Office\9.0\Access\Jet\4.0\ISAM Formats\MicrosoftllS. Verify that you have sufficient access to that key, or contact your support personnel. Error 25003. Microsoft Office setup cannot continue because the installation source has been corrupted Graph9.exe application error. The instruction at ? referenced memory at ?. The memory could not be written.
Click here to see text
Click here to see text
Click here to see text
If you were in the middle of something, the information Click here to see text you were working on might be lost.
Click here to see text Installer Terminated Prematurely. I/O operation has been aborted because of a thread exit or an application request
Internal Error 2349: Copy resumed with different info.
Click here to see text
Click here to see text Microsoft [application] can't start the application required to open this object. An error occurred and this feature is no longer functioning properly. Would you like to repair this feature now?
Microsoft Publisher has encountered a problem and needs to close. We are sorry for the inconvenience. MSPUB caused a general protection fault in module 3Dfx16v3.drv at memory address Mspub Caused an Invalid Page Fault in Module Mlang.dll
Click here to see text
Click here to see text
Click here to see text
August 2003
Go to Contents
131
Appendix 1 - Detailed Error Messages
Error
Occuring Click here to see text
MSTOREDB.EXE has generated errors and will be closed by Windows. POWERPNT caused a general protection fault in module 3Dfx16v3.drv at memory address
Click here to see text
PowerPoint found an error it can't correct. You should Click here to see text save the presentation, quit, and then restart PowerPoint Photodrw.exe has encountered a problem and needs to Click here to see text close. We are sorry for the inconvenience PowerPoint couldnt find pngsetup.ex_. You should run Click here to see text Setup and reinstall. PowerPoint encountered an error and must close Publisher cannot load the required file (PTXT9.DLL). You may be out of out of memory, or the file may be corrupt. Publisher cannot open files from another version. Required registry information is missing and this application cannot run. Please rerun setup to correct this problem.
Click here to see text Click here to see text
Click here to see text Click here to see text
Setup failed to locate a valid qualifying product on your Click here to see text machine. Please select the drive where a qualifying product can be found. Storage for My Collections is corrupted beyond repair. The application requires the Window Installer to run
Click here to see text Click here to see text
The file Artgal50.mmc is corrupted beyond repair. You Click here to see text must delete or rename it. For more information, press F1 now and read the troubleshooting topic: Artgal50.mmc is corrupt?
August 2003
Go to Contents
132
Appendix 1 - Detailed Error Messages
Error
Occuring
The file [filename] is stored on a disc called [CD_name]. Click here to see text Please insert this disc. The installation package could not be opened... The installer is no longer responding The instruction at "?" referenced memory at "?". The memory could not be read
Click here to see text Click here to see text Click here to see text
The product is already registered on another computer. Click here to see text If you feel this message is in error, try registering again. The Registration wizard cannot run because the system Click here to see text information it requires is either unavailable or incorrect. The server application, source file or item cant be found... There is no disk in the floppy drive or the drive door is not closed. Please make sure that the floppy drive is ready, then try again There isn't enough memory available to read MS Org Chart
Click here to see text
Click here to see text
Click here to see text
There were no clips found matching your request. Try a Click here to see text different media tab or keyword. This patch package could not be opened. Contact the Click here to see text application vendor to verify that this is a valid Windows Installer patch package. This program has performed an illegal operation and will be shut down. If the problem persists, contact the program vendor. To see what data this error report contains, click here. Unavailable Fonts
Click here to see text
Click here to see text Click here to see text
August 2003
Go to Contents
133
Appendix 1 - Detailed Error Messages
Error
Occuring Click here to see text
Video not available, cannot find 'vids:cvid' decompressor. We have created an error report that you can send to help us improve Microsoft Publisher. We will treat this report as confidential and anonymous. You must register now or Microsoft Office 2000 SR-1 edition will no longer run.
Click here to see text
Click here to see text
August 2003
Go to Contents
134
Appendix 2 Telephone Numbers
Department Office XP Activation Piracy Refund Product (within 30 days) Refund Product (after 30 days) Order Desk Microsoft Sales Professional Support Windows 98 Pre-Press1 CSR Windows XP Windows Office Setup
Tel. No. 1-888-652-2342 1-800 RULEGIT 1-800-785-3448 1-888-673-8624 1-800-426-9400 1-800-360-7561 1-800-426-9400 1-800-936-4900 1-800-936-5700 1-425-635-3142 1-425-454-2030 1-800-936-57002 86960 87532 88987 87257 87257 83835
Queue
1 Prepress registration web site, http://office.microsoft.com/publisher/prepress/AboutPSPP.htm 2 PPI only
Index
Click on the page number to jump to the required subject
A
Activation 32, 128 Add-ins 3, 44, 84 Adobe Acrobat 62 Adobe Type Manager 53 ADPCM 89 America Online (AOL) 74 Animation 44, 45, 90 AOL 111 Apple LaserWriter 8500 94 AppName 17 Artgal50.mmc 99, 101 Artgalry folder 101 Artgalry.exe 98 Autoexec.bat 2, 7 Autorun CD 122
B
Blank Presentation.pot 43 Boot disk 21 Brower 45 Buffer Overrun Patch 104 Business cards 57
C
CAB files 128 CAG.exe 97
Cagcat50.mmc 99 CD damaged 29 CD Key 51 CD key 30 SR-1 126 CD2 51 CD-ROM 29, 122, 123 CD-ROM drive 30 CD-RW drive 30 Charts 114 CHKDSK 20 description 5 parameters 6 CIL file 103, 108 Clean boot 3 Clip Gallery 97?? Clip Organizer 109 Clip Gallery 3.0 CIL file 103 graphic filters 100 troubleshooting 97 Clip Gallery 5.0 artgal50.mmc 99 Buffer Overrun Patch 104 Cagcat50.mmc 99 catalog 97 CIL file 103 compact catalog 98 downloading from Web 104 graphic filters 100
Click on the page number to jump to the required subject
Index
inactive button/function 102 installing all images 102 manually remove 101 missing thumbnail 102 permissions 100 testing 97 unregister 98 unspecified error 97 update 104 Clip Organizer 105106 catalogue 107 Clip Gallery 109 collection limit 111 compact catalog 108 downloading from Web 108 MPF format 108 RAW format 108 Clock 45 Clock.avi 76 CODEC 81 determining file 83 determining machine 83 Color Publisher 54 Color Depth 68 Color Printer driver 56 Columns 40 Command.com 2 Compact Clip Gallery 5.0 catalog 98 Clip Organizer 108 Compatibility mode 8 Compatibility tool 10, 65 Component checker 106 Compressed Windows files 128 Config.sys 7 Confirmation boxes 128 Contents 24
Conversion 45 CD to MP3 92 MP3 to WAV 91 Corrupt File 119 Corrupt file 67 Credit scroll 42 Cross platform multimedia 88
D
Damaged CD 29 Damaged File 119 Default formats Powerpoint 43 Default print driver 50, 94 Default settings 43 Default view 44 Defragmenter 5 Description graphic filters 72 Device manager 4 DirectX 68, 69, 81 DivX 86 Driver rollback 70 signed 9 Trident CyberBlade 70 Voodoo3 70 Dual Monitor 41 DVD 45, 92 DVD drive 30 Dynamic Linked Library (DLL) 17
E
Earlier versions 55 EasyRecovery 121
August 2003
137
Click on the page number to jump to the required subject
Index
E-mail 41 Embedded files 88 size 88 Embedding 44 EPS graphics 53 Error 1304 or 1305 29, 30 Error 1316 28 Error 1608 24 Error 1909 27 Error 1918 27 Error 1919 27 Error 2349 30 Error 25506 28 Error 25510 28 Error 2744 29 Error message nonresponsive program 16 EULA 23 Excel charts 42 Excel object 113 Excel objects 42 Extract CAB files 128
Filename media file length 90 SOX021229700012 90 Files CAB 128 compressed 128 Firewall 104, 108 Flat installation 31 Flipping image 57 Font folder 112 Font substitution 94 Fonts charts 114 embedding in Powerpoint 44 in Publisher 52 long names 53 square boxes in printed Publisher 53 unavailable fonts 52 Forms in Publisher 53 French (Canada) dictionary 41 FrontPage 38 FTP Location 60 FTP site 58
F G
Fatal Exception Error 18 File damaged/corrupt 119 File Signature Verification 9 File size decrease media file 89 embedded 88 increases 39 Filemon 8 General Protection Fault 119 Generic PostScript 94 Generic/Text Only 94 GIF animated 90 Graph.exe 113 Graph9.exe 113
August 2003
138
Click on the page number to jump to the required subject
Index
Graphic corrupt filters 72 filters 72, 100 formats 71 in Clip Organizer 110 Red X 73 Graphic filters 72, 100, 110 Graphic hardware acceleration 68 Graphics flipped in Powerpoint 2002 40 Graphics hardware acceleration 77 Guidelines graphic formats 72
Installer 26 INSTMSI.EXE 25 Internal Error 2336 25 Internal Error 2351 29 Internal Error 2355 29 Internal Error 2755 25 Invalid CD key 30 Invalid Page Fault 18, 119 IPF error 65
J
JPG 74
H
Hardware acceleration 68, 7778 Hardware Compatibility List 9 Himem.sys 2 HP Laserjet III 94 HTML 90, 122 HTML presentation sound 90 Hyperlinks 39
K
Kernel32.dll module 50 Klez virus 42
L
Labels 57 Landscape button 40 License 23 Limitations graphic filters 72 Link files 88 Linking 39
I
I/O Error 0 37 I/O Error 6 37 Illegal Operation 18, 119 Image flipping 57 Images flipped in Powerpoint 2002 40 Imagesetter 50, 56 Installation disable user interface 31
M
Macro security 44 Mailmerge 57 Mark up 46 Master slide 43 MDAC 28, 105, 106
August 2003
139
Click on the page number to jump to the required subject
Index
Measurement units 43 Media settings 89 Memory insufficient memory message 114 Memory error 50 Menus 48 Microsoft Advisory Service 122 Microsoft Refund 24 Microsofts Movie Troubleshooter 86 Mirror image 57 MJPG 86 ModName 17 Monitor color depth 68 refresh rate 69 resolution 68 Movie convert presentation 44 resetting 90 MP3 91, 92 MPEG presentation 128 MPF format 108 Mplay32.exe 76 mplay32.exe 90 Mplayer.exe 76 Mplayer2.exe 80 MS Wish 122 MSBlast worm 114 MSConfig 8 MSI.DLL 26 MSIEXEC.EXE 26 MSIHND.DLL 26 MSInfo 7 MSInfo32 7 Mso.dll 73 MSPUB.exe module 48
Mstore10.mgc 107 Mstoredb.exe 107 Multifunction Printers 128 Multimedia 7692 add-in 84 cross platform 88 workaround 84 Multimedia Control Interface (MCI) 76 Multiple slides sound 88
N
Normal boot 2 Norton Anti Virus 113, 114, 115116 NTFS 25 Nvida video driver 65
O
Object flip 57 ODBC 27, 28 Offic10.mgc 107 Office installing multi versions 32 SR-3 116 Office 2000 97 contents 24 Error 1304 or 1305 30 Graph9.exe 113 graphic filters 72 Me 25, 31 qualifying product 24 quits after SR-1 126 removing 34
August 2003
140
Click on the page number to jump to the required subject
Index
service packs 126 setup problems 25 SR-1 126 SR-2 116, 126 SR-3 38 Office 97 97 removal 34 Office suites 24 Office update 127 Office XP 24, 105 Error 1304 or 1305 29 Graph.exe 113 hangs 70 Powerpoint dictionary 41 qualifying product 24 removal trial version 33 requirements 23 service packs 49, 125 setup problems 27 SR-2 63 Voodoo driver 70 Officeav.dll 115116 disable 115 OLE 114 OfficeRecovery 121 Offset 17 OLE 112 MSBlast worm 114 officeav.dll 116
P
Pack and Go 117118 Page numbers 42 Page orientation 40 PDA 46 PDF 62
PDF file 56 Pen pointer 46 Permissions 36, 100 Photodraw 1.0 64 2.0 64 Picture format guidelines 72 Pocket PC 46 Portrait button 40 PostScript 54 Postscript file 56 Powerpoint 122123 centimeters or inches 43 convert to video or movie 44 converting to DVD 45 crashes 70 credit scroll 42 default formats 43 default settings 43 default view 44 deleting columns 40 DVD 45 embedding fonts 44 Excel chart 42 French (Canada) dictionary 41 graphic formats 71 handout 42 hangs 41 HTML presentations 90 I/O Error 37 inserting a clock/timer 45 Landscape button 40 linking 39 OLE objects 112 Pack and Go 117 page number 42 page orientation 40 pen pointer 46
August 2003
141
Click on the page number to jump to the required subject
Index
Portrait button 40 ppt*.tmp 36 runtime error 38 slow Text 42 Sound file size 88 temp files 37 templates 43 Tools menu 88 Powerpoint 2000 blank prsentation.pot 43 FrontPage 38 officeav.dll 116 quits 35 Powerpoint 2002 blank email attachment 41 error message 36 Excel graph 113 flipped images 40 graphs 40 macro security 44 media filename 90 media settings 89 officeav.dll 116 print preview 40 Powerpoint 97 90 launching error 38 Powerpoint Event Generator 37 Powerpoint Viewer 97 123 PPT*.tmp 36 Print driver 50, 94 Print Preview button 40 Print wizard 94 Printer driver 50, 51, 52, 114 Printers 128 Privileges 30 Producer 129 Product key 30 Project 35
PS2PDF 63 PTXT9.dll module 49 Publisher business cards 57 CD key prompt 51 color scheme 54 crashes 70 editing OLE 114 graphic formats 71 labels 57 mailmerge 57 memory error 50 missing menus/shortcuts 48 officeav.dll 116 Pack and Go 117 page numbers 57 saving file 54 starting page number 56 video problems 91 Web publishing 58 Windows Installer 52 Publisher 2000 CD2 prompt 51 spell checker 54, 125 Publisher 2002 corrupt print driver 50 crashes 48 earlier versions 55 Excel graph 113 forms 53 hangs 63 mspub.exe affected 48 PTXT9.dll affected 49 Publisher 98 54
August 2003
142
Click on the page number to jump to the required subject
Index
Q
QuickTime 76, 78, 85 QuickTime Pro 129
R
RAW format 108 Real Player 78 Red X 73 Referenced memory 114 Refresh rate 69 Regedit.exe 12 Registration 32 Registration wizard 33 Registry 2, 1215, 35, 36, 41, 113, 126 backup 14 editor 12 keys 13 repair 14 scan 14 ScanReg 14 values 13 Registry Editor 12 Regmon 8, 15 Removable drive 54 Resolution 68 Rollback 70 Runtime error R6025 38
S
Safe mode 68 application 3 Windows 23, 86, 97
Scandisk 48 Scanning 128 ScanReg 14 Secondary monitor 41 Self-running CD 122 Service packs 125127 identify 126 Office 2000 38, 126 Office XP 49, 125 SR-1 problem 126 SR-2 & officeav.dll 116 SR-3 & officeav.dll 116 Setup disable user interface 31 Setup switches 31 Shockwave Flash Object 87 Shortcuts 48 Sigverif 9 Slide rebuild 90 Slide show 41 Sonia Coleman Tutorials 123 Sound HTML 90 HTML presentation 90 multiple slides 88 resetting 90 Sound hardware acceleration 77 Sound Recorder 89 SOX000906700076 removing CG5 101 SOX000911700111 inserting large wav 92 SOX020307700063 corrupt print driver 50 Publisher crashes 50 SOX020923700088 measurement units 43
August 2003
143
Click on the page number to jump to the required subject
Index
SOX0211017000139 restoring default settings 43 SOX021121700091 add-in 84 SOX021229700012 filename length 90 SOX030122700032 Powerpoint email 41 SOX030201700007 Excel 113 SOX030203700095 file size 89 SOX030207700033 Publisher installation 48 SOX030207700058 fonts lose clarity 114 SOX030404700020 IPF errow 65 Spell Checker 54, 125 Standard boot 2 Support tools 10, 65 Switches 31 System file updates 31 System information 7 System.ini 2, 7, 78
Trial versions 33 Trident CyberBlade 70 T-shirt 57
U
Unspecified error 97 Update 127 USB 128 User interface 31
V
VBA code 90 Verbose log 27 Versions installing multi 32 VGA mode 2, 77 VHS tape 129 Video 67, 76, 77, 83, 84, 86, 87, 117 Video driver 65 rollback 70 Videotape convert presentation 44 Viewer 123 Virtual Device Drivers 2 Visio 35 Voodoo3 70
T
Temp files 37 Templates 43 Testmem 2 Thumbnail 102 Thumbnails 109 TIFF 73 Tiled TIFF 73 Timer 45 Timings 89
W
WAV from MP3 91 Web 74 Web browser control 45 Web Collections 109
August 2003
144
Click on the page number to jump to the required subject
Web folders 58, 59 Web forms 53 Web page 89 Web publishing 58 Web Publishing Wizard 58, 62 Win.ini 2, 7, 78 Win2PDF 62 Windows 2000 Compatibility mode 10 compatibility tool 10, 65 component checker 106 hardware acceleration 68 safe mode 3 support tools 10, 65 Windows 95 component checker 106 Windows 98 clean boot 4 component checker 106 error messages 18 hardware acceleration 68 safe mode 3 upgrading to XP 74 Windows Application Compatibility Toolkit 3.0 10 Windows color scheme 54 Windows Installer 25, 29, 52 White Paper 25 Windows Installer CleanUp Utility 26 Windows Installer files 26 Windows ME clean boot 4 error message 18 hardware acceleration 68 HP Pavilion 70 OFF2000 setup problems 25, 31 safe mode 3 Windows Media Control object 81
Index
Windows Media Player 81 add-in 84 Windows NT component checker 106 Windows update site 127 Windows version 9 Windows XP 1921 boot disk 21 CHKDSK 20 compatibility mode 8 compatibility tool 10, 65 component checker 106 hardware acceleration 68 images 74 installing 20 JPG 74 photodraw 1.0 64 repair 20 rollback driver 70 safe mode 3 support tools 10, 65 Wmplayer.exe 80, 83
X
XviD 86
Z
ZoneAlarm 104, 108
August 2003
145
Вам также может понравиться
- Windows XP Blue Screen of Death STOP CodesДокумент18 страницWindows XP Blue Screen of Death STOP Codesbczeon27Оценок пока нет
- Windows Task ManagerДокумент19 страницWindows Task Managersathishn7Оценок пока нет
- Blue Screen Preparation Before Contacting MicrosoftДокумент8 страницBlue Screen Preparation Before Contacting MicrosoftAnkit MisraОценок пока нет
- Assignment 4 SolutionДокумент12 страницAssignment 4 SolutioneliamakhoulОценок пока нет
- Five Best Computer Diagnostic ToolsДокумент14 страницFive Best Computer Diagnostic ToolsSaddeequОценок пока нет
- Windows Desktop Interview Questions and AnswersДокумент12 страницWindows Desktop Interview Questions and AnswersJunaid AnsariОценок пока нет
- Windows Desktop Interview Questions and AnswersДокумент5 страницWindows Desktop Interview Questions and AnswersVikas KumarОценок пока нет
- Windows OS Fundament AlsДокумент20 страницWindows OS Fundament AlsSohan PatelОценок пока нет
- Blue Screen Error CodesДокумент13 страницBlue Screen Error CodesOscar Eduardo T. EspinozaОценок пока нет
- AMD Athlon™ 64/Sempron™/Turion™ 64/opteron™ Processor Driver (Windows® XP, Windows® Server 2003)Документ5 страницAMD Athlon™ 64/Sempron™/Turion™ 64/opteron™ Processor Driver (Windows® XP, Windows® Server 2003)Filthyrich PurefilthОценок пока нет
- When Applications Crash Part I - WatsonДокумент5 страницWhen Applications Crash Part I - WatsonNagarjuna ReddyОценок пока нет
- Windows Bugcheck AnalysisДокумент22 страницыWindows Bugcheck AnalysisVijay KrОценок пока нет
- Blaster RemovalДокумент3 страницыBlaster RemovalflorincrОценок пока нет
- Microsoft Windows Operating System User Interface Supports 32-Bit Applications Run Windows DOS Platform Main Memory Character FilenamesДокумент4 страницыMicrosoft Windows Operating System User Interface Supports 32-Bit Applications Run Windows DOS Platform Main Memory Character Filenamesrotsacreijav77777Оценок пока нет
- LESSON 2. Prepare Materials and Tools Used For ConfigurationДокумент25 страницLESSON 2. Prepare Materials and Tools Used For ConfigurationJonathan CayatОценок пока нет
- Computer Hardware Servicing NC II ReviewerДокумент25 страницComputer Hardware Servicing NC II ReviewerRoel Caedo100% (15)
- FinalProject CT432 ITSecAuditsДокумент49 страницFinalProject CT432 ITSecAuditsBrian MillerОценок пока нет
- Best Practices For AMP For Endpoint ExclusionsДокумент8 страницBest Practices For AMP For Endpoint ExclusionsDhikaTriJayaОценок пока нет
- 23 Ways To Speed WinxpДокумент16 страниц23 Ways To Speed WinxpmosesmosesmosesОценок пока нет
- Tips From Pavan NIIT BeawarДокумент125 страницTips From Pavan NIIT Beawarpavanniit@rediffmail.com100% (4)
- How To Run Scan Disk in Windows 2000 and Windows XPДокумент18 страницHow To Run Scan Disk in Windows 2000 and Windows XPDavid John Anfone BacayoОценок пока нет
- Startup Applications - Do You Really Need All of ThemДокумент13 страницStartup Applications - Do You Really Need All of ThemPauloОценок пока нет
- IT Essentials v5 Chapter 5 Exam AnswersДокумент7 страницIT Essentials v5 Chapter 5 Exam AnswersKevinFlaquitoОценок пока нет
- Make Your PC Stable and Fast: What Microsoft Forgot to Tell YouОт EverandMake Your PC Stable and Fast: What Microsoft Forgot to Tell YouРейтинг: 4 из 5 звезд4/5 (1)
- Configuring Computer SystemДокумент35 страницConfiguring Computer Systemmary glorОценок пока нет
- Blue Screen ErrorДокумент12 страницBlue Screen ErrorPawan KumarОценок пока нет
- Troubleshooting - Lecture3Документ14 страницTroubleshooting - Lecture3diyar1903Оценок пока нет
- Basic Troubleshooting of Windows 2008 ServerДокумент24 страницыBasic Troubleshooting of Windows 2008 ServerDonald MillerОценок пока нет
- Windows Crash Dump AnalysisДокумент11 страницWindows Crash Dump Analysisbetatest12Оценок пока нет
- Fix Computer ErrorsДокумент6 страницFix Computer ErrorsMahmood AhmedОценок пока нет
- Cheat SheetДокумент9 страницCheat SheetAugusto Benevenuto MachadoОценок пока нет
- 10d Con CompSysNetДокумент120 страниц10d Con CompSysNetdnssnts8Оценок пока нет
- Data Domain Health CheckДокумент6 страницData Domain Health ChecksreekanthdamaОценок пока нет
- Windows Startup Programs. What Are They - Are They Required - How Can I Disable ThemДокумент19 страницWindows Startup Programs. What Are They - Are They Required - How Can I Disable ThemMarius PaunescuОценок пока нет
- Harden Your Operating SystemДокумент7 страницHarden Your Operating SystemKevin O'brienОценок пока нет
- Acronis True Image WD Edition Software 2020Документ2 страницыAcronis True Image WD Edition Software 2020Luice CarolОценок пока нет
- Run Standard Diagnostic ToolsДокумент13 страницRun Standard Diagnostic ToolsJess AitkenОценок пока нет
- Tech Note 1018 - Troubleshooting Crashes With Embedded Historian Client TrendДокумент8 страницTech Note 1018 - Troubleshooting Crashes With Embedded Historian Client Trendprofilemail8Оценок пока нет
- ResistorДокумент124 страницыResistorstephencajelo_829862Оценок пока нет
- OpenSuse LEAP 15 Common Problems and Their SolutionsДокумент19 страницOpenSuse LEAP 15 Common Problems and Their SolutionsFrankОценок пока нет
- README For Office 2000 File and Registry Eraser Utility ForДокумент4 страницыREADME For Office 2000 File and Registry Eraser Utility ForDavied12Оценок пока нет
- MCSE Managing Desktop SettingsДокумент52 страницыMCSE Managing Desktop SettingsnagarajОценок пока нет
- Boot ProcessДокумент7 страницBoot ProcessMohammad ShahbanОценок пока нет
- Troubleshooting For The Non-TechnicianДокумент59 страницTroubleshooting For The Non-TechnicianaufcheОценок пока нет
- How To Perform Advanced Clean-Boot Troubleshooting in Windows XPДокумент8 страницHow To Perform Advanced Clean-Boot Troubleshooting in Windows XPTony WilliamsОценок пока нет
- DefragmentationДокумент5 страницDefragmentationshaky1978Оценок пока нет
- Maestro CNC Install GuideДокумент7 страницMaestro CNC Install GuideJack Zhang100% (1)
- HP PC Maintenance and TroubleshootingДокумент26 страницHP PC Maintenance and TroubleshootingSara HepsibaОценок пока нет
- Windows Run CommandsДокумент18 страницWindows Run CommandsKeizer ThoughtcrimeОценок пока нет
- Configuing & Managing Window XP ProДокумент41 страницаConfiguing & Managing Window XP ProDeepak DhangarОценок пока нет
- Making An Unattened Windows XP CDДокумент97 страницMaking An Unattened Windows XP CDAnuj MeenaОценок пока нет
- Microsoft Word - Komputer TrikДокумент4 страницыMicrosoft Word - Komputer TrikRushme DonovanОценок пока нет
- How Hardware and Software Work TogetherДокумент34 страницыHow Hardware and Software Work TogetherKai NormanОценок пока нет
- Memory Test in Windows XPДокумент22 страницыMemory Test in Windows XPRaymund ReinosoОценок пока нет
- Generic Host ProblemДокумент4 страницыGeneric Host ProblemSean Riley AnderscoreОценок пока нет
- Tool To Make Computer Faster and SaferДокумент4 страницыTool To Make Computer Faster and Safernokia761Оценок пока нет
- Exam 70-680:: TS: Windows 7, ConfiguringДокумент11 страницExam 70-680:: TS: Windows 7, Configuringeleazar_lostОценок пока нет
- Trojan - Wincod: CloseДокумент6 страницTrojan - Wincod: Closekhaldoun samiОценок пока нет
- Increase Your RAM There by Increase System SpeedДокумент6 страницIncrease Your RAM There by Increase System Speedkaushik240Оценок пока нет
- Windows Crash Dump AnalysisДокумент63 страницыWindows Crash Dump AnalysisAkbarvali GunturОценок пока нет
- Microsoft ToolkitДокумент3 страницыMicrosoft ToolkitIrvan WahyudiОценок пока нет
- LdevДокумент61 страницаLdevmeeran1979Оценок пока нет
- Setup LogДокумент244 страницыSetup LogFais AbdulОценок пока нет
- DIALux Setup InformationДокумент9 страницDIALux Setup InformationGilang ArdiОценок пока нет
- RufusДокумент20 страницRufusKda UОценок пока нет
- RegextДокумент175 страницRegextManpreet SinghОценок пока нет
- Install A Barcode Scanner: Download The Scanner DriverДокумент2 страницыInstall A Barcode Scanner: Download The Scanner DriverBambang22Оценок пока нет
- Computer Keyboard Shortcut KeysДокумент5 страницComputer Keyboard Shortcut Keysjonathan justinОценок пока нет
- Install Umbrello WindowsДокумент8 страницInstall Umbrello WindowsleslieUFTОценок пока нет
- Compatibility ToolДокумент6 страницCompatibility Toolixiale89Оценок пока нет
- lastCleanException 20210729150851Документ236 страницlastCleanException 20210729150851abbey LairdОценок пока нет
- Biostar A780l3C-M3S, BIOSДокумент37 страницBiostar A780l3C-M3S, BIOSEmerson Leiky Gutierrez PalaoОценок пока нет
- HPHWDiag LogДокумент26 страницHPHWDiag LogLuis Alberto Farfan RamosОценок пока нет
- Bios Reprogramming ProcedureДокумент7 страницBios Reprogramming Procedurespcethermal15Оценок пока нет
- Using Free DosДокумент100 страницUsing Free DosKarim GhiglinoОценок пока нет
- Tesda Ncii ReviewerДокумент6 страницTesda Ncii Reviewerjulipascual01Оценок пока нет
- ChangelogДокумент52 страницыChangelogElgatoDeGokuОценок пока нет
- EP802 Printer Driver Installation and Uninstall ManualДокумент19 страницEP802 Printer Driver Installation and Uninstall Manual0d serviceОценок пока нет
- Firmware Installation ProcedureДокумент2 страницыFirmware Installation ProcedurehoferОценок пока нет
- MSDOSДокумент15 страницMSDOSSuresh Kumar MukhiyaОценок пока нет
- Using Rufus PDF FreeДокумент6 страницUsing Rufus PDF Freejay.benarabaОценок пока нет
- Win8 UEFI BIOS Update Auto enДокумент13 страницWin8 UEFI BIOS Update Auto enHenry Elwin JunsuОценок пока нет
- An 119 FTDI Drivers Installation Guide For Windows7Документ22 страницыAn 119 FTDI Drivers Installation Guide For Windows7parn_sharma9226Оценок пока нет
- Keys On The KeyboardДокумент2 страницыKeys On The Keyboardawodele7Оценок пока нет
- Shortcuts For NavisДокумент9 страницShortcuts For NavisMehman NasibovОценок пока нет
- DX DiagДокумент28 страницDX DiagAngsa TanamalОценок пока нет
- DX DiagДокумент38 страницDX DiagShivaansh TiwariОценок пока нет
- Exploring Windows 10Документ18 страницExploring Windows 10api-277940890Оценок пока нет
- DxDiag 7 NovДокумент54 страницыDxDiag 7 NovProfHesham MElBadawyОценок пока нет
- Back UPS SMДокумент7 страницBack UPS SMAndrew JuryОценок пока нет