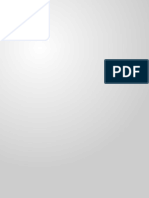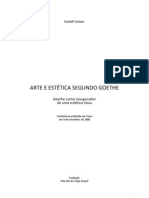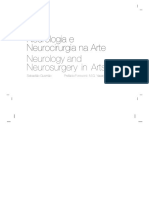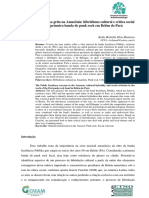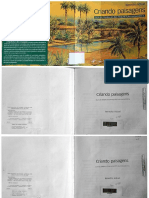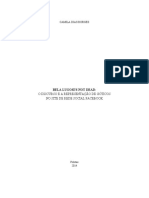Академический Документы
Профессиональный Документы
Культура Документы
Tutorial
Загружено:
Raphael ChiarantanoОригинальное название
Авторское право
Доступные форматы
Поделиться этим документом
Поделиться или встроить документ
Этот документ был вам полезен?
Это неприемлемый материал?
Пожаловаться на этот документАвторское право:
Доступные форматы
Tutorial
Загружено:
Raphael ChiarantanoАвторское право:
Доступные форматы
Este tutorial tem por objectivo explicar a forma como vo ser compostas as apresentaes que enviarei para a Lista
Toque de Arte sob o nome PPPP-xx.pps, onde cada x representar um algarismo. No propriamente um curso bsico do PowerPoint mas se o leitor seguir atentamente as explicaes das apresentaes que me proponho enviar para a lista ao ritmo aproximado de uma por semana, e praticar tentando fazer alteraes e experimentaes, estar em pouco tempo em condies de criar as suas prprias apresentaes e de as divulgar pela Internet. Salvo indicao em contrrio tudo o que for dito referir-se- ao PowerPoint 2000, verso em lngua portuguesa (de Portugal), programa onde sero executadas as apresentaes. As diferenas que encontraro os utilizadores do mesmo programa em lngua portuguesa (do Brasil) ou de edies anteriores ou posteriores no devem ser relevantes. Se algum dos colegas da lista no possuir o PowerPoint no ficar impossibilitado de ver as aplicaes. Bastar fazer o dowload gratuito do programa PowerPoint Viewer 97 (Verso 2000) no site: http://office.microsoft.com/brasil/Downloads/9798/Ppview97.aspx A vista normal da janela do PowerPoint, somente com a Barra de Ferramentas Padro, a Barra de Ferramentas de Formatao e a Barra de Estado activadas, ter o seguinte aspecto:
Toda a apresentao PowerPoint normalmente composta por uma sucesso de diapositivos, embora possa s ser constituda por um s. Em cada diapositivo pode inserir-se um Objecto ou mais, designao essa que no PowerPoint significa qualquer entidade susceptvel de ser manipulada, tal como um bloco de texto, uma imagem esttica ou animada, um som, uma msica, um clip de vdeo s com imagens ou tambm com sons, etc. Aps a insero, cada objecto aparece enquadrado numa Caixa de Redimensionamento dotada de alas nos vrtices e no meio dos lados para permitir o seu redimensionamento. Estas caixas so susceptveis de serem mudadas de localizao por clique no seu permetro e entre duas alas, conjugado com arrastamento. No caso de o objecto ser um som aparece um altifalante dentro da caixa de redimensionamento. A apresentao de qualquer objecto pode ser personalizada, acompanhando-a de um dado efeito especial, visual e sonoro, aps um clique do rato, o premir de uma tecla ou automaticamente decorrido um dado lapso de tempo aps terminar a aco anterior. A isto chama-se Animao Personalizada. Identicamente, cada Transio entre Diapositivos tambm pode ser acompanhada de um efeito especial, visual e sonoro, aps um clique do rato, o premir de uma tecla ou automaticamente decorrido um dado lapso de tempo aps terminar a aco anterior.
Assim, se dotarmos uma transio entre dois diapositivos de um dado Efeito de Transio e se atribuirmos tambm um qualquer Efeito de Entrada ao primeiro objecto do segundo dos dois diapositivos, obteremos dois efeitos consecutivos que, normalmente sero de evitar.
Para criar um novo diapositivo coloque o apontador no Painel de Destaques e, na Barra de Menus, clique sobre Inserir e seguidamente sobre Novo diapositivo. Em alternativa use CTRL+M.
Parece estarmos agora em condies de passar explicao da forma como foi preparada a primeira apresentao desta srie. APRESENTA O Descrio: Esta apresentao composta pelos 3 diapositivos seguintes: PPPP- 01.pps
Diapositivo 1
constitudo unicamente por 4 blocos de texto todos sem qualquer efeito de apresentao, visual ou sonoro. Tambm no foi usado qualquer efeito de transio que, neste caso, por ser o primeiro diapositivo actuaria na sua abertura. Foi escolhido o avano deste diapositivo para o segundo por clique do rato. Tambm produz o mesmo efeito o premir-se uma qualquer tecla. Diapositivo 2
constitudo por uma imagem esttica e por dois blocos de texto. A ordenao dos 3 objectos a seguinte: Imagem Texto superior Texto inferior. Foi escolhida a apresentao automtica de todos estes 3 objectos, embora aps intervalos de tempo diferentes, portanto sem ser necessrio fazer qualquer clique no rato. Foram escolhidos efeitos de entrada diferentes para a apresentao de cada objecto, todos visuais e sonoros. Foi usada o efeito de transio aleatria e rpida na passagem desta diapositivo para o seguinte. Foi escolhido o avano automtico deste diapositivo para o seguinte, aps 5 segundos. Observao:
Na realidade existe mais uma imagem que no visvel por ser transparente e que foi artificiosamente introduzida depois do segundo bloco de texto por questes de temporizao como veremos mais adiante. Diapositivo 3
, como o anterior, constitudo por uma imagem esttica e por dois blocos de texto, ordenados da mesma forma. Tambm como no diapositivo anterior a entrada de cada objecto feita automaticamente aps perodos de tempo diferentes depois de concludas as aces anteriores e escolhidos efeitos de entrada diferentes para a apresentao de cada objecto, todos visuais e sonoros. Como no existem mais diapositivos nesta apresentao no se tornou necessrio escolher qualquer efeito de transio. Foi fixado o avano automtico deste diapositivo, o que equivale a finalizar a apresentao, em 20 segundos aps ter terminado a aco anterior. Procedimento Copie a apresentao PPPP- 01.pps para uma nova pasta que criar, a que ser conveniente dar o nome dePPPP. Abra o PowerPoint. Abre-se a caixa:
Clique sobre a opo Apresentao em Branco. Abre-se a caixa:
Clique sobre a opo do canto inferior direito. Aparece a janela de trabalho do PowerPoint que se mostrou na Introduo desta tutorial (vista normal). O Painel de Diapositivos refere-se agora ao primeiro diapositivo. nele que iremos trabalhar. DIAPOSITIVO 1 Vamos escolher uma cor de fundo para o primeiro diapositivo.
Para isso clique sobre Formatar na Barra de Menus e escolha a opo Fundo. Abre-se a caixa:
Clique sobre a seta da janela popup. Abre-se a caixa:
Clique sobre Mais cores. Abre-se a caixa:
Clique sobre a cor escolhida e seguidamente sobre OK. Volta a aparecer a Caixa de Fundo, acima representada. Nela clique em Aplicar. A cor escolhida para fundo do primeiro diapositivo preencher automaticamente o Painel de Diapositivos. Vamos agora inserir o primeiro bloco de texto no mesmo diapositivo.
Trata-se da frase TOQUE DE ARTE. Na Barra de Menus clicamos sobre Inserir e na caixa que se abre apontamos sobre Caixa de Texto. Ao deslocarmos o apontador para o Painel de Diapositivos notamos que este muda para uma seta com a ponteira voltada para baixo. Quando ela estiver no local aproximado onde queremos inserir o texto damos um clique com o rato. Aparece uma pequena Caixa de Redimensionamento enquadrada por alas de deslocamento. Como j referimos na Introduo esta caixa pode ser redimensionada ou deslocada dentro do Painel de Diapositivos . Como este texto para ficar centrado no diapositivo convm alargar a caixa at aos limites do painel, utilizando as alas de deslocamento lateral. A altura da caixa ajustada automaticamente em funo da altura escolhida para o texto. Para definirmos as caractersticas da fonte actuaremos na Caixa de Dilogo intitulada Tipo de Letra que se tornar acessvel atravs daBarra de
Menus clicando sobre Formatar e seguidamente sobre Tipo de Letra. A formatao do texto pode ser feita atravs da Barra de Ferramentas de Formatao. Utilizamos a fonte Arial Negrito 80 Efeito Alto Relevo Vamos agora inserir os 3 restantes blocos de texto no mesmo diapositivo.
Procedemos para cada bloco identicamente ao explicado no item anterior. No 2. bloco, constitudo por Power Point Passo a Passo , utilizamos a fonte Comic Sans MS Normal - 54 - Efeito Sombra. No 3. bloco, constitudo por PPPP-01 e seguintes 9 linhas de texto , utilizamos a fonte Comic Sans MS Normal 24 e 16 Sem efeito. No 3. bloco, constitudo por COSTA FIGUEIREDO , utilizamos a fonte Comic Sans MS Normal - 18 Sem efeito. DIAPOSITIVO 2 Vamos escolher uma cor para o fundo.
Procederemos como j indicamos para o primeiro diapositivo. Vamos inserir a imagem esttica.
A imagem escolhida foi uma gif de fundo transparente, com 490x388 pixels e com 16 Kb. Na Barra de Menus clicamos sobre Inserir e na caixa que se abre apontamos sobre Imagem e, na nova caixa que se abriu, clicamos sobre do ficheiro... . Abre-se a caixa com o ttulo Inserir Imagem e nela escolhemos a imagem e seguidamente clicamos em Inserir. A imagem aparece centrada no Painel de Diapositivos enquadrada numa Caixa de Redimensionamento que permite a sua manipulao como atrs expusemos. Vamos agora inserir o bloco de texto superior
Trata-se da frase Este o segundo diapositivo . Utilizaremos o processo j indicado para o primeiro diapositivo. Usaremos a fonte Comic Sans MS Normal 32 Sem efeito Vamos agora inserir o bloco de texto inferior Trata-se do restante texto. Utilizaremos o processo j indicado. Usaremos a fonte Comic Sans MS Normal 18 Sem efeito DIAPOSITIVO 3 Vamos escolher uma cor para o fundo.
Procederemos como j indicamos para o primeiro diapositivo. Vamos inserir a imagem esttica.
A imagem escolhida foi uma gif de fundo transparente, com 490x373 pixels e com 16 Kb. Procederemos como j indicamos para o segundo diapositivo. Vamos agora inserir o bloco de texto superior
Trata-se da frase Este o terceiro e ltimo diapositivo . Utilizaremos o processo j indicado para o primeiro diapositivo. Usaremos a fonte Comic Sans MS Normal 32 Sem efeito Vamos agora inserir o bloco de texto inferior
Trata-se do restante texto. Utilizaremos o processo j indicado. Usaremos a fonte Comic Sans MS Normal 18 Sem efeito EFEITOS DE PERSONALIZAO DOS OBJECTOS Estes efeitos so introduzidos na Caixa de Dilogo intitulada Animao Personalizada que se torna acessvel atravs da Barra de Menus, clicando sobre Apresentaes e depois sobre Animao Personalizada. Foram usamos os seguintes efeitos: Diapositivo 1
No foi usado nenhum em qualquer dos 4 objectos. Diapositivo 2 Objecto 1 (Imagem) Dissolver Ficheiro de som especial Patos.wax Objecto 2 (Texto superior) Deslizar - Para a esquerda Chicotada Objecto 3 (Texto inferior) Deslizar - Para a esquerda Letra a letra Mquina de escrever. Objecto 4 (Imagem transparente)
Deslizar - Para a direita (No era necessrio dar qualquer efeito) Nenhum
Nota: Como j atrs referimos esta imagem transparente Transparente.gif - no visvel e foi introduzida como artifcio de temporizao. Experimente elimin-la e veja o efeito.
EFEITOS DE TRANSIO DE DIAPOSITIVOS Estes efeitos so introduzidos na Caixa de Dilogo intitulada Transio entre diapositivos que se torna acessvel atravs da Barra de Menus, clicando sobre Apresentaes e depois sobre Transio entre diapositivos. Foram usamos os seguintes efeitos: Diapositivo 1 No foi usado nenhum efeito. Diapositivo 2 Aleatria Rpida Avano aps 5 segundos Sem som Diapositivo 3 Xadrez na vertical Lenta Avano aps 20 segundos Sem som
Faa o download dos 4 ficheiros(arquivos) usados na elaborao da apresentao PPPP- 01.pps. Clique no link com o boto direito do mouse e escolha a opo "Salvar destino como". No utilize o programa Get Right ou similar.
Pato_01.zip Pato_02.zip Patos.zip Transparente.zip
usado no diapositivo 2 usado no diapositivo 3 usado nos diapositivos 2 e 3 usado no diapositivo 3
Power Point PPPP 01
apresentao pps pronta
FIM DA INTRODUO
Mapa Site
Tutoriais
Power Point II
Power Point III Power Point IV
design by Angela Mari a Pereira Glavam
Todo o material encontrado nesse site foi cedido, criado ou pesqui sado para uso restrito no site. proibida a retirada, reproduo, alterao ou adaptao de qualquer material escrito, assi m como de elementos grficos concebidos com exclusivi dade para essas pginas.Todavia, se eventualmente for encontrado algum material que possa ser identificado por tercei ros, daremos o crdito devido, mediante comuni cado e apresentao das devi das provas.
Copyright 2002 by Angela Mari a P. Glavam Todos os direitos reservados
Вам также может понравиться
- 1911 - Comedia de Lisboa - Gervasio LobatoДокумент350 страниц1911 - Comedia de Lisboa - Gervasio Lobatoferreira.laurinda7995Оценок пока нет
- Arte e Estética Segundo Goethe-SteinerДокумент14 страницArte e Estética Segundo Goethe-SteinerLetícia Helena Muniz Brandão100% (1)
- OxóssiДокумент2 страницыOxóssiDaniel SampaioОценок пока нет
- Grafite e o Ensino de ArteДокумент16 страницGrafite e o Ensino de Artekelly9bianca9c9valenОценок пока нет
- Neurologia e Neurocirurgia Na Arte PDFДокумент164 страницыNeurologia e Neurocirurgia Na Arte PDFLucas Gomes de SouzaОценок пока нет
- Comandos AutocadДокумент8 страницComandos AutocadELISANGELAGUILARОценок пока нет
- A Insolência Públika Grita Na Amazônia: Hibridismo Cultural e Crítica Social Na Obra Da Primeira Banda de Punk Rock em Belém Do ParáДокумент8 страницA Insolência Públika Grita Na Amazônia: Hibridismo Cultural e Crítica Social Na Obra Da Primeira Banda de Punk Rock em Belém Do ParáKeila MonteiroОценок пока нет
- Como Ganhar Dinheiro Com A Impressora Fotográfica DNP DS-RX1Документ8 страницComo Ganhar Dinheiro Com A Impressora Fotográfica DNP DS-RX1Gustavo StabileОценок пока нет
- Como As Mulheres de Vermeer: Pedagogias Das Aparências e Das FeminilidadesДокумент14 страницComo As Mulheres de Vermeer: Pedagogias Das Aparências e Das FeminilidadespsrtaОценок пока нет
- 003 - APR SPC - Cercamento Do Canteiro de ObrasДокумент2 страницы003 - APR SPC - Cercamento Do Canteiro de ObrasLeandro Romeiro De Souza Santos100% (2)
- PaisagismoДокумент106 страницPaisagismoSidnei Sérgio Espósito80% (5)
- ENG01010 - Trabalho 1 - Parte 1Документ3 страницыENG01010 - Trabalho 1 - Parte 1Alexandre ArnoldОценок пока нет
- 06 JanCAMPANHA POP BH 2018.compressedДокумент40 страниц06 JanCAMPANHA POP BH 2018.compressedValéria OliveiraОценок пока нет
- Memoria DescritivaДокумент2 страницыMemoria DescritivaEco-Escolas100% (1)
- Bela Lugosi's Not Dead - O Discurso e A Representação de Góticos No Site de Rede Social Facebook - Camila Dias BorgesДокумент159 страницBela Lugosi's Not Dead - O Discurso e A Representação de Góticos No Site de Rede Social Facebook - Camila Dias BorgesÉvila SáОценок пока нет
- Uma Mulher e Uma Obra-Astrid CabralДокумент22 страницыUma Mulher e Uma Obra-Astrid CabralSocorro FreitasОценок пока нет
- Carta A Serge DaneyДокумент4 страницыCarta A Serge DaneyHaroldo LimaОценок пока нет
- Arthur Tuoto - PortfolioДокумент9 страницArthur Tuoto - PortfolioarthurtuotoОценок пока нет
- Trabalho Bimestral - Leitura de ImagemДокумент2 страницыTrabalho Bimestral - Leitura de ImagemSyone MessiasОценок пока нет
- Manual Semáforo - KOPP v2.6Документ49 страницManual Semáforo - KOPP v2.6Dionatan RangelОценок пока нет
- Conceito e Partido Arquitectonico-1Документ5 страницConceito e Partido Arquitectonico-1Ernesto De la CruzОценок пока нет
- Plano de Aula de Arte - 7 Ano - Prof. Lorena SouzaДокумент11 страницPlano de Aula de Arte - 7 Ano - Prof. Lorena SouzaLorena Souza100% (1)
- MI AportadoinfernoRodinДокумент10 страницMI AportadoinfernoRodinLuana Lopes de Barros Lopes de BarrosОценок пока нет
- 4 - Apostila Quebra-Cabeça TartarugaДокумент4 страницы4 - Apostila Quebra-Cabeça TartarugaFabiana OliveiraОценок пока нет
- A FormaДокумент4 страницыA FormaDenison DjonhsonОценок пока нет
- Leia em Qualquer Lugar. A Qualquer Momento.: Livros e Audiolivros Mais VendidosДокумент3 страницыLeia em Qualquer Lugar. A Qualquer Momento.: Livros e Audiolivros Mais VendidosFelipsОценок пока нет
- NBR 13867 - Revestimento Interno de Paredes e Tetos Com Pastas de GessoДокумент2 страницыNBR 13867 - Revestimento Interno de Paredes e Tetos Com Pastas de Gessobeatriz Furlan FonsecaОценок пока нет
- Apreciação Musical - Parte 1Документ10 страницApreciação Musical - Parte 1Lucas Silva de OliveiraОценок пока нет
- Trabalho. de ArteДокумент4 страницыTrabalho. de ArteVagno RochaОценок пока нет
- Catalo de Peças Roçadeiras at Clp-ErДокумент11 страницCatalo de Peças Roçadeiras at Clp-ErAnonymous 9fCAFynM100% (2)