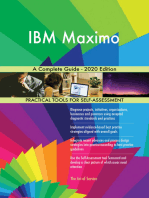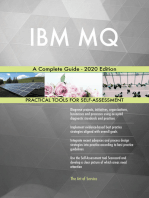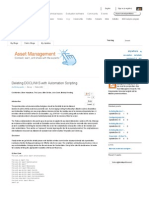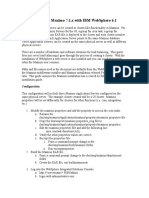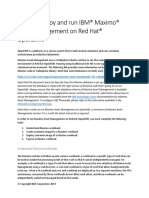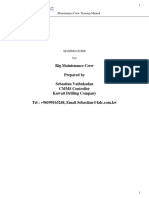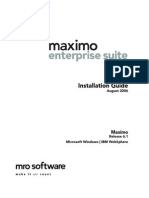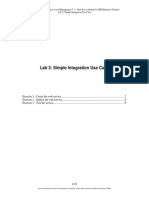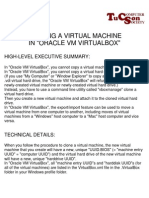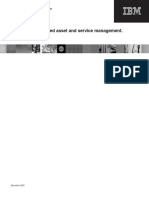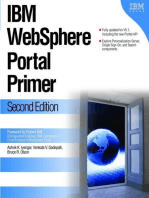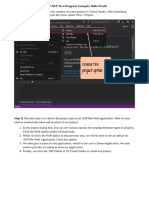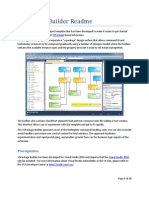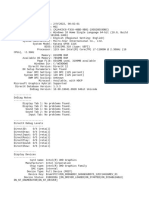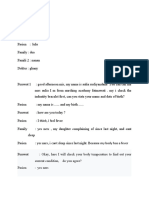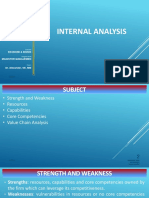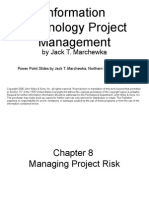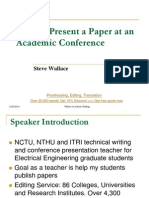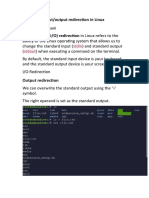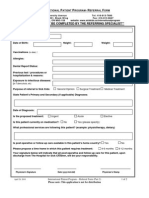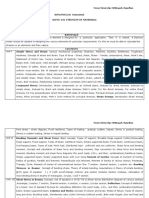Академический Документы
Профессиональный Документы
Культура Документы
Creating A Dialog Box
Загружено:
Ram PrasadИсходное описание:
Оригинальное название
Авторское право
Доступные форматы
Поделиться этим документом
Поделиться или встроить документ
Этот документ был вам полезен?
Это неприемлемый материал?
Пожаловаться на этот документАвторское право:
Доступные форматы
Creating A Dialog Box
Загружено:
Ram PrasadАвторское право:
Доступные форматы
Creating a Dialog Box in Maximo
Maximo provides many ways to add functionality to an application designer, from sub tables to tabs. Another way is to add a dialog box. In Maximo a dialog box is a pop up screen that appears on top of the current screen. You can use these to allow users to add more data to the current record or even as a way to generate new records based on the current record. How to create a new one is described here as follows. The first step is to add any fields you will need for the screen. For a maximo screen a input field must be defined on an underlying MBO.If it is a value that you will only use for a calculation on the screen and do not want to store then add the field as a non persistent field. Next we need to add a dialog box to the screen, for this we had to export application XML and we have to edit in any text editor. <dialog id=my dialog label=My New Dialog Box mboname=ASSET bean class=psdi.webclient.beans.asset.MydialogBean> <section id=my dialog_grid1> <text box id=my dialog_new_teaxtbox_1 data attribute=assetnum label=Asset Number input mode=REQUIRED/> </section> <button group id=mydialog_2> <pushbutton id=mydialog_2_1 default=true mxevent=do action label=Action/> <pushbutton id=mydialog_2_2 mxevent=dialog cancel label=Cancel/> </button group> </dialog> Make sure this is not nested in another dialog box. Also you need to make sure that all ID attributes have unique names with in the entire XML document. It really does not matter what the content of dialog is at this point as you can edit it using the Application Designer. Now Re-import your new XML Screen. Before you edit the dialog box you need to make it so you can actually access it. The first step is to create Signature option for your new Dialog. To do this, Select Action->Add/Modify Signature options
Add a new option. For the Option field ,make sure you give it same name as the ID attribute on your <DIALOG> tag .The description is what will be displayed in the security screen(Yes, adding this means that your dialog box will have its own security ).Now Click on OK. Next you will need some way for the user to access your dialog box. If you want them to use the Select Action menu, then add an entry to the Add/Modify Select Action Menu. If you want it to appear on the tool bar, then add an entry to the Add/Modify Tool Bar Menu. If you want to add a button to the main screen that users can click on to access your dialog box, then in the properties of the button ,for the EVENT attribute, enter the name of your Signature Option you created.(Which is the same as the ID attribute of your <DIALOG> tag. Now you can edit your new Dialog box. In Application Designer, click on the EDIT Dialog button ( )you will see an entry for my dialog (or what ever you put for the ID attribute on the <>).
Click On your dialog box from the list to edit it.
Now use the Application Designer to modify the screen as you need to. Unless this is just extra data entry screen, you will want the screen to so something special when the user clicks one of the buttons. To do this, you will need to do java programming. If you look at our XML for our Dialog, you will notice that the <DIALOG> has a bean class attribute. This is going to be the name of your custom bean class. But for the button to execute your custom code, you need to look at the properties for the button.
The Event property is going to be the name of the method in the java bean to execute. Since this is a java method, case does matter. Now that we have created our dialog box, we need to program our custom functionality. To do this we can use Eclipse. You will want to create a new project. Create it like you would for MBO. Customizations but with the following changes. Output folder: <Maximo Root>->Applications->maximo->maximouiweb->webmodule->WEBINF>classes
Add the External Class Folder: <Maximo Root>->applications->maximo->maximouiweb->webmodule->WEBINF>classes
Now create a new Java Class.
Now you need to add your method. In this case we will add one called do action. Package psdi.webclient.beans.asset; import java.rmi.RemoteException; import psdi.webclient.system.controller.Utility; import psdi.webclient.system.controller.WebClientEvent; import psdi.webclient.system.beans.*; import psdi.server.MXServer; import psdi.util.logging.FixedLoggerNames; import psdi.util.logging.MXLogger; import psdi.util.logging.MXLoggerFactory; import psdi.util.MXApplicationException; import psdi.util.MXException; public class MyDialogBean extends DataBean { MXLogger appLog=MXLoggerFactory.getLogger(FixedLoggerNames.LOGGERNAME_APP+ASS ET); Public int doaction () throws RemoteException, MXException, ParseException { appLog.info (MyDialogBean::Enter doaction.);
//put your business logic return 1; } } Once you compile it, you will need to rebuild and redeploy the ear. The last thing to do is to grant your self access to the signature option to the screen. Now you can test it.
Вам также может понравиться
- How To Create Child or Related Objects On IBM Maximo AnywherePaperv1.0Документ8 страницHow To Create Child or Related Objects On IBM Maximo AnywherePaperv1.0Bhargav EswarОценок пока нет
- Bean Class Sample in MaximoДокумент22 страницыBean Class Sample in MaximoDenis GeorgijevicОценок пока нет
- Bean Class Sample in MaximoДокумент22 страницыBean Class Sample in Maximosermer100% (1)
- IBM Whitepaper Maximo For Business and IДокумент16 страницIBM Whitepaper Maximo For Business and Initinkr80Оценок пока нет
- Chetan IBM Maximo Java J2EEДокумент6 страницChetan IBM Maximo Java J2EEChetan ArerОценок пока нет
- MAXIMO Version 6 (MXES or MAXIMO Enterprise) : Southeastern Maximo Users Group (Smug) MeetingДокумент56 страницMAXIMO Version 6 (MXES or MAXIMO Enterprise) : Southeastern Maximo Users Group (Smug) MeetingFazal Khan100% (1)
- MBO TR270-JNQP-Max6-Customization-Exercises-SE PDFДокумент237 страницMBO TR270-JNQP-Max6-Customization-Exercises-SE PDFPlex MailxОценок пока нет
- Exceptions in Python SCRIPTINGДокумент5 страницExceptions in Python SCRIPTINGUpender ThatishettiОценок пока нет
- Errors in Mbs IntfrmwkДокумент300 страницErrors in Mbs Intfrmwkmrajendra100% (1)
- Maximo Logging and Troubleshooting v2Документ25 страницMaximo Logging and Troubleshooting v2Rajendra PrasadОценок пока нет
- Deleting DOCLINKS With Automation Scripting (Asset Management)Документ5 страницDeleting DOCLINKS With Automation Scripting (Asset Management)soo7csОценок пока нет
- JYTHON Rocks MAXIMO - Creating Script v1.0Документ29 страницJYTHON Rocks MAXIMO - Creating Script v1.0cfrentzОценок пока нет
- Clustering Maximo 7 and WebSphereДокумент16 страницClustering Maximo 7 and WebSphereRodrigo PassosОценок пока нет
- Maximo Item Master Kits FunctionalityДокумент21 страницаMaximo Item Master Kits FunctionalitySyed Umar AnisОценок пока нет
- AdministratorGuide Integration ComponentДокумент14 страницAdministratorGuide Integration ComponentSamuel SouzaОценок пока нет
- Deploy Run Maximo On Openshift - 0Документ12 страницDeploy Run Maximo On Openshift - 0Vishnu VickyОценок пока нет
- Monty Jy ThonДокумент55 страницMonty Jy ThonUpender ThatishettiОценок пока нет
- Database Export UtilityДокумент1 страницаDatabase Export UtilityRajMohenОценок пока нет
- Maximo 7.6 Feature Functionality UpdateДокумент36 страницMaximo 7.6 Feature Functionality UpdatemrajendraОценок пока нет
- Difference Between A Crontask and EscalationДокумент1 страницаDifference Between A Crontask and EscalationEntitaetОценок пока нет
- Customizing Mobile 8.3 Applications With The Maximo Application Configuration Application - 2Документ48 страницCustomizing Mobile 8.3 Applications With The Maximo Application Configuration Application - 2NivОценок пока нет
- Maximo Cognos Feature Guide: Ibm® Watson IotДокумент67 страницMaximo Cognos Feature Guide: Ibm® Watson Iotyuan_2425Оценок пока нет
- 2018 - 7 - 23 - Upgrade To 7.6.1Документ12 страниц2018 - 7 - 23 - Upgrade To 7.6.1Yvan CarranzaОценок пока нет
- Maximo 7.1 Deployment GuideДокумент350 страницMaximo 7.1 Deployment GuideArena51Оценок пока нет
- Maximo Installation Document - Win 7 ProДокумент50 страницMaximo Installation Document - Win 7 ProBhargav EswarОценок пока нет
- Maximo PDFДокумент49 страницMaximo PDFAsif JalgaonkarОценок пока нет
- User Guide For Material Managment in MAXIMOДокумент15 страницUser Guide For Material Managment in MAXIMOLuiz JesusОценок пока нет
- Maximo Ad Hoc Reporting Session1289 FinalДокумент71 страницаMaximo Ad Hoc Reporting Session1289 Finalanci.moОценок пока нет
- MX7 Workshop - Lab 4 - WorkflowДокумент15 страницMX7 Workshop - Lab 4 - WorkflowGilbert Torres GalvezОценок пока нет
- Maximo Asset Managment Version 7 1 OverviewДокумент42 страницыMaximo Asset Managment Version 7 1 OverviewDome ChatchaiОценок пока нет
- IBM Maximo, Understand Application ActionДокумент9 страницIBM Maximo, Understand Application ActionMohamed Lamine HakounaОценок пока нет
- Path To MAS 8 EbookДокумент15 страницPath To MAS 8 Ebooksantosh_325Оценок пока нет
- Maximo 76 Scripting FeaturesДокумент17 страницMaximo 76 Scripting FeaturesYvan CarranzaОценок пока нет
- Integrating Your Enterprise Applications With IBM Maximo Asset Management V7.1Документ30 страницIntegrating Your Enterprise Applications With IBM Maximo Asset Management V7.1emgobi100% (1)
- Maximo 7.1 Integration Framework Configuration BasicsДокумент36 страницMaximo 7.1 Integration Framework Configuration Basicsnitinkr80Оценок пока нет
- Maximo ScriptДокумент557 страницMaximo ScriptArif Mohammed Rangrezz0% (1)
- V7 BIRT Report Development Guide - Rev3Документ90 страницV7 BIRT Report Development Guide - Rev3eug_123Оценок пока нет
- Maximo IntegrationДокумент32 страницыMaximo IntegrationRajMohenОценок пока нет
- IBM Migration Manager and MIF IBMДокумент52 страницыIBM Migration Manager and MIF IBMYvan CarranzaОценок пока нет
- 61 MX Install Was60 WinДокумент168 страниц61 MX Install Was60 WinlaarigaoОценок пока нет
- Simple Integration Use Case MaximoДокумент16 страницSimple Integration Use Case MaximosenohpОценок пока нет
- Maximo JSON API - How ToДокумент13 страницMaximo JSON API - How ToMiloš RanđelovićОценок пока нет
- How To Add To Advanced Search Using Application DesignerДокумент10 страницHow To Add To Advanced Search Using Application DesignerDenisse LeyvaОценок пока нет
- Maximo UpgradeДокумент125 страницMaximo UpgradeRawalbsl100% (2)
- Cloning VM in VirtualBox - WindowsДокумент47 страницCloning VM in VirtualBox - Windowsskw1990Оценок пока нет
- Maximo Integration Framework - Service Functionality Clarification Last PDFДокумент72 страницыMaximo Integration Framework - Service Functionality Clarification Last PDFaldoОценок пока нет
- Maximo Spatial Asset MGMTДокумент20 страницMaximo Spatial Asset MGMTuk4789Оценок пока нет
- Workflow GuideДокумент62 страницыWorkflow GuideMohammed Manzoor AnwarОценок пока нет
- Product Version: Boost Up Your Certification ScoreДокумент5 страницProduct Version: Boost Up Your Certification ScoreOsama LariОценок пока нет
- List Maximo CustomizationsДокумент1 страницаList Maximo CustomizationsAbdul QadeerОценок пока нет
- Tr111stud Maximo ManualДокумент696 страницTr111stud Maximo Manualdjamaani kawiОценок пока нет
- BIRT Report Development in Maximo 7Документ30 страницBIRT Report Development in Maximo 7met-G Destiny Digital Communication EntertainmentОценок пока нет
- Points To Consider - Maximo Versus SAPДокумент2 страницыPoints To Consider - Maximo Versus SAPMaximo SupportОценок пока нет
- Maximo Performance Best Practice 7.5Документ67 страницMaximo Performance Best Practice 7.5Mohamed Lamine HakounaОценок пока нет
- Practical PDFДокумент30 страницPractical PDFRishabh DewanganОценок пока нет
- Introduction To Visual Basic.Документ13 страницIntroduction To Visual Basic.Nikita SethОценок пока нет
- VSPackage Builder ReadmeДокумент19 страницVSPackage Builder ReadmejhonedwardОценок пока нет
- DxDiag Copy MSIДокумент45 страницDxDiag Copy MSITạ Anh TuấnОценок пока нет
- #Angles Are in Degrees: EGR2313 HW SOLUTIONS (2021)Документ4 страницы#Angles Are in Degrees: EGR2313 HW SOLUTIONS (2021)SolomonОценок пока нет
- ARC-232, Material Construction 2Документ4 страницыARC-232, Material Construction 2danishali1090Оценок пока нет
- LKG Math Question Paper: 1. Count and Write The Number in The BoxДокумент6 страницLKG Math Question Paper: 1. Count and Write The Number in The BoxKunal Naidu60% (5)
- Dialog InggrisДокумент4 страницыDialog Inggrisبايو سيتياوانОценок пока нет
- Internal Analysis: Pertemuan KeДокумент15 страницInternal Analysis: Pertemuan Kekintan utamiОценок пока нет
- Information Technology Project Management: by Jack T. MarchewkaДокумент44 страницыInformation Technology Project Management: by Jack T. Marchewkadeeps0705Оценок пока нет
- ThaneДокумент2 страницыThaneAkansha KhaitanОценок пока нет
- 200150, 200155 & 200157 Accelerometers: DescriptionДокумент16 страниц200150, 200155 & 200157 Accelerometers: DescriptionJOSE MARIA DANIEL CANALESОценок пока нет
- REAL BABY FOOD: Easy All-Natural Recipes For Your Baby and Toddler by Jenna HelwigДокумент8 страницREAL BABY FOOD: Easy All-Natural Recipes For Your Baby and Toddler by Jenna HelwigHoughton Mifflin Harcourt Cookbooks50% (2)
- III.A.1. University of Hawaii at Manoa Cancer Center Report and Business PlanДокумент35 страницIII.A.1. University of Hawaii at Manoa Cancer Center Report and Business Planurindo mars29Оценок пока нет
- Flying ColorsДокумент100 страницFlying ColorsAgnieszkaAgayo20% (5)
- Villamaria JR Vs CAДокумент2 страницыVillamaria JR Vs CAClarissa SawaliОценок пока нет
- Standard nfx15-211Документ2 страницыStandard nfx15-211Luis Enrique Cóndor PorrasОценок пока нет
- Zahid Imran CVДокумент4 страницыZahid Imran CVDhia Hadj SassiОценок пока нет
- How To Present A Paper at An Academic Conference: Steve WallaceДокумент122 страницыHow To Present A Paper at An Academic Conference: Steve WallaceJessicaAF2009gmtОценок пока нет
- Alpha Sexual Power Vol 1Документ95 страницAlpha Sexual Power Vol 1Joel Lopez100% (1)
- Redirection & PipingДокумент16 страницRedirection & PipingPraveen PatelОценок пока нет
- Invoices For UEG IstanbulДокумент7 страницInvoices For UEG IstanbulIesaw IesawОценок пока нет
- 100 20210811 ICOPH 2021 Abstract BookДокумент186 страниц100 20210811 ICOPH 2021 Abstract Bookwafiq alibabaОценок пока нет
- Elastomeric Impression MaterialsДокумент6 страницElastomeric Impression MaterialsMarlene CasayuranОценок пока нет
- International Patient Referral - Part 2 - Revised - 29-04-2010 - 2Документ2 страницыInternational Patient Referral - Part 2 - Revised - 29-04-2010 - 2Fatah AssadОценок пока нет
- Mode of Action of Vancomycin: L D D D D DДокумент8 страницMode of Action of Vancomycin: L D D D D DNolanОценок пока нет
- Part Time Civil SyllabusДокумент67 страницPart Time Civil SyllabusEr Govind Singh ChauhanОценок пока нет
- Discrete Mathematics and Its Applications: Basic Structures: Sets, Functions, Sequences, and SumsДокумент61 страницаDiscrete Mathematics and Its Applications: Basic Structures: Sets, Functions, Sequences, and SumsBijori khanОценок пока нет
- Presentation Municipal Appraisal CommitteeДокумент3 страницыPresentation Municipal Appraisal CommitteeEdwin JavateОценок пока нет
- Building For The Environment 1Документ3 страницыBuilding For The Environment 1api-133774200Оценок пока нет
- Countable 3Документ2 страницыCountable 3Pio Sulca Tapahuasco100% (1)
- CoSiO2 For Fischer-Tropsch Synthesis Comparison...Документ5 страницCoSiO2 For Fischer-Tropsch Synthesis Comparison...Genesis CalderónОценок пока нет
- Power Control 3G CDMAДокумент18 страницPower Control 3G CDMAmanproxОценок пока нет