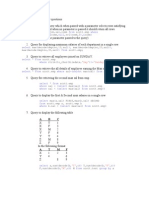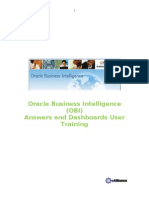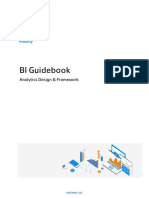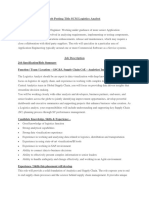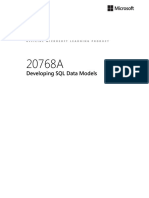Академический Документы
Профессиональный Документы
Культура Документы
Ealliance Enable OBIEE Answers
Загружено:
Pavan KumarИсходное описание:
Оригинальное название
Авторское право
Доступные форматы
Поделиться этим документом
Поделиться или встроить документ
Этот документ был вам полезен?
Это неприемлемый материал?
Пожаловаться на этот документАвторское право:
Доступные форматы
Ealliance Enable OBIEE Answers
Загружено:
Pavan KumarАвторское право:
Доступные форматы
Oracle Business Intelligence Answers User Training
Contents Table of Contents
Contents .................................................................................................................... 1 Prerequisites ............................................................................................................... 3 Business Intelligence Overview ......................................................................................... 3 Oracle BI Architecture .................................................................................................... 4 Reasons for using Oracle BI Tools ....................................................................................... 5 Data Warehousing ......................................................................................................... 5 Oracle BI Answers ......................................................................................................... 8 Summary .................................................................................................................. 69 Thank You ................................................................................................................. 70
_________________________________________________________________________________________
Oracle Business Intelligence Answers User Training
Purpose
This Guide shows you how to use the Oracle BI Answers and Dashboards to create Answers requests and configure Dashboards with those requests, which enable the end users to obtain, view, and analyse data. It also gives you a brief overview of Oracle BI Architecture and Tools.
Duration
8 Hours
Sections Covered in this Presentation
The following topics are covered in this presentation: Prerequisites Business Intelligence Overview Oracle BI Architecture Data Warehousing o Dimension modeling o Star Schema
Reasons for using Oracle BI Tools Oracle BI Answers Summary
_________________________________________________________________________________________
Oracle Business Intelligence Answers User Training
Prerequisites
Access to the OBIEE Admin Tool on the OBIEE server machine on company Domain or Amazon Instance. Access to OBIEE Answers and Dashboards on OBIEE server machine on company Domain or Amazon Instance Dashboards.
Business Intelligence Overview
What Is Business Analytics or Business Intelligence? In the information age, corporations have at their disposal massive amounts of data collected in transactional systems (they could be different disconnected systems). These systems are designed for the efficient selection, storage, and retrieval of data, and are essential for businesses to keep track of their affairs. However, the challenge is in deriving answers to business questions from the available data. This wealth of data can yield critical information about a business, so that decision makers at all levels can respond quickly to changes in the business climate. Aggregating data into levels at which patterns can emerge, ordering levels into hierarchies to support drilling down and up through the levels, and using analytic functions (such as lag, moving total and year-to-date) are among the techniques used to transform data into information. This information - commonly called business intelligence can provide a significant edge in an increasingly competitive marketplace. Getting Answers with Business Intelligence Business intelligence provides the Data and Tools users need to answer questions that are important to running the part of the business for which they are responsible. Determine if the business is on track. Identify where things are going wrong. Monitor and take corrective actions. Spot trends. Examples: Show me the most effective promotions Show me customers most likely to switch Show me products that are not profitable Compare sales this quarter with sales a year ago
_________________________________________________________________________________________
Oracle Business Intelligence Answers User Training
Show me sales for each district by month The information and tools help users delve into the data in a meaningful way so that they can answer important business questions, determine causes of good and bad performance, analyze trends, and so on. BI provides answers to basic questions such as: "What are my top five products?" "How do my sales this year compare with sales last year?" "What is the three-month moving average of my sales? BI can also answer more probing analytical questions such as: "Why are sales down in this region?" "What can we predict for sales next quarter?" "What factors can we alter to improve the sales forecast?" "How will our margins improve if we run this promotion?
Oracle BI Architecture
Oracle Business Intelligence Tools Oracle Business Intelligence (Oracle BI) is a comprehensive and integrated suite of analytic tools designed to bring greater business visibility and insight to the broadest audience of users, allowing any user in an organization to have Webbased, self-service access to up-to-the-moment, relevant, and actionable intelligence. Oracle BI consists of several products that can be used together or independently. This course focuses on the following key components of Oracle BI : Oracle BI Answers Oracle BI Interactive Dashboards Oracle BI Architecture
_________________________________________________________________________________________
Oracle Business Intelligence Answers User Training
Reasons for using Oracle BI Tools
Scalable Flexible Reporting Customized Reporting Ease of exporting data User friendly Allows a user to query relational databases, without knowing SQL Reduced reporting development cycle = time and cost savings for Businesses
Data Warehousing
Brings together Data from many sources - Transactional - Analytical Organizes Data for Analytical Processing - Reduce joins: Reduce the number of tables and relationships. - De-normalize data: Duplicate and flatten data structures. Employs Star Schemas
_________________________________________________________________________________________
Oracle Business Intelligence Answers User Training
Simplify relationships between tables.
Dimensional Modelling (process of organizing data for analytical systems)
Technique for logically organizing business data in a way that helps end users understand it easily Data is separated into facts and dimensions. Users view facts in any combination of the dimensions. Allows users to answer Show me X by Y by Z type questions Example: Show me sales by product by month.
Star Schema
A star schema is a dimensional schema with a single fact table that has foreign key relationships with one or more dimension tables.
Dimension tables have a one-to-many relationship with a fact table. The central table in a star schema = fact table. It stores the numerical measurements of a business. The outer tables = dimension tables. They provide detailed information about the facts.
_________________________________________________________________________________________
Oracle Business Intelligence Answers User Training
Sales Fact table with dimension tables:
In other words, fact tables contain the information businesses want to track to conduct their analysis of the business. Examples of fact measures: Dollar values for Sales Units sold Number of units Ordered Number of units Shipped.
_________________________________________________________________________________________
Oracle Business Intelligence Answers User Training
Oracle BI Answers
Oracle BI Answers: Overview Oracle BI Answers provides end users with true ad hoc query and analysis capability. It is a pure Web-based environment that is designed for users who want to create new analyses from scratch or modify and change existing analyses that appear on a dashboard page. Oracle BI Answers enables you to interact with a logical view of the information and easily create charts, pivot tables, reports, gauges, and dashboards, all of which are interactive and drillable and can be saved, shared, modified, formatted, or embedded in your personalized dashboard or on the enterprise portal. Oracle BI Answers: Login To access Oracle BI Answers, use the following link: http://ec2-50-16-114-196.compute-1.amazonaws.com:9704/analytics Log in with your username and password NOTE: Right now all will use Administrator/Administrator credentials.
You will be taken to Answers start page
_________________________________________________________________________________________
Oracle Business Intelligence Answers User Training
Oracle BI Answers: Start Page The Answers start page is the first page you see when you open Oracle BI Answers. The start page provides access to Subject Areas and saved content (Answers Requests, Filters, Prompts etc). What you see in Answers depends on the permissions granted to your User ID.
Saved Content (Answers Requests) Subject Areas (Finance, Sales etc)
Oracle BI Answers: Selecting a Subject Area You begin by choosing a Subject Area, such as Marketing, Sales, Finance or Inventory. In the above figure we have 2 subject areas: - Sample Sales - Sample Sales Reduced When you click a Subject Area in the workspace to create a request, the selections pane changes to show the columns and filters for that subject area that you can include in a request, and the workspace displays the tabs for working with requests. Click on the Sample Sales Reduced Subject Area, you will get the Answers Workspace as shown below: Oracle BI Answers: Answers Workspace (and creating a request or Report)
_________________________________________________________________________________________
Oracle Business Intelligence Answers User Training
Answers Workspace
Selections Pane
The Subject Area for the request appears in the selection pane (on left), together with its Columns. Columns are typically organized into folders The Answers workspace (on right) displays the following tabs for working with a request:
Criteria: Results: Prompts: Advanced:
Provides access to the columns selected for the request, and buttons to select the most common view types Enables you to work with the results of the request Enables you to create prompts to filter the request Enables advanced users to work with the XML and logical SQL for the request
Note: (Alternate way to create new request) Click the New Request button located at the top upper-right corner of the workspace and select the required Subject Area Select the Sample Sales Reduced Subject Area and proceed.
_________________________________________________________________________________________
Oracle Business Intelligence Answers User Training
Expand the folders and click the column names that you want to add to the request: In this example, the Sample Sales Reduced subject area contains Six folders: Time, Customer, Products, Other Dimensions, Facts Revenue, Facts Other Add four columns to the request: - Year from Time Dimension - Customer Type form Customer Dimension - Revenue from Facts Revenue Fact
As you select these columns, Oracle BI Answers builds a query called as logical SQL, because it expresses the logical content of the request. This query is sent to Oracle BI Server, which interprets it and creates subsequent physical queries to the underlying data sources where the data is stored. The results are returned to the BI Server which in turn returns it to you for analysis and interpretation. Changing the column order for a request: Place the cursor on the column and drag the it to the desired position and release as shown below:
The Year column is now on 2nd position:
_________________________________________________________________________________________
Oracle Business Intelligence Answers User Training
NOTE: Bring the Year column back to 1st position. Displaying request results: Click the Results tab or the Display Results button (in Criteria Page) to view the results. By default, display is in a Compound Layout format which consists of a Title view and a Table view.
_________________________________________________________________________________________
Oracle Business Intelligence Answers User Training
Changing the results layout: Use the View drop-down, the Add View link, or toolbar buttons to select from a variety of views as shown below:
_________________________________________________________________________________________
Oracle Business Intelligence Answers User Training
Saving the request: Requests are saved in folders and folders are either Personal or Shared. For saving a request, click on the Save Icon on the top right corner as shown below:
In the Save request Window, choose the location to save your Request.
_________________________________________________________________________________________
Oracle Business Intelligence Answers User Training
We will create a folder called Training and save the request in it. So click the Create Folder button on top as shown:
In the Pop up that appears, type Training and click OK:
_________________________________________________________________________________________
Oracle Business Intelligence Answers User Training
Enter the desired name for the report. We will name it as Revenue by Customer Type. Also give any description as required:
_________________________________________________________________________________________
Oracle Business Intelligence Answers User Training
Click OK. The request is now saved at this location: My Folders -> Training The top-level personal folder is called My Folders. Every user with a unique username has a folder called My Folders.
_________________________________________________________________________________________
Oracle Business Intelligence Answers User Training
When a request is saved in one of the Personal folders, only the owner can access it. When it is saved in a Shared Folder, any user with permission to access that folder can access it. Oracle BI Answers: Viewing a saved request Saved requests are saved in the Presentation Catalog and are displayed in folders in the Catalog tab in the Selection Pane on the Answers start page as shown below:
To open the previously saved request, click on My Folders and then on Training Folder. You will see the list of requests in this folder.
_________________________________________________________________________________________
Oracle Business Intelligence Answers User Training
Click on Modify Criteria link of the request you wish to Modify (in our example, it is Revenue by Customer Type). The request will open in the Selection Pane of Answers as shown:
Oracle BI Answers: Modifying request criteria Use the column buttons as shown below to modify the request Criteria:
The Column Properties button enables you to edit the format for a column, such as the table and column headings, the number of decimal places, the alignment, and so on.
_________________________________________________________________________________________
Oracle Business Intelligence Answers User Training
The Edit Formula button also enables you to change the table and column headings as well as any formula that was applied to the column. The Add Filter button enables you to create a filter for the column. The Remove Column button deletes the column from the request. The Order By button specifies the order in which results should be returned, ascending or descending. You can order results by more than one column.
Oracle BI Answers: Column Properties - Modifying Column Style Click the Column Properties button for a column to open the Column Properties dialog box Click the Style tab: Set desired settings and click OK.
Oracle BI Answers: Column Properties - Modifying Column Format Click the Column Format tab of the Column Properties dialog box Set desired settings and click OK.
_________________________________________________________________________________________
Oracle Business Intelligence Answers User Training
NOTE: You can control drill down to next level values, and navigation to other requests etc from here using the Column Heading/Value Interaction sections. Oracle BI Answers: Column Properties - Modifying Column Data Format Click the Data Format tab of the Column Properties dialog box Set desired settings and click OK.
_________________________________________________________________________________________
Oracle Business Intelligence Answers User Training
Oracle BI Answers: Column Properties - Modifying Column Conditional Format Click the Conditional Format tab of the Column Properties dialog box Set desired settings and click OK. NOTE: This will be covered in detail in subsequent exercises.
_________________________________________________________________________________________
Oracle Business Intelligence Answers User Training
Oracle BI Answers: Edit Formula - Modifying Column Formula Click the Edit Formula button for a column to open the Edit Column Formula dialog box as shown below. Select Column Formula tab:
_________________________________________________________________________________________
Oracle Business Intelligence Answers User Training
Click the Function button in the Column Formula tab to open the Function dialog box
_________________________________________________________________________________________
Oracle Business Intelligence Answers User Training
Set desired settings and click OK. Oracle BI Answers: Using Filters in Requests A filter is used to limit the results that appear when a request is run. Click the Add Filter button for a column to open the Create/Edit Filter dialog box:
_________________________________________________________________________________________
Oracle Business Intelligence Answers User Training
Click on All Choices link in the right pane as sown above. It will display all the available values for Year in the box below as shown:
Select 2008 by clicking on it. It will be added to the Value text box on left as shown below:
_________________________________________________________________________________________
Oracle Business Intelligence Answers User Training
A column filter consists of the following elements: o A column to filter o An operator that determines how the value is applied o One or more values to use when applying the filter The filter is translated into a WHERE clause in the SQL SELECT statement that is issued to Oracle Business Intelligence Server. Multiple Filters can be grouped together (a capability called parenthetical filtering) to create complex filters. Click OK after setting the desired filters. The filter appears on the Criteria page below the columns as shown below:
_________________________________________________________________________________________
Oracle Business Intelligence Answers User Training
Click Display Results button to view the results. Note that the results of the request are filtered by Year = 2008:
_________________________________________________________________________________________
Oracle Business Intelligence Answers User Training
Oracle BI Answers: Customizing Report Title To customize the report title, In the Results Tab, click on Edit View button of the Title View:
You will see the Edit Title Page:
_________________________________________________________________________________________
Oracle Business Intelligence Answers User Training
Here, uncheck the Display Saved Name check box. Enter the custom Title: Revenue by Customer Type (Current Year). In the Logo text box, enter fmap:Images/report_salesVolume.jpg NOTE: Other such icons are located at: <OracleBI_Install_Folder>\web\app\res\s_oracle10\images\ In the Subtitle text box, enter 2008 as shown below:
_________________________________________________________________________________________
Oracle Business Intelligence Answers User Training
Click OK button. You will be taken to the Compound layout view and will be able to see the new title as shown:
Oracle BI Answers: Report Drill down You will be able to drill down on a column if it is a level in the Dimension Hierarchy (This is covered in the OBIEE Administration Tool tutorial). NOTE: Here both Year and Customer Type columns are levels in a Time and Customer Hierarchies respectively (as seen by the clickable links on the column values)
_________________________________________________________________________________________
Oracle Business Intelligence Answers User Training
If you drill down on such a column value on the Results page, your results will include the next level column in the Dimensional Hierarchy and are automatically filtered to include only the results for the selected value. Drill down Example Drill on Type2 value (Customer Type column) for 2008:
The report shows the next level in Customers dimension i.e. Customer Name along with the other columns in the report:
_________________________________________________________________________________________
Oracle Business Intelligence Answers User Training
NOTE: When you drill down on a column in a report, it automatically adds the next level column to the report and also adds the filter (by that column value) to the request. So if you go back to the Criteria Tab, you will see the additional column and Filter:
_________________________________________________________________________________________
Oracle Business Intelligence Answers User Training
So before saving the report, make sure to delete the column (Customer Name) and filter Customer Type is equal to / is in Type 2 from the report. Save the report again. While saving, you will be prompted saying An item with the given name already exists in the selected older. Do you wish to replace it? Click on Yes. Oracle BI Answers: Hiding a column Add one more column Brand from the Product Dimensions as shown:
_________________________________________________________________________________________
Oracle Business Intelligence Answers User Training
Click on the Column Properties button of the Year Column and select Column Format Tab:
_________________________________________________________________________________________
Oracle Business Intelligence Answers User Training
Check mark the Hide checkbox as shown above and click OK. Click on the Results tab. You will see the report with Year column hidden:
NOTE: Reset the settings to show the Year column back again. Oracle BI Answers: Sorting results by a/multiple column/s To sort the results of this report in Descending order of Revenue, Go back to the Criteria Tab and click on the Order by button on the Revenue column. It shows Order Ascending:
_________________________________________________________________________________________
Oracle Business Intelligence Answers User Training
meaning that the report will be sorted by Ascending order of Revenue. Click on the button once more and it shows Order Descending:
Meaning that the report will be sorted by Descending order of Revenue as shown (on clicking Results tab):
Now if you want to sort first by Brand and then by Revenue, follow these steps: - Go back to Criteria tab - Remove the sorting on the Revenue column (by clicking on the Sort by button once more)
_________________________________________________________________________________________
Oracle Business Intelligence Answers User Training
Click once on the Sort by button on Brand Column and click twice on the Sort by button on Revenue column. You will get this:
NOTE: It means Sort first by Brand (Ascending) and then by Revenue (indicated by #2) (Descending) order. See the results form Results tab:
_________________________________________________________________________________________
Oracle Business Intelligence Answers User Training
Save the report.
BI Answers: Example 1 (Adding a Ticker View to the report) We will be adding a Ticker View to the same request (Revenue by Customer Type) from the previous example. In the Results tab, click Add View -> Ticker as shown:
The following Layout is displayed:
_________________________________________________________________________________________
Oracle Business Intelligence Answers User Training
NOTE: This is the default layout and the data values are shown one row at a time vertically. You can format the data to get the desired output using html tags here. As an example, set the following values: o Some beginning text (some custom text) o Row separator (line break) o Column separator (2 white spaces) o Background color (grey)
_________________________________________________________________________________________
Oracle Business Intelligence Answers User Training
Click OK to save the View. The report is displayed as follows with the Ticker View added: NOTE: This is the Compound layout, (where you can include or exclude the various views in your request)
_________________________________________________________________________________________
Oracle Business Intelligence Answers User Training
Save the request. BI Answers: Example 2 Arranging/Including/Excluding/Deleting a view from a request NOTE: To remove the Ticker view form the Compound layout, click on the Delete View button on the top right of that view:
_________________________________________________________________________________________
Oracle Business Intelligence Answers User Training
NOTE: The Ticker view will be deleted from the Compound layout view, but will still be there in the request. You can verify this by clicking on the Add View link as shown:
_________________________________________________________________________________________
Oracle Business Intelligence Answers User Training
IMP: You see a small green circle in front of Ticker. It means that Ticker View exists for this request (even though we have not added it to the Compound layout). So to include any of the existing views to the Compound layout, click Add View -> <existing_view_name>. If you want to completely delete, any view, go to the view layout by clicking the view drop down list and selecting the required view as shown: (here select the Ticker view as we want to open its layout)
Once in the layout, click on the Duplicate, specialize or delete the current view button on the top title bar as shown:
_________________________________________________________________________________________
Oracle Business Intelligence Answers User Training
Here if you select Delete View option, the view will be permanently deleted from this request. NOTE: For now leave the view as it is. Save the report. BI Answers: Example 3 Editing an existing filter We will edit the existing filter in the previous report (Revenue by Customer Type). Click on the Filter Options on the filter that you want to edit:
_________________________________________________________________________________________
Oracle Business Intelligence Answers User Training
Then click on the Edit Filter menu option there. You will get the Create/Edit Filter window as shown:
Click on All Choices and select 2007 from right pane to add one more filter value on the left pane as shown below:
Click OK. The filter will be modified to filter by 2007 and 2008. Save the request. BI Answers: Example 4 (Adding a Chart View to the report) In the Results tab, click Add View -> Chart as shown:
_________________________________________________________________________________________
Oracle Business Intelligence Answers User Training
You will get the following Chart layout window (it will have some settings by default):
Modify the settings as below (and click Redraw button). You will see the Chart change to the below layout:
_________________________________________________________________________________________
Oracle Business Intelligence Answers User Training
NOTE: Settings are: - Include Measure Labels (here it is Brand which is shown in the legend) - Year is on X Axis - Brand is on Measure Label - Revenue is on Y Axis So the graph shows Revenue by Year by Brand NOTE: We have excluded Customer Type column from the Chart. Click OK in the layout. The Chart has been added to the Compound layout as shown:
_________________________________________________________________________________________
Oracle Business Intelligence Answers User Training
Save the request. BI Answers: Example 5 (Adding another Chart View (Pie Chart) to the report) In the Results tab, click Add View -> Chart. In the Layout window select the following settings for the Chart (Pie Chart): Settings selected are: Graph: Pie Type: 3D Measure Label: Show as Legend Year: Measure Label Revenue: Show on Pie
_________________________________________________________________________________________
Oracle Business Intelligence Answers User Training
NOTE: The name of the View is Chart:2 (since we already have another Chart in the request). Each new view of the same kind will be numbered in this way. Now if you include Brand also in the Measure Label, the Pie is split by Brand and Year as shown below:
_________________________________________________________________________________________
Oracle Business Intelligence Answers User Training
Click OK to add to Compound Layout as shown below:
Save the request. BI Answers: Example 6 (Adding a Narrative View to the report)
_________________________________________________________________________________________
Oracle Business Intelligence Answers User Training
In the Results tab click Add View > Narrative:
The blank layout is displayed. Enter the values as shown below and click OK.
_________________________________________________________________________________________
Oracle Business Intelligence Answers User Training
NOTE the settings: o @2 indicates the column at the 2nd position in the report etc o [b] [/b] is the syntax for making text bold o [br/] is the syntax for line break o Contains HTML Markup indicates that you can use more html tags here in the various sections as per you requirement for formatting the output on the report (Font Style, Color, background color etc). Click OK. The report is displayed as follows with the Narrative View added:
_________________________________________________________________________________________
Oracle Business Intelligence Answers User Training
Save the request. BI Answers Example 7 (Adding a Pivot View to the report) NOTE: First remove all views except Tabular and Title views form the Compound Layout. Add one more measure to the report (Billed Qty) as shown below:
In the Results tab click Add View > Pivot Table:
_________________________________________________________________________________________
Oracle Business Intelligence Answers User Training
You will get the following layout:
NOTE: By default Measure Labels are on Columns.
_________________________________________________________________________________________
Oracle Business Intelligence Answers User Training
The measures are displayed at the intersection of the rows and columns.
You can pivot the results the way you want. For example drag the Brand column to Columns section. The pivot will look like this:
Or Customer Type in Rows and Year and Brand on Columns and Measure labels on Rows:
_________________________________________________________________________________________
Oracle Business Intelligence Answers User Training
You can exclude any column from the Pivot Table by simply dragging it to the Excluded Section on the top Right as shown:
_________________________________________________________________________________________
Oracle Business Intelligence Answers User Training
Click OK to add it to Compound Layout. Save the request. BI Answers Example 8 (Adding Conditional Formatting to a column in the report) Note: First remove all views from the report except Title and Table. Go to the Criteria Tab. To add Conditional formatting to the Revenue column, open the Column Properties dialog by clicking the Column Properties icon of the Revenue column. Select the Conditional Format tab and click Add Condition:
_________________________________________________________________________________________
Oracle Business Intelligence Answers User Training
Select Revenue column from the menu as shown above and you will get Create/Edit Filter window:
_________________________________________________________________________________________
Oracle Business Intelligence Answers User Training
In the Operator, select is greater than Enter 50,000 in Value field as shown:
Click OK to close this dialog The Edit Format dialog appears as shown below:
_________________________________________________________________________________________
Oracle Business Intelligence Answers User Training
Click on Image as shown above The Graphics Dialog pops up and in that click on the traffic light icon and check the green traffic light icon as shown below:
_________________________________________________________________________________________
Oracle Business Intelligence Answers User Training
Click OK in both the dialog boxes to close them. The condition is added (with the specified format in this case, an image) for the column as shown below:
Repeat the same procedure by clicking Add Condition button again to add the following three conditions for the Revenue column:
_________________________________________________________________________________________
Oracle Business Intelligence Answers User Training
Click OK to close the dialog Click the Results tab. The report will show conditional formatting as below:
. . .
NOTE: Depending on the values for Revenue column, it will display the appropriate traffic icon next to the Revenue values. NOTE2: Other conditional formatting options are changing Background color of cell, fore-color of the font etc. Save the request. BI Answers Example 9 (Adding a Column Selector to the Request)
_________________________________________________________________________________________
Oracle Business Intelligence Answers User Training
Remove all views from the compound layout except Table and Title. In the Results tab, select Add View -> Column Selector
The Column Selection Layout window appears Select the Include Selector option in Column 2, which is Brand:
In the Answers selection pane on the left, click the following columns to make them available in the Column Selector: Product Type, Market and Customer Segment:
_________________________________________________________________________________________
Oracle Business Intelligence Answers User Training
The Column Selector in the Results pane should look like this:
Click OK. The Column Selector view will be added to the Compound Layout as shown:
_________________________________________________________________________________________
Oracle Business Intelligence Answers User Training
Drag the Column Selector view above the Table View:
Note that when Brand is selected in the Column Selector, the Pivot Table displays values for Brand. When you select Market from the Column Selector, the report replaces Brand column with Market as shown below:
Save the request.
_________________________________________________________________________________________
Oracle Business Intelligence Answers User Training
BI Answers Example 10 (Adding a View Selector to the Request) View Selectors allow users to quickly navigate between different views of their queries. Remove all views from the Compound layout except Title and Tabular Views. In the Results tab, select Add View -> View Selector:
The following layout is displayed. Here, select Pivot Table and Chart in the Available Views list on the left, using Ctrl+Click to select multiple views. Click the Move Right icon to add them to the Views Included list on the right. Enter Select View in the caption text field as shown:
_________________________________________________________________________________________
Oracle Business Intelligence Answers User Training
Click OK to go back to Compound Layout. Delete the Pivot Table view form the compound layout. Now Pivot table is selected by default in the drop down list, so you see the Pivot View of the report as shown:
_________________________________________________________________________________________
Oracle Business Intelligence Answers User Training
Select Chart in the drop down list, and you get the Chart view of the report:
Save the request. Oracle BI Answers: Summary Provides answers to business questions. Allows you to explore and interact with information. Allows you to present and visualize information using charts, pivot tables, Gauges etc. Allows you to save, organize, and share the results. Allows you to build requests that you can integrate with other content in Oracle BI Interactive Dashboards.
Summary
This course covered Identify and describe fundamental Oracle Business Intelligence terms and concepts
_________________________________________________________________________________________
Oracle Business Intelligence Answers User Training
Identify and describe components of the Oracle Business Intelligence architecture Use the BI Answers to create Ad hoc requests
Thank You
Thank you for joining us today in this Oracle Business Intelligence User Training
_________________________________________________________________________________________
Вам также может понравиться
- Functions in ObieeДокумент6 страницFunctions in ObieePavan KumarОценок пока нет
- SQL PLSQL Interview QuestionsДокумент2 страницыSQL PLSQL Interview QuestionsPavan KumarОценок пока нет
- Master Document (All Modules) - APPSДокумент60 страницMaster Document (All Modules) - APPSPavan KumarОценок пока нет
- Interfaces and Conversions in Oracle ApplicationsДокумент32 страницыInterfaces and Conversions in Oracle Applicationsvidyasagar00729Оценок пока нет
- OBIEE 11 G Installation StepsДокумент28 страницOBIEE 11 G Installation StepsPavan KumarОценок пока нет
- Ealliance Enable RPD Modeling v1Документ52 страницыEalliance Enable RPD Modeling v1Pavan KumarОценок пока нет
- RPD ModelingДокумент69 страницRPD ModelingPavan KumarОценок пока нет
- Answers and Dashboards Pa1Документ85 страницAnswers and Dashboards Pa1Pavan KumarОценок пока нет
- Generation XML PLSQLДокумент16 страницGeneration XML PLSQLtiagovanderleiОценок пока нет
- PLSQL User Guide (10g)Документ496 страницPLSQL User Guide (10g)api-27242535Оценок пока нет
- Hidden Figures: The American Dream and the Untold Story of the Black Women Mathematicians Who Helped Win the Space RaceОт EverandHidden Figures: The American Dream and the Untold Story of the Black Women Mathematicians Who Helped Win the Space RaceРейтинг: 4 из 5 звезд4/5 (894)
- The Yellow House: A Memoir (2019 National Book Award Winner)От EverandThe Yellow House: A Memoir (2019 National Book Award Winner)Рейтинг: 4 из 5 звезд4/5 (98)
- The Little Book of Hygge: Danish Secrets to Happy LivingОт EverandThe Little Book of Hygge: Danish Secrets to Happy LivingРейтинг: 3.5 из 5 звезд3.5/5 (399)
- The Subtle Art of Not Giving a F*ck: A Counterintuitive Approach to Living a Good LifeОт EverandThe Subtle Art of Not Giving a F*ck: A Counterintuitive Approach to Living a Good LifeРейтинг: 4 из 5 звезд4/5 (5794)
- Never Split the Difference: Negotiating As If Your Life Depended On ItОт EverandNever Split the Difference: Negotiating As If Your Life Depended On ItРейтинг: 4.5 из 5 звезд4.5/5 (838)
- Elon Musk: Tesla, SpaceX, and the Quest for a Fantastic FutureОт EverandElon Musk: Tesla, SpaceX, and the Quest for a Fantastic FutureРейтинг: 4.5 из 5 звезд4.5/5 (474)
- A Heartbreaking Work Of Staggering Genius: A Memoir Based on a True StoryОт EverandA Heartbreaking Work Of Staggering Genius: A Memoir Based on a True StoryРейтинг: 3.5 из 5 звезд3.5/5 (231)
- The Emperor of All Maladies: A Biography of CancerОт EverandThe Emperor of All Maladies: A Biography of CancerРейтинг: 4.5 из 5 звезд4.5/5 (271)
- The Gifts of Imperfection: Let Go of Who You Think You're Supposed to Be and Embrace Who You AreОт EverandThe Gifts of Imperfection: Let Go of Who You Think You're Supposed to Be and Embrace Who You AreРейтинг: 4 из 5 звезд4/5 (1090)
- The World Is Flat 3.0: A Brief History of the Twenty-first CenturyОт EverandThe World Is Flat 3.0: A Brief History of the Twenty-first CenturyРейтинг: 3.5 из 5 звезд3.5/5 (2219)
- Team of Rivals: The Political Genius of Abraham LincolnОт EverandTeam of Rivals: The Political Genius of Abraham LincolnРейтинг: 4.5 из 5 звезд4.5/5 (234)
- The Hard Thing About Hard Things: Building a Business When There Are No Easy AnswersОт EverandThe Hard Thing About Hard Things: Building a Business When There Are No Easy AnswersРейтинг: 4.5 из 5 звезд4.5/5 (344)
- Devil in the Grove: Thurgood Marshall, the Groveland Boys, and the Dawn of a New AmericaОт EverandDevil in the Grove: Thurgood Marshall, the Groveland Boys, and the Dawn of a New AmericaРейтинг: 4.5 из 5 звезд4.5/5 (265)
- The Unwinding: An Inner History of the New AmericaОт EverandThe Unwinding: An Inner History of the New AmericaРейтинг: 4 из 5 звезд4/5 (45)
- The Sympathizer: A Novel (Pulitzer Prize for Fiction)От EverandThe Sympathizer: A Novel (Pulitzer Prize for Fiction)Рейтинг: 4.5 из 5 звезд4.5/5 (119)
- BOE310 EN Col17 ILT FV CO A4Документ17 страницBOE310 EN Col17 ILT FV CO A4mitsainasОценок пока нет
- Gamma Case StudyДокумент2 страницыGamma Case StudyRuben Canlas Jr.Оценок пока нет
- Business Model CanvasДокумент2 страницыBusiness Model CanvasJhaihanFarahОценок пока нет
- BI Guidebook v1.0Документ60 страницBI Guidebook v1.0Ayman HomedanОценок пока нет
- UH - 1 (Jawaban)Документ25 страницUH - 1 (Jawaban)haniatur umarОценок пока нет
- E ParkingДокумент11 страницE ParkingHarinuan Ref SianturiОценок пока нет
- Full download book Fundamentals Of Information Systems Pdf pdfДокумент41 страницаFull download book Fundamentals Of Information Systems Pdf pdfstacey.mathias735100% (21)
- Full Download Business Intelligence Analytics and Data Science A Managerial Perspective 4th Edition Sharda Solutions ManualДокумент36 страницFull Download Business Intelligence Analytics and Data Science A Managerial Perspective 4th Edition Sharda Solutions Manualjuliennemeleros100% (33)
- EXAMTOPICS Quiz GCPДокумент43 страницыEXAMTOPICS Quiz GCPRathika GowriОценок пока нет
- RMIT SSVF Revised PDFДокумент4 страницыRMIT SSVF Revised PDFAkhila Vutukuri40% (5)
- Data Blending For DummiesДокумент53 страницыData Blending For DummiesJames O'Sullivan100% (8)
- 20778C ENU TrainerHandbookДокумент218 страниц20778C ENU TrainerHandbookYogendra Singh Negi100% (2)
- NewДокумент2 страницыNewamethyst pheonixОценок пока нет
- Ecourier CablecomДокумент13 страницEcourier CablecomMuhammad Umar ArshadОценок пока нет
- Solution Architecture Review Blueprint Preparation TemplateДокумент15 страницSolution Architecture Review Blueprint Preparation TemplateFoxman2kОценок пока нет
- Raj Kumar CV For AWS TestingДокумент2 страницыRaj Kumar CV For AWS TestingSahil HansОценок пока нет
- SCM Logistics Analyst JDДокумент2 страницыSCM Logistics Analyst JDPerumal DMОценок пока нет
- Chapter 6 Foundations of Business IntelligenceДокумент17 страницChapter 6 Foundations of Business Intelligenceshelter kofi anloadeyОценок пока нет
- Power BI QuestionsДокумент14 страницPower BI QuestionsBhagavan BangaloreОценок пока нет
- UntitledДокумент18 страницUntitledGeycel LegaraОценок пока нет
- Best Tools For Remote WorkingДокумент24 страницыBest Tools For Remote WorkingMichele100% (3)
- Muhammad - Abbas Khan - ResumeДокумент1 страницаMuhammad - Abbas Khan - ResumeM UKASHA ATIFОценок пока нет
- 20768A ENU CompanionДокумент104 страницы20768A ENU Companionmiamikk204Оценок пока нет
- Datacenter TransformationДокумент44 страницыDatacenter TransformationFederico CandiaОценок пока нет
- Case OneДокумент2 страницыCase OneAnonymous bIj9LTPRC50% (2)
- ArcUser Fall 2012 ESRI GIS - SIGДокумент72 страницыArcUser Fall 2012 ESRI GIS - SIGportatil31164Оценок пока нет
- Research Methodology ChapterДокумент20 страницResearch Methodology ChapterAL LU NAОценок пока нет
- Research Paper Rubric OntarioДокумент7 страницResearch Paper Rubric Ontarioc9rvz6mm100% (1)
- MISДокумент55 страницMISMitika TutejaОценок пока нет