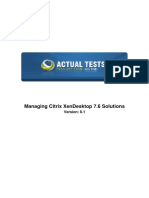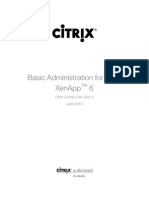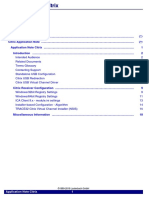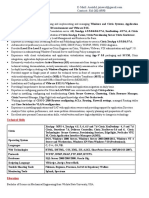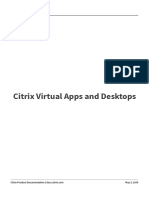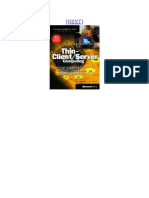Академический Документы
Профессиональный Документы
Культура Документы
Cxa-204 Xenapp6 Lab Us
Загружено:
Loïc BrestenbachАвторское право
Доступные форматы
Поделиться этим документом
Поделиться или встроить документ
Этот документ был вам полезен?
Это неприемлемый материал?
Пожаловаться на этот документАвторское право:
Доступные форматы
Cxa-204 Xenapp6 Lab Us
Загружено:
Loïc BrestenbachАвторское право:
Доступные форматы
Bas|c Adm|n|strat|on for O|tr|x
enApp 6
OA-204-2l
Exerc|se Workbook
Apr|| 2011
Bas|c Adm|n|strat|on for
O|tr|x enApp 6
Apr|| 2011
Tab|e of Oontents
Modu|e Modu|e 3: 3: ||cens|ng ||cens|ng enApp enApp Exerc|ses Exerc|ses ........................................................ ........................................................ 11 11
About Ooo||dge F|nanc|a|, lnc ............................................................................................... 13
|ab Scenar|o ........................................................................................................................ 14
ser Oredent|a|s ................................................................................................................... 15
|ab Env|ronment .................................................................................................................. 16
enOenter Overv|ew ............................................................................................................. 17
Exerc|se 3-1: lnsta|||ng the ||cense Server for Ooo||dge F|nanc|a|, lnc. .................................. 18
lnsta|||ng the ||cense Server .............................................................................................. 18
Exerc|se 3-2: lmport|ng Ooo||dge's O|tr|x ||censes ............................................................... 20
Oonf|gur|ng the ||cense Server ......................................................................................... 20
v|ew|ng the ||cense Server Dashboard ............................................................................. 21
Exerc|se 3-3: Oonf|gur|ng ||cense Mon|tor|ng ....................................................................... 23
Oonf|gur|ng EdgeS|ght to Mon|tor the ||cense Server ....................................................... 23
Modu|e Modu|e 4: 4: lnsta|||ng lnsta|||ng enApp enApp Exerc|ses Exerc|ses ......................................................... ......................................................... 25 25
Exerc|se 4-1: lnsta|||ng enApp on enAppServer-1 ............................................................. 27
lnsta|||ng the enApp Server Ro|e ..................................................................................... 27
Exerc|se 4-2: Oonf|gur|ng the enApp Server ....................................................................... 29
Oonf|gur|ng the enApp Server ......................................................................................... 29
Exerc|se 4-3: Add|ng enAppServer-2 to the Farm ............................................................... 31
Jo|n|ng the Farm ............................................................................................................... 31
Modu|e Modu|e 5: 5: Oonf|gur|ng Oonf|gur|ng enApp enApp Exerc|ses Exerc|ses ..................................................... ..................................................... 33 33
Exerc|se 5-1: De|egat|ng Adm|n|strat|on to Other Accounts .................................................. 35
Ass|gn|ng Fu|| Adm|n|strat|on Pr|v||eges ............................................................................. 35
Ass|gn|ng Oustom Adm|n|strat|on Pr|v||eges ...................................................................... 36
Exerc|se 5-2: |ogg|ng Oonf|gurat|on Ohanges ...................................................................... 37
Enab||ng Oonf|gurat|on |ogg|ng ........................................................................................ 37
Exerc|se 5-3: Oreat|ng |ocat|on- and App||cat|on-Based Worker Groups ............................. 39
Oreat|ng Worker Groups ................................................................................................... 39
Modu|e Modu|e 6: 6: lnsta|||ng lnsta|||ng and and Oonf|gur|ng Oonf|gur|ng Web Web lnterface lnterface Exerc|ses Exerc|ses ...................... ...................... 41 41
Exerc|se 6-1: lnsta|||ng Web lnterface ................................................................................... 43
lnsta|||ng the Web lnterface Ro|e ....................................................................................... 43
Exerc|se 6-2: Bu||d|ng a enApp Web S|te ........................................................................... 45
Oreat|ng a enApp Web S|te ............................................................................................ 45
Oonf|gur|ng the enApp Web S|te ..................................................................................... 46
Exerc|se 6-3: Bu||d|ng a enApp Serv|ces S|te ...................................................................... 47
Oreat|ng a enApp Serv|ces S|te ...................................................................................... 47
Oopyr|ght 2011 O|tr|x Systems, lnc. 3
Oonf|gur|ng the enApp Serv|ces S|te ............................................................................... 48
Exerc|se 6-4: Oustom|z|ng the enApp Web S|te w|th Ooo||dge Brand|ng ............................ 49
v|ew|ng the Defau|t S|te Appearance ................................................................................ 49
Oustom|z|ng the |ayout .................................................................................................... 50
Oustom|z|ng the Appearance ............................................................................................ 50
Oustom|z|ng the Oontent .................................................................................................. 51
v|ew|ng the Ohanges ........................................................................................................ 51
Modu|e Modu|e 7: 7: De||ver|ng De||ver|ng App||cat|ons App||cat|ons and and Oontent Oontent Exerc|ses Exerc|ses ............................. ............................. 53 53
Exerc|se 7-1: Pub||sh|ng Hosted App||cat|ons ....................................................................... 55
Pub||sh|ng the Oap|ta|ReSources App||cat|on .................................................................... 55
Pub||sh|ng Notepad .......................................................................................................... 56
Exerc|se 7-2: Pub||sh|ng the San Franc|sco Server Desktops ............................................... 58
Pub||sh|ng a Server Desktop ............................................................................................. 58
Exerc|se 7-3: Test|ng and Manag|ng Sess|ons ...................................................................... 60
Test|ng the Pub||shed Resources ...................................................................................... 60
Test|ng Workspace Oontro| .............................................................................................. 61
Manag|ng Sess|ons ........................................................................................................... 61
Modu|e Modu|e 8: 8: Stream|ng Stream|ng App||cat|on App||cat|on Exerc|ses Exerc|ses .................................................. .................................................. 63 63
Exerc|se 8-1: Prof|||ng Moz|||a F|refox for W|ndows 7 ............................................................ 65
lnsta|||ng Stream|ng Prof||er ............................................................................................... 65
Prof|||ng an App||cat|on ..................................................................................................... 66
Exerc|se 8-2: Prof|||ng Moz|||a F|refox for W|ndow Server 2008 R2 ........................................ 68
Prof|||ng for Mu|t|p|e Target Operat|ng Systems ................................................................. 68
Exerc|se 8-3: Prof||e ||nk|ng Moz|||a F|refox and Adobe Reader ............................................ 71
Oreat|ng a ||nked Prof||e ................................................................................................... 71
Exerc|se 8-4: Pub||sh|ng F|refox as a Stream|ng App||cat|on ................................................. 73
Pub||sh|ng F|refox as a Stream|ng App||cat|on ................................................................... 73
Test|ng Moz|||a F|refox ....................................................................................................... 74
Modu|e Modu|e 9: 9: Oonf|gur|ng Oonf|gur|ng Po||c|es Po||c|es Exerc|ses Exerc|ses ..................................................... ..................................................... 77 77
Exerc|se 9-1: Oreat|ng a Po||cy to lmprove WAN Performance ............................................. 79
lmprov|ng Sess|on Performance Across a WAN .............................................................. 79
Exerc|se 9-2: Oreat|ng a Po||cy to Restr|ct ser Access ....................................................... 81
Restr|ct|ng ser Access .................................................................................................... 81
Exerc|se 9-3: Oreat|ng a Po||cy to Oonf|gure Shadow|ng ...................................................... 83
Oonf|gur|ng a Shadow Po||cy ............................................................................................ 83
Exerc|se 9-4: Test|ng the Po||c|es ......................................................................................... 85
Test|ng a Regu|ar ser Aga|nst Po||cy ............................................................................... 85
Test|ng an Adv|sor ser Aga|nst Po||cy ............................................................................. 86
Test|ng the Shadow|ng Po||cy ........................................................................................... 87
4 Oopyr|ght 2011 O|tr|x Systems, lnc.
Modu|e Modu|e 10: 10: Oonf|gur|ng Oonf|gur|ng |oad |oad Management Management Exerc|ses Exerc|ses .................................. .................................. 89 89
Exerc|se 10-1: Ass|gn|ng a Oustom |oad Eva|uator .............................................................. 91
Oonf|gur|ng a Oustom |oad Eva|uator .............................................................................. 91
Ass|gn|ng a |oad Eva|uator to a Server ............................................................................. 92
Exerc|se 10-2: Oreat|ng a Fa||over S|tuat|on .......................................................................... 93
|oad Ba|anc|ng an App||cat|on .......................................................................................... 93
Test|ng a No Serv|ce S|tuat|on w|thout Fa||over ................................................................. 94
Exerc|se 10-3: Hand||ng Fa||over w|th a |oad Ba|anc|ng Po||cy ............................................. 95
Add|ng Fa||over to the |oad Ba|anc|ng Po||cy ................................................................... 95
Test|ng a No Serv|ce S|tuat|on w|th Fa||over ...................................................................... 96
Restor|ng to the Defau|t |oad Eva|uator ............................................................................ 96
Modu|e Modu|e 12: 12: Oonf|gur|ng Oonf|gur|ng Se|f-Serv|ce Se|f-Serv|ce App||cat|ons App||cat|ons Exerc|ses Exerc|ses ......................... ......................... 97 97
Exerc|se 12-1: S|mu|at|ng a P|ug-|n Dep|oyment ................................................................... 99
lnsta|||ng O|tr|x Rece|ver ................................................................................................... 99
Down|oad|ng Preconf|gured De||ver|es ............................................................................ 100
Exerc|se 12-2: Oreat|ng a New De||very for O|tr|x Dazz|e ..................................................... 101
Oreat|ng a De||very Ru|e .................................................................................................. 101
Oonf|gur|ng a P|ug-ln Dep|oyment .................................................................................. 102
Exerc|se 12-3: s|ng O|tr|x Dazz|e ...................................................................................... 104
Oonf|gur|ng O|tr|x Dazz|e ................................................................................................. 104
Test|ng O|tr|x Dazz|e ....................................................................................................... 105
Modu|e Modu|e 13: 13: Oonf|gur|ng Oonf|gur|ng Pr|nt|ng Pr|nt|ng Exerc|ses Exerc|ses ................................................. ................................................. 107 107
Exerc|se 13-1: ldent|fy|ng Pr|nter Defau|ts ........................................................................... 109
ver|fy|ng Defau|t Pr|nter Dr|ver Oreat|on ........................................................................... 109
Exerc|se 13-2: D|sa||ow|ng Auto-Oreat|on of a Troub|e Pr|nter ............................................ 111
Manag|ng Dr|ver Oompat|b|||ty ||sts ................................................................................ 111
Exerc|se 13-3: D|sab||ng Auto-Oreat|on of O||ent Pr|nters .................................................... 113
Oonf|gur|ng Pr|nt|ng w|th Po||c|es .................................................................................... 113
Exerc|se 13-4: Oreat|ng Sess|on Pr|nters for A|| Emp|oyees ................................................ 115
Oonf|gur|ng Sess|on Pr|nters ........................................................................................... 115
Exerc|se 13-5: Test|ng the Pr|nter Po||c|es .......................................................................... 117
Test|ng the Pr|nter Po||c|es .............................................................................................. 117
Modu|e Modu|e 14: 14: Secur|ng Secur|ng enApp enApp Exerc|ses Exerc|ses ..................................................... ..................................................... 119 119
Exerc|se 14-1: Sett|ng p lOA Proxy on a New enApp Web S|te ...................................... 121
Oreat|ng a New enApp Web S|te .................................................................................. 121
Oonf|gur|ng Web lnterface .............................................................................................. 122
Oonf|gur|ng Access Gateway .......................................................................................... 123
Exerc|se 14-2: Test|ng the lOA Proxy Oonf|gurat|on ............................................................ 125
|aunch|ng a Secure App||cat|on ...................................................................................... 125
Oopyr|ght 2011 O|tr|x Systems, lnc. 5
Modu|e Modu|e 15: 15: Mon|tor|ng Mon|tor|ng Exerc|ses Exerc|ses ............................................................... ............................................................... 127 127
Exerc|se 15-1: v|ew|ng enApp ||cense Server Act|v|ty ...................................................... 129
v|ew|ng ||cense sage Trends ....................................................................................... 129
6 Oopyr|ght 2011 O|tr|x Systems, lnc.
Not|ces
Citrix Systems, Inc. (Citrix) makes no representations or warranties with respect to the content or
use of this publication. Citrix specifically disclaims any expressed or implied warranties,
merchantability or fitness for any particular purpose. Citrix reserves the right to make any changes
in specifications and other information contained in this publication without prior notice and
without obligation to notify any person or entity of such revisions or changes.
Copyright 2011 Citrix Systems, Inc. All Rights Reserved.
No part of this publication may be reproduced or transmitted in any form or by any means,
electronic or mechanical, including photocopying, recording or information storage and retrieval
systems, for any purpose other than the purchaser's personal use, without express written
permission of:
Citrix Systems, Inc.
831 West Cypress Creek Road
Fort Lauderdale, FL 33309 USA
http://www.citrix.com
The following marks are service marks, trademarks or registered trademarks of their respective
owners in the United States and other countries.
Mark Owner
Flash, Reader Adobe Systems Incorporated
iPhone, Mac Apple, Inc.
Bloomberg Bloomberg Finance L.P.
Branch Repeater, Citrix, Citrix Access Citrix Systems, Inc.
Gateway, Citrix Authorized Learning Center,
Citrix Certified Administrator, Citrix Certified
Enterprise Administrator, Citrix Certified
Integration Architect, Citrix EasyCall, Citrix
Education, Citrix Receiver, Dazzle,
EdgeSight, HDX, ICA, NetScaler, MyCitrix,
WANScaler, XenApp, XenDesktop
Linux Linus Torvalds
Active Directory, Internet Explorer, Microsoft Corporation
Microsoft, SQL Server, Windows, Windows
Mobile, Windows Server, Win32, Access,
Excel, Outlook, PowerPoint
Mark Owner
Firefox Mozilla Corporation
UNIX The Open Group
Oracle Oracle Corporation
Pearson VUE Pearson Education, Inc.
Java Sun Microsystems, Inc.
Other product and company names mentioned herein might be the service marks, trademarks or
registered trademarks of their respective owners in the United States and other countries.
Ored|ts
Instructional Designers: Jeremy Boehl, Ben Colborn, Lydia Kellman,
George Komoto, Brad Moczik, Meghan Myers,
Adam Pallesen, Karla Stagray
Exercise Developers: Andrew Garfield
Graphic Artists: Nathan Jackson, Joshua Jack
Manager: Leah Thompson
Editor: Kathryn Morris
Subject Matter Experts: Neil Alhadeff, Jenny Berger, Rob Blincoe,
Ronald Brown, Blaise Cacciola, Victor Cataluna,
Dave Coleman, Michael Delaguardia, Dan
Feller, Jo Harder, Ann Harmison, James Hsu,
Mark Ma, Abhishek Mandhana, Mike Melton,
Robert Morris, Sridhar Mullapudi, Joseph Nord,
Jan Penovich, Elisabeth Reynolds, Daniel
Romig, Andrea Rutherford, Stacy Scott, Mark
Simmons, Lenny Soletti, Wayne Stillson, Jay
Tomlin, Danny Van Dam, Sharin Yeoh, Andy
Zhu
10 Oopyr|ght 2011 O|tr|x Systems, lnc.
Modu|e 3
||cens|ng enApp
Exerc|ses
12 Oopyr|ght 2011 O|tr|x Systems, lnc.
About Ooo||dge F|nanc|a|, lnc
Coolidge Financial, Inc is a small, privately held investment company that offers highly
personalized financial services for a limited group of high profile clientele. The company's 330
employees service only 300 clients from its two offices in New York City and San Francisco. In
addition to the highly personalized service, their clientele specifically choose Coolidge because of
the company's excellent track record and emphasis on data privacy and security.
Coolidge is facing several new IT requirements as the business continues to grow:
- Privacy - Coolidge's senior management wants to increase their client's privacy and security by
centralizing all data and applications.
- Simplification - There is a push by senior management to simplify many of the business
processes within the company. The IT department wants to simplify the employee laptop
provisioning processes by not including any local applications on the laptop. Instead, new
laptops will be provisioned with only Citrix Receiver installed.
- Expansion - Coolidge is planning to acquire several smaller firms and will be opening more
offices over the next year. The CTO wants an IT infrastructure in place that can easily handle
these transitions.
- Regulation - Management is expecting new regulation to be passed this year that will impact
the company and is asking IT to create an infrastructure that has flexibility to easily adapt.
- Remote Employees - Employees are increasingly working remotely but still need the ability to
run their essential applications.
In order to respond to these IT drivers, the company purchased Citrix XenApp 6 Platinum Edition
and plans to implement it rapidly throughout the organization. Coolidge set an aggressive plan for
an initial deployment within the company and has brought in a consultant, who is a Citrix Certified
Integration Architect, to create and facilitate the design. They also hired into the company a Citrix
Certified Enterprise Engineer to oversee the deployment and take charge of the Citrix environment.
Oopyr|ght 2011 O|tr|x Systems, lnc. Modu|e 3: ||cens|ng enApp Exerc|ses 13
|ab Scenar|o
You are a new XenApp Administrator who was hired by Coolidge Financial, Inc to begin a rapid
and wide-scale deployment of XenApp that will eventually reach all company employees. Your job
is to work with a consultant who is a Citrix Certified Integration Architect and a full time Citrix
Certified Enterprise Engineer to create, test, and deploy a XenApp farm and integrate it into the
existing Active Directory system. The deployment is a multi-phase project; you are tasked with
completing the first phase of the rollout. The goal of the first phase is to create the fundamental
XenApp infrastructure and to deploy XenApp to the initial set of critical users while making sure to
meet all technical and functional requirements. Management wants this initial phase of the
implemention completed within the next five days.
Due to the rapid pace required for this implementation you are given temporarily elevated access to
the domain controller and other restricted parts of the IT infrastructure. The Citrix Engineer will
help you with some parts of the implementation, but is unable to dedicate his full attention.
14 Modu|e 3: ||cens|ng enApp Exerc|ses Oopyr|ght 2011 O|tr|x Systems, lnc.
ser Oredent|a|s
Please use the following credentials as you complete these exercises:
Coolidge\CitrixAdmin
- Username: Coolidge\CitrixAdmin
- Password: Password1
- Member of: Coolidge\Domain Admins; Coolidge\TestAccounts
- Description: This account was created to facilitate the initial phase of deployment for all Citrix
Administrators. When the environment goes live, it will be replaced by specific accounts for
each administrator. This is the account that will be used most often throughout the initial
deployment.
Coolidge\CitrixEngineer
- Username: Coolidge\Engineer
- Password: Password1
- Member of: Coolidge\Domain Admins;
- Description: This account was created for the Citrix Engineer to access and administrate the
XenApp farm.
Coolidge\TestAdvisor
- Username: Coolidge\CitrixAdvisor
- Password: Password1
- Member of: Coolidge\Advisors; Coolidge\TestAccounts
- Description: This account simulates a member of the Advisors team at Coolidge.
Coolidge\TestUser
- Username: Coolidge\CitrixUser
- Password: Password1
- Member of: Coolidge\TestAccounts
- Description: This account simulates the lowest common denominator user of the XenApp
farm.
citrixadminqcoolidge.net
- Username: citrixadmincoolidge.net
- Password: Password1
- Description: This account is used exclusively to login and manage EdgeSight.
Oopyr|ght 2011 O|tr|x Systems, lnc. Modu|e 3: ||cens|ng enApp Exerc|ses 15
|ab Env|ronment
The following table provides descriptions and roles of each virtual machine in the lab environment:
v|rtua| Mach|ne Ro|e OS
AccessGateway A virtual appliance which Linux
encrypts traffic between the
client device and the Web
Interface server.
Coolidge-DC Windows Server 2008 R2
- Domain Controller
- EdgeSight Server
- License Server
- Filer
- Print Server
EndUserSimulator A simulated user desktop for Windows 7
performing XenApp and
deployment testing.
Profiler-2008R2 A system for profiling Windows Server 2008 R2
streaming applications for
Windows Server 2008 R2.
Profiler-Win7 A system for profiling Windows 7
streaming applications for
Windows 7.
MerchandisingServer Citrix Merchandising Server, Linux
which is used to manage and
deploy Citrix plug-ins to Citrix
Receiver.
WebInterfaceServer The Web Interface server. Windows Server 2008 R2
XenAppServer-1 XenApp Windows Server 2008 R2
XenAppServer-2 XenApp Windows Server 2008 R2
16 Modu|e 3: ||cens|ng enApp Exerc|ses Oopyr|ght 2011 O|tr|x Systems, lnc.
enOenter Overv|ew
Your virtual machines are hosted using Citrix XenServer. Each virtual machine is an independent
system called a guest operating system. Citrix XenCenter allows you to connect to the XenServer
environment and administer guest operating systems.
Once you are connected to your XenServer system, you will notice a list of guests in the left pane of
XenCenter. Selecting a guest will allow you to monitor and administer it. The Console tab allows
you to see the selected guest operating system desktop.
You can manipulate the console window to suit your preference. Useful functions for XenCenter
console screens are listed in the following table.
Oontro| Funct|on
Send Ctrl-Alt-Del Sends the Ctrl-Alt-Del sequence to the guest to
access the Windows Security screen
Alt+Shift+U Undock/redock (separate or join console screen)
Ctrl+Alt Toggle full-screen mode
Scale Scale the guest window to fit inside the console
window
DVD Drive Select a disc image to 'insert' into the guest
DVD drive
Switch to Remote Desktop/ Toggle between VNC connection and RDP
connection
Switch to Default Desktop
Using RDP to connect can improve
user interface performance
Oopyr|ght 2011 O|tr|x Systems, lnc. Modu|e 3: ||cens|ng enApp Exerc|ses 17
Exerc|se 3-1: lnsta|||ng the ||cense Server for
Ooo||dge F|nanc|a|, lnc.
Scenar|o
In preparation for installing and configuring XenApp, you must install a license server to support
all of the Citrix products going forward. The Citrix Engineer wants you to install the license server
on the existing domain controller in order to keep all servers consolidated and save time against the
aggressive deployment schedule. Your job is to install the license server from the XenApp media
onto the domain controller.
Before You Beg|n
To begin this lab, ensure that the following virtual machines are started:
- Coolidge-DC
Estimated time to complete this exercise: 20 minutes
lnsta|||ng the ||cense Server
Use the Coolidge-DC virtual machine logged in as the Coolidge\Administrator user for this task.
Use the following procedure on the Coolidge-DC virtual machine to install and configure the Citrix
License Server:
1. Log on to the Coolidge-DC virtual machine as the Coolidge\Administrator user.
2. Attach the XA6_2008R2_ML.ISO media to the Coolidge-DC virtual machine and start the
installer.
a. Attach the XA6_2008R2_ML.ISO media to the virtual machine.
The AutoPlay window displays.
b. Click Run autorun.exe in the AutoPlay window to start the installation.
3. Begin the XenApp Server role installation to install Platinum Edition components.
a. Click Install XenApp Server.
The XenApp Server Role Manager launches after a few moments.
b. Click Add server roles.
The server role installer opens after a few moments.
c. Click Platinum Edition.
d. Accept the terms of the License Agreement and click Next.
4. Install the License Server role using the default values.
18 Modu|e 3: ||cens|ng enApp Exerc|ses Oopyr|ght 2011 O|tr|x Systems, lnc.
a. Select License Server from the Common Roles section and click Next.
b. Click Next in the Choose Role Subcomponents window and click Install.
The installer begins to install the License Server role.
c. Click Finish when the installation is completed.
Oopyr|ght 2011 O|tr|x Systems, lnc. Modu|e 3: ||cens|ng enApp Exerc|ses 19
Exerc|se 3-2: lmport|ng Ooo||dge's O|tr|x
||censes
Scenar|o
You have just installed the Citrix License Server onto the domain controller and now you must
configure it and add the licenses for XenApp and Access Gateway. The Citrix Engineer has placed
the license files onto the filer so that you can import them to the license server.
Before You Beg|n
To begin this lab, ensure that the following virtual machines are started:
- Coolidge-DC
Estimated time to complete this exercise: 13 minutes
Oonf|gur|ng the ||cense Server
Use the Coolidge-DC virtual machine logged in as the Coolidge\Administrator user for this task.
Use the following procedure to configure the Citrix License Server on the Coolidge-DC virtual
machine:
1. Configure the Citrix License Server using all default values and use Password1 as the password.
a. Click Configure in the XenApp Server Role Manager.
After a few moments the configuration screen will appear.
b. Use the default values for the ports. Type Password1 in the Password and Confirm
Password fields and click OK.
c. Click Do not show this window at logon in the XenApp Server Role Manager and click
Close.
2. View the vendor daemon configuration in the License Administration Console using the
admin, Password1 credentials.
a. Click Start > All Programs > Citrix > Management Consoles > License Administration
Console.
b. Click Administration and type admin in the User Name field and Password1 in the
Password field and click Submit.
The username and password are both case-sensitive.
20 Modu|e 3: ||cens|ng enApp Exerc|ses Oopyr|ght 2011 O|tr|x Systems, lnc.
c. Click Vendor Daemon Configuration.
3. Import the
\\dc\filer\administration\licenses\xenapp_enterprise_coolidge_fin
ancial_dc.lic XenApp license file into the license server.
a. Click the Import License button in the License Administration Console.
b. Click Browse and type \\dc\filer\Administration\licenses in the File name
field and press Enter.
c. Click the xenapp_enterprise_coolidge_financial_dc.lic file and click Open.
d. Select Overwrite License File on License Server and then click Import License.
The License Administration Console uploads the license file to the license server.
An import error may appear indicating an inconsistant host ID in the license file. You can
safely ignore this error.
e. Click OK.
4. Import the
\\dc\filer\administration\licenses\cag_license_coolidge_ag.lic
Access Gateway license file into the license server.
a. Click Import License.
b. Click Browse and type \\dc\filer\Administration\licenses\ in the File
name field and press Enter.
c. Click the cag_license_coolidge_ag.lic file and click Open.
d. Select Overwrite License File on License Server and then click Import License.
The License Administration Console uploads the license file to the license server.
An import error may appear indicating an inconsistant host ID in the license file. You can
safely ignore this error.
e. Click OK.
3. Restart the Coolidge-DC virtual machine.
v|ew|ng the ||cense Server Dashboard
Use the Coolidge-DC virtual machine logged in as the Coolidge\Administrator user for this
task.Use the following procedure to verify that the XenApp license was successfully uploaded to the
license server:
1. Log on to the Coolidge-DC virtual machine as the Coolidge\Administrator user.
2. Log on to the License Administration Console using the admin, Password1 credentials.
View the dashboard to ensure the license file was installed correctly and that no critical alerts
were logged.
Oopyr|ght 2011 O|tr|x Systems, lnc. Modu|e 3: ||cens|ng enApp Exerc|ses 21
a. Click Start > All Programs > Citrix > Management Consoles > License Administration
Console.
b. Click Dashboard in the License Adminstration Console.
c. Verify that a Citrix XenApp license is listed under Concurrent licenses.
d. Verify that no critical alerts are logged.
3. Close all open windows on the Coolidge-DC virtual machine.
22 Modu|e 3: ||cens|ng enApp Exerc|ses Oopyr|ght 2011 O|tr|x Systems, lnc.
Exerc|se 3-3: Oonf|gur|ng ||cense Mon|tor|ng
Scenar|o
The Citrix Architect wants to keep constant tabs on the license usage in order to ensure that the
appropriate number of licenses were purchased from Citrix. The Citrix Engineer has already
installed Edgesight on the domain controller and needs you to configure it to monitor the license
server that you recently installed.
Before You Beg|n
To begin this lab, ensure that the following virtual machines are started:
- Coolidge-DC
Estimated time to complete this exercise: 10 minutes
Oonf|gur|ng EdgeS|ght to Mon|tor the ||cense Server
Use the Coolidge-DC virtual machine logged in as the Coolidge\Administrator user for this task.
Use the following procedure to configure EdgeSight to monitor the license server:
1. Log on to the http://dc.coolidge.net/edgesight web site using the citrixadmincoolidge.net,
Password1 credentials.
a. Click Start > Internet Explorer, type http://dc.coolidge.net/edgesight/ in
the Address field and press Enter.
b. Log on to the web site as citrixadmin@coolidge.net and use Password1 as the
password.
2. Configure EdgeSight to monitor the dc.coolidge.net license server and then test the connection
to verify that it works.
a. Click the Configure tab.
b. Click New License Server to add a license server to monitor.
c. Type dc.coolidge.net in the License Server field and Coolidge License
Server in the Display name field.
d. Click Test Connection and then click Add License Server, if the test connection was
successful.
3. Change the polling interval for the License server monitor to 30 minutes and disable sending
emails when polling errors occur.
a. Click Settings under License Monitoring Configuration on the left side of the screen.
b. Select 30 in the Polling Interval (min) drop-down menu.
c. Select Do Nothing in the Polling Errors drop-down menu and click Save Changes.
Oopyr|ght 2011 O|tr|x Systems, lnc. Modu|e 3: ||cens|ng enApp Exerc|ses 23
4. Close Internet Explorer.
24 Modu|e 3: ||cens|ng enApp Exerc|ses Oopyr|ght 2011 O|tr|x Systems, lnc.
Modu|e 4
lnsta|||ng enApp
Exerc|ses
26 Oopyr|ght 2011 O|tr|x Systems, lnc.
Exerc|se 4-1: lnsta|||ng enApp on
enAppServer-1
Scenar|o
You recently installed the Citrix License Server in preparation for installing XenApp and creating a
new farm. In order to take an iterative approach to creating and deploying XenApp, the Citrix
Architect initially wants you to create a small two server farm. The farm will have more servers
added to it during the second phase of deployment.
The Citrix Engineer has configured a server called XenAppServer-1 as your starting point. You
need to install XenApp and all of its prerequisites on this server.
Before You Beg|n
To begin this lab, ensure that the following virtual machines are started:
- Coolidge-DC
- XenAppServer-1
- XenAppServer-2
Estimated time to complete this exercise: 30 minutes
lnsta|||ng the enApp Server Ro|e
Use the XenAppServer-1 virtual machine logged in as the Coolidge\CitrixAdmin user for this task.
Use the following procedure to install XenApp on the XenAppServer-1 virtual machine.
1. Start the XenAppServer-1 and XenAppServer-2 virtual machines and log on to the
XenAppServer-1 virtual machine as the Coolidge\CitrixAdmin user:
2. Attach the XA6_2008R2_ML.ISO media to the XenAppServer-1 virtual machine and launch the
XenApp 6.0 installer.
a. Attach the XA6_2008R2_ML.ISO media to the virtual machine.
The AutoPlay window displays.
b. Click Run autorun.exe in the AutoPlay window to start the installation.
3. Begin the XenApp Server role installation to install Platinum Edition components.
a. Click Install XenApp Server.
The XenApp Server Role Manager launches after a few moments.
b. Click Add server roles.
The server role installer opens after a few moments.
Oopyr|ght 2011 O|tr|x Systems, lnc. Modu|e 4: lnsta|||ng enApp Exerc|ses 27
c. Click Platinum Edition.
d. Accept the terms of the License Agreement and click Next.
4. Install the XenApp role using the default options.
a. Select XenApp from the Common Roles section and then click Next.
b. Click Next in the Choose role subcomponents.
c. Click Next in the Review Prerequisites screen.
d. Click Install to begin the XenApp Server role installation.
The XenApp Server Role Manager automatically installs all prerequisite software. This may
take several minutes.
e. Click Finish when the installation is completed.
28 Modu|e 4: lnsta|||ng enApp Exerc|ses Oopyr|ght 2011 O|tr|x Systems, lnc.
Exerc|se 4-2: Oonf|gur|ng the enApp Server
Scenar|o
You just installed the XenApp role on XenAppServer-1 and you must now configure the XenApp
server. The database administrator has created a database instance for the XenApp data store and
given you credentials to access it. During configuration you must connect the XenApp server to this
data store and to the license server.
Before You Beg|n
To begin this lab, ensure that the following virtual machines are started:
- Coolidge-DC
- XenAppServer-1
- XenAppServer-2
Estimated time to complete this exercise: 13 minutes
Oonf|gur|ng the enApp Server
Use the XenAppServer-1 virtual machine logged in as the Coolidge\CitrixAdmin user for this task.
Use the following procedure on the XenAppServer-1 virtual machine to create the farm and
configure XenApp:
1. Begin configuring the XenApp server. Create a new farm called Coolidge and configure it to
use the dc.coolidge.net license server.
a. Click Configure to begin configuring the XenApp server.
After a few moments the server configuration screen will appear.
b. Click Create a new server farm.
c. Type Coolidge in the New XenApp Server farm name field and click Next.
d. Select Use an existing license server, type dc.coolidge.net and click Next.
2. Configure XenApp to use the existing XenApp database on the DC\SQLSERVER database
server.
a. Click Existing Microsoft SQL Server database and click Next.
b. Type DC\SQLSERVER as the database server and XenApp as the database name.
3. Configure the database to use integrated Windows authentication with the Administrator,
Password1 credentials.
a. Select Integrated Windows authentication and click Next.
b. Type Administrator and Password1 in the Windows Security screen and click OK.
Oopyr|ght 2011 O|tr|x Systems, lnc. Modu|e 4: lnsta|||ng enApp Exerc|ses 29
c. Click Test Connection to ensure that the information was entered correctly.
d. Click OK and then click Next.
4. Complete the configuration by using the default shadowing settings and adding only the
authenticated users to the Remote Desktop Users group.
a. Click Next on the Configure shadowing screen to use the default shadowing configuration.
b. Click Remote Desktop Users in the left pane.
c. Deselect Add Anonymous users and Add the list of users from the Users group in the
Remote Desktop Users section.
d. Select Add the Authenticated Users and click Next.
e. Confirm the settings and click Apply to complete the configuration.
f. Click Finish when the configuration is completed.
g. Click Do not show this window at logon in the XenApp Server Role Manager and click
Close.
3. Restart the XenAppServer-1 virtual machine.
30 Modu|e 4: lnsta|||ng enApp Exerc|ses Oopyr|ght 2011 O|tr|x Systems, lnc.
Exerc|se 4-3: Add|ng enAppServer-2 to the
Farm
Scenar|o
The Citrix Engineer installed XenApp onto another virtual machine called XenAppServer-2 but had
to leave for an urgent meeting before he could configure and join it to the farm. Before he left, he
asked you to run through the configuration process for this server to add it to the farm and
connect it to the data store and the license server.
Before You Beg|n
To begin this lab, ensure that the following virtual machines are started:
- Coolidge-DC
- XenAppServer-1
- XenAppServer-2
Estimated time to complete this exercise: 13 minutes
Jo|n|ng the Farm
Use the XenAppServer-2 virtual machine logged in as the Coolidge\CitrixAdmin user for this task.
Use the following procedure to join the XenAppServer-2 virtual machine to the Coolidge farm:
1. Log on to the XenAppServer-2 virtual machine as the Coolidge\CitrixAdmin user.
2. Open the XenApp Server Role Manager to configure XenApp on the XenAppServer-2 virtual
machine.
a. Click Start > All Programs > Citrix > XenApp Server Role Manager > XenApp Server
Role Manager.
It may take a few moments for the XenApp Server Role Manager to appear.
b. Click Configure to begin configuring the XenApp server.
Within a few moments the configuration wizard will launch. It may open behind other
windows.
3. Join the server to the Coolidge farm and configure XenApp to use the existing XenApp
database on the DC\SQLSERVER database server.
a. Click Join an existing server farm.
b. Click Existing Microsoft SQL Server database and click Next.
c. Type DC\SQLSERVER as the database server name and XenApp as the database name.
Oopyr|ght 2011 O|tr|x Systems, lnc. Modu|e 4: lnsta|||ng enApp Exerc|ses 31
4. Configure the database to use integrated Windows authentication with the Administrator,
Password1 credentials.
a. Select Integrated Windows authentication and click Next.
b. Type Administrator and Password1 in the Windows Security screen and click OK.
3. Test the database connection.
a. Click Test Connection to ensure that the configuration has been completed successfully.
b. Click OK and then click Next.
6. Complete the configuration by using the default shadowing settings and adding only the
authenticated users to the Remote Desktop Users group.
a. Click Next on the Configure Shadowing screen to use the default shadowing configuration.
b. Click Remote Desktop Users in the left pane.
c. Deselect Add Anonymous users and Add the list of users from the Users group in the
Remote Desktop Users section.
d. Select Add the Authenticated Users and click Next.
e. Confirm the settings and click Apply to complete the configuration.
f. Click Finish when the configuration is completed.
7. Restart the XenAppServer-2 virtual machine before continuing.
32 Modu|e 4: lnsta|||ng enApp Exerc|ses Oopyr|ght 2011 O|tr|x Systems, lnc.
Modu|e 5
Oonf|gur|ng enApp
Exerc|ses
34 Oopyr|ght 2011 O|tr|x Systems, lnc.
Exerc|se 5-1: De|egat|ng Adm|n|strat|on to
Other Accounts
Scenar|o
Several other members of the IT staff require administrative access. Most notably you need to grant
full administrator access to the Citrix Engineer's account and give custom access to the Help Desk
team so that they can begin training.
Before You Beg|n
To begin this lab, ensure that the following virtual machines are started:
- Coolidge-DC
- XenAppServer-1
- XenAppServer-2
Estimated time to complete this exercise: 13 minutes
Ass|gn|ng Fu|| Adm|n|strat|on Pr|v||eges
Use the XenAppServer-1 virtual machine logged in as the Coolidge\CitrixAdmin user for this task.
Use the following procedure to assign full administration privileges to the CitrixAdmin account:
1. Log on to the XenAppServer-1 virtual machine as the Coolidge\CitrixAdmin user.
2. Launch the Delivery Services Console and disable authenticode signature checking.
a. Click Start > All Programs > Citrix > Management Consoles > Citrix Delivery Services
Console.
b. Click Disable Authenticode signature checking when prompted.
3. Begin the discovery process. Add the local computer using the XenApp Discovery wizard, but
do not include Single Sign-On in your discovery.
a. Click Next on the Discovery window, which appears automatically the first time the
Delivery Services Console is opened.
b. Deselect Single Sign-On and click Next.
c. Click Add Local Computer and click Next.
d. Click Next to configure the console.
e. Click Finish to complete the Discovery wizard.
4. Make the Coolidge\CitrixEngineer account a full administrator of the XenApp farm.
Oopyr|ght 2011 O|tr|x Systems, lnc. Modu|e 5: Oonf|gur|ng enApp Exerc|ses 35
a. Expand the XenApp > Coolidge nodes in the Delivery Services Console, and right-click
Administrators.
b. Click Add administrator then click Add.
c. Click Add List of Names and type Coolidge\CitrixEngineer.
d. Click Check Names and click OK, if the name was validated successfully.
If the names were not validated successfully, make sure they are spelled correctly and are
in the 'SSPMHKI@%GGSYRX2EQI format.
e. Click OK to close the Add List of Names window and then click OK to finish selecting
this user.
f. Click Next to continue to the Privileges window.
g. Select Full Administration and click Finish.
Ass|gn|ng Oustom Adm|n|strat|on Pr|v||eges
Use the XenAppServer-1 virtual machine logged in as the Coolidge\CitrixAdmin user for this task.
Use the following procedure on the XenAppServer-1 virtual machine to assign custom
administration privileges to the HelpDesk group:
1. Make the Coolidge\HelpDesk group a custom administrator of the farm.
a. Right-click Administrators, click Add administrator then click Add.
b. Click Add List of Names and type Coolidge\HelpDesk.
c. Click Check Names and click OK, if the name was validated successfully.
If the names were not validated successfully, make sure they are spelled correctly and are
in the 'SSPMHKI@%GGSYRX2EQI format.
d. Click OK to close the Add List of Names window and then click OK to finish selecting
this user.
e. Click Next to continue to the Privileges window.
f. Select Custom and click Next.
2. Assign the HelpDesk group the following privileges:
- View published Applications and Content
- View Session Management
- Reset Sessions
- Send Messages
- Log Off Users
a. Click Applications and select View Published Applications and Content, View Session
Management, Reset Sessions, Send Messages, and Log Off Users.
b. Click Finish to complete the wizard.
36 Modu|e 5: Oonf|gur|ng enApp Exerc|ses Oopyr|ght 2011 O|tr|x Systems, lnc.
Exerc|se 5-2: |ogg|ng Oonf|gurat|on
Ohanges
Scenar|o
Many administrators will make changes to the farm, so the Citrix Engineer decides to enable
Configuration Logging to track the changes made by all administrators. This will allow
configuration missteps to be identified and fixed quickly as farm deployment plans continue. The
database administrator created a new database instance for use as the Configuration Logging
database.
Before You Beg|n
To begin this lab, ensure that the following virtual machines are started:
- Coolidge-DC
- XenAppServer-1
- XenAppServer-2
Estimated time to complete this exercise: 10 minutes
Enab||ng Oonf|gurat|on |ogg|ng
Use the XenAppServer-1 virtual machine logged in as the Coolidge\CitrixAdmin user for this task.
Use the following steps to enable Configuration Logging for the Coolidge XenApp farm:
1. Open the farm properties to access the Configuration Logging options.
a. Right-click the Coolidge farm node in the Delivery Services Console and click Farm
Properties.
b. Click Configuration Logging.
2. Configure the database for Configuration Logging using the following information:
- Connection type: SQL Server
- Server name: DC\SQLSERVER
- Authentication mode: Use Windows integrated security
- Credentials: Coolidge\Administrator, Password1
- Database: XA_ConfigurationLog
- Connection options: Use Encryption: No
- Connection pooling: Default
a. Click Configure Database to begin the database configuration.
Oopyr|ght 2011 O|tr|x Systems, lnc. Modu|e 5: Oonf|gur|ng enApp Exerc|ses 37
b. Specify SQL Server as the connection type and type DC\SQLSERVER as the server name.
c. Specify Use Windows integrated security, type Coolidge\Administrator,
Password1 in the credential fields and then click Next.
d. Select XA_ConfigurationLog from Specify the database drop-down menu and click Next.
e. Select No in the Use encryption drop-down menu under Connection options and click
Next.
3. Test the database connection and complete the configuration.
a. Click Test Database Connection and click OK, if a connection was successfully
established.
If a connection was not successfully established, confirm that all settings are configured
correctly.
b. Click Finish to complete the configuration.
4. Enable the logging of administrative tasks to the database.
a. Select Log administrative tasks to Configuration Logging database.
b. Click OK to return to the Delivery Services Console.
38 Modu|e 5: Oonf|gur|ng enApp Exerc|ses Oopyr|ght 2011 O|tr|x Systems, lnc.
Exerc|se 5-3: Oreat|ng |ocat|on- and
App||cat|on-Based Worker Groups
Scenar|o
The Citrix Architect wants to use the worker group feature to create server segment groupings
based on server location and application. She wants you to create worker groups and populate them
with the correct servers. More servers will be added later to these worker groups as the deployment
is scaled out.
You need to create the following worker groups and populate them with the XenApp servers listed:
All Servers: XenAppServer-1, XenAppServer-2
San Francisco: XenAppServer-1
New York: XenAppServer-2
Firefox: XenAppServer-1, XenAppServer-2
CapitalReSources: XenAppServer-1, XenAppServer-2
Before You Beg|n
To begin this lab, ensure that the following virtual machines are started:
- Coolidge-DC
- XenAppServer-1
- XenAppServer-2
Estimated time to complete this exercise: 13 minutes
Oreat|ng Worker Groups
Use the XenAppServer-1 virtual machine logged in as the Coolidge\CitrixAdmin user for this task.
Use the following procedure to create worker groups based on location and applications:
1. Create a worker group named All Servers.
a. Right-click Worker Groups in the Delivery Services Console and click Create worker
group.
The Create Worker Group window opens.
b. Type All Servers in the Name field.
2. Add XenAppServer-1 and XenAppServer-2 to the All Servers worker group and then complete
the worker group creation.
Oopyr|ght 2011 O|tr|x Systems, lnc. Modu|e 5: Oonf|gur|ng enApp Exerc|ses 39
a. Click the Select source drop-down and select Farm Servers.
b. Click Add to add servers to the worker group.
The Select Servers window opens.
c. Double-click XenAppServer-1 and XenAppServer-2 and click OK.
d. Click OK to close the Create Worker Group window and complete the worker Group
creation process.
3. Use the above procedure to create the following worker groups and add the appropriate servers
to the groups.
Worker Worker Group Group Name Name Servers Servers |n |n Group Group
San Francisco XenAppServer-1
New York XenAppServer-2
CapitalReSources XenAppServer-1, XenAppServer-2
Firefox XenAppServer-1, XenAppServer-2
40 Modu|e 5: Oonf|gur|ng enApp Exerc|ses Oopyr|ght 2011 O|tr|x Systems, lnc.
Modu|e 6
lnsta|||ng and
Oonf|gur|ng Web
lnterface Exerc|ses
42 Oopyr|ght 2011 O|tr|x Systems, lnc.
Exerc|se 6-1: lnsta|||ng Web lnterface
Scenar|o
A fellow administrator provided you with a server for use as a Web Interface server. You need to
install Web Interface and all of the prerequisites on this server in order to begin configuration.
Before You Beg|n
To begin this lab, ensure that the following virtual machines are started:
- Coolidge-DC
- WebInterfaceServer
- XenAppServer-1
- XenAppServer-2
Estimated time to complete this exercise: 23 minutes
lnsta|||ng the Web lnterface Ro|e
Use the WebInterfaceServer virtual machine logged in as the Coolidge\CitrixAdmin user for this
task.
Use the following procedure on the WebInterfaceServer virtual machine to install the Web
Interface:
1. Start and log on to the WebInterfaceServer virtual machine as the Coolidge\CitrixAdmin user.
2. Attach the XA6_2008R2_ML.ISO media to the virtual machine and start the XenApp 6.0
installer.
a. Attach the XA6_2008R2_ML.ISO media to the virtual machine.
The AutoPlay window displays.
b. Click Run autorun.exe in the AutoPlay window to start the installation.
3. Begin the XenApp Server role installation to install Platinum Edition components.
a. Click Install XenApp Server.
The XenApp Server Role Manager launches after a few moments.
b. Click Add server roles.
The server role installer opens after a few moments.
c. Click Platinum Edition.
d. Accept the terms of the License Agreement and click Next.
4. Install the Web Interface role using the default values.
Oopyr|ght 2011 O|tr|x Systems, lnc. Modu|e 6: lnsta|||ng and Oonf|gur|ng Web lnterface Exerc|ses 43
a. Select Web Interface from the Common Roles section and click Next.
b. Click Next in the Choose Role Subcomponents.
c. Click Next on the Review Prerequisites screen.
d. Click Install to begin the installation of the prerequisites and the Web Interface.
e. Click Finish to complete the Web Interface installation.
44 Modu|e 6: lnsta|||ng and Oonf|gur|ng Web lnterface Exerc|ses Oopyr|ght 2011 O|tr|x Systems, lnc.
Exerc|se 6-2: Bu||d|ng a enApp Web S|te
Scenar|o
Although the Citrix Architect wants users to access published resources through Citrix Dazzle,
employees must also have the option of accessing their applications through a XenApp Web site.
You need to create a XenApp Web site and configure it to integrate correctly with the farm in
order to meet this requirement.
Before You Beg|n
To begin this lab, ensure that the following virtual machines are started:
- Coolidge-DC
- WebInterfaceServer
- XenAppServer-1
- XenAppServer-2
Estimated time to complete this exercise: 13 minutes
Oreat|ng a enApp Web S|te
Use the WebInterfaceServer virtual machine logged in as the Coolidge\CitrixAdmin user for this
task.
Use the following procedure on the WebInterfaceServer virtual machine to create and configure a
XenApp Web site:
1. Use the XenApp Server Role Manager to start the Citrix Web Interface Management console
and create a new XenApp Web site.
a. Click Configure in the Citrix XenApp Server Role Manager.
After a few moments the Citrix Web Interface Management console will appear.
b. Click Create Site.
c. Select XenApp Web and click Next.
2. Configure the web site as the default page for the IIS site and use the default values for all
other choices.
a. Select the Set as the default page for the IIS site check box and click Next.
b. Verify that At Web Interface is specified on the Specify Point of Authentication screen and
click Next.
c. Click Next on the Confirm Settings for the New Site screen.
The wizard creates a new XenApp Web site.
Oopyr|ght 2011 O|tr|x Systems, lnc. Modu|e 6: lnsta|||ng and Oonf|gur|ng Web lnterface Exerc|ses 45
d. Click Next to configure the XenApp Web site.
Oonf|gur|ng the enApp Web S|te
Use the WebInterfaceServer virtual machine logged in as the Coolidge\CitrixAdmin user for this
task.
Use the following procedure to configure the new XenApp Web site:
1. Specify Coolidge as the farm name and add both of the XenApp servers to the list of servers.
a. Type Coolidge in the Farm name field.
b. Click Add, type XenAppServer-1 and click OK.
c. Click Add, type XenAppServer-2 and click OK. Click Next.
2. Use the default authentication method settings and restrict the XenApp Web site to only the
Coolidge domain.
a. Click Next on the Configure Authentication Methods screen.
b. Select Restrict domains to the following and click Add.
c. Type Coolidge in the Logon domain field, click OK and then click Next.
3. Complete the configuration by setting the logon screen to display messages and preferences
and configure dual mode as the published resource type.
a. Select Full and click Next.
b. Select Dual mode and click Next.
c. Click Finish to complete the initial configuration.
46 Modu|e 6: lnsta|||ng and Oonf|gur|ng Web lnterface Exerc|ses Oopyr|ght 2011 O|tr|x Systems, lnc.
Exerc|se 6-3: Bu||d|ng a enApp Serv|ces
S|te
Scenar|o
IT is implementing changes to how employees will access their applications on new laptops
containing Windows 7. New laptops will be imaged with nearly bare-bone OS-only installs of
Windows 7, and Citrix Receiver installed. All applications will be served through XenApp using
Citrix Dazzle. In order for Citrix Dazzle to function correctly, you need to create a XenApp Services
site and configure it to integrate correctly with the farm.
Before You Beg|n
To begin this lab, ensure that the following virtual machines are started:
- Coolidge-DC
- WebInterfaceServer
- XenAppServer-1
- XenAppServer-2
Estimated time to complete this exercise: 13 minutes
Oreat|ng a enApp Serv|ces S|te
Use the WebInterfaceServer virtual machine logged in as the Coolidge\CitrixAdmin user for this
task.
Use the following procedure on the WebInterfaceServer virtual machine to create and configure a
XenApp Services site:
1. Use the Citrix Web Interface Management console to create a new XenApp Services site.
a. Select XenApp Services Sites.
b. Click Create site.
2. Create the web site using the default values for all choices.
a. Click Next on the Specify IIS Location screen.
b. Click Next on the Confirm Settings for the New Site screen.
The wizard creates a new XenApp Services site.
c. Click Next to configure the XenApp Services site.
Oopyr|ght 2011 O|tr|x Systems, lnc. Modu|e 6: lnsta|||ng and Oonf|gur|ng Web lnterface Exerc|ses 47
Oonf|gur|ng the enApp Serv|ces S|te
Use the WebInterfaceServer virtual machine logged in as the Coolidge\CitrixAdmin user for this
task.
Use the following procedure to configure the XenApp Services site:
1. Specify Coolidge as the farm name and add both of the XenApp servers to the list of servers.
a. Type Coolidge in the Farm name field.
b. Click Add, type XenAppServer-1 and click OK.
c. Click Add, type XenAppServer-2 and click OK.
d. Click Next.
2. Complete the configuration by setting the published resource type to dual mode.
a. Select Dual mode and click Next.
b. Click Finish to complete the initial configuration.
48 Modu|e 6: lnsta|||ng and Oonf|gur|ng Web lnterface Exerc|ses Oopyr|ght 2011 O|tr|x Systems, lnc.
Exerc|se 6-4: Oustom|z|ng the enApp Web
S|te w|th Ooo||dge Brand|ng
Scenar|o
The Marketing department supplied you with some branding guidelines and logos. They want you
to use these files and guidelines on the XenApp Web site to integrate it with Coolidge's look and
feel.
In addition, some departments will be given the chance to access XenApp through the web site
before the final deployment. The Citrix Engineer wants you to add a warning to the site to remind
all visitors not to use XenApp for production purposes until it is ready.
Before You Beg|n
To begin this lab, ensure that the following virtual machines are started:
- Coolidge-DC
- WebInterfaceServer
- XenAppServer-1
- XenAppServer-2
Estimated time to complete this exercise: 30 minutes
v|ew|ng the Defau|t S|te Appearance
Use the XenAppServer-1 virtual machine logged in as the Coolidge\CitrixAdmin user for this task.
Use the following procedure to view the default web interface appearance:
1. Use the XenAppServer-1 virtual machine to access the http://webinterface.coolidge.net web site.
a. Switch to the XenAppServer-1 virtual machine.
b. Click Start > Internet Explorer, navigate to
http://webinterface.coolidge.net and press Enter.
2. Make note of the default logos and text as they normally appear.
3. Log on to the XenApp Web site as the Coolidge\CitrixAdmin user and make note of the colors
used by default on XenApp Web sites.
4. Close Internet Explorer.
Oopyr|ght 2011 O|tr|x Systems, lnc. Modu|e 6: lnsta|||ng and Oonf|gur|ng Web lnterface Exerc|ses 49
Oustom|z|ng the |ayout
Use the WebInterfaceServer virtual machine logged in as the Coolidge\CitrixAdmin user for this
task.
Use the following procedure to customize the layout of the XenApp Web site:
1. Use the Citrix Web Interface Management console to edit the appearance of the XenApp Web
site.
a. Switch to the WebInterfaceServer virtual machine.
b. Click XenApp Web Sites and then click the XenApp Web site.
c. Click Web Site Appearance to launch the Customize Web Site Appearance screen.
2. Edit the screen layout to use full graphics.
a. Click Layout and then click the Overall Layout node.
b. Select Full graphics in the Screen layout drop-down menu.
3. Use a single tabbed interface for all applications, desktops, and content.
a. Click the Tab Settings node and click Single tab (consolidating all resource types).
b. Click OK to close the Layout screen.
Oustom|z|ng the Appearance
Use the WebInterfaceServer virtual machine logged in as the Coolidge\CitrixAdmin user for this
task.
Use the following procedure to add the Coolidge logos to the XenApp Web site:
1. Copy the CoolidgeArt folder located in \\dc\filer\administration to the
C:\INETPUB\WWWROOT\CITRIX\XENAPP\MEDIA folder on the WebInterfaceServer.
a. Click Start, type \\dc\filer\administration and press Enter.
b. Right-click the CoolidgeArt folder and click Copy.
c. Navigate to the C:\INETPUB\WWWROOT\CITRIX\XENAPP\MEDIA folder.
d. Click Organize and click Paste to copy the art files folder into this location.
e. Close the Media and Administration windows.
2. Use the Citrix Web Interface Management console to specify the CoolidgeLogoHeader.gif file
located in the CoolidgeArt folder as the full graphics mode header image.
a. Click Appearance and then click the Header Area node.
b. Type ../media/CoolidgeArt/CoolidgeLogoHeader.gif in the Full graphics
mode field.
3. Use gray as the background color for the content area and then save the new appearance
settings.
a. Click the Content Area node and select Use color.
50 Modu|e 6: lnsta|||ng and Oonf|gur|ng Web lnterface Exerc|ses Oopyr|ght 2011 O|tr|x Systems, lnc.
b. Click the color box, select the gray color and click OK.
c. Click OK to save the new appearance settings.
Oustom|z|ng the Oontent
Use the WebInterfaceServer virtual machine logged in as the Coolidge\CitrixAdmin user for this
task.
Use the following procedure to customize the language and system message:
1. Set the standard language for the content in the XenApp Web site to English.
a. Click Content to open the Content window and click Add. Verify that Standard language
code is selected.
b. Select English [en] from the Standard Language code drop-down menu and click Next.
2. Add a system message to the logon screen that states 'Currently for non-production use only.'
and then save the customizations.
a. Select Logon screen text and click Next.
b. Type Log on to access your applications. in the welcome message area.
c. Type Currently for non-production use only. in the System message area and
click Finish.
d. Click OK to exit the content editing screen and click OK to save the customizations.
v|ew|ng the Ohanges
Use the XenAppServer-1 virtual machine logged in as the Coolidge\CitrixAdmin user for this task.
Use the following procedure to view the XenApp Web site and verify that it appears correctly:
1. Use the XenAppServer-1 virtual machine to access the http://webinterface.coolidge.net web site.
a. Switch to the XenAppServer-1 virtual machine.
b. Click Start > Internet Explorer and navigate to
http://webinterface.coolidge.net.
2. Verify that the Coolidge logo is displayed in the upper left corner of the page.
3. Verify that 'Currently for non-production use only.' is displayed under the Logon box.
4. Log on to the XenApp Web site as the Coolidge\CitrixAdmin user and verify that the
background of the application area is gray.
a. Type your Coolidge\CitrixAdmin credentials and press Enter.
b. Verify that the background of the application area is now a gray color.
3. Close Internet Explorer.
Oopyr|ght 2011 O|tr|x Systems, lnc. Modu|e 6: lnsta|||ng and Oonf|gur|ng Web lnterface Exerc|ses 51
52 Oopyr|ght 2011 O|tr|x Systems, lnc.
Modu|e 7
De||ver|ng App||cat|ons
and Oontent Exerc|ses
54 Oopyr|ght 2011 O|tr|x Systems, lnc.
Exerc|se 7-1: Pub||sh|ng Hosted App||cat|ons
Scenar|o
The Financial Specialists are a group of customer-facing employees based out of New York. They
use a custom financial application called CapitalReSources every day. Due to this group's unique
situation within the company and limited use of the application, the Citrix Engineer feels that this
application would be a good candidate for the initial rollout of the XenApp implementation. The
Citrix Engineer wants to host this application on the XenApp servers.
In addition, you decide to publish Notepad for use in testing throughout the remainder of the
XenApp deployment.
The Citrix Engineer has already installed the CapitalReSources application on the XenApp servers.
You need to publish CapitalReSources and Notepad.
Before You Beg|n
To begin this lab, ensure that the following virtual machines are started:
- Coolidge-DC
- WebInterfaceServer
- XenAppServer-1
- XenAppServer-2
Estimated time to complete this exercise: 20 minutes
Pub||sh|ng the Oap|ta|ReSources App||cat|on
Use the XenAppServer-1 virtual machine logged in as the Coolidge\CitrixAdmin user for this task.
Figure 7-1:
Use the following procedure to publish the CapitalReSources application using Citrix XenApp:
1. Use the Publish Application wizard on the XenAppServer-1 virtual machine to begin
publishing the CapitalReSources application.
a. Expand the Coolidge farm node in the task pane.
b. Right-click Applications, click Publish application to start the Publish Application wizard
and then click Next.
2. Use CapitalReSources as the name of the published application and do not specify a
description.
a. Type CapitalReSources in the Display Name field.
b. Leave the Application Description field blank and click Next.
Oopyr|ght 2011 O|tr|x Systems, lnc. Modu|e 7: De||ver|ng App||cat|ons and Oontent Exerc|ses 55
3. Configure the CapitalReSources application to be accessed from the server and specify the
application's command line location as C:\Program Files
(x86)\CapitalReSources\CapitalReSources.exe.
a. Verify that Application and Accessed from a server are selected and click Next.
b. Click the Browse button next to the Command line field.
c. Navigate to C:\Program Files (x86)\CapitalReSources\CapitalReSources.exe, click Open
and then click Next.
4. Publish CapitalReSources to the CapitalReSources worker group.
a. Click Add and double-click Worker Groups.
b. Double-click CapitalReSources.
c. Click OK to select the worker group and then click Next.
3. Provide the Financial Specialists and Domain Admins groups with access to the
CapitalResources application.
a. Click Add to display the Select Users or Groups screen.
b. Click Add List of Names and type Coolidge\FinancialSpecialists;
Coolidge\Domain Admins.
c. Click Check Names and then click OK, if the names were validated successfully.
If the names were not validated successfully, make sure they are spelled correctly and are
in the 'SSPMHKI@%GGSYRX2EQI format.
d. Click OK to close the Add List of Names window and click OK.
e. Click Next to proceed to the Shortcut presentation screen.
6. Place the application in a folder called Financial and complete the wizard using the default
values.
a. Type Financial in the Client application folder field and click Next.
b. Click Finish to complete the Publish Application wizard.
Pub||sh|ng Notepad
Use the XenAppServer-1 virtual machine logged in as the Coolidge\CitrixAdmin user for this task.
Figure 7-2:
Use the following procedure to publish Notepad for testing through Citrix XenApp:
1. Use the Publish Application wizard on the XenAppServer-1 virtual machine to begin
publishing the Notepad application .
a. Right-click Applications, click Publish application to start the Publish Application wizard
and then click Next.
2. Use Notepad as the name of the published application and 'Published for testing only' as the
description.
a. Type Notepad in the Display Name field.
56 Modu|e 7: De||ver|ng App||cat|ons and Oontent Exerc|ses Oopyr|ght 2011 O|tr|x Systems, lnc.
b. Type Published for testing only in the Application Description field and click
Next.
3. Set the Notepad application to be accessed from the server and specify the application's
command line location as C:\Windows\System32\Notepad.exe.
a. Verify that Application and Access from a server are selected and click Next.
b. Click the Browse button next to the Command Line field.
c. Navigate to C:\Windows\System32\Notepad.exe, click Open and then click Next.
4. Publish Notepad to the All Servers worker group.
a. Click Add and double-click Worker Groups.
b. Double-click All Servers.
c. Click OK to select the worker group and click Next.
3. Give the TestAccounts group access to the Notepad application.
a. Click Add to bring up the Select Users or Groups screen.
b. Click Add List of Names and type Coolidge\TestAccounts.
c. Click Check Names and click OK, if the name was validated successfully.
If the names were not validated successfully, make sure they are spelled correctly and are
in the 'SSPMHKI@%GGSYRX2EQI format.
d. Click OK to close the Add List of Names window and click OK.
e. Click Next to proceed to the Shortcut presentation screen.
6. Complete the Publish Application wizard using the default values.
a. Click Next in the Shortcut presentation screen.
b. Click Finish to complete the Publish Application wizard.
Oopyr|ght 2011 O|tr|x Systems, lnc. Modu|e 7: De||ver|ng App||cat|ons and Oontent Exerc|ses 57
Exerc|se 7-2: Pub||sh|ng the San Franc|sco
Server Desktops
Scenar|o
Your team will not have daily access to the San Francisco datacenter but will require access to these
server desktops for various reasons. The Citrix Engineer asked you to publish the San Francisco
server desktops so that administrators can access them conveniently at any time.
Before You Beg|n
To begin this lab, ensure that the following virtual machines are started:
- Coolidge-DC
- WebInterfaceServer
- XenAppServer-1
- XenAppServer-2
Estimated time to complete this exercise: 13 minutes
Pub||sh|ng a Server Desktop
Use the XenAppServer-1 virtual machine logged in as the Coolidge\CitrixAdmin user for this task.
Use the following procedure to publish a server desktop.
1. Use the Publish Application wizard on the XenAppServer-1 virtual machine to begin
publishing the server desktop.
a. Right-click Applications and select Publish application.
b. Click Next.
2. Use XenAppServer Desktop as the name, do not specify a description and use Server desktop
as the type of application to publish.
a. Type XenAppServer Desktop in the Display name field.
b. Leave the application description blank and click Next.
c. Select Server desktop and click Next.
3. Publish the server desktop of the San Francisco worker group.
a. Click Add to open the Select Servers screen.
b. Double-click Worker Groups.
c. Double-click San Francisco to select it as the server to publish and click OK.
d. Click Next.
58 Modu|e 7: De||ver|ng App||cat|ons and Oontent Exerc|ses Oopyr|ght 2011 O|tr|x Systems, lnc.
4. Publish the server desktop to the Coolidge\Domain Admins group only.
a. Click Add to open the Select Users or Groups screen.
b. Click Add List of Names and type Coolidge\Domain Admins.
c. Click Check Names and click OK, if the name was validated successfully.
If the names were not validated successfully, make sure they are spelled correctly and are
in the 'SSPMHKI@%GGSYRX2EQI format.
d. Click OK to close the Add List of Names window and click OK.
e. Click Next to proceed to the Shortcut presentation screen.
3. Complete the publish application wizard using the default values.
a. Click Next in the Shortcut presentation screen.
b. Click Finish to complete the Publish Application wizard.
6. Close the Delivery Services Console.
Oopyr|ght 2011 O|tr|x Systems, lnc. Modu|e 7: De||ver|ng App||cat|ons and Oontent Exerc|ses 59
Exerc|se 7-3: Test|ng and Manag|ng
Sess|ons
Scenar|o
You recently published several applications and server desktops and configured the Web Interface
server. You need to test your work to ensure that there are no issues with the XenApp
implementation thus far. You have also been asked to verify that the Citrix Engineer's account you
configured earlier has full access to administrate the farm.
Before You Beg|n
To begin this lab, ensure that the following virtual machines are started:
- Coolidge-DC
- WebInterfaceServer
- XenAppServer-1
- XenAppServer-2
Estimated time to complete this exercise: 20 minutes
Test|ng the Pub||shed Resources
Use the XenAppServer-1 virtual machine logged in as the Coolidge\CitrixEngineer user for this
task.
Use the following procedure to test access to the published resources:
1. Log off of the XenAppServer-1 virtual machine and log back on as the Coolidge\CitrixEngineer
user.
2. Configure the Citrix online plug-in to use webinterface.coolidge.net as the server address and
log on to the Citrix online plug-in as the Coolidge\CitrixEngineer.
a. Log on to the XenAppServer-1 virtual machine as the Coolidge\CitrixEngineer user.
The Citrix online plug-in starts automatically. If the plug-in does not start, click Start >
All Programs > Citrix > Online plug-in.
b. Type webinterface.coolidge.net in the Server address field and click Update.
The Citrix online plug-in negotiates with the WebInterface server and displays a logon
prompt.
c. Type the Coolidge\CitrixEngineer credentials and then click OK to log on.
3. Open the Notepad, CapitalReSources and XenAppServer Desktop published resources to ensure
that they were published correctly. Do not close them.
60 Modu|e 7: De||ver|ng App||cat|ons and Oontent Exerc|ses Oopyr|ght 2011 O|tr|x Systems, lnc.
a. Click the Citrix online plug-in icon and select Desktops > XenAppServer Desktop to
launch the XenAppServer Desktop.
b. Click the Citrix online plug-in icon in the navigation tray and select Applications >
Notepad to launch Notepad.
c. Click the Citrix online plug-in icon and select Applications > Financial >
CapitalReSources to launch the CapitalReSources application.
Verify that all of the published resources launch successfully. Do not close the applications.
Test|ng Workspace Oontro|
Use the XenAppServer-2 virtual machine logged in as the Coolidge\CitrixEngineer user for this
task.
Use the following procedure to test Workspace Control functionality:
1. Log on to the XenAppServer-2 virtual machine as the Coolidge\CitrixEngineer user and
configure the Citrix online plug-in to use webinterface.coolidge.net as the server address.
a. Log on to the XenAppServer-2 virtual machine as the Coolidge\CitrixEngineer user.
The Citrix online plug-in starts automatically. If the plug-in does not start, click Start >
All Programs > Citrix > Online plug-in.
b. Type webinterface.coolidge.net in the Server address field and click Update.
The Citrix online plug-in negotiates with the WebInterfaceServer virtual machine and
display a logon prompt.
c. Type the Coolidge\CitrixEngineer credentials and then click OK to log on.
2. Verify that the sessions from XenAppServer-1 have been automatically transferred to
XenAppServer-2 using the workspace control feature.
3. Close all windows and applications except for the CapitalReSources application.
Manag|ng Sess|ons
Use the XenAppServer-1 virtual machine logged in as the Coolidge\CitrixEngineer user for this
task.
Use the following procedure to manage user sessions:
1. Launch the Delivery Services Console on the XenAppServer-1 virtual machine.
a. Switch to the XenAppServer-1 virtual machine.
b. Click Start > All Programs > Citrix > Management Consoles > Delivery Services
Console.
2. Complete the discovery process. Add the local computer using the XenApp Discovery wizard
but do not include Single sign-on in your discovery.
Oopyr|ght 2011 O|tr|x Systems, lnc. Modu|e 7: De||ver|ng App||cat|ons and Oontent Exerc|ses 61
a. Click Next on the Discovery window, which appears automatically the first time the
Delivery Services Console is opened.
b. Deselect Single Sign-On and click Next.
c. Click Add Local Computer and click Next.
d. Click Next to configure the console.
e. Click Finish to complete the Discovery wizard.
3. Use the Delivery Services Console on the XenAppServer-1 virtual machine to verify that
CitrixEngineer sessions are active.
a. Expand the XenApp > Coolidge nodes and click the Servers node.
b. Click the Users tab to view the current sessions.
c. Verify that the CapitalReSources sessions exist for the CitrixEngineer user.
4. Send a message to the CitrixEngineer's CapitalReSources session warning that 'This session will
be disconnected soon.'
a. Right-click on the CitrixEngineer's CapitalReSources session and select Send message.
The Message window opens.
b. Type This session will be disconnected soon. in the Message field and click
OK.
3. Switch to the XenAppServer-2 virtual machine to view and accept the message and then switch
back to the XenAppServer-1 virtual machine.
6. Log off the CitrixEngineer's CapitalReSources session using the Delivery Services Console and
then switch to the XenAppServer-2 virtual machine to verify that the CapitalReSources
application closed.
a. Right click the CitrixEngineer's CapitalReSources session, click Log off and then click Yes
to confirm.
b. Repeat Step 6a on all of the CitrixEngineer sessions until none are listed.
c. Switch to XenAppServer-2 virtual machine and confirm that the sessions were terminated.
7. Log off of the XenAppServer-1 and XenAppServer-2 virtual machines. The ability to access the
Delivery Services Console, send messages to user sessions and end user sessions confirms that
the CitrixEngineer's permissions were configured correctly.
62 Modu|e 7: De||ver|ng App||cat|ons and Oontent Exerc|ses Oopyr|ght 2011 O|tr|x Systems, lnc.
Modu|e 8
Stream|ng App||cat|on
Exerc|ses
64 Oopyr|ght 2011 O|tr|x Systems, lnc.
Exerc|se 8-1: Prof|||ng Moz|||a F|refox for
W|ndows 7
Scenar|o
Many of the applications, such as the CRM and ERP systems, that are used daily in the company
are web applications. The vendors for all of the systems only guarantee compatibility with Mozilla
Firefox. Therefore Mozilla Firefox must be published to all employees. The Citrix Architect decided
that Mozilla Firefox should be profiled as a streaming application in order to gain the most
flexibility in delivery options.
Because Mozilla Firefox is such a mission-critical application and requires high performance, the
Citrix Engineer decided to allow the Windows 7 laptops that are provisioned through IT's new
provisioning policies to stream the application locally. You must profile the Mozilla Firefox
application for Windows 7.
Before You Beg|n
To begin this lab, ensure that the following virtual machines are started:
- Coolidge-DC
- WebInterfaceServer
- XenAppServer-1
- XenAppServer-2
Estimated time to complete this exercise: 23 minutes
lnsta|||ng Stream|ng Prof||er
Use the Profiler-Win7 virtual machine logged in as the CitrixAdmin user for this task.
Use the following procedure to install the Streaming Profiler on the Profiler-Win7 virtual machine:
1. Start the Profiler-Win7 virtual machine and log on as the CitrixAdmin user.
2. Attach the XA6_2008R2_ML.ISO media to the Profiler-Win7 virtual machine and launch the
XenApp 6.0 Installer.
a. Attach the XA6_2008R2_ML.ISO media to the virtual machine.
The AutoPlay window displays.
b. Click Run autorun.exe in the AutoPlay window to start the installation.
3. Launch the Streaming Profiler installer.
a. Click Manually install components > Common Components.
Oopyr|ght 2011 O|tr|x Systems, lnc. Modu|e 8: Stream|ng App||cat|on Exerc|ses 65
b. Click Plug-ins, Streaming Profiler, and Documentation and then click Streaming
Profiler to launch the Streaming Profiler Installer.
4. Install the Citrix Streaming Profiler using the default options and restart the virtual machine,
when prompted.
a. Click OK to accept English as the language and then click Next.
b. Select I accept the license agreement and click Next.
c. Click Next to accept the default destination folder.
d. Click Install, wait for the installation to complete and then click Finish.
e. Click Yes to restart the virtual machine.
Prof|||ng an App||cat|on
Use the Profiler-Win7 virtual machine logged in as the CitrixAdmin user for this task.
Figure 8-3:
Use the following procedure to profile an application for streaming:
1. Log on to the Profiler-Win7 virtual machine as the CitrixAdmin user.
2. Using the Citrix Streaming Profiler create a profile called Mozilla Firefox.
a. Click Start > Streaming Profiler to open the Streaming Profiler.
b. Click New Profile to launch the New Profile Wizard and then click Next.
c. Type Mozilla Firefox as the Profile name and click Next.
3. Use the default User Updates and Inter-Isolation Communications options and verify that
Windows 7 is selected as the target operating system. Specify to profile for all languages.
a. Click Next to accept the default settings for User Updates.
b. Click Next to accept the default settings for Inter-Isolation Communication.
c. Verify that Windows 7 is selected as the Target operating system.
The Windows Vista and Windows Server 2008 target operating systems will also be
checked.
d. Select All Languages in the target language section and then click Next.
4. Use the Quick Install option and specify the \\dc\filer\Software\Firefox Setup
3.6.3.exe installer.
a. Select Quick Install and click Next.
b. Click Browse, navigate to the \\dc\filer\Software\ folder, click Firefox Setup
3.6.3.exe and then click Open.
c. Click Next to continue with the New Profile Wizard.
3. Install Mozilla Firefox from within the Streaming Profiler using the default options.
a. Click Launch Installer to launch the Firefox installer.
66 Modu|e 8: Stream|ng App||cat|on Exerc|ses Oopyr|ght 2011 O|tr|x Systems, lnc.
The Mozilla Firefox Setup window opens.
b. Click Next on the Welcome screen and click Next to choose the default Standard Setup
Type.
c. Click Install to begin the Firefox installation and then wait for the Firefox installer to
finish before continuing.
d. Deselect Launch Firefox now and click Finish.
6. Use the Streaming Profiler to launch Firefox and run through its initial configuration without
importing any settings and then close Mozilla Firefox.
a. Click Next in the Run Installer window.
b. Click Mozilla Firefox and click Run to launch Firefox and go through the initial
configuration screens.
The application opens.
c. Click Don't import anything in the Firefox import wizard screen and then click Next.
After a few moments, Firefox appears.
d. Click File > Exit to exit Firefox. Click Quit to confirm.
e. Click Next in the New Profile wizard.
7. Complete the Profiling wizard using the default choices and then save the profile to the
\\dc\filer\Profiles folder.
a. Click Next in the Select Applications screen to accept the default settings.
b. Click Next in the Sign Profile screen to accept the default settings.
c. Click Finish to build the profile.
The profile for Mozilla Firefox builds.
d. Click File > Save As and type \\dc\filer\Profiles as the profile save location and
then click Save.
The profile is saved to the application hub on the filer.
8. Shut down the Profiler-Win7 virtual machine.
Oopyr|ght 2011 O|tr|x Systems, lnc. Modu|e 8: Stream|ng App||cat|on Exerc|ses 67
Exerc|se 8-2: Prof|||ng Moz|||a F|refox for
W|ndow Server 2008 R2
Scenar|o
Mozilla Firefox is considered a mission-critical application for Coolidge because it is used to access
many web-based applications that are essential for the company's daily activities. The Citrix
Engineer wants to ensure that all employees will have access to Mozilla Firefox even if direct
streaming is not an option.
The Citrix Engineer wants you to create a target for Windows Server 2008 R2 in the Mozilla Firefox
profile in order to:
- Allow the application to fall back to streaming to the server if the application is unable to
stream directly to the client device.
- Ensure that Mozilla Firefox can be streamed to additional servers without having to install it
manually on each server.
Another administrator has already started profiling other applications for Windows Server 2008 R2
on a virtual machine called Profiler-2008R2. This administrator has allowed you to use this pre-
configured virtual machine for your purposes.
Before You Beg|n
To begin this lab, ensure that the following virtual machines are started:
- Coolidge-DC
- WebInterfaceServer
- XenAppServer-1
- XenAppServer-2
Estimated time to complete this exercise: 23 minutes
Prof|||ng for Mu|t|p|e Target Operat|ng Systems
Use the Profiler-2008R2 virtual machine logged in as the Administrator user for this task.
Use the following procedure to add a target to an existing profile:
1. Start and log on to the Profiler-2008R2 virtual machine as the Administrator user.
2. Open the existing Mozilla Firefox profile located at \\dc\filer\Profiles\Mozilla
Firefox\Mozilla Firefox.profile in the Streaming Profiler.
a. Click Start > All Programs > Citrix > Streaming Profiler to launch the Citrix Streaming
Profiler.
68 Modu|e 8: Stream|ng App||cat|on Exerc|ses Oopyr|ght 2011 O|tr|x Systems, lnc.
b. Click Open Profile, navigate to \\dc\filer\Profiles\Mozilla Firefox, select
Mozilla Firefox.profile and then click Open.
3. Add a Windows Server 2008 R2 target to the Mozilla Firefox profile for use with all languages.
a. Right-click Mozilla Firefox and click Add New Target.
b. Click Next to begin the wizard.
c. Verify that Windows Server 2008 R2 64-bit Edition is selected.
d. Select All languages in the Target Language section and click Next.
4. Use the Quick Install option and specify the \\dc\filer\Software\Firefox Setup
3.6.3.exe installer.
a. Select Quick Install and click Next.
b. Click Browse, navigate to the \\dc\filer\Software\ folder, click Firefox Setup
3.6.3.exe and then click Open.
c. Click Next to continue with the New Target Wizard.
3. Install Mozilla Firefox from within the Streaming Profiler using the default options.
a. Click Launch Installer to launch the Firefox installer.
The Mozilla Firefox Setup window opens.
b. Click Next and then click Next to choose the default Standard Setup Type.
c. Click Install to begin the Firefox installation and then wait for the Firefox installer to
finish before continuing.
d. Deselect Launch Firefox now and click Finish.
6. Use the Streaming Profiler to start Firefox and run through its initial configuration without
importing anything and then close Mozilla Firefox.
a. Click Next in the New Target wizard.
b. Select Mozilla Firefox and then click Run to launch Firefox and go through the initial
configuration screens.
The application opens.
c. Click Don't import anything in the Firefox import wizard screen and then click Next.
In a few moments, Firefox appears.
d. Click File > Exit to exit Firefox. Click Quit to confirm.
e. Click Next in the New Target Wizard.
7. Complete the Profiling wizard using the default choices and then save the profile to the
\\dc\filer\Profiles folder.
a. Click Next in the Select Applications screen to accept the default settings.
b. Click Next in the Sign Profile screen to accept the default settings.
c. Click Finish to build the profile.
The profile for Mozilla Firefox builds.
d. Click File > Save.
Oopyr|ght 2011 O|tr|x Systems, lnc. Modu|e 8: Stream|ng App||cat|on Exerc|ses 69
The profile is saved to the application hub on the filer.
8. Close the Mozilla Firefox profile to remove it from the Streaming Profiler. Do not close the
Streaming Profiler.
a. Verify that Mozilla Firefox is selected.
b. Click File > Close to close the Mozilla Firefox profile. Do not close the Streaming Profiler.
70 Modu|e 8: Stream|ng App||cat|on Exerc|ses Oopyr|ght 2011 O|tr|x Systems, lnc.
Exerc|se 8-3: Prof||e ||nk|ng Moz|||a F|refox
and Adobe Reader
Scenar|o
The Citrix Engineer was reading over the deployment plan and came across an item that was
previously overlooked. Users often have to use and generate PDFs from within the the CRM and
ERP systems and therefore require a way to view the PDFs through the Mozilla Firefox streaming
profile.
In order to meet these new requirements, the Citrix Engineer created a profile for Adobe Reader
and saved it to the Profiles folder on the filer.
You must now create a profile that links these two profiles together so that the applications can
communicate with one another.
Before You Beg|n
To begin this lab, ensure that the following virtual machines are started:
- Coolidge-DC
- Profiler-2008R2
- WebInterfaceServer
- XenAppServer-1
- XenAppServer-2
Estimated time to complete this exercise: 10 minutes
Oreat|ng a ||nked Prof||e
Use the Profiler-2008R2 virtual machine logged in as the Administrator user for this task.
Use the following procedure to create a linked profile:
1. Create a new profile called 'Mozilla Firefox with Adobe Reader' on the Profiler-2008R2 virtual
machine.
a. Click File > New within the Streaming Profiler to launch the New Profile wizard and click
Next.
b. Type Mozilla Firefox with Adobe Reader and click Next.
2. Use the default user updates settings and add both Adobe Reader and Mozilla Firefox into the
inter-isolation environment. Specify to make this profile one that links to other profiles.
a. Click Next on the Enable User Updates screen.
Oopyr|ght 2011 O|tr|x Systems, lnc. Modu|e 8: Stream|ng App||cat|on Exerc|ses 71
b. Click Browse on the Set up Inter-Isolation Communication screen, type
\\dc\filer\Profiles into the Profile directory field and click OK.
c. Select the Adobe Reader and Mozilla Firefox profiles and click Next.
d. Select Create a profile that only links to other profiles (no install needed) and click
Next.
3. Complete the Profiling wizard using the default settings and then save the profile to the
\\dc\filer\Profiles folder.
a. Click Next on the Sign Profile screen and then click Finish to build the new linked profile.
b. Click File > Save, type \\dc\filer\profiles\ in the Profile directory field and click
Save to save the profile to this location.
4. Shut down the Profler-2008R2 virtual machine.
72 Modu|e 8: Stream|ng App||cat|on Exerc|ses Oopyr|ght 2011 O|tr|x Systems, lnc.
Exerc|se 8-4: Pub||sh|ng F|refox as a
Stream|ng App||cat|on
Scenar|o
You recently created robust profiles for Mozilla Firefox and Adobe Reader. You now need to
publish these profiles as streaming applications and then test that the profiles are working correctly.
Before You Beg|n
To begin this lab, ensure that the following virtual machines are started:
- Coolidge-DC
- WebInterfaceServer
- XenAppServer-1
- XenAppServer-2
Estimated time to complete this exercise: 23 minutes
Pub||sh|ng F|refox as a Stream|ng App||cat|on
Use the XenAppServer-1 virtual machine logged in as the Coolidge\CitrixAdmin user for this task.
Use the following procedure to publish streaming applications:
1. Log on to the XenAppServer-1 virtual machine as the Coolidge\CitrixAdmin user.
2. Use the Delivery Services Console to start publishing Mozilla Firefox.
a. Click Start > All Programs > Citrix > Management Consoles > Delivery Services
Console.
b. Expand the XenApp > Coolidge nodes.
c. Right-click Applications and click Publish application.
d. Click Next to begin the Publish Application wizard.
e. Type Mozilla Firefox in the Display Name field and click Next.
3. Configure the application to be streamed if possible otherwise accessed from a server. Specify
for it to be a streamed to server application.
a. Verify that Application is selected as the type of application to publish and click Streamed
if possible, otherwise accessed from a server.
b. Select Streamed to Server in the Server application type drop-down menu and then click
Next.
Oopyr|ght 2011 O|tr|x Systems, lnc. Modu|e 8: Stream|ng App||cat|on Exerc|ses 73
4. Use the \\dc\filer \Profiles\Mozilla Firefox with Adobe Reader profile and
specify Mozilla Firefox as the application to launch from the profile.
a. Click Browse, navigate to the \\dc\filer\Profiles\Mozilla Firefox with
Adobe Reader\ folder and double-click the Mozilla Firefox with Adobe Reader.profile
file.
b. Select Mozilla Firefox in the Application to launch from the Citrix streaming application
profile drop-down menu.
c. Click Next.
d. Click Next to use the default settings for offline access.
3. Publish the application to the Firefox worker group.
a. Click Add to open the Select Servers screen.
b. Double-click Worker Groups.
c. Double-click Firefox to select it as the servers on which to publish the application and
click OK.
d. Click Next to proceed to the Users screen.
6. Publish Mozilla Firefox to all domain users.
a. Click Add to open the Select Users or Groups screen.
b. Click Add List of Names and type Coolidge\Domain Users.
c. Click Check Names and click OK, if the name validates successfully.
If the names were not validated successfully, make sure they are spelled correctly and are
in the 'SSPMHKI@%GGSYRX2EQI format.
d. Click OK to close the Add List of Names window and click OK.
e. Click Next to proceed to the Shortcut presentation screen.
7. Complete the Publish Application wizard using the default settings.
a. Click Next and then click Finish to complete the Publish Application wizard.
Test|ng Moz|||a F|refox
Use the XenAppServer-2 virtual machine logged in as the Coolidge\CitrixAdmin user for this task.
Use the following procedure to verify that Mozilla Firefox can stream successfully to a server and to
a client device:
1. Log on to the XenAppServer-2 virtual machine as the Coolidge\CitrixAdmin user.
2. Cancel out of the Change Server screen. Log on to the http://webinterface.coolidge.net web site
as the Coolidge\CitrixAdmin user.
a. Click Cancel in the Change Server - Citrix online plug-in screen.
b. Click Start > Internet Explorer, type http://webinterface.coolidge.net in
the Address field and press Enter to access the XenApp Web site.
c. Log on to the site using the Coolidge\CitrixAdmin credentials.
74 Modu|e 8: Stream|ng App||cat|on Exerc|ses Oopyr|ght 2011 O|tr|x Systems, lnc.
3. Launch Mozilla Firefox from the Web Interface and use the Connection Center to verify that
the application is being streamed to the server.
a. Click Mozilla Firefox in the Web Interface to launch Firefox.
b. Select Don't import anything and click Next, if prompted with the import wizard.
After a few moments, Mozilla Firefox appears.
c. Right-click the Citrix online plug-in icon in the Windows notification area and click
Connection Center.
The Citrix Connection Center launches and loads the ICA connection status.
d. Locate the Mozilla Firefox published instance in the Connection Center.
Mozilla Firefox appears as an ICA connection in the Citrix Connection Center because it
is being streamed to a server and then delivered to the client device through the ICA
protocol. This means that the application was successfully profiled for Windows Server
2008 R2 and published as a streamed to a server application.
4. Close all open windows.
3. Configure the Citrix online plug-in to use http://webinterface.coolidge.net as the server address.
a. In the Windows notification area, right-click the Citrix online plug-in icon and click
Change Server.
b. Type http://webinterface.coolidge.net in the Server address field and click
Update.
The Citrix online plug-in log on window appears.
6. Log on to the Citrix online plug-in as the Coolidge\CitrixAdmin user and launch Mozilla
Firefox.
a. Type your Coolidge\CitrixAdmin credentials and then click OK to log on to the
XenApp Services site through the Citrix online plug-in.
b. Click the Citrix online plug-in icon in the notification tray and click Applications >
Mozilla Firefox.
After a few moments, Mozilla Firefox will appear.
7. Verify that the application is being streamed to the client device and then close all open
windows.
a. Right-click the Citrix online plug-in icon and notice that the Connection Center option
does not appear.
The Connection Center only appears when there are active ICA sessions. When an
application is streamed to a client device, an ICA connection is not used. The lack of the
Connection Center means that the application was successfully published to stream to a
client device.
b. Close all open windows.
Oopyr|ght 2011 O|tr|x Systems, lnc. Modu|e 8: Stream|ng App||cat|on Exerc|ses 75
76 Oopyr|ght 2011 O|tr|x Systems, lnc.
Modu|e 9
Oonf|gur|ng Po||c|es
Exerc|ses
78 Oopyr|ght 2011 O|tr|x Systems, lnc.
Exerc|se 9-1: Oreat|ng a Po||cy to lmprove
WAN Performance
Scenar|o
Employees frequently work from remote locations as a result of the new Coolidge telecommuting
program and client visits. Employees must be able to access their published applications and use
them even over the most inconsistent WAN connections. The Citrix Engineer wants you to put a
policy in place that will optimize the experience for employees logging in over a WAN connection.
Before You Beg|n
To begin this lab, ensure that the following virtual machines are started:
- Coolidge-DC
- WebInterfaceServer
- XenAppServer-1
- XenAppServer-2
Estimated time to complete this exercise: 20 minutes
lmprov|ng Sess|on Performance Across a WAN
Use the XenAppServer-1 virtual machine logged in as the Coolidge\CitrixAdmin user for this task.
Use the following procedure to create a policy to improve session performance for users connecting
across a WAN.
1. Log on to the XenAppServer-1 virtual machine as the Coolidge\CitrixAdmin user.
2. Use the Group Policy Management console on the XenAppServer-1 virtual machine to edit the
Default Domain Policy and access the Citrix User Policies node.
a. Click Start > Administrative Tools > Group Policy Management.
b. Navigate to Forest: Coolidge.net > Domains > Coolidge.net.
c. Right-click XenApp Domain Policy and select Edit.
d. Navigate to User Configuration > Policies > Citrix Policies.
3. Create a new Citrix user policy called 'WAN Access for All Users' and add an ICA audio
setting to set the audio quality to medium - optimized for speech.
a. Click New, type WAN Access for All Users as the policy name and click Next.
b. Click Audio under the ICA category and select Audio quality.
c. Click Add and select Medium - optimized for speech from the Value drop-down menu.
Oopyr|ght 2011 O|tr|x Systems, lnc. Modu|e 9: Oonf|gur|ng Po||c|es Exerc|ses 79
d. Click OK to add the setting.
4. Add a setting to set the Menu animations to prohibited.
a. Click Desktop UI under the ICA category and select Menu animation.
b. Click Add and select Prohibited to prohibit menu animations.
c. Click OK to add the setting.
3. Add a setting to prohibit the viewing of window contents while dragging.
a. Click Desktop UI under the ICA category and select View window contents while
dragging.
b. Click Add and click Prohibited to prohibit showing window contents when dragging.
c. Click OK to add the setting.
6. Add a setting to set the TWAIN compression level setting to high.
a. Click TWAIN devices under the ICA category and select TWAIN compression level.
b. Click Add and select High from the Value drop-down menu.
c. Click OK to add the setting.
7. Create a filter that applies this policy against all domain users.
a. Click Next to continue to the filters screen.
b. Select User , click Add and then click Add in the New Filter window.
c. Verify that Allow is selected in the Mode drop-down menu and type Coolidge\Domain
Users in the User name field.
d. Click OK to save the new filter element.
8. Create a filter that denies the policy to IP addresses within the Coolidge internal network IP
range of 192.168.1.1-192.168.233.233.
a. Click OK to close the new user filter screen.
b. Select Client IP Address and click Add.
c. Click Add in the New Filter window.
d. Select Deny from the Mode drop-down menu.
e. Type 192.168.1.1-192.168.255.255 in the Client IP address field and click OK to
save the new filter element.
9. Finish adding filters, enable the policy and then save it.
a. Click OK to close the New Filter screen.
b. Click Next to finish adding filters.
c. Verify that Enable this policy is selected and then click Save.
If the names were not validated successfully, make sure they are spelled correctly and are in the
'SSPMHKI@%GGSYRX2EQI format.
80 Modu|e 9: Oonf|gur|ng Po||c|es Exerc|ses Oopyr|ght 2011 O|tr|x Systems, lnc.
Exerc|se 9-2: Oreat|ng a Po||cy to Restr|ct
ser Access
Scenar|o
One of the most important issues for Coolidge's clientele is privacy. This need for privacy and the
desire to keep all data in the datacenter was also one of the driving factors for the adoption of
XenApp at the company. The Citrix Engineer wants you to create a Citrix policy to help restrict the
ability for employees to store or copy data locally.
However, the Coolidge Advisors team requires the ability to store and manipulate customer data
locally. The members of this team have received special security and privacy training and have
laptops with full drive encryption. Management wants you to make sure that this policy will not
affect the Advisors team.
The Citrix Engineer also wants you to implement an important XenApp best practice that hides
server drives from within delivered hosted applications in order to prevent users from saving to or
accessing any parts of the server hard disks.
Before You Beg|n
To begin this lab, ensure that the following virtual machines are started:
- Coolidge-DC
- WebInterfaceServer
- XenAppServer-1
- XenAppServer-2
Estimated time to complete this exercise: 10 minutes
Restr|ct|ng ser Access
Use the XenAppServer-1 virtual machine logged in as the Coolidge\CitrixAdmin user for this task.
Use the following procedure to prevent users from accessing their client clipboard and client drives:
1. Create a new user policy called 'Restricting Local Data Transfer' and add a setting to prohibit
client clipboard redirection.
a. Click New, type Restricting Local Data Transfer and click Next.
b. Click ICA and select Client clipboard redirection.
c. Click Add and then select Prohibited.
d. Click OK to add the setting.
2. Add a setting to prohibit client drive redirection.
Oopyr|ght 2011 O|tr|x Systems, lnc. Modu|e 9: Oonf|gur|ng Po||c|es Exerc|ses 81
a. Click File Redirection under the ICA category and select Client drive redirection.
b. Click Add and then select Prohibited.
c. Click OK to add the setting.
3. Create a filter that applies this policy against all domain users.
a. Click Next to continue to the filters screen.
b. Select User , click Add and then click Add in the New Filter window.
c. Verify that Allow is selected in the Mode drop-down menu and type Coolidge\Domain
Users in the User name field.
d. Click OK to save the new filter element.
4. Create a filter that denies this policy to the Advisors group.
a. Click Add in the New Filter window.
b. Select Deny in the Mode drop-down menu, type Coolidge\Advisors in the User
name field and click OK to save the new filter element.
3. Finish adding filters, enable the policy and then save it.
a. Click OK to close the New Filter screen.
b. Click Next to finish adding filters.
c. Verify that Enable this policy is selected and then click Save.
If the names were not validated successfully, make sure they are spelled correctly and are in the
'SSPMHKI@%GGSYRX2EQI format.
82 Modu|e 9: Oonf|gur|ng Po||c|es Exerc|ses Oopyr|ght 2011 O|tr|x Systems, lnc.
Exerc|se 9-3: Oreat|ng a Po||cy to Oonf|gure
Shadow|ng
Scenar|o
The new manager of the Coolidge Help Desk has been working to find ways to increase support
quality and reduce call and issue resolution times. He plans to use XenApp to allow help desk
employees to shadow other employees, with permission, while on a help desk call so that they can
more easily diagnose and fix the issue. You have been asked to create a policy that allows the Help
Desk to shadow all Coolidge employees with their consent.
Before You Beg|n
To begin this lab, ensure that the following virtual machines are started:
- Coolidge-DC
- WebInterfaceServer
- XenAppServer-1
- XenAppServer-2
Estimated time to complete this exercise: 10 minutes
Oonf|gur|ng a Shadow Po||cy
Use the XenAppServer-1 virtual machine logged in as the Coolidge\CitrixAdmin user for this task.
Use the following procedure to configure a shadow policy:
1. Create a new user policy called 'Shadowing' that allows input from shadow connections.
a. Click New, type Shadowing in the Name field and click Next.
b. Click Shadowing under the ICA category and select Input from shadow connections.
c. Click Add, confirm that Allowed is selected and then click OK.
2. Add a setting to log all shadow attempts.
a. Select Log shadow attempts.
b. Click Add, confirm that Enabled is selected and then click OK.
3. Assign shadowing rights to the Coolidge\Domain Admins and Coolidge\HelpDesk groups.
a. Select Users who can shadow other users and click Add.
b. Click Add and type Coolidge\Domain Admins; Coolidge\HelpDesk in the
Enter the object names to select field.
c. Click Check Names to validate the names.
Oopyr|ght 2011 O|tr|x Systems, lnc. Modu|e 9: Oonf|gur|ng Po||c|es Exerc|ses 83
If the names were not validated successfully, make sure they are spelled correctly and are
in the 'SSPMHKI@%GGSYRX2EQI format.
d. Click OK and then click OK to add the users to the setting.
4. Add a setting to notify users of shadowing requests and then enable the policy.
a. Select Notify user of pending shadow connections.
b. Click Add, confirm that Enabled is selected and then click OK.
3. Create a filter that applies this policy against all domain users.
a. Click Next to continue to the filters screen.
b. Select User , click Add and then click Add in the New Filter window.
c. Verify that Allow is selected in the Mode drop-down menu and type Coolidge\Domain
Users in the User name field.
d. Click OK to save the new filter element.
6. Create a filter that denies this policy to the Advisors group.
a. Click Add in the New Filter window.
b. Select Deny in the Mode drop-down menu, type Coolidge\Advisors in the User
name field and click OK to save the new filter element.
7. Finish adding filters, enable the policy and then save it.
a. Click OK to close the New Filter screen.
b. Click Next to finish adding filters.
c. Verify that Enable this policy is selected and then click Save.
If the names were not validated successfully, make sure they are spelled correctly and are in the
'SSPMHKI@%GGSYRX2EQI format.
84 Modu|e 9: Oonf|gur|ng Po||c|es Exerc|ses Oopyr|ght 2011 O|tr|x Systems, lnc.
Exerc|se 9-4: Test|ng the Po||c|es
Scenar|o
You recently created three new policies that improve session performance when connecting from a
WAN, restrict user access to the clipboard and client drives and enable shadowing by the Help
Desk. Now you need to test each of these policies to ensure that they are configured correctly and
produce the expected outcome.
To aid in testing, the Citrix Engineer created two new accounts: TestUser and TestAdvisor.
TestUser is a user that simulates a standard user, while TestAdvisor is a member of the Advisors
Active Directory group and is being used to simulate a member of the Advisor's team.
Before You Beg|n
To begin this lab, ensure that the following virtual machines are started:
- Coolidge-DC
- WebInterfaceServer
- XenAppServer-1
- XenAppServer-2
Estimated time to complete this exercise: 23 minutes
Test|ng a Regu|ar ser Aga|nst Po||cy
Use the XenAppServer-2 virtual machine logged in as the Coolidge\TestUser user for this task.
Use the following procedure to verify that a regular user cannot save files to a client drive as a
result of the Restricting Local Data Transfer policy:
1. Access the http://webinterface.coolidge.net web site.
a. Click Start > Internet Explorer.
b. Navigate to http://webinterface.coolidge.net.
2. Log on to the Web Interface as the Coolidge\TestUser user and launch the published Notepad
application.
a. Type the Coolidge\TestUser credentials and log on to the Web Interface site.
b. Click Notepad to launch Notepad through the Web Interface.
Within a few moments, Notepad launches.
c. Select Do not ask me again for this site and click Yes on the USB/Other devices security
warning, if it appears.
Oopyr|ght 2011 O|tr|x Systems, lnc. Modu|e 9: Oonf|gur|ng Po||c|es Exerc|ses 85
3. Attempt to save the Notepad document through client drive mapping to the XenAppServer-2
desktop.
a. Click File > Save As, click Computer to see all of the connected drives.
No network drives appear. Locally mapped drives would normally appear as network
drives, so it is confirmed that this user is unable to save to the local XenAppServer-2
virtual machine due to the Restricting Local Data Transfer policy that was previously
created.
4. Close Notepad, log off of the Web Interface and log off of the XenAppServer-2 virtual
machine.
a. Click Cancel to close the Save As screen and click File > Exit to close Notepad.
b. Click Log Off in the Web Interface to log off the TestUser from the Web Interface.
c. Click Start > Log off to log off of the XenAppServer-2 virtual machine.
Test|ng an Adv|sor ser Aga|nst Po||cy
Use the XenAppServer-2 virtual machine logged in as the Coolidge\TestAdvisor user for this task.
Use the following procedure to verify that members of the Advisors group are not prevented from
saving files locally by the Restricting Local Data Transfer policy:
1. Log on to the XenAppServer-2 virtual machine as the Coolidge\TestAdvisor user and access the
http://webinterface.coolidge.net web site.
a. Log on to the XenAppServer-2 virtual machine as the Coolidge\TestAdvisor user.
b. Click Start > Internet Explorer and navigate to
http://webinterface.coolidge.net.
2. Log on to the Web Interface as Coolidge\TestAdvisor user and launch the published Notepad
application.
a. Log on as the Coolidge\TestAdvisor user.
b. Click Notepad to launch Notepad through the Web Interface.
Within a few moments, Notepad launches.
3. Save the Notepad document as 'Document Saving Test' to the XenAppServer-2 desktop.
a. Click File > Save As and click Computer to see all of the connected drives.
Network drives appear in the Other section that maps to the drives on the XenAppServer-
2. Even though the policy forbids this, it was not applied to the Advisors group to which
the TestAdvisor user is a member.
b. Double-click Local Disk (C: on XenAppServer-2)
c. Select Do not ask me again for this site and click Yes in the File Security warning.
d. Navigate to the \Users\TestAdvisor\Desktop folder.
e. Type Document Saving Test in the File name field and click Save.
f. View the XenAppServer-2 desktop and verify that the Document Saving Test file has been
saved successfully.
86 Modu|e 9: Oonf|gur|ng Po||c|es Exerc|ses Oopyr|ght 2011 O|tr|x Systems, lnc.
Because the file saved successfully to the local desktop from a published application, the
policy Advisors group was successfully omitted from the policy that restricts access to
client drives.
4. Do not close Notepad or log off of the XenAppServer-2 virtual machine.
Test|ng the Shadow|ng Po||cy
Use the XenAppServer-1 virtual machine logged in as the Coolidge\CitrixAdmin user for this task.
Use the following procedure to verify that the Shadowing policy allows the Coolidge\CitrixAdmin
account to successfully shadow a user session:
1. Use the Citrix Delivery Services Console on the XenAppServer-1 virtual machine to view the
active sessions in the farm.
a. Switch to the XenAppServer-1 virtual machine.
b. Click Servers in the Delivery Services Console to view server information.
c. Click the Users tab to view the current ICA sessions on the servers.
An entry appears showing the TestAdvisor account is currently connected to the Notepad
application.
2. Shadow the TestAdvisor's session from the Delivery Services Console using your
Coolidge\CitrixAdmin credentials.
a. Right-click the TestAdvisor session and click Shadow to initiate a Shadow request.
b. Click OK to begin the shadowing session.
In a few moments the shadowing session will begin but will be paused until the shadowed
user accepts the request. This request will time out after a few seconds.
c. Type the Coolidge\CitrixAdmin credentials to log on to the shadowing session.
3. Accept the shadowing request on the XenAppServer-2 virtual machine and then switch back to
the XenAppServer-1 virtual machine.
a. Switch to the XenAppServer-2 virtual machine.
b. Click Yes in the Remote Control Request dialog.
The Shadowing Indicator box appears in the upper left corner indicating that the session is
currently being shadowed.
c. Switch to the XenAppServer-1 virtual machine.
4. Type 'Hello World!' in the shadowed Notepad application and verify that the message is
reflected on the XenAppServer-2 virtual machine.
a. Type Hello World! within the shadowed Notepad session.
b. Switch to the XenAppServer-2 and verify that the Hello World message is reflected in the
Notepad application.
3. Stop the shadowing session and log off the session from the XenAppServer-2 virtual machine.
a. Click Stop shadowing on the XenAppServer-2 virtual machine to end the shadowing of
the session.
Oopyr|ght 2011 O|tr|x Systems, lnc. Modu|e 9: Oonf|gur|ng Po||c|es Exerc|ses 87
b. Click Start > Log off to log the TestAdvisor user off the XenAppServer-2 virtual machine.
6. Use the Delivery Services Console on the XenAppServer-1 virtual machine to reset all user
sessions.
a. Switch to the XenAppServer-1 virtual machine and bring the Delivery Services Console to
the front.
b. Right-click the TestAdvisor session and click Reset. Click Yes to confirm.
88 Modu|e 9: Oonf|gur|ng Po||c|es Exerc|ses Oopyr|ght 2011 O|tr|x Systems, lnc.
Modu|e 10
Oonf|gur|ng |oad
Management Exerc|ses
90 Oopyr|ght 2011 O|tr|x Systems, lnc.
Exerc|se 10-1: Ass|gn|ng a Oustom |oad
Eva|uator
Scenar|o
The Citrix Engineer is working on creating a load balancing and failover policy between the San
Francisco and New York datacenters. He needs you to create a scaled down example of a planned
custom load evaluator to test the behavior of a failover policy when a server or site shows a full
load.
Before You Beg|n
To begin this lab, ensure that the following virtual machines are started:
- Coolidge-DC
- WebInterfaceServer
- XenAppServer-1
- XenAppServer-2
Estimated time to complete this exercise: 10 minutes
Oonf|gur|ng a Oustom |oad Eva|uator
Use the XenAppServer-1 virtual machine logged in as the Coolidge\CitrixAdmin user for this task.
Use the following procedure to configure a custom load evaluator:
1. Use the Citrix Delivery Services Console, on the XenAppServer-1 virtual machine to view the
default load evaluators.
a. Click Start > All Programs > Citrix > Management Consoles > Citrix Delivery Services
Console.
b. Navigate to Citrix Resources > XenApp > Coolidge > Load Evaluators.
c. View the existing load evaluators.
2. Create a new Load Evaluator called [Test] Max 1 Instance Per Server that uses the application
user load indicator to report a full load when the number of users running the Notepad
application equals 1.
a. Right-click Load Evaluators and select New > Add load evaluator.
b. Type [Test] Max 1 Instance Per Server in the Name field.
c. Select Application User Load and type 1 in the Report full load when the number of users
for this application equals field.
d. Click Browse, and select Notepad and click OK in the Select an Application window.
Oopyr|ght 2011 O|tr|x Systems, lnc. Modu|e 10: Oonf|gur|ng |oad Management Exerc|ses 91
e. Click OK in the Add Load Evaluator window.
Ass|gn|ng a |oad Eva|uator to a Server
Use the XenAppServer-1 virtual machine logged in as the Coolidge\CitrixAdmin user for this task.
Use the following procedure to assign a custom load evaluator to a server:
1. Assign the [Test] Max 1 Instance Per Server load evaluator to the XenAppServer-1 server.
a. Expand the Servers node in the Delivery Services Console.
b. Right-click XENAPPSERVER-1 and select Other tasks > Assign load evaluator.
c. Select [Test] Max 1 Instance Per Server from the Load Evaluator drop-down menu and
click OK.
92 Modu|e 10: Oonf|gur|ng |oad Management Exerc|ses Oopyr|ght 2011 O|tr|x Systems, lnc.
Exerc|se 10-2: Oreat|ng a Fa||over S|tuat|on
Scenar|o
You recently created a custom load evaluator in order to test a load balancing policy. You need to
create a load balancing policy and demonstrate that requests will fail over to the other site when
servers in the first site become full. Use the test load evaluator that was previously created in order
to simulate a server experiencing a full load.
Before You Beg|n
To begin this lab, ensure that the following virtual machines are started:
- Coolidge-DC
- WebInterfaceServer
- XenAppServer-1
- XenAppServer-2
Estimated time to complete this exercise: 13 minutes
|oad Ba|anc|ng an App||cat|on
Use the XenAppServer-1 virtual machine logged in as the Coolidge\CitrixAdmin user for this task.
Use the following procedure to create a load balancing policy:
1. Use the Citrix Delivery Services Console to create a new Load Balancing policy called San
Francisco Failover to New York.
a. Right-click the Load Balancing Policies node and select Create load balancing policy.
b. Type San Francisco Failover to New York in the Load balancing policy name
field.
2. Create a filter for the San Francisco Employees group.
a. Navigate to Filters > Users then select Filter based on user.
b. Click Add and click OK in the warning dialog.
c. Type Coolidge\San Francisco Employees in the Enter object names to select
field, click Check Names and then click OK, if the name is validated successfully.
If the names were not validated successfully, make sure they are spelled correctly and are
in the 'SSPMHKI@%GGSYRX2EQI format.
3. Configure the application connection preference based on worker group by adding the San
Francisco worker group only.
a. Click on the Worker Group Preference node.
Oopyr|ght 2011 O|tr|x Systems, lnc. Modu|e 10: Oonf|gur|ng |oad Management Exerc|ses 93
b. Select Configure application connection preference based on worker group and click
Add.
c. Double click San Francisco and click OK in the Select Servers window.
d. Click OK to finish and save the new load balancing property.
Test|ng a No Serv|ce S|tuat|on w|thout Fa||over
Use the XenAppServer-1 virtual machine logged in as the Coolidge\CitrixAdmin user for this task.
Use the following procedure to test a service failure situation without a failover specified:
1. Log on to the Citrix online Plug-in as the TestUser account and launch Notepad.
a. Right-click the Citrix online Plug-in icon and click Log on.
b. Type webinterface.coolidge.net and click Update.
c. Log on with the Coolidge\TestUser credentials.
d. Click the Citrix online Plug-in icon and click Notepad.
2. Log on to the XenAppServer-2 virtual machine as the CitrixAdmin user, log on to the Web
Interface using the CitrixAdmin account through Internet Explorer and launch the Notepad
application.
a. Switch to the XenAppServer-2 virtual machine and log on as the Coolidge\CitrixAdmin
user.
b. Click Start > Internet Explorer and navigate to the Web Interface site at
http://webinterface.coolidge.net.
c. Log on to the Web Interface as the CitrixAdmin user.
d. Launch the Notepad application.
An error appears. The load evaluator that was created and applied to XenAppServer-1 is
reporting a full load and is no longer accepting connections.
3. Log off of the Web Interface and close Internet Explorer.
94 Modu|e 10: Oonf|gur|ng |oad Management Exerc|ses Oopyr|ght 2011 O|tr|x Systems, lnc.
Exerc|se 10-3: Hand||ng Fa||over w|th a |oad
Ba|anc|ng Po||cy
Scenar|o
You recently created an artificial failover policy failure in which a server was reporting a full load
but could not failover to another server. Now you need to complete the failover policy so that it
works as intended and verify that it does so.
Once you verify that the failover policy is working correctly, restore each server to the default load
evaluator.
Before You Beg|n
To begin this lab, ensure that the following virtual machines are started:
- Coolidge-DC
- WebInterfaceServer
- XenAppServer-1
- XenAppServer-2
Estimated time to complete this exercise: 13 minutes
Add|ng Fa||over to the |oad Ba|anc|ng Po||cy
Use the XenAppServer-1 virtual machine logged in as the Coolidge\CitrixAdmin user for this task.
Use the following procedure to add failover to the load balancing policy:
1. Log out of the Citrix online plug-in on the XenAppServer-1 virtual machine.
a. Switch to the XenAppServer-1 virtual machine.
b. Right-click the Citrix online plug-in icon in the notification area of the XenAppServer-1
virtual machine and click Log off.
2. Use the Delivery Services Console to edit the San Francisco Failover to New York load
balancing policy.
a. Click the Load Balancing Policies node in the Delivery Services console.
b. Right-click San Francisco Failover to New York and select Modify properties.
3. Add the New York worker group to the Load Balancing Failover Group.
a. Navigate to Load Balancing Policies > Worker Group Preference and click Add.
b. Double click New York and click OK.
c. Confirm that the New York worker group priority is set to 2 and then click OK.
Oopyr|ght 2011 O|tr|x Systems, lnc. Modu|e 10: Oonf|gur|ng |oad Management Exerc|ses 95
Test|ng a No Serv|ce S|tuat|on w|th Fa||over
Use the XenAppServer-1 virtual machine logged in as the Coolidge\CitrixAdmin user for this task.
Use the following procedure to test a service failure situation with failover:
1. Log back in to the Citrix online plug-in as the Coolidge\TestUser user and launch the Notepad
application.
a. Use the Citrix online plug-in to log on as the Coolidge\TestUser user.
b. Click the Citrix online plug-in icon and click Notepad to launch the application.
Wait for the application to launch before continuing.
2. Switch to the XenAppServer-2 virtual machine and use Internet Explorer to log on to the Web
Interface and launch the Notepad application.
a. Switch to the XenAppServer-2 virtual machine.
b. Launch Internet Explorer and navigate to http://webinterface.coolidge.net.
c. Log on to the Web Interface as the CitrixAdmin user.
d. Click Notepad from the Web interface to launch the application.
The application should launch normally indicating that the failover is in effect.
3. Close Notepad, log off of the Web Interface and close Internet Explorer on the XenAppServer-
2 virtual machine.
4. Log off of the Citrix online plug-in on the XenAppServer-1 virtual machine.
Restor|ng to the Defau|t |oad Eva|uator
Use the XenAppServer-1 virtual machine logged in as the Coolidge\CitrixAdmin user for this task.
Use the following procedure to restore the load evaulator back to the default:
1. View the load evaluator assigned to the XenAppServer-1 virtual machine.
a. Expand the Servers node.
b. Right-click XENAPPSERVER-1 and click Other Tasks > Assign load evaulator.
2. Change the load evaluator back to Default.
a. Select Default from the Load Evaluator drop-down menu.
b. Click OK to save these changes.
96 Modu|e 10: Oonf|gur|ng |oad Management Exerc|ses Oopyr|ght 2011 O|tr|x Systems, lnc.
Modu|e 12
Oonf|gur|ng Se|f-Serv|ce
App||cat|ons Exerc|ses
98 Oopyr|ght 2011 O|tr|x Systems, lnc.
Exerc|se 12-1: S|mu|at|ng a P|ug-|n
Dep|oyment
Scenar|o
The Citrix Engineer configured the Citrix Merchandising Server to deliver and support Citrix
Receiver, which will be installed on all client devices. He also created a default deployment which
includes the Citrix online, Citrix offline and Citrix Dazzle plug-ins. You must do a test deployment
of Citrix Receiver on the EndUserSimulator virtual machine to verify that everything is configured
correctly.
Before You Beg|n
To begin this lab, ensure that the following virtual machines are started:
- Coolidge-DC
- WebInterfaceServer
- XenAppServer-1
- XenAppServer-2
Estimated time to complete this exercise: 20 minutes
lnsta|||ng O|tr|x Rece|ver
Use the EndUserSimulator virtual machine logged in as the Coolidge\CitrixAdmin user for this
task.
Use the following procedure to install Citrix Receiver using Merchandising Server:
1. Start the MerchandisingServer virtual machine. Start and log on to the EndUserSimulator
virtual machine as the Coolidge\CitrixAdmin user.
2. Access the MerchandisingServer web site at https://merchandisingserver.coolidge.net and install
Citrix Receiver.
a. Click Start > All Programs > Internet Explorer to open Internet Explorer.
b. Navigate to https://merchandisingserver.coolidge.net.
Be sure to use SSL/TLS to connect to Merchandising Server by specifying https in the
address field.
c. Select I agree to the Terms of Use and click Download Now to begin the Citrix Receiver
download.
Oopyr|ght 2011 O|tr|x Systems, lnc. Modu|e 12: Oonf|gur|ng Se|f-Serv|ce App||cat|ons Exerc|ses 99
d. Click Run to install Citrix Receiver.
Wait while the installer installs and configures Citrix Receiver. This may take a few
minutes. Citrix Receiver will automatically launch after it is successfully installed.
Down|oad|ng Preconf|gured De||ver|es
Use the EndUserSimulator virtual machine logged in as the Coolidge\CitrixAdmin user for this
task.
Use the following procedure to download a plug-in package to the EndUserSimulator virtual
machine using Citrix Receiver:
1. Log on to Citrix Receiver on the EndUserSimulator virtual machine as the
Coolidge\CitrixAdmin user and allow the preconfigured plug-in package to download and
install.
a. Allow Citrix Receiver to automatically launch.
b. When prompted to authenticate, log on using your Coolidge\CitrixAdmin
credentials.
Citrix Receiver begins installing the plug-ins that were pre-configured by the Citrix
Engineer.
c. Click Restart Now to restart the EndUserSimulator virtual machine, when prompted.
2. Log on to the EndUserSimulator virtual machine as the Coolidge\CitrixAdmin user.
3. Verify that the Citrix online plug-in, Citrix offline plug-in and Citrix Dazzle plug-ins were
installed successfully.
a. Click Start > Control Panel > Uninstall a program.
b. Verify that the Citrix online plug-in, Citrix offline plug-in and Citrix Dazzle plug-ins are
listed.
There appears to be an issue. The Citrix Dazzle plug-in is not installed. The Citrix
Engineer must have forgotten to include it in the plug-in delivery.
4. Restart the EndUserSimulator virtual machine, if prompted. Otherwise log off of the
EndUserSimulator virtual machine.
100 Modu|e 12: Oonf|gur|ng Se|f-Serv|ce App||cat|ons Exerc|ses Oopyr|ght 2011 O|tr|x Systems, lnc.
Exerc|se 12-2: Oreat|ng a New De||very for
O|tr|x Dazz|e
Scenar|o
The plug-in package delivered by Citrix Receiver from the Merchandising Server was missing a
plug-in. The Citrix Engineer must have forgotten to include the Citrix Dazzle plug-in in the
original plug-in delivery.
When you notified him of the error he asked you to create a new delivery to deploy Citrix Dazzle
and fix his mistake. Because Citrix Dazzle will only be used initially with newly provisioned laptops
from IT, you must create a new package that will only deliver Citrix Dazzle to new Windows 7
client devices.
Before You Beg|n
To begin this lab, ensure that the following virtual machines are started:
- Coolidge-DC
- EndUserSimulator
- MerchandisingServer
- WebInterfaceServer
- XenAppServer-1
- XenAppServer-2
Estimated time to complete this exercise: 20 minutes
Oreat|ng a De||very Ru|e
Use the XenAppServer-1 virtual machine logged in as the Coolidge\CitrixAdmin user for this task.
Use the following procedure to create a delivery rule that will deliver the Citrix Dazzle plug-in to
Windows 7 client devices:
1. Log on to the Merchandising Server Administration Console
(https://merchandisingserver.coolidge.net/appliance), on the XenAppServer-1 virtual machine
using the Coolidge\CitrixAdmin credentials .
a. Open Internet Explorer and navigate to
https://merchandisingserver.coolidge.net/appliance to access the
Merchandising Server Administration Console.
The Merchandising Server Administration Console is displayed.
b. Log on using the Coolidge\CitrixAdmin credentials.
Oopyr|ght 2011 O|tr|x Systems, lnc. Modu|e 12: Oonf|gur|ng Se|f-Serv|ce App||cat|ons Exerc|ses 101
2. Create a new rule called Windows 7.
a. Click Rules in the Citrix Merchandising Server Administrator Console.
b. Click Create and type Windows 7 in the Name field.
3. Set the rule to check for the Windows 7 operating system and then save the rule.
a. Select Operating system from the Field drop-down menu.
b. Verify that Is is set as the operator and select Windows 7 in the Value field.
c. Click Save.
Oonf|gur|ng a P|ug-ln Dep|oyment
Use the XenAppServer-1 virtual machine logged in as the Coolidge\CitrixAdmin user for this task.
Use the following procedure to configure the delivery package for use with Merchandising Server
and Citrix Receiver:
1. Create a new delivery in the Merchandising Server Console and configure the delivery package
information with the following information:
- Delivery name: Citrix Dazzle
- Evaluation order: 1
- Default delivery: False
- Silent install: Yes
- Check for updates: 1
- Completion text: Citrix Dazzle has been successfully installed.
a. Click Deliveries and then click Create.
b. Type Citrix Dazzle in the Delivery name field.
c. Select 1 as the Evaluation order.
d. Select Yes for Silent install.
e. Type 1 in the Check for updates field.
f. Type Citrix Dazzle has been successfully installed. in the Completion
text field.
2. Add the Citrix Dazzle plug-in to the delivery.
a. Click the 2 - Plug-ins tab and click Add.
b. Select Dazzle plug-in and click Add.
3. Use the following information to configure the Dazzle plug-in stores. Allow users to add stores
and save passwords.
- Store name: The Coolidge Store
- Address: http://webinterface.coolidge.net/Citrix/PNAgent/config.xml
- Store description: The Coolidge Dazzle Store
a. Click the 3 - Configuration tab.
102 Modu|e 12: Oonf|gur|ng Se|f-Serv|ce App||cat|ons Exerc|ses Oopyr|ght 2011 O|tr|x Systems, lnc.
b. Type The Coolidge
Store;http://webinterface.coolidge.net/Citrix/PNAgent/config.x
ml;on;The Coolidge Dazzle Store in the Store configuration field.
Ensure that the address information is entered correctly as shown in the format 7XSVI
REQI0SGEXMSRSR7XSVI HIWGVMTXMSR. If it is not entered correctly, subsequent exercises may
not work.
c. Type A in the Allow users to add stores and the Allow users to save passwords fields to
enable these features.
4. Add the Windows 7 rule to the delivery in order to only install these plug-ins on Windows 7
machines.
a. Click the 4 - Rules tab.
b. Click Add, select the Windows 7 rule listed and click Add.
3. Set the delivery to deliver now and then complete the delivery configuration process.
a. Click the 5 - Schedule tab.
b. Verify that Deliver Now is selected and then click Schedule.
Oopyr|ght 2011 O|tr|x Systems, lnc. Modu|e 12: Oonf|gur|ng Se|f-Serv|ce App||cat|ons Exerc|ses 103
Exerc|se 12-3: s|ng O|tr|x Dazz|e
Scenar|o
You recently created a delivery rule to deploy the Citrix Dazzle plug-in to Windows 7 client
devices. You need to test the delivery to make sure that it was successfully configured and then test
Citrix Dazzle to verify that you can install self-service applications.
Before You Beg|n
To begin this lab, ensure that the following virtual machines are started:
- Coolidge-DC
- EndUserSimulator
- MerchandisingServer
- WebInterfaceServer
- XenAppServer-1
- XenAppServer-2
Estimated time to complete this exercise: 13 minutes
Oonf|gur|ng O|tr|x Dazz|e
Use the EndUserSimulator virtual machine logged in as the Coolidge\CitrixAdmin user for this
task.
Use the following procedure to test the delivery of the Citrix Dazzle plug-in using Citrix Receiver:
1. Log on to the EndUserSimulator virtual machine as the Coolidge\CitrixAdmin user.
2. Configure Citrix Receiver to always be present in the Windows 7 notification tray.
a. Click the Show hidden icons arrow in the notification tray and click Customize.
b. Select Show icon and notifications from the Behaviors drop-down menu next to the
Citrix Receiver Application entry.
c. Click OK to save the change and close the window.
3. Allow Citrix Receiver to automatically start and download any new plug-ins. Citrix Dazzle will
prompt you when the new plug-in is installed.
a. Allow Citrix Receiver to automatically start and download new plug-ins.
b. Click Continue when prompted.
104 Modu|e 12: Oonf|gur|ng Se|f-Serv|ce App||cat|ons Exerc|ses Oopyr|ght 2011 O|tr|x Systems, lnc.
Test|ng O|tr|x Dazz|e
Use the EndUserSimulator virtual machine logged in as the Coolidge\CitrixAdmin user for this
task.
Use the following procedure to verify that self-service applications can be added to Citrix Dazzle:
1. Log on to Citrix Dazzle using the Coolidge\CitrixAdmin credentials.
a. Click Get Started.
b. Log on to the Coolidge Dazzle Store using the Coolidge\CitrixAdmin credentials.
2. Add the CapitalReSources, Mozila Firefox and Notepad applications to the EndUserSimulator
virtual machine.
a. Click Add next to the CapitalReSources, Mozilla Firefox and Notepad entries to add each
application.
b. Click Dazzle Apps and verify that CapitalReSources, Mozilla Firefox and Notepad are
present.
3. Launch CapitalReSources, Mozilla Firefox and Notepad to ensure that they are configured
correctly.
a. Click Start > All Programs > Dazzle Apps > CapitalReSources to launch the application.
b. Click Start > All Programs > Dazzle Apps > Mozilla Firefox to launch the application.
c. Click Start > All Programs > Dazzle Apps > Notepad to launch the application.
4. Close all open windows after all applications launch successfully.
Oopyr|ght 2011 O|tr|x Systems, lnc. Modu|e 12: Oonf|gur|ng Se|f-Serv|ce App||cat|ons Exerc|ses 105
106 Oopyr|ght 2011 O|tr|x Systems, lnc.
Modu|e 13
Oonf|gur|ng Pr|nt|ng
Exerc|ses
108 Oopyr|ght 2011 O|tr|x Systems, lnc.
Exerc|se 13-1: ldent|fy|ng Pr|nter Defau|ts
Scenar|o
The Citrix Architect wants you to report on the default XenApp printer behavior for common
printers that are in use at Coolidge to ensure that her plans to lock down printer access will be
successful. Your job is to investigate how XenApp handles the printer drivers for several of the
networked and locally connected printers that are common within the company.
Before You Beg|n
To begin this lab, ensure that the following virtual machines are started:
- Coolidge-DC
- EndUserSimulator
- MerchandisingServer
- WebInterfaceServer
- XenAppServer-1
- XenAppServer-2
Estimated time to complete this exercise: 13 minutes
ver|fy|ng Defau|t Pr|nter Dr|ver Oreat|on
Use the EndUserSimulator virtual machine logged in as the Coolidge\CitrixAdmin user for this
task. Use the following procedure to verify the default printer driver creation behavior:
1. Launch the Notepad application through Citrix Dazzle on the EndUserSimulator virtual
machine.
a. Click Start > All Programs > Dazzle Apps > Notepad.
b. Select Do not ask me again for this site and click Yes on the USB/Other devices security
warning, if it appears.
2. Use the Print dialog to verify what each auto-created printer is using as its default printer
driver.
a. Click File > Print in Notepad.
b. Right-click HP Color LaserJet 9500 PCL 6 (from ENDUSER) and click Properties. Make
note of the printer driver listed in the Model field.
c. Repeat the previous step to check the default printer drivers for the HP Color LaserJet
4600 PCL 6, HP Color and LaserJet CP2020 Series PCL 6.
Verify that all of the listed printers are using their native print drivers except for the HP
Color LaserJet 4600 PCL 6 that is using the Citrix Universal Print Driver.
Oopyr|ght 2011 O|tr|x Systems, lnc. Modu|e 13: Oonf|gur|ng Pr|nt|ng Exerc|ses 109
3. Close Notepad and log off of the EndUserSimulator virtual machine.
a. Click File > Exit to close the Notepad application.
b. Click Start and then click the Arrow near Shut down. Click Log off to log off of the
EndUserSimulator virtual machine.
110 Modu|e 13: Oonf|gur|ng Pr|nt|ng Exerc|ses Oopyr|ght 2011 O|tr|x Systems, lnc.
Exerc|se 13-2: D|sa||ow|ng Auto-Oreat|on of
a Troub|e Pr|nter
Scenar|o
You recently gave a report to the Citrix Architect about how XenApp is handling drivers. She
noticed, with your report, that one of the printers in common use around Coolidge causes issues in
some situations and that a fix from the vendor is expected soon. In the interim, the Citrix Architect
wants you to use the Driver Compatibility List to disallow the auto-creation of these printers.
Before You Beg|n
To begin this lab, ensure that the following virtual machines are started:
- Coolidge-DC
- EndUserSimulator
- MerchandisingServer
- WebInterfaceServer
- XenAppServer-1
- XenAppServer-2
Estimated time to complete this exercise: 13 minutes
Manag|ng Dr|ver Oompat|b|||ty ||sts
Use the XenAppServer-1 virtual machine logged in as the Coolidge\CitrixAdmin user for this task.
Use the following procedure to manage driver compatibility lists:
1. Use the Group Policy Management Tool on the XenAppServer-1 virtual machine to modify the
XenApp Domain Policy. Access the Citrix User Policies node.
a. Click Start > Administrative Tools > Group Policy Management to launch the Group
Policy Management tool.
b. Navigate to Forest: coolidge.net > Domains > coolidge.net, right-click XenApp Domain
Policy and select Edit.
c. Navigate to User Configuration > Policies > Citrix Policies.
2. Create a new policy called Do Not Allow HP 4600 that restricts driver mapping for the HP
Color LaserJet 4600 Series PCL6 printer. Once created, continue to the filters screen.
a. Click New, type Do Not Allow HP 4600 and click Next to continue to the settings
screen.
Oopyr|ght 2011 O|tr|x Systems, lnc. Modu|e 13: Oonf|gur|ng Pr|nt|ng Exerc|ses 111
b. Select ICA > Printing > Drivers, click Printer driver mapping and compatibility and
click Add.
c. In the Add Setting window, click Add, type HP Color LaserJet 4600 PCL6 in the
Driver Name field and select Do not create.
d. Click OK in the Add driver mapping and Add Setting windows.
3. Create a filter that applies this policy to all domain users.
a. Click Next to continue to the filters screen.
b. Select User , click Add and then click Add in the New Filter window.
c. Verify that Allow is selected in the Mode drop-down menu and type Coolidge\Domain
Users in the User name field.
d. Click OK to save the new filter element.
4. Finish adding filters, enable the policy and then save it.
a. Click OK to close the New Filter screen.
b. Click Next to finish adding filters.
c. Verify that Enable this policy is selected and then click Save.
If the names were not validated successfully, make sure they are spelled correctly and are in the
'SSPMHKI@%GGSYRX2EQI format.
112 Modu|e 13: Oonf|gur|ng Pr|nt|ng Exerc|ses Oopyr|ght 2011 O|tr|x Systems, lnc.
Exerc|se 13-3: D|sab||ng Auto-Oreat|on of
O||ent Pr|nters
Scenar|o
One of the client data privacy safeguards is to control and restrict where employees can print the
data. The company's privacy policy specifies that printing may only be done on approved printers
within the company. You need to create a policy that disables the auto-creation of client printers
for all employees, except for the Advisors team which has special permission and training to handle
sensitive data.
Before You Beg|n
To begin this lab, ensure that the following virtual machines are started:
- Coolidge-DC
- EndUserSimulator
- WebInterfaceServer
- XenAppServer-1
- XenAppServer-2
Estimated time to complete this exercise: 10 minutes
Oonf|gur|ng Pr|nt|ng w|th Po||c|es
Use the XenAppServer-1 virtual machine logged in as the Coolidge\CitrixAdmin user for this task.
Use the following procedure to create a policy to disable auto-creation of client printers:
1. Create a new Citrix user policy called Disable Client Printer Auto-creation and add an ICA
Client Printer setting to disable auto-creation of client printers.
a. Click New, type Disable Client Printer Auto-creation and click Next.
b. Click ICA > Printing > Client Printers and select Auto-create client printers.
c. Click Add and select Do not auto-create client printers from the Value drop-down menu.
d. Click OK to add the setting.
2. Create a filter that applies this policy against all domain users.
a. Click Next to continue to the filters screen.
b. Select User , click Add and then click Add in the New Filter window.
c. Verify that Allow is selected in the Mode drop-down menu and type Coolidge\Domain
Users in the User name field.
Oopyr|ght 2011 O|tr|x Systems, lnc. Modu|e 13: Oonf|gur|ng Pr|nt|ng Exerc|ses 113
d. Click OK to save the new filter element.
3. Create a filter that denies this policy to the Advisors group.
a. Click Add in the New Filter window.
b. Select Deny in the Mode drop-down menu, type Coolidge\Advisors in the User
name field and click OK to save the new filter element.
4. Finish adding filters, enable the policy and then save it.
a. Click OK to close the New Filter screen.
b. Click Next to finish adding filters.
c. Verify that Enable this policy is selected and then click Save.
If the names were not validated successfully, make sure they are spelled correctly and are in the
'SSPMHKI@%GGSYRX2EQI format.
114 Modu|e 13: Oonf|gur|ng Pr|nt|ng Exerc|ses Oopyr|ght 2011 O|tr|x Systems, lnc.
Exerc|se 13-4: Oreat|ng Sess|on Pr|nters for
A|| Emp|oyees
Scenar|o
You have been tasked with locking down the printing functionality in XenApp in order to adhere
to the company's strict client privacy policy. You need to continue to implement these changes by
using policies to create the initial set of approved internal session printers that will be available for
employees to print.
Before You Beg|n
To begin this lab, ensure that the following virtual machines are started:
- Coolidge-DC
- EndUserSimulator
- MerchandisingServer
- WebInterfaceServer
- XenAppServer-1
- XenAppServer-2
Estimated time to complete this exercise: 10 minutes
Oonf|gur|ng Sess|on Pr|nters
Use the XenAppServer-1 virtual machine logged in as the Coolidge\CitrixAdmin user for this task.
Use the following procedure to configure session printers for the initial set of employees:
1. Create a new policy called Session Printers and Forced Universal Printer Drivers
a. Click New, type Session Printers and Forced Universal Printer Drivers.
b. Click Next to continue to the settings screen.
2. Add the Session printers setting to automatically create the following session printers:
- \\dc\HP Color LaserJet 2800 Series PS
- \\dc\Lexmark x945e PS (MS)
a. Click ICA > Printing and select Session printers. Click Add to add the default session
printers.
b. Click Add in the Add settings window, type \\dc\ in the Printer UNC path field and
then click Browse.
c. Navigate to Entire Network > dc, click HP Color LaserJet 2800 Series PS and click OK.
Oopyr|ght 2011 O|tr|x Systems, lnc. Modu|e 13: Oonf|gur|ng Pr|nt|ng Exerc|ses 115
d. Repeat steps b and c to add the Lexmark x943e PS (MS) network printer.
e. Click OK to complete the Session printers setting and close the Add settings screen.
3. Add the Universal Printing setting and set it to Use universal printing only. Continue to the
filters screen.
a. Click ICA > Printing > Universal Printing, select Universal printing and click Add to
specify default settings.
b. Select Use universal printing only from the value drop-down menu in the Add settings
window and click OK.
4. Create a filter that applies this policy against all domain users.
a. Click Next to continue to the filters screen.
b. Select User , click Add and then click Add in the New Filter window.
c. Verify that Allow is selected in the Mode drop-down menu and type Coolidge\Domain
Users in the User name field.
d. Click OK to save the new filter element.
3. Finish adding filters, enable the policy and then save it.
a. Click OK to close the New Filter screen.
b. Click Next to finish adding filters.
c. Verify that Enable this policy is selected and then click Save.
If the names were not validated successfully, make sure they are spelled correctly and are in the
'SSPMHKI@%GGSYRX2EQI format.
116 Modu|e 13: Oonf|gur|ng Pr|nt|ng Exerc|ses Oopyr|ght 2011 O|tr|x Systems, lnc.
Exerc|se 13-5: Test|ng the Pr|nter Po||c|es
Scenar|o
You recently created three new polices that stopped the creation of a problem printer, disabled the
auto-creation of client printers and created session printers for all employees.
Now you need to test each of these policies to ensure that they are correctly implemented and only
affect the correct users.
Before You Beg|n
To begin this lab, ensure that the following virtual machines are started:
- Coolidge-DC
- EndUserSimulator
- MerchandisingServer
- WebInterfaceServer
- XenAppServer-1
- XenAppServer-2
Estimated time to complete this exercise: 13 minutes
Test|ng the Pr|nter Po||c|es
Use the EndUserSimulator virtual machine logged in as the Coolidge\CitrixAdmin user for this
task.
Use the following procedure to test the printer policies:
1. Log on to the EndUserSimulator virtual machine as the Coolidge\CitrixAdmin user.
2. Launch the Dazzle published Notepad application.
a. Click Start > All Programs > Dazzle Apps > Notepad.
b. Log on to the Coolidge Dazzle store using the Coolidge\CitrixAdmin credentials, if
requested.
3. Use the print screen to verify that only the Lexmark x943e PS (MS) and HP Color LaserJet
2800 Series PS session printers are available for printing and that they are both using their
native printer drivers.
a. Click File > Print, in Notepad.
b. Verify that only the Lexmark x945e PS (MS) and HP Color LaserJet 2800 Series PS
session printers are available for printing.
c. Verify that both printers are using their native drivers.
Oopyr|ght 2011 O|tr|x Systems, lnc. Modu|e 13: Oonf|gur|ng Pr|nt|ng Exerc|ses 117
d. Close the Print dialog box and Notepad.
4. Use Internet Explorer to log on to the Web Interface as the TestAdvisor user and launch the
published Notepad application.
a. Launch Internet Explorer and navigate to the Web Interface server located at
http://webinterface.coolidge.net.
b. Log in to the Web Interface using as the Coolidge\TestAdvisor user.
c. Click Notepad to launch the published Notepad application.
d. Select Do not ask me again for this site and click Yes on the USB/Other devices security
warning, if it appears.
3. Verify that all of the client printers are auto-created and using the Citrix Universal Printer
Driver. Verify that the two session printers were also created and using their native print
drivers.
a. Click File > Print, in Notepad.
b. Verify that all of the client printers are automatically created and using the Citrix
Universal Printer Driver, except for the session printers which are using their native
printer drivers.
6. Close all open windows. The HP 4600 printer was not auto-created according to the policy that
was previously created. The CitrixAdmin account only had access to the session printers and
did not have local client printers auto-created according to policy. Finally, the TestAdvisors
account had access to session printers and had all of the client printers created using the Citrix
universal print driver. This confirms that all policies are in place and working as intended.
118 Modu|e 13: Oonf|gur|ng Pr|nt|ng Exerc|ses Oopyr|ght 2011 O|tr|x Systems, lnc.
Modu|e 14
Secur|ng enApp
Exerc|ses
120 Oopyr|ght 2011 O|tr|x Systems, lnc.
Exerc|se 14-1: Sett|ng p lOA Proxy on a
New enApp Web S|te
Scenar|o
Due to the increased instance of employees working at home and requiring access to XenApp
published resources, the Citrix Architect decides to encrypt all external ICA traffic through the use
of the ICA Proxy feature and the Citrix Access Gateway virtual appliance.
She wants you to create a new XenApp Web site that will be used to handle all of the secure
requests. Then she wants you to implement ICA Proxy on the Access Gateway and Web Interface
servers.
The Citrix Engineer will be installing all of the required SSL certificates on the servers as you work
and expects to be done by the time you are ready to test.
Before You Beg|n
To begin this lab, ensure that the following virtual machines are started:
- Coolidge-DC
- EndUserSimulator
- MerchandisingServer
- WebInterfaceServer
- XenAppServer-1
- XenAppServer-2
Estimated time to complete this exercise: 23 minutes
Oreat|ng a New enApp Web S|te
Use the WebInterfaceServer virtual machine logged in as the Coolidge\CitrixAdmin user for this
task.
Use the following procedure to create a new XenApp Web site for use with secure connections
from the Access Gateway:
1. Start the AccessGateway virtual machine.
2. Log on to the WebInterfaceServer virtual machine as the Coolidge\CitrixAdmin user.
3. On the WebInterfaceServer virtual machine, launch the Citrix Web Interface Management
console and create a new XenApp Web site.
a. Click Start > All Programs > Citrix > Management Consoles > Citrix Web Interface
Management to launch the Web Interface Management console.
Oopyr|ght 2011 O|tr|x Systems, lnc. Modu|e 14: Secur|ng enApp Exerc|ses 121
b. Click Create site.
c. Select XenApp Web and click Next.
4. Set the path of the Web Interface site to be /Citrix/Secure and name the site Secure. Do not
make this site the default IIS site. Continue through the creation of the XenApp Web site using
the default values.
a. Type /Citrix/Secure in the Path field and ensure that Secure is automatically
populated into the Name field. Click Next to continue through the wizard.
b. Verify that At Web Interface is specified on the Specify Point of Authentication screen and
click Next.
c. Click Next on the Confirm Settings for the New Site screen.
The wizard creates a new XenApp Web site.
d. Click Next to configure the XenApp Web site.
3. Specify Coolidge as the farm name and add both of the XenApp servers to the list of servers.
a. Type Coolidge in the Farm name field.
b. Click Add, type XenAppServer-1 and click OK.
c. Click Add, type XenAppServer-2 and click OK. Click Next.
6. Use the default authentication method settings and restrict the Web Interface to only the
Coolidge domain.
a. Click Next on the Configure Authentication Methods screen.
b. Select Restrict domains to the following and click Add.
c. Type Coolidge in the Logon domain field and click OK. Click Next
7. Use the Full site appearance and configure dual mode as the published resource type. Complete
the Web Interface site initial configuration.
a. Select Full and click Next.
b. Select Dual mode and click Next.
c. Click Finish to complete the initial configuration wizard.
Oonf|gur|ng Web lnterface
Use the WebInterfaceServer virtual machine logged in as the Coolidge\CitrixAdmin user for this
task.
Use the following procedure to configure the Secure XenApp Web site:
1. Use the Citrix Web Interface Management console to edit the secure access settings of the
Secure XenApp Web site.
a. Click XenApp Web Sites and click the Secure site entry.
b. Click Secure Access to open the Secure Access settings.
2. Edit the default access method and set it to Gateway Direct. Specify the Access Gateway's
server details (ag.coolidge.net) then continue to the Secure Ticket Authority configuration.
122 Modu|e 14: Secur|ng enApp Exerc|ses Oopyr|ght 2011 O|tr|x Systems, lnc.
a. Select Default and and click Edit.
b. Select Gateway Direct in the Access Method drop-down menu.
c. Click OK to add the new Access route.
d. Click Next to continue to the Access Gateway server details.
e. Type ag.coolidge.net in the Address (FQDN) field and click Next to continue to the
Secure Ticket Authority configuration screen.
3. Add new Secure Ticket Authority URLs for both XenApp servers. Leave all other settings as
default and complete the new secure access settings.
a. Click Add to add a new Secure Ticket Authority URL. Type http://xenappserver-
1.coolidge.net/scripts/ctxsta.dll. Click OK.
b. Click Add to add a new Secure Ticket Authority URL. Type http://xenappserver-
2.coolidge.net/scripts/ctxsta.dll. Click OK.
c. Click Finish to complete the new secure access settings.
Oonf|gur|ng Access Gateway
Use the WebInterfaceServer virtual machine logged in as the Coolidge\CitrixAdmin user for this
task.
Use the following procedure to configure the Access Gateway for ICA Proxy mode:
1. Launch the Citrix Access Gateway Administration tool. Log on to the Access Gateway using
the hostname ag.coolidge.net and root/Password1 credentials.
a. Click Start > Access Gateway Administration Tool 4.6.2 to launch the Access Gateway
administration tool.
b. Type ag.coolidge.net as the Host, use root/Password1 as the administrator
credentials and click Connect.
Allow the administration tool to connect and refresh itself before continuing.
2. Add a new Secure Ticket Authority for the XenAppServer-1 and XenAppServer-2 virtual
machines.
a. Click the Authentication tab and then click the Secure Ticket Authority tab.
b. Type xenappserver-1.coolidge.net in the Server running the STA field and click
Add to add the Security Ticket Authority settings.
c. Click Initialize when the Service Interruption warning appears and then click OK to
acknowledge that the STA server is verified.
d. Repeat the previous two steps with the XenAppServer-2 server.
3. Use the Access Policy Manager to set the Gateway Portal to redirect to the Web Interface
server web site.
a. Click the Access Policy Manager tab, right-click Default under User Groups and click
Properties.
Oopyr|ght 2011 O|tr|x Systems, lnc. Modu|e 14: Secur|ng enApp Exerc|ses 123
b. Click the Gateway Portal tab to access the portal settings and select Redirect to Web
Interface.
c. Type /Citrix/Secure in the Path field and webinterface.coolidge.net in the
Web server field.
d. Click OK to close the properties window.
4. Turn off logon page authentication by the Access Gateway in the Global Cluster Policies and
then minimize the Access Gateway Administration Tool.
a. Click the Global Cluster Policies tab and deselect Enable logon page authentication.
b. Click Submit to create the changes and click OK when complete.
c. Minimize the Access Gateway Administration tool.
124 Modu|e 14: Secur|ng enApp Exerc|ses Oopyr|ght 2011 O|tr|x Systems, lnc.
Exerc|se 14-2: Test|ng the lOA Proxy
Oonf|gurat|on
Scenar|o
You recently set up a new XenApp Web site and implemented ICA Proxy mode in order to encrypt
all external ICA traffic through the Access Gateway. Now you must test to make sure that all of the
applications can launch through ICA Proxy mode.
Before You Beg|n
To begin this lab, ensure that the following virtual machines are started:
- AccessGateway
- Coolidge-DC
- EndUserSimulator
- MerchandisingServer
- WebInterfaceServer
- XenAppServer-1
- XenAppServer-2
Estimated time to complete this exercise: 10 minutes
|aunch|ng a Secure App||cat|on
Use the XenAppServer-1 virtual machine logged in as the Coolidge\CitrixAdmin user for this task.
Use the following procedure to test ICA Proxy mode by launching an SSL secured application:
1. Exit the Citrix online plug-in that automatically starts up.
a. Click Cancel on the Citrix online plug-in logon screen.
b. Right-click the Citrix online plug-in icon in the notification tray, and click Exit.
2. Use Internet Explorer on the XenAppServer-1 virtual machine to securely access the Access
Gateway's SSL site at https://ag.coolidge.net.
a. Use Internet Explorer to navigate to https://ag.coolidge.net/, making sure to
specify https.
The Access Gateway receives the secure connection and forwards the request to the
/Citrix/Secure Web Interface site on the back end.
Oopyr|ght 2011 O|tr|x Systems, lnc. Modu|e 14: Secur|ng enApp Exerc|ses 125
3. Log on to the Access Gateway as the Coolidge\CitrixAdmin user and launch the published
Notepad application.
a. Log on to to the Access Gateway as the Coolidge\CitrixAdmin user.
b. Click Notepad to launch the published application.
Wait a few moments as the application is launched.
c. Select Do not ask me again for this site and click Yes on the USB/Other devices security
warning, if it appears.
4. Use the Connection Center to verify that the Notepad application is secured using 128-bit SSL.
When complete, close all open windows.
a. Right-click the Citrix online plug-in icon and click Connection Center.
b. Click XenAppServer-1 and click Properties to view the connection properties of the
applications being delivered by XenAppServer-1.
c. Verify that Basic. 128-bit SSL/TLS is listed as the encryption level and click OK.
d. Close all open windows. The application is showing as using 128-bit TLS encryption when
using Citrix Access Gateway to access applications. This allows the Coolidge employees to
work remotely while protecting customer and company data.
126 Modu|e 14: Secur|ng enApp Exerc|ses Oopyr|ght 2011 O|tr|x Systems, lnc.
Modu|e 15
Mon|tor|ng Exerc|ses
128 Oopyr|ght 2011 O|tr|x Systems, lnc.
Exerc|se 15-1: v|ew|ng enApp ||cense
Server Act|v|ty
Scenar|o
Early in the XenApp implemention, you configured the EdgeSight server to monitor the license
usage on the license server. The Citrix Architect wants to ensure that it has been working as
intended and wants a brief usage report by the end of the day.
Your job is to verify that the license server monitoring is functioning properly and to look at the
license usage during the initial deployment phase of the last week.
Before You Beg|n
To begin this lab, ensure that the following virtual machines are started:
- AccessGateway
- EndUserSimulator
- MerchandisingServer
- WebInterfaceServer
- XenAppServer-1
- XenAppServer-2
Estimated time to complete this exercise: 3 minutes
v|ew|ng ||cense sage Trends
Use the Coolidge-DC virtual machine logged in as the Coolidge\Administrator user for this task.
Use the following procedure to monitor the XenApp license usage:
1. Log on to the Coolidge-DC virtual machine as the Coolidge\Administrator user.
2. Access the Edgesight server web site at http://dc.coolidge.net/edgesight using Internet Explorer.
Log on with the email address citrixadmincoolidge.net.
a. Click Start > Internet Explorer and navigate to
http://dc.coolidge.net/edgesight/.
b. Log on with the email address citrixadmin@coolidge.net and password
Password1.
3. View the License Usage Trending data graphically and then view it as a grid.
a. Click on the Track Usage tab and click License Usage Trending.
b. Deselect Select All, select XenApp and click Go.
Oopyr|ght 2011 O|tr|x Systems, lnc. Modu|e 15: Mon|tor|ng Exerc|ses 129
View the graphical results of this request.
c. Click the View in Grid icon.
View the results of this request as a list.
4. View the License Usage Summary data graphically and then view it as a grid.
a. Click License Usage Summary.
b. Deselect Select All, select XenApp and click Go.
View the graphical results of this request.
c. Click the View in Grid icon.
View the results of this request as a chart.
3. Make note of the many different ways that the license data is viewable.
6. Close all open windows.
130 Modu|e 15: Mon|tor|ng Exerc|ses Oopyr|ght 2011 O|tr|x Systems, lnc.
831 West Cypress Creek Road Fort Lauderdale, FL 33309 USA (934) 267 3000 www.citrix.com
Rheinweg 9 8200 Schaffhausen Switzerland +41 (0) 32 63377 00 www.citrix.com
Copyright 2011 Citrix Systems, Inc. All rights reserved.
Вам также может понравиться
- The Subtle Art of Not Giving a F*ck: A Counterintuitive Approach to Living a Good LifeОт EverandThe Subtle Art of Not Giving a F*ck: A Counterintuitive Approach to Living a Good LifeРейтинг: 4 из 5 звезд4/5 (5784)
- The Yellow House: A Memoir (2019 National Book Award Winner)От EverandThe Yellow House: A Memoir (2019 National Book Award Winner)Рейтинг: 4 из 5 звезд4/5 (98)
- Never Split the Difference: Negotiating As If Your Life Depended On ItОт EverandNever Split the Difference: Negotiating As If Your Life Depended On ItРейтинг: 4.5 из 5 звезд4.5/5 (838)
- The Emperor of All Maladies: A Biography of CancerОт EverandThe Emperor of All Maladies: A Biography of CancerРейтинг: 4.5 из 5 звезд4.5/5 (271)
- Hidden Figures: The American Dream and the Untold Story of the Black Women Mathematicians Who Helped Win the Space RaceОт EverandHidden Figures: The American Dream and the Untold Story of the Black Women Mathematicians Who Helped Win the Space RaceРейтинг: 4 из 5 звезд4/5 (890)
- The Little Book of Hygge: Danish Secrets to Happy LivingОт EverandThe Little Book of Hygge: Danish Secrets to Happy LivingРейтинг: 3.5 из 5 звезд3.5/5 (399)
- Team of Rivals: The Political Genius of Abraham LincolnОт EverandTeam of Rivals: The Political Genius of Abraham LincolnРейтинг: 4.5 из 5 звезд4.5/5 (234)
- Devil in the Grove: Thurgood Marshall, the Groveland Boys, and the Dawn of a New AmericaОт EverandDevil in the Grove: Thurgood Marshall, the Groveland Boys, and the Dawn of a New AmericaРейтинг: 4.5 из 5 звезд4.5/5 (265)
- A Heartbreaking Work Of Staggering Genius: A Memoir Based on a True StoryОт EverandA Heartbreaking Work Of Staggering Genius: A Memoir Based on a True StoryРейтинг: 3.5 из 5 звезд3.5/5 (231)
- Elon Musk: Tesla, SpaceX, and the Quest for a Fantastic FutureОт EverandElon Musk: Tesla, SpaceX, and the Quest for a Fantastic FutureРейтинг: 4.5 из 5 звезд4.5/5 (474)
- The Hard Thing About Hard Things: Building a Business When There Are No Easy AnswersОт EverandThe Hard Thing About Hard Things: Building a Business When There Are No Easy AnswersРейтинг: 4.5 из 5 звезд4.5/5 (344)
- The Unwinding: An Inner History of the New AmericaОт EverandThe Unwinding: An Inner History of the New AmericaРейтинг: 4 из 5 звезд4/5 (45)
- The World Is Flat 3.0: A Brief History of the Twenty-first CenturyОт EverandThe World Is Flat 3.0: A Brief History of the Twenty-first CenturyРейтинг: 3.5 из 5 звезд3.5/5 (2219)
- The Gifts of Imperfection: Let Go of Who You Think You're Supposed to Be and Embrace Who You AreОт EverandThe Gifts of Imperfection: Let Go of Who You Think You're Supposed to Be and Embrace Who You AreРейтинг: 4 из 5 звезд4/5 (1090)
- The Sympathizer: A Novel (Pulitzer Prize for Fiction)От EverandThe Sympathizer: A Novel (Pulitzer Prize for Fiction)Рейтинг: 4.5 из 5 звезд4.5/5 (119)
- The Technological Differences Between ICA and RDP ProtocolsДокумент19 страницThe Technological Differences Between ICA and RDP ProtocolsGajarajakrishnan JanarthanamОценок пока нет
- CTX127399 - SAP GUI 7.20 PerformanceДокумент3 страницыCTX127399 - SAP GUI 7.20 PerformancemtumashenkoОценок пока нет
- Citrix Xen Desktop Exam DumpsДокумент112 страницCitrix Xen Desktop Exam Dumpsshyco007Оценок пока нет
- UPD 5.5.0.12834 ReleaseNotesДокумент9 страницUPD 5.5.0.12834 ReleaseNotesWalter BurtonОценок пока нет
- App F XenApp Web Interface User Instructions For WindowsДокумент13 страницApp F XenApp Web Interface User Instructions For WindowsKasi ViswanathОценок пока нет
- Citrix Workspace App Feature Matrix Comparison Across PlatformsДокумент4 страницыCitrix Workspace App Feature Matrix Comparison Across PlatformscentraltiОценок пока нет
- Citrix Receiver For WindowsДокумент891 страницаCitrix Receiver For WindowsKersic1Оценок пока нет
- (Aug-2018) New PassLeader 1Y0-203 Exam DumpsДокумент29 страниц(Aug-2018) New PassLeader 1Y0-203 Exam Dumpsnguyenthanhdatpl_403Оценок пока нет
- XD714Документ1 003 страницыXD714AnonimovОценок пока нет
- XenApp 6.0 - Student ManualДокумент579 страницXenApp 6.0 - Student ManualShyam Rudroju100% (1)
- Citrix Xenapp: Introducing Basic Administration For Citrix Xenapp 6 Configuring PrintingДокумент4 страницыCitrix Xenapp: Introducing Basic Administration For Citrix Xenapp 6 Configuring PrintingSyed AshrafОценок пока нет
- HP - Printer Compatibility Guide For XenAppДокумент38 страницHP - Printer Compatibility Guide For XenAppBoris Alcántara SantillánОценок пока нет
- App CitrixДокумент18 страницApp Citrixcarver_uaОценок пока нет
- BTG Final Js PDFДокумент91 страницаBTG Final Js PDFrameshgmorayОценок пока нет
- Citrix Administrator CVДокумент3 страницыCitrix Administrator CVcsreddyatsapbiОценок пока нет
- Citrix Access Gateway Enterprise Edition Administrator's GuideДокумент308 страницCitrix Access Gateway Enterprise Edition Administrator's GuideDaniel ChiaОценок пока нет
- Design Considerations For Citrix StorefrontДокумент8 страницDesign Considerations For Citrix StorefrontjesclapОценок пока нет
- Receiver For Windows 4 11Документ172 страницыReceiver For Windows 4 11freerazerОценок пока нет
- Latest Passed Dump Citrix - 1Y0-A20Документ15 страницLatest Passed Dump Citrix - 1Y0-A20Arunaigiri NmОценок пока нет
- Aasish - Citrix ResumeДокумент4 страницыAasish - Citrix ResumeSatishKumarSinhaОценок пока нет
- En - Xenapp.xenapp65 w2k8 WrapperДокумент1 208 страницEn - Xenapp.xenapp65 w2k8 WrapperrvansoestОценок пока нет
- Deployment BPs Citrix XenApp Over Hughes Satellite Networks - Final v41Документ24 страницыDeployment BPs Citrix XenApp Over Hughes Satellite Networks - Final v41Adnan IqbalОценок пока нет
- Citrix Virtual Apps and DesktopsДокумент1 144 страницыCitrix Virtual Apps and DesktopsLima Rocha100% (1)
- The Cloud-Based Virtual Desktop Infrastructure VDI 2013Документ16 страницThe Cloud-Based Virtual Desktop Infrastructure VDI 2013VisiongainGlobalОценок пока нет
- Symantec DLP 10.5 System Requirements GuideДокумент57 страницSymantec DLP 10.5 System Requirements Guidefxnoob80Оценок пока нет
- Getting Started With Xendesktop® 7.X: Chapter No. 10 "Application Delivery"Документ16 страницGetting Started With Xendesktop® 7.X: Chapter No. 10 "Application Delivery"Packt PublishingОценок пока нет
- Citrix XenApp Administrators GuideДокумент422 страницыCitrix XenApp Administrators GuideThirunakukkarasu R KamatchiОценок пока нет
- (Strategic Technology Series) Joel P Kanter - Understanding Thin-Client - Server Computing-Microsoft Press (1997)Документ363 страницы(Strategic Technology Series) Joel P Kanter - Understanding Thin-Client - Server Computing-Microsoft Press (1997)udhayan udhaiОценок пока нет
- Citrix Most Used Port ListДокумент18 страницCitrix Most Used Port ListsudharaghavanОценок пока нет
- Citrix Xenapp and Xendesktop 76 Implementation Guide For Healthcare PDFДокумент79 страницCitrix Xenapp and Xendesktop 76 Implementation Guide For Healthcare PDFgvs_2Оценок пока нет