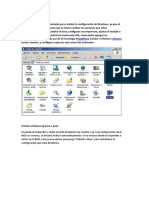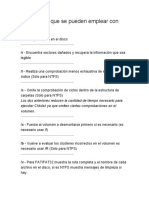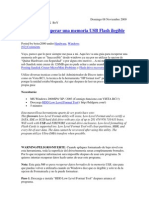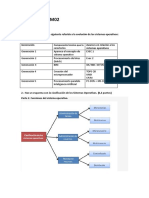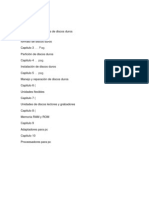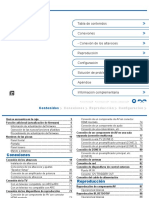Академический Документы
Профессиональный Документы
Культура Документы
Discos Duros y Particiones
Загружено:
Jose Enrique MontoyaАвторское право
Доступные форматы
Поделиться этим документом
Поделиться или встроить документ
Этот документ был вам полезен?
Это неприемлемый материал?
Пожаловаться на этот документАвторское право:
Доступные форматы
Discos Duros y Particiones
Загружено:
Jose Enrique MontoyaАвторское право:
Доступные форматы
Jensoft Enterprise Manual profesional de usuario
1. ESTRUCTURA DE UN DISCO DURO 1.1 MECANICA INTERNA 2. PARTICIONES 2.1 QUE SON Y PARA QUE SIRVEN 2.2 TIPOS 2.3 EL PROGRAMA FDISK DE MICROSOFT 3. FORMATO DE UNIDADES 3.1 QUE ES Y PARA QUE SIRVE 3.2 LA FAT: LOCALIZACION DE LA INFORMACION 3.3 TIPOS DE FORMATO: TOTAL Y RAPIDO
ESTRUCTURA DE UN DISCO DURO MECANICA INTERNA Todo disco duro esta compuesto por uno o varios discos magnticos (tambin llamados platos magnticos), una o varias cabezas lectoras/grabadoras, un motor de giro y una circuitera interna que manipula estos elementos. Para tratar mejor el tema imaginaremos que todo disco duro slo esta formado por un solo disco magntico y dos cabezas (una para cada cara del disco), de esta forma se simplifica el tema y nos evitamos hablar de cilindros, los cuales siempre dan pie a errores de interpretacin.
Como ya hemos dicho, suponiendo que los discos duros solamente tuviesen un solo disco magntico y dos cabezas, su funcionamiento sera similar al de un disquete. Al encender el equipo, la corriente de 12 voltios que le suministra la fuente de alimentacin del PC hace girar el motor de giro del plato magntico y posiciona las cabezas justo al principio de ste.
Es bsicamente igual que cuando colocamos un disco en el tocadiscos de nuestra cadena de msica y colocamos la aguja en el comienzo de su superficie. En el momento en el que el PC necesitar realizar cualquier operacin de lectura o escritura, enva la orden a la circuitera del disco duro,
Jensoft Enterprise Discos duros, particiones, formateo y FAT
Jensoft Enterprise Manual profesional de usuario
1. TAPA DEL DISCO DURO 2. MOTOR DE GIRO DEL DISCO MAGNTICO 3. DISCO MAGNTICO 4. CABEZAS LECTORAS/GRABADORAS 5. EXTREMO GRABADOR DE LAS CABEZAS 6. MOTOR DE MOVIMIENTO DE LAS CABEZAS 7. CIRCUITERA CONTROLADORA DEL DISCO DURO
la cual mueve las cabezas al lugar exacto donde se encuentra la informacin a recuperar o, en caso de tener que grabar algo, mueve las cabezas al lugar del disco duro donde hay espacio libre disponible.
El funcionamiento terico, como se puede ver, es sencillo; se trata de mover las cabezas de un sitio a otro con el fin de leer o grabar informacin. Esta operacin realmente es mucho ms compleja puesto que en realidad entra en juego el procesador, la controladora de discos, la BIOS, el sistema operativo, la memoria RAM y el propio disco, pero al fin y al cabo se reduce a la lectura o grabacin de informacin, nada ms.
PARTICIONES QU SON Y PARA QU SIRVEN Al igual que un CD AUDIO se fabrica estructurado en pistas, siendo cada pista una cancin grabada, un disco duro debe estructurarse de forma que pueda grabarse la informacin en su interior de forma ordenada para poder recuperarla, leerla, borrarla o modificarla cuando sea necesario. Imaginemos que cuando sale un disco duro de la fbrica ste tiene el mismo aspecto interno que una casa en la que se han construido solamente las paredes y el tejado. Dentro de la casa Jensoft Enterprise Discos duros, particiones, formateo y FAT 2
Jensoft Enterprise Manual profesional de usuario
es necesario levantar paredes y puertas que delimiten las diferentes habitaciones y estancias para que pueda ser habitable. De igual forma es necesario estructurar el disco duro en su interior para que la informacin se grabe correctamente.
Un disco duro se estructura a base de Particiones. Cuando particionamos un disco duro lo que hacemos es informar a nuestro sistema operativo que el disco duro que hay instalado es de una capacidad X, por ejemplo 500 MB. Antes de ser particionado, el PC sabe que tiene instalado un disco duro pero no sabe de qu capacidad es. Para entenderlo mejor supongamos el siguiente ejemplo:
Imagina que vas andando por una calle de tu localidad y de pronto pasas por delante de una parcela de terreno en la que slo ves tierra y unas cuantas hierbas. Al cabo de un mes vuelves a pasar y sorpresa! una compaa constructora ha asfaltado el suelo, lo ha pintado con lneas y flechas, ha construido una valla con una gran puerta y en la entrada ha puesto un cartel que dice PARKING DE 2000 PLAZAS. Vaya cambio eh? Hemos pasado de ver simplemente una parcela de terreno a saber que se trata de un parking perfectamente delimitado con una cabina para el guardia de seguridad y 2000 plazas de capacidad.
Siguiendo el ejemplo podramos decir que particionar un disco es colocar una valla en todo su permetro con un cartel en su comienzo que diga Este es un disco duro de 500 MB. Para particionar un disco usaremos el programa FDISK que se distribuye con Windows 95, 98 y ME.
PARTICIONES TIPOS DE PARTICIONES Existen dos tipos de particiones, las Primarias y las Extendidas. Para explicar la diferencia entre unas y otras de forma sencilla y clara diremos que las particiones primarias son las que comienzan justo en el principio del disco duro llegando hasta el final o hasta el punto que nosotros queramos. Cuando establecemos una particin primaria que no llega a ocupar la totalidad del disco duro, el resto de espacio virgen lo podemos gestionar con otra particin, en este caso Extendida. El nombre de Extendida explica perfectamente el tipo de particin que es: se Extiende desde el final de la particin primaria hasta el final del disco duro.
Jensoft Enterprise Discos duros, particiones, formateo y FAT
Jensoft Enterprise Manual profesional de usuario
Para que se entienda mejor, supongamos el siguiente ejemplo: Imaginemos que tenemos un disco duro de 2 GB de capacidad. Tenemos la intencin de instalar Windows 98 y luego algn procesador de texto para poder trabajar con el PC. Bien, podramos configurar el disco de dos formas diferentes: la primera sera crear una particin de 2 GB, es decir, que ocupase todo el disco, para instalar en ella Windows y el procesador de texto junto con los documentos que usemos.
Por otro lado tambin podramos hacer lo siguiente: crear una particin de 1GB en la que instalaramos Windows y el procesador de texto y luego creamos otra de 1GB para almacenar all todos los documentos que usemos. De esta forma los documentos permanecen mejor localizados y con menor riesgo de que los borremos por accidente. La primera particin seria la particin Primaria del disco y la segunda, en la que tenemos los documentos, la Extendida.
Trabajar con particiones, puede ser tan sencillo como crear una sola particin que ocupe todo el disco duro o puede complicarse de tal forma que necesitemos mltiples particiones para diferentes sistemas operativos en nuestro PC. Solo con prctica se puede dominar el proceso de administracin de particiones puesto que aunque se trata de una tcnica sencilla, un mnimo error puede hacer imposible que podamos acceder a un disco duro.
EL PROGRAMA FDISK DE MICROSOFT Como ya hemos dicho, para crear particiones debemos usar un programa especfico, en nuestro caso usaremos FDISK, un programa que se distribuye con MS-DOS y cualquier versin de Windows 95, 98 ME y 2000. Existen dos versiones de FDISK, la que podramos llamar 16 bit 4 Jensoft Enterprise Discos duros, particiones, formateo y FAT
Jensoft Enterprise Manual profesional de usuario
y la nueva versin, la 32 bit. La versin antigua no soporta discos duros mayores de 2 GB de capacidad mientras que la segunda soporta sin problemas cualquier disco duro de hoy en da. Debido a la mayor compatibilidad de la versin 32 bit es totalmente recomendable descartar por completo la versin antigua a favor de la nueva.
CMO CONSEGUIR EL PROGRAMA FDISK Es tan sencillo como crear un disco de inicio con Windows 95 o Windows 98/ME. En el proceso de creacin del disco de inicio el sistema operativo incluye las dos herramientas necesarias para preparar discos duros, FDISK y FORMAT.
CMO ARRANCAR FDISK Para preparar un disco duro virgen o volver a preparar otro que ya esta en funcionamiento deberemos arrancar el PC con el disco de inicio antes comentado. Una vez iniciado simplemente tecleamos FDISK en la pantalla y el programa arrancar.
PANTALLA PRINCIPAL Consta de un men con 4 posibilidades distintas, justo con el aspecto que aparece en la siguiente figura:
Jensoft Enterprise Discos duros, particiones, formateo y FAT
Jensoft Enterprise Manual profesional de usuario
EL PROGRAMA FDISK DE MICROSOFT CREAR UNA PARTICION NUEVA Para realizar esta operacin seleccionaremos la primera opcin del men pulsando 1. Nos aparecer la siguiente pantalla:
De nuevo pulsamos 1 para seleccionar la primera opcin, con lo que veremos la siguiente pantalla:
Si pulsamos S, FDISK crear una nica particin que abarcar TODO el disco duro, por lo que ser particin PRIMARIA. De esta forma ya habremos terminado de gestionar particiones y slo tendremos que reiniciar el PC para que los cambios surtan efecto. En caso de pulsar N, FDISK mostrar el siguiente mensaje en el cual nos pide que introduzcamos el tamao que queremos para toda la particin. Jensoft Enterprise Discos duros, particiones, formateo y FAT 6
Jensoft Enterprise Manual profesional de usuario
EL PROGRAMA FDISK DE MICROSOFT CREAR UNA PARTICION NUEVA (2) Por defecto nos muestra el tamao mximo del disco duro:
Cuando hayamos introducido tamao de la particin (2500 MB) nos aparecer una pantalla en la que se nos muestran los datos de nuestra nueva particin:
Pulsamos ESC y volvemos al men principal de FDISK. Al volver a pulsar ESC cerramos el programa. Ahora slo falta reiniciar el equipo para que los cambios surtan efecto. Si nos fijamos atentamente, en estas dos ltimas pantallas de ejemplo, veremos que le hemos dicho a FDISK que nuestra particin NO va a ocupar todo el disco duro, sino que de los 3250 MB de nuestro disco imaginario vamos a usar 2500. Para poder usar los restantes 750 MB del disco es necesario configurar una particin EXTENDIDA, de lo contrario quedaran en desuso. 7 Jensoft Enterprise Discos duros, particiones, formateo y FAT
Jensoft Enterprise Manual profesional de usuario
EL PROGRAMA FDISK DE MICROSOFT CREAR UNA PARTICION NUEVA (3) Para llevar a cabo esta operacin volveremos, pulsando ESC al men principal de FDISK y seleccionamos la opcin nmero 2, con lo que nos aparecer la siguiente pantalla, en la que por defecto se nos ofrecen la totalidad de los MB disponibles en el disco duro:
Una vez introducido el tamao de nuestra nueva particin EXTENDIDA de 750 MB, FDISK nos muestra la siguiente pantalla para mostrarnos, a modo informativo, la configuracin de nuestro disco duro tras este ltimo cambio:
Ya tenemos lista nuestra particin extendida, pero fijmonos atentamente en esta ltima pantalla, por qu FDISK sabe cmo es por dentro la particin primaria y no sabe cmo es por Jensoft Enterprise Discos duros, particiones, formateo y FAT 8
Jensoft Enterprise Manual profesional de usuario
dentro la extendida? Muy sencillo. Cuando creamos una particin extendida es necesario dar un paso ms que haga posible que se vea su interior. Debemos, por tanto, crear UNA UNIDAD LOGICA.
Si nos damos cuenta, cuando FDISK ha creado la particin primaria, automticamente le ha asignado la letra C. FDISK deja la asignacin de una letra a la particin extendida en manos del usuario, osea nosotros, ya que podremos asignarla usando los 750 MB de la particin extendida o usar slo una parte de ellos.
Para no complicar la cosa, seleccionaremos los 750 MB totales con el fin de dejar nuestro disco con dos particiones, la primaria de 2500 MB y la extendida de 750. Veamos qu pantalla aparece justo ahora que acabamos de crear la particin extendida y pulsamos ESC, tal y como se nos pide:
EL PROGRAMA FDISK DE MICROSOFT CREAR UNA PARTICION NUEVA (4) Ya hemos introducido el tamao de nuestra unidad lgica. Si pulsamos ESC aparece la siguiente pantalla a ttulo informativo:
Jensoft Enterprise Discos duros, particiones, formateo y FAT
Jensoft Enterprise Manual profesional de usuario
Bien, ya tenemos listas nuestras particiones. No queda mas que pulsar ESC para volver al men principal de FDISK y pulsar de nuevo ESC para salir de FDISK y as REINICIAR el equipo con el fin de que los cambios surtan efecto. Como hemos visto, crear una UNIDAD LOGICA no es mas que asignar espacio de la particin EXTENDIDA a una letra, la cual asigna FDISK por lo que no tendremos que buscarla en ningn sitio. Cuando reiniciemos el PC ya tendremos a punto nuestras nuevas particiones, pero aun no podremos usar el disco duro, ser necesario FORMATEARLO, pero esto, ya es parte del siguiente apartado.
FORMATEO DE UNIDADES QU ES Y PARA QUE SIRVE La accin de formatear un disco duro o cualquier otro disco es, simplemente preparar el interior de su(s) particin(es) para que cada archivo que guardemos dentro tenga su propio espacio, evitando de esta forma que los archivos se solapen unos con otros y, por consiguiente, se produzcan errores irreparables.
Para dejarlo claro: Supongamos que en el ejemplo anterior del parking de 2000 plazas, la empresa constructora no hubiese pintado las lneas blancas en el asfalto que delimitan cada plaza de aparcamiento, qu es lo que ocurrira? pues que la gente entrara al parking y dejara el coche como mejor pudiese, osea, que se armara un jaleo impresionante.
Jensoft Enterprise Discos duros, particiones, formateo y FAT
10
Jensoft Enterprise Manual profesional de usuario
De igual forma ocurre cuando creamos una particin y no la formateamos; no podemos introducir ningn tipo de informacin puesto que no existe una estructura dentro de la particin que garantice la correcta ubicacin de la informacin.
Para elaborar esta estructura interna se usa el programa FORMAT que viene, al igual que FDISK, distribuido con los discos de inicio de MS-DOS Windows 95-98-ME y 2000. El
programa FORMAT crea toda una estructura de unidades de almacenamiento de informacin llamadas SECTORES, uno detrs de otro, desde el principio al final de la particin que se est formateando.
Cada sector esta perfectamente delimitado, por lo que puede guardar con total garanta cualquier informacin. Como vemos, la estructura interna de una particin tiene un aspecto semejante al de un gran aparcamiento circular, tal y como se ve en la siguiente figura:
11
Jensoft Enterprise Discos duros, particiones, formateo y FAT
Jensoft Enterprise Manual profesional de usuario
FORMATEO DE UNIDADES COMO USAR EL PROGRAMA FORMAT Formatear un disco duro es sencillo pero existen varios casos distintos, dependiendo de los cuales se puede usar FORMAT desde el propio disco duro o, por el contrario, es necesario iniciar el PC con un disquete, al igual que hacamos con FDISK para poder cargar este programa.
Para que la explicacin resulte sencilla la basaremos en dos ejemplos: A. Formatear un disco de 10.000 MB (10 GB) con una nica particin (lo mas usual hoy da, 17/3/01). B. Formatear el disco de ejemplo que particionamos antes con FDISK. Recordaremos que posee una particin primaria de 2500 MB (C:) y otra de 750 MB (D:). A. Formatear un disco de 10 GB de capacidad con una nica particin. Formatear este disco es de lo mas sencillo. Lo primero de todo es iniciar el PC con un disco de inicio de Windows 95 o 98. Una vez iniciado el PC tecleamos en la pantalla el siguiente comando: FORMAT C:
Acto seguido nos aparecer un mensaje de aviso como el siguiente: ADVERTENCIA: SE VAN A PERDER TODOS LOS DATOS EN EL DISCO FIJO DE LA UNIDAD C. Desea continuar con el formato (S/N)?
Pulsamos S para que de comienzo el formato de la unidad y esperamos a que termine (puede legar a tardar incluso HORAS, dependiendo del disco duro y el PC donde este instalado. Al finalizar el formato del disco nos aparece un mensaje que sugiere que introduzcamos un nombre para el disco. No es obligatorio para un PC que tengamos en casa, pero si muy recomendable para equipos conectados en red. Veamos el mensaje: Formateando 10.000 MB Formato completado. Nombre del volumen (11 caracteres, Entrar para ninguno)?
Jensoft Enterprise Discos duros, particiones, formateo y FAT
12
Jensoft Enterprise Manual profesional de usuario
En el caso de que queramos introducir un nombre para el disco slo podremos introducir 11 caracteres. Si no queremos introducir ningn nombre, simplemente pulsamos intro y ya est, ya hemos finalizado el formato de nuestro disco.
B. Formatear el disco de ejemplo que particionamos antes con FDISK. Recordaremos que posee una particin primaria de 2500 MB (C:) y otra de 750 MB (D:).
Para realizar esta operacin seguiremos exactamente los mismos pasos que hemos visto en el caso anterior. No hay variacin ninguna: primero tecleamos FORMAT C: al iniciar el equipo y seguimos las indicaciones que aparecen en la pantalla. Una vez finalizado el formato de la unidad C, pasamos a formatear la unidad D. Para ello volvemos a repetir la operacin pero esta vez tecleando FORMAT D:. De nuevo seguiremos las indicaciones de los mismos mensajes que el programa FORMAT nos muestra en pantalla.
LA FAT: LOCALIZACIN DE LA INFORMACIN QU ES Y PARA QUE SIRVE Como ya hemos visto en el punto anterior, el formato de disco establece una estructura interna dentro de las particiones que permite grabar con total seguridad la informacin, pero, aunque la informacin se encuentre perfectamente grabada, cmo sabe el disco y, en consecuencia, cmo sabe el PC en qu punto exacto del plato magntico se encuentra cada archivo grabado? Muy sencillo, como es habitual, para que quede mas claro recurriremos a un ejemplo:
Volvamos al parking de las ya conocidas 2000 plazas. Imaginemos que dejamos all nuestro coche rojo bien aparcado y nos vamos. Cuando volvemos tras un par de horas vemos algo increble: han aparcado otros 1.999 coches rojos en el parking junto con el nuestro.... Cmo lo encontramos? La solucin sera IR A LA PUERTA Y PREGUNTAR AL GUARDIA DE SEGURIDAD, el cual nos dira el punto exacto donde se encuentra nuestro vehculo.
La FAT (File Allocation Table) es un pequeo ndice que el programa FORMAT crea en el principio de la particin que est formateando. La FAT trabaja igual que el guardia del ejemplo: sabe la localizacin exacta en el plato magntico del disco de toda la informacin que haya 13 Jensoft Enterprise Discos duros, particiones, formateo y FAT
Jensoft Enterprise Manual profesional de usuario
grabada. Cuando es necesario acceder a la informacin del disco, Windows LEE la FAT y de este modo localiza la informacin. La FAT no puede verse ni desde MS-DOS ni Windows, sea la versin que sea. Slo programas especficos de mantenimiento profesional de PC,s pueden acceder a la FAT y mostrarla; permanece funcionando de forma transparente para nosotros as que no hay que prestarla mas importancia.
TIPOS DE FORMATO : TOTAL Y RPIDO Como ya hemos visto, FORMAT se encarga de dar formato a disco duros, pero lo que todava no sabemos es que podemos hacerle funcionar forma normal o rpida". El
funcionamiento normal es el que hemos explicado antes. Simplemente tecleamos FORMAT X: donde la X es la letra de la particin que queremos formatear. De esta forma se crea la estructura de sectores de nuevo. Este tipo de funcionamiento es OBLIGATORIO siempre que el disco no est an formateado. En caso de que nuestro disco duro ya est formateado y lo que queramos es formatearlo de nuevo y lo queremos hacer de forma casi instantnea lo que haremos ser teclear FORMAT X: /q. El parmetro /q indica a FORMAT que no cree de nuevo la estructura de sectores de la particin (porque ya est creada), sino que BORRE LA FAT, simplemente eso. Si borramos la FAT, la cual es la encargada de localizar la informacin dentro de la particin, la informacin seguir grabada en el disco pero NO podremos acceder a ella porque la FAT ha sido borrada, o lo que es lo mismo, la informacin est all pero la FAT NO LO SABE.
Borrar la FAT es una de las tcnicas mas habituales de los virus, los cuales, al borrar este preciado ndice logran dos objetivos: eliminar la informacin del disco donde se encuentran y de paso se borran a s mismos para que nadie los estudie y saque la vacuna correspondiente.
Jensoft Enterprise Discos duros, particiones, formateo y FAT
14
Вам также может понравиться
- Sistemas OperativosДокумент27 страницSistemas OperativosyolieskaОценок пока нет
- CMD - Lista de Comandos CMD de Windows - IONOSДокумент1 страницаCMD - Lista de Comandos CMD de Windows - IONOSedgar luisОценок пока нет
- Modificar Programacion Del WiiДокумент4 страницыModificar Programacion Del WiiIsrael C ZОценок пока нет
- Windows 95 A Windows 7Документ15 страницWindows 95 A Windows 7Lurbin Amanda Peña GarciaОценок пока нет
- Como Revivir Un Netbook Acer Aspire One PDFДокумент2 страницыComo Revivir Un Netbook Acer Aspire One PDFalorenzoc2Оценок пока нет
- Asir Fundamentos Hardware 03Документ20 страницAsir Fundamentos Hardware 03Carlos RodriguezОценок пока нет
- PDF Sistemas de ArchivosДокумент1 страницаPDF Sistemas de ArchivosDiego Mejia Diego MejiaОценок пока нет
- Soporte Hardware y Software PDFДокумент27 страницSoporte Hardware y Software PDFJohn Alexander Cortes DuqueОценок пока нет
- Som 27 Preguntas Gorka Quintana y Cristian AlegríaДокумент2 страницыSom 27 Preguntas Gorka Quintana y Cristian AlegríacristianalegriaОценок пока нет
- Rasody ManualДокумент31 страницаRasody ManualJavier Alvarez PascualОценок пока нет
- USB 3.0 User Manual-SpanishДокумент14 страницUSB 3.0 User Manual-SpanishBander Alberth Gonzalez PeñaОценок пока нет
- El Panel de ControlДокумент12 страницEl Panel de ControlOSCAR ALEXANDER CONTRERAS MONROYОценок пока нет
- Recupera Un Disco Formateado Con Parted Magic y TestDiskДокумент8 страницRecupera Un Disco Formateado Con Parted Magic y TestDiskFemputadora OcampoОценок пока нет
- Parámetros Que Se Pueden Emplear Con CHKDSKДокумент12 страницParámetros Que Se Pueden Emplear Con CHKDSKJAMES ALEXANDER ANTONY GOMEZ CORDOVAОценок пока нет
- Guia Del Usuario Del Probador NX PDFДокумент41 страницаGuia Del Usuario Del Probador NX PDFGusCortez50% (2)
- Manual Camara 70MAIДокумент16 страницManual Camara 70MAIMartin ChavezОценок пока нет
- EsДокумент68 страницEsLucas yungeОценок пока нет
- DelOlmo Jimeno Alberto FHW Tarea03Документ24 страницыDelOlmo Jimeno Alberto FHW Tarea03AOJОценок пока нет
- Guia para Recuperar USB IlegibleДокумент21 страницаGuia para Recuperar USB IlegibleMiguel QuisbertОценок пока нет
- Particionar El Disco DuroДокумент6 страницParticionar El Disco DuroNelson Mollo QuispeОценок пока нет
- Tarea SSV SOM2Документ6 страницTarea SSV SOM2Dan MedinaОценок пока нет
- Mantenimiento 3 (Reparado)Документ130 страницMantenimiento 3 (Reparado)Ëriick Ẅ LiiraОценок пока нет
- Manual TX-RZ840 Es PDFДокумент202 страницыManual TX-RZ840 Es PDFOscar Vizcaíno MonroyОценок пока нет
- RaidДокумент51 страницаRaidkevin mejiaОценок пока нет
- Sistema de Archivos WinFS y NTFSДокумент13 страницSistema de Archivos WinFS y NTFSPAOLA PADILLAОценок пока нет
- ULoader Manual de InstruccionesДокумент33 страницыULoader Manual de InstruccioneserneseduОценок пока нет
- Unidad 4 Interoperabilidad Entre Sistemas OperativosДокумент37 страницUnidad 4 Interoperabilidad Entre Sistemas OperativosJorge Luis Servin Garcia100% (1)
- Comandos Consola Linux - OdtДокумент16 страницComandos Consola Linux - OdtAnonymous g4OycUJОценок пока нет
- Glosario de Términos InformáticosДокумент26 страницGlosario de Términos InformáticosAbigail Rojas100% (1)
- 10.2.1.8 Lab - Create A Partition in WindowsДокумент12 страниц10.2.1.8 Lab - Create A Partition in WindowsLeandro GiraldoОценок пока нет