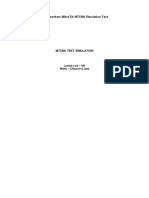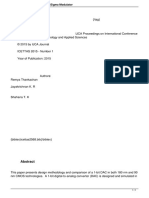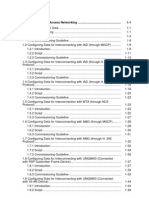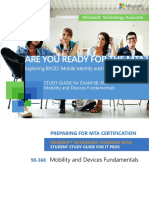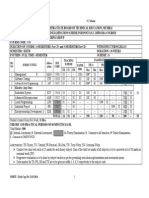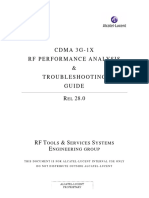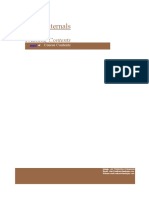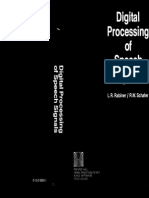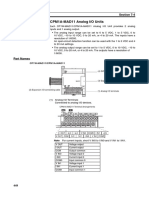Академический Документы
Профессиональный Документы
Культура Документы
WC5222-5230 CWIS UpgradeInstructions
Загружено:
enriokИсходное описание:
Оригинальное название
Авторское право
Доступные форматы
Поделиться этим документом
Поделиться или встроить документ
Этот документ был вам полезен?
Это неприемлемый материал?
Пожаловаться на этот документАвторское право:
Доступные форматы
WC5222-5230 CWIS UpgradeInstructions
Загружено:
enriokАвторское право:
Доступные форматы
WorkCentre 5222/5225/5230 Upgrade Procedure using CentreWare Internet Services
2008 Xerox Corporation. All rights reserved.
Purpose
The purpose of this ReadMe is to enable System Administrators to upgrade a WorkCentre 5222/5225/5230. The upgrade process will take about 10-20 minutes. The WorkCentre will be inoperable during this time. Please make sure that the WorkCentre is free of faults and jams before commencing any part of the upgrade.
Prepare for the upgrade
It is important to obtain the correct upgrade file for your machine. Determine the software version you are currently running, as follows: 1. Open your web browser and enter http:// and the TCP/IP address of the machine in the Address or Location field, then press [Enter]. 2. Click the [Properties] tab. 3. Click the [General Setup] folder. 4. Click [Configuration]. 5. Scroll down to the Software section to see your System Software version. Write down the version number. Note whether the Controller ROM is listed as Controller ROM or Controller + PS ROM. This will determine which file to download from Xerox.com. Controller ROM uses the STD file. Controller + PS ROM uses the PS file. 6. Download the software file: a) Obtain the upgrade file (Controller ROM or Controller + PS ROM) for your machine. The upgrade file will be in the .bin file format. It is included in the .zip archive which will need to be extracted. b) Included in the .zip file may be a FAX upgrade .bin file. If your device is equipped with a Fax, you will need to use this FAX upgrade file (if provided) to upgrade your fax. c) Download the upgrade file (.zip) to a local or network drive. Extract the .zip archive to a convenient location on your local or network driver. You will be able to delete the files after the upgrade procedure.
At your workstation
1. Verify that the machine is up and running, and is not in PowerSaver mode. 2. Open your web browser and enter the TCP/IP address of the machine in the Address or Location field, then press [Enter]. 3. Click the [Properties] tab. 4. Click the [Services] folder. 5. Click the [Machine Software] folder. 6. In the [Machine Software] folder: a) Click [Upgrades]. Click or verify the Enabled check box, then click [Apply]. b) Click [Manual Upgrade]. Click [Browse] and move through your file system to the new software (STD or PS). Click [Install Software] to install the software. NOTE: The Manual Upgrade link provides the ability to upgrade software manually, after enabling with the Upgrades link. This process will take about 10 minutes.
7. After the device controller has been upgraded, the fax will need to be upgraded if your device is equipped with one. If your device is not equipped with a fax or there is no fax software provided, skip Step 7. In the [Machine Software] folder: a) Click [Upgrades]. Click or verify the Enabled check box, then click [Apply]. b) Click [Manual Upgrade]. Click [Browse] and move through your file system to the new software (FAX). Click [Install Software] to install the software. NOTE: The Manual Upgrade link provides the ability to upgrade software manually, after enabling with the Upgrades link. This process will take about 10 minutes.
Вам также может понравиться
- A Heartbreaking Work Of Staggering Genius: A Memoir Based on a True StoryОт EverandA Heartbreaking Work Of Staggering Genius: A Memoir Based on a True StoryРейтинг: 3.5 из 5 звезд3.5/5 (231)
- The Sympathizer: A Novel (Pulitzer Prize for Fiction)От EverandThe Sympathizer: A Novel (Pulitzer Prize for Fiction)Рейтинг: 4.5 из 5 звезд4.5/5 (121)
- Never Split the Difference: Negotiating As If Your Life Depended On ItОт EverandNever Split the Difference: Negotiating As If Your Life Depended On ItРейтинг: 4.5 из 5 звезд4.5/5 (838)
- The Little Book of Hygge: Danish Secrets to Happy LivingОт EverandThe Little Book of Hygge: Danish Secrets to Happy LivingРейтинг: 3.5 из 5 звезд3.5/5 (400)
- Devil in the Grove: Thurgood Marshall, the Groveland Boys, and the Dawn of a New AmericaОт EverandDevil in the Grove: Thurgood Marshall, the Groveland Boys, and the Dawn of a New AmericaРейтинг: 4.5 из 5 звезд4.5/5 (266)
- The Subtle Art of Not Giving a F*ck: A Counterintuitive Approach to Living a Good LifeОт EverandThe Subtle Art of Not Giving a F*ck: A Counterintuitive Approach to Living a Good LifeРейтинг: 4 из 5 звезд4/5 (5795)
- The Gifts of Imperfection: Let Go of Who You Think You're Supposed to Be and Embrace Who You AreОт EverandThe Gifts of Imperfection: Let Go of Who You Think You're Supposed to Be and Embrace Who You AreРейтинг: 4 из 5 звезд4/5 (1090)
- The World Is Flat 3.0: A Brief History of the Twenty-first CenturyОт EverandThe World Is Flat 3.0: A Brief History of the Twenty-first CenturyРейтинг: 3.5 из 5 звезд3.5/5 (2259)
- The Hard Thing About Hard Things: Building a Business When There Are No Easy AnswersОт EverandThe Hard Thing About Hard Things: Building a Business When There Are No Easy AnswersРейтинг: 4.5 из 5 звезд4.5/5 (345)
- The Emperor of All Maladies: A Biography of CancerОт EverandThe Emperor of All Maladies: A Biography of CancerРейтинг: 4.5 из 5 звезд4.5/5 (271)
- Team of Rivals: The Political Genius of Abraham LincolnОт EverandTeam of Rivals: The Political Genius of Abraham LincolnРейтинг: 4.5 из 5 звезд4.5/5 (234)
- Hidden Figures: The American Dream and the Untold Story of the Black Women Mathematicians Who Helped Win the Space RaceОт EverandHidden Figures: The American Dream and the Untold Story of the Black Women Mathematicians Who Helped Win the Space RaceРейтинг: 4 из 5 звезд4/5 (895)
- Elon Musk: Tesla, SpaceX, and the Quest for a Fantastic FutureОт EverandElon Musk: Tesla, SpaceX, and the Quest for a Fantastic FutureРейтинг: 4.5 из 5 звезд4.5/5 (474)
- Focom Obd2 Diagnosis Interface Software Focom 1.0.9419 InstallationДокумент2 страницыFocom Obd2 Diagnosis Interface Software Focom 1.0.9419 Installationobd2tuning0% (3)
- The Yellow House: A Memoir (2019 National Book Award Winner)От EverandThe Yellow House: A Memoir (2019 National Book Award Winner)Рейтинг: 4 из 5 звезд4/5 (98)
- The Unwinding: An Inner History of the New AmericaОт EverandThe Unwinding: An Inner History of the New AmericaРейтинг: 4 из 5 звезд4/5 (45)
- Grade 9 Computer Studies Paper 1Документ7 страницGrade 9 Computer Studies Paper 1Shefat Phiri58% (12)
- Petrol Pump Management System Source CodeДокумент53 страницыPetrol Pump Management System Source CodeJithendra Babu83% (6)
- Mtcna (Mikrotik)Документ66 страницMtcna (Mikrotik)Rahmat SugionoОценок пока нет
- Cube QuickCall Client API PDFДокумент28 страницCube QuickCall Client API PDFParag KapoorОценок пока нет
- Electronic Devices Vocabulary 7 AДокумент2 страницыElectronic Devices Vocabulary 7 AandreifiuОценок пока нет
- Design For The New PublisherДокумент22 страницыDesign For The New PublisherDavid BergslandОценок пока нет
- Configuring Terminal Services Core FunctionalityДокумент20 страницConfiguring Terminal Services Core FunctionalityNelsonbohrОценок пока нет
- Sigma Delta AdcДокумент3 страницыSigma Delta AdcGaurav PatilОценок пока нет
- Iron PortДокумент3 страницыIron PortayamqОценок пока нет
- SoftX3000 Operation Manual-Configuration ExamplesДокумент553 страницыSoftX3000 Operation Manual-Configuration Examplesricardomoreirascribd100% (2)
- Sagem F@ST 1201: TM Full Speed Adsl2+ Bridge/RoutersДокумент2 страницыSagem F@ST 1201: TM Full Speed Adsl2+ Bridge/RoutersGoran PetrovicОценок пока нет
- FFF DDDDДокумент4 страницыFFF DDDDNor Eddine BahhaОценок пока нет
- Ale Nokia 7368 Isam Ont Xs 250wx A Datasheet enДокумент4 страницыAle Nokia 7368 Isam Ont Xs 250wx A Datasheet enNguyen AnhОценок пока нет
- MTA 98 368 ENU Study Guide PDFДокумент89 страницMTA 98 368 ENU Study Guide PDFJuan Peres100% (1)
- Communication Technology Update and Fundamentals PDFДокумент2 страницыCommunication Technology Update and Fundamentals PDFDeniseОценок пока нет
- SCHEME - G Sixth Semester (CO)Документ44 страницыSCHEME - G Sixth Semester (CO)samrajpal123Оценок пока нет
- CH341A Mini Programmer Schematic and Drivers One Transistor PDFДокумент8 страницCH341A Mini Programmer Schematic and Drivers One Transistor PDFjuanОценок пока нет
- SE5001 Serial Device Server: User's ManualДокумент97 страницSE5001 Serial Device Server: User's ManualandreazuvОценок пока нет
- Samsung DVD 355Документ62 страницыSamsung DVD 355Jelena TerzicОценок пока нет
- Olson Power Meters - Open Source Network Monitoring and Systems ManagementДокумент5 страницOlson Power Meters - Open Source Network Monitoring and Systems ManagementAnshul KaushikОценок пока нет
- CDMA RF Performance Analysis & Troubleshooting Guide R28.0 - FinalДокумент191 страницаCDMA RF Performance Analysis & Troubleshooting Guide R28.0 - FinalSarathy ParthaОценок пока нет
- Quiz 1 SolutionДокумент3 страницыQuiz 1 SolutionAli AhmadОценок пока нет
- Barbary BLE GW DatasheetДокумент2 страницыBarbary BLE GW DatasheetChawengsak ChoomuangОценок пока нет
- Motherboard Chipset: Definition - What Does Mean?Документ3 страницыMotherboard Chipset: Definition - What Does Mean?Manilyn PelaezОценок пока нет
- Procedures of Initializing The TS Under LinuxДокумент5 страницProcedures of Initializing The TS Under LinuxJean DavidОценок пока нет
- SPARK InternalsДокумент13 страницSPARK InternalsAnand NarayananОценок пока нет
- Integration of New Sensor Data in Open Data CubeДокумент3 страницыIntegration of New Sensor Data in Open Data CubeAnonymous izrFWiQОценок пока нет
- Digital Processing of Speech Signals (Rabiner & Schafer 1978) PDFДокумент265 страницDigital Processing of Speech Signals (Rabiner & Schafer 1978) PDFVaishnavi Subramanian100% (2)
- CP1W Mad11 PDFДокумент14 страницCP1W Mad11 PDFimblinkОценок пока нет