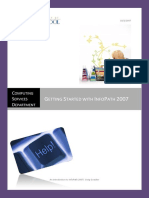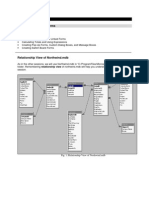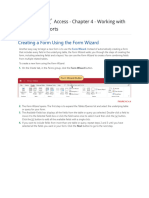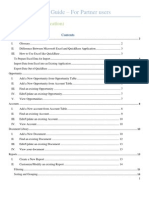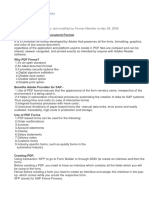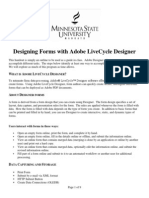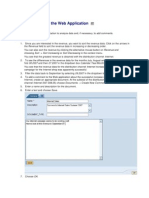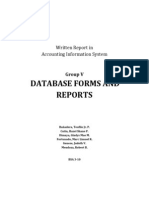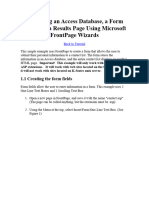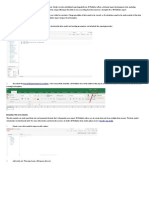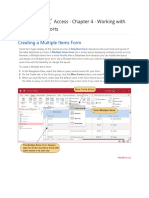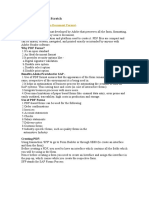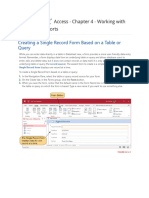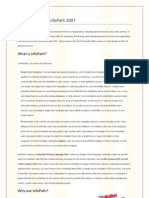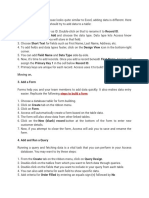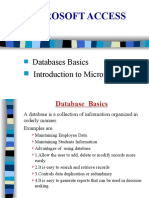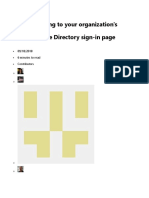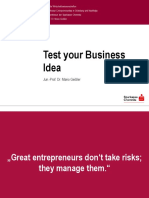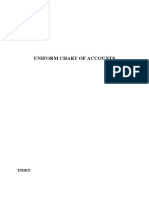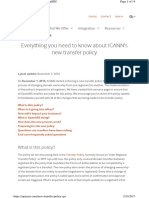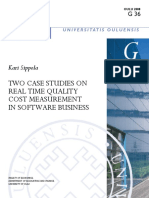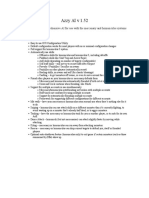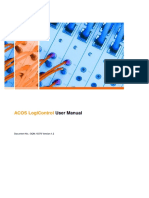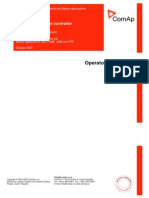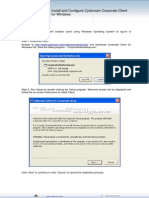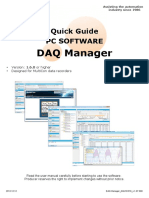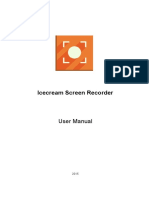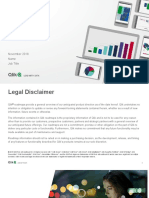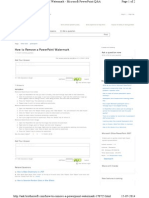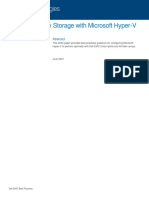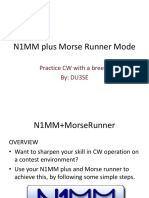Академический Документы
Профессиональный Документы
Культура Документы
Configure An InfoPath Forms Folder To Display Data
Загружено:
Elzein Amir ElzeinИсходное описание:
Оригинальное название
Авторское право
Доступные форматы
Поделиться этим документом
Поделиться или встроить документ
Этот документ был вам полезен?
Это неприемлемый материал?
Пожаловаться на этот документАвторское право:
Доступные форматы
Configure An InfoPath Forms Folder To Display Data
Загружено:
Elzein Amir ElzeinАвторское право:
Доступные форматы
View form data in an InfoPath Forms folder
Page 1 of 2
Outlook > Forms > InfoPath forms
View form data in an InfoPath Forms folder
Hide All In Microsoft Office Outlook 2007, you can use a new type of folder, called an InfoPath Forms folder, to store collections of related Microsoft Office InfoPath e-mail forms. The first time you receive an InfoPath e-mail form in your Inbox, you will be prompted to create an InfoPath Forms folder to store that form and any related forms that you receive.
What do you want to do?
Use InfoPath Forms folders to display data Configure an InfoPath Forms folder to display data
Use InfoPath Forms folders to display data
By storing collections of related InfoPath e-mail forms in InfoPath Forms folders in Office Outlook 2007, you can organize and review data easily. For example, if you collect status reports from your team as InfoPath e-mail forms, you can store the completed forms in an InfoPath Forms folder in your Inbox. Besides keeping all related InfoPath email forms in one place, you can also show data from each form in columns in a custom view for that folder. This allows you to quickly group, filter, and sort data from multiple InfoPath e-mail forms. Before you can display data from an InfoPath e-mail form in a view of an InfoPath Forms folder, the form template associated with that form must be configured to use property promotion. Property promotion enables fields in an InfoPath form to display values in InfoPath Forms folders in Office Outlook 2007 or on servers running Microsoft Windows SharePoint Services 3.0 or InfoPath Forms Services. Only a form template designer can enable property promotion for a form template by using Microsoft Office InfoPath 2007. To understand how property promotion works with InfoPath Forms folders in Office Outlook 2007, imagine that an InfoPath e-mail form used by your team contains a field called Dining, which is used to record the amount of money that your team spends at restaurants while traveling. If the form template designer enables property promotion for that field, and if you configure an InfoPath Forms folder to display the data from the expense report forms that you store in that folder, you can see the sum of every expense report's Dining field by looking at the folder view. Top of Page
Configure an InfoPath Forms folder to display data
To configure an InfoPath Forms folder in Office Outlook 2007 to display the data from InfoPath e-mail forms that use property promotion, do the following.
NOTE
The first 10 fields in the form are shown automatically, but you can use the following procedure to add,
remove, or change those fields.
ms-help://MS.OUTLOOK.12.1033/OUTLOOK/content/HA10164548.htm
5/1/2011
View form data in an InfoPath Forms folder
Page 2 of 2
1.
Click an InfoPath Forms folder. If you don't have an InfoPath Forms folder, you can create one. How?
1. 2. 3. 4. 2.
On the File menu, point to New, and then click Folder. In the Name box, enter a name for the folder. In the Folder contains box, click InfoPath Form Items. In the Select where to place the folder list, click the location for the folder.
Right-click the InfoPath Forms folder in the Folder List, and then click Promote Form Properties on the shortcut menu.
3. 4. 5.
Click the InfoPath Forms tab. Click Select Form. In the Choose InfoPath Form dialog box, click the form that you want to associate with the folder, and then click Select form.
6.
Verify that the Promote form properties and display the data as columns in a new view check box is selected, and then click OK.
7. 8. 9. 10.
Right-click in the folder view, and then click Customize Current View on the shortcut menu. Click Fields. In the Select available fields from box, click InfoPath Form. In the Available fields list, click the field that you want, and then click Add.
TIP To select multiple items, hold down CTRL and select individual items, or hold down SHIFT and select a
range of items. Top of Page
See Also
Export InfoPath e-mail form data from Outlook
ms-help://MS.OUTLOOK.12.1033/OUTLOOK/content/HA10164548.htm
5/1/2011
Вам также может понравиться
- InfoPath TutorialДокумент4 страницыInfoPath Tutorialrupeshtarwade100% (1)
- How To Develop A Performance Reporting Tool with MS Excel and MS SharePointОт EverandHow To Develop A Performance Reporting Tool with MS Excel and MS SharePointОценок пока нет
- InfoPathTutorialДокумент11 страницInfoPathTutorialapi-3727445100% (1)
- G S I P 2007: Etting Tarted With NFO ATHДокумент13 страницG S I P 2007: Etting Tarted With NFO ATHqwerty12348Оценок пока нет
- Microsoft Access 2007 Introduction To Forms & ReportsДокумент19 страницMicrosoft Access 2007 Introduction To Forms & Reportsflavendar178Оценок пока нет
- Ms InfopathДокумент57 страницMs Infopathaamirdawre100% (1)
- To Make Table, Queries, Forms & Reports in MS Access 2007Документ11 страницTo Make Table, Queries, Forms & Reports in MS Access 2007Pankaj GillОценок пока нет
- Topic: Working With Forms: MS Access LAB 6Документ10 страницTopic: Working With Forms: MS Access LAB 6davis140Оценок пока нет
- Template Builder For Word TutorialДокумент8 страницTemplate Builder For Word TutorialAshutosh UpadhyayОценок пока нет
- Outlook Wise Using The Organizational Forms Library in Exchange ServerДокумент12 страницOutlook Wise Using The Organizational Forms Library in Exchange ServerKarol GrossОценок пока нет
- Create Interesting Forms in Access 2007Документ14 страницCreate Interesting Forms in Access 2007danacirloganu1859Оценок пока нет
- Access - Chapter 4 - Working With Forms and ReportsДокумент4 страницыAccess - Chapter 4 - Working With Forms and ReportsabdirahmanjsulemanОценок пока нет
- It 101 DBMS 2023 2024Документ40 страницIt 101 DBMS 2023 2024cbarbiejoy22Оценок пока нет
- It ProjectДокумент28 страницIt Projectvidhibathri887Оценок пока нет
- User Guide - For Partner Users: (Sale Pipeline Application)Документ19 страницUser Guide - For Partner Users: (Sale Pipeline Application)Anish TadimarriОценок пока нет
- End User Procedure For Locating and Viewing A Purchase Order and Attachments in Records ManagementДокумент15 страницEnd User Procedure For Locating and Viewing A Purchase Order and Attachments in Records ManagementsreekumarОценок пока нет
- ABAP Adobe Forms DevelopmentДокумент19 страницABAP Adobe Forms Developmentkrishna reddyОценок пока нет
- Designing Forms With Adobe Livecycle Designer: W A L C D ?Документ9 страницDesigning Forms With Adobe Livecycle Designer: W A L C D ?Panos TokpasidisОценок пока нет
- Analyzing Data in The Web ApplicationДокумент3 страницыAnalyzing Data in The Web Applicationghaz_khanОценок пока нет
- ISM File Vaibhav BBA (B&I)Документ14 страницISM File Vaibhav BBA (B&I)Dhruv AggarwalОценок пока нет
- Access Form Design: Technical Support ServicesДокумент51 страницаAccess Form Design: Technical Support ServicesSunday Paul100% (1)
- Basic Database: Using Microsoft AccessДокумент35 страницBasic Database: Using Microsoft AccessnurinassafitriОценок пока нет
- Written Report in AISДокумент14 страницWritten Report in AISRobert MendozaОценок пока нет
- Build RPDДокумент348 страницBuild RPDksub20Оценок пока нет
- Databases o LevelДокумент15 страницDatabases o LevelProsper NdlovuОценок пока нет
- Template Builder For Word TutorialДокумент9 страницTemplate Builder For Word Tutorialmoin786mirzaОценок пока нет
- Creating An Access Database, A Form Page, and A Results Page Using Microsoft FrontPage WizardsДокумент12 страницCreating An Access Database, A Form Page, and A Results Page Using Microsoft FrontPage WizardsHORACIO DAVID VALIDOОценок пока нет
- Tutorial Power PivotДокумент15 страницTutorial Power Pivotverónica marquezОценок пока нет
- Creating A Business Intelligence Publisher Report Using An Excel TemplateДокумент9 страницCreating A Business Intelligence Publisher Report Using An Excel TemplateFerasHamdanОценок пока нет
- Access Form DesignДокумент18 страницAccess Form Designijunoella28Оценок пока нет
- Bisample RPDДокумент360 страницBisample RPDsrikanth.atp5940Оценок пока нет
- Fcis PPT Group 7Документ47 страницFcis PPT Group 7karan guptaОценок пока нет
- Skill 4.2 Creating A Multiple Items FormДокумент2 страницыSkill 4.2 Creating A Multiple Items FormabdirahmanjsulemanОценок пока нет
- Invoice - Numbe R Invoice - Number Customer - TRX - IdДокумент10 страницInvoice - Numbe R Invoice - Number Customer - TRX - IdjindaljagdishОценок пока нет
- Microsoft InfoPath - Wikipedia, The Free EncyclopediaДокумент3 страницыMicrosoft InfoPath - Wikipedia, The Free Encyclopediabeta2009Оценок пока нет
- Adobe Forms From ScratchДокумент19 страницAdobe Forms From ScratchFrederico MorgadoОценок пока нет
- Illustrated Microsoft Office 365 and Office 2016 Projects Loose Leaf Version 1st Edition Cram Solutions Manual DownloadДокумент10 страницIllustrated Microsoft Office 365 and Office 2016 Projects Loose Leaf Version 1st Edition Cram Solutions Manual DownloadJan Neeley100% (22)
- Demo 1: Build A Query and Connect It To A ReportДокумент5 страницDemo 1: Build A Query and Connect It To A Reportachraf el bouzidiОценок пока нет
- Creating A Single Record Form Based On A Table or QueryДокумент2 страницыCreating A Single Record Form Based On A Table or QueryabdirahmanjsulemanОценок пока нет
- Forms - How To Create A Hierachical Tree Form - Craig's Oracle Stuff PDFДокумент22 страницыForms - How To Create A Hierachical Tree Form - Craig's Oracle Stuff PDFAnanda0% (1)
- Microsoft Office Infopath 2007Документ50 страницMicrosoft Office Infopath 2007George MoonОценок пока нет
- Creating PDF ReportsДокумент53 страницыCreating PDF Reportsアテンヂド 彩Оценок пока нет
- BI Publisher 11g Tutorial With StepsДокумент66 страницBI Publisher 11g Tutorial With StepsNarayana AnkireddypalliОценок пока нет
- Database Part 1Документ2 страницыDatabase Part 1abezareljvenОценок пока нет
- PivotTable RecommendationsДокумент10 страницPivotTable RecommendationskrkamaОценок пока нет
- Zoho Creator Quick Start GuideДокумент21 страницаZoho Creator Quick Start GuidesatishkmysОценок пока нет
- Databases Basics Introduction To Microsoft AccessДокумент37 страницDatabases Basics Introduction To Microsoft Accesstitan goooОценок пока нет
- Instructions For Installing and Using The Merge Tools Add-InДокумент7 страницInstructions For Installing and Using The Merge Tools Add-InMohammed Al-YagoobОценок пока нет
- OBIEE ObeДокумент360 страницOBIEE ObeOlabooye AyodejiОценок пока нет
- Introduction To Microsoft Access 2016: The Navigation PaneДокумент10 страницIntroduction To Microsoft Access 2016: The Navigation Panejatin kesnaniОценок пока нет
- How To Mail Merge PDF Documents: A Step-By-Step Guide To Creating Personalized DocumentsДокумент20 страницHow To Mail Merge PDF Documents: A Step-By-Step Guide To Creating Personalized DocumentsximadiosОценок пока нет
- and Install Powerpivot For Excel: Microsoft Web SiteДокумент8 страницand Install Powerpivot For Excel: Microsoft Web Siteunicycle1234Оценок пока нет
- Labsheet 6 CreatingForms PDFДокумент8 страницLabsheet 6 CreatingForms PDFkervinОценок пока нет
- Final Test Handout - ProgrammingДокумент24 страницыFinal Test Handout - ProgrammingGhala AlholiОценок пока нет
- PDF&Rendition 1 1Документ8 страницPDF&Rendition 1 1abhijeetmahakul463Оценок пока нет
- Program Management - Overcoming Obstacles To SuccessДокумент6 страницProgram Management - Overcoming Obstacles To SuccessElzein Amir ElzeinОценок пока нет
- قانون2Документ7 страницقانون2Elzein Amir ElzeinОценок пока нет
- Add Branding To Your OrganizationДокумент14 страницAdd Branding To Your OrganizationElzein Amir ElzeinОценок пока нет
- Global Human Resource Management CasebookДокумент43 страницыGlobal Human Resource Management CasebookElzein Amir Elzein33% (6)
- Test Your Business Idea: Jun.-Prof. Dr. Mario GeißlerДокумент42 страницыTest Your Business Idea: Jun.-Prof. Dr. Mario GeißlerElzein Amir ElzeinОценок пока нет
- The Uniform Chart of AccountsДокумент137 страницThe Uniform Chart of AccountsElzein Amir ElzeinОценок пока нет
- The Complete Guide To Market Penetration - Smartling PDFДокумент11 страницThe Complete Guide To Market Penetration - Smartling PDFElzein Amir ElzeinОценок пока нет
- Policy Https OpensrsДокумент14 страницPolicy Https OpensrsElzein Amir ElzeinОценок пока нет
- Isbn9789514289866 PDFДокумент246 страницIsbn9789514289866 PDFElzein Amir ElzeinОценок пока нет
- PerfectStorm WhitePaper May2015Документ10 страницPerfectStorm WhitePaper May2015Elzein Amir ElzeinОценок пока нет
- Global HRM 315-01 El Farr-SP16Документ18 страницGlobal HRM 315-01 El Farr-SP16Elzein Amir ElzeinОценок пока нет
- Magmasoft: Site License Combination of Floating LicensesДокумент10 страницMagmasoft: Site License Combination of Floating LicensesBruno CoelhoОценок пока нет
- Documenta Azzy AI V 1.52 TionДокумент43 страницыDocumenta Azzy AI V 1.52 Tioncecep mahmudinОценок пока нет
- ACOS LC Manual enДокумент359 страницACOS LC Manual enhcqwert trewqОценок пока нет
- Setup LogДокумент264 страницыSetup LogAndhi CristОценок пока нет
- MAXDATA Notebook Pro 6100X: Downloaded From Manuals Search EngineДокумент44 страницыMAXDATA Notebook Pro 6100X: Downloaded From Manuals Search EngineAndrei TarasikОценок пока нет
- 11-21-2021 05 25 58 ErrorLogДокумент5 страниц11-21-2021 05 25 58 ErrorLogJakub GórskiОценок пока нет
- 997-476 HW19Документ144 страницы997-476 HW19ritaform.oran.31Оценок пока нет
- ID-Operator Guide PDFДокумент21 страницаID-Operator Guide PDFMaicon KurthОценок пока нет
- OFF13Документ4 страницыOFF13Gustavo LealОценок пока нет
- Configuration Manager Cmdlet Library Release Notes - 1604 (Update)Документ15 страницConfiguration Manager Cmdlet Library Release Notes - 1604 (Update)technicien69Оценок пока нет
- Sathish Linux ResumeДокумент2 страницыSathish Linux Resumejaya74msc0% (1)
- Photoshop CS4 Read MeДокумент9 страницPhotoshop CS4 Read MeWiccioОценок пока нет
- Telemetry Dashboard 3Документ3 страницыTelemetry Dashboard 3rizaОценок пока нет
- Install and Configure Cyberoam Corporate Client For WindowsДокумент5 страницInstall and Configure Cyberoam Corporate Client For WindowsshushweniraОценок пока нет
- Res2dinv GuideДокумент15 страницRes2dinv GuideRizha RizkyОценок пока нет
- DS7 Software Operating Instructions Iss 4Документ13 страницDS7 Software Operating Instructions Iss 4arman esmaeilpoorОценок пока нет
- DAQ Manager Quick Guide - QGUSXEN - v.1.07.000Документ48 страницDAQ Manager Quick Guide - QGUSXEN - v.1.07.000Zorica BogicevicОценок пока нет
- Sas Iml StudioДокумент92 страницыSas Iml StudioaminiotisОценок пока нет
- Meade Autostar Updater Quick Start GuideДокумент3 страницыMeade Autostar Updater Quick Start GuidewinslpОценок пока нет
- All SlidesДокумент90 страницAll SlidesPadma LathaОценок пока нет
- Icecream Screen Recorder ManualДокумент11 страницIcecream Screen Recorder ManualAbdul Mujeeb HakeemОценок пока нет
- RDX Usb ExtДокумент2 страницыRDX Usb ExtriyasathsafranОценок пока нет
- Qlik Sense Product Presentation PDFДокумент61 страницаQlik Sense Product Presentation PDFFrancisco LopezsОценок пока нет
- Yogesh ResumeДокумент5 страницYogesh ResumeYogesh ChautelОценок пока нет
- Combo FixДокумент7 страницCombo FixVitor SilvaОценок пока нет
- How To Remove A Powerpoint Watermark: Find Answers Ask A Question FindДокумент2 страницыHow To Remove A Powerpoint Watermark: Find Answers Ask A Question FindsatishcreativeОценок пока нет
- 10987C SetupguideДокумент23 страницы10987C SetupguideIsmail BarbourОценок пока нет
- h16388 Dell Emc Unity Storage Microsoft Hyper VДокумент48 страницh16388 Dell Emc Unity Storage Microsoft Hyper VАлексей ПетраковОценок пока нет
- N1mm+morse RunnerДокумент20 страницN1mm+morse RunnerDennis San PedroОценок пока нет
- Citrix XenServer - IsCSI Configuration GuideДокумент14 страницCitrix XenServer - IsCSI Configuration GuideDileep SadanandanОценок пока нет
- The Designer’s Guide to Figma: Master Prototyping, Collaboration, Handoff, and WorkflowОт EverandThe Designer’s Guide to Figma: Master Prototyping, Collaboration, Handoff, and WorkflowОценок пока нет
- How to Create Cpn Numbers the Right way: A Step by Step Guide to Creating cpn Numbers LegallyОт EverandHow to Create Cpn Numbers the Right way: A Step by Step Guide to Creating cpn Numbers LegallyРейтинг: 4 из 5 звезд4/5 (27)
- Excel Essentials: A Step-by-Step Guide with Pictures for Absolute Beginners to Master the Basics and Start Using Excel with ConfidenceОт EverandExcel Essentials: A Step-by-Step Guide with Pictures for Absolute Beginners to Master the Basics and Start Using Excel with ConfidenceОценок пока нет
- Skulls & Anatomy: Copyright Free Vintage Illustrations for Artists & DesignersОт EverandSkulls & Anatomy: Copyright Free Vintage Illustrations for Artists & DesignersОценок пока нет
- Learn Power BI: A beginner's guide to developing interactive business intelligence solutions using Microsoft Power BIОт EverandLearn Power BI: A beginner's guide to developing interactive business intelligence solutions using Microsoft Power BIРейтинг: 5 из 5 звезд5/5 (1)
- Blender 3D for Jobseekers: Learn professional 3D creation skills using Blender 3D (English Edition)От EverandBlender 3D for Jobseekers: Learn professional 3D creation skills using Blender 3D (English Edition)Оценок пока нет
- 2022 Adobe® Premiere Pro Guide For Filmmakers and YouTubersОт Everand2022 Adobe® Premiere Pro Guide For Filmmakers and YouTubersРейтинг: 5 из 5 звезд5/5 (1)
- The Basics of User Experience Design by Interaction Design FoundationОт EverandThe Basics of User Experience Design by Interaction Design FoundationРейтинг: 4 из 5 звезд4/5 (6)
- Excel : The Ultimate Comprehensive Step-By-Step Guide to the Basics of Excel Programming: 1От EverandExcel : The Ultimate Comprehensive Step-By-Step Guide to the Basics of Excel Programming: 1Рейтинг: 4.5 из 5 звезд4.5/5 (3)
- Blender 3D Basics Beginner's Guide Second EditionОт EverandBlender 3D Basics Beginner's Guide Second EditionРейтинг: 5 из 5 звезд5/5 (1)
- Animation for Beginners: Getting Started with Animation FilmmakingОт EverandAnimation for Beginners: Getting Started with Animation FilmmakingРейтинг: 3 из 5 звезд3/5 (1)
- NFT per Creators: La guida pratica per creare, investire e vendere token non fungibili ed arte digitale nella blockchain: Guide sul metaverso e l'arte digitale con le criptovaluteОт EverandNFT per Creators: La guida pratica per creare, investire e vendere token non fungibili ed arte digitale nella blockchain: Guide sul metaverso e l'arte digitale con le criptovaluteРейтинг: 5 из 5 звезд5/5 (15)
- Tableau Your Data!: Fast and Easy Visual Analysis with Tableau SoftwareОт EverandTableau Your Data!: Fast and Easy Visual Analysis with Tableau SoftwareРейтинг: 4.5 из 5 звезд4.5/5 (4)
- iPhone X Hacks, Tips and Tricks: Discover 101 Awesome Tips and Tricks for iPhone XS, XS Max and iPhone XОт EverandiPhone X Hacks, Tips and Tricks: Discover 101 Awesome Tips and Tricks for iPhone XS, XS Max and iPhone XРейтинг: 3 из 5 звезд3/5 (2)
- Windows 11 for Beginners: The Complete Step-by-Step User Guide to Learn and Take Full Use of Windows 11 (A Windows 11 Manual with Useful Tips & Tricks)От EverandWindows 11 for Beginners: The Complete Step-by-Step User Guide to Learn and Take Full Use of Windows 11 (A Windows 11 Manual with Useful Tips & Tricks)Рейтинг: 5 из 5 звезд5/5 (1)
- Architectural Design with SketchUp: 3D Modeling, Extensions, BIM, Rendering, Making, and ScriptingОт EverandArchitectural Design with SketchUp: 3D Modeling, Extensions, BIM, Rendering, Making, and ScriptingОценок пока нет