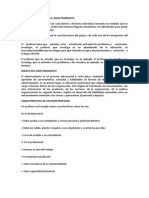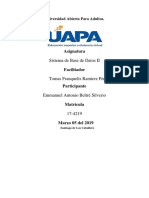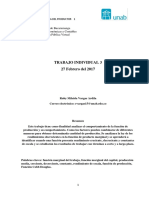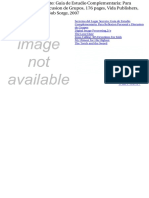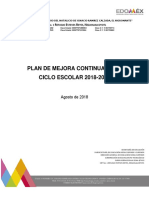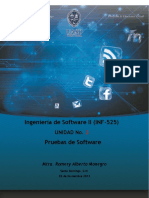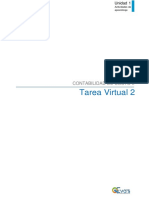Академический Документы
Профессиональный Документы
Культура Документы
Guía Windows
Загружено:
Miguel Angel PinedaОригинальное название
Авторское право
Доступные форматы
Поделиться этим документом
Поделиться или встроить документ
Этот документ был вам полезен?
Это неприемлемый материал?
Пожаловаться на этот документАвторское право:
Доступные форматы
Guía Windows
Загружено:
Miguel Angel PinedaАвторское право:
Доступные форматы
CORPORACION UNIFICADA DE EDUCACION CUN SEDE SUR INGENIERIA DE SISTEMAS PRIMER SEMESTRE TECNOLOGIA Y CONVERGENCIA TECNOLOGICA GUIA 1: CONCEPTOS
BSICOS DE WINDOWS
PAGINA 1 DE
GUIA 1: RECONOCER EL SISTEMA OPERATIVO WINDOWS
JUSTIFICACIN Los sistemas operativos son indispensables en el manejo de una computadora, son la base de funcionamiento del resto de las aplicaciones, se trabaja con Windows ya que es el sistema operativo ms infundido en el mercado y por lo tanto el ms usado en el mundo laboral.
ACTIVIDAD DEBE LEER EL CONTENIDO TOTAL DE LA GUA, A MEDIDA QUE SE VAYA PRESENTANDO LA EXPLICACIN DE PROCEDIMIENTOS, DEBE IRLOS REALIZANDO EN EL COMPUTADOR Y CAPTURAR IMGENES DE PANTALLA ACERCA DEL PROCEDIMIENTO Y ENVIARLAS EN UN DOCUMENTO BIEN PRESENTADO CON TTULOS ACERCA DEL CONTENIDO DE LA IMAGEN Y ENVIAR POR CORREO ELECTRNICO EL ARCHIVO CONSIGNADO COMO EVIDENCIA AL INSTRUCTOR.
CONTENIDO
WINDOWS
Manejo del ratn Windows ha sido diseado para ser utilizado con el ratn. Al arrancar aparece en la pantalla un pequeo objeto mvil llamado puntero o cursor, cuya posicin est relacionada con el movimiento del ratn. Aunque la mayora de las operaciones se pueden realizar tambin desde el teclado, el ratn proporciona el modo ms directo, cmodo e intuitivo de seleccionar y mover elementos en la pantalla. El ratn de Windows utiliza los dos botones (tambin es posible encontrar en el mercado ratones con tres botones). Mientras no se especifique lo contrario, cualquier referencia a un botn del ratn significar el botn izquierdo. El botn derecho del ratn se utiliza principalmente para activar el men contextual. El men contextual es un men cuyo contenido depende del objeto sobre el que se haya clicado con el botn derecho. Dicho men contiene siempre los comandos correspondientes a las operaciones ms probables o frecuentes con el tipo de objeto sobre el que se ha clicado.
CORPORACION UNIFICADA DE EDUCACION CUN SEDE SUR INGENIERIA DE SISTEMAS PRIMER SEMESTRE TECNOLOGIA Y CONVERGENCIA TECNOLOGICA GUIA 1: CONCEPTOS BSICOS DE WINDOWS
PAGINA 1 DE
Las operaciones que se pueden realizar con el ratn implican una o varias de las combinaciones siguientes: Apuntar: llevar el puntero (flecha u otro smbolo) a un lugar concreto de la pantalla desplazando el ratn sobre la mesa o la alfombrilla. Hacer clic: pulsar y soltar un botn del ratn. Clic derecho: es pulsar el botn derecho del mouse el cual desplegara un men contextual que trae variadas opciones para aplicar al programa. Arrastrar: manteniendo pulsado un botn del ratn, mover ste a un lugar diferente y luego soltar el botn. Normalmente, se 'arrastra' un objeto para moverlo de un lugar a otro de la pantalla. Escritorio: primer pantallazo que se encuentra al iniciar el sistema operativo Windows. Hacer doble clic: pulsar y soltar el botn dos veces seguidas rpidamente. Dependiendo de dnde est situado el puntero, ste puede adoptar diferentes formas. Las ms comunes son: una flecha orientada hacia la izquierda y ligeramente hacia arriba, una barra vertical y un reloj de arena indicando que el ordenador est realizado una determinada tarea (ver figura).
Ventana: Es una parte de la pantalla sobre la que se ejecutar un programa o se realizarn una serie de tareas.
ACERCA DE LOS SISTEMAS OPERATIVOS
Desde su creacin, las computadoras digitales han utilizado un sistema de codificacin de instrucciones en sistema de numeracin binaria; esto se debe a que los circuitos integrados funcionan con este principio, es decir, hay corriente o no hay corriente. En el origen de la historia de las computadoras (hace casi sesenta aos), los sistemas operativos no existan y la introduccin de un programa para ser ejecutado se converta en un increble esfuerzo que solo poda ser llevado a cabo por muy pocos expertos. Esto hacia que las computadoras fueran muy complicadas de usar y que se requiriera tener altos conocimientos tcnicos para operarlas. Era tan complejo su manejo, que en algunos casos el resultado llegaba a ser desastroso. Adems, el tiempo requerido para introducir un programa en aquellas grandes mquinas de lento proceso superaba por mucho el de ejecucin y resultaba poco provechosa la utilizacin de computadoras para resolucin de problemas prcticos. Se buscaron medios ms elaborados para manipular la computadora, pero que a su vez simplificaran la labor del operador o el usuario. Es entonces cuando surge la idea de crear
CORPORACION UNIFICADA DE EDUCACION CUN SEDE SUR INGENIERIA DE SISTEMAS PRIMER SEMESTRE TECNOLOGIA Y CONVERGENCIA TECNOLOGICA GUIA 1: CONCEPTOS BSICOS DE WINDOWS
PAGINA 1 DE
un medio para que el usuario pueda operar la computadora con un entorno, lenguaje y operacin bien definido para hacer un verdadero uso y explotacin de esta; as surgen los sistemas operativos. Un sistema operativo es el encargado de brindar al usuario una forma amigable y sencilla de operar, interpretar, codificar y emitir las ordenes al procesador central para que este realice las tareas necesarias y especificas para completar una orden.
CARACTERSTICA DE UN SISTEMA OPERATIVO
En general, se puede decir que un Sistema Operativo tiene las siguientes caractersticas: Conveniencia: Un Sistema Operativo hace ms conveniente el uso de una computadora. Eficiencia: Un Sistema Operativo permite que los recursos de la computadora se usen de la manera ms eficiente posible. Habilidad para evolucionar: Un Sistema Operativo deber construirse de manera que permita el desarrollo, prueba o introduccin efectiva de nuevas funciones del sistema sin interferir con el servicio. Encargado de administrar el hardware: El Sistema Operativo se encarga de manejar de una mejor manera los recursos de la computadora en cuanto a hardware se refiere, esto es, asignar a cada proceso una parte del procesador para poder compartir los recursos. Relacionar dispositivos: El Sistema Operativo se debe encargar de comunicar a los dispositivos perifricos, cuando el usuario as lo requiera. Organizar datos para acceso rpido y seguro: Manejar las comunicaciones en red. El Sistema Operativo permite al usuario manejar con alta facilidad todo lo referente a la instalacin y uso de las redes de computadoras. Procesamiento por bytes de flujo a travs del bus de datos: Facilitar las entradas y salidas. Un Sistema Operativo debe hacerle fcil al usuario el acceso y manejo de los dispositivos de Entrada/Salida de la computadora. Evita que otros usuarios interfieran: El Sistema Operativo evita que los usuarios se bloqueen entre ellos, informndoles si esa aplicacin est siendo ocupada por otro usuario. Generacin de estadsticas: Permite que se puedan compartir el hardware y los datos entre los usuarios.
CORPORACION UNIFICADA DE EDUCACION CUN SEDE SUR INGENIERIA DE SISTEMAS PRIMER SEMESTRE TECNOLOGIA Y CONVERGENCIA TECNOLOGICA GUIA 1: CONCEPTOS BSICOS DE WINDOWS
PAGINA 1 DE
SISTEMA OPERATIVO WINDOWS (Conocido simplemente como Windows) es un sistema operativo con interfaz grfica para computadoras personales cuyo propietario es la empresa Microsoft. Las distintas versiones de Windows, las cuales ofrecen un entorno grfico sencillo desde la versin Windows 95. Se ha convertido en el sistema operativo ms utilizado en el mundo. Por sta razn, la mayora de las empresas fabricantes de hardware y software en el mundo tienden a desarrollar sus aplicaciones basadas en dicho sistema. El comn uso de ste sistema operativo se debe a que la mayora de las computadoras incluyen ste sistema instalado por defecto. Esto causa cierta controversia, ya que es visto por ciertas personas, como un mtodo monopolista de Microsoft, ya que obliga al cliente a comprar una licencia de Microsoft, al mismo tiempo que compra la mquina. La funcin principal que desempea cualquier sistema operativo es la de hacer de intermediario entre los elementos fsicos que componen nuestro ordenador (la pantalla, el teclado, el disco duro, la impresora) y nosotros, haciendo as ms fcil su manejo. El Sistema Operativo es una pieza imprescindible para nuestro computador ya que sin l este no puede funcionar. Por ejemplo, nosotros no tenemos porqu saber exactamente en qu parte del disco duro tenemos guardado cada documento que hemos creado, ya que es el Sistema operativo el que se encarga de hacerlo.
MANEJO DE WINDOWS
El Escritorio El Escritorio es la primera pantalla que aparecer una vez se haya cargado el Sistema Operativo con el cual vamos a trabajar, en este caso ser el escritorio de Windows XP. Este escritorio es muy similar al de otros sistemas operativos de Windows, como puede ser Windows 95, Windows 98, Windows NT, Windows 2000,...
El Escritorio de Windows
CORPORACION UNIFICADA DE EDUCACION CUN SEDE SUR INGENIERIA DE SISTEMAS PRIMER SEMESTRE TECNOLOGIA Y CONVERGENCIA TECNOLOGICA GUIA 1: CONCEPTOS BSICOS DE WINDOWS
PAGINA 1 DE
Una vez se ha cargado Windows nos aparece la siguiente pantalla, puede suceder que vare con respecto a la configuracin del computador ya que Windows nos permite personalizarla.
En el escritorio tenemos iconos que permiten abrir el programa correspondiente. Por ejemplo pinchando en el icono se abre el Internet Explorer.
Las Barras y El Botn Inicio
Barra de Tareas: La barra de tareas es la que aparece en la parte inferior de la pantalla en el escritorio. Botn inicio: En el extremo izquierdo est el botn Inicio, a continuacin tenemos la zona de accesos directos, luego los programas abiertos y por ltimo el rea de notificacin. El Botn Inicio. Es el botn a travs del cual podemos acceder a todo el abanico de opciones que nos ofrece Windows. Si lo seleccionamos se desplegar un men similar al que se muestra a continuacin. En la parte superior aparece el nombre del usuario, en este caso Roberto.
CORPORACION UNIFICADA DE EDUCACION CUN SEDE SUR INGENIERIA DE SISTEMAS PRIMER SEMESTRE TECNOLOGIA Y CONVERGENCIA TECNOLOGICA GUIA 1: CONCEPTOS BSICOS DE WINDOWS
PAGINA 1 DE
En la parte central hay dos zonas: La de la izquierda contiene a su vez tres reas separadas por una lnea delgada. En el rea superior aparecen los programas Internet Explorer y Outlook Express que gozan de esta privilegiada posicin por ser programas incluidos en el paquete de Windows en el rea siguiente aparecen los programas que han utilizando recientemente, en el caso de la imagen Microsoft Word y Reproductor de Windows media. De esta forma tenemos un acceso ms rpido a los programas que ms utilizamos. Para acceder al resto de los programas tenemos el tringulo verde Todos los programas. Al hacer clic aparecen los programas que tenemos instalados en nuestro computador. En la zona de la derecha aparecen iconos para ir a las partes de Windows que se usan ms a menudo: Mis documentos, Mis imgenes, Mi msica y Mis sitios de red. Con el icono Panel de control podremos configurar y personalizar el aspecto del computador a nuestro gusto. Si tenemos alguna duda podremos recurrir a la Ayuda que Windows nos ofrece. Con el icono Buscar podremos buscar Archivos que no sabemos donde estn guardados. La opcin Ejecutar permite ejecutar directamente comandos, se utiliza por ejemplo para entrar en el registro de Windows, ejecutar un programa etc. Por ltimo, en la parte inferior estn las opciones Cerrar sesin y Apagar. La primera permite cerrar la sesin actual y la segunda nos permitir reiniciar nuevamente nuestro computador o apagarlo. Los Programas abiertos. En esta zona aparecen los botones de los programas que estn abiertos y unas pequeas flechas negras hacia arriba y hacia abajo. Si el botn aparece ms oscuro quiere decir que esa es la ventana con la que estamos trabajando en ese momento. Al hacer clic sobre cada botn nos situamos en el programa correspondiente.
CORPORACION UNIFICADA DE EDUCACION CUN SEDE SUR INGENIERIA DE SISTEMAS PRIMER SEMESTRE TECNOLOGIA Y CONVERGENCIA TECNOLOGICA GUIA 1: CONCEPTOS BSICOS DE WINDOWS
PAGINA 1 DE
Cuando hay varios programas abiertos del mismo tipo se agrupan en un botn. Por ejemplo si tenemos varias sesiones de Internet abiertas, o como en el caso de esta imagen, varios programas sobre archivos. Al hacer clic se abre una ventana para que elijas uno de ellos. En este caso, debemos elegir entre los tres programas que se muestran. Ms a la derecha pueden aparecer, como se ve en la imagen anterior, unas flechas negras hacia arriba y hacia abajo que sirven para desplazarse por los botones, en el caso de que haya tantos que no caben todos en la barra de tareas.
El rea de notificacin: Esta rea contiene iconos que representan los programas residentes (programas que se cargan automticamente al encender el ordenador) y otras informaciones adicionales. Por ejemplo puede aparecer la indicacin del idioma, en este caso ES, por Espaol; tambin vemos la cabeza del panda que representa un programa antivirus. El botn redondo permite expandir o contraer la zona que contiene los iconos de programas residentes, como, por ejemplo, programas de mensajera instantnea como Windows Messenger, etc. Tambin aparece la hora. Si quieres abrirlos slo tienes que hacer doble clic sobre ellos. Los Iconos y Accesos directos Los iconos y los accesos directos son pequeas imgenes situadas en el escritorio de Windows XP. Al igual que los botones, los iconos tienen como objetivo ejecutar de forma inmediata algn programa. Para arrancar la aplicacin asociada hay que hacer un doble clic con el botn izquierdo del ratn. Cmo organizar los iconos del escritorio: 1) Sobre el Escritorio pincha con el botn derecho del ratn. 2) Selecciona el men organizar iconos. 3) Al desplegarse este men puedes elegir organizarlos por nombre, por tipo de icono, por tamao, por fecha de modificacin. 4) Tambin puedes activar la opcin de organizacin automtica que se encarga de alinear los iconos unos debajo de otros. Si deseas hacer una organizacin personalizada, puedes organizarlos como quieras arrastrndolos con el ratn. Para poder hacerlo la opcin de organizacin automtica ha de estar desactivada.
CORPORACION UNIFICADA DE EDUCACION CUN SEDE SUR INGENIERIA DE SISTEMAS PRIMER SEMESTRE TECNOLOGIA Y CONVERGENCIA TECNOLOGICA GUIA 1: CONCEPTOS BSICOS DE WINDOWS
PAGINA 1 DE
Cmo crear un Acceso directo 1) Sobre el Escritorio pinchar con el botn derecho del ratn. 2) Seleccionar la opcin Acceso directo del men Nuevo. Aparecer un cuadro de dilogo para que indiquemos el programa del cual queremos un acceso directo. 3) Pinchar sobre el botn Examinar para buscar el programa. 4) En la casilla Buscar en seleccionar la unidad deseada y buscar el archivo o carpeta deseada. 5) Despus de seleccionar el archivo o carpeta pulsar el botn Abrir. 6) Seleccionar Siguiente. 7) Darle el nombre al Acceso directo. 8) Pulsar Finalizar Una vez tenemos el icono en el escritorio, podemos dejarlo ah o arrastrarlo a la barra de acceso rpido de la barra de tareas. Tambin podemos crear de forma rpida un acceso directo a un tipo de documento de los que nos muestra la ventana, por ejemplo, Imagen de mapa de bits, Documento de Microsoft Word, Flash Movie, HTML, etc. Para ello basta pinchar en el icono correspondiente, as crear un acceso directo que abre el programa asociado, por ejemplo el Microsoft Word con un documento en blanco.
Manejo de ventanas El Escritorio de Windows es la pantalla entera sobre la cual se ubican las distintas aplicaciones en uso (ventanas activas), en espera (ventanas inactivas) o trabajando en trasfondo (botones de la Barra de Tareas). Podemos decir que una ventana en Windows es el rea que tenemos disponible para realizar nuestro trabajo; y podemos cambiar nuestra rea de trabajo (cambiar de aplicacin) con tan solo un clic en la barra de tareas o con ALT + TAB.
CORPORACION UNIFICADA DE EDUCACION CUN SEDE SUR INGENIERIA DE SISTEMAS PRIMER SEMESTRE TECNOLOGIA Y CONVERGENCIA TECNOLOGICA GUIA 1: CONCEPTOS BSICOS DE WINDOWS
PAGINA 1 DE
Las ventanas de Windows estn formadas por:
La barra de ttulo contiene el nombre del programa con el cual se est trabajando (Microsoft Word) y en algunos casos tambin aparece el nombre del documento abierto (no_descargar.doc). En el extremo de la derecha estn los botones para minimizar, restaurar y cerrar. El botn minimizar convierte la ventana en un botn situado en la barra de tareas de Windows XP. El botn maximizar amplia el tamao de la ventana a toda la pantalla El botn restaurar permite volver la pantalla a su estado anterior. El botn de cerrar se encarga de cerrar la ventana. En el caso de haber realizado cambios en algn documento te preguntar si deseas guardar los cambios antes de cerrar. LA BARRA DE MENS: La barra de mens contiene las operaciones del programa, agrupadas en mens desplegables. Al hacer clic en Archivo, por ejemplo, veremos las operaciones que podemos realizar con los archivos. Todas las operaciones que el programa nos permite realizar las encontraremos en los distintos mens de esta barra. Para abrir un men desplegable con el teclado tendrs que mantener pulsada la tecla Alt + la letra subrayada del men que quieras desplegar. Por ejemplo Alt+A abre el men Archivo. Si en un men aparece una opcin con una pequea flecha a la derecha quiere decir que esa opcin es un men que contiene a su vez otras opciones. Por ejemplo: "Enviar a". Si quieres desplegar el men asociado slo tienes que mantener unos segundos la opcin seleccionada, si lo haces con el ratn utiliza la fecha de la derecha. Si en un men te encuentras una opcin que contiene puntos suspensivos, (por ejemplo Compartir y seguridad...) quiere decir que esa opcin necesita ms informacin para ejecutarse, normalmente se abre un cuadro de dilogo en el que puedes introducir esa informacin. Si te encuentras con una opcin atenuada quiere decir que no es posible seleccionarla en estos momentos. En esta imagen: "Pegar acceso directo" est atenuada. LA BARRA DE HERRAMIENTAS:
CORPORACION UNIFICADA DE EDUCACION CUN SEDE SUR INGENIERIA DE SISTEMAS PRIMER SEMESTRE TECNOLOGIA Y CONVERGENCIA TECNOLOGICA GUIA 1: CONCEPTOS BSICOS DE WINDOWS
PAGINA 1 DE
La barra de herramientas contiene iconos para ejecutar de forma inmediata algunas de las operaciones ms utilizadas. Estas operaciones tambin se pueden ejecutar desde la barra de mens.
Las barras de desplazamiento permiten movernos a lo largo y ancho de la hoja de forma rpida y sencilla, simplemente hay que desplazar la barra arrastrndola con el ratn, o hacer clic en las flechas. Hay barras para desplazar horizontal y verticalmente. El cuadradito con unos puntos que hay a la derecha sirve para cambiar de tamao la ventana, solo hay que hacer clic y arrastrar.
La barra de estado suele utilizarse para ofrecer cierta informacin al usuario. Esta informacin puede variar en funcin de la ventana que tengamos abierta. En nuestro caso nos informa que tenemos dentro de Mi PC 129 objetos, nos quedan 5,50 GB libres en el disco, y el objeto seleccionado ocupa 1,37 MB. Esta barra no se ve, por defecto, en Windows, puedes activarla o desactivarla desde el men Ver, Barra de estado.
Elementos de una ventana Windows: -Cuadro del Men Control. Est situado en la esquina superior izquierda de la ventana que permite el acceso al men de control de dicha ventana (restaurar, mover, tamao, minimizar, maximizar, cerrar). -Barra de ttulos. Situada en la parte superior de la ventana, la cual indica la aplicacin o documento que se est utilizando, as como el nombre del mismo. -Barra de mens. Situada debajo de la barra de ttulo (generalmente), en la cual se presentan los mens y comandos disponibles para la aplicacin. -Botones de control de ventana. Situados en la barra de ttulo de la ventana y se utilizan para minimizar, maximizar y cerrar la ventana. -Bordes. Es toda la zona que limita el contenido de la ventana y por el cual se puede modificar su tamao (redimensionar).
CORPORACION UNIFICADA DE EDUCACION CUN SEDE SUR INGENIERIA DE SISTEMAS PRIMER SEMESTRE TECNOLOGIA Y CONVERGENCIA TECNOLOGICA GUIA 1: CONCEPTOS BSICOS DE WINDOWS
PAGINA 1 DE
-Barra de desplazamiento horizontal. Situada en la parte inferior de la ventana y nos permite desplazarnos horizontalmente dentro del documento o la aplicacin. -Barra de desplazamiento vertical. Situada (generalmente) a la derecha de la ventana, nos permite desplazarnos verticalmente a lo largo del documento.
El Explorador de Windows El Explorador es una herramienta indispensable en un Sistema Operativo ya que con ella podemos organizar y controlar los archivos y carpetas de los distintos sistemas de almacenamiento que dispongamos, como puede ser el disco duro, un Cd, una memoria USB, etc. El Explorador de Windows tambin es conocido como el Administrador de Archivos. A travs de l podemos, por ejemplo, ver, eliminar, copiar o mover archivos y carpetas. Iniciar el Explorador de Windows La forma ms rpida de arrancar el Explorador es mediante el icono de la barra de tareas o del escritorio. Si no tienes creado este icono tambin puedes abrir el Explorador as: Pulsar el botn Inicio Selecciona Todos los programas Selecciona Accesorios Selecciona el Explorador de Windows Tambin se puede arrancar el Explorador desde el botn Inicio seleccionando Mis documentos, Mis imgenes o Mi msica, la diferencia es que en estos casos nos situaremos directamente en estas carpetas.
La Ventana del Explorador
CORPORACION UNIFICADA DE EDUCACION CUN SEDE SUR INGENIERIA DE SISTEMAS PRIMER SEMESTRE TECNOLOGIA Y CONVERGENCIA TECNOLOGICA GUIA 1: CONCEPTOS BSICOS DE WINDOWS
PAGINA 1 DE
Est a ventana es similar a la que puedes encontrar al abrir tu explorador de Windows, puede que el aspecto cambie un poco ya que la podemos configurar a nuestro gusto. El explorador consta principalmente de dos secciones, en la parte izquierda aparece el rbol de directorios, es decir, la lista de unidades y carpetas que tenemos. Slo aparecen unidades y carpetas, no archivos. En esta imagen aparecen varias carpetas como My Library,... el icono de Mi PC, Mis sitios de red y la Papelera de reciclaje. En la derecha encontramos la otra seccin, esta mostrar el contenido de la carpeta que tenemos abierta en la seccin de la izquierda. Esta seccin muestra las carpetas y los archivos. En este caso aparecen los archivos que hay en la carpeta IMAGENES EXCEL. Segn el tipo de vista que tengamos activado veremos distinto tipo de informacin sobre los archivos, en este caso vemos el nombre, tamao, tipo y fecha de modificacin de cada archivo porque tenemos activada la vista Detalles. A continuacin explicamos las distintas barras que componen esta ventana.
Como en cualquier ventana de Windows tenemos la barra del ttulo que muestra el nombre de la carpeta en la que nos encontramos.
La barra de mens contiene los mens que nos permitirn acceder al todas las operaciones que se pueden realizar sobre un archivo o carpeta. Al pinchar en cada men se abrirn las opciones que lo componen.
CORPORACION UNIFICADA DE EDUCACION CUN SEDE SUR INGENIERIA DE SISTEMAS PRIMER SEMESTRE TECNOLOGIA Y CONVERGENCIA TECNOLOGICA GUIA 1: CONCEPTOS BSICOS DE WINDOWS
PAGINA 1 DE
La barra estndar contiene botones para las operaciones ms utilizadas, de esta forma nos agiliza las operaciones. Si no est visible esta barra selecciona del men Ver, la opcin Barra de Herramientas, a continuacin selecciona la opcin Estndar.
El botn atrs nos permitir ir a la ltima pgina que hayamos visto. El botn de al lado, cuando esta activo, permite ir una pgina hacia adelante. El botn Arriba nos permitir subir de nivel, es decir, situarnos en la carpeta que contiene la carpeta actual. El botn de Bsqueda nos muestra una ventana en la que podemos buscar el archivo que nosotros le digamos. El botn Carpetas hace que en la parte izquierda de la ventana se vea la estructura de las carpetas o bien una zona con las tareas ms frecuentes segn el archivo que tengamos seleccionado, en esta zona podemos encontrar, entre otros, los siguientes botones: El botn copiar permite copiar a otra carpeta archivos o incluso otra carpeta. El botn mover permite mover carpetas o archivos o otro lugar. Con el botn eliminar podremos eliminar una/s carpeta/s o archivo/s. Deshacer. Para poder deshacer el ltimo cambio que hayamos hecho en la estructura de directorios tenemos en el men Edicin, la opcin Deshacer. El resultado que obtenemos al copiar o al mover es similar ya que con los dos tendremos el archivo o carpeta en el lugar que nosotros desebamos, pero con una diferencia ya que al mover, la carpeta o archivo original desaparece mientras que al copiar mantendremos el archivo o carpeta original. Mover un elemento consiste en cortarlo y pegarlo en otro sitio.
El ltimo botn nos permite cambiar las vistas de las carpetas (vista detalle, vista iconos grandes,...).
La barra de Direcciones es muy conocida en Internet porque es en ella donde aparece la direccin de la pgina web que estamos visualizando. En el explorador de Windows el funcionamiento es el mismo pero mostrado el nombre de la carpeta en la que nos encontramos.
CORPORACION UNIFICADA DE EDUCACION CUN SEDE SUR INGENIERIA DE SISTEMAS PRIMER SEMESTRE TECNOLOGIA Y CONVERGENCIA TECNOLOGICA GUIA 1: CONCEPTOS BSICOS DE WINDOWS
PAGINA 1 DE
Pinchando en la flecha negra aparecer la estructura con los discos de nuestro computador. Si escribimos un nombre en la barra de direcciones y pulsamos la fecha verde Windows buscar ese nombre en Internet.
La barra de Estado muestra informacin adicional sobre los elementos que tenemos seleccionados. Esta barra es opcional, para activarla ir al men Ver, y pinchar en Barra de estado.
Observa la imagen anterior de la ventana del explorador de Windows en la cual tenemos seleccionados cinco objetos. Si te fijas en la parte inferior de la ventana podrs apreciar la barra de estado, en ella aparece informacin del nmero de objetos seleccionados y el tamao total de los archivos seleccionados (en Kb, 1Mb son 1024 Kb). Esta barra es bastante til ya que podemos saber rpidamente cunto pesa el archivo seleccionado Si seleccionas un nico objeto y se trata de un archivo te mostrar informacin sobre qu tipo de archivo es, en el caso de tratarse de una unidad o una carpeta te mostrar el nmero de objetos (carpetas o archivos) que contiene y el espacio libre que queda en la unidad en la cual nos encontramos. Las Vistas del Explorador El explorador de Windows permite ver la informacin de las carpetas de varias formas o vistas para facilitar sobre todo las bsquedas. Sitate sobre la carpeta que deseas ver. Si pulsas sobre la flecha del botn se desplegar un men con las siguientes opciones: Mosaicos, Iconos, Lista, Detalles, Vistas en miniatura y Tira de imgenes. Mosaicos. Las carpetas y archivos aparecen representados con una imagen grande, al lado figura el nombre, el tipo de archivo y el tamao en KB, si es una imagen aparece el tamao en pixeles. Los elementos se van organizando uno al lado del otro, de izquierda a derecha. Con este tipo de iconos se aprecia mejor el nombre de los elementos y permite seleccionarlos con ms facilidad. Este tipo de iconos se suele utilizar cuando tenemos pocos elementos en alguna unidad o carpeta.
Iconos. Los archivos aparecen representados por un icono como en el caso anterior pero ms pequeos.
CORPORACION UNIFICADA DE EDUCACION CUN SEDE SUR INGENIERIA DE SISTEMAS PRIMER SEMESTRE TECNOLOGIA Y CONVERGENCIA TECNOLOGICA GUIA 1: CONCEPTOS BSICOS DE WINDOWS
PAGINA 1 DE
El nico dato que aparece junto al icono es el nombre del archivo o carpeta. Estos tipos de iconos se suelen utilizar cuando la carpeta que tenemos seleccionada contiene una cantidad media de elementos.
Tanto en esta vista como en la vista mosaico y tira de imgenes podemos cambiar la posicin de los elementos en la carpeta, basta arrastrarlos a la posicin deseada, y los elementos mantienen la posicin que nosotros le indiquemos, no se reorganizan los elementos aunque agreguemos o eliminemos algunos. Lista. Aparecen iconos pequeos uno debajo del otro facilitando as las bsquedas por nombre, en esta vista no aparece ms que el nombre de la carpeta o archivo.
Detalles. Aparecen los iconos uno debajo del otro acompaado de algunas de sus propiedades. Este tipo de vista se utiliza cuando queremos encontrar algn elemento que tenga determinadas caractersticas, como puede ser su tamao, el tipo de elemento, la fecha de modificacin, etc. Con este tipo de vista podemos ordenar (de mayor a menor o viceversa) los elementos por el tamao, por la fecha de modificacin, por el nombre, etc. Por ejemplo, para ordenar por fecha de modificacin bastara pinchar encima del rtulo "Fecha de modificacin", ordenara de mayor a menor fecha, si hacemos clic de nuevo ordenara de menor a mayor fecha. Se considera menor la fecha ms antigua. Tanto con la vista en lista o en detalle los elementos aparecern unos debajo de otros y en caso de eliminar o de agregar algn otro se reorganizarn las posiciones.
Vistas en miniatura. Aparecer una pequea representacin del contenido de los archivos con formato de imagen, como puede ser .jpg, .jpeg, .bmp, .gif, etc. Aquellos que tengan otro formato o sean carpetas aparecer el icono correspondiente al tipo de archivo en dimensiones mayores. Este tipo de vista se suele utilizar cuando tratamos con unas pocas imgenes ya que esta vista permite identificar con ms facilidad el contenido de cada archivo y por lo tanto facilitar la bsqueda de alguna imagen en concreto. Tira de imgenes. Esta vista slo est disponible para imgenes. En la parte inferior de la ventana aparecer una tira con una parte de las imgenes en formato pequeo y en la parte superior veremos en un formato ms grande la imagen que tengamos seleccionada.
CORPORACION UNIFICADA DE EDUCACION CUN SEDE SUR INGENIERIA DE SISTEMAS PRIMER SEMESTRE TECNOLOGIA Y CONVERGENCIA TECNOLOGICA GUIA 1: CONCEPTOS BSICOS DE WINDOWS
PAGINA 1 DE
Con los botones azules podemos avanzar y retroceder. Con los botones verdes podemos girar la imagen en un sentido o en el otro. Cuando hay muchas imgenes tambin aparece una barra de desplazamiento para movernos rpidamente por las tira de imgenes. Este tipo de vista se suele utilizar cuando tratamos con muchas imgenes. Seleccionar Archivos Si quieres seleccionar un nico archivo o carpeta slo has de hacer clic sobre l, de esta forma las acciones que realices se ejecutarn nicamente sobre ese elemento. Si quieres realizar una operacin sobre varios archivos o carpetas el Explorador de Windows te permite tener seleccionados varios elementos al mismo tiempo. Para seleccionar elementos consecutivos Haz clic sobre el primer elemento y despus haz clic sobre el ltimo manteniendo pulsada la tecla Shift. Esta operacin tambin se puede realizar slo con el ratn, para ello sitate detrs del primer archivo que quieres seleccionar pero no encima, despus haz clic con el botn izquierdo del ratn y sin soltarlo arrstralo, debe de aparecer un marco que te indica el rea que abarca la seleccin, sigue arrastrando hasta abarcar todos los elementos a seleccionar y despus suelta el botn del ratn.
Para seleccionar varios elementos alternativos Selecciona el primer elemento y despus ve seleccionando cada elemento manteniendo pulsada la tecla Control. Crear y Eliminar Carpetas Para CREAR una carpeta hay que situarse en el lugar donde deseamos crearla. Iremos abriendo el abanico de carpetas que tenemos pulsando sobre la + situada a la izquierda de las carpetas. Si pulsamos sobre la cruz de una carpeta sta se desplegar y aparecern todas las carpetas contenidas en ella y la cruz pasar a convertirse en un signo menos -, este se encargar de contraer el abanico desplegado, es decir, ocultar el contenido de la carpeta seleccionada. Una vez divisada la que queremos la seleccionaremos haciendo un clic sobre ella. Abrir el men Archivo, seleccionar la opcin Nuevo y a continuacin seleccionar la opcin Carpeta.
CORPORACION UNIFICADA DE EDUCACION CUN SEDE SUR INGENIERIA DE SISTEMAS PRIMER SEMESTRE TECNOLOGIA Y CONVERGENCIA TECNOLOGICA GUIA 1: CONCEPTOS BSICOS DE WINDOWS
PAGINA 1 DE
Ahora podremos observar en la ventana inferior derecha una nueva carpeta que tiene como nombre Nueva Carpeta, este es el nombre que Windows les aplica por defecto a las carpetas que creamos, en el caso de encontrar otra carpeta con ese nombre la llamar Nueva Carpeta (2), Nueva Carpeta (3), as sucesivamente.
Si te fijas en las dos imgenes que tienes a continuacin, podrs comprobar claramente cmo cambia el explorador de Windows cuando creas una nueva carpeta. Esta es la imagen que puede presentar la seccin de las carpetas del Explorador de Windows antes de crear una nueva carpeta.
Para ELIMINAR una carpeta hay que situarse primero sobre ella.
Una vez seleccionada la carpeta nos iremos a la barra Estndar y pulsaremos el botn o podemos utilizar la tecla Supr, o clic derecho seleccionar eliminar. Cuando eliminamos una carpeta o un archivo, por defecto Windows lo mover a la papelera de reciclaje. Se puede modificar la configuracin para que lo elimine directamente. La papelera de reciclaje no es ms que un espacio reservado en el disco duro para que en caso de haber eliminado algn elemento que nos era necesario podamos recuperarlo.
EL PANEL DE CONTROL El panel de control es la herramienta principal para la configuracin del sistema. En este podemos encontrar las siguientes opciones: 1. 2. 3. 4. 5. 6. Personalizar la apariencia del Computador Agregar nuevos dispositivos de Hardware Crear y modificar conexiones de Red Crear cuentas para diferentes usuarios Agregar o eliminar Software en el Computador Realizar configuraciones regionales de Idioma segn el pas, fecha, hora, etc. 7. Realizar mantenimientos preventivos del computador, etc.
CORPORACION UNIFICADA DE EDUCACION CUN SEDE SUR INGENIERIA DE SISTEMAS PRIMER SEMESTRE TECNOLOGIA Y CONVERGENCIA TECNOLOGICA GUIA 1: CONCEPTOS BSICOS DE WINDOWS
PAGINA 1 DE
Configurar la Pantalla El configurar la pantalla es parte tambin importante ya que muchas veces nos pasamos muchas horas delante del ordenador, as que es recomendable dedicar algunos minutos a configurar el escritorio para que sea lo ms agradable posible, pero no utilizar fondos de pantalla muy recargados ya que es perjudicial para la vista. Pulsa con el botn derecho del ratn en algn lugar del escritorio que no contenga iconos y selecciona la opcin Propiedades del men contextual que se despliega. Aparece la ventana Propiedades de Pantalla donde se pueden cambiar los parmetros de configuracin.
El Protector de Pantalla A veces suele suceder que el computador est inactivo unos minutos, por lo que se aconseja disponer de algn protector de pantalla activado para evitar que haya una imagen fija durante mucho tiempo ya que los puntos de la pantalla pueden estar recibiendo los rayos que hacen que se ilumine demasiado tiempo y eso puede daarla. De la lista desplegable se selecciona el protector deseado, aparecer una pequea representacin en la ventana que aparece en pantalla. Con la opcin Vista previa se puede ver cmo quedar una vez puesto. Cuando se mueva el ratn o pulse alguna tecla la vista previa terminar. Se puede modificar el intervalo de tiempo que tarda en aparecer el protector de pantalla con el parmetro Esperar. El botn configuracin nos permite personalizar ms, las caractersticas de la imagen que se utiliza como protector, segn la imagen que se utilice las propiedades que nos permita configurar variaran. Pueden asignarse contrasea al protector de pantalla que se configure con la opcin Proteger con contrasea al reanudar para evitar que alguien pueda trabajar en nuestro computador con nuestra sesin. Para escribir la contrasea se pulsa en el botn Cambiar y se indica la contrasea que se desea (se vuelve a escribir para confirmarla).
CORPORACION UNIFICADA DE EDUCACION CUN SEDE SUR INGENIERIA DE SISTEMAS PRIMER SEMESTRE TECNOLOGIA Y CONVERGENCIA TECNOLOGICA GUIA 1: CONCEPTOS BSICOS DE WINDOWS
PAGINA 1 DE
Cuando se active el protector de pantalla aparecer un cuadro de dilogo pidiendo que se introduzca la contrasea si se desea desactivarlo y continuar trabajando.
Configurar el Ratn El ratn es una herramienta que se utiliza constantemente as que es aconsejable tenerlo adaptado a nuestras necesidades lo mejor posible. Por defecto el botn izquierdo del ratn es el que realiza las funciones de seleccin y el arrastre, pero si eres zurdo es posible que esto no sea nada cmodo, por lo que Windows XP permite cambiar esta configuracin para que sea el botn derecho el que realice estas funciones. Para invertir las funciones del botn derecho y el izquierdo en la seccin de configuracin de botones se selecciona la opcin Intercambiar botones primario y secundario. Podemos configurar tambin la velocidad del doble clic desplazando la flecha hacia la izquierda para hacer que el doble clic no tenga que ser tan rpido y a la derecha para lo contrario. Para probarlo se debe hacer doble clic sobre la carpeta de la derecha, si se hace doble clic correctamente a la velocidad que seleccionada se abrir la carpeta. Si se quiere que para arrastrar un objeto no se necesite mantener pulsado el botn del ratn se tiene que activar la opcin Activar bloqueo de clic. Los Punteros
En la pestaa Punteros se pueden elegir los tipos de punteros del ratn en cada momento, cuando se mueve, cuando est ocupado, cuando selecciona, etc. En la seccin Personalizar aparece la lista de los distintos movimientos con sus respectivos punteros, y es all donde podemos cambiar los punteros, para ello se selecciona un tipo de puntero y se pulsa el botn examinar; all se busca la ruta donde se encuentra el puntero y despus se pulsa aceptar.
CORPORACION UNIFICADA DE EDUCACION CUN SEDE SUR INGENIERIA DE SISTEMAS PRIMER SEMESTRE TECNOLOGIA Y CONVERGENCIA TECNOLOGICA GUIA 1: CONCEPTOS BSICOS DE WINDOWS
PAGINA 1 DE
Configurar la impresora La impresora es uno de los perifricos ms utilizados del computador ya que nos permite obtener copias impresas de los archivos del computador. Hoy en da es muy fcil instalar nuevos dispositivos hardware, como impresoras, ya que la mayora utilizan la tecnologa Plug&Play que hace que el sistema operativo reconozca la nueva impresora nada ms conectarla al ordenador y nosotros no tengamos que hacer nada para instalarla. No obstante, en algunos casos podemos necesitar hacer el proceso manualmente. Cuando nosotros conectamos una impresora a nuestro computador es preciso instalar los controladores para que el sistema la reconozca. Los pasos para la configuracin manual son: Desplegar el men Inicio. Seleccionar la opcin Impresoras y faxes. Si no aparece la opcin Impresoras y faxes en el men Inicio tambin se puede llegar a ella a travs del Panel de control, opcin Impresoras y otro hardware. Hacer clic sobre el icono Agregar Impresora para iniciar el asistente que ayudar a instalar una impresora.
El asistente ir haciendo preguntas, por ejemplo, si la impresora est conectada directamente al computador en modo local o si est en la red; a qu puerto se ha conectado la impresora y por ltimo aparecer una pantalla para elegir el fabricante y el tipo de impresora para que Windows instale el software correspondiente. Tambin se pueden utilizar, los discos del fabricante o ir a buscar a Internet mediante Windows Update.
CORPORACION UNIFICADA DE EDUCACION CUN SEDE SUR INGENIERIA DE SISTEMAS PRIMER SEMESTRE TECNOLOGIA Y CONVERGENCIA TECNOLOGICA GUIA 1: CONCEPTOS BSICOS DE WINDOWS
PAGINA 1 DE
Herramientas del Sistema Windows incorpora algunas herramientas como pueden ser el desfragmentador de disco, el liberador de espacio en disco, el monitor del sistema, etc. Casi todas estas herramientas tienen como objetivo el optimizar el funcionamiento del computador.
Comprobar disco Esta herramienta se utiliza para buscar errores en las unidades del sistema e intentar repararlos. Cuando por algn motivo apagamos de forma brusca e inesperada el computador el ordenador es posible que algn archivo del sistema se dae por lo que normalmente cuando se enciende el computador despus de apagarlo bruscamente (sin utilizar la opcin Apagar del botn Inicio) el comprobador del disco o Scandisk se activa automticamente para revisar las unidades e intentar reparar los errores que pueda encontrar. Hay que tener en cuenta que esta herramienta no es milagrosa por lo que no siempre es posible recuperar la
CORPORACION UNIFICADA DE EDUCACION CUN SEDE SUR INGENIERIA DE SISTEMAS PRIMER SEMESTRE TECNOLOGIA Y CONVERGENCIA TECNOLOGICA GUIA 1: CONCEPTOS BSICOS DE WINDOWS
PAGINA 1 DE
informacin. Una vez finalizada la comprobacin del disco aparecer una ventana de conformacin.
HERRAMIENTAS DE WINDOWS
WordPad: Es el procesador de texto (o procesador de palabra) incluido en el paquete Windows. WordPad consta de dos barras de herramientas bsicas para la edicin del texto, no obstante permite al usuario la posibilidad de insertar objetos desde otras aplicaciones, las cuales pueden vincularse en el archivo de WordPad (imgenes, textos, tablas) o aparecer como iconos para ser visualizados dentro de su respectiva aplicacin. Windows cuenta con el Bloc de notas adems de Wordpad, sin embargo el bloc de notas nicamente se puede utilizar en la elaboracin de texto sin formato (no se puede incluir colores, tipos, tamaos de fuentes).
PaintBrush: Paint (como normalmente se conoce) es el editor de imagen de Windows, consta de una caja de herramientas, unos modificadores (que varan segn la herramienta) y una paleta de colores. Paint le permite al usuario disear imgenes apoyndose en formas geomtricas bsicas como crculos, cuadrados, polgonos (no
CORPORACION UNIFICADA DE EDUCACION CUN SEDE SUR INGENIERIA DE SISTEMAS PRIMER SEMESTRE TECNOLOGIA Y CONVERGENCIA TECNOLOGICA GUIA 1: CONCEPTOS BSICOS DE WINDOWS
PAGINA 1 DE
slidos), junto con herramientas de relleno y bordeado.
Herramientas del sistema: Windows proporciona adems de las herramientas ya descritas, la posibilidad de realizar mantenimientos peridicos del sistemas (ya sea programados con anterioridad o cuando sean necesarios). Herramientas que permiten por ejemplo verificar la superficie del disco en busca de errores lgicos o fsicos, verificar las estructuras de las carpetas, desfragmentar los discos para acelerar y optimizar el rendimiento; y de ser necesarios brinda la posibilidad de realizar copias de seguridad de sus archivos.
TALLER EVALUCION DE GUIA Teniendo en cuenta la informacin anterior, desarrolle el siguiente taller.
1. Con el diagrama que se muestra a continuacin definir los siguientes conceptos:
a. Monousuario b. Multitareas
CORPORACION UNIFICADA DE EDUCACION CUN SEDE SUR INGENIERIA DE SISTEMAS PRIMER SEMESTRE TECNOLOGIA Y CONVERGENCIA TECNOLOGICA GUIA 1: CONCEPTOS BSICOS DE WINDOWS
PAGINA 1 DE
c. Multiproceso
2. Teniendo en cuenta la informacin que muestra la figura, completar:
1. 2. 3. 4. 5.
_________________ _________________ _________________ _________________ _________________
3. Definir cada una de las parte del escritorio del punto anterior. 1. ____________________________________________________________ ____________________________________________________________ ____________________________________________________________ ____________________________________________________________ 2. ____________________________________________________________ ____________________________________________________________ ____________________________________________________________ ____________________________________________________________ 3. ____________________________________________________________ ____________________________________________________________
CORPORACION UNIFICADA DE EDUCACION CUN SEDE SUR INGENIERIA DE SISTEMAS PRIMER SEMESTRE TECNOLOGIA Y CONVERGENCIA TECNOLOGICA GUIA 1: CONCEPTOS BSICOS DE WINDOWS
PAGINA 1 DE
____________________________________________________________ ____________________________________________________________ 4. ____________________________________________________________ ____________________________________________________________ ____________________________________________________________ ____________________________________________________________ 5. ____________________________________________________________ ____________________________________________________________ ____________________________________________________________ ____________________________________________________________
1. Dibuja una ventana de Windows, utilizando la herramienta de dibujo de windows y ubica sus partes.
CONSTRUCCION DEL CONOCIMIENTO Explica las funciones de cada una de las siguientes herramientas:
SCANDISK:
DEFRAG:
BACK UP:
CORPORACION UNIFICADA DE EDUCACION CUN SEDE SUR INGENIERIA DE SISTEMAS PRIMER SEMESTRE TECNOLOGIA Y CONVERGENCIA TECNOLOGICA GUIA 1: CONCEPTOS BSICOS DE WINDOWS
PAGINA 1 DE
LIBERAR ESPACIO:
CONSTRUCCION DEL CONOCIMIENTO 1. Crear las siguientes rutas (rboles de carpetas) dentro del disco duro y captura la imagen de la pantalla cuando hayas creado las carpetas:
C:\40141\tecnicosistemas\windows\herramientas C:\40141\tecnicosistemas\utilidades\aplicaciones\word C:\40141\tecnicosistemas\guias\sistemas_operativos\varios Dentro de la carpeta herramientas debes crear un documento en WordPad,
Вам также может понравиться
- Papel Del Profesor e El AdiestramientoДокумент4 страницыPapel Del Profesor e El AdiestramientoK Valentina PA100% (1)
- Taller Clasificación de CostosДокумент3 страницыTaller Clasificación de Costoskelly garzonОценок пока нет
- Sistema de Base de Datos II Tarea 2Документ5 страницSistema de Base de Datos II Tarea 2EmmanuelBeltreОценок пока нет
- Agricola PampabajaДокумент9 страницAgricola Pampabajanikolatesla10Оценок пока нет
- Ausubel Organizadores PreviosДокумент4 страницыAusubel Organizadores PreviosSuzii GarciiaОценок пока нет
- Ventiladores RadialesДокумент3 страницыVentiladores RadialesPRAYME SACОценок пока нет
- TESISДокумент8 страницTESISRubenex PrincipexОценок пока нет
- Problema Resuelto Ciclo de OTTO PDFДокумент9 страницProblema Resuelto Ciclo de OTTO PDFraul cabanillasОценок пока нет
- Microeconoma 140917150531123Документ13 страницMicroeconoma 140917150531123Jairo Janampa DelgadoОценок пока нет
- Cap 1 Motores Alternativos 776 PDFДокумент71 страницаCap 1 Motores Alternativos 776 PDFJohn A. WilliamsОценок пока нет
- Folleto Filtros FR 1Документ3 страницыFolleto Filtros FR 1Cristian Andres Soto LevillОценок пока нет
- DiseДокумент495 страницDiseEmmanuel Constantino VargasОценок пока нет
- Pt-Sgi-07 Manipulación de Estacas y Ubicación de AtrilesДокумент10 страницPt-Sgi-07 Manipulación de Estacas y Ubicación de AtrilesAngelica ContrerasОценок пока нет
- Secretos Del Lugar SecretoДокумент1 страницаSecretos Del Lugar SecretoJhonatan Andres Posada SalamancaОценок пока нет
- ALMA 365 Di S40 - BackupДокумент30 страницALMA 365 Di S40 - BackupJuan Carlos AguirreОценок пока нет
- Tarea de MecanicaДокумент21 страницаTarea de MecanicayaritzelriossanchezОценок пока нет
- EjerciciosДокумент5 страницEjerciciosCristian Camilo Mor CasОценок пока нет
- Tipos de Máquinas para Tinturara AlgodónДокумент7 страницTipos de Máquinas para Tinturara Algodónedwinrr7Оценок пока нет
- Calculo de Areas y VolumenesДокумент46 страницCalculo de Areas y VolumenesCarlos Saavedra100% (1)
- Preinforme 6Документ3 страницыPreinforme 6Manuel MandujanoОценок пока нет
- Plan de Mejora Continua 2018-2019Документ67 страницPlan de Mejora Continua 2018-2019Carlos Ramos Ortiz86% (7)
- Unidad 3 Pruebas de SoftwareДокумент26 страницUnidad 3 Pruebas de SoftwareHardways MediaОценок пока нет
- Maqueta de RelieveДокумент2 страницыMaqueta de RelieveJuan GomezОценок пока нет
- Hoja de Datos Del Producto Rosemount 3144p Transmisor de Temperatura Con La Tecnología Rosemount X Well Es Es 87892Документ44 страницыHoja de Datos Del Producto Rosemount 3144p Transmisor de Temperatura Con La Tecnología Rosemount X Well Es Es 87892esteban casanovaОценок пока нет
- PC Jorgequus 1 - HALLIBURTON Manual de Operaciones de Tuber+¡a Flexible PDFДокумент325 страницPC Jorgequus 1 - HALLIBURTON Manual de Operaciones de Tuber+¡a Flexible PDFpastor velasquez50% (2)
- Informe de LCDДокумент9 страницInforme de LCDedwinrr7100% (2)
- Gestion Ambiental en La ConstrucciónДокумент58 страницGestion Ambiental en La ConstrucciónJulio Cesar Espiritu ColchadoОценок пока нет
- Mitsubishi Motors Ficha Tecnica 1Документ5 страницMitsubishi Motors Ficha Tecnica 1giorgioОценок пока нет
- Tarea Virtual 2 CONTABILIDAD DE COSTOДокумент4 страницыTarea Virtual 2 CONTABILIDAD DE COSTOVivian D R EspañaОценок пока нет
- Informe de Cono de AbramsДокумент3 страницыInforme de Cono de AbramsDaily Yuzaira Quiroz Núñez100% (1)