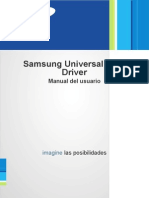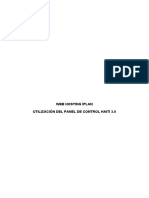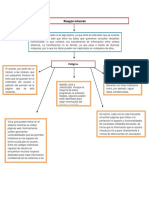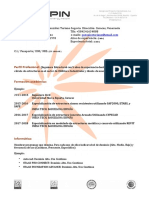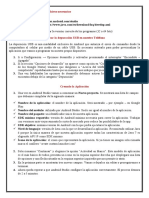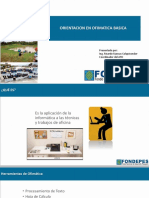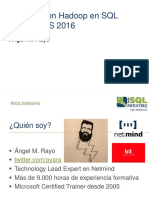Академический Документы
Профессиональный Документы
Культура Документы
Novedades de Windows 7
Загружено:
fnalbandianАвторское право
Доступные форматы
Поделиться этим документом
Поделиться или встроить документ
Этот документ был вам полезен?
Это неприемлемый материал?
Пожаловаться на этот документАвторское право:
Доступные форматы
Novedades de Windows 7
Загружено:
fnalbandianАвторское право:
Доступные форматы
Novedades de Windows 7 Ms rapidez y mayor capacidad de respuesta A nadie le gusta esperar.
Por este motivo, nos hemos centrado en los aspectos bsicos que pueden afectar a la velocidad del equipo. Windows 7 es ms rpido cuando se inicia, se apaga o se reanuda a partir del modo de suspensin y cuando responde. barra de tareas mejorada y vistas previas en pantalla completa Puede usar la barra de tareas situada en la parte inferior de la pantalla para cambiar entre programas abiertos. Windows 7 permite elegir el orden de los iconos de la barra de tareas y conservar ese orden. Adems, los iconos son ms grandes. Si apunta a un icono, ver una pequea versin en vista previa de la pgina o el programa. Si apunta a esta vista previa, ver una vista previa en pantalla completa. Para abrir un programa o un archivo, haga clic en un icono o en una de las vistas previas. Observe la imagen: ver los elementos abiertos con vistas previas en pantalla completa. Mejoras para porttiles Windows 7 permite aumentar la duracin de la batera del porttil mediante caractersticas de ahorro de energa, incluida la atenuacin de la pantalla si no se usa el equipo durante cierto tiempo. Otra nueva caracterstica pensada para los porttiles es la impresin con reconocimiento de ubicacin de red, que permite cambiar automticamente la impresora predeterminada cuando se va del hogar a la escuela o al trabajo. Listas Jump List Las listas Jump List permiten localizar rpidamente los archivos con los que se ha trabajado recientemente. Haga clic con el botn secundario en un icono de programa de la barra de tareas para ver una lista de los archivos abiertos recientemente. Adems, puede anclar a una lista Jump List los archivos que use peridicamente. Algunas listas Jump List muestran comandos para las tareas habituales, como reproducir msica o vdeos. Mayor eficacia: las listas Jump List ofrecen un acceso rpido a los archivos y las tareas habituales. Localizacin rpida de ms elementos con la bsqueda mejorada Gracias a la bsqueda mejorada, encontrar ms elementos en ms ubicaciones y ms rpido que en las versiones anteriores de Windows. Basta con escribir algunas letras para ver una lista de los elementos que le interesan, como documentos, imgenes, msica y correo electrnico. Los resultados de la bsqueda aparecen agrupados por categoras y contienen palabras clave resaltadas para que resulte ms fcil examinarlas.
Pocos usuarios almacenan an todos sus archivos en una sola ubicacin. Windows 7 est diseado para realizar bsquedas en unidades de disco duro externas, equipos de una red y otras ubicaciones. Adems, acelera la bsqueda al mostrar recomendaciones basadas en las consultas anteriores. Le agobian los resultados? Los nuevos filtros dinmicos permiten delimitar los resultados instantneamente por categoras, como la fecha o el tipo de archivo. Mtodos ms sencillos para trabajar con ventanas Windows 7 simplifica el trabajo con las ventanas en el escritorio. Ahora dispone de formas ms intuitivas para abrir, cerrar, organizar y cambiar el tamao de las ventanas. Para maximizar una ventana, arrstrela por el borde hasta la parte superior de la pantalla, y para devolverla a su tamao original, arrstrela fuera de la parte superior de la pantalla. Arrastre una ventana por el borde inferior para expandirla verticalmente. Para comparar el contenido de dos ventanas, arrstrelas a dos lados opuestos de la pantalla. El tamao de cada ventana cambiar para ocupar la mitad de la pantalla. Para ver todos los gadgets de escritorio, arrastre el mouse hasta la esquina inferior derecha del escritorio. Las ventanas abiertas se volvern transparentes, con lo que el escritorio y los gadgets que se encuentren en l estarn visibles inmediatamente. Desea minimizar todas las ventanas abiertas? Basta con un clic. Si ha movido la barra de tareas, puede arrastrar el mouse a otra esquina del escritorio para que las ventanas abiertas se vuelvan transparentes. Ajustar: al arrastrar una ventana hasta el borde del escritorio, se cambia su tamao para que ocupe la mitad de la pantalla, con lo que resulta ms fcil comparar rpidamente dos ventanas. Mejora de la administracin de dispositivos Dispositivos e impresoras Antes tena que ir a distintas ubicaciones de Windows para administrar distintos tipos de dispositivos. Windows 7 tiene una sola ubicacin Dispositivos e impresoras para conectar, administrar y usar impresoras, telfonos y otros dispositivos. Desde esta ubicacin podr interactuar con los dispositivos, examinar archivos y administrar la configuracin. Cuando conecte dispositivos al equipo, estarn listos con unos cuantos clics. Ahora todos juntos: todos los dispositivos estn en una sola ubicacin en Dispositivos e impresoras. Device Stage Device Stage facilita la administracin de telfonos mviles, cmaras, impresoras, reproductores MP3 y otros dispositivos conectados al equipo. Cuando conecte un dispositivo compatible, ver su estado y una lista de tareas habituales. Ver incluso una imagen del dispositivo.
Escenario principal: la nueva caracterstica Device Stage destaca sus dispositivos favoritos, con lo que resulta ms fcil ver su estado y realizar tareas habituales. Grupo Hogar de Windows Grupo Hogar de Windows facilita la conexin a otros equipos con Windows 7 para poder compartir archivos, imgenes, msica e impresoras en todo el hogar. El usuario puede elegir lo que desea compartir con otros miembros del grupo en el hogar. Los paquetes de temas reflejan su estilo Con Windows 7, empezar con un escritorio limpio y podr elegir su aspecto. Nosotros le proporcionamos las plantillas o los temas y usted elige el color o el formato. Los paquetes de temas nuevos incluyen fondos completos, 16 colores de ventana, combinaciones de sonidos y protectores de pantalla. Puede descargar temas nuevos y crear uno propio para compartirlo con los amigos y la familia. Hay muchas formas de personalizar los temas. Diseo: los nuevos temas y fondos de Windows (que se muestran) agregan un toque personal al escritorio. Control de los problemas Windows 7 le permite elegir los mensajes que desea ver. El Centro de actividades agrupa las notificaciones de varias caractersticas de Windows, incluido Windows Defender. Cuando Windows 7 requiera su atencin, aparecer un icono del Centro de actividades en el rea de notificacin que le ofrecer ms informacin si hace clic en l. Ahora mismo no tiene tiempo para ver la alerta? El Centro de actividades conservar la informacin para que pueda verla ms adelante. Todo agrupado: el Centro de actividades reduce la cantidad de mensajes emergentes que le pueden distraer mediante la agrupacin de las notificaciones del sistema. Uso compartido de msica y vdeos Ahora que tiene todas sus imgenes, vdeos y msica en el equipo, es normal que desee compartirlos con otros equipos de su hogar. Windows 7 incluye nuevas caractersticas de uso compartido y transmisin por secuencias de multimedia que convierten el equipo en un enorme centro de entretenimiento para el hogar. Grupo Hogar hace que resulte ms fcil compartir msica, imgenes y vdeos con otros equipos que ejecuten Windows 7. Otra caracterstica nueva denominada "Reproducir en" le permite reproducir su contenido multimedia digital en otros dispositivos del hogar.
Presentacin de Windows Touch El teclado y el mouse son ideales para muchas tareas, pero no siempre son la forma ms fcil de realizar las tareas. Si dispone de una pantalla tctil, basta con tocarla para trabajar de una forma ms directa y natural. Use los dedos para desplazarse y ampliar. Las grandes reas sensibles al tacto del men Inicio y la barra de tareas hacen que Windows Touch resulte ms fcil de usar. Mayor compatibilidad con Tablet PC El reconocimiento de escritura se ha mejorado considerablemente en Windows 7. Empezando por una precisin y una velocidad mayores, Windows 7 mejora las entrada manuscritas de varias formas. Puede crear diccionarios personalizados para el reconocimiento de escritura a mano y usar los nuevos idiomas admitidos en Windows 7. Adems, puede usar el nuevo Panel de entrada matemtica para escribir expresiones matemticas. Otra posibilidad es redactar una lista en una nota rpida con el lpiz de Tablet PC. Simplemente escrbalo: el reconocimiento de escritura a mano es ms preciso en Windows 7. __________________________________________________________________________
En Windows 7, el usuario tiene un mayor control sobre los programas y archivos que aparecen en el men Inicio. El men Inicio es bsicamente una pizarra en blanco que el usuario puede organizar y personalizar segn sus preferencias.
Jump Lists Windows 7 incluye la nueva caracterstica de listas Jump List tanto para el men Inicio como para la barra de tareas. Las listas Jump List son listas de elementos recientes, como archivos, carpetas o sitios web, organizados por el programa usado para abrirlos. Adems de poder abrir elementos recientes con Jump List, tambin puede anclar sus elementos favoritos a Jump List para poder tener acceso fcilmente a los programas y archivos que use a diario. Se muestran los mismos elementos en la lista Jump List de un programa, en el men Inicio y en la barra de tareas De forma predeterminada, al principio no hay ningn programa o archivo anclado al men Inicio. Al abrir un programa o un elemento por primera vez, aparece en el men Inicio, pero puede optar por quitarlo o bien anclarlo al men Inicio para que siempre aparezca ah. Adems, puede ajustar el nmero de accesos directos que aparecen en el men Inicio para que el tamao no aumente demasiado. Para obtener ms informacin acerca del trabajo con listas Jump List, vea el tema sobre el uso de listas Jump List para abrir programas y elementos.
Bibliotecas En las versiones anteriores de Windows, la administracin de los archivos implicaba organizarlos en distintas carpetas y subcarpetas. En Windows 7, tambin puede usar las bibliotecas para organizar y obtener acceso a los archivos por tipo con independencia de la ubicacin en la que estn almacenados.
En una biblioteca se agrupan archivos de distintas ubicaciones que se muestran como un solo conjunto sin moverlos de la ubicacin en la que estn almacenados. Existen cuatro bibliotecas predeterminadas (Documentos, Msica, Imgenes y Vdeos), pero puede crear bibliotecas nuevas para otros conjuntos. Las bibliotecas Documentos, Msica e Imgenes aparecen en el men Inicio de forma predeterminada. Al igual que con otros elementos del men Inicio, puede agregar o quitar bibliotecas, o bien personalizar su apariencia. Para obtener ms informacin acerca del trabajo con bibliotecas, vea Bibliotecas: preguntas ms frecuentes. Buscar El men Inicio incluye un cuadro de bsqueda que se puede usar para buscar los archivos, las carpetas, los programas y los mensajes de correo electrnico almacenados en el equipo. Cuando empiece a escribir una palabra o frase en el cuadro de bsqueda, la bsqueda empezar automticamente y los resultados ocuparn temporalmente el espacio del men Inicio situado sobre el cuadro de bsqueda. Los resultados de la bsqueda se organizan en grupos segn el tipo de elemento de cada resultado y su ubicacin en el equipo. Por ejemplo, es posible que aparezcan los resultados de la bsqueda agrupados por programas, por tareas del Panel de control, por biblioteca (como Documentos o Imgenes) y por archivos. Los principales resultados de la bsqueda (no todas las coincidencias) se
mostrarn debajo de un encabezado de grupo. Puede hacer clic en un resultado individual para abrir ese programa o archivo, o bien en un encabezado de grupo para ver la lista completa de resultados de la bsqueda para ese grupo en el Explorador de Windows. Opciones del botn de encendido Al hacer clic en Apagar, el equipo cierra todos los programas abiertos y apaga el equipo. Puede hacer que este botn realice otra accin, como cambiar el equipo al modo de suspensin o permitir que otro usuario inicie una sesin. Para obtener ms informacin acerca de cmo cambiar las opciones del botn de encendido, vea Apagado correcto del equipo.
Qu ha cambiado? En Windows 7, se han cambiado o quitado algunos botones conocidos del men Inicio, pero puede volver a agregarlos si lo desea. Se ha quitado el botn Conectar a, que ofreca una lista de redes disponibles entre las que elegir para establecer una conexin. Para ver la lista de redes disponibles, haga clic en el icono Funciones de red del rea de notificacin situado al final de la barra de tareas y, a continuacin, haga clic en Abrir el Centro de redes y recursos compartidos. El botn Impresoras ahora es el botn Dispositivos e impresoras. Puede hacer clic en este botn para ver una lista de todos los dispositivos perifricos conectados al equipo, incluidas las impresoras, los faxes, los monitores y el mouse. Se ha quitado el botn Red del men Inicio, pero se encuentra en el panel de navegacin del Explorador de Windows. Puede hacer clic en el botn Red para ver una lista de todos los equipos conectados a la red actual. Se ha quitado el botn Elementos recientes del men Inicio; no obstante, los archivos y programas abiertos recientemente seguirn apareciendo en la lista Jump List del men Inicio automticamente. Si lo prefiere, tambin puede volver a agregar el botn Elementos recientes al men Inicio.
Observar que la opcin clsica del men Inicio, que le daba el aspecto y la funcionalidad de las versiones anteriores de Windows, ya no est disponible en Windows 7. Para obtener ms informacin acerca de cmo agregar y quitar botones del men Inicio, vea Personalizar el men Inicio.
Novedades del escritorio de Windows
Las caractersticas nuevas del escritorio de Windows facilitan la organizacin y administracin de varias ventanas. Puede cambiar fcilmente entre ventanas abiertas para centrarse en los programas y archivos importantes. Otras caractersticas nuevas le ayudan a agregar un toque personal al escritorio.
Ajustar Puede usar Ajustar para organizar y cambiar el tamao de las ventanas en el escritorio con un simple movimiento del mouse. Ajustar permite alinear rpidamente las ventanas en un lado del escritorio, expandirlas verticalmente a la altura mxima de la pantalla o maximizarlas para que ocupen todo el escritorio. Ajustar puede resultar especialmente til para comparar dos documentos, copiar o mover archivos entre dos ventanas, maximizar la ventana en la que se est trabajando o expandir documentos de gran tamao para que resulte ms fcil leerlos y no sea necesario desplazarse constantemente.
Arrastre una ventana a un lado del escritorio para expandirla de modo que ocupe la mitad de la pantalla.
Para usar Ajustar, arrastre la barra de ttulo de una ventana abierta a uno de los lados del escritorio para alinearla o bien arrstrela hasta la parte superior del escritorio para maximizarla. Para expandir una ventana verticalmente con Ajustar, arrastre el borde superior de la ventana hasta la parte superior del escritorio. Para obtener ms informacin, busque "Ajustar" en Ayuda y soporte tcnico.
Agitar Agitar permite minimizar rpidamente todas las ventanas abiertas en el escritorio excepto la ventana en la que desee centrarse. Simplemente haga clic en la barra de ttulo de la ventana que desea mantener abierta y arrastre (o agite) la ventana hacia los lados rpidamente para que se minimicen las dems ventanas abiertas.
Agite una ventana para minimizar todas las dems. Para restaurar las ventanas minimizadas, vuelva a agitar la ventana abierta. Para obtener ms informacin, vea el tema acerca de cmo minimizar las ventanas del escritorio con Agitar. Aero Peek Puede usar las caractersticas de Aero Peek para obtener rpidamente una vista previa del escritorio sin minimizar todas las ventanas o bien obtener una vista previa de una ventana abierta si apunta a su icono en la barra de tareas.
Echar un vistazo al escritorio El botn Mostrar escritorio se ha movido al extremo opuesto de la barra de tareas con respecto al botn Inicio, con lo que resulta ms fcil hacer clic o apuntar al botn sin abrir accidentalmente el men Inicio.
Adems de hacer clic en el botn Mostrar escritorio para ir al escritorio, puede verlo temporalmente o echarle un vistazo simplemente si apunta al botn Mostrar escritorio con el mouse. Cuando apunte al botn Mostrar escritorio situado al final de la barra de tareas, desaparecern todas las ventanas abiertas para mostrar el escritorio. Para que vuelvan a aparecer las ventanas, aleje el mouse del botn Mostrar escritorio.
Vista rpida del escritorio con Peek Esta opcin puede resultar til para ver rpidamente los gadgets de escritorio o cuando no desee minimizar todas las ventanas abiertas y tener que restaurarlas. Para obtener ms informacin, vea el tema acerca de la vista previa temporal del escritorio con Aero Peek.
Echar un vistazo a un archivo abierto en el escritorio Puede usar Aero Peek para echar un vistazo a otras ventanas abiertas sin tener que hacer clic fuera de la ventana en la que est trabajando.
Eche un vistazo a las ventanas abiertas mediante las miniaturas de la barra de tareas.
Apunte con el mouse al icono de un programa en la barra de tareas que tenga archivos abiertos. Las vistas previas en miniatura de todos los archivos abiertos asociados con el programa aparecern sobre la barra de tareas. Puede apuntar a una miniatura para obtener una vista previa del contenido de la ventana y todas las dems ventanas abiertas en el escritorio desaparecern para mostrar solo la vista previa de la ventana. Para abrir la ventana que est en vista previa, haga clic en la miniatura. Para obtener ms informacin, vea el tema acerca de la vista previa de un archivo abierto en el escritorio con Aero Peek.
Gadgets La caracterstica Windows Sidebar no est incluida en esta versin de Windows. En su lugar, puede mostrar los gadgets en cualquier ubicacin del escritorio y usar las caractersticas de Aero Peek para ver temporalmente los gadgets de escritorio sin necesidad de minimizar o cerrar las ventanas en las que est trabajando.
Gadgets en el escritorio Para obtener ms informacin acerca del uso de los gadgets en el escritorio, busque "gadgets" en Ayuda y soporte tcnico.
Fondo del escritorio Tener una sola imagen como fondo de escritorio ya no es la nica opcin. Ahora, Windows 7 permite mostrar una presentacin de imgenes. Algunos temas de Windows incluyen una presentacin, aunque tambin puede crear su propia presentacin con su coleccin personal de imgenes. Para obtener ms informacin acerca de la configuracin de un fondo con presentacin, vea Creacin de una presentacin de fondo de escritorio. Notas No todas las nuevas caractersticas del escritorio estn disponibles en todas las ediciones de Windows 7. Por ejemplo, Aero Peek, Agitar y las presentaciones de fondo de escritorio no estn incluidas en Windows 7 Home Basic o Windows 7 Starter. Para averiguar qu edicin de Windows 7 tiene en el equipo, abra Sistema en el Panel de control
Adems, se han rediseado el men Inicio y la barra de tareas para mostrar algunas caractersticas nuevas. Para obtener ms informacin, vea los temas acerca de las novedades del men Inicio y las novedades de la barra de tareas de Windows 7.
ME RESULTO INTERESANTE AUNQUE NO LO PIDIO CON ESTE NOMBRE Minimizar ventanas en el escritorio con Aero Shake
Puede usar Aero Shake para minimizar rpidamente todas las ventanas abiertas salvo la que est moviendo. Esta caracterstica le puede ahorrar tiempo si desea concentrarse en una sola ventana sin tener que minimizar las dems ventanas abiertas una a una. Posteriormente puede restaurar todas esas ventanas agitando nuevamente la ventana abierta.
Agite una ventana para minimizar las dems ventanas Nota Algunas ventanas, por ejemplo los cuadros de dilogo abiertos, no se pueden minimizar con Agitar. Para minimizar ventanas con Agitar Haga clic en la barra de mens de la ventana que desea que permanezca abierta. Arrastre (o agite) la ventana de un lado a otro rpidamente. Para restaurar las ventanas minimizadas, vuelva a agitar la ventana abierta. Sugerencia Presione la tecla del logotipo de Windows + Inicio para minimizar todas las ventanas excepto la ventana actualmente activa. Presione nuevamente la tecla del logotipo de Windows + Inicio para restaurar todas las ventanas.
Anclar un programa al men Inicio Puede anclar accesos directos de programas en la parte superior del men Inicio para abrirlos de forma rpida y cmoda.
El anclaje ofrece un acceso fcil a los programas Para anclar un programa al men Inicio Haga clic en Inicio, busque el programa, haga clic con el botn secundario en l y, a continuacin, haga clic en Anclar al men Inicio. El icono del programa aparecer en la parte superior del men Inicio. Sugerencia Tambin puede anclar un programa al men Inicio haciendo clic en Inicio, buscando el programa y arrastrndolo a la parte superior izquierda del men Inicio.
Adems de anclar programas al men Inicio, tambin puede anclar programas a la barra de tareas. Es posible que decida anclar los programas que usa con frecuencia a la barra de tareas y los
programas usados en contadas ocasiones, al men Inicio. Para obtener ms informacin, vea Anclar un programa a la barra de tareas.
No est conectado a la Ayuda en pantalla, que muestra el contenido ms reciente. Compruebe la conexin a Internet e intente conectarse a la Ayuda en pantalla de nuevo. Si sigue viendo este mensaje, es posible que el servicio de Ayuda en pantalla no se encuentre disponible temporalmente.
Minimizar todas las ventanas abiertas para ver el escritorio
Existen distintas formas de minimizar todas las ventanas abiertas a la vez.
Para minimizar las ventanas abiertas con el mouse Haga clic en el botn Mostrar escritorio situado al final del rea de notificacin de la barra de tareas. Para restaurar las ventanas minimizadas, vuelva a hacer clic en el botn Mostrar escritorio. Para minimizar las ventanas abiertas con el teclado Presione la tecla del logotipo de Windows +D. Para restaurar las ventanas minimizadas, vuelva a presiona la tecla del logotipo de Windows +D. Nota Adems, puede presionar la tecla del logotipo de Windows +M para minimizar las ventanas abiertas y presionar la tecla del logotipo de Windows +Mays+M para restaurarlas
NOVEDADES DE LA BARRA DE TAREAS
No est conectado a la Ayuda en pantalla, que muestra el contenido ms reciente. Compruebe la conexin a Internet e intente conectarse a la Ayuda en pantalla de nuevo. Si sigue viendo este mensaje, es posible que el servicio de Ayuda en pantalla no se encuentre disponible temporalmente.
Novedades de la barra de tareas de Windows 7
En Windows 7, la barra de tareas ha sido completamente rediseada para que el usuario pueda administrar y obtener acceso a sus archivos y programas ms importantes con mayor facilidad.
Iconos de la barra de tareas Los iconos de la barra de tareas tienen una nueva apariencia y hacen ms que simplemente mostrar los programas en ejecucin.
En la vista predeterminada, cada programa aparece como un solo icono sin etiqueta, aun cuando estn abiertos varios elementos para un programa, para ofrecer una apariencia despejada y ordenada. Se puede personalizar la apariencia de la barra de tareas para cambiar el modo en que aparecen los iconos y la manera en que se agrupan cuando hay varios elementos abiertos. Tambin puede optar por ver botones individuales para cada archivo abierto. Para obtener ms informacin, vea el tema acerca de cmo cambiar el modo en que los iconos aparecen en la barra de tareas.
Adems puede reorganizar y ordenar los iconos de programa en la barra de tareas, incluidos programas anclados y programas en ejecucin que no estn anclados, de manera que aparezcan en el orden que prefiera. Para reorganizar el orden de los iconos de programa en la barra de tareas, arrastre un icono desde su posicin actual hasta otra ubicacin de la barra de tareas. Puede reorganizar los iconos de programa todas las veces que desee.
Vista previa de las ventanas abiertas con Aero Peek
Cuando se abren varias ventanas en el escritorio, ver las ventanas separadas y cambiar entre ellas a veces puede ser un desafo.
Puede usar Aero Peek para echar un vistazo rpidamente a otras ventanas abiertas sin necesidad de hacer clic fuera de la ventana en la que est trabajando actualmente. Seale con el mouse un icono de la barra de tareas y podr ver las vistas previas en miniatura de cualquier ventana abierta que est relacionada con ese icono por encima de la barra de tareas. Si desea abrir una ventana de la vista previa, simplemente haga clic en la miniatura. Para obtener ms informacin, vea el tema acerca de cmo obtener una vista previa de un archivo abierto en el escritorio con Aero Peek.
Elementos anclados Los programas anclados a la barra de tareas se complementan con los programas anclados al men Inicio como en las versiones anteriores de Windows. Al anclar un programa favorito a la barra de tareas, siempre podr verlo all y podr tener acceso a ste mediante un solo clic. Windows 7 tambin incluye Jump Lists, de modo que adems de iniciar un programa desde la barra de tareas, ahora tambin se pueden iniciar elementos favoritos y recientes con solo un clic en el mismo icono.
Las Jump Lists son listas de elementos que se han abierto recientemente o que se abren con frecuencia, como archivos, carpetas, tareas o sitios web, organizados por el programa que se usa para abrirlos. Adems de poder abrir elementos recientes mediante una Jump List, es posible anclar elementos favoritos a una Jump List y de esta manera llegar rpidamente a los elementos que se usan todos los das.
En la barra de tareas, las Jump Lists aparecen para los programas que se han anclado a la barra de tareas y los programas actualmente en ejecucin. Para ver la Jump List de un programa, haga clic con el botn secundario en el icono de la barra de tareas o arrastre el icono hacia el escritorio. Para abrir elementos desde la Jump List, haga clic en los elementos.
rea de notificacin La nueva forma de administrar el rea de notificacin en el extremo final de la barra de tareas, significa que recibe menos notificaciones y que aquellas que recibe son recopiladas en un solo lugar de Windows.
Anteriormente, el rea de notificacin a veces poda transformarse en un desorden de iconos. Ahora, puede elegir qu iconos mostrar todo el tiempo. Tambin puede dejar a mano el resto de los iconos en un rea de desbordamiento desde donde puede tener acceso a stos mediante un solo clic. Para obtener ms informacin para personalizar el rea de notificacin, vea el tema acerca de cmo cambiar el modo en que aparecen los iconos en el rea de notificacin en la barra de tareas.
El Centro de actividades es una sola rea que recopila mensajes de notificacin importantes acerca de la configuracin de seguridad y de mantenimiento. Si no desea ser interrumpido, puede revisar estos mensajes ms tarde. Cuando hace clic en el icono del Centro de actividades y luego hace clic en Abrir Centro de actividades, puede ver informacin acerca de los casos para los que debe tomar medidas y encontrar vnculos tiles a solucionadores de problemas y a otras herramientas que pueden ayudar para resolver problemas. Para obtener ms informacin, vea Qu es el Centro de actividades?
Ver el escritorio El botn Mostrar escritorio ha sido trasladado al extremo opuesto del botn Inicio en la barra de tareas de modo que sea ms fcil hacer clic o sealar el botn sin abrir el men Inicio accidentalmente.
Botn Mostrar escritorio en la barra de tareas
Adems de hacer clic en el botn Mostrar escritorio para llegar al escritorio, puede ver temporalmente o echar un vistazo al escritorio con solo sealar con el mouse el botn Mostrar escritorio, sin que sea necesario hacer clic en l. Cuando seala el botn Mostrar escritorio al final de la barra de tareas, cualquier ventana abierta se muestra atenuada para dejar ver el escritorio. Para hacer que las ventanas vuelvan a aparecer, aleje el mouse del botn Mostrar escritorio.
Esto puede resultar til para ver rpidamente los gadgets de escritorio o cuando no desea minimizar y posteriormente restaurar todas las ventanas abiertas. Para obtener ms informacin, vea el tema acerca de cmo obtener una vista previa temporal del escritorio con Aero Peek.
ESTO ES UNA LOCURA!!!!!!!1 EL USO DE PAINTTTTTTTT Paint es una caracterstica de Windows 7 que se puede usar para crear dibujos en un rea de dibujo en blanco o en imgenes existentes. Muchas de las herramientas que se usan en Paint se encuentran en la Cinta, que est cerca de la parte superior de la ventana de Paint. En la siguiente ilustracin se muestran la Cinta y otras partes de Paint.
Ventana de Paint En Paint se pueden usar varias herramientas para dibujar. La herramienta que use y las opciones que seleccione determinarn la apariencia de la lnea en el dibujo. Estas son las herramientas que puede usar para dibujar lneas en Paint.
Herramienta Lpiz Use la herramienta Lpiz para dibujar lneas o curvas finas de forma libre. En la ficha Inicio, vaya al grupo Herramientas y haga clic en la herramienta Lpiz . En el grupo Colores, haga clic en Color 1, seleccione un color y, a continuacin, arrastre el puntero en la imagen para dibujar.
Para dibujar con el Color 2 (color de fondo), haga clic con el botn secundario mientras arrastra el puntero.
Pinceles Use la herramienta Pinceles para dibujar lneas con apariencia y textura diferentes, como si se utilizaran diferentes pinceles. El uso de diferentes pinceles le permite dibujar lneas curvas y de forma libre con distintos efectos. En la ficha Inicio, haga clic en la flecha abajo en Pinceles. Haga clic en el pincel que desea usar. Haga clic en Tamao y, a continuacin, seleccione un tamao de lnea para determinar el grosor del trazo del pincel. En el grupo Colores, haga clic en Color 1, seleccione un color y, a continuacin, arrastre el puntero para dibujar. Para pintar con el Color 2 (color de fondo), haga clic con el botn secundario mientras arrastra el puntero.
Herramienta Lnea Use la herramienta Lnea para dibujar una lnea recta. Al usar esta herramienta, puede elegir el grosor y la apariencia de la lnea. En la ficha Inicio, vaya al grupo Formas y haga clic en la herramienta Lnea Haga clic en Tamao y, a continuacin, seleccione un tamao de lnea para determinar el grosor de la lnea. En el grupo Colores, haga clic en Color 1, seleccione un color y, a continuacin, arrastre el puntero para dibujar la lnea. Para dibujar una lnea con el Color 2 (color de fondo), haga clic con el botn secundario mientras arrastra el puntero. (Opcional) Para cambiar el estilo de lnea, en el grupo Formas, haga clic en Contorno y, a continuacin, seleccione un estilo de lnea. Sugerencia
Para dibujar una lnea horizontal, mantenga presionada la tecla Mays mientras dibuja de un lado al otro.
Para dibujar una lnea vertical, mantenga presionada la tecla Mays y dibuje hacia arriba o hacia abajo.
Herramienta Curva Use la herramienta Curva para dibujar una lnea curva fluida. En la ficha Inicio, vaya al grupo Formas y haga clic en la herramienta Curva Haga clic en Tamao y, a continuacin, seleccione un tamao de lnea para determinar el grosor de la lnea. En el grupo Colores, haga clic en Color 1, seleccione un color y, a continuacin, arrastre el puntero para dibujar la lnea. Para dibujar una lnea con el Color 2 (color de fondo), haga clic con el botn secundario mientras arrastra el puntero. Tras crear la lnea, haga clic en el rea de la imagen donde desea que est el arco de la curva y luego arrastre el puntero para ajustar la curva.
Dibujo de formas diferentes Puede usar Paint para agregar diferentes formas a una imagen. Las formas definidas van desde las tradicionales, como rectngulos, elipses, tringulos y flechas, hasta otras ms inusuales y divertidas, como corazones, rayos o leyendas (por nombrar unas cuantas). Si desea crear su propia forma personalizada, puede usar la herramienta Polgono .
Formas en Paint Formas predefinidas Puede usar Paint para dibujar diferentes tipos de formas predefinidas. En la ficha Inicio, vaya al grupo Formas y seleccione una forma predefinida. Para dibujar la forma, arrastre el puntero.
Para dibujar una forma con los lados iguales, mantenga presionada la tecla Mays mientras arrastra el mouse. Por ejemplo, para dibujar un cuadrado, haga clic en Rectngulo y, a continuacin, mantenga presionada la tecla Mays mientras arrastra el mouse. Con la forma an seleccionada, puede realizar una o varias de las siguientes acciones para cambiar su apariencia. Para cambiar el estilo de lnea, en el grupo Formas, haga clic en Contorno y, a continuacin, seleccione un estilo de lnea. Si no desea que la forma tenga un contorno, haga clic en Contorno y, a continuacin, en Sin contorno. Para cambiar el tamao del contorno, haga clic en Tamao y, a continuacin, en un tamao de Lnea (grosor). En el grupo Colores, haga clic en Color 1 y, a continuacin, seleccione el color que desee usar para el contorno. En el grupo Colores, haga clic en Color 2 y, a continuacin, seleccione un color para rellenar la forma.
Para cambiar el estilo del relleno, en el grupo Formas, haga clic en Rellenar y, a continuacin, seleccione un estilo de relleno. Si no desea rellenar la forma, haga clic en Rellenar y, a continuacin, en Sin relleno.
Herramienta Polgono Use la herramienta Polgono para crear una forma personalizada con un nmero arbitrario de lados. En la ficha Inicio, vaya al grupo Formas y haga clic en la herramienta Polgono Para dibujar un polgono, arrastre el puntero para dibujar una lnea recta. A continuacin, haga clic donde desea que aparezcan ms lados. Para crear lados con ngulos de 45 90 grados, mantenga presionada la tecla Mays mientras crea los lados. Para terminar de dibujar el polgono y cerrar la forma, conecte la ltima lnea con la primera. Con la forma an seleccionada, puede realizar una o varias de las siguientes acciones para cambiar su apariencia:
Para cambiar el estilo de lnea, en el grupo Formas, haga clic en Contorno y, a continuacin, seleccione un estilo de lnea. Si no desea que la forma tenga un contorno, haga clic en Contorno y, a continuacin, en Sin Contorno. Para cambiar el tamao del contorno, haga clic en Tamao y, a continuacin, en un tamao de lnea (grosor). En el grupo Colores, haga clic en Color 1 y, a continuacin, seleccione el color que desee usar para el contorno. En el grupo Colores, haga clic en Color 2 y, a continuacin, seleccione un color para rellenar la forma. Para cambiar el estilo del relleno, en el grupo Formas, haga clic en Rellenar y, a continuacin, seleccione un estilo de relleno. Si no desea rellenar la forma, haga clic en Rellenar y, a continuacin, en Sin relleno. Adicin de texto En Paint tambin puede agregar su propio texto o mensaje a la imagen.
Herramienta Texto Use la herramienta Texto para escribir texto en la imagen. En la ficha Inicio, vaya al grupo Herramientas y haga clic en la herramienta Texto Arrastre el puntero hasta la ubicacin del rea de dibujo en la que desee agregar el texto. En Herramientas de texto, vaya a la ficha Texto y haga clic en la fuente, el tamao y el estilo en el grupo Fuente.
Grupo Fuente
En el grupo Colores, haga clic en Color 1 y, a continuacin, seleccione el color que desee usar para el texto. Seleccione el texto que desee agregar. (Opcional) Si desea rellenar el fondo del rea de texto, en el grupo Fondo, haga clic en Opaco. En el grupo Colores, haga clic en Color 2 y, a continuacin, seleccione un color de fondo que desee usar para el rea de texto.
Trabajar ms rpido en Paint Existe una manera rpida de tener al alcance los comandos de Paint que usa con mayor frecuencia, y es colocarlos en la barra de herramientas de acceso rpido, encima de la Cinta. Para agregar un comando de Paint a la barra de herramientas de acceso rpido, haga clic con el botn secundario del mouse en el botn o comando y, a continuacin, haga clic en Agregar a la Barra de herramientas de acceso rpido.
Seleccin y edicin de objetos En Paint es posible cambiar parte de una imagen o un objeto. Para ello, debe seleccionar la parte de la imagen que desea cambiar y editarla. Algunos de los cambios que se pueden realizar son: cambiar el tamao de un objeto, mover o copiar un objeto, girarlo o recortar la imagen para que solo muestre el elemento seleccionado. Herramienta Seleccionar Use la herramienta Seleccionar para seleccionar la parte de la imagen que desee cambiar.
En la ficha Inicio, vaya al grupo Imagen y haga clic en la flecha abajo en Seleccionar. Segn lo que desee seleccionar, realice una de las siguientes acciones: Para seleccionar cualquier parte cuadrada o rectangular de la imagen, haga clic en Seleccin rectangular y arrastre el puntero para seleccionar la parte de la imagen con la que desea trabajar. Para seleccionar cualquier parte de la imagen con forma irregular, haga clic en Seleccin de forma libre y arrastre el puntero para seleccionar la parte de la imagen con la que desea trabajar. Para seleccionar la imagen entera, haga clic en Seleccionar todo.
Para seleccionar todo el contenido de la imagen excepto el rea actualmente seleccionada, haga clic en Invertir seleccin. Para eliminar el objeto seleccionado, haga clic en Eliminar. Haga lo siguiente para determinar si el Color 2 (color de fondo) est incluido en la seleccin: Para incluir el color de fondo con la seleccin, desactive Seleccin transparente. Al pegar la seleccin se incluir el color de fondo, que aparecer en el elemento pegado. Para que la seleccin sea transparente de manera que no haya ningn color de fondo en la seleccin, active Seleccin transparente. Al pegar la seleccin, las reas que usen el color de fondo sern transparentes, lo que permitir al resto de la imagen aparecer en su lugar.
Recortar Use Recortar para recortar una imagen de modo que en sta solo aparezca la parte que ha seleccionado. Al recortar cambia la imagen, de modo que solo se ve el objeto o la persona Seleccionados. En la ficha Inicio, vaya al grupo Imagen, haga clic en la flecha en Seleccionar y, a continuacin, haga clic en el tipo de seleccin que desea realizar. Arrastre el puntero para seleccionar la parte de la imagen que desea mostrar. En el grupo Imagen, haga clic en Recortar. Para guardar la imagen recortada como un nuevo archivo, haga clic en el botn Paint , apunte a Guardar como y, a continuacin, haga clic en el tipo de archivo de la imagen actual. En el cuadro Nombre de archivo, escriba un nuevo nombre de archivo y, a continuacin, haga clic en Guardar. Si guarda la imagen recortada como un nuevo archivo de imagen, no se sobrescribir el archivo de imagen original.
Girar Use Girar para girar toda la imagen o una parte seleccionada de ella.
En funcin de lo que desee girar, realice una de las acciones siguientes: Para girar toda la imagen, en la ficha Inicio, vaya al grupo Imagen, haga clic en Girar y, a continuacin, seleccione el sentido de giro.
Para girar un objeto o parte de una imagen, en la ficha Inicio, vaya al grupo Imagen y haga clic en Seleccionar. Arrastre el puntero para seleccionar el rea o el objeto, haga clic en Girar y, a continuacin, seleccione el sentido de giro.
Borrado de parte de una imagen Use la herramienta Borrador para borrar reas de la imagen. En la ficha Inicio, vaya al grupo Herramientas y haga clic en la herramienta Borrador . Haga clic en Tamao, seleccione un tamao de borrador y, a continuacin, arrastre el borrador sobre el rea de la imagen que desea borrar. Las reas que borre revelarn el color de fondo (Color 2). Cambiar el tamao de una imagen o de una parte de ella Use Cambiar tamao para cambiar el tamao de la imagen completa o de una parte de ella. Tambin puede sesgar un objeto de la imagen para que aparezca inclinado.
Cambiar el tamao de la imagen completa En la ficha Inicio, vaya al grupo Imagen y haga clic en Cambiar tamao. En el cuadro de dilogo Cambiar de tamao y sesgar, active la casilla Mantener relacin de aspecto de manera que la nueva imagen tenga la misma relacin de aspecto que la imagen original. En el rea Cambiar tamao, haga clic en Pxeles y, a continuacin, especifique un nuevo ancho en el cuadro Horizontal o un nuevo alto en el cuadro Vertical. Haga clic en Aceptar. Si la casilla Mantener relacin de aspecto est activada, solo tiene que especificar el valor horizontal (ancho) o el valor vertical (alto). El otro cuadro del rea Cambiar tamao se actualiza automticamente. Por ejemplo, si una imagen tiene 320 x 240 pxeles y desea que tenga la mitad de ese tamao con la misma relacin de aspecto, en el rea Cambiar tamao, con la casilla Mantener relacin de aspecto activada, especifique 160 en el cuadro Horizontal. El nuevo tamao de la imagen ser la mitad del tamao original, con 160 x 120 pxeles.
Cambiar el tamao de parte de la imagen En la ficha Inicio, haga clic en Seleccionar y arrastre el puntero para seleccionar el rea o el objeto. En la ficha Inicio, en el grupo Imagen, haga clic en Cambiar tamao. En el cuadro de dilogo Cambiar de tamao y sesgar, active la casilla Mantener relacin de aspecto de manera que la parte que cambia de tamao tenga la misma relacin de aspecto que la original. En el rea Cambiar tamao, haga clic en Pxeles y, a continuacin, especifique un nuevo ancho en el cuadro Horizontal o un nuevo alto en el cuadro Vertical. Haga clic en Aceptar. Si la casilla Mantener relacin de aspecto est activada, solo tiene que especificar el valor horizontal (ancho) o el valor vertical (alto). El otro cuadro del rea Cambiar tamao se actualiza automticamente. Por ejemplo, si la parte seleccionada tiene 320 x 240 pxeles y desea que tenga la mitad de ese tamao con la misma relacin de aspecto, en el rea Cambiar tamao, con la casilla Mantener relacin de aspecto activada, especifique 160 en el cuadro Horizontal. El tamao de la parte ser la mitad del tamao original, con 160 x 120 pxeles.
Cambiar el tamao del rea de dibujo Para cambiar el tamao del rea de dibujo, realice una de las siguientes acciones, segn sus preferencias:
Para agrandar el rea de dibujo, arrastre uno de los pequeos cuadros blancos que hay en su borde hasta obtener el tamao deseado. Si lo que desea es especificar un tamao determinado, haga clic en el botn Paint y, a continuacin, haga clic en Propiedades. En los cuadros Ancho y Alto, escriba los nuevos valores y, a continuacin, haga clic en Aceptar.
Sesgar un objeto En la ficha Inicio, haga clic en Seleccionar y arrastre el puntero para seleccionar el rea o el objeto. Haga clic en Cambiar tamao.
En el rea Cambiar de tamao y sesgar, escriba la cantidad del rea seleccionada que se va a sesgar (en grados) en los cuadros Horizontal y Vertical del rea Sesgar (grados) y, a continuacin, haga clic en Aceptar.
Mover y copiar objetos Tras seleccionar un objeto, puede cortarlo o copiarlo. De esta manera, si quiere, puede usar un objeto muchas veces en la imagen, o bien moverlo (tras seleccionarlo) a una nueva parte de la imagen.
Cortar y pegar Use Cortar para cortar un objeto seleccionado y pegarlo en otra parte de la imagen. Al cortar un rea seleccionada, se reemplaza dicha rea con el color de fondo. Por tanto, si la imagen tiene un color de fondo slido, puede que desee cambiar el Color 2 para que coincida con el color de fondo antes de cortar el objeto. En la ficha Inicio, vaya al grupo Imagen, haga clic en Seleccionar y, a continuacin, arrastre el puntero para seleccionar el rea o el objeto que desea cortar.
En el men Portapapeles, haga clic en Cortar. En el grupo Portapapeles, haga clic en Pegar. Con el objeto an seleccionado, muvalo a la nueva ubicacin en la que desea que aparezca en la imagen.
Copiar y pegar Use Copiar para copiar un objeto seleccionado en Paint. Esta caracterstica resulta de utilidad si tiene lneas, formas o texto que desea que aparezcan varias veces en la imagen. En la ficha Inicio, vaya al grupo Imagen, haga clic en Seleccionar y, a continuacin, arrastre el puntero para seleccionar el rea o el objeto que desea copiar. En el grupo Portapapeles, haga clic en Copiar. En el grupo Portapapeles, haga clic en Pegar.
Con el objeto an seleccionado, muvalo al nuevo lugar donde desea que aparezca la copia en la imagen.
Pegar una imagen en Paint Use Pegar desde para pegar un archivo de imagen existente en Paint. Tras pegar el archivo de imagen, puede editarlo sin cambiar el original (siempre y cuando guarde la imagen editada con un nombre diferente). En el grupo Portapapeles, haga clic en la flecha en Pegar y, a continuacin, haga clic en Pegar desde.
Busque la imagen que desea pegar en Paint, seleccinela y, a continuacin, haga clic en Abrir.
Trabajar con colores Existen varias herramientas que le ayudan a trabajar especficamente con colores en Paint. Estas herramientas le permiten usar los colores que desea al dibujar o editar en Paint.
Cuadros de colores Los cuadros de color indican los colores Color 1 (color de primer plano) y Color 2 (color de fondo) actuales. La forma en que se usen depender de lo que est haciendo en Paint. Al usar los cuadros de colores puede realizar una o varias de las siguientes acciones: Para cambiar el color de primer plano seleccionado, en la ficha Inicio, en el grupo Colores, haga clic en Color 1 y, a continuacin, seleccione un cuadro de color. Para cambiar el color de fondo seleccionado, en la ficha Inicio, en el grupo Colores, haga clic en Color 2 y, a continuacin, seleccione un cuadro de color. Para pintar con el color de primer plano seleccionado, arrastre el puntero. Para pintar con el color de fondo seleccionado, haga clic con el botn secundario mientras arrastra el puntero.
Selector de colores
Use la herramienta Selector de colores para establecer el color de primer plano o de fondo actual. Al seleccionar un color de la imagen, puede asegurarse de usar el color deseado al dibujar en Paint, de forma que los colores coincidan. En la ficha Inicio, vaya al grupo Herramientas y haga clic en Selector de colores . Haga clic en el color de la imagen que desea establecer como color de primer plano, o haga clic con el botn secundario en el color de la imagen que desea establecer como color de fondo.
Relleno con color Use la herramienta Relleno con color para rellenar toda la imagen o una forma delimitada con color. En la ficha Inicio, vaya al grupo Herramientas y haga clic en Relleno con color . En el grupo Colores, haga clic en Color 1, seleccione un color y, a continuacin, haga clic dentro del rea para rellenarla. Para quitar el color y reemplazarlo con el color de fondo, haga clic en Color 2, seleccione un color y, a continuacin, haga clic con el botn secundario en el rea para rellenarla.
Edicin de colores Use Editar colores para seleccionar un nuevo color. Puede mezclar colores en Paint para elegir el color exacto que desea usar. En la ficha Inicio, vaya al grupo Colores y haga clic en Editar colores. En el cuadro de dilogo Editar colores, seleccione un color de la paleta y, a continuacin, haga clic en Aceptar. El color aparece en uno de los cuadros de colores, de forma que pueda usarlo en Paint.
Ver la imagen Al cambiar la vista en Paint, puede elegir el modo en que desea trabajar con la imagen. Puede acercar una parte determinada de la imagen o toda la imagen, segn prefiera. Y a la inversa, puede alejar la imagen si sta es demasiado grande. Adems, puede mostrar las reglas y la cuadrcula que le facilitarn el trabajo en Paint.
Lupa Use la herramienta Lupa para acercar una parte de la imagen. En la ficha Inicio, vaya al grupo Herramientas, haga clic en la Lupa , mueva la lupa y, a continuacin, haga clic para acercar la parte de la imagen mostrada en el cuadrado. Arrastre las barras de desplazamiento horizontal y vertical de los lados inferior y derecho de la ventana para desplazarse por la imagen. Para reducir el nivel de zoom, haga clic de nuevo con el botn secundario en la Lupa.
Acercar o alejar Use Acercar y Alejar para obtener una vista ms grande o ms pequea de la imagen. Por ejemplo, es posible que est editando una pequea parte de ella y necesite acercarla para verla. O al contrario, puede que la imagen sea demasiado grande para que quepa en la pantalla y tenga que alejarla para verla en su totalidad. En Paint, hay varias maneras diferentes de acercar o alejar, segn la tarea que desee realizar. Para aumentar el nivel de zoom, en la ficha Ver, vaya al grupo Zoom y, a continuacin, haga clic en Acercar. Para reducir el nivel de zoom, en la ficha Ver, vaya al grupo Zoom y, a continuacin, haga clic en Alejar. Para ver la imagen en la ventana de Paint con su tamao real, en la ficha Ver, vaya al grupo Zoom y haga clic en 100%. Sugerencia Para acercar y alejar una imagen, tambin puede hacer clic en los botones para acercar o alejar del control deslizante Zoom situado en la parte inferior de la ventana de Paint, segn desee aumentar o reducir el nivel de zoom. El control deslizante Zoom
Reglas Use las Reglas para mostrar una regla horizontal en la parte superior del rea de dibujo y una regla vertical en su lado izquierdo. Las reglas le permiten ver las dimensiones de la imagen, lo que puede resultarle de utilidad al cambiar el tamao de las imgenes.
Para mostrar las reglas, en la ficha Ver, vaya al grupo Mostrar u ocultar y active la casilla Reglas. Para ocultar las reglas, desactive la casilla Reglas.
Cuadrcula Use la herramienta Cuadrcula para alinear formas y lneas cuando dibuje en Paint. La cuadrcula puede proporcionarle una referencia visual de los tamaos de los objetos que dibuje y ayudarle a alinear los objetos. Para mostrar la cuadrcula, en la ficha Ver, vaya al grupo Mostrar u ocultar y active la casilla Cuadrcula. Para ocultar la cuadrcula, desactive la casilla Cuadrcula.
Pantalla completa Use la opcin Pantalla completa para ver la imagen en pantalla completa. Para ver imagen de forma que ocupe toda la pantalla, en la ficha Ver, vaya al grupo Mostrar y haga clic en Pantalla completa. Para salir del modo de pantalla completa y volver a la ventana de Paint, haga clic en la imagen.
Guardar y usar la imagen Al editar en Paint, debe guardar el trabajo con frecuencia para evitar perderlo de manera accidental. Despus de guardar la imagen, puede usarla en el equipo o compartirla con otros a travs del correo electrnico.
Guardar una imagen por primera vez Si es la primera vez que guarda una imagen nueva, deber asignarle un nombre de archivo. Haga clic en el botn Paint y, a continuacin, haga clic en Guardar. En el cuadro Guardar como tipo, seleccione el formato de archivo que desee. En el cuadro Nombre de archivo, escriba un nombre y, a continuacin, haga clic en Guardar. Abrir una imagen
En lugar de comenzar con una nueva imagen, puede abrir una existente y editarla en Paint. Haga clic en el botn Paint y, a continuacin, haga clic en Abrir. Busque la imagen que desea abrir en Paint, haga clic en ella y, a continuacin, haga clic en Abrir.
Establecer la imagen como fondo de escritorio Tambin puede establecer la imagen para que se use como fondo de escritorio de su equipo. Haga clic en el botn Paint y, a continuacin, haga clic en Guardar. Haga clic en el botn Paint , apunte a Establecer como fondo de escritorio y, a continuacin, haga clic en una de las opciones de fondo de escritorio. Enviar la imagen por correo electrnico Si tiene un programa de correo electrnico instalado y configurado en el equipo, puede adjuntar la imagen a un mensaje de correo electrnico y compartirla con otros. Haga clic en el botn Paint y, a continuacin, haga clic en Guardar. Haga clic en el botn Paint y, a continuacin, haga clic en Enviar en correo electrnico. En el mensaje de correo electrnico, escriba la direccin de correo electrnico del destinatario y un mensaje corto, y enve el mensaje con la imagen adjunta por correo electrnico. Qu es una contrasea?
Una contrasea es una cadena de caracteres que se puede usar para iniciar sesin en un equipo y obtener acceso a archivos, programas y otros recursos. Las contraseas ayudan a garantizar que no se pueda obtener acceso a un equipo si no se tiene la autorizacin para hacerlo. En Windows, una contrasea puede incluir letras, nmeros, smbolos y espacios. Las contraseas de Windows tambin distinguen maysculas de minsculas. Para contribuir a mantener el equipo seguro, siempre deber crear una contrasea segura. Para obtener ms informacin, vea el tema acerca de las sugerencias para crear contraseas y frases de contrasea seguras.
Para ayudar a mantener protegida la informacin en el equipo, no debe comunicar su contrasea a nadie, ni anotarla en un lugar donde otros puedan verla. Para obtener instrucciones acerca de cmo agregar una contrasea a la cuenta de usuario, vea Proteger el equipo con una contrasea
Sugerencias para crear contraseas y frases de contrasea seguras
Una contrasea es una cadena de caracteres que se usa para obtener acceso a la informacin de un equipo. Por lo general, las frases de contrasea son de mayor longitud que las contraseas, para mayor seguridad, y contienen varias palabras que constituyen una frase. Las contraseas y frases de contrasea ayudan a evitar que personas no autorizadas tengan acceso a archivos, programas y otros recursos. Cuando cree una contrasea o una frase de contrasea, sta debe ser segura, es decir, difcil de adivinar o vulnerar. Es muy recomendable usar contraseas seguras en todas las cuentas de usuario del equipo. Si est conectado a una red en el lugar de trabajo, es posible que el administrador de red le exija que utilice una contrasea segura.
Nota En redes inalmbricas, una clave de seguridad de Acceso protegido Wi-Fi (WPA) admite el uso de una frase de contrasea. sta se convierte en una clave que se usa para el cifrado, y que el usuario no ve. Para obtener ms informacin acerca de las claves de seguridad WPA, vea el tema referente a los diferentes mtodos de seguridad de las redes inalmbricas
Qu es lo que hace que una contrasea o frase de contrasea sea segura?
Una contrasea segura: Tiene ocho caracteres como mnimo. No contiene el nombre de usuario, el nombre real o el nombre de la empresa. No contiene una palabra completa. Es significativamente diferente de otras contraseas anteriores.
Una frase de contrasea segura: Tiene entre 20 y 30 caracteres de longitud. Est formada por una serie de palabras.
No contiene frases comunes que se puedan encontrar en literatura o msica. No contiene palabras que se puedan encontrar en el diccionario. No contiene el nombre de usuario, el nombre real o el nombre de la empresa. Es significativamente diferente de otras contraseas o frases de contrasea anteriores.
Una contrasea o frase de contrasea puede cumplir todos los criterios anteriores y, sin embargo, ser insegura. Por ejemplo, Hello2U! cumple con todos los criterios mencionados para una contrasea segura, pero es insegura porque contiene una palabra completa. H3ll0 2 U! es una alternativa ms segura porque reemplaza algunas de las letras en la palabra completa con nmeros e incluye espacios. Puede aplicar las siguientes recomendaciones para recordar una contrasea o frase de contrasea segura: Cree una sigla con una informacin que sea fcil de recordar. Por ejemplo, elija una frase que tenga significado para usted, como Mi hijo naci el 12 de diciembre de 2004. Con esa frase como gua, puede usar Mhne12/Dic,4 como contrasea.
Use nmeros, smbolos y errores de ortografa para reemplazar letras o palabras en una frase fcil de recordar. Por ejemplo, Mi hijo naci el 12 de diciembre de 2004 puede transformarse en M'igo n@$io 12124, lo que sera una buena frase de contrasea.
Relacione la contrasea o frase de contrasea con un pasatiempo o deporte favorito. Por ejemplo, Me encanta el bdminton puede transformarse en Mn'kant6ehlB@dm1nt()n.
Si cree que debe anotar la contrasea o frase de contrasea para poder recordarla, asegrese de no dejar escrito que es su contrasea o frase de contrasea, y de guardarla en un lugar seguro.
Creacin de contraseas y frases de contrasea ms seguras con caracteres ASCII Tambin puede crear contraseas y frases de contrasea que usen caracteres ASCII extendidos. El uso de caracteres ASCII extendidos ayuda a que la contrasea o frase de contrasea sea ms segura, ya que aumenta la cantidad de caracteres disponibles para elegir, de forma que sea ms difcil de adivinar. Antes de usar caracteres ASCII extendidos, asegrese de que las contraseas y
frases de contrasea que los contienen sean compatibles con los programas que utiliza (o los que se utilizan en su lugar de trabajo). Tenga especial cuidado con el uso de caracteres ASCII extendidos en las contraseas y frases de contrasea si en su lugar de trabajo se usan otros sistemas operativos u otras versiones de Windows.
Encontrar los caracteres ASCII extendidos en el Mapa de caracteres. Algunos de los caracteres ASCII extendidos no deben utilizarse en contraseas y frases de contrasea. No utilice un carcter que no tenga definida una pulsacin de tecla en la esquina inferior derecha del cuadro de dilogo Mapa de caracteres. Para obtener ms informacin, vea Uso de caracteres especiales (Mapa de caracteres): preguntas ms frecuentes.
Las contraseas de Windows pueden ser mucho ms largas que los ocho caracteres que se recomiendan anteriormente. De hecho, una contrasea puede tener hasta 127 caracteres. No obstante, si est en una red en la que tambin hay equipos que ejecutan Windows 95 o Windows 98, considere la posibilidad de usar una contrasea con una longitud no superior a 14 caracteres. Si la contrasea tiene ms de 14 caracteres, tal vez no pueda iniciar una sesin en la red desde equipos que ejecutan esos sistemas operativos.
Proteger el equipo con una contrasea
El uso de una contrasea segura es una de las medidas ms importantes que se pueden tomar para proteger el equipo de los hackers y otros usuarios no deseados. Para obtener informacin acerca de las contraseas seguras, vea el tema de sugerencias para crear contraseas y frases de contrasea seguras.
Puesto que inici sesin como administrador, puede crear una contrasea para cualquier cuenta de usuario. Nota Si su cuenta de usuario ya tiene una contrasea, puede cambiarla haciendo clic en Cambiar la contrasea. Escriba la contrasea en el cuadro Nueva contrasea y, a continuacin, vuelva a escribir la contrasea en el cuadro Confirmar contrasea nueva. Si desea usar un indicio de contrasea, escriba el indicio en el cuadro Indicio de contrasea
Se recomienda encarecidamente crear un disco para restablecer contrasea para no perder el acceso a sus archivos si olvida la contrasea. Para obtener ms informacin, vea Crear un disco para restablecer contrasea.
11)SUGERENCIAS AVANZADAS PARA REALIZAR BUSQUEDAS EN WINDOWS (no encontre)
12) Qu significa descargar un archivo?
Cuando descarga un archivo, ste se transfiere desde Internet a su equipo. Los archivos que se descargan con ms frecuencia son programas, actualizaciones u otros tipos de archivo, como demostraciones de juegos, archivos de msica y vdeo o documentos. Descargar tambin significa copiar informacin procedente de cualquier origen en un equipo u otro dispositivo, como ocurre al copiar sus canciones favoritas en un reproductor de msica porttil.
Cules son los riesgos de descargar archivos? Siempre que descarga un archivo, existe un pequeo riesgo de que el archivo contenga un virus o un programa que pueda daar su equipo o su informacin. A continuacin, se ofrecen muestran precauciones que debe tomar para proteger su equipo al descargar archivos:
Instalar y utilizar un programa antivirus. Los programas antivirus examinan los archivos antes de abrirlos y le notifican si un archivo es potencialmente inseguro. Asegrese de mantener actualizado su programa antivirus.
Descargue nicamente archivos de sitios web en los que confe. Para obtener ms informacin, consulte el tema sobre cundo se debe confiar en un sitio web.
Si un archivo contiene una firma digital, asegrese de que la firma sea vlida. De lo contrario, no abra el archivo. Para ver la firma digital, haga clic en el vnculo del editor que aparece en el cuadro de dilogo de seguridad que Internet Explorer muestra cuando se descarga el archivo por primera vez. La informacin de la firma digital le indica si el archivo es vlido o no. Para obtener ms informacin, consulte el tema sobre qu es una firma digital.
Acte con precaucin con respecto a determinados tipos de archivo. Algunos tipos de archivo son menos seguros porque pueden incluir virus. Los principales tipos de archivo que deben evitarse son archivos de programa con extensiones como .exe, .scr, .bat, .com o .pif. Es muy frecuente que un archivo potencialmente peligroso se oculte bajo un tipo de archivo de menos riesgo, porque incluye dos extensiones de nombre de archivo, como nombreDeArchivo.txt.exe. Este ejemplo podra parecer un archivo de texto, pero en realidad es un archivo ejecutable.
Cundo se debe confiar en un sitio web
Saber cundo confiar en un sitio web depende en parte del editor del sitio, la informacin que contiene y qu se desea obtener del sitio. Si no est seguro de poder confiar en un sitio web, es recomendable que se plantee las siguientes preguntas:
Visita un sitio seguro? Si visita un sitio web con una conexin segura, podr identificar el sitio web a travs del cerificado del sitio. Una direccin de sitio web segura o cifrada comenzar por HTTPS en lugar de HTTP y a menudo ver un icono en el explorador, como un candado, para indicar que el sitio web es seguro. Las conexiones seguras utilizan certificados para identificar el sitio web y para cifrar la conexin de modo que ser ms difcil que un pirata informtico la vea. Para obtener ms informacin acerca de los sitios web seguros, vaya al sitio web de Windows y busque "transaccin segura".
Segn el tipo de certificado que tenga el sitio web, puede ver la direccin del sitio web o la direccin de la empresa para la que se emiti el certificado. Los certificados de validacin extendida (EV) harn que la barra de direcciones sea de color verde en algunos exploradores e incluirn un nombre y una direccin confirmados para el propietario del sitio web. Los certificados que no son EV incluirn la direccin del sitio web o el dominio del sitio. Si ve un informe de seguridad y solo muestra la direccin del sitio web, asegrese de que es la direccin que desea
visitar. Los sitios web de suplantacin de identidad (phishing) o fraudulentos con frecuencia utilizan nombres de sitios web similares para engaar a los usuarios que los visitan y hacerles creer que estn visitando sitios de confianza. Para obtener ms informacin, visite el sitio web de Windows y busque "suplantacin de identidad (phishing)".
Los certificados son emitidos por compaas llamadas entidades emisoras de certificados. Windows contiene una lista de las entidades emisoras de certificados ms comunes. Si Windows no reconoce al emisor del certificado, recibir un mensaje de advertencia. No obstante, puede configurar Windows para que confe en cualquier entidad de certificacin de modo que no se confe nicamente de recibir un mensaje de advertencia cuando un sitio web pueda resultar fraudulento.
El sitio web est certificado por una organizacin de confianza de Internet? Una organizacin de confianza de Internet es una empresa que comprueba si un sitio web tiene una declaracin de privacidad (una notificacin escrita donde se explica cmo se usa su informacin personal) y si le ofrece opciones sobre el uso de su informacin. Los sitios web aprobados por organizaciones de confianza de Internet pueden incluir sellos de certificacin de privacidad, normalmente en la pgina principal o en los formularios de pedidos. No obstante, esos sellos no garantizan que el sitio web sea de confianza. Solo indican que el sitio web se ajusta a las condiciones aceptables para la organizacin de confianza de Internet. Adems, algunos sitios web sin escrpulos pueden incluir dichos logotipos de forma fraudulenta. Si no sabe con certeza si un logotipo es legtimo, pngase en contacto con la organizacin de confianza para comprobar si el sitio web est registrado.
Para obtener ms informacin acerca de estas organizaciones de confianza, puede visitar los sitios web de TRUSTe, BBB Online y WebTrust (pueden estar en ingls).
El propietario del sitio web es una empresa u organizacin que conoce bien? Por ejemplo, si compra un producto en una tienda fsica y queda satisfecho con la experiencia, es posible que desee visitar tambin el sitio web del comercio. De todos modos, aunque confe en la empresa, lea siempre la declaracin de privacidad o las condiciones de uso del sitio web. A veces, el sitio web de una empresa es independiente de sus tiendas y puede tener unas condiciones de privacidad distintas. Busque las condiciones con las que no est de acuerdo como, por ejemplo, requisitos de aceptar ofertas por correo electrnico o anuncios del sitio web, o bien permitir que su informacin se comparta con los socios de la empresa. Si no le convencen las condiciones o el
uso que se le va a dar a su informacin (por ejemplo, no desea que se realice un seguimiento de su uso del sitio ni desea ver anuncios), no utilice el sitio.
Se le solicitan datos personales en el sitio web? Si se le solicitan datos personales, como nmeros de tarjetas de crdito o informacin bancaria, solo deber suministrarlos si hay una razn justificada para ello. Asegrese tambin de que la informacin se registre en un formulario seguro. Busque un mensaje que indique que la informacin se cifrar y un icono de candado o bien asegrese de que la direccin web empieza por HTTPS:// (no escriba informacin confidencial si no ve ninguna de estas indicaciones). Intente averiguar tambin qu dice la directiva del sitio web sobre el almacenamiento de informacin: Los nmeros de las tarjetas de crdito se guardan en un archivo? Tienen socios con los que comparten la informacin? Antes de suministrar ningn dato, deber tener la seguridad de que el sitio va a usar sus datos correctamente y de forma segura.
En el caso de una tienda en lnea, hay alguna forma de ponerse en contacto por correo o telfono? Hay un nmero de telfono al que pueda llamar si tiene algn problema o si desea realizar un pedido? Se indica la direccin postal en el sitio web? Se indica de forma explcita alguna directiva de devolucin con condiciones aceptables? Si el sitio no cuenta con un nmero de telfono o direccin fsica, intente ponerse en contacto con la empresa por correo electrnico para solicitar dicha informacin.
Si no reconoce el sitio cuenta con alguna otra informacin que le ayude a decidir? Si no est familiarizado con un sitio web o ste no tiene ningn sello de certificacin de privacidad, no significa necesariamente que no se pueda confiar en l. Pregunte por el sitio a compaeros o amigos de confianza. Busque referencias del sitio en Internet para ver si lo menciona alguna fuente, como una revista o empresa en la que confe. Lea la declaracin de privacidad del sitio web u otras declaraciones (pero recuerde que el sitio no tiene que cumplirlas necesariamente).
Un sitio web podra no ser de confianza si se dan las siguientes circunstancias: Ha conocido el sitio a travs de un mensaje de correo electrnico enviado por una persona desconocida.
El sitio ofrece contenido censurable, como pornografa o artculos ilegales. El sitio incluye ofertas sospechosamente buenas, lo que indica un posible engao o la venta de productos ilegales o de piratera. Ha sido atrado al sitio mediante una estrategia de artculos gancho, en la que el producto o servicio no era el que esperaba. Se le solicita un nmero de tarjeta de crdito como medio de comprobacin de identidad o para obtener informacin personal que no parece necesaria. Se le pide que proporcione un nmero de tarjeta de crdito sin ninguna prueba de que la transaccin sea segura.
Dnde se guardan los archivos descargados? Al descargar archivos, Windows generalmente los guarda en la carpeta Descargas, ubicada en su nombre de usuario, en la carpeta de usuarios en la unidad en la que est instalado Windows (por ejemplo, C:\usuarios\su nombre de usuario\descargas). Al guardarse el archivo, se puede optar por guardarlo en otra carpeta. Algunos otros tipos de archivo se guardan en carpetas distintas de forma predeterminada. Por ejemplo, si hace clic con el botn secundario en una imagen de una pgina web y se selecciona Guardar imagen como del men, la imagen se guardar en la carpeta de imgenes de forma predeterminada. Si no est seguro de la ubicacin en la que se guard el archivo, puede buscarlo desde el men Inicio.
Вам также может понравиться
- Curso de Camaras de Seguridad IIДокумент17 страницCurso de Camaras de Seguridad IIserkabОценок пока нет
- Manual LinuxДокумент402 страницыManual LinuxOscar Morales100% (2)
- Desarrollo Software ERP SAPДокумент39 страницDesarrollo Software ERP SAPurielcazares100% (1)
- Informe Trabajo Practico NДокумент7 страницInforme Trabajo Practico NfnalbandianОценок пока нет
- Manual DVR SN Ahd4018lmДокумент8 страницManual DVR SN Ahd4018lmfnalbandianОценок пока нет
- Instructivo para Fichas ZK SoftwarДокумент1 страницаInstructivo para Fichas ZK SoftwarfnalbandianОценок пока нет
- Guia Impresion Samsung Clp660ndДокумент16 страницGuia Impresion Samsung Clp660ndGenoveva BelzarenaОценок пока нет
- 1 10 Ejemploplanempresa 36Документ1 страница1 10 Ejemploplanempresa 36fnalbandianОценок пока нет
- Web Hosting Utilizacion Del Panel de Control Haiti 3.0Документ29 страницWeb Hosting Utilizacion Del Panel de Control Haiti 3.0fnalbandianОценок пока нет
- Validacion Documentacion Persona JuridicaДокумент1 страницаValidacion Documentacion Persona JuridicafnalbandianОценок пока нет
- Clave Modem ArnetДокумент1 страницаClave Modem ArnetfnalbandianОценок пока нет
- Prevencion 10-04-04 SoldaduraДокумент17 страницPrevencion 10-04-04 SoldaduraKatherine Dilas Edward CarhuaninaОценок пока нет
- 4626Документ11 страниц4626isk0Оценок пока нет
- Mapa ConceptualДокумент1 страницаMapa ConceptualLEONARDO GUARDADOОценок пока нет
- Investigacion Antonio Mosquera SanchezДокумент10 страницInvestigacion Antonio Mosquera SanchezAntonio M. SanchezОценок пока нет
- Programación web con JavaScriptДокумент12 страницProgramación web con JavaScriptJose Pepe JarsОценок пока нет
- Prueba Tecnica de ConocimientosДокумент4 страницыPrueba Tecnica de ConocimientosDaniel HernandezОценок пока нет
- Carlos G PostulaciónДокумент4 страницыCarlos G PostulaciónCarlos Turiano Gonzalez SegoviaОценок пока нет
- Laboratorio #3-LabviewДокумент9 страницLaboratorio #3-LabviewHector J. Moscoso RoqueОценок пока нет
- Resumen de Conceptos Básicos de Apache AirflowДокумент7 страницResumen de Conceptos Básicos de Apache AirflowElvira R ZeladaОценок пока нет
- Guia Configuraciones para El Uso de Sistemas de OSCE en Diversos NavegadoresДокумент11 страницGuia Configuraciones para El Uso de Sistemas de OSCE en Diversos NavegadoresYelitza ACОценок пока нет
- DDJ-1000 Manual ES PDFДокумент34 страницыDDJ-1000 Manual ES PDFMarco rОценок пока нет
- Funciones MysqlДокумент19 страницFunciones MysqlalgamacolОценок пока нет
- Mobile Forensics - Product Catalog - SP EUДокумент28 страницMobile Forensics - Product Catalog - SP EUJuan Manuel MercadoОценок пока нет
- Verbos Irregulares en Inglés - Ejercicios Inglés OnlineДокумент1 страницаVerbos Irregulares en Inglés - Ejercicios Inglés OnlineAna Maria TorresОценок пока нет
- ANDROIDДокумент27 страницANDROIDRodrigo Araya SantanderОценок пока нет
- ESPECIFICACIONES TECNICAS Podiprint V3 PDFДокумент43 страницыESPECIFICACIONES TECNICAS Podiprint V3 PDFMiguel RuizОценок пока нет
- Calculo descuentos frutasДокумент12 страницCalculo descuentos frutasALEX JAVIER HERNANDEZ ROSALESОценок пока нет
- Instalación y configuración de Android StudioДокумент3 страницыInstalación y configuración de Android StudioJuan CastilloОценок пока нет
- Historia DataminingДокумент2 страницыHistoria DataminingJeheili Gisela Ku Canul100% (2)
- OFIMATICAДокумент14 страницOFIMATICADiegoBazanОценок пока нет
- Cómo Escanear Y Aplicar Ocr A LibrosДокумент3 страницыCómo Escanear Y Aplicar Ocr A Librosapi-3739424100% (3)
- QMДокумент4 страницыQMMartín SayagoОценок пока нет
- GUI - 001.3 - Integracion LDAP Con OTRSДокумент11 страницGUI - 001.3 - Integracion LDAP Con OTRSnelson acevedoОценок пока нет
- Actividad Fase 1 Comprension Configurar Un Repositorio Con El SCV Git y GithubДокумент6 страницActividad Fase 1 Comprension Configurar Un Repositorio Con El SCV Git y GithubmatiasОценок пока нет
- Webinar Gratuito: Analizar Una Imagen RAM Con Bulk ExtractorДокумент14 страницWebinar Gratuito: Analizar Una Imagen RAM Con Bulk ExtractorAlonso Eduardo Caballero QuezadaОценок пока нет
- Tic 3Документ20 страницTic 3Antonio M. SanchezОценок пока нет
- ¿Cómo Trabajar Con La Herramienta Texto en GimpДокумент10 страниц¿Cómo Trabajar Con La Herramienta Texto en GimpMauricio OronaОценок пока нет
- ABC PhotoshopДокумент2 страницыABC PhotoshopMonica NomicaОценок пока нет
- Big Data Con Hadoop y SSIS 2016 - Angel RayoДокумент40 страницBig Data Con Hadoop y SSIS 2016 - Angel RayoMarco Bahamondes NardecchiaОценок пока нет