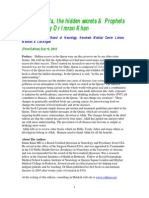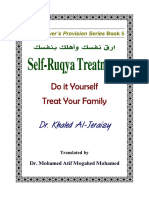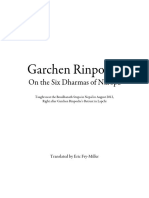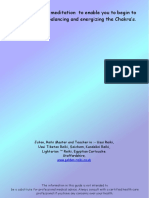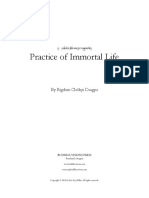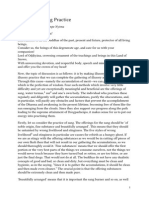Академический Документы
Профессиональный Документы
Культура Документы
Wifi
Загружено:
Mohammed NaseemИсходное описание:
Оригинальное название
Авторское право
Доступные форматы
Поделиться этим документом
Поделиться или встроить документ
Этот документ был вам полезен?
Это неприемлемый материал?
Пожаловаться на этот документАвторское право:
Доступные форматы
Wifi
Загружено:
Mohammed NaseemАвторское право:
Доступные форматы
Wi-Fi Alliance
Five Steps to Creating a Wireless Network
Can I set up a Wi-Fi network? Setting up a wireless network is easier than you might think. Whether you are setting up a Wi-Fi network for you home, or for the office, you dont have to be a tech guru to handle the job. That is why the Wi-Fi Alliance has created this easy-to-follow, step-by-step plan to creating your own wireless network. Simply follow the five steps outlined below and you will be on your way to experiencing the freedom of Wi-Fi. Five steps to setting up your Wi-Fi network: Step 1 Planning Step 2 Equipment Selection Step 3 Set Up Step 4 Adding Wi-Fi to Desktop Computers Step 5 Security
Step 1Planning Setting Up A Wireless Network Once you've decided to free yourself by "going wireless," you can reap all the benefits of mobile computing and it's simple and easy to set up and operate a wireless network. Here's how to plan for, install and operate your Wi-Fi network: What Makes Up a Wireless Network? Wi-Fi devices "connect" to each other by transmitting and receiving signals on a specific frequency of the radio band. Your components can connect to each other directly (this is called "peer-to-peer") or through a gateway or access point. When you create your Wi-Fi network it will consist of two basic components: Wi-Fi radios and access points or gateways. Wi-Fi radios are embedded or attached to the desktop computers, laptops and mobile devices in your network. The access points or gateways act as "base stations" they send and receive signals from the WiFi radios to connect the various components to each other as well as to the Internet. All computers in your WiFi network can then share resources, exchange files and use a single Internet connection. Do I Need a Peer-to-Peer Network, Or One with a Base Station (An Access Point or Gateway)? A peer-to-peer network is composed of several Wi-Fi equipped computers talking to each other without using a base station (an access point or gateway). All Wi-Fi CERTIFIED equipment supports this type of wireless set-up, which can be useful for transferring data between computers or sharing an Internet connection among a few computers in a room. A peer-to-peer wireless network can be a good solution if you have three or fewer computers or if you're on a budget but most users will use an access point to connect Wi-Fi devices since this will provide for the best user experience and allow for easier Internet sharing. What Are the Wi-Fi Radio Options for My Laptops, Desktops and PDAs? Laptops Many laptop computers and mobile computing devices come with a Wi-Fi radio built in. They're ready to operate wirelessly. For most other laptops you will insert a Wi-Fi radio embedded in a simple PCMCIA (Personal Computer Memory Card International Association) card commonly called a PC Card into the laptop's expansion slot. Desktops You have several ways to include desktop computers in your network. Since most don't provide slots for PC Cards, the simplest method is to use a USB (Universal Serial Bus) Wi-Fi radio that plugs into an available USB port on your desktop computer. Install the software and you're up and running.
Wi-Fi Alliance
If you have no available USB port on your system, you need to install a PCI or ISA bus solution. This requires you to remove your computer casing and open up your computer to find an available PCI or ISA bus slot. The manufacturer's set-up instructions will show you how to install the device you purchase. (Some Wi-Fi manufacturers provide one-piece ISA and PCI bus radios. Others provide ISA or PCI bus adapters that enable you to use the same slide-in Wi-Fi PC Cards that you would use in your laptop.) Apple offers an embedded Wi-Fi radio, the Apple AirPort Radio, which you can personally install in new Macintosh computers. PDAs Personal Digital Assistants like Palm, Visor and Pocket PC have a slot for a Compact Flash format WiFi radio. (Some laptops also have Compact Flash capability.) There are also new small-format Wi-Fi radios for PDAs and mobile data devices becoming available, offering additional options for wireless connections in the future. Planning for Access Points and Gateways The Wi-Fi access point or gateway functions as the base station for your network. This is the central connection among all your wireless client deviceslaptop computers, PDAs, desktop computers and wireless peripherals like printers. The base station sends and receives radio signals to and from the Wi-Fi radio in your laptop or PC, enabling you to share your Internet connection with other users on the network. Access points and gateways have a wide range of features and performance capabilities, but they all provide this basic network connection service. How Many Users Can Use a Single Access Point? Wi-Fi networks, like wired networks, are a shared medium. An 802.11b Wi-Fi network may provide 11 Mbps of bandwidth to an individual user. Theoretically, if ten users are simultaneously using the network, each will have to share and may only get 1 Mbps or so each. However, network sharing is not quite this simple. A lot depends on the users' behaviors. Someone who is just sending and receiving e-mail just uses the wireless connection in bursts. They will probably never notice any slow down. On the other hand, a roomful of Wi-Fi users who are accessing high-resolution multimedia over a single access point may indeed notice a slowdown. In this instance, they may require additional access points or higher speed access points that use 802.11a or 802.11g that provide 54 Mbps or better of bandwidth. Note: Depending on how the users connect and what they do once they are on the network, you may need to use higher speed access points, as well as more of them. Choosing Components for Your Network To set up a Wi-Fi network, you need to consider the components, the users and how you will use the network. The following checklist shows you how to choose components: First, count your total number of users and computers. Most homes have three computers at most, while a small business usually has fewer than 15. Each component will need a Wi-Fi radio. If your laptops are not preconfigured with an embedded Wi-Fi radio, you need a Wi-Fi PC Card radio for each. How many laptops do you have? ___Need PC Card ___Preconfigured (contain an internal Wi-Fi NIC) Each of your desktops will need either a Wi-Fi USB adapter (which combines a PC Card radio with a USB converter circuit) or a Wi-Fi PCI/ISA adapter (which is a radio available with or without a built-in PC Card reader). How many desktop computers do you have?
Wi-Fi Alliance
___PCs with sufficient USB jacks for USB adapter hookup (requires Windows 98 or newer) ___PCs that need PCI or ISA adapter ___PCs with existing PC Card slots Next, your PDAs will also need radio devices. Some can use the same PC Card used in laptops; some use Compact Flash. How many PDAs do you have? ___Need PC Card ___Use Compact Flash ___TOTAL Wi-Fi Radio Components Needed Place a Wi-Fi Radio in Each Computer After you've determined the number and type of Wi-Fi radios you need, install a radio in each component that you want to include in your network. Determine the Number of Base Stations (Access Points or Gateways) You Need You will also need a Wi-Fi access point or gateway to serve as the central base station for your network. A typical Wi-Fi access point can support some 15 to 20 users, so most homes and small offices need only a single access point. However, if you have a very large dwelling (or house) or if your office is spread out, you may need more. How far will your WLAN go? A basic rule of thumb is 100 to 300 feet indoors and 2000 feet outdoors. Your range may vary, based on the building or environment you're using it in. For more information, search Access Point Range Guide. Of course, the number of access points depends on how the network is used and the total number of users, as well as how big a space needs to be covered. A single access point can easily handle from 10 to 30 users who only use the network to send e-mail, cruise the Internet and occasionally save and retrieve large files. Within a typical office environment, most access points can provide good wireless coverage up to 150 feet or so. For large facilities with many users, or with users who require a lot of bandwidth, you may need more than a single access point. Many access points can be connected to each other wirelessly or via Ethernet cables to create a single large network. How many users do you have, and is your space unusually large? ___Typical users (Sending e-mail, surfing the Internet and occasionally saving and retrieving large files). Solution = single access point ___More demanding users (Transferring very large files often, access and use streaming video). Solution = multiple access points clustered together using different channels ___Large working area (In excess of 300 feet as in a warehouse or large open office). Solution = multiple access points spread out ___Estimated Total Wi-Fi Base Stations Needed
Wi-Fi Alliance
How Do You Connect Your Wi-Fi Network to the Internet? You can use a variety of high-speed Internet connections with a Wi-Fi network, including cable modems, different types of DSL, satellite broadband, ISDN, etc. Your broadband Internet connection will connect to your gateway or access point, and its Internet connection will be distributed to all the computers on your network. And don't worry about Wi-Fi slowing down your connection speed: it's at least four times faster than the fastest of any of these connections. If there's an Ethernet cable attached to your Internet device, you can connect it to your base station to distribute your Internet connection throughout your home or small office WiFi network. How Do You Make Printers Work on Your Wi-Fi Network? If you want to share printers, you can connect them to a computer on the network, you can dedicate a Wi-Fi equipped computer to act as a printer server or you can connect a Wi-Fi equipped printer or print server to your network to control your print jobs. (A shared printer connected to a computer must have the computer turned on to access the printer via the wireless Wi-Fi connection.) A wireless print server is a small computer and Wi-Fi radio built into a single box; a Wi-Fi equipped printer connects directly to your Wi-Fi network. A Wi-Fi print server or a Wi-Fi equipped printer can make your printer accessible to your network. Many additional Wi-Fi enabled devices will soon be appearing. Each will have its own embedded Wi-Fi radio to connect directly to your network. That means you won't need to connect your Wi-Fi peripherals to an always-on computer or a stand-alone Wi-Fi radio adapter. These devices can include scanners, cameras, telephony devices, video and TV monitors, DVD players, appliance controllers, multimedia players and recorders. Can You Share Devices on Your Network to Save Money? Yes. If you don't need to have each computer on the network all the time, you can save money by sharing the PC Cards for your laptops and other mobile computing devices and the USB radio/adapters for your PCs and laptops. For example, when you're working in the office, your USB radio can be connected to your desktop computer. When you go on the road with your laptop, the same USB device can connect to your laptop computer's USB slot to provide mobile connectivity. When you're at home, you can hook the same USB radio to your desktop computer and use it to access your home Wi-Fi network.
Step 2 Equipment Selection Types of Equipment There are currently two types of Wi-Fi components you'll need to build your home or office network: Wi-Fi radio (also known as client devices) devices (desktops, laptops, PDAs, etc.), and access points or gateways that act as base stations. A third type, Wi-Fi equipped peripherals, is emerging and will soon be commonplace. This group includes printers, scanners, cameras, video monitors, set-top boxes and other peripheral equipment. Types of equipment covered in this document: PC Card Radio Mini-PCI Modules and Embedded Radios USB Adapters PCI and ISA Bus Adapters Compact Flash and Other Small-Client Formats Access Points and Gateways PC Card Radio Wi-Fi networks use a radio band to "broadcast" data to other Wi-Fi enabled equipment and the most common client device is the PC Card Wi-Fi radio. There are hundreds of variations, but most look like a standard Type
Wi-Fi Alliance
II PC Card that slides into your laptop's PC Card slot. These cards used to be known as PCMCIA (Personal Computer Memory Card International Association) cards but are now simply called PC Cards.) The protruding end of most Wi-Fi PC Cards contains a built-in antenna, usually a miniature twin diversity antenna, which can sometimes spring out to improve coverage. Some of them have a tiny connector on the end to which you can attach a larger, more powerful antenna to maximize range. On many laptop computers, the software and drivers for these PC Cards are already built in. If you are using Windows XP, you may find that when you slide in the card, the drivers and software will load automatically. The computer will then scan the area to find and log onto the closest Wi-Fi network. You can also use Wi-Fi PC Card Radios in various cameras, audio systems, PDAs and other mobile computing devices that have a PC Card slot.
PC Cards
Mini-PCI Modules and Embedded Radios Your desktop or laptop may be Wi-Fi enabled. If so, it most likely has a Mini-PCI radio installed by the manufacturer. Many manufacturers now install an embedded Mini-PCI Wi-Fi radio in laptop computers and other mobile computing devices before they leave the factory. Apple Computers uses a somewhat similar WiFi radio module, the Apple AirPort that can be installed by the factory, the retail outlet or the end user. If you are using a Windows-based laptop in your network and you can't use a PC Card or other Wi-Fi adapter, you'll need one with a pre-installed Mini-PCI Wi-Fi radio. You should ask the factory to install one when you order a new laptop.
Mini-PC Module USB Adapters Most desktop computers do not provide PC slots for Wi-Fi PC radios. You can solve this problem by using a PCI/ISA bus adapter (see below) or a USB adapter For most users with desktop computers, the easiest way to add a Wi-Fi radio is to use a USB adapter, a onepiece unit that combines a Wi-Fi radio and a USB converter circuit. Simply plug the USB connector into one of the USB jacks on your desktop PC. Because their power is delivered through the USB cable, most USB adapters don't require a separate DC power module.
Wi-Fi Alliance
USB Adapters
PCI and ISA Bus Adapters Many Wi-Fi vendors provide ISA and PCI-compliant radios that fit inside a desktop computer and enable the computer to work in a Wi-Fi network. (Until recently, most computers internally contained open slots called ISA and PCI buses, but in most new computers you will find only PCI.) These can be either one-piece ISA or PCI radios or two-piece units that comprise a PC Card reader or adapter and a separate Wi-Fi PC Card Radio that slides into the reader.
PCI and ISA Bus Adapters Compact Flash and Other Small-Client Formats Designed for smaller PDAs and other mobile computing devices, 802.11b/Wi-Fi radios can be built onto a Compact Flash format. Much smaller than a typical Type II PC Card, CF (Compact Flash) Wi-Fi cards have the same range and performance as their larger cousins. Access Points and Gateways Even though client device radios can be configured to talk to each other, a Wi-Fi network operates more effectively when using a central base station to coordinate communications. There are two types of Wi-Fi wireless base stations: a gateway and an access point. However, the distinctions between the two are not always clear, in part because the functions they perform can overlap. Even more confusing, many wired devices and other home Internet appliances also call themselves gateways. A wireless gateway is targeted toward a totally wireless home or small-office environment; an access point is targeted toward a more integrated combined Ethernet and wireless environment -- usually larger businesses, campuses, or corporations. Gateways and access points can also differ regarding their capacity to perform security functions, provide firewall protection, and manage network traffic and tasks. Gateways often include NAT (Network Address Translation) routing and DHCP (Dynamic Host Control Protocol) services. These create and provide the individual IP addresses all the wireless (and wired) clients need to function in a network and also enable a single Wi-Fi gateway to simultaneously provide Internet access to numerous users from a single shared Internet connection. Gateways may also include other
Wi-Fi Alliance
applications and features such as encryption and security, VPN, firewall, and Voice over Internet Protocol (VoIP). An access point does not usually furnish NAT routing or DHCP; the wired routers in the system provide those network functions. Access points work as merely transparent bridges between wired networks and the various wireless users throughout a facility. Even though access points generally do not provide NAT or DHCP, they usually enable roaming (the ability to move from one access point to another without losing contact with your network), higher levels of security, and a high level of network control and management. Some gateways also provide these services. In fact, by toggling certain functions on and off, many wireless base stations can operate either as a gateway or as an access point. But a gateway is usually the only wireless base station in a small office or home, whereas in a large office or campus there might be hundreds or thousands of access points forming one or multiple overlapping wireless networks.
Access Points and Gateways
Step 3 Set Up 10 Easy Steps to Setting Up Your Home or Small Office Network Wi-Fi networks are easy to set up and operate. But if you've never set up a Wi-Fi network, chances are you may be confused about where to begin. If thats the case, use this step-by-step guide to help you through the process of planning and setting up your wireless network. 1. Count Your Computers 2. Pick out the Right Kind of Wi-Fi Radios for Your Computers 3. Decide Between a Wi-Fi Gateway or Access Point 4. Get the Right Wi-Fi Radio and Accessories 5. Read the Installation Instructions 6. Read the Instructions Again 7. Install Your Access Point or Gateway First 8. Install the First Wi-Fi Radio Device 9. Configure the Access Point 10. Connect the Rest of Your Computers and the Printer
Wi-Fi Alliance
1. Count Your Computers How many computers are there in your network? You will need a Wi-Fi radio for every one you want to connect to the Wi-Fi network. Your Wi-Fi network can have any of several configurations. You can have just one Wi-Fi equipped computer talking to your Wi-Fi gateway and the Internet. You can have a Wi-Fi equipped laptop and a Wi-Fi equipped desktop computer, both talking to each other and to the Internet by connecting through your Wi-Fi gateway. You can also have a dozen or more Wi-Fi equipped laptops and desktops, all talking to each other and sharing the same Internet connection through a single Wi-Fi gateway. 2. Pick out the Right Kind of Wi-Fi Radios for Your Computers If your laptop computers already have a built-in, or embedded, Wi-Fi radio, you're set. If your laptops don't have embedded Wi-Fi, you will need to get a Wi-Fi radio PC Card for each of them. If you have desktop computers, you will need to get Wi-Fi radio adapters. You can choose from among several plug-and-play USB Wi-Fi radio adapters, or you can use USB radios or PC Card radios that go inside your computer. USB radio adapters are usually easier to install and can provide better performance, but they do use up one of your computer's USB connectors and, because of their simple plug-in connection, can easily be disconnected by anyone. The PCI/ISA adapter radio solution requires some expertise to install and configure but can be more securely embedded inside your computer. If you're using an Apple computer, your choice is easy: Add an AirPort radio module. Older Apple laptops can use PC Card radios. 3. Decide Between a Wi-Fi Gateway or Access Point A Wi-Fi network operates more effectively when using a central wireless base station to coordinate communications. There are two types: a gateway and an access point. Most home and small office networks should use a Wi-Fi gateway. Depending on how your system is set up now, you may choose an access point rather than a gateway. For instance, if you have an existing wired network or a combined broadband modem/router, you can use just a basic access point because the existing wired network router or hub will handle network addressing NAT or DHCP. If you have a broadband modem with no router connected to a single computer, or if you don't yet have an existing wired network, then you should get a Wi-Fi gateway that provides NAT (Network Address Translation) routing and a DHCP (Dynamic Host Control Protocol) server. If your cable modem or DSL connection is providing NAT or DHCP you can disable NAT and DHCP on your gateway because the network addressing is already provided by the modem or connection and only one device on a network can provide these services. 4. Get the Right Wi-Fi Radio and Accessories Your Wi-Fi components should come with the correct accessories: cables, software, power supplies, AND mounting hardware. You might also need additional gear like ethernet cables (to connect to your wired network router) or special antennas to maximize the range of your Wi-Fi network. 5. Read the Installation Instructions
Wi-Fi Alliance
Wi-Fi gear is easy to install if you read the instructions. For some Wi-Fi radio devices, it's necessary to install the software and drivers before you connect the radio. For others, you need to install the device first and then install the CD-ROM when prompted. For other devices, all the required software and drivers are preloaded into the computer's operating system and will automatically load. But you won't know unless you read the directions first. 6. Read the Instructions Again Really read the instructions. Your Wi-Fi radio device may have different installation instructions for different versions of Windows. 7. Install Your Access Point or Gateway First During the installation, make sure you follow the manufacturer's instructions to install an access point- or gateway-based network, not a peer-to-peer network. For most Wi-Fi systems, you must first plug in and power up the base station. Then connect the Ethernet cable from your DSL or cable modem to the base station. If your broadband connection is already connected to your computer, disconnect that cable and attach it to your base station. Most cable and DSL modems use Ethernet technology (cable and built in card) to connect to computers or to networks. However, some versions of DSL or cable modems use a USB cable to connect to computers. Find out which your system uses because few if any Wi-Fi access points can use USB for their broadband connection. If your broadband modem connects using a USB cable, you then need to buy the correct RJ-45 Ethernet cable to connect your modem to your Wi-Fi gateway or access point. 8. Install the First Wi-Fi Radio Device After carefully reviewing instructions, install the Wi-Fi radio device in the first computer. If you're installing devices in both desktops and laptops, start with the machine with the newest operating system. Follow the manufacturer's instructions to be sure you're configuring them to work with your base station and not as a peer-to-peer network. If all your OS's (operating systems) are about the same, begin by installing PC Card radios in the laptops and then install in the desktops. If you already have an embedded Wi-Fi radio in your laptop, simply initiate the appropriate program or utility software to scan and find the new access point. If your desktop has a Windows XP operating system, it should already contain the software that will automatically scan and find your new Wi-Fi network. 9. Configure the Access Point Once your Wi-Fi radios are installed, you can configure your gateway or access points. Most gateways and access points now have web-based set-up that allow you to configure your base station through an easy to use web based process. It will walk you through the process to ensure your device can talk to your Internet connection, help configure the connections with the various radios and assist in setting up the appropriate security levels. 10. Connect the Rest of Your Computers and the Printer Once you have one Wi-Fi computer talking to the access point or gateway and are connected to the Internet, repeat the installation process with your other computers. After they are successfully connected to the access point and to the Internet, you need to use their networking functions to make them talk to each other and share folders, files and printer connections. This varies from one computer to another and from one operating system to another so check your networking instructions. Some operating systems have wizards that walk you through the process; others require a more intensive manual process that involves opening up control panels and applets.
Wi-Fi Alliance
Step 4 Adding Wi-Fi to Desktop Computers IMPORTANT: The procedures necessary to complete these steps are often different for each manufacturer. Whenever you see this image: , you should look in your specific product manual for the correct procedure to follow. USB Radio Installation PCI Adapter Installation Is a USB or a PCI Solution Better For You? You can easily add Wi-Fi to a laptop computer, but some desktop computers can take a little more effort. For most laptops, you simply slide in a Type II PC Card Wi-Fi radio, install the software and you're up and running. Since very few desktop computers provide PC Card slots, they require a USB [Universal Serial Bus] Wi-Fi radio adapter or a PCI-based [Peripheral Component Interconnect] Wi-Fi radio adapter to connect to a Wi-Fi network.
Laptop Computer with PC Card
USB Radio Installation Installing a USB radio adapter is simple: Plug the radio's USB connector into a spare USB jack on the front or back of your computer. Then install the software and configure the radio to talk to your network, and your computer should be ready to go.
USB Adapter
Wi-Fi Alliance
PCI Adapter Installation Installing a PCI Wi-Fi radio adapter can be a little bit more complicated. There are two types of PCI Wi-Fi radios: a one-piece PCI Wi-Fi Card Radio, and a two-piece solution that includes a standard Wi-Fi PC Card Radio and a special PCI PC Card reader or adapter. The first step is to open up your computer to find a spare PCI slot. Next, carefully remove the one-piece PC Card or combination PC Card and reader/adapter you've purchased from its protective wrapper and firmly insert it into an open PCI slot. Make sure you read the instructions that came with your card--especially the information about properly grounding yourself so that you don't damage the card because of an accidental spark of static electricity. Once the card or card reader/adapter is firmly set into the slot, screw it down tight and close up your computer case. Then, following the manufacturer's instructions, install the software. For two-piece PCI solutions, you may need to install one set of software for the card reader/adapter and another set for the PC Card Radio itself.
PCI - ISA Adapter Is a USB or a PCI Solution Better for You? Most USB and PCI solutions cost about the same. And if they're Wi-Fi CERTIFIED, you know they have been rigorously tested by the Wi-Fi Alliance. So which should you choose? Because a Wi-Fi USB adapter is "plug and play," you don't need to be a technical guru to install and configure it - it's easy - and most new computers have two or more USB slots. In addition, because it connects via a cable, the USB solution offers the potential for improved range and performance compared to an embedded PCI solution. And, you can place the Wi-Fi USB Card Radio adapter anywhere - on top of your desk, on top of a computer, or on a nearby bookshelf. If your computer doesn't have an extra USB slot or they're all in use, you can purchase an external USB hub with additional ports and hook it up to your existing USB jack to add Wi-Fi. But that means more equipment and more wire management off your computer. The PCI solution may be best if you need the extra physical security (to safeguard from theft) that is provided by a Wi-Fi radio adapter firmly embedded inside the computer case. The only downside to locating your Wi-Fi radio inside the computer chassis is that the surrounding metal can affect both range and performance. Of course, if your computer doesn't support USB, PCI is your only choice.
Step 5 Security Securing your Wi-Fi Network Here are a few simple steps you can take to maximize the security of your wireless network and to protect your data from prying eyes and ears. This section is intended for the home, home office and small office user.
Wi-Fi Alliance
IMPORTANT: The procedures necessary to complete these steps are often different for each manufacturer. Whenever you see this image: , you should look in the encryption or security section of your specific product manual for the correct procedure to follow. Deploy WPA (Wi-Fi Protected Access) or WPA2 Change Your Default Password Close Your Network (If Possible) Change Your Network Name Move Your Access Point Use MAC Control Tables Other Simple Solutions Use a VPN (Virtual Private Network) Additional Information Deploy WPA (Wi-Fi Protected Access) or WPA2 Most importantly, deploy Wi-Fi Protected Access (WPA) or WPA2. WPA is a standards-based, interoperable security enhancement that strongly increases the level of data protection and access control for existing and future wireless LAN systems. Change Your Default Password Most wireless networks ship with a default password provided by the manufacturer. Change it as soon as possible. Most hackers can easily figure out the default password once they identify the make of your network access point. Close Your Network (If Possible) If possible, block the SSID (Service Set Identifier) from being broadcast. This has the effect of "closing" your network. Many Wi-Fi systems enable you to close the network. All access points ship with a wireless beacon signal so that wireless PCs can more easily find them. In effect, the signal is shouting, "I'm here! Log on!" By turning the SSID off or by "closing" your network, you make it much harder for hackers to find you: If they don't know your network exists, there's less chance they will spend the time to crack your communications. So, if your equipment permits you to close the network, make sure you do so. Change Your Network Name Most access points ship with a default network name. When your network is up and running you should change the name to something personal, yet hard to guess. In other words, if your last name is Smith, don't call it the Smith network. Many companies, even large corporations, label their network with their company name or their address. Don't do it. Be creative. A combination of letters and numbers is recommended, but don't use your street address! Move Your Access Point To increase privacy, place your access point in the middle of the room, away from open windows and doors. The more metal and wood you put in the way, the less distance your wireless messages can travel. You can test how much of your signal is escaping from your business or home by taking your Wi-Fi equipped laptop outside (for a site survey) and checking to see how far you can go and still make a connection. You might be surprised. Use MAC Control Tables Use MAC (Medium Access Control) tables if your access point supports them. Like all networking devices, a Wi-Fi radio, has a unique MAC address coded into its memory. By using the MAC Access Control List (ACL), you can limit the wireless connection to only those Wi-Fi radios whose MAC addresses are directly enabled in your access point. It's like call blocking on a telephone, but for a wireless LAN. If a rogue wireless radio with a MAC address that is not in this table tries to connect to your network, your access point will not let it.
Wi-Fi Alliance
Other Simple Solutions There are various ways to set up your computer's directories and network to protect your stored files and data. One way is to turn off "Sharing" and use "Passwords" to access directories holding confidential files. Sharing and Passwords are accessed in Windows by right clicking on the directory and going to the "Properties" command. Also see Windows Networking Tips and Secrets Remember that most web sites that handle purchases, credit cards and other financial information usually use encryption methods such as SSL (secure socket layer) to protect sensitive data. So most financial data transmitted over the Internet is already encoded from the time it leaves your computer until it reaches the web site. Use a VPN (Virtual Private Network) Many large companies use VPN (Virtual Private Network) technologies for staff that need to remotely access the company's corporate database. VPN systems also work for Wi-Fi wireless networks. A VPN creates a virtual tunnel from your computer through the local wireless access point, through the Internet, and then to your corporate headquarters. Even though it can be complicated and expensive, using VPN creates an almost impenetrable wall of security for your wireless communications whether you're working from home, an airport lounge or your company's meeting rooms.
Вам также может понравиться
- Fa-Maa ProgrammingДокумент2 страницыFa-Maa ProgrammingKarma ArnabОценок пока нет
- Creative VisualisationДокумент227 страницCreative VisualisationPadme1187% (15)
- What Is Ruqyah and How To Perform ItДокумент8 страницWhat Is Ruqyah and How To Perform ItKarma ArnabОценок пока нет
- Yogi Chen TeachingsДокумент920 страницYogi Chen TeachingsKarma Arnab100% (1)
- Matrix of Mind RealityДокумент27 страницMatrix of Mind RealityTeshome YehualashetОценок пока нет
- Soundarya LahiriДокумент42 страницыSoundarya Lahiriviswanath venkiteswaranОценок пока нет
- A Guide To Quranic Shifa Third Edition1Документ99 страницA Guide To Quranic Shifa Third Edition1nawab_shariefОценок пока нет
- 100 Methi, Dhoope Me Suka Ke Powder 100 Tej Patta 150 GM Jamun Beej 250gm Bel Patta Powder MixДокумент1 страница100 Methi, Dhoope Me Suka Ke Powder 100 Tej Patta 150 GM Jamun Beej 250gm Bel Patta Powder MixKarma ArnabОценок пока нет
- Ruqya-For Evil Eye SorceryДокумент61 страницаRuqya-For Evil Eye SorceryKarma Arnab100% (1)
- English Self Ruqya TreatmentДокумент292 страницыEnglish Self Ruqya TreatmentKarma ArnabОценок пока нет
- Saints MedicinesДокумент46 страницSaints MedicinesKarma Arnab100% (1)
- LungДокумент35 страницLungRudy SusantoОценок пока нет
- Garchen Rinpoche On The Six Dharmas of NaropaДокумент15 страницGarchen Rinpoche On The Six Dharmas of NaropaKarma Arnab100% (7)
- Tsa-Tsas The Practice For PlasterДокумент4 страницыTsa-Tsas The Practice For PlasterKarma Arnab100% (1)
- Paida Lajin Self-Healing EnglishДокумент69 страницPaida Lajin Self-Healing EnglishKarma Arnab100% (1)
- The Essentials of Mahamudra PracticeДокумент26 страницThe Essentials of Mahamudra PracticeKarma Arnab100% (3)
- Dosha Test by ChopraДокумент4 страницыDosha Test by ChopraKarma ArnabОценок пока нет
- The Essentials of Mahamudra PracticeДокумент26 страницThe Essentials of Mahamudra PracticeKarma Arnab100% (3)
- Unconscious MindДокумент9 страницUnconscious MindKarma ArnabОценок пока нет
- 0001 PDFДокумент129 страниц0001 PDFChriv IelleОценок пока нет
- Chakra Meditation2 PDFДокумент7 страницChakra Meditation2 PDFKarma ArnabОценок пока нет
- Padmakara and Mandarava Amitayus Long LifeДокумент11 страницPadmakara and Mandarava Amitayus Long LifeKarma Arnab100% (1)
- Reiki Master Manual Peggy JentoftДокумент45 страницReiki Master Manual Peggy JentoftVeena Jayraj100% (1)
- 6th Central Pay Commission Salary CalculatorДокумент15 страниц6th Central Pay Commission Salary Calculatorrakhonde100% (436)
- Coleridge German ThoughtДокумент9 страницColeridge German ThoughtKarma Arnab0% (1)
- ENLIGHTENING MANTRASДокумент4 страницыENLIGHTENING MANTRASEsteban Ballesteros86% (7)
- E Brochure 2016 Sriram's IasДокумент2 страницыE Brochure 2016 Sriram's IasKarma ArnabОценок пока нет
- Brief Daily Practice of The Rapidly Acting Lord White MahakalaДокумент7 страницBrief Daily Practice of The Rapidly Acting Lord White MahakalaKarma ArnabОценок пока нет
- A Guide To The Practice of SangДокумент6 страницA Guide To The Practice of SangKarma ArnabОценок пока нет
- Dudjom Tersar Ngondro1Документ39 страницDudjom Tersar Ngondro1Karma Arnab100% (1)
- The Subtle Art of Not Giving a F*ck: A Counterintuitive Approach to Living a Good LifeОт EverandThe Subtle Art of Not Giving a F*ck: A Counterintuitive Approach to Living a Good LifeРейтинг: 4 из 5 звезд4/5 (5784)
- The Yellow House: A Memoir (2019 National Book Award Winner)От EverandThe Yellow House: A Memoir (2019 National Book Award Winner)Рейтинг: 4 из 5 звезд4/5 (98)
- Never Split the Difference: Negotiating As If Your Life Depended On ItОт EverandNever Split the Difference: Negotiating As If Your Life Depended On ItРейтинг: 4.5 из 5 звезд4.5/5 (838)
- The Emperor of All Maladies: A Biography of CancerОт EverandThe Emperor of All Maladies: A Biography of CancerРейтинг: 4.5 из 5 звезд4.5/5 (271)
- Hidden Figures: The American Dream and the Untold Story of the Black Women Mathematicians Who Helped Win the Space RaceОт EverandHidden Figures: The American Dream and the Untold Story of the Black Women Mathematicians Who Helped Win the Space RaceРейтинг: 4 из 5 звезд4/5 (890)
- The Little Book of Hygge: Danish Secrets to Happy LivingОт EverandThe Little Book of Hygge: Danish Secrets to Happy LivingРейтинг: 3.5 из 5 звезд3.5/5 (399)
- Team of Rivals: The Political Genius of Abraham LincolnОт EverandTeam of Rivals: The Political Genius of Abraham LincolnРейтинг: 4.5 из 5 звезд4.5/5 (234)
- Devil in the Grove: Thurgood Marshall, the Groveland Boys, and the Dawn of a New AmericaОт EverandDevil in the Grove: Thurgood Marshall, the Groveland Boys, and the Dawn of a New AmericaРейтинг: 4.5 из 5 звезд4.5/5 (265)
- A Heartbreaking Work Of Staggering Genius: A Memoir Based on a True StoryОт EverandA Heartbreaking Work Of Staggering Genius: A Memoir Based on a True StoryРейтинг: 3.5 из 5 звезд3.5/5 (231)
- Elon Musk: Tesla, SpaceX, and the Quest for a Fantastic FutureОт EverandElon Musk: Tesla, SpaceX, and the Quest for a Fantastic FutureРейтинг: 4.5 из 5 звезд4.5/5 (474)
- The Hard Thing About Hard Things: Building a Business When There Are No Easy AnswersОт EverandThe Hard Thing About Hard Things: Building a Business When There Are No Easy AnswersРейтинг: 4.5 из 5 звезд4.5/5 (344)
- The Unwinding: An Inner History of the New AmericaОт EverandThe Unwinding: An Inner History of the New AmericaРейтинг: 4 из 5 звезд4/5 (45)
- The World Is Flat 3.0: A Brief History of the Twenty-first CenturyОт EverandThe World Is Flat 3.0: A Brief History of the Twenty-first CenturyРейтинг: 3.5 из 5 звезд3.5/5 (2219)
- The Gifts of Imperfection: Let Go of Who You Think You're Supposed to Be and Embrace Who You AreОт EverandThe Gifts of Imperfection: Let Go of Who You Think You're Supposed to Be and Embrace Who You AreРейтинг: 4 из 5 звезд4/5 (1090)
- The Sympathizer: A Novel (Pulitzer Prize for Fiction)От EverandThe Sympathizer: A Novel (Pulitzer Prize for Fiction)Рейтинг: 4.5 из 5 звезд4.5/5 (119)