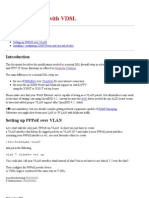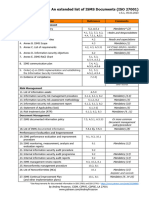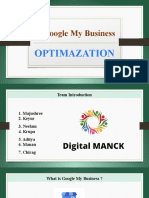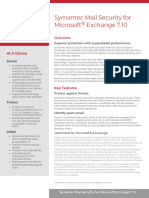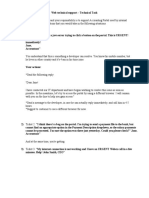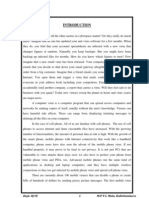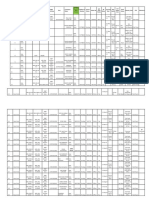Академический Документы
Профессиональный Документы
Культура Документы
PaperCut MF - Toshiba Embedded Manual
Загружено:
David ChildsАвторское право
Доступные форматы
Поделиться этим документом
Поделиться или встроить документ
Этот документ был вам полезен?
Это неприемлемый материал?
Пожаловаться на этот документАвторское право:
Доступные форматы
PaperCut MF - Toshiba Embedded Manual
Загружено:
David ChildsАвторское право:
Доступные форматы
PaperCut Toshiba Embedded Manual
Contents
1 Overview ........................................................................................................... 3 1.1 1.2 1.3 1.4 1.5 2 2.1 2.2 Consistency: ............................................................................................... 3 Integration: .................................................................................................. 3 Rate of development: .................................................................................. 3 Vendor Neutral: ........................................................................................... 3 Security: ...................................................................................................... 3 Requirements.............................................................................................. 5 Supported Toshiba Devices ................................................................. 6 (Mac/Linux/Novell Only) Server configuration....................................... 7 Verify Access to the Toshiba Administrative Web Interface (TopAccess) 7 Networking/Firewall Configuration ........................................................ 7 PaperCut Settings ................................................................................ 7 eBX series: Device configuration.......................................................... 8 eB3 series: Device configuration ........................................................ 16 Create Toshiba MFP device in PaperCut ........................................... 24 Setup Procedure ......................................................................................... 7
Installation ......................................................................................................... 5 2.1.1 2.2.1 2.2.2 2.2.3 2.2.4 2.2.5 2.2.6 2.2.7
Post-install testing ........................................................................................... 25 3.1 3.2 3.3 3.4 Test Preparation ....................................................................................... 25 Scenario 1: Standard copying ................................................................... 26 Scenario 2: Copying with account selection .............................................. 27 Scenario 3: Print release ........................................................................... 28 Device Function ........................................................................................ 30 Authentication Methods ............................................................................. 30 Shared Account Selection ......................................................................... 31 Customizing Text and Messages .............................................................. 31 Config Editor ............................................................................................. 32 Customizing the Header Logos and Colors ............................................... 32 Customized Logos ............................................................................. 33 Custom Header Color ............................................................................... 33 Configuring Swipe Card Readers .............................................................. 33
Configuration ................................................................................................... 30 4.1 4.2 4.3 4.4
Advanced Configuration .................................................................................. 32 5.1 5.1 5.2 5.3
5.1.1
Known Limitations and Security ....................................................................... 35
PaperCut Toshiba Embedded Manual
2011-12-07
6.1 6.2 6.3 6.4 7 8
Usability and User Interface Limitations .................................................... 35 Limited Authentication Options .................................................................. 35 Zero stop ................................................................................................... 35 Bypassing the System ............................................................................... 36
FAQ & Troubleshooting ................................................................................... 37 Appendix A: Supported Authentication Card Readers ..................................... 39 8.1 8.2 Elatec TWN3 ............................................................................................. 39 Magtek Dynamag for eBX devices ............................................................ 40 Installing UDP redirector on Apple Mac OS X ........................................... 41 Installing UDP redirector on Linux / Novell ................................................ 42
Appendix B: Configuration for Apple Mac, Linux or Novell servers .................. 41 9.1 9.2
10 11
Appendix C: Process for performing user card association .............................. 43 Appendix D: Device screenshots for user documentation ................................ 44
Copyright 2011 PaperCut Software International Pty. Ltd., All Rights Reserved.
2 of 46
PaperCut Toshiba Embedded Manual
2011-12-07
Overview
This manual provides an overview of the installation, configuration and operation of PaperCuts embedded software MFD (Multi-Function Device) solutions. Todays MFDs are smarter they have touch screens and offer the ability to run applications directly on the device. The goal of PaperCut Softwares embedded MFD solution is to leverage these smart devices and to provide walk-up copier users with the same set of rich application features provided in the print control area. These include: Secure access to device functions End user authentication including integration with single sign-on environments Monitoring and control of photocopying (quotas, charging, allocation and logging) Allocation of copying to accounts/departments/cost-centers/projects (shared accounts) Ability to locate shared accounts via select-from-list, keyword search or manual code/pin entry Release jobs from a hold/release queue (Secure & Find Me Printing) Tracking of faxing and scanning
Highlights of the embedded solution include:
1.1 Consistency:
The embedded solutions are developed in-house by the PaperCut Software development team. This ensures that the copier interface is consistent with the workstation print interface, meaning users only have to learn one system.
1.2 Integration:
PaperCut is a single integrated solution where print, internet and copier control are all managed in the one system. Users have a single account and administrators have the same level of reporting and administration for all services. The embedded solution interacts with the PaperCut server using a Service Oriented Architecture (SOA) and web services based protocols.
1.3 Rate of development:
PaperCut is developed under a release-often policy where new features are made available to users as soon as they are complete. Unlike hardware based solutions, new versions can be delivered to users regularly as software updates.
1.4 Vendor Neutral:
PaperCut remains true to its vendor neutral stance. All embedded solutions are equal and support all server OSs including Windows, Linux and Mac.
1.5 Security:
A large percentage of PaperCuts user base is in Education environments where security is important. All embedded solutions are developed with security in mind. Where security objectives cant be satisfied, any known deficiencies are fully disclosed.
Copyright 2011 PaperCut Software International Pty. Ltd., All Rights Reserved.
3 of 46
PaperCut Toshiba Embedded Manual
2011-12-07
2 Installation
This section covers the installation of the PaperCut embedded application for compatible Toshiba devices. The embedded application will allow the control, logging and monitoring of walk-up off-the-glass copier, fax and scanner usage and may serve as a release station for network prints (for information on tracking network printing see the PaperCut user manual).
2.1 Requirements
Ensure that the following points are checked off before getting started: PaperCut is installed and running on your network. Please see the Installation section of the PaperCut user manual for assistance. IMPORTANT: If your PaperCut server is installed on Linux or Apple Mac additional configuration on the PaperCut server is required. Please see the instructions in Appendix B: Configuration for Apple Mac, Linux or Novell servers. Ensure that your Toshiba MFD is in the list of supported devices. Check the device lists in 2.1.1 below. Verify that the Toshiba Embedded Web Browser (EWB) is enabled on your device. This is enabled through the purchase of the External Interface Enabler (Code: GS1020) through your Toshiba Dealer. Have available the network name and IP address of the system running PaperCut (e.g. the print server). Ensure that the Toshiba MFD is connected to the network. Have available the network address of the Toshiba MFD. It is recommended that the MFD is configured with a static IP.
Copyright 2011 PaperCut Software International Pty. Ltd., All Rights Reserved. 46
5 of
PaperCut Toshiba Embedded Manual
2011-12-07
2.1.1
Supported Toshiba Devices
The following Toshiba devices are supported. The devices fall into difference generations, eB3 and eBX. Please take note of which series your device belongs to because the setup instructions differ.. e-BRIDGE 3 (eB3) series e-STUDIO 255 e-STUDIO 305 e-STUDIO 355 e-STUDIO 455 e-STUDIO 555 e-STUDIO 655 e-STUDIO 755 e-STUDIO 855 e-STUDIO 2330c e-STUDIO 2820c e-STUDIO 2830c e-STUDIO 3520c e-STUDIO 3530c e-STUDIO 4520c e-STUDIO 5520c e-STUDIO 6520c e-STUDIO 6530c (NOTE: They must be running system firmware version 303 and above. E.g. for the eSTUDIO 6530c this will be T430SY0E303 or later. Contact your Toshiba dealer for information.) NOTE: That SSD models are not supported, neither are those devices fitted with an EFI controllers. e-BRIDGE X (eBX) series e-STUDIO 2040c e-STUDIO 2540c e-STUDIO 3040c e-STUDIO 3540c e-STUDIO 4540c e-STUDIO 5540c e-STUDIO 6540c e-STUDIO 6550c
(NOTE: Supported in PaperCut 11.3 and above)
Copyright 2011 PaperCut Software International Pty. Ltd., All Rights Reserved. 46
6 of
PaperCut Toshiba Embedded Manual
2011-12-07
2.2 Setup Procedure
2.2.1 (Mac/Linux/Novell Only) Server configuration When running the PaperCut application server on an Apple Mac, Linux or Novell systems some additional configuration is required. See the section Appendix B: Configuration for Apple Mac, Linux or Novell servers on page 41 for detailed instructions. 2.2.2 Verify Access to the Toshiba Administrative Web Interface (TopAccess) The Toshiba devices have an embedded web server that provides an alternate administration interface. The web interface is used to configure the MFD to connect to PaperCut. To verify admin access:
1. 2. 3. 4.
On a computer, open your web browser Enter the URL of the Toshiba device. E.g. http://toshiba-device-ip/ Click the "Administration" tab at the top right of the page. Enter the device administrator username and password, and press "Login". By default this is Admin/123456.
2.2.3 Networking/Firewall Configuration Ensure that your networking/firewall configuration allows: Inbound connections from the Toshiba devices to the PaperCut server on ports: o 10389 (TCP) o 9191 (TCP/HTTP). o 162 (UDP/SNMP traps) Outbound connections from PaperCut to the Toshiba Device on ports: o 161 (UDP/SNMP)
2.2.4 PaperCut Settings 1. Log in to the PaperCut administration interface using a web browser (e.g. http://papercut-server:9191/admin ). 2. Navigate to Options -> Advanced and ensure the option Enable external hardware integration is enabled.
3. Press Apply.
Copyright 2011 PaperCut Software International Pty. Ltd., All Rights Reserved. 46
7 of
PaperCut Toshiba Embedded Manual
2011-12-07
2.2.5 eBX series: Device configuration This section describes the LDAP and role configuration for eBX series devices. See section 2.1.1, for details of the devices and device series. If your device is an eB3 series device see section 2.2.6 on page 16. 2.2.5.1 Configuring the 08 Service Mode MFP settings PaperCut tracks the off-the-glass copier/fax/scanner through the real-time logging facility which sends usage log data to PaperCut using SNMP traps. This must be enabled in the 08 service mode only by a qualified Toshiba technician. To do this: 1. Enter 08 service mode. 2. To enable real-time logging, change setting 3623 to 255. To do this: Enter: 3623 Press Start button Enter: 255 Press the OK button on the LCD screen. 3. To enable full logging, change setting 3624 to 4294967295. To do this: Enter: 3624 Press Start button Enter: 4294967295 Press the OK button on the LCD screen. 4. Restart the MFP by holding down the Main Power button until it stops. Press again to restart.
To improve the user experience and make the Menu button go direct to the EWB screen, set the following 08: 1. 2. 3. 4. 5. 6. Enter 08 service mode. Enter: 9132 Press the Start button. Enter: 99 Press the OK button on the LCD screen. Restart the MFP by holding down the Main Power button until it stops. Press again to restart.
If using a supported USB card reader for authentication, an additional 08 setting is required. See Appendix A: Supported Authentication Card Readers on page 39 for the supported card readers and required 08 codes. To enable the card reader: 1. Enter 08 service mode. 2. Lookup the required config code in Appendix A: Supported Authentication Card Readers. e.g. for the Elatec USB reader use code 90001. 3. Change setting 3500 to the code for the given card reader. To do this: Enter: 3500 Press Start button. Enter the appropriate code. Press the OK button on the LCD screen.
Copyright 2011 PaperCut Software International Pty. Ltd., All Rights Reserved. 46
8 of
PaperCut Toshiba Embedded Manual
2011-12-07
4. Restart the MFP by holding down the Main Power button until it stops. Press again to restart. If using card authentication, verify that the correct LDAP field is being used to lookup the card number, as follows: 1. Enter 08 service mode. 2. Check the value of setting 9398, as follows: Enter 9398 Confirm that the value is set to either eBMUserCard or pager. If not, change it to one of these values using the onscreen keyboard and press OK. 3. Restart the MFP by holding down the Main Power button until it stops. Press again to restart. 2.2.5.2 (Optional) Change the EXTENSION button label The button on the LCD, used to activate the embedded web browser (EWB), is labeled EXTENSION. If you would prefer a more descriptive label, this can be changed to any text of up to 10 characters by changing an 08 setting as follows: 1. Enter 08 service mode. 2. Change setting 9955. To do this: Enter: 9955 Press Start button. Enter the button description on the onscreen keyboard and press OK. Restart the MFP by holding down the Main Power button until it stops. Press again to restart. 2.2.5.3 (Optional) Populate To address for Scan to Email NOTE: At the time of writing, a bug in the eBX firmware causes this function to not work correctly when using card authentication. Toshiba has been made aware of this problem and we are hopeful a fix will be available soon. When users login their email address is used in the From address for Scan-to-Email. To use their email address in the To address the following 08 code change is required: 1. Enter 08 service mode 2. Change Setting 9980. To do this: Enter 9980 Press the Start button Enter: 1 Press the Enter button on the LCD screen.
2.2.5.4 Enable SNMP real-time logs PaperCut tracks copier usage through the Toshiba SNMP real-time logs. The devices sends SNMP traps to PaperCut to notify it of copier usage. These SNMP traps are sent via UDP on port 162. The SNMP real time logging must be enabled using the 08 service mode as described in Section 2.2.5.1 on page 8. Once the 08 service mode is changed, set the SNMP trap address as follows: 1. In TopAccess, select Administration -> Network.
Copyright 2011 PaperCut Software International Pty. Ltd., All Rights Reserved. 46 9 of
PaperCut Toshiba Embedded Manual
2011-12-07
2. Select SNMP Network Service 3. Press the SNMP Network Service button to edit the SNMP settings. 4. Enter the IP address of the PaperCut server in IP Trap Address 10. IMPORTANT: You must use trap address 10 for the real-time log server.
5. Press OK to save the settings. 6. IMPORTANT: Also press Save in the current Setup window to save the settings.
2.2.5.5 Enable the MFP Embedded Web Browser (EWB) The Toshiba Embedded Web Browser (EWB) is an optional module licensed from Toshiba. This provides a web-based interface for print release, to select accounts/cost-centers, and to associate unknown card numbers from users. If your Toshiba MFP does not have the EWB module enabled please contact your Toshiba dealer. To check if the EWB is enabled: 1. At the MFP device select the Menu hard button. 2. If the EXTENSION button is displayed in the top right (see below), then the EWB is enabled.
To configure the EWB: 1. Login the MFP web interface (TopAccess) with your web browser. 2. Login as the Admin user and select the Administration tab. 3. Navigate to the Administration -> EWB page.
Copyright 2011 PaperCut Software International Pty. Ltd., All Rights Reserved. 46
10 of
PaperCut Toshiba Embedded Manual
2011-12-07
4. Under the Home Page Setting set the Home Page setting as below (changing server-address for the address of your PaperCut server) http://server-address:9191/device/toshiba/ 5. Press the Save button.
2.2.5.6 Configure MFP LDAP server The Toshiba connects to the PaperCut using LDAP to authenticate users and validate card authentication. The MFP must be configured to establish an LDAP connection to the PaperCut server. To do this: 1. Login to the device web administration (TopAccess) with a web browser. 2. Select the Administration tab and login as an admin user. 3. Select the Maintenance sub-section, and the Directory Service option (see below).
4. Select the new button and enter the LDAP server settings as displayed below.
Copyright 2011 PaperCut Software International Pty. Ltd., All Rights Reserved. 46
11 of
PaperCut Toshiba Embedded Manual
2011-12-07
Directory Service Name Server IP address Port Authentication Search Base User Name Password
Any name to identify the PaperCut LDAP server. The network address of the PaperCut server. 10389 Simple Bind dc=toshiba,dc=local uid=tosh-admin,dc=toshiba,dc=local pc!ldap5
IMPORTANT: You must use above Port, Authentication,Search Base, User Name and Password exactly as shown above. 5. Press OK to save the LDAP settings. 6. If you have multiple LDAP servers defined, select the newly created LDAP server as the default. 2.2.5.7 Configure Role Based Access (RBAC) The Toshiba MFP uses a role-based access system to grant access to users. For example, some users may not have access to color copying. The roles must be configured as follows: 1. 2. 3. 4. 5. Login to the device web administration (TopAccess) with a web browser. Select the User Management tab. Select the Export/Import subsection. Press the Import Link. In the Combined (User information + Role + Group) section select the following file: [app-path]\providers\hardware\toshiba\USER_ROLE_GROUP.xml
12 of
Copyright 2011 PaperCut Software International Pty. Ltd., All Rights Reserved. 46
PaperCut Toshiba Embedded Manual
2011-12-07
6. Press the Import button. 7. In the LDAP Role section, select the following file: [app-path]\providers\hardware\toshiba\LDAP_Role_Mapping.xml 8. Press the Import button. 9. After completing these imports the roles can be verified on the User Management > Role Management page (see below).
2.2.5.8 Configure Print Data Converter To improve the Toshibas handling of network print jobs a Print Data Converter file should be configured on the device. This will guarantee that the Toshiba device will not attempt to authenticate or deny network print jobs using RBAC. The file can be imported as follows: 1. 2. 3. 4. 5. Log in to the device web administration (TopAccess) with a web browser. Select the Administration tab. Select the Print Data Converter link. Enable the Print Data Converter from the drop-down list. In the Import New Converter section, select the following file: [app-path]\providers\hardware\toshiba\ForceFailed.xml 6. Press the Import button.
Copyright 2011 PaperCut Software International Pty. Ltd., All Rights Reserved. 46
13 of
PaperCut Toshiba Embedded Manual
2011-12-07
7. After completing this import the screen should look like the following:
2.2.5.9 Enable LDAP User Authentication 1. In TopAccess, select Administration -> Security. 2. Under the User Authentication Setting heading change the following options. 3. Change User Authentication to Enable. 4. Change Authentication failed print job/Raw Print Job to Print 5. Set the Authentication Type to LDAP Authentication 6. For the LDAP Server, select the PaperCut LDAP server configured previously. 7. Select the LDAP Server (Other than Windows Server) option. 8. Set the Attribute type of user name to uid. 9. Enable the RBAC by setting Role Based Access using LDAP server to Enable. 10. Set the RBAC LDAP server to the PaperCut LDAP server defined previously. 11. If using card authentication, set the card authentication LDAP Server to the PaperCut LDAP server previously defined.
Copyright 2011 PaperCut Software International Pty. Ltd., All Rights Reserved. 46
14 of
PaperCut Toshiba Embedded Manual
2011-12-07
12. Verify that the settings are all set as described (see screenshot)
13. Press Save to confirm the changes. 14. Reboot the MFP for these settings to take effect.
At this point your device is configured; please jump to section 2.2.7 on page 24 for the PaperCut configuration.
Copyright 2011 PaperCut Software International Pty. Ltd., All Rights Reserved. 46
15 of
PaperCut Toshiba Embedded Manual
2011-12-07
2.2.6 eB3 series: Device configuration This section describes the LDAP and role configuration for eB3 series devices. See section 2.1.1, for details of the devices and device series. If your device is an eBX series device see section 2.2.5 on page 8. 2.2.6.1 Configuring the 08 Service Mode MFP settings PaperCut tracks the off-the-glass copier/fax/scanner through the real-time logging facility that sends usage log data to PaperCut using SNMP traps. This must be enabled in the 08 service mode only by a qualified Toshiba technician. To do this: 5. Enter 08 service mode. 6. To enable real-time logging, change setting 3623 to 255. To do this: Enter: 3623 Press Start button Enter: 255 Press the Enter button on the LCD screen. 7. To enable full logging, change setting 3624 to 4294967295. To do this: Enter: 3624 Press Start button Enter: 4294967295 Press the Enter button on the LCD screen. 8. Restart the MFP by holding down the Main Power button until it stops. Press again to restart.
To improve the user experience and make the Menu button go direct to the EWB screen, set the following 08 setting (this is only supported on firmware 303 and above): 7. Enter 08 service mode. 8. Enter: 331 9. Press the Start button. 10. Enter: 8 11. Press the Enter button on the LCD screen. 12. Restart the MFP by holding down the Main Power button until it stops. Press again to restart.
If using a supported USB card reader for authentication, an additional 08 setting is required. See Appendix A: Supported Authentication Card Readers on page 39 for the supported card readers and required 08 codes. To enable the card reader: 5. Enter 08 service mode. 6. Lookup the required config code in Appendix A: Supported Authentication Card Readers. e.g. for the Elatec USB reader use code 90001. 7. Change setting 1772 to the code for the given card reader. To do this: Enter: 1772 Press Start button. Enter the appropriate code. Press the Enter button on the LCD screen.
Copyright 2011 PaperCut Software International Pty. Ltd., All Rights Reserved. 46
16 of
PaperCut Toshiba Embedded Manual
2011-12-07
8. Restart the MFP by holding down the Main Power button until it stops. Press again to restart. If using card authentication, verify that the correct LDAP field is being used to lookup the card number, as follows: 4. Enter 08 service mode. 5. Check the value of setting 1927, as follows: Enter 1927 Confirm that the value is set to either eBMUserCard or pager. If not, change it to one of these values using the onscreen keyboard and press OK. 6. Restart the MFP by holding down the Main Power button until it stops. Press again to restart. 2.2.6.2 (Optional) Change the EXTENSION button label The button on the LCD, used to activate the embedded web browser (EWB), is labeled EXTENSION. If you would prefer a more descriptive label, this can be changed to any text of up to 10 characters by changing an 08 setting as follows: 3. Enter 08 service mode. 4. Change setting 9955. To do this: Enter: 9955 Press Start button. Enter the button description on the onscreen keyboard and press OK. Restart the MFP by holding down the Main Power button until it stops. Press again to restart. 2.2.6.3 (Optional) Populate To address for Scan to Email When users login their email address is used in the From address for Scan-to-Email. To use their email address in the To address the following 08 code change is required: 3. Enter 08 service mode 4. Change Setting 9980. To do this: Enter 9980 Press the Start button Enter: 1 Press the Enter button on the LCD screen.
2.2.6.4 Enable the MFP Embedded Web Browser (EWB) The Toshiba Embedded Web Browser (EWB) is an optional module licensed from Toshiba. This provides a web-based interface for print release, to select accounts/cost-centers, and to associate unknown card numbers from users. If your Toshiba MFP does not have the EWB module enabled please contact your Toshiba dealer. To check if the EWB is enabled: 3. At the MFP device select the Menu hard button.
Copyright 2011 PaperCut Software International Pty. Ltd., All Rights Reserved. 46
17 of
PaperCut Toshiba Embedded Manual
2011-12-07
4. If the EXTENSION button is displayed in the top right (see below), then the EWB is enabled.
To configure the EWB: 6. 7. 8. 9. Login the MFP web interface (TopAccess) with your web browser. Navigate to Administration -> General. Towards the bottom of this screen change the EWB Setting to External URL Enter the URL as the following (changing server-address for the address of your PaperCut server) http://server-address:9191/device/toshiba/
10. Press Save button. 2.2.6.5 Configure MFP LDAP server The Toshiba connects to the PaperCut server using LDAP to authenticate users and validate card authentication. The MFP must be configured to establish an LDAP connection to the PaperCut server. To do this: 7. Login to the device web administration (TopAccess) with a web browser. 8. Select the Administration tab and login as an admin user.
Copyright 2011 PaperCut Software International Pty. Ltd., All Rights Reserved. 46
18 of
PaperCut Toshiba Embedded Manual
2011-12-07
9. Select the Maintenance sub-section, and the Directory Service option (see below).
10. Select the new button and enter the LDAP server settings as displayed below.
Directory Service Name Server IP address Port Authentication
Any name to identify the PaperCut LDAP server. The network address of the PaperCut server. 10389 Simple Bind
Copyright 2011 PaperCut Software International Pty. Ltd., All Rights Reserved. 46
19 of
PaperCut Toshiba Embedded Manual
2011-12-07
Search Base User Name Password
dc=toshiba,dc=local uid=tosh-admin,dc=toshiba,dc=local pc!ldap5
IMPORTANT: You must use above Port, Authentication,Search Base, User Name and Password exactly as shown above. 11. Press OK to save the LDAP settings.
2.2.6.6 Configure Role Based Access (RBAC) The Toshiba MFP uses a role-based access system to grant access to users. For example, some users may not have access to color copying. The roles must be configured as follows: 8. Login to the device web administration (TopAccess) with a web browser. 9. Select the Administration tab and login as an admin user. 10. Select User Management tab -> User confirm/create/modify -> Role Information. 11. Press the Import/Export link on the right of the page.
12. Select the Import link. 13. Select the Toshiba-RBAC.xml available in the following dir on PaperCut server: [app-path]\providers\hardware\toshiba\
Copyright 2011 PaperCut Software International Pty. Ltd., All Rights Reserved. 46
20 of
PaperCut Toshiba Embedded Manual
2011-12-07
14. Press the Import button. The list of roles should look similar to the following:
2.2.6.7 Enable LDAP user authentication 15. In TopAccess, select User Management -> Authentication. 16. Press the User Management Setting button 17. Select LDAP Authentication, and change User Authentication Enforcement to
Print. 18. Press Next 19. Select the LDAP server you configured earlier. 20. Select the LDAP server (other than windows server) option.
Copyright 2011 PaperCut Software International Pty. Ltd., All Rights Reserved. 46
21 of
PaperCut Toshiba Embedded Manual
2011-12-07
21. In the Attribute type of user name enter: uid
22. Press the Detail Setting button. 23. Enable the Role Based Access and select the LDAP server configured earlier and
press next. 24. If using USB card authentication, select the LDAP server and press Next. 25. Select the Setting Address is searching from User Name of LDAP option 26. In the Attribute type of User Name field enter: uid
27. Change the Mail Domain Name to suit your organization. 28. Press the Finish button.
Copyright 2011 PaperCut Software International Pty. Ltd., All Rights Reserved. 46
22 of
PaperCut Toshiba Embedded Manual
2011-12-07
2.2.6.8 Enable SNMP real-time logs PaperCut tracks copier usage through the Toshiba SNMP real-time logs. The device sends SNMP traps to PaperCut to notify it of copier usage. These SNMP traps are sent via UDP on port 162. The SNMP real time logging must be enabled using the 08 service mode as described in Section 2.2.6.1 on page 16. Once the 08 service mode is changed, set the SNMP trap address as follows: 1. 2. 3. 4. In TopAccess, select Administration -> Network. Select SNMP Network Service Press the SNMP Network Service button to edit the SNMP settings. Enter the IP address of the PaperCut server in IP Trap Address 10. IMPORTANT: You must use trap address 10 for the real-time log server.
5. Press OK to save the settings. 6. Also press Save in the current Setup window to save the settings. 7. IMPORTANT: Also press Save in the current Setup window to save the settings.
Copyright 2011 PaperCut Software International Pty. Ltd., All Rights Reserved. 46
23 of
PaperCut Toshiba Embedded Manual
2011-12-07
2.2.7 Create Toshiba MFP device in PaperCut Now that the MFP is configured, the device can be configured in PaperCut:
1. Log in to the PaperCut administration interface using a web browser (e.g. http://papercutserver:9191/admin ). 2. Navigate to Options -> Advanced and ensure the option Enable external hardware integration is enabled, and press Apply to save the change. 3. Select the Devices tab and press the Create device action link on the left. 4. Enter the device details, including the network address / IP address of the Toshiba device. 5. Select the device functions to control/log (e.g. copying, scan, fax, etc).
6. Press OK, to create the device. 7. On the device details page, change options as required. For example, here you can change the costs of copying, scanning and faxing. And select the print queues that this device will act as a Print Release Station for. 8. Press OK to save the changes.
Copyright 2011 PaperCut Software International Pty. Ltd., All Rights Reserved. 46
24 of
PaperCut Toshiba Embedded Manual
2011-12-07
9. The device appears on the device list. If the connection to the device is established the status column will not have an error state.
3 Post-install testing
After completing installation and basic configuration it is recommended to perform some testing of the common usage scenarios. This is important for two reasons: 1. To ensure that the embedded application is working as expected 2. To familiarize yourself with the features and functionality of PaperCut and the embedded application. This section outlines three test scenarios that are applicable for most organizations. Please complete all the test scenarios relevant for your site.
3.1 Test Preparation
To complete these tests it is recommended you use two test users so that each can be configured differently. These users are: testusersimple is used to perform basic copier monitoring and control and to perform print release tests. testuseradvanced is used to perform copier monitoring and control with the account selection enabled (i.e. to charge copying to accounts/departments/costcenters/etc).
If you already have existing users for testing, then there is no need to create the users above. Instead you can use your existing users for testing. To setup these users in PaperCut:
1. Create the testusersimple and testuseradvanced users in your Active Directory or
LDAP directory. 2. Login to the PaperCuts admin web interface 3. Go to the Options->User/Group sync page and press Synchronize Now. 4. Once the sync is complete, the users will be added to PaperCut. The next step is to configure the users. To configure testusersimple:
Copyright 2011 PaperCut Software International Pty. Ltd., All Rights Reserved. 46 25 of
PaperCut Toshiba Embedded Manual
2011-12-07
1. In PaperCut, select the Users tab 2. Select the testusersimple user. 3. Set the users balance to $50.00 and verify the account is set to Restricted.
4. Verify that this user is set to Automatically charge to personal account in the Account selection options.
5. Press the OK button to save. To configure testuseradvanced: 1. In PaperCut, select the Users tab 2. Select the testuseradvanceduser. 3. Change the Account Selection option to Standard account selection popup and enable all the account selection options.
4. Press the OK button to save.
3.2 Scenario 1: Standard copying
Standard copying involves monitoring/charging printing to a users personal account. This is most commonly used for student printing or basic staff monitoring. Users can also be configured for unrestricted printing, which is commonly used for staff/employee use. At the photocopier device: 1. Enter the testusersimple username and password and press Login. 2. At this point the copier will be enabled for use. Any copying/scanning/faxing performed will be charged to the logged in user. 3. Once completed, press the Access or Function Clear hard button to logout of the device.
Back in the PaperCut application verify that the copier activity was recorded and the users account deducted. 1. Log in to PaperCut. 2. Select the device from the Devices tab.
Copyright 2011 PaperCut Software International Pty. Ltd., All Rights Reserved. 46 26 of
PaperCut Toshiba Embedded Manual
2011-12-07
3. Select the Job Log tab. This will list all recent copying activity on the copier. The copying just performed as the test user should be listed. Verify the details of the copy job that was just performed.
4. Click on the users name in the user column to view the users account details 5. Select the Job Log tab to display all print/copy activity for the user. 6. Select the Transaction History tab and verify that the cost of the photocopying was deducted from the users account.
3.3 Scenario 2: Copying with account selection
Copying can be allocated to shared accounts that represent departments, projects or cost centers. This is commonly used by staff in academic organizations to allocate printing to departments. First some test accounts should be created: Log into PaperCut, select the Accounts tab. Select the Create a new account action link on the left. Enter an account name Test Account 1. Press Apply. Select the Security tab and allow all users to access that account by adding the [All Users] group. 6. Press OK. 7. Repeat the process to create another few accounts. 1. 2. 3. 4. 5. At the photocopier: 1. Enter the testuseradvanced username and password and press Login. 2. At this point any copies for the user will be charged to the users personal account. To select another account open the EWB by: a. Pressing the Menu hard key (right of the LCD) b. Pressing the EXTENSION button. 3. The EWB will display a summary screen showing the user information. Press the Select Account button. 4. The screen will display the account selection options (which changes based on user settings and the number of accounts available). Select the account to allocate
Copyright 2011 PaperCut Software International Pty. Ltd., All Rights Reserved. 46
27 of
PaperCut Toshiba Embedded Manual
2011-12-07
copying to. E.g. Test Account 1.
5. Press the Copy hard key and perform some test copying. 6. Once completed, press the Access or Function Clear hard button to logout of the device. Back in the PaperCut application verify that the copier activity was recorded and the users account deducted. 1. Log in to PaperCut 2. Select the device from the Devices tab 3. Select the Job Log tab. This will list all recent copying activity on the copier. The copying just performed as the test user should be listed. 4. Verify the details of the job (i.e. that the job was charged to the selected account). 5. In the log details, click on the Charged To account name to view the accounts details. 6. Selecting the Job Log tab will display all print/copy activity for the account, and will show the test photocopying that was performed.
3.4 Scenario 3: Print release
The embedded application may also be used for print release. For full description of PaperCut hold/release queues and release stations, please read the PaperCut manual. Skip this scenario if hold/release queues will not be used at your site. To perform print release testing, a hold/release queue must be enabled: 1. In PaperCut, select the Printers tab. 2. Select the print queue (i.e. not the device) for the Toshiba MFD that is used for testing. 3. Enable the Hold/release queue option.
4. Press OK/Apply to save the changes. All printing to this queue will now be held until released by a user.
Copyright 2011 PaperCut Software International Pty. Ltd., All Rights Reserved. 46 28 of
PaperCut Toshiba Embedded Manual
2011-12-07
The photocopier device must also be enabled as a Print Release Station: 1. In PaperCut, select the Devices tab. 2. Select the Toshiba MFDs device. 3. In the External Device Settings, change the Device Function and enable Release Station option. 4. Select the print queue that was enabled for hold/release above. The Toshiba device will allow jobs on the selected queues to be released. 5. Press OK to save. You will now notice in the External Device List that the device is listed as having the function of a Print Release Station. 6. Login to a computer workstation as testusersimple. 7. Print a few jobs to the print queue that was configured above. The jobs will be held in the hold/release queue. 8. Confirm that the jobs are held, by checking that the jobs are listed in the Printers>Jobs Pending Release page of the PaperCut administration interface. 9. Confirm that the username is testusersimple.
At the photocopier device: 1. Enter the testusersimple username and password and press Login. 2. Select the Release Held Print Jobs option. 3. The list of held print jobs is displayed.
4. 5. 6. 7.
Select the job to release by pressing the Print button next to the job. The job will then print. Try cancelling a job by pressing the Cancel button next to the job. The job will be cancelled, and will not print.
Copyright 2011 PaperCut Software International Pty. Ltd., All Rights Reserved. 46
29 of
PaperCut Toshiba Embedded Manual
2011-12-07
4 Configuration
After completing the Installation section and registering the device with PaperCut, it will have been configured with reasonable default settings that are suitable for most environments. This section covers how to change the default settings. All the following settings are available via the devices Summary tab in the PaperCut administration interface.
4.1 Device Function
The device function setting defines which functions will be available on the device and how it will be used. Not all function settings are supported on all devices.
Each device function is discussed in the following table. Device Function Track & control copying Track & control scanning Track & control faxing Enable release station Description The device will track walk-up off-the-glass copying and ondevice printing. The device will track scanning such as scan-to-email or scanto-file. The device will track the sending of faxes. The device will act as a print release station.
4.2 Authentication Methods
PaperCut supports a number of different ways to authenticate users who walk-up to the devices to perform copying. The default authentication method is username and password authentication. The available authentication methods can be modified in the External Device Settings -> Authentication methods section.
Authentication methods available for a device
Each authentication method is discussed in the following table.
Copyright 2011 PaperCut Software International Pty. Ltd., All Rights Reserved. 46 30 of
PaperCut Toshiba Embedded Manual
2011-12-07
Authentication Method Username and password Swipe card
Description The user may use their domain/network username and password to log into the device. The user may log in by swiping a card (e.g. magnetic strip, smart card, RFID). See the PaperCut user manual for information about user card numbers, including importing card numbers from an external source. If enabled, when a card number is swiped that is unknown to PaperCut the user will be allowed to login, but have no access to copier functions. They can then use the EWB to login and associate the card with their user account.
Description of authentication methods
Swipe Card->Enable self-association with existing users
4.3 Shared Account Selection
Shared account selection options at the MFD mirror the options presented in the PaperCut client print popup. The options available include: Select from a list of shared accounts Search for shared accounts by keyword Select account using PIN/Code
The options available to each user, as well as account security access, will mirror the same options available when the user prints. Select from list and/or Select using PIN/Code are controlled at the user level via the User Details page under Account Selection when showing the standard account selection popup. The Security tab on each account controls account security/access. Note: The search option will only appear if the account list is long. Short lists of only a few accounts will not list a search option.
4.4 Customizing Text and Messages
PaperCut allows some text that appears in the device to be customized. The custom text might include instructions or terminology that is more appropriate for the site. An example of text that is customizable is the welcome text that displays on the EWB screen that shows the user details. The text can be customized by editing the device configuration from the PaperCut administration interface. For more details see the Advanced Configuration section.
Copyright 2011 PaperCut Software International Pty. Ltd., All Rights Reserved. 46
31 of
PaperCut Toshiba Embedded Manual
2011-12-07
5 Advanced Configuration
5.1 Config Editor
The common configuration options for a device in PaperCut are available on the devices Summary tab, and are discussed in more detail in the Configuration section. This section covers the more advanced or less common configuration options which are available via the Advanced Config tab in the device details screen. Config name extdevice.toshiba.welcometext Description The text displayed on the welcome screen (the screen displayed after pressing Start from the ready screen). This text can be used to provide specific information about logging in to the device. Default: DEFAULT (uses the default application text). Used to override the language displayed on the device. This is the 2 letter language code for the required language. E.g. ja for Japanese. See chapter section 5.3. The columns to display in the print release screen. This is a comma separated list of column names. The valid column names are: time the time of the job user the username of the user that printed document the document name pages the number of pages in the job cost the cost of the job client the client machine name datetime the date & time of job
extdevice.toshiba.localeoverride ext-device.card-no-regex extdevice.toshiba.releasecolumns
When set to DEFAULT the following are used: time, user, document, pages, cost extdevice.toshiba.headerfont-color extdevice.toshiba.headerbackground-color The color used for the font in the header. The color should be entered as a HTML RGB value in the format #RRGGBB. NOTE: The Toshiba has a limited color palette (the 256 web safe palette). The color used for the background color header. The color should be entered as a HTML RGB value in the format #RRGGBB. NOTE: The Toshiba has a limited color palette (the 256 web safe palette).
5.1 Customizing the Header Logos and Colors
The embedded application has a header at the top of all screens. This header defaults to the PaperCut logo and green color. The header can be customized to match your organizations color scheme and logos.
Copyright 2011 PaperCut Software International Pty. Ltd., All Rights Reserved. 46 32 of
PaperCut Toshiba Embedded Manual
2011-12-07
5.1.1
Customized Logos
The embedded application header has a single header logo (as shown below). This logo can be replaced with your organizations logo.
This shows one logo outlined in red. The images must be saved in the PNG format. The PaperCut logo has the size of 200 pixels wide by 42 pixels high. It is important that your logo has a height of 42 pixels, but the width can vary. This custom logo must be stored on the PaperCut server in the location: [app-path]\server\custom\web\device\toshiba\header-logo.png Please create the folders as required if they do not already exist.
5.2 Custom Header Color
The header colors are defined in the Advanced Config settings as described in Section 5.1. See the settings for ext-device.toshiba.header-font-color and ext-device.toshiba.headerbackground-color. NOTE: The Toshiba devices have a limited color palette (the 256 color web-safe palette).
5.3 Configuring Swipe Card Readers
Swipe cards contain numbers which are used to identify users according to the card number configured in the User Details screen under Card/Identity number. Some readers report information in addition to the number encoded on the card, such as checksums. PaperCut can treat these cases in two ways: A typical case is the checksum being reported after the card number, separated by an equals sign, such as in 5235092385=8. PaperCut can handle this case by default; it will extract the number before the equal sign as the card number: 5235092385. For some cases, a regular expression may be required that will filter the card number from the complete string of characters reported by the card reader. Documentation on regular expressions can be found on the Internet, e.g. at www.regular-expressions.info. o The regular expression must be fashioned so that the card number is returned as the first match group. o Usually one regular expression will be used for all the devices managed by PaperCut; this must be entered in the Config editor in the PaperCut Admin Console. Open the Admin Console and select the Options tab, then select Config Editor (Advanced) from the left menu. The key is called extdevice.card-no-regex. o The global setting however can be overridden on a per-device basis: The key ext-device.card-no-regex can also be found on the Advanced Config tab in
33 of
Copyright 2011 PaperCut Software International Pty. Ltd., All Rights Reserved. 46
PaperCut Toshiba Embedded Manual
2011-12-07
the device details screen. This setting will override the global setting unless the keyword GLOBAL is specified. PaperCut developers will gladly assist in producing a regular expression when supplied with a few sample outputs from your card reader. Please contact PaperCut support. If you would like to write your own regular expressions, here are some examples: Use the first 10 characters (any character): (.{10}) Use the first 19 digits: (\d{19}) Extract the digits from between the two = characters in 123453=292929=1221: \d*=(\d*)=\d*
Copyright 2011 PaperCut Software International Pty. Ltd., All Rights Reserved. 46
34 of
PaperCut Toshiba Embedded Manual
2011-12-07
6 Known Limitations and Security
6.1 Usability and User Interface Limitations
The Toshiba SDK provides no ability to customize the device login process and workflow. Instead PaperCut leverages the devices built-in authentication by implementing a custom LDAP server. The Toshiba device connects to the PaperCut LDAP server to perform username/password and swipe card authentication. After the user is authenticated they are taken straight to the copier screen without interaction with PaperCut. Ideally, PaperCut would display a screen at this point that would prompt the user to select an account or for other options. However, this is currently not possible with the current Toshiba SDK. If a user wishes to select an account, or select jobs to release they must use the Embedded Web Browser (EWB), which requires the user to press the Menu hard key and then the EXTENSION button. This is not an ideal user experience, and may require some user training to overcome. Toshiba are aware of this issue and aim to improve their SDK for future devices.
6.2 Limited Authentication Options
Similar to section 6.1 above, the Toshiba SDK does not allow for customizing the authentication process. For this reason, PaperCut has the following limitation with login/authentication: No option for Identity number and PIN authentication (only username/password is available). No option for PIN entry when performing card authentication.
6.3 Zero stop
In an ideal implementation, PaperCut would be able to control exactly how many pages a user can copy and always prevent the user from overdrawing his/her account. The Toshiba embedded environment has some limitations in the controlling of copying/scanning/faxing. PaperCut will only enable the copier when an authorized user has authenticated at the device (and has enough credit to begin copying). If a restricted user attempts to login and they have no available credit, they will be denied access to photocopying. However, the Toshiba environment has the following limitations: Once the user starts copying, it is not possible to forcibly stop the copying and log them out of the system.
The implication of this limitation is: Restricted users with available credit can start copying and continue copying even once they have used their credit. Their copier usage will still be recorded in PaperCut and the cost will be deducted from their account (which will go into negative balance). This is a limitation of the Toshiba embedded platform.
Copyright 2011 PaperCut Software International Pty. Ltd., All Rights Reserved. 46
35 of
PaperCut Toshiba Embedded Manual
2011-12-07
6.4 Bypassing the System
It is important that the administrators take care to prevent users from bypassing the system and directly accessing the copier. Likewise its also important that administrators know how to bypass/disable the system if direct copier access is required say to change advanced system settings. Administrators should take the following precautions: The copiers built in admin password should be changed and always kept secure. The power and network cable should be securely connected. The system is designed to be robust and record copier usage if the power is lost during copying, but it is possible to start copying before the embedded application starts after restarting the copier.
Copyright 2011 PaperCut Software International Pty. Ltd., All Rights Reserved. 46
36 of
PaperCut Toshiba Embedded Manual
2011-12-07
7 FAQ & Troubleshooting
My Toshiba device is not logging any copy/fax/scan jobs? Whats wrong? There are a number of possible problems. Check the following: In the PaperCut admin site, go to the Devices tab and select the device: o Verify that the Device hostname / IP is correct. o Verify that the appropriate Device Functions are enabled. i.e. To track faxes ensure Track & control faxing is enabled. o Check the Device Status on this page (or in Status column of Device List) to ensure no errors are occurring. Windows Only: Ensure that no other services are listening for SNMP traps on port 162. Only one application can listen for SNMP traps, and if another application is already listening for traps then PaperCut will not be able to receive these notifications from the MFD. If PaperCut cannot listen to trap port 162, a message will be logged in the Application Log tab Unable to initialize SNMP trap listener on port: 162.. If this is occurring find and stop the service using UDP port 162 and then restart PaperCut. One common service that listens to SNMP traps is the Microsoft SNMP Trap service stop and disabled this service. To find what application is using the port you can run the following command at the command prompt: netstat -anb -p UDP Verify that the SNMP trap setting is correctly configured on the device. Verify that the 08 service mode settings have been changed.. Verify that PaperCut can query SNMP values from the device: o Ensure SNMP is enabled and the public community allows read-only access. o Ensure your network/firewalls allow SNMP traffic between PaperCut and the device (both directions).
The card reader isnt working? Whats wrong? Firstly ensure that you are using a compatible card reader (see Appendix A on page 39). If you are using a compatible card reader the most likely cause is a configuration issue: Make sure the card reader is connected while the device is booting up. Try rebooting the device. Check the 08 codes used to enable the card reader (e.g. 1772 on eB3 and 3500 on eBX) Check that correct LDAP server is selected in the card reader setting in the LDAP authentication settings in TopAccess.
What is the IP address of my PaperCut Server? Use operating system command-line tools such as ipconfig or ifconfig to determine this.
Copyright 2011 PaperCut Software International Pty. Ltd., All Rights Reserved. 46
37 of
PaperCut Toshiba Embedded Manual
2011-12-07
I have thousands of accounts representing my clients. Will the system handle this? Yes. We have designed the system to handle thousands of Shared Accounts. Users with many accounts will also be presented with some power options to help them find accounts including keywords based search.
Copyright 2011 PaperCut Software International Pty. Ltd., All Rights Reserved. 46
38 of
PaperCut Toshiba Embedded Manual
2011-12-07
8 Appendix A: Supported Authentication Card Readers
The Toshiba devices support the following card reader types. Each card reader type requires a different 08 service mode setting configuration which is typically done in the section Configuring the 08 Service Mode MFP settings and is described in the tables below. The following table refers to the 08 codes appropriate for the eBX devices: Card Reader Type e-Bridge IDGATE - HID iClass e-Bridge IDGATE - Mifare Elatec TWN3 Magtek Dynamag 08 service code 3500 3500 3500 3500 3501 service mode setting 40002 30001 90001 70001 1 or 2 or 3 (see section 8.2)
The following table refers to the 08 codes appropriate for the eB3 devices: Card Reader Type e-Bridge IDGATE - HID iClass e-Bridge IDGATE - Mifare Elatec TWN3 08 service code 1772 1772 1772 service mode setting 40002 30001 90001
NOTE: e-Bridge IDGATE in the table refers to Toshibas own brand of card readers.
8.1 Elatec TWN3
The Elatec TWN3 card reader can support a large variety of card types including: HID PROX (HID PROX) HID iCLASS (HID iCLASS) Multi125 (EM410x, HITAG 1, HITAG 2, HITAG S, EM4150, T5567/Q5) Inditag (Indala) MIFARE (MIFARE, Ultralight, MIFARE Mini, MIFARE 1k/4k, MIFARE DESfire) Legic (Legic Prime, Legic Advant)
For this card reader set 08 service mode setting to: 90001. For EB3 series use 08 code 1772. For the eBX series use 08 code 3500.
NOTE: The Elatec TWN3 may require special firmware to use on the Toshiba devices. This is available from PaperCut. Download and firmware upgrade instructions can be found on the PaperCut knowledge base at the link below: http://www.papercut.com/kb/Main/ElatecFirmwareForToshibaMFP
Copyright 2011 PaperCut Software International Pty. Ltd., All Rights Reserved. 46
39 of
PaperCut Toshiba Embedded Manual
2011-12-07
8.2 Magtek Dynamag for eBX devices
Toshiba eBX devices have magnetic card reader support for the Magtek Dynamag card reader. This is set using the 08 code of 3500 with a mode setting of 70001. As well as setting the type of reader using the 3500 code, one also needs to set the 3501 code to specify which track data to use as specified in the table below.
Track data Use track 1 data Use track 2 data Use track 3 data
08 service mode setting 3501 1 2 3
Copyright 2011 PaperCut Software International Pty. Ltd., All Rights Reserved. 46
40 of
PaperCut Toshiba Embedded Manual
2011-12-07
9 Appendix B: Configuration for Apple Mac, Linux or Novell servers
The PaperCut integration with Toshiba devices makes use of SNMP traps to receive usage information from the device (e.g. copier/scan/fax usage). SNMP traps are delivered over the network to the PaperCut application server over UDP on port 162. On Unix-based systems like Mac and Linux, only privileged processes (i.e. those running as the superuser root) have access to open network ports below 1024. This means that PaperCut is unable to receive these SNMP traps because the PaperCut process runs as a non-privileged user (typically a user named papercut). One possible approach to solve this would be to run the PaperCut application server as the root superuser. We chose to not use this approach because running applications as root goes against security best practices and could make the system vulnerable to security breaches. The approach taken was instead to: 1. Have PaperCut listen for SNMP UDP packets on a non-privileged port (10162) 2. Run a light-weight program as root that simply redirects packets from port 162 to the port PaperCut is listening on (10162). The administrator must manually configure this UDP redirector to run as root at system boot time. The instructions for this are outlined in the sections below.
9.1 Installing UDP redirector on Apple Mac OS X
The UDP redirector must be run as root and started at system boot time. This simplest way to achieve this on the Mac is to add the UDP redirector to the /etc/rc.local file. This can be done by entering the following commands in the Terminal (use copy and paste!!):
sudo sh echo '#!/bin/sh' >> /etc/rc.local echo '"/Applications/PaperCut MF/server/bin/mac/pc-udp-redirect" &' >> /etc/rc.local chmod 755 /etc/rc.local exit
ADVANCED NOTE: The above simply creates an /etc/rc.local file, adds the command to run the redirector and sets execute permissions on the file. If you are familiar with editing system config files you can do the same with a tool like the vi text editor. Alternate approach: An alternative to using the UDP redirector is to make use of an iptables forwarding rule like the following:
iptables -t nat -A PREROUTING -p udp --dport 162 -j REDIRECT --to-port 10162
Copyright 2011 PaperCut Software International Pty. Ltd., All Rights Reserved. 46
41 of
PaperCut Toshiba Embedded Manual
2011-12-07
9.2 Installing UDP redirector on Linux / Novell
The UDP redirector must be run as root and started at system boot time. There are a variety of ways to achieve this, but the simplest and recommended way is to run the UDP redirector from the /etc/rc.local script. To do this: 1. Open the file /etc/rc.local in a text editor. (You will typically need to be root to edit this file). 2. Add one of the following lines to the script (depending if youre running 32-bit or 64bit Linux): For 32-bit systems: /home/papercut/server/bin/linux-i686/pc-udp-redirect & For 64-bit systems: /home/papercut/server/bin/linux-x64/pc-udp-redirect & (If you have installed PaperCut into a different directory you may need to change the above paths) 3. Reboot the system and verify that the pc-udp-redirect program is running after the reboot.
Copyright 2011 PaperCut Software International Pty. Ltd., All Rights Reserved. 46
42 of
PaperCut Toshiba Embedded Manual
2011-12-07
10 Appendix C: Process for performing user card association
This section describes the process of how a user can associate a new card with their PaperCut account on the Toshiba devices. 1. Present card at the MFP reader (should hear a beep) 2. If the web screen is not set as the default, bring up the web interface (EWB) by doing: a. Press MENU hard key on the MFP b. Press the EXTENSION icon (or other name as assigned) 3. The following screen is displayed to allow the user to authenticate with a username and password.
4. Enter the username and password. If the association is successful the user is notified on the LCD screen. 5. Logout (press FC twice). At this point the card has been associated with the users account. Swiping the card again will allow them to login using the card.
Copyright 2011 PaperCut Software International Pty. Ltd., All Rights Reserved. 46
43 of
PaperCut Toshiba Embedded Manual
2011-12-07
11 Appendix D: Device screenshots for user documentation
This section contains some screenshots that may be used for end-user documentation. Welcome screen showing personal account and print release options:
Welcome screen showing account selection options:
Copyright 2011 PaperCut Software International Pty. Ltd., All Rights Reserved. 46
44 of
PaperCut Toshiba Embedded Manual
2011-12-07
Print release screen showing the jobs awaiting release.
Shared account search / selection screen.
Copyright 2011 PaperCut Software International Pty. Ltd., All Rights Reserved. 46
45 of
PaperCut Toshiba Embedded Manual
2011-12-07
User card association
Copyright 2011 PaperCut Software International Pty. Ltd., All Rights Reserved. 46
46 of
Вам также может понравиться
- Hidden Figures: The American Dream and the Untold Story of the Black Women Mathematicians Who Helped Win the Space RaceОт EverandHidden Figures: The American Dream and the Untold Story of the Black Women Mathematicians Who Helped Win the Space RaceРейтинг: 4 из 5 звезд4/5 (890)
- The Yellow House: A Memoir (2019 National Book Award Winner)От EverandThe Yellow House: A Memoir (2019 National Book Award Winner)Рейтинг: 4 из 5 звезд4/5 (98)
- The Little Book of Hygge: Danish Secrets to Happy LivingОт EverandThe Little Book of Hygge: Danish Secrets to Happy LivingРейтинг: 3.5 из 5 звезд3.5/5 (399)
- The Subtle Art of Not Giving a F*ck: A Counterintuitive Approach to Living a Good LifeОт EverandThe Subtle Art of Not Giving a F*ck: A Counterintuitive Approach to Living a Good LifeРейтинг: 4 из 5 звезд4/5 (5794)
- Never Split the Difference: Negotiating As If Your Life Depended On ItОт EverandNever Split the Difference: Negotiating As If Your Life Depended On ItРейтинг: 4.5 из 5 звезд4.5/5 (838)
- Elon Musk: Tesla, SpaceX, and the Quest for a Fantastic FutureОт EverandElon Musk: Tesla, SpaceX, and the Quest for a Fantastic FutureРейтинг: 4.5 из 5 звезд4.5/5 (474)
- A Heartbreaking Work Of Staggering Genius: A Memoir Based on a True StoryОт EverandA Heartbreaking Work Of Staggering Genius: A Memoir Based on a True StoryРейтинг: 3.5 из 5 звезд3.5/5 (231)
- The Emperor of All Maladies: A Biography of CancerОт EverandThe Emperor of All Maladies: A Biography of CancerРейтинг: 4.5 из 5 звезд4.5/5 (271)
- The Gifts of Imperfection: Let Go of Who You Think You're Supposed to Be and Embrace Who You AreОт EverandThe Gifts of Imperfection: Let Go of Who You Think You're Supposed to Be and Embrace Who You AreРейтинг: 4 из 5 звезд4/5 (1090)
- The World Is Flat 3.0: A Brief History of the Twenty-first CenturyОт EverandThe World Is Flat 3.0: A Brief History of the Twenty-first CenturyРейтинг: 3.5 из 5 звезд3.5/5 (2219)
- Team of Rivals: The Political Genius of Abraham LincolnОт EverandTeam of Rivals: The Political Genius of Abraham LincolnРейтинг: 4.5 из 5 звезд4.5/5 (234)
- The Hard Thing About Hard Things: Building a Business When There Are No Easy AnswersОт EverandThe Hard Thing About Hard Things: Building a Business When There Are No Easy AnswersРейтинг: 4.5 из 5 звезд4.5/5 (344)
- Devil in the Grove: Thurgood Marshall, the Groveland Boys, and the Dawn of a New AmericaОт EverandDevil in the Grove: Thurgood Marshall, the Groveland Boys, and the Dawn of a New AmericaРейтинг: 4.5 из 5 звезд4.5/5 (265)
- The Unwinding: An Inner History of the New AmericaОт EverandThe Unwinding: An Inner History of the New AmericaРейтинг: 4 из 5 звезд4/5 (45)
- The Sympathizer: A Novel (Pulitzer Prize for Fiction)От EverandThe Sympathizer: A Novel (Pulitzer Prize for Fiction)Рейтинг: 4.5 из 5 звезд4.5/5 (119)
- Malware Attack Technology Issue 1.0Документ31 страницаMalware Attack Technology Issue 1.0Wesly GarciaОценок пока нет
- Leverage Your LinkedIn Profile For Job SearchДокумент11 страницLeverage Your LinkedIn Profile For Job Searchbesar19Оценок пока нет
- Voyager Quick Start Guide Ver2.0Документ5 страницVoyager Quick Start Guide Ver2.0Drago DragicОценок пока нет
- Dashicons CssДокумент12 страницDashicons Cssrewer23Оценок пока нет
- Presentation Cyber SecurityДокумент91 страницаPresentation Cyber SecurityReema Singh100% (2)
- OpenBSD VDSL Vlan7Документ4 страницыOpenBSD VDSL Vlan7idursoltarОценок пока нет
- A Smart Mobile Banking Security Using Behavioral ContextДокумент4 страницыA Smart Mobile Banking Security Using Behavioral ContexterpublicationОценок пока нет
- 25 Rules of Outlook Email EtiquetteДокумент4 страницы25 Rules of Outlook Email EtiquetteVenkateswra Rao Pothumarthi100% (1)
- Phishing Attack - Awareness and Prevention: August 17, 2012Документ17 страницPhishing Attack - Awareness and Prevention: August 17, 2012Kolade AgboolaОценок пока нет
- Types of Digital MarketingДокумент2 страницыTypes of Digital MarketinganchitОценок пока нет
- LP400用户手册1 0Документ95 страницLP400用户手册1 0eng-ashraf abdullahОценок пока нет
- ISMS Documented Information by Andrey Prozorov v.5.1 230305Документ3 страницыISMS Documented Information by Andrey Prozorov v.5.1 230305kenyrОценок пока нет
- ISTAfrica2020 Paper Ref 72 PDFДокумент6 страницISTAfrica2020 Paper Ref 72 PDFDoreen GiftОценок пока нет
- Salesforce Platform Portal Implementation GuideДокумент40 страницSalesforce Platform Portal Implementation GuideHeatherОценок пока нет
- Computer Network Lab ManualДокумент15 страницComputer Network Lab Manualকপোট্রনিক সুখ-দুঃখ0% (1)
- E LibraryCommunicationSystemfinalДокумент21 страницаE LibraryCommunicationSystemfinalSHIVANSH KASHYAP (RA2011003010988)Оценок пока нет
- Unit-III Servlets: Understanding Servlets, Their Lifecycle and Advantages Over CGI ScriptsДокумент21 страницаUnit-III Servlets: Understanding Servlets, Their Lifecycle and Advantages Over CGI Scriptspavan kuppaОценок пока нет
- The Metallurgy of Gold BookДокумент557 страницThe Metallurgy of Gold BookAFLAC ............Оценок пока нет
- Google My Business - Digital Sandip AcademyДокумент31 страницаGoogle My Business - Digital Sandip AcademydigitalsandipОценок пока нет
- Mail Security For Microsoft Exchange enДокумент3 страницыMail Security For Microsoft Exchange enJessie M.Оценок пока нет
- AWS CSAA Hands-On Labs SlidesДокумент142 страницыAWS CSAA Hands-On Labs Slidesnahid01Оценок пока нет
- Pka 1.5.1 CommandsДокумент3 страницыPka 1.5.1 CommandsjiggjiggansОценок пока нет
- How To Hack Your Android Using ArmitageДокумент6 страницHow To Hack Your Android Using ArmitageFery Ardiansyah100% (1)
- Web Technical Support - Technical Task (Answers)Документ3 страницыWeb Technical Support - Technical Task (Answers)Ilya UsharОценок пока нет
- My Seminar Report Computer, Cellphone Virus and SecurityДокумент49 страницMy Seminar Report Computer, Cellphone Virus and SecurityRijy LoranceОценок пока нет
- 906 Cases Phase-I Rectification Kota UpdateДокумент7 страниц906 Cases Phase-I Rectification Kota UpdateNeeraj NaraniyaОценок пока нет
- Create Saved Queries AD UsersДокумент3 страницыCreate Saved Queries AD Usersspace 4 meОценок пока нет
- Dump-Networking-2021 1015 122151 StopДокумент422 страницыDump-Networking-2021 1015 122151 Stopgleida crespo100% (1)
- Lab Case Study 2Документ7 страницLab Case Study 2Syafiqah YazidОценок пока нет
- Auditing OS, network, and EDI security risksДокумент1 страницаAuditing OS, network, and EDI security risksjung_seohyunОценок пока нет