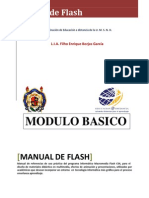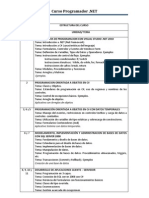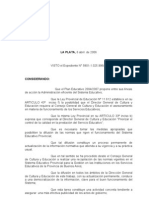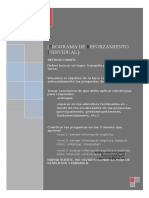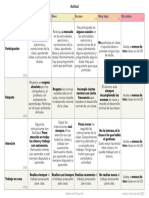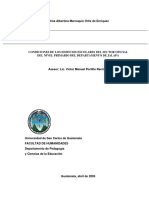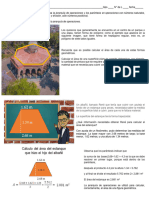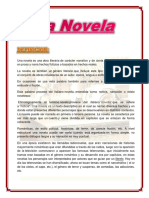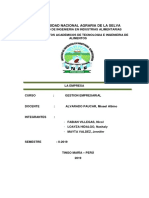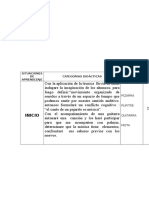Академический Документы
Профессиональный Документы
Культура Документы
Macro Media Flash
Загружено:
Koky GomezАвторское право
Доступные форматы
Поделиться этим документом
Поделиться или встроить документ
Этот документ был вам полезен?
Это неприемлемый материал?
Пожаловаться на этот документАвторское право:
Доступные форматы
Macro Media Flash
Загружено:
Koky GomezАвторское право:
Доступные форматы
Macromedia Flash.
Trabajar con Textos : Propiedades de los Textos. Para poder escribir, deberemos hacer clic en la Herramienta Texto y posteriormente en el punto del escenario en el que queramos empezar a escribir. El Panel Propiedades contiene las principales propiedades de todos los objetos que empleemos durante nuestra pelcula, de modo que si seleccionamos un texto, podremos ver en l todo lo que nos hace falta conocer sobre nuestro texto. Si tenemos experiencia usando Flash 5, notaremos que todas las propiedades que antes se encontraban en los Paneles Carcter y Prrafo, se encuentran agrupadas ahora en el Panel Propiedades.
Veamos a fondo el Panel Propiedades:
Fuente: Desde aqu, al igual que en los editores de texto ms comunes podemos seleccionar el tipo de letra o "fuente" que ms nos guste. Altura: Determina el espaciado entre los caracteres. til cuando la tipografa que empleamos muestra las letras muy juntas o para dar efectos concretos al texto. Direccin del Texto: Cambia la orientacin del texto de horizontal a vertical, tanto de izquierda a derecha como de derecha a izquierda. Ajuste automtico entre caracteres: Activar esta casilla provoca que la separacin entre caracteres se realice de modo automtico.
Posicin: Nos permite convertir nuestro texto en subndices o en superdices (o dejarlo normal). URL: Si queremos que al pulsar sobre nuestro texto, el usuario vaya a una direccin web, nada ms fcil que escribirla ah. Flash la asociar al texto que ests escribiendo en ese momento. Destino: Determina si la URL a la que el texto hace referencia se cargar en la misma ventana del navegador, en una nueva ... Tipo de Lnea: Si el texto que vamos a incluir es dinmico (de lo contrario aparece sin activar), esta opcin nos permite determinar cmo queremos que aparezcan las lneas (lnea nica, multilnea o multilnea sin ajuste). Configuracin: Son las clsicas opciones que permiten convertir el texto en Negrita (B), Cursiva (I), cambiar el color del texto y el tamao. Otras Propiedades: Dado que Flash trata los textos como objetos, stos tambin tienen anchura, altura y coordenadas. Podemos
modificarlos a nuestro gusto, pero debemos tener en cuenta que los caracteres no deben estirarse sin motivo, pues las tipografas son una parte muy importante y deben respetarse. Un Prrafo no es ms que un conjunto de caracteres con propiedades comunes a todos ellos. Estos prrafos admiten ciertas opciones que nos permiten trabajar con bloques de texto. El Panel Propiedades nos proporciona las siguientes opciones para trabajar con prrafos (entre otras). A la Izquierda: Todas las lneas empezarn tan a la izquierda como sea posible (dentro del recuadro de texto que hayamos definido). Centrar: Las lneas se distribuyen a la derecha y a la izquierda del punto medio del Prrafo. A la derecha: Todas las lneas empezarn tan a la derecha como sea posible (dentro del recuadro de texto que hayamos definido).
Justificado: El texto se ensancha si es necesario con tal de que no quede "dentado" por ninguno de sus lmites. El resto de opciones nos permiten determinar los mrgenes (izquierdo y derecho), los sangrados de prrafo y el espacio interlineal. Tipos de Textos Como ya hemos comentado, Flash distingue entre diversos tipos de textos y les da un tratamiento especial, segn el tipo que sean. Todos los tipos de textos responden a las propiedades comentadas en los puntos anteriores, y es en el Tipo de texto en lo que se diferencian. El tipo de texto se puede modificar desde el Panel Propiedades sin ms que haciendo clic sobre la pestaa Tipo de texto:
Texto Esttico
El Texto Esttico se caracteriza por no presentar ningn cambio a lo largo de la animacin. Es importante que no confundamos la palabra "esttico" con que el texto no se mueva o malinterpretemos la frase "es el texto que no presenta cambios a lo largo de la animacin". Lo que queremos decir es que no cambia el contenido del recuadro de texto, es decir, que el texto puede estar animado (girar, cambiar de color...) y sin embargo ser esttico. As, un recuadro de texto en el que pone "Aprende Flash 8" durante toda la pelcula, es esttico, aunque dicho texto cambie de posicin, forma o color. Sin embargo, si en ese mismo recuadro de texto pasa a poner "Con este Curso", este recuadro de texto NO es esttico. Se insistir en este punto en los ejercicios de evaluacin. Los textos estticos slo tienen 2 propiedades extras: Usar Fuentes del Dispositivo: Esta opcin permite que la pelcula Flash emplee las Fuentes que tenga instaladas el usuario que ve la
pelcula en su ordenador. Si dicho usuario dispone de las fuentes que hemos utilizado en la pelcula, la ver exactamente como queremos que la vea, pero si no las tiene, Flash emplear la fuente que ms se le parezca. Esto muchas veces lleva a que el resultado final (el que ve el usuario) no se parezca al que pretendamos, por lo que suele ser conveniente mantener esta opcin sin seleccionar, aunque esto conlleve un mayor tamao de la pelcula final. Seleccionable: Con esta opcin activada el usuario podr seleccionar los textos que aparezcan en la pelcula (cortarlos, copiarlos...) Actvala si lo crees conveniente. Texto Dinmico El Texto Dinmico en contraposicin al esttico s que puede cambiar su contenido (adems de estar animado). Su uso es bastante ms complejo que el del Texto Esttico, ya que cada recuadro de texto Dinmico puede ser una variable modificable mediante ActionScript, esto quiere decir que los valores y
propiedades de este tipo de textos se pueden modificar mediante programacin, lo que nos saca del objetivo de este curso. Un uso comn que suelen tener es el de representar los textos introducidos mediante Textos de Entrada (ver siguiente punto). Tienen multitud de propiedades, accesibles desde el Panel Propiedades, se puede decidir el nmero de lneas que van a tener, se puede introducir texto HTML, se puede aadir fcilmente un borde al texto o dar nombre a la variable que represente al texto Dinmico. Texto de Entrada El Texto de Entrada tiene bsicamente las mismas propiedades que el Texto Dinmico, junto con algunas propias de un tipo de texto orientado a la introduccin de datos por parte de usuario, como por ejemplo el nmero mximo de lneas que puede introducir en ese campo de texto o si queremos que lo que el usuario escriba en dicho campo aparezca como asteriscos (para las contraseas).
Evidentemente este tipo de texto se reflejar en nuestra pelcula como un recuadro de texto SIN contenido, ya que lo deber introducir el usuario. Como hemos mencionado antes, este tipo de texto se puede combinar con el Texto Dinmico.
Trabajar con Sonidos Importar Sonidos
Para importar un sonido haz clic en el men Archivo Importar Importar a biblioteca.
Se abrir el cuadro de dilogo de Importar a biblioteca. All debers seleccionar en Tipo de archivo Todos los formatos de sonido. Navega por las carpetas hasta encontrar el archivo de audio que quieras incluir en tu pelcula. Seleccionalo haciendo clic sobre l y haz pulsa el botn Aceptar. El sonido estar listo para usarlo la Biblioteca (men Ventana Biblioteca). donde quieras, podrs encontrarlo en
Propiedades de los Sonidos
En Flash 8, al igual que en Flash 8 todo lo referente a los sonidos lo podemos editar desde el Panel Propiedades. Aqu tenemos todo lo necesario para insertar, modificar y editar el sonido que acabamos de importar. Si no hemos importado ningn sonido, nos daremos cuenta de que no podemos seleccionar nada en dicho panel, basta insertarlo para que esto cambie. Para que aparezca la posibilidad de trabajar con sonidos, deberemos hacer clic en algn fotograma de nuestra pelcula, tras hacer esto, el Panel Propiedades toma el siguiente aspecto:
Veamos las partes que tiene este panel. Sonido: En esta pestaa nos aparecern las canciones que tenemos importadas, deberemos seleccionar la cancin que pretendamos aadir a nuestra pelcula (en el siguiente punto veremos cmo insertarlo). Efecto: Desde aqu podremos aadir algn efecto a nuestro sonido, como por ejemplo que el sonido pase del canal izquierdo al derecho (esto crea la sensacin de que el sonido te envuelve ya que lo oyes por un sitio y luego por otro, aunque queda muy lejos de los verdaderos sonidos envolventes), que el volumen aumente progresivamente etc... Si deseamos aadir complejos efectos sonoros, deberemos tratar adecuadamente el sonido con algn programa creado
especficamente para este propsito antes de importarlo. En el punto Editar Sonidos se tratar en ms profundidad estos efectos. Sinc: Esta opcin nos permite determinar en qu momento comenzar a actuar nuestro sonido, estas son las opciones que tenemos: Evento: Sincroniza nuestro sonido con un evento determinado. Es la opcin por defecto y provoca que el sonido se empiece a reproducir al pasar la pelcula por el fotograma en el que est situado. Tambin se puede sincronizar el sonido con botones y los dems tipos de smbolos.
Inicio: Su funcionamiento es equivalente al de "Evento", se diferencian en que si est seleccionado Inicio en vez de Evento y se reproduce otra vez el mismo sonido u otro distinto, lo hace "encima" del sonido actual. Puede ser un efecto muy atractivo, o puede provocar que se forme "ruido" en nuestra pelcula. Detener: Detiene el sonido seleccionado. Flujo: Esta opcin sincroniza el sonido con el o los objetos con los que est asociado, por tanto, si la carga de la pelcula es lenta y las imgenes no fluyen adecuadamente, el sonido se detendr para sincronizarse con ellas. Este efecto puede dar la sensacin de que la pelcula se corta de un modo muy brusco (pensar en que se considera normal que una imagen tarde en cargarse, pero si se detiene un sonido mientras se reproduce, produce una reaccin muy negativa en los que pueden estar viendo nuestra pelcula). Por otra parte, es un efecto muy adecuado para algunas situaciones, por ejemplo, el efecto de
que un personaje hable durante una pelcula. En esta situacin, es muy recomendable que el sonido y las imgenes estn sincronizadas. Repetir: Determina el nmero de veces que se reproducir el sonido segn lo que escribas en la caja de texto de la derecha. Tambin puedes seleccionar Reproducir indefinidamente para que el sonido se reproduzca en un bluce hasta llegar al siguiente fotograma clave. No recomendamos insertar sonidos con la opcin Flujo y a la vez la de Repetir, ya que al estar sincronizados los sonidos con las imgenes, provocaramos que las imgenes (y los fotogramas que las contengan) se dupliquen tambin, aumentando considerablemente el tamao de la pelcula.
Insertar un Sonido
Ahora que ya sabemos importar un sonido, qu opciones podemos modificar y para qu sirve cada una. Veamos lo ms importante, cmo insertarlos en nuestra pelcula. Supongamos que queremos insertar un sonido en un fotograma determinado, de modo que cuando la pelcula Flash llegue a este fotograma comience a reproducirse el sonido. Para que un sonido se reproduzca al llegar a un fotograma, deberemos seleccionar el fotograma en el que queremos que empiece a reproducirse el sonido. Una vez all,
abriremos el Panel Propiedades e importaremos el sonido que queramos del modo visto en el punto anterior. Otro modo ms rpido an consistira en seleccionar dicho sonido en la Biblioteca y arrastrarlo al fotograma en el que queramos que se empiece a reproducir el sonido (al fotograma, no a la lnea de tiempo).
As representa Flash los sonidos insertados en Fotogramas
Por defecto Flash entiende que quieres reproducir el sonido en su totalidad, sino para qu insertarlo entero?, de modo que Flash reproducir el sonido todas las veces que le hayas indicado en Repetir y el sonido sonar aunque el fotograma en el que est no sea el que se est ejecutando en ese instante. Si quisiramos que el sonido pare cuando entremos en otro fotograma, lo podemos hacer de 2 formas distintas, ambas combinando las opciones que nos ofrece el Panel Propiedades. La primera de ellas es seleccionarlo en la Biblioteca y arrastrarlo directamente sobre el escenario. El sonido se aadir al fotograma en el que nos encontramos. Otra opcin sera la de seleccionar el sonido (ya importado a nuestra biblioteca) desde el panel Propiedades del fotograma seleccionado:
En la opcin Sonido seleccionaramos el audio que queremos aadir al fotograma. Luego modificaramos la opcin Sinc. del siguiente modo:
Si seleccionamos Flujo, el sonido se reproducir hasta llegar al primer fotograma que no lo contenga. Podemos seleccionar Stop para marcar un fotograma de modo que el sonido se detenga al llegar a l.
Editar Sonidos
Flash no fue creado como un editor de sonidos, por lo que su potencia en este campo es limitada. An as, los efectos que permite aplicar de un modo sencillo suelen ser suficientes para cualquier animacin que queramos realizar. Disponemos de estos efectos: Canal Izquierdo: El sonido tan slo se escuchar por el altavoz izquierdo. Canal Derecho: El sonido tan slo se escuchar por el altavoz derecho. Desvanecimiento de izquierda a derecha: El sonido se reproduce inicialmente en el altavoz izquierdo para luego pasar al derecho. Desvanecimiento de derecha a izquierda: El sonido se reproduce inicialmente en el altavoz derecho para luego pasar al izquierdo. Aumento Progresivo: El volumen de nuestro sonido aumenta progresivamente. Desvanecimiento: El volumen de nuestro sonido disminuye progresivamente. Personalizado: Esta opcin nos permite "editar" el sonido de un modo rpido y sencillo. Desde este editor podemos decidir qu volumen tendr nuestro sonido y en qu altavoz. Podemos crear los efectos anteriores ajustndolos a nuestro gusto y podemos crear efectos ms complejos a nuestra medida.
Esta es la apariencia del Panel Personalizar Sonido. La parte superior representa el canal izquierdo y la parte inferior el canal derecho. Entre las 2 partes hay una lnea de tiempo que nos indica el tiempo de sonido transcurrido en cada punto. Las lneas grises representan el volumen del sonido y haciendo clic en ellas podemos configurar este volumen. En el ejemplo, el canal izquierdo se reproduce normalmente (pues el volumen est al mximo), pero el canal derecho empieza en silencio, para poco a poco alcanzar el volumen normal (este efecto equivaldra a un Aumento Progresivo en el canal derecho).
Вам также может понравиться
- Manual Mindray Bs 240 EspañolДокумент371 страницаManual Mindray Bs 240 EspañolYeRaLd lar70% (10)
- Formato Ieee para Presentación de Informes de LaboratoriosДокумент3 страницыFormato Ieee para Presentación de Informes de LaboratoriosKevin Ochoa100% (2)
- Caracteristicas de Consolidacion de Los Suelos Relativamente GruesosДокумент6 страницCaracteristicas de Consolidacion de Los Suelos Relativamente GruesosFco DeLeon VlzОценок пока нет
- Manual de Flash Basico CompletoДокумент59 страницManual de Flash Basico CompletoKoky GomezОценок пока нет
- Manual de Flash Basico CompletoДокумент59 страницManual de Flash Basico CompletoKoky GomezОценок пока нет
- Finanzas Guillermo MaldonadoДокумент1 страницаFinanzas Guillermo MaldonadoKoky Gomez100% (17)
- Silabo Curso Programador NETДокумент3 страницыSilabo Curso Programador NETKoky GomezОценок пока нет
- Adobe Photoshop BasicoДокумент5 страницAdobe Photoshop BasicoKoky GomezОценок пока нет
- 01 Hardware y Ensamblaje de PCДокумент4 страницы01 Hardware y Ensamblaje de PCKoky GomezОценок пока нет
- FactorialesДокумент18 страницFactorialesVictor HugoОценок пока нет
- Tribus Urbanas 2Документ3 страницыTribus Urbanas 2Yaquelin Gonzalez ortizОценок пока нет
- 480 06 Recopilacion DigestoДокумент87 страниц480 06 Recopilacion DigestoMaría Ludmila100% (1)
- Artículo CientíficoДокумент12 страницArtículo CientíficoJoselynОценок пока нет
- Pri #10Документ6 страницPri #10Valderrama MauricioОценок пока нет
- Rubrica - ActitudДокумент1 страницаRubrica - ActitudPedro Barroso RodriguezОценок пока нет
- Laboratorio #3 Espectroscopia Visible. 1. ObjetivosДокумент15 страницLaboratorio #3 Espectroscopia Visible. 1. ObjetivosJhoel ChaucaОценок пока нет
- Análisis Estadístico de AccidentesДокумент19 страницAnálisis Estadístico de AccidentesRoberto JuárezОценок пока нет
- Pectina en Polvo A Partor de Cascara de MaracuyaДокумент4 страницыPectina en Polvo A Partor de Cascara de MaracuyaJulio César Medina BautistaОценок пока нет
- 07 1493Документ71 страница07 1493Aly De LópezОценок пока нет
- Dossie-Conflictos Sociales Por MegaproyectosДокумент48 страницDossie-Conflictos Sociales Por MegaproyectosSamir LassoОценок пока нет
- Formato Pasivo AmbientalДокумент2 страницыFormato Pasivo AmbientalYessenia AlejoОценок пока нет
- Para Documentos Comerciales-21 CambioДокумент4 страницыPara Documentos Comerciales-21 CambioJaki JsdОценок пока нет
- Marco Teorico (Recomendaciones)Документ2 страницыMarco Teorico (Recomendaciones)Christopher Amoretti León100% (2)
- Unidad 1. Nacimiento de La Filosofía. 1º BachillerДокумент55 страницUnidad 1. Nacimiento de La Filosofía. 1º BachillerPaula Curzio VilaОценок пока нет
- Actividad 2 Jerarquia de OperacionesДокумент5 страницActividad 2 Jerarquia de Operacionesmleal24Оценок пока нет
- La NovelaДокумент9 страницLa NovelaLesmes Hidalgo CamposОценок пока нет
- Guía 1 Sistema Circulatorio1 ImprimirДокумент6 страницGuía 1 Sistema Circulatorio1 ImprimirYesi CastroОценок пока нет
- Tecnica de Los Seis Sombreros para PensarДокумент8 страницTecnica de Los Seis Sombreros para PensarRevista Científica Ciencias de la Salud HumanaОценок пока нет
- La Empresa - TERMINADOДокумент33 страницыLa Empresa - TERMINADONicol Fabian VillegasОценок пока нет
- Dipolos Electricos y DielectricosДокумент15 страницDipolos Electricos y DielectricosLander Cordova PuellesОценок пока нет
- Iram Ias - U500 110Документ16 страницIram Ias - U500 110eivens73015293Оценок пока нет
- Tarot Telefonico Economico UrsulaДокумент3 страницыTarot Telefonico Economico UrsulaLaura tarotОценок пока нет
- Sesion de Aprendizaje - La Musica - Concepto-Elementos e ImportanciaДокумент4 страницыSesion de Aprendizaje - La Musica - Concepto-Elementos e ImportanciaReynaDarling100% (4)
- Plan de Area Sociales Grado PrimeroДокумент3 страницыPlan de Area Sociales Grado PrimeroEstefanía Montoya PinedaОценок пока нет
- Ejemplos de Enunciados Moral, Ética y MetaéticoДокумент2 страницыEjemplos de Enunciados Moral, Ética y MetaéticoGisela R FrancoОценок пока нет