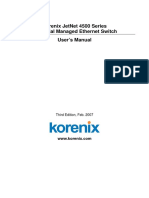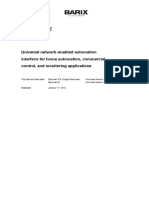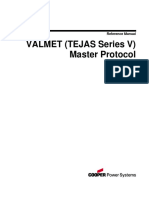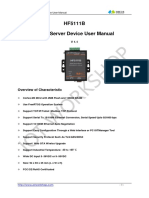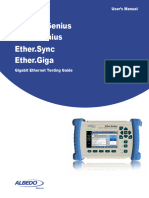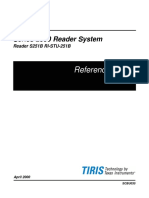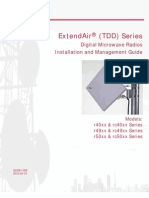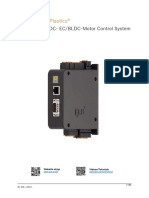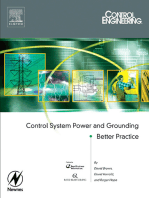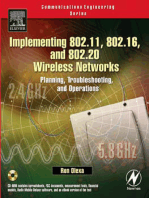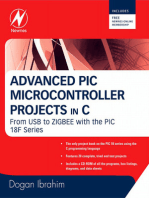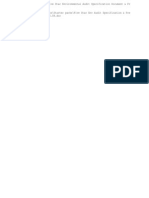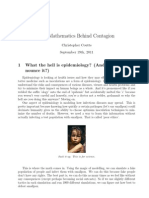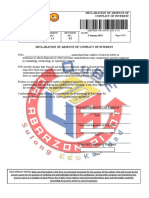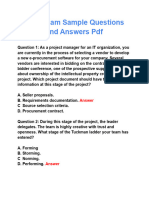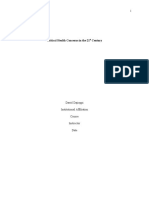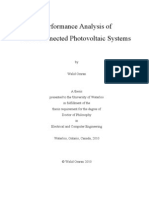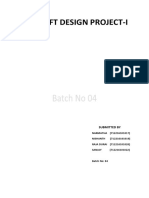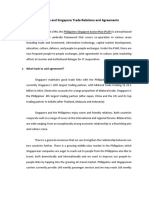Академический Документы
Профессиональный Документы
Культура Документы
Cnet Csh-2400s Usermanual
Загружено:
Mario PizzornoАвторское право
Доступные форматы
Поделиться этим документом
Поделиться или встроить документ
Этот документ был вам полезен?
Это неприемлемый материал?
Пожаловаться на этот документАвторское право:
Доступные форматы
Cnet Csh-2400s Usermanual
Загружено:
Mario PizzornoАвторское право:
Доступные форматы
Smart Ethernet Switch Series
Users Manual
Smart Ethernet Switch Series Users Manual
Table of Contents
Table of Contents .................................................................................................................................. 1 List of Figures ....................................................................................................................................... 3 List of Tables ......................................................................................................................................... 5 Preface ................................................................................................................................................... 6 Chapter 1. Introduction.. ................................................................................................................... 7 1.1. 1.2. 1.3. Overview................................................................................................................................... 7 Main Features........................................................................................................................... 7 Applications .............................................................................................................................. 7
Chapter 2. Hardware Installation and Connection............................................................................. 9 2.1. 2.2. 2.3. 2.3.1. 2.3.2. 2.4. 2.4.1. 2.4.2. 2.5. Package Content ...................................................................................................................... 9 Safety Warnings ....................................................................................................................... 9 Hardware Installation ................................................................................................................ 9 Desktop Mounting ............................................................................................................. 9 Rack Mounting................................................................................................................... 9 Hardware Connection ............................................................................................................... 9 Ethernet Port Connections .............................................................................................. 11 Power Connection ........................................................................................................... 12 LED Description...................................................................................................................... 12
Chapter 3. The Remote Management Tool ....................................................................................... 13 3.1. 3.2. 3.3. 3.4. 3.5. 3.6. Overview................................................................................................................................. 13 Installation Requirement ......................................................................................................... 13 Installing the RMT................................................................................................................... 13 Accessing the RMT................................................................................................................. 17 RMT Menu Summary.............................................................................................................. 19 Exiting the RMT and Saving Configuration............................................................................. 19
Chapter 4. Network................................................................................................................... 21 4.1. 4.1.1. 4.2. 4.2.1. 4.2.2. 4.2.3. Switch Selection ..................................................................................................................... 21 Adding a Switch to the Database .................................................................................... 22 Switch Database..................................................................................................................... 23 Adding a Switch............................................................................................................... 24 Editing Switch Information............................................................................................... 24 Deleting a Switch............................................................................................................. 24
Chapter 5. Switch Status.. .................................................................................................................. 25 5.1. 5.2. 5.2.1. Port Status .............................................................................................................................. 25 MIB Information ...................................................................................................................... 26 Changing the Counter Unit.............................................................................................. 27
Smart Ethernet Switch Series Users Manual 5.3. 5.4. Cable Tester............................................................................................................................ 27 Signal Quality.......................................................................................................................... 28
Chapter 6. Switch Configuration ....................................................................................................... 31 6.1. 6.2. 6.2.1. 6.2.2. 6.3. 6.4. 6.4.1. 6.4.2. 6.5. 6.5.1. 6.5.2. 6.5.3. 6.6. 6.6.1. 6.6.2. 6.7. Global Configuration............................................................................................................... 31 Port Configuration................................................................................................................... 32 Trunk Group Setting ........................................................................................................ 33 VLAN and Trunking ......................................................................................................... 33 Quality of Service (QoS) Configuration .................................................................................. 34 Introduction to VLAN .............................................................................................................. 35 Port-Based VLAN ............................................................................................................ 36 802.1q Tagged VLAN ...................................................................................................... 36 VLAN Configuration ................................................................................................................ 36 Changing the VLAN Mode............................................................................................... 38 Port-Based VLAN Configuration...................................................................................... 38 802.1q Tagged VLAN ...................................................................................................... 41 Port Mirror Configuration ........................................................................................................ 44 Port Mirror and Performance........................................................................................... 45 Example: Port Mirror ....................................................................................................... 46 Security Configuration ............................................................................................................ 46
Chapter 7. Switch Internals ................................................................................................................ 48 7.1. 7.1.1. 7.1.2. 7.1.3. Device Management............................................................................................................... 48 Restoring the Configuration Back to the Factory Default ................................................ 48 Saving Configuration ....................................................................................................... 48 Restarting the Switch ...................................................................................................... 49
Appendix 1. Troubleshooting............................................................................................................. 50
Smart Ethernet Switch Series Users Manual
List of Figures
Figure 2-1 16 ports TX smart switch ..................................................................................... 10 Figure 2-2 16 ports TX with 1 port FX smart switch .............................................................. 10 Figure 2-3 24 ports TX smart switch ..................................................................................... 10 Figure 2-4 24 ports TX with 2 port FX smart switch .............................................................. 10 Figure 2-5 Connecting the Fiber Cable..................................................................................11 Figure 2-6 Rear Panel........................................................................................................... 12 Figure 3-1 Install RMT: AutoPlay Menu................................................................................. 14 Figure 3-2 Install RMT: Welcome .......................................................................................... 14 Figure 3-3 Install RMT: Choose Destination Directory .......................................................... 15 Figure 3-4 Install RMT: Create Directory............................................................................... 15 Figure 3-5 Install RMT: Select Program Folder ..................................................................... 15 Figure 3-6 Install RMT: WinPcap Setup ................................................................................ 16 Figure 3-7 Install RMT: License Agreement .......................................................................... 16 Figure 3-8 Install RMT: WinPcap Installation Complete ........................................................ 17 Figure 3-9 Install RMT: Setup Complete ............................................................................... 17 Figure 3-10 RMT: Main ......................................................................................................... 18 Figure 3-11 RMT: Selected Switch ........................................................................................ 19 Figure 3-12 Confirm .............................................................................................................. 20 Figure 4-1 Network: Switch Selection ................................................................................... 21 Figure 4-2 Network: Switch Selection: Set............................................................................ 22 Figure 4-3 Network: Switch Database .................................................................................. 23 Figure 5-1 Switch Status: Port Status ................................................................................... 25 Figure 5-2 Switch Status: MIB Information............................................................................ 26 Figure 5-3 Switch Status: Cable Tester ................................................................................. 28 Figure 5-4 Switch Status: Signal Quality............................................................................... 29 Figure 6-1 Switch Configuration: Global Configuration......................................................... 31 Figure 6-2 Switch Configuration: Port Configuration............................................................. 32 Figure 6-3 Switch Configuration: Port Configuration: Trunk Setting ..................................... 33 Figure 6-4 Switch Configuration: Port Configuration: Warning ............................................. 34
Smart Ethernet Switch Series Users Manual
Figure 6-5 Switch Configuration: QoS Configuration ............................................................ 35 Figure 6-6 Switch Configuration: VLAN Configuration.......................................................... 37 Figure 6-7 Switch Configuration: VLAN Configuration: Mode Change Warning ................... 38 Figure 6-8 Switch Configuration: VLAN Configuration: Apply ............................................... 38 Figure 6-9 Switch Configuration: VLAN Configuration: Port-Based ...................................... 39 Figure 6-10 Switch Configuration: VLAN Configuration: Port-based: Add ............................ 40 Figure 6-11 Port-based VLAN Network Example.................................................................. 40 Figure 6-12 Example: Port-based VLAN Configuration ........................................................ 41 Figure 6-13 Switch Configuration: VLAN Configuration: 802.1Q .......................................... 42 Figure 6-14 Switch Configuration: VLAN Configuration: 802.1Q: Add .................................. 43 Figure 6-15 Switch Configuration: VLAN Configuration: 802.1Q: Port VLAN Mapping ........ 43 Figure 6-16 Example: 802.1Q VLAN Configuration .............................................................. 44 Figure 6-17 Switch Configuration: Port Mirror Configuration ................................................ 45 Figure 6-18 Switch Configuration: Port Mirror Configuration: Warning ................................. 46 Figure 6-19 Example: Port Mirror Configuration ................................................................... 46 Figure 6-20 Switch Configuration: Security Configuration .................................................... 47 Figure 7-1 Switch Internals: Device Management ................................................................ 48
Smart Ethernet Switch Series Users Manual
List of Tables
Table 2-1 The Front Panel: Connector .................................................................................. 10 Table 2-2 The Front Panel: Switch .........................................................................................11 Table 2-3 LED ....................................................................................................................... 12 Table 3-1 RMT Menu Summary ............................................................................................ 19 Table 4-1 Network: Switch Selection..................................................................................... 21 Table 4-2 Network: Switch Selection: Set ............................................................................. 22 Table 4-3 Network: Switch Database .................................................................................... 23 Table 5-1 Switch Status: Port Status ..................................................................................... 25 Table 5-2 Switch Status: MIB Information ............................................................................. 26 Table 5-3 Switch Status: MIB Information ............................................................................. 27 Table 6-1 Switch Configuration: Global Configuration .......................................................... 31 Table 6-2 Switch Configuration: Port Configuration .............................................................. 32 Table 6-3 Switch Configuration: QoS Configuration.............................................................. 35 Table 6-4 Switch Configuration: VLAN Configuration ........................................................... 37 Table 6-5 Switch Configuration: VLAN Configuration: Port-based ........................................ 39 Table 6-6 Switch Configuration: VLAN Configuration: 802.1Q.............................................. 42 Table 6-7 Switch Configuration: Port Mirror Configuration .................................................... 45
Smart Ethernet Switch Series Users Manual
Preface
About This Manual
Thank you for purchasing the Smart Switch Series. Four switch models are discussed in this Users Manual: 16 ports TX smart switch, 16 ports TX with 1 port FX smart switch, 24 ports TX smart switch and 24 ports TX with 2 port FX smart switch. This Users Manual is intended for users who have basic networking knowledge and is the primary reference for configuring and maintaining the device. This manual includes description of the management interface and detailed instruction in its use.
Conventions Used
Mouse click sequence is indicated by the > symbol. For example, click Network > VLAN > Advanced means for you to click the Network link/button, the VLAN link/button and then the Advanced link/button. Notes, warnings or cautions are in bold with shaded background. In this manual, the switch refers to the models discussed unless otherwise stated.
Smart Ethernet Switch Series Users Manual
Chapter 1. Introduction
1.1. Overview
This smart switch series are high performance switches with RMT (Remote Management Tool) for remote setting. The switches come with fast Ethernet ports that allow you to easily expand your network by simply connecting computers or network devices to the switch. Four switch models are discussed in this manual. 16 ports TX smart switch, 16 ports TX with 1 port FX smart switch, 24 ports TX smart switch and 24 ports TX with 2 port FX smart switch. The additional Fiber uplink interface is shared with one or two Ethernet ports. RMT screens are similar for all switch models. We will use the model 16 ports TX with 1 port FX smart switch as an example and show the screens for you. The switch is easy to configure and maintain with the user-friendly Remote Management Tool (RMT) using a unique RRCP (Realtek Remote Control Protocol) protocol. Since the RMT does not use the IP protocol, the switch cannot be managed from the Internet. In this user manual, the smart switch series will be referred to as the smart switch.
1.2. Main Features
The following lists the main features of the switch. Independent per-port bandwidth control Bridging capability for 100/10Mbps segments Store-and-Forward forwarding scheme IEEE 802.3x flow-control support for full-duplex operation Back-pressure flow-control support for half-duplex operation All ports support Auto-MDI/MDI-X and auto-negotiation Supports up to 30 VLAN groups for port-based and IEEE 802.1Q tagged VLAN (the groups number is depended on your settings) 4 Trunking groups Quality of Service (QoS) Port mirroring
1.3. Applications
The following figure shows a network application where the switch is used. In this example, the switch connects the two networks (A and B) with high-speed access to a multimedia server.
Smart Ethernet Switch Series Users Manual
Switch Multimedia Server
Network A
Network B
Smart Ethernet Switch Series Users Manual
Chapter 2. Hardware Installation and
Connection
2.1. Package Content
1 x switch 1 x power cord 1 x rack mount kit (optional) 4 x rubber feet (for desktop mounting) 1 x CD (user manual) 1 x QIG
2.2. Safety Warnings
The length of exposed (bare) power wire should not exceed 7mm. Do not use this product near water, for example, in a wet basement. Only a qualified technician should service or disassemble this device.
2.3. Hardware Installation
The smart switch series can be rack mountable or set on a desk.
2.3.1.
Desktop Mounting
For setting the smart switch on a desk or a flat surface, attached the four rubber feet to the four corners of the smart switch first.
2.3.2.
Rack Mounting
If you want to install the smart switch in a 19" rack cabinet, use the included rack mount kit to attach the ears to the smart switch with the screws provided. When stacking the switch with other devices, leave space between devices to allow airflow. Do NOT block the ventilating holes.
2.4. Hardware Connection
This section describes the Ethernet ports and the power connection. Port connections are on the front panel.
Smart Ethernet Switch Series Users Manual Figure 2-1 16 ports TX smart switch
Figure 2-2 16 ports TX with 1 port FX smart switch
Figure 2-3 24 ports TX smart switch
Figure 2-4 24 ports TX with 2 port FX smart switch
Table 2-1 The Front Panel: Connector MODEL L AB E L DESCRIPTION
16 ports TX smart 1 .. 16 switch / 16 ports TX with 1 FX smart switch 24 ports TX smart 1 .. 24 switch / 24 ports TX with 2 FX smart switch 16 ports TX with 1 FX smart switch 24 ports TX with 2 FX smart switch Fiber
There are 16 Ethernet ports on the front panel. Connect a LAN port to a computer using an Ethernet cable.
There are 24 Ethernet ports on the front panel. Connect a LAN port to a computer using an Ethernet cable.
Connect a Fiber port to a computer using an SC type Fiber cable. This fiber port is shared with Ethernet port 8. Connect a Fiber port to a computer using an SC type Fiber cable. Fiber1 port is shared with Ethernet port 12 and fiber2 is shared with Ethernet port 12.
Fiber1 /Fiber2
10
Smart Ethernet Switch Series Users Manual
Table 2-2 The Front Panel: Switch MODEL L AB E L DESCRIPTION
16 ports TX with 1 FX smart switch 24 ports TX with 2 FX smart switch
SW
Select the activation of Ethernet port 8 or fiber port. Low position: fiber port is selected. High position: Ethernet port 8 is selected.
SW1/ SW2
There are two selection switches on the front panel. Select the activation of Ethernet port 12/24 or fiber port 1/2. Low position: fiber port 1/2 is selected. High position: Ethernet port 12/24 is selected.
2.4.1.
Ethernet Port Connections
For 10/100 Mbps Ethernet connections simply connect a computer or network device to a port on the smart switch using an Ethernet cable. The 16 ports TX with 1 FX smart switch and the 24 ports TX with 2 FX smart switch come with one and two fiber uplink ports respectively for connecting to a high-speed server or inter-connecting with another switch. On the 16 ports TX with 1 FX smart switch, the uplink port is shared with Ethernet port 8. On the 24 ports TX with 2 FX smart switch, the uplink ports are shared with Ethernet port 12 and 24. Follow the steps below to show the usage of the fiber port.
1. Power off the smart switch. 2. Connect the fiber cable. Figure 2-5 Connecting the Fiber Cable
3. Press down the button on the front panel beside the fiber port. 4. Power on the smart switch.
11
Smart Ethernet Switch Series Users Manual
Do NOT connect a telecommunication cable to the fiber port. To avoid risk of severe eye damage, do NOT look into an operating fiber port and/or fiber connector.
2.4.2.
Power Connection
The power socket is located on the rear panel of the switch. Use the power cord to connect this socket to a power source to power on the switch. Use the power source as labeled on the rear panel.
Figure 2-6 Rear Panel
2.5. LED Description
The following table describes the LEDs on the front panel.
Table 2-3 LED LED PWR LNK/ACT S TAT U S On Off On Blinking Off DESCRIPTION The smart switch is receiving power. The smart switch is not receiving power. The port is connected and is transmitting data. The port is connected and is transmitting data. The port is not connected.
12
Smart Ethernet Switch Series Users Manual
Chapter 3. The Remote Management
Tool
3.1. Overview
The Remote Management Tool (RMT) allows you to configure the switch from a remote location on the network without directly connecting a computer to the switch. If you have more than one switch on the network, you can maintain multiple switches using the RMT. The RMT uses a unique RRCP protocol that allows you to access and manage the switch through the Ethernet network. This provides management security as the switch is not manageable over the Internet. You can configure advanced features (such as VLAN, trunking, port mirroring, etc.) using the RMT. You can also back up, restore or reset the smart switchs configuration. The RMT screens are best view with a screen resolution of 1024 x 768 pixels or higher.
3.2. Installation Requirement
Following are the minimum requirements for your computer to install the RMT. Pentium compatible processor 32 MB of RAM Windows 98 SE (Second Edition), Windows ME, Windows NT4.0 (with service pack 6), Windows 2000 or Windows XP
3.3. Installing the RMT
Follow the steps below to install the RMT on your computer.
1. Insert the included CD into your CD-ROM drive. The CD should start running
automatically. Otherwise, search and double-click Autorun.exe.
2. The AutoPlay Menu screen displays. Click Install RMT Utility.
13
Smart Ethernet Switch Series Users Manual
Figure 3-1 Install RMT: AutoPlay Menu
3. A Welcome screen displays. Click Next to continue. Figure 3-2 Install RMT: Welcome
4. Accept the default file location or click Browse to specify one. Click Next to continue.
14
Smart Ethernet Switch Series Users Manual
Figure 3-3 Install RMT: Choose Destination Directory
5. A screen displays. Click Yes to create the new directory in which the RMT files are saved. Figure 3-4 Install RMT: Create Directory
6. In the screen that displays, specify the program folder to which the RMT icon is stored.
Click Next to continue.
Figure 3-5 Install RMT: Select Program Folder
7. A screen displays. Click Next to install WinPcap.
15
Smart Ethernet Switch Series Users Manual
Figure 3-6 Install RMT: WinPcap Setup
8. In the License Agreement screen, click I Agree to agree with the license. Figure 3-7 Install RMT: License Agreement
9. After the WinPcap installation process is complete, a screen displays as shown. Click
Finish.
16
Smart Ethernet Switch Series Users Manual
Figure 3-8 Install RMT: WinPcap Installation Complete
10. When the RMT is installed successfully, a screen displays as shown. Click Next to exit. Figure 3-9 Install RMT: Setup Complete
3.4. Accessing the RMT
Access the RMT from the Windows Start menu.
17
Smart Ethernet Switch Series Users Manual
Figure 3-10 RMT: Main
In the Selected Network Interface field, select the network card to which the switch is connected. This is applicable if you have more than one network card on your computer. In the Selected Switch field, select the switch you want to manage. You can also double-click on an entry in the Discovered Switches table.
18
Smart Ethernet Switch Series Users Manual
You can only configure ONE switch at a time.
Figure 3-11 RMT: Selected Switch
To configure, select a switch or double-click an entry.
3.5. RMT Menu Summary
The following table lists the menus in the RMT.
Table 3-1 RMT Menu Summary NETWORK Switch Selection Switch Database S W I T C H S TAT U S Port Status MIB Information Cable Tester Signal Quality SWITCH C O N F I G U R AT I O N Global Configuration Port Configuration QoS Configuration VLAN Configuration Port Mirror Configuration Security Configuration S W I T C H I N T E R N AL S Device Management
3.6. Exiting the RMT and Saving Configuration
To close and exit from the RMT, simply click the close button on the upper right corner. A Confirm screen displays prompting you to save the configuration changes to the switch. Click Yes to save the changes and close the screen. Click No to discard all changes and close the screen. Click Cancel to close the Confirm screen without exiting the RMT.
19
Smart Ethernet Switch Series Users Manual
Figure 3-12 Confirm
20
Smart Ethernet Switch Series Users Manual
Chapter 4. Network
4.1. Switch Selection
Display the Switch Selection screen to view the information of all switches. Click Network > Switch Selection to display the screen. When you run the RMT, the RMT will automatically search for all the RRCP-enabled switches on the network and display the information in the Discovered Switches list table. Select a switch for management from the Selected Switch field. You can only manage one smart switch at a time.
Figure 4-1 Network: Switch Selection
The following table describes the labels in this screen.
Table 4-1 Network: Switch Selection L AB E L Discovered Switches DESCRIPTION This table displays the information all RRCP-enabled switches found on the network. Double-click an entry to manage the switch. Right-click on an entry to add the switch information to the database. This field displays a descriptive name for the switch. This field displays Unknown if the switch information is not in the Switch Database screen.
Name
21
Smart Ethernet Switch Series Users Manual
Table 4-1 Network: Switch Selection L AB E L MAC Address Chip ID Vendor ID Discovered Switch Links Uplink MAC Address Uplink Port Downlink MAC Address Downlink Port DESCRIPTION This field displays the MAC address of the switch in six pairs of hexadecimal notation. This field displays the hardware number of the switch. This field displays the ID of the switch manufacturer. This table displays the connection information to the switch(es). This field displays the MAC address of the uplink port on the switch. This field displays the uplink port number. This field displays the MAC address of the connected downlink port. This field displays the connected Ethernet port number.
4.1.1.
Adding a Switch to the Database
Follow the steps below to add a switch to the database.
1. Click Network > Switch Selection. 2. In the Discovered Switches table, right-click on an entry and select Add to Switch
Database.
3. A Set Switch Information screen displays. Figure 4-2 Network: Switch Selection: Set
The following table describes the labels in this screen.
Table 4-2 Network: Switch Selection: Set L AB E L Switch Name MAC Address DESCRIPTION Enter a descriptive name for the switch. This field displays the MAC address of the switch. You may change the MAC address here.
22
Smart Ethernet Switch Series Users Manual
Table 4-2 Network: Switch Selection: Set L AB E L Authentication Key OK Cancel DESCRIPTION NOTE: This does NOT change the hardware MAC address on the switch. Accept the default or enter the security key for the RMT to access the switch for management. Click OK to save the settings in the RMT. You can view the switch information in the Switch Database screen (see Figure 4-3). Click Cancel to discard all changes and close this screen.
4.2. Switch Database
You can view the information of the switch(es) you added to the database in the Switch Database screen. Click Network > Switch Database to display the screen.
Figure 4-3 Network: Switch Database
The following table describes the labels in this screen.
Table 4-3 Network: Switch Database L AB E L Switch Name MAC Address DESCRIPTION This field displays a descriptive name for the switch. This field displays the MAC address of the switch.
23
Smart Ethernet Switch Series Users Manual
Table 4-3 Network: Switch Database L AB E L Authentication Key DESCRIPTION This field displays the security key for the RMT to access the switch for management.
4.2.1.
Adding a Switch
You can add a device in the Switch Database screen for management.
1. Click Network > Switch Database. 2. Right-click in the Managed Switches table and click Add. 3. A Set Switch Information screen displays. Configure this screen and click OK to insert a
new entry in the database. Refer to Table 4-2 for the field descriptions.
4.2.2.
Editing Switch Information
Follow the steps below to modify the information of the selected switch.
1. Click Network > Switch Database. 2. Right-click on a switch entry in the Managed Switches table and click Edit. 3. A Set Switch Information screen displays. Make the changes and click OK.
4.2.3.
Deleting a Switch
In the Switch Database screen, right-click on a switch and click Delete to remove the selected switch from the database.
24
Smart Ethernet Switch Series Users Manual
Chapter 5. Switch Status
5.1. Port Status
Use the Port Status screen to view the status on the switch ports. Click Switch Status > Port Status to display the screen.
Figure 5-1 Switch Status: Port Status
The following table describes the labels in this screen.
Table 5-1 Switch Status: Port Status L AB E L Port Link DESCRIPTION This field displays the port number. This field displays the link status. This field displays Up if a device is connected to this port. This field displays Down if this port is not connected. This field displays the connection speed on the port. This field displays whether flow control is activated on the port. Auto negotiation allows the port to automatically detect and use the best connection speed and duplex mode that are supported on the peer device.
Speed Flow Control Auto Negotiation
25
Smart Ethernet Switch Series Users Manual
Table 5-1 Switch Status: Port Status L AB E L Loop Detected Trunk Fault Router Port Refresh DESCRIPTION This field displays whether this feature is activated on the port. This field displays whether a network loop is detected on this port. This field displays whether this port is down in a trunk group. This field displays whether this port is used for routing packets. Click Refresh to update this screen.
5.2. MIB Information
Use the MIB Information screen to start collecting port statistics and see the amount of traffic received or transmitted on the ports. Click Switch Status > MIB Information to display the screen. Right-click to change the counter unit.
Figure 5-2 Switch Status: MIB Information
The following table describes the labels in this screen.
Table 5-2 Switch Status: MIB Information L AB E L Port DESCRIPTION This field displays the port number.
26
Smart Ethernet Switch Series Users Manual
Table 5-2 Switch Status: MIB Information L AB E L RX Counter RX Unit TX Counter TX Unit Diag. Counter Diag. Unit Start Stop Clear Pause/Continue DESCRIPTION This field displays the amount of traffic received on the port. This field displays the traffic unit on the port. This field displays the amount of traffic transmitted on the port. This field displays the traffic unit on the port. This field displays the total amount of traffic received/transmitted on the port. This field displays the traffic unit on the port. Click Start to start counting the traffic through the ports. The information is automatically updated in this screen. Click Stop to stop counting the traffic through the ports. You must click Start again to update the information in this screen. Click Clear to reset the counters. Click Pause to stop counting the traffic through the ports. Click Continue to resume the counter update.
5.2.1.
Changing the Counter Unit
To change the counter unit, right-click the mouse in the MIB Information list table. The following table shows the options you can select.
Table 5-3 Switch Status: MIB Information COUNTER UNIT Byte OPTION Per Byte Per KByte Per MByte Per GByte
Packet CRC Error Packet Collision Packet
5.3. Cable Tester
You can test port connection in the Cable Tester screen. This allows you to diagnose the port cable links and determine possible connection problems. Click Switch Status > Cable Tester to display the screen. Click Start Testing to begin the test.
27
Smart Ethernet Switch Series Users Manual
Figure 5-3 Switch Status: Cable Tester
5.4. Signal Quality
Check the port transmission quality in the Signal Quality screen. The RMT checks the Signal to Noise Ratio (SNR) for the transmission quality. Click Switch Status > Signal Quality and click Start Testing to begin the test.
28
Smart Ethernet Switch Series Users Manual
Figure 5-4 Switch Status: Signal Quality
29
Smart Ethernet Switch Series Users Manual
Chapter 6. Switch Configuration
6.1. Global Configuration
Set the system-wide settings in the Global Configuration screen. Click Switch Configuration > Global Configuration to display the screen.
Figure 6-1 Switch Configuration: Global Configuration
The following table describes the labels in this screen.
Table 6-1 Switch Configuration: Global Configuration L AB E L Multicast Flow Control Broadcast Storm Filtering IGMP Snooping Apply DESCRIPTION Select Disable to drop multicast packets on the switch. Select Enabled to transmit multicast packets. This may reduce performance in a busy network. Select Disable to drop broadcast packets received on the switch. Select Enabled to receive broadcast packets. This may reduce performance in a busy network. Select Disable to deactivate IGMP snooping on the switch. Select Enabled to activate IGMP snooping on the switch. Click Apply to save the changes in the RMT.
31
Smart Ethernet Switch Series Users Manual
6.2. Port Configuration
Set the port settings in the Port Configuration screen. Click Switch Configuration > Port Configuration to display the screen. To change the port settings in this screen, right-click and select the options.
Figure 6-2 Switch Configuration: Port Configuration
The following table describes the labels in this screen.
Table 6-2 Switch Configuration: Port Configuration L AB E L Port Enabled DESCRIPTION This field displays the port number. This field displays whether the port is activated (Yes) or deactivated (No). Right-click on a port and click Enabled and an option to activate or deactivate the port. This field displays the bandwidth allowed for receiving traffic. Right-click on a port and click RX Bandwidth to restrict the receiving bandwidth. Select No Limit if you want to use the ports total bandwidth for receiving traffic. This field displays the bandwidth allowed for transmitting traffic. Right-click on a port and click TX Bandwidth to restrict the transmission bandwidth. Select No Limit if you want to use the ports total bandwidth for transmitting traffic. This field displays the port speed and duplex mode. Right-click on a port and select Advertising Speed to configure the port speed and duplex mode.
RX Bandwidth
TX Bandwidth
Advertising Speed
32
Smart Ethernet Switch Series Users Manual
Table 6-2 Switch Configuration: Port Configuration L AB E L Pause Flow Ctrl Trunking Apply DESCRIPTION This field displays whether flow control is activated. This field displays whether the port is a member of the trunk group. Click Apply to save the changes.
6.2.1.
Trunk Group Setting
You can configure up to four trunk groups on the switch. In the Port Configuration screen, right-click and click Trunking > Enabled to activate trunking on the selected port. A Trunk Setting screen displays as shown. The screen displays the port numbers belonging to the trunk group. Select the trunk speed. Make sure the peer device to which this trunk connects is also set to use the same speed. Click OK to save the setting and close this screen.
Figure 6-3 Switch Configuration: Port Configuration: Trunk Setting
6.2.2.
VLAN and Trunking
Ports in the same trunking group must belong to the same VLAN group. If you set the trunk port members to be in different VLAN groups, a warning screen displays when you enable trunking in the Port Configuration screen. Click Yes in the warning screen to display the Port-based VLAN Configuration or the 802.1Q VLAN Configuration screen and change the VLAN settings. Refer to Section 6.5. for more information on VLAN.
33
Smart Ethernet Switch Series Users Manual
Figure 6-4 Switch Configuration: Port Configuration: Warning
6.3. Quality of Service (QoS) Configuration
Configure QoS features to allow preferential treatment to specific IP packets. This ensures that high priority packets are delivered efficiently, even during bursts of heavy traffic. If you plan to implement telephony, video conferencing or any real-time applications (such as VoIP), you should configure QoS settings on this switch to dramatically improve service quality. Otherwise, the quality of these services depends on the load of your network. Click Switch Configuration > QoS Configuration to display the configuration screen. The switch provides two priority settings (High and Low). You can set the priority settings based on TOC/DiffServ, VLAN tag or a port.
34
Smart Ethernet Switch Series Users Manual
Figure 6-5 Switch Configuration: QoS Configuration
The following table describes the labels in this screen.
Table 6-3 Switch Configuration: QoS Configuration L AB E L 802.1p VLAN Priority High/Low Priority Ratio Port Priority Port Priority DESCRIPTION Select Enabled to set the switch to prioritize VLAN tagged packets. VLAN tagged packets with priority levels 0 through 3 are treated as high priority. Priority levels 4 through 7 are treated as low priority. Select Disabled to set the switch not to prioritize VLAN tagged packets. Select 4:1, 8:1 or 16:1 to set the switch to assign the selected ratio of the bandwidth for transmitting high and low priority packets respectively. Select Disabled to disable this feature. This list displays the priority of the port. To set the priority of the ports, right-click and select Low Priority or High Priority. This field displays the port number. This field displays the priority level (High Priority or Low Priority) of the port. If a port is set to high priority, it means all traffic to the port is prioritizes and processed first. Click Apply to save the changes in the RMT.
Apply
6.4. Introduction to VLAN
Virtual LANs are logical grouping of devices on different network segments and allows the 35
Smart Ethernet Switch Series Users Manual
users to communicate as if they were connected to a single network. With VLAN, you can group or segment your network and allow certain user groups to access certain network resources. For example, you can allow only the users from the sales department to access pricing information on the company network via VLAN setting. The pricing information is not accessible to other departments in the same company. Thus VLANs provide improved performance, manageability and security. Your switch supports two VLAN modes: port-based and 802.1q tagged. The switch has a predefined VLAN (the Default VLAN) to which all ports belong.
6.4.1.
Port-Based VLAN
In port-based VLAN, you set a port to be a member of a VLAN. For example, you can assign pots 1, 2, 3 and 4 to belong to the sales VLAN and ports 5, 6, 7 and 8 to the marketing VLAN.
6.4.2.
802.1q Tagged VLAN
In 802.1q tagged VLAN, the VLAN information is contained in the frames (known as tagged frames). When the switch receives tagged frames, it sends the frames to only ports that belong to the same VLAN. In addition, the switch is able to add VLAN information to frames before transmitting.
6.5. VLAN Configuration
To configure VLAN settings on the switch, click Switch Configuration > VLAN Configuration.
36
Smart Ethernet Switch Series Users Manual
Figure 6-6 Switch Configuration: VLAN Configuration
The following table describes the labels in this screen.
Table 6-4 Switch Configuration: VLAN Configuration L AB E L VLAN Ability DESCRIPTION Select Disable to deactivate the VLAN function. Select Port-based VLAN to set the switch to operate in port-based VLAN mode. Select 802.1Q VLAN to set the switch to operate in tagged VLAN mode. Select Admit Tag Only to set the switch to drop frames without VLAN information. NOTE: When you change the VLAN mode, a warning screen displays. Click OK and Apply to complete the mode change. Select Enabled to allow unicast packets to travel to different VLANs. Select Disabled to deactivate this feature. Unicast packets can only travel to the specified VLAN. Select Enabled to allow ARP packets to travel to different VLANs. Select Disabled to deactivate this feature. ARP packets can only travel to the specified VLAN. Select Enabled to allow multicast packets to travel to different VLANs. Select Disabled to deactivate this feature. Multicast packets can only travel to the specified VLAN. Use this table to configure whether the switch is to add VLAN information to outgoing packets. This field displays the port number. Right-click and select a tagging option.
Unicast Packet Leaky ARP Packet Leaky Multicast Packet Leaky Output Port Filtering Port Tagging C t l
37
Smart Ethernet Switch Series Users Manual
Table 6-4 Switch Configuration: VLAN Configuration L AB E L Control DESCRIPTION Select Dont Touch to set the switch not to add VLAN information to the outgoing frames. Select Remove Tags to set the switch to remove VLAN tags from frames before transmitting. Select Add Tag (for all frames) to set the switch to add VLAN information to outgoing frames. Select Add Tag (for high priority frames) to set the switch to add VLAN information to outgoing frames with the high priority setting. Click Apply to save the settings.
Apply
6.5.1.
Changing the VLAN Mode
Follow the steps below to change the VLAN mode on the switch.
1. Click Switch Configuration > VLAN Configuration. 2. Under VLAN Ability, select Port-based VLAN or 802.1Q VLAN. 3. A warning screen displays. Click OK to set the VLAN mode and close this screen. Figure 6-7 Switch Configuration: VLAN Configuration: Mode Change Warning
4. In the VLAN Configuration screen, click Apply. 5. When the VLAN mode change is complete, a screen displays as shown. Click OK to
close the screen.
Figure 6-8 Switch Configuration: VLAN Configuration: Apply
The Port-based VLAN Configuration or 802.1Q VLAN Configuration tab shows.
6.5.2.
Port-Based VLAN Configuration
When you select Port-based VLAN in the VLAN Configuration screen and click Apply, the Port-Based VLAN Configuration screen displays. Use this screen to set port-based VLANs.
38
Smart Ethernet Switch Series Users Manual
Right-click on the VLAN Table to create, modify or delete a VLAN. You cannot delete or modify the default VLAN (with VLAN ID 01) to which all ports belong. Port members are eliminated from the default VLAN when you add the ports to other VLANs.
Figure 6-9 Switch Configuration: VLAN Configuration: Port-Based
The following table describes the labels in this screen.
Table 6-5 Switch Configuration: VLAN Configuration: Port-based L AB E L VLAN Table VLAN No. Port Members DESCRIPTION This list displays the VLANs and port members. Right-click to create, modify or delete a VLAN. This field displays the VLAN ID. This field displays the number of the port belonging to the VLAN.
Creating a Port-based VLAN
You can create up to 32 VLANs on the switch. Follow the steps below to add a new port-based VLAN.
1. Right-click on the VLAN Table in the Port-based VLAN Configuration screen and click
Add.
2. The following screen displays. A screen displays. Select the ports you intend to set in this
39
Smart Ethernet Switch Series Users Manual
VLAN group.
3. Click OK to save the changes and close this screen. Figure 6-10 Switch Configuration: VLAN Configuration: Port-based: Add
4. The new VLAN displays in the VLAN Table list.
Example: Port-based VLAN
In the following network example, switch ports 1, 2, 3, and 4 belong to the sales VLAN group (VLAN ID 02), ports 5, 6, 7, and 8 belong to the marketing VLAN group (VLAN ID 03) and ports 1, 9, 10, and 11 belong to the finance VLAN group (VLAN ID 04).
Figure 6-11 Port-based VLAN Network Example
Ports: 1, 9, 10, 11 Finance (VID 4) Ports: 1, 2, 3, 4 Sales (VID 2) Marketing (VID 3) Ports: 5, 6, 7, 8
For the network example, add port-based VLANs 02, 03 and 04 as shown in the following figure.
40
Smart Ethernet Switch Series Users Manual
Figure 6-12 Example: Port-based VLAN Configuration
If you do not activate a leaky VLAN feature in the VLAN Configuration screen, a unicast packet (for example) received on port 1 will be sent to ports 2, 3, 4, 9, 10 and 11 only.
6.5.3.
802.1q Tagged VLAN
In 802.1q tagged VLAN, the VLAN information is contained in the frames (known as tagged frames). When the switch receives tagged frames, it sends the frames to only ports that belong to the same VLAN. In addition, the switch is able to add VLAN information to frames before transmitting. When you select 802.1Q VLAN in the VLAN Configuration screen and click Apply, the 802.1Q VLAN Configuration screen displays. Use this screen to set 802.1q VLANs.
41
Smart Ethernet Switch Series Users Manual
Right-click on the VLAN Table to create, modify or delete a VLAN. You cannot delete or modify the default VLAN (with VLAN ID 01) to which all ports belong.
Figure 6-13 Switch Configuration: VLAN Configuration: 802.1Q
The following table describes the labels in this screen.
Table 6-6 Switch Configuration: VLAN Configuration: 802.1Q L AB E L Label VLAN Table VLAN No. VLAN ID Port Members Port VLAN Mapping DESCRIPTION Description This list displays the VLANs and port members. Right-click to create, modify or delete a VLAN. This field displays the index number. This field displays the number that identifies the VLAN. This field displays the number of the port belonging to the VLAN. Right-click on a port entry and click Set VLAN ID to specify the ID of the VLAN to which the switch sends untagged packets received on this port. This also sets the switch to add the selected VLAN ID information to outgoing packets. Specify whether to add VLAN information to packets to a port. Right-click on a port and click Enabled or Disabled.
Output Port PVID Insertion
42
Smart Ethernet Switch Series Users Manual
Creating a 802.1Q Tagged VLAN
Follow the steps below to add a new port-based VLAN.
1. Right-click on the VLAN Table in the 802.1Q VLAN Configuration screen and click Add. 2. A screen displays. Enter a unique number (2 to 4094) in the VLAN ID field to identify this
VLAN.
3. Select the ports to belong to the VLAN. 4. Click OK to save the changes and close this screen. Figure 6-14 Switch Configuration: VLAN Configuration: 802.1Q: Add
Port VLAN Mapping
Use the VLAN ID Selection screen to specify the VLAN to which untagged packets received on the port are sent. For example, if you set the output VLAN ID of port 2 to 10, all untagged packets received on port 2 are sent to the port(s) belong to VLAN 10. Right-click on an entry in the Port VLAN Mapping list and click Set VLAN ID in the 802.1Q VLAN Configuration screen to display the Port VLAN Mapping screen. Select a VLAN ID and click OK to save the settings.
Figure 6-15 Switch Configuration: VLAN Configuration: 802.1Q: Port VLAN Mapping
Example: 802.1Q VLAN
In the following VLAN example, switch ports 1, 2, 3 and 4 belong to VLAN ID 2, ports 5, 6, 7 and 8 belong to VLAN ID 10 and ports 1, 9, 10, 11, and 12 belong to VLAN ID 15. When an untagged packet is received on port 1, the packet is sent to ports 1, 2, 3, and 4 since the output VLAN ID on port 1 is set to 2.
43
Smart Ethernet Switch Series Users Manual
When an untagged packet is received on port 2, the packet is sent to ports 5, 6, 7 and 8. In addition, before sending the packet to ports 6 and 7, the packet is tagged.
Figure 6-16 Example: 802.1Q VLAN Configuration
6.6. Port Mirror Configuration
With port mirroring, the switch copies the incoming and/or outgoing traffic from a port to another port. This is usually used for traffic analysis and diagnostic purposes. Click Switch Configuration > Port Mirror Configuration to display the screen.
44
Smart Ethernet Switch Series Users Manual
Figure 6-17 Switch Configuration: Port Mirror Configuration
The following table describes the labels in this screen.
Table 6-7 Switch Configuration: Port Mirror Configuration L AB E L Label Mirroring Ports DESCRIPTION Description Specify which port(s) to which the switch copies the traffic from the mirrored ports. Right-click on a port and click Enabled or Disabled. This field displays the port number. This field displays Enabled when you set this port as the mirroring port. This field displays Disabled when you deactivate mirroring on this port. Specify which port(s) and the traffic the switch copies to the mirroring port(s). Right-click on a port and click TX or RX for the outgoing or incoming traffic respectively. Then click Enabled or Disabled to copy the specified traffic. Click Apply to save the changes.
Port Mirroring Mirrored Ports
Apply
6.6.1.
Port Mirror and Performance
When you enable a port as a mirroring port, this may decrease the performance on that port since bandwidth must be shared with the copied traffic. To ensure that the RMT can communicate with the switch for management, you cannot enable port mirroring on the port used for RMT management. If you do so, a warning screen 45
Smart Ethernet Switch Series Users Manual
will display.
Figure 6-18 Switch Configuration: Port Mirror Configuration: Warning
6.6.2.
Example: Port Mirror
In the following example, the switch copies incoming traffic from port 3 and outgoing traffic from port 4 to the mirroring port 16.
Figure 6-19 Example: Port Mirror Configuration
6.7. Security Configuration
Use the Security Configuration screen to view the authentication key and select the ports you can use to access the switch for management with the RMT. Click Switch Configuration > Security Configuration to display the screen. To activate or deactivate management through a port, right-click on the port and click Enabled or Disabled. If you disable a port, this means that you cannot use RMT to manage the switch through that port.
46
Smart Ethernet Switch Series Users Manual
Click Apply to save the changes.
Figure 6-20 Switch Configuration: Security Configuration
47
Smart Ethernet Switch Series Users Manual
Chapter 7. Switch Internals
7.1. Device Management
Use the Device Management screen to save the configuration changes from the RMT to the switch or restore the switchs configuration back to the factory defaults. You can also use this screen to restart the switch without turning off and on the power source. Click Switch Internals > Device Management to display the screen as shown.
Figure 7-1 Switch Internals: Device Management
7.1.1.
Restoring the Configuration Back to the Factory Default
To restore the switch configuration back to the factory default, click Load Factory Default Configuration in the Device Management screen. This will erase ALL your custom settings.
7.1.2.
Saving Configuration
To save the configuration changes you made in the RMT, click Save Configuration to Switch in the Device Management screen.
48
Smart Ethernet Switch Series Users Manual
You should save configuration changes to the switch before exiting the RMT. All unsaved configuration changes will be lost when you close the RMT.
7.1.3.
Restarting the Switch
To restart or reboot the switch, click Reset Switch in the Device Management screen.
49
Smart Ethernet Switch Series Users Manual
Appendix 1. Troubleshooting
PROBLEM I cannot run the RMT. The RMT cannot find my switch. CORRECTIVE ACTION Make sure you have installed the RMT successfully. Try installing the RMT on a different computer. Make sure the switch is powered on. Check the Ethernet cable connection on both ends. Make sure the cable length is not more than 100 meters. Check that the Ethernet cable type is correct. Check the LED for the corresponding connection port on the switch. Use a different Ethernet cable if problem persists. Power off and on the switch and try accessing the switch again.
50
Вам также может понравиться
- Open: An Autobiography - Andre AgassiДокумент4 страницыOpen: An Autobiography - Andre Agassinuratofi0% (1)
- GEPON OLT CLI User Manual - v1.5Документ168 страницGEPON OLT CLI User Manual - v1.5Rafael DalboniОценок пока нет
- UPLINK EP OLT CLI User Manual v1 2 PDFДокумент142 страницыUPLINK EP OLT CLI User Manual v1 2 PDFlquitesОценок пока нет
- M TrangoLINK GigaДокумент161 страницаM TrangoLINK GigaMohamed IbrahimОценок пока нет
- TMS320TCI6614 DatasheetДокумент270 страницTMS320TCI6614 DatasheetPankaj GoyalОценок пока нет
- HC4900 System Service ManualДокумент48 страницHC4900 System Service Manualsobirin100% (6)
- GEPON OLT CLI User Manual - v1.7Документ194 страницыGEPON OLT CLI User Manual - v1.7Wilson Neto100% (1)
- Loop-Am3440 Series Tdmoe Card User'S ManualДокумент70 страницLoop-Am3440 Series Tdmoe Card User'S ManualcanelengresОценок пока нет
- OS6450 AOS 6.6.3 R01 Network Configuration GuideДокумент932 страницыOS6450 AOS 6.6.3 R01 Network Configuration GuideMuhammadОценок пока нет
- RX 7 ImanualДокумент537 страницRX 7 ImanualRaphael AvelinoОценок пока нет
- TW100-BRF104: User's GuideДокумент80 страницTW100-BRF104: User's GuideDiego PootОценок пока нет
- SoC-FPGA Design Guide - EPFL PDFДокумент102 страницыSoC-FPGA Design Guide - EPFL PDFAbdul Baseer100% (1)
- EK280 Application ManualДокумент78 страницEK280 Application ManualМиланОценок пока нет
- Korenix Jetnet 4500 Series Industrial Managed Ethernet Switch User'S ManualДокумент69 страницKorenix Jetnet 4500 Series Industrial Managed Ethernet Switch User'S ManualsendutdutОценок пока нет
- CT V 900 A Manual Instalare Centrala Control Acces 2 Usi Paradox Centaur Position Technology CdviДокумент23 страницыCT V 900 A Manual Instalare Centrala Control Acces 2 Usi Paradox Centaur Position Technology CdviMlОценок пока нет
- User Manual of The Quanta Lb4M Series Layer 2, 3, and Ipv6 Plus Qos Managed SwitchДокумент970 страницUser Manual of The Quanta Lb4M Series Layer 2, 3, and Ipv6 Plus Qos Managed SwitchRespОценок пока нет
- Barionet Family Product Manual V200Документ124 страницыBarionet Family Product Manual V200arctОценок пока нет
- Valmet (Tejas Series V) Master Protocol: Reference ManualДокумент43 страницыValmet (Tejas Series V) Master Protocol: Reference ManualJOSEОценок пока нет
- User Manual Csmioipa En-V3Документ111 страницUser Manual Csmioipa En-V3bhlebarovОценок пока нет
- EasySolar II GX PDF enДокумент41 страницаEasySolar II GX PDF ennandkishore152Оценок пока нет
- O9500R - Ethernet-v5-MДокумент95 страницO9500R - Ethernet-v5-MWilliam ColmenaresОценок пока нет
- Bt-Pon Gpon Series Olt Cli User Manual v1Документ108 страницBt-Pon Gpon Series Olt Cli User Manual v1Chunduri VenugopalОценок пока нет
- CMC 356 Reference Manual ENU PDFДокумент108 страницCMC 356 Reference Manual ENU PDFnassarkiОценок пока нет
- DG GO4300 Series OLT CLI User Manual PDFДокумент114 страницDG GO4300 Series OLT CLI User Manual PDFJay SarkarОценок пока нет
- Iot Workshop: HF5111B Serial Server Device User ManualДокумент58 страницIot Workshop: HF5111B Serial Server Device User ManualBudhi HermawanОценок пока нет
- Arria V Device Handbook: Volume 2: TransceiversДокумент327 страницArria V Device Handbook: Volume 2: Transceiversgermanman0xОценок пока нет
- Aquatrans AT600 FlowmeterДокумент190 страницAquatrans AT600 FlowmeterRhanier AdamОценок пока нет
- V1600D Series OLT CLI User Manual v1 2 PDFДокумент139 страницV1600D Series OLT CLI User Manual v1 2 PDFAndersonОценок пока нет
- UM EthergeniusДокумент264 страницыUM Ethergeniusjcgs2004Оценок пока нет
- Kinco-KW User ManualДокумент110 страницKinco-KW User ManualleandroОценок пока нет
- WR Workbench Ocd Ice Hardware Ref 2.6Документ126 страницWR Workbench Ocd Ice Hardware Ref 2.6sweden043Оценок пока нет
- Saferobot r10 enДокумент108 страницSaferobot r10 enakraramОценок пока нет
- Sentinel Serial-Telenet Communication Guide v2 08102016Документ68 страницSentinel Serial-Telenet Communication Guide v2 08102016TOPOTRONIK100% (2)
- Os9000-6800-6850 Net Config 611r02 PDFДокумент702 страницыOs9000-6800-6850 Net Config 611r02 PDFthe 3men2Оценок пока нет
- SUE 3000 Product DescriptionДокумент20 страницSUE 3000 Product DescriptionshinminleongОценок пока нет
- 11.2 Maintenance GuideДокумент222 страницы11.2 Maintenance GuideJoachim JanuaryОценок пока нет
- P Eric2 00en Manualv3Документ126 страницP Eric2 00en Manualv3wmchris.deОценок пока нет
- Rs 232 Serial PortsДокумент33 страницыRs 232 Serial PortsTofel EmedОценок пока нет
- Granville 370 Ion Gauge Controller Manual 370119Документ134 страницыGranville 370 Ion Gauge Controller Manual 370119johnsonlkОценок пока нет
- System Read SenzorДокумент43 страницыSystem Read SenzorPaul MocanuОценок пока нет
- Advanced - Book - Final-1 PDFДокумент105 страницAdvanced - Book - Final-1 PDFSudipОценок пока нет
- PM5500 User Manual PDFДокумент146 страницPM5500 User Manual PDFLuu Hoang ChungОценок пока нет
- ProCurve and Cisco STP InteroperabilityДокумент86 страницProCurve and Cisco STP InteroperabilityrahizОценок пока нет
- Extendair (TDD) Series: Digital Microwave Radios Installation and Management GuideДокумент148 страницExtendair (TDD) Series: Digital Microwave Radios Installation and Management Guidej_benz44Оценок пока нет
- Foundation Fieldbus Manual (Allen Bradley)Документ184 страницыFoundation Fieldbus Manual (Allen Bradley)Thia Dewi Ratnasari100% (1)
- Igus® Motion Plastics: Dryve D1, ST-DC - EC/BLDC-Motor Control SystemДокумент195 страницIgus® Motion Plastics: Dryve D1, ST-DC - EC/BLDC-Motor Control Systemdenix49Оценок пока нет
- Embedded Systems and RoboticsДокумент59 страницEmbedded Systems and RoboticsSohel Tarir100% (3)
- Descritivotecnico s5600Документ39 страницDescritivotecnico s5600Rolando FigueroaОценок пока нет
- RS-232: Serial Ports: © 2002 Lava Computer MFG IncДокумент32 страницыRS-232: Serial Ports: © 2002 Lava Computer MFG IncSimon SimonОценок пока нет
- Junos Os Multipoint VPN Configuration With Next-Hop Tunnel BindingДокумент29 страницJunos Os Multipoint VPN Configuration With Next-Hop Tunnel Bindingab_laaroussiОценок пока нет
- Logger 3000Документ90 страницLogger 3000LeTung95Оценок пока нет
- CAN and FPGA Communication Engineering: Implementation of a CAN Bus based Measurement System on an FPGA Development KitОт EverandCAN and FPGA Communication Engineering: Implementation of a CAN Bus based Measurement System on an FPGA Development KitОценок пока нет
- Implementing 802.11, 802.16, and 802.20 Wireless Networks: Planning, Troubleshooting, and OperationsОт EverandImplementing 802.11, 802.16, and 802.20 Wireless Networks: Planning, Troubleshooting, and OperationsРейтинг: 4.5 из 5 звезд4.5/5 (2)
- Advanced PIC Microcontroller Projects in C: From USB to RTOS with the PIC 18F SeriesОт EverandAdvanced PIC Microcontroller Projects in C: From USB to RTOS with the PIC 18F SeriesРейтинг: 5 из 5 звезд5/5 (1)
- Deploying QoS for Cisco IP and Next Generation Networks: The Definitive GuideОт EverandDeploying QoS for Cisco IP and Next Generation Networks: The Definitive GuideРейтинг: 5 из 5 звезд5/5 (2)
- Five Star Env Audit Specification Amp Pre Audit ChecklistДокумент20 страницFive Star Env Audit Specification Amp Pre Audit ChecklistMazhar ShaikhОценок пока нет
- HimediaДокумент2 страницыHimediaWiwit MarianaОценок пока нет
- File Server Resource ManagerДокумент9 страницFile Server Resource ManagerBùi Đình NhuОценок пока нет
- Internet in My LifeДокумент4 страницыInternet in My LifeАндріана ПрусОценок пока нет
- Worship Aid - May Crowning 2020Документ5 страницWorship Aid - May Crowning 2020Kevin RyanОценок пока нет
- Lier Upper Secondary SchoolДокумент8 страницLier Upper Secondary SchoolIES Río CabeОценок пока нет
- The Mathematics Behind ContagionДокумент6 страницThe Mathematics Behind Contagionkoonertex50% (2)
- Declaration of Absence of Conflict of InterestДокумент1 страницаDeclaration of Absence of Conflict of InterestJvhelcoronacondat CondatОценок пока нет
- PMP Exam Questions and Answers PDFДокумент12 страницPMP Exam Questions and Answers PDFAshwin Raghav SankarОценок пока нет
- TSR 9294 DLA3 Dragons RestДокумент78 страницTSR 9294 DLA3 Dragons RestLéo Duarte100% (4)
- Interdisciplinary Project 1Документ11 страницInterdisciplinary Project 1api-424250570Оценок пока нет
- D90KSДокумент1 страницаD90KSAmilton filhoОценок пока нет
- Holy Spirit Mass SongsДокумент57 страницHoly Spirit Mass SongsRo AnnОценок пока нет
- Memo For Completed RubricДокумент3 страницыMemo For Completed Rubricnisev2003Оценок пока нет
- Critical Health Concerns in The 21st CenturyДокумент4 страницыCritical Health Concerns in The 21st CenturykelleybrawnОценок пока нет
- Allowable Nozzle LoadsДокумент6 страницAllowable Nozzle Loads김동하Оценок пока нет
- Python Versus Matlab: Examples in Civil EngineeringДокумент32 страницыPython Versus Matlab: Examples in Civil EngineeringNiranjanAryan100% (1)
- PWC - Digital Pocket Tax Book 2023 - SlovakiaДокумент52 страницыPWC - Digital Pocket Tax Book 2023 - SlovakiaRoman SlovinecОценок пока нет
- 3250-008 Foundations of Data Science Course Outline - Spring 2018Документ6 страниц3250-008 Foundations of Data Science Course Outline - Spring 2018vaneetОценок пока нет
- Unit 1 My Hobbies Lesson 1 Getting StartedДокумент14 страницUnit 1 My Hobbies Lesson 1 Getting StartedhienОценок пока нет
- AQAR-Report 2018-19 Tilak VidyapeethДокумент120 страницAQAR-Report 2018-19 Tilak VidyapeethAcross BordersОценок пока нет
- Year 10 English Unit Plan AdvertisingДокумент5 страницYear 10 English Unit Plan Advertisingapi-333849174Оценок пока нет
- Omran WalidДокумент196 страницOmran WalidDébora AmougouОценок пока нет
- FORM 2 Enrolment Form CTU SF 2 v.4 1Документ1 страницаFORM 2 Enrolment Form CTU SF 2 v.4 1Ivy Mie HerdaОценок пока нет
- REF615 PG 756379 ENs PDFДокумент96 страницREF615 PG 756379 ENs PDFandi mulyanaОценок пока нет
- JIS-G3455 - Carbon Steel Pipes For High Pressure ServiceДокумент27 страницJIS-G3455 - Carbon Steel Pipes For High Pressure ServiceHoang Tan100% (1)
- ADP ObservationДокумент15 страницADP ObservationSanjay SОценок пока нет
- Rights of An Accused Under Custodial InvestigationДокумент17 страницRights of An Accused Under Custodial Investigationadrianfrancis9100% (1)
- Philippines and Singapore Trade Relations and Agreements: 1. What Leads To Said Agreement?Документ11 страницPhilippines and Singapore Trade Relations and Agreements: 1. What Leads To Said Agreement?Ayrah Erica JaimeОценок пока нет
- Introduction To Hydraulic System in The Construction Machinery - Copy ALIДокумент2 страницыIntroduction To Hydraulic System in The Construction Machinery - Copy ALImahadОценок пока нет