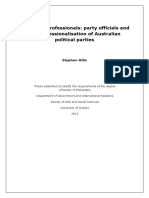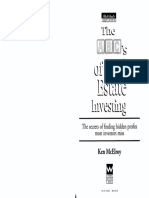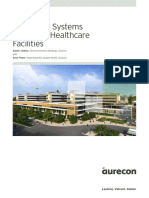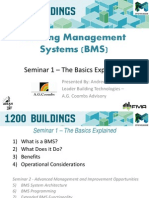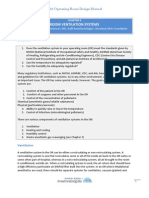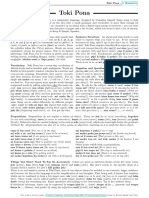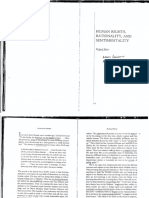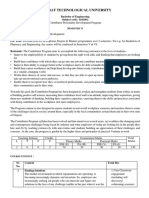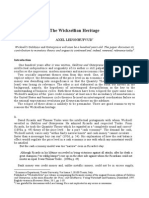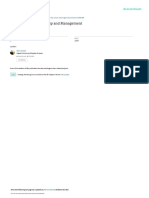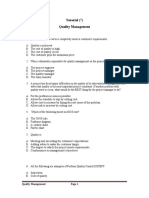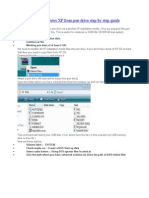Академический Документы
Профессиональный Документы
Культура Документы
Arcgis Basics Creating Map
Загружено:
Mohit SharmaИсходное описание:
Авторское право
Доступные форматы
Поделиться этим документом
Поделиться или встроить документ
Этот документ был вам полезен?
Это неприемлемый материал?
Пожаловаться на этот документАвторское право:
Доступные форматы
Arcgis Basics Creating Map
Загружено:
Mohit SharmaАвторское право:
Доступные форматы
ArcGIS Basics Creating a Map
March 2, 2005
ArcGIS Basics
Creating a Map Labeling in ArcGIS has changed considerably from the old ArcView 3.X version. In ArcGIS label positions are generated automatically, are not selectable, and the display properties of individual labels cannot be edited. Annotation must be created from the labels before editing can take place. The following text provides step-by-step instructions on how to create a simple map using ESRIs ArcMap software. The instructions are not all-inclusive and therefore do not cover every aspect of map making, nor do they offer a complete review of the functionality offered by GIS software. This document merely provides a means to familiarize the user with ArcMap and some of its basic functions. Directions: 1. Open ArcMap 2. Switch to Layout View by clicking on Layout View in the drop down menu under View at the top of ArcMap. The Layout View can also be reached by clicking on the Layout View button at the bottom of ArcMap.
In the center of the Layout View there will be a selected rectangle. This is the Data Frame. A data frame simply groups, in a separate frame, the layers that are displayed together. To change the size and shape of the Data Frame, select it then click and drag a selection handle.
Genesee County GIS
-1-
ArcGIS Basics Creating a Map
March 2, 2005
3. Click on Page Setup under File. This will open the Page Setup window, which will allow you to set the size of the map and printer options. Click OK when you are finished. 4. Open the Data Frame Properties window by right-clicking in the Data Frame and selecting Properties. Click on the General tab. From here you can set the map units, reference scale, and rotation angle, as well as rename the Data Frame. To set a fixed scale to the map (for example: 1:24,000), click on the Fixed Scale radial button under the Data Frame tab and type in a number. Use the pull down menu under the Fixed Scale radial button to select a different scale type if desired. When finished, click OK. 5. Now is a good time to save your map. To do so, click File then Save As. Choose a location and name for your map. The map will be saved as an ESRI Map Document (.mxd). Be sure to save periodically while working on your map by hitting the Save button at the top of ArcMap. 5. Add data by clicking on the Add Data button Add Data window, from which you can add to the map. at the top of ArcMap. This will open the navigate to the data you would like to
6. If desired, change the rotation angle of the data so that it appears straight up and down on the map by opening the Data Frame Properties window again and selecting the General tab. Type in an angle next to Rotation. When finished, click OK. You can also use the Rotate Data Frame tool, which will allow you to rotate the data manually or by typing in a specific angle. If the tool is not loaded, you can add it to ArcMap by clicking on Toolbars under View, then checking next to Data Frame Tools. 7. To alter the way the data is displayed on the map (colors, symbols, etc.), right-click on the layer you would like to change in the Table of Contents (the list of layers on the left of ArcMap), and select Properties. In the Layers Properties window, click the Symbology tab.
Genesee County GIS
-2-
ArcGIS Basics Creating a Map
March 2, 2005
From the Symbology tab you can change the color and symbol of a single feature in the layer, or break the layer down to be displayed by category. You can also make a polygon layer transparent. Transparency is especially useful for drawing raster layers over other layers on your map, allowing you to see the raster layer while still viewing underlying features. For example, you might want to display air photos under a parcels layer that has been broken down by zoning classification. To change the transparency of a layer, click on the Display tab and type in a percentage next to Transparent. See the picture below for a sample of a transparent layer.
Genesee County GIS
-3-
ArcGIS Basics Creating a Map
March 2, 2005
When finished changing the way the layer is displayed, click OK to close the Layer Properties window. 8. To add a title to the map, click the Insert menu and then Title. Type a title for the map. Click and drag the title into place on the map. To modify the title, right-click on it and select Properties. From the Properties window you can change the text of the title, font size, style, and color. 9. To add a legend to the map, click Insert then legend. The Legend Wizard will open. Complete the following steps: 1. By default, all the layers on the map will appear as legend items in the legend. To remove a legend item, click it, and then click the left arrow button. 2. Use the Up and Down arrow buttons to order the legend items. 3. Click Next. 4. Type a title for the legend. 5. Set the text color, font, and size as desired. 6. Click Next. 7. Click the Border dropdown arrow and click a border. 8. Click the Background dropdown arrow and click a background. 9. Click the Drop Shadow dropdown arrow and click a drop shadow.
Genesee County GIS
-4-
ArcGIS Basics Creating a Map
March 2, 2005
10. Click Next. 11. Click a Legend Item in the list to modify the symbol patch. 12. Set the Patch properties as desired. 13. Click Next. 14. Set the spacing between legend elements by typing a value into the appropriate box. 15. Click Finish. 10. To add a north arrow, click Insert then North Arrow. Select a north arrow and click OK. 11. To add a scale bar, click Insert then Scale Bar. Select a style of scale bar and click OK. Note that the legend, north arrow, and scale bar can all be resized or moved after selecting it, just as with the map title. 12. To label features of a particular layer (for example the tax parcels), right-click on the layer in the Table of Contents and select Properties. Click on the Labels tab. The following window will open:
1. Check Label Features. 2. Click the Label Field dropdown arrow and click the field you want to use as a label. 3. To change the appearance of the labels, click on the Symbol button. Either select a text symbol from the left pane, or click Properties to change the properties of the existing label symbol. When finished changing the symbol, click ok. You can also
Genesee County GIS
-5-
ArcGIS Basics Creating a Map
March 2, 2005
change the appearance of the labels by using a pre-defined label style. To do so, click on the Label Styles button. 4. To set the range at which labels will appear when zooming in and out, click on the Scale Range button. 5. For more options when labeling, click on the Label Placement Options button. 6. When finished setting all desired labeling options, click OK. 13. Once your map is complete, be sure to save it one last time. Once saved you can either print or export the map. 14. To print the map, click on File then Print. ArcMap will remember the print settings you made at the beginning. If you would like to change the settings, you can do so at this point. Once ready to print, click OK. 15. To export the map, click on File then Export Map. Select a location to export the map to, a file name, and a file type from the drop down menu (example: EPS, PDF, JPG, BMP, etc). Click Export.
Some other elements that might be added to a map are: Date of creation / printing Creator of the map (example: Genesee County GIS Department) Graphs
Genesee County GIS
-6-
ArcGIS Basics Creating a Map
March 2, 2005
Reports Text labels
For in-depth information on how or when to add additional map elements, refer to the ArcGIS Desktop Help under the Help menu. For further assistance using ArcMap or general GIS questions, contact the GIS Department at (810) 257-3074 or by email at gishelp@co.genesee.mi.us.
Genesee County GIS
-7-
Вам также может понравиться
- StephenMills Thesis 2013Документ202 страницыStephenMills Thesis 2013Mohit SharmaОценок пока нет
- Part1 TДокумент56 страницPart1 Tkupps65Оценок пока нет
- Lot - 60 - FCI ReportДокумент13 страницLot - 60 - FCI ReportMohit SharmaОценок пока нет
- These Are The Notes Referred To On The Following OfficialДокумент2 страницыThese Are The Notes Referred To On The Following OfficialMohit SharmaОценок пока нет
- Bulding Services - IbookДокумент62 страницыBulding Services - IbookSushil KanatheОценок пока нет
- VCCI Best Practice Guide For Tendering and Contract ManagementДокумент32 страницыVCCI Best Practice Guide For Tendering and Contract ManagementJOHN MASEFIELDОценок пока нет
- ABCs of Real Estate Investing PDFДокумент108 страницABCs of Real Estate Investing PDFErin Spindle100% (3)
- StateStats-Ebook NITI Ayog PDFДокумент531 страницаStateStats-Ebook NITI Ayog PDFMohit SharmaОценок пока нет
- M&a ValuationДокумент402 страницыM&a Valuationleekosal100% (5)
- iHFG Part Q Complete PDFДокумент49 страницiHFG Part Q Complete PDFMohit SharmaОценок пока нет
- Fundamentals of Mobile App Development Technology PDFДокумент12 страницFundamentals of Mobile App Development Technology PDFMohit SharmaОценок пока нет
- T03 1 0 Final LCI Congress LPS 2013 PDFДокумент114 страницT03 1 0 Final LCI Congress LPS 2013 PDFMarvvvОценок пока нет
- NTSB Bar Association - Blue Angels Air and Transportation Law ConferenceДокумент29 страницNTSB Bar Association - Blue Angels Air and Transportation Law ConferenceMohit SharmaОценок пока нет
- Corporate Governance Case StudiesVol2Документ200 страницCorporate Governance Case StudiesVol2rizaldi rustam0% (1)
- Integrated Systems Testing of Healthcare Facilities: ThinkingДокумент17 страницIntegrated Systems Testing of Healthcare Facilities: ThinkingJOSEPH APPIAHОценок пока нет
- Networking and Commissioning Pathology Services: Haemochemistry and TransfusionДокумент23 страницыNetworking and Commissioning Pathology Services: Haemochemistry and TransfusionMohit SharmaОценок пока нет
- Mace Samsung Setup GuideДокумент7 страницMace Samsung Setup GuideMohit SharmaОценок пока нет
- Sensor Types, Accuracy and The Proper Procedures For Point-To-Point CheckoutsДокумент5 страницSensor Types, Accuracy and The Proper Procedures For Point-To-Point CheckoutsMohit SharmaОценок пока нет
- E-ticket record for London-Delhi-London flightДокумент1 страницаE-ticket record for London-Delhi-London flightMohit SharmaОценок пока нет
- Façade Types and SpecificationsДокумент4 страницыFaçade Types and SpecificationsMohit SharmaОценок пока нет
- Last Planner Workbook Rev5Документ82 страницыLast Planner Workbook Rev5SonnybaОценок пока нет
- Kobetsu KaizenДокумент25 страницKobetsu Kaizenraghavendrarh6464Оценок пока нет
- Intro To HTW Heating PlantsДокумент39 страницIntro To HTW Heating PlantsLim Chee SiangОценок пока нет
- 1200 Buildings Program BMS Seminar 1Документ37 страниц1200 Buildings Program BMS Seminar 1HayanJanakatОценок пока нет
- Risk Management Plan TemplateДокумент12 страницRisk Management Plan TemplateChinh Lê ĐìnhОценок пока нет
- StateStats-eBook NITI AyogДокумент531 страницаStateStats-eBook NITI AyogMohit SharmaОценок пока нет
- VCCI Best Practice Guide For Tendering and Contract ManagementДокумент32 страницыVCCI Best Practice Guide For Tendering and Contract ManagementJOHN MASEFIELDОценок пока нет
- 2015 Annual ReportДокумент50 страниц2015 Annual ReportMohit SharmaОценок пока нет
- OR Ventilation Systems GuideДокумент6 страницOR Ventilation Systems GuideJuan IntriagoОценок пока нет
- Mechanical, Electrical and PLubmbing SOW PDFДокумент25 страницMechanical, Electrical and PLubmbing SOW PDFchoclate2012Оценок пока нет
- Hidden Figures: The American Dream and the Untold Story of the Black Women Mathematicians Who Helped Win the Space RaceОт EverandHidden Figures: The American Dream and the Untold Story of the Black Women Mathematicians Who Helped Win the Space RaceРейтинг: 4 из 5 звезд4/5 (894)
- The Yellow House: A Memoir (2019 National Book Award Winner)От EverandThe Yellow House: A Memoir (2019 National Book Award Winner)Рейтинг: 4 из 5 звезд4/5 (98)
- The Little Book of Hygge: Danish Secrets to Happy LivingОт EverandThe Little Book of Hygge: Danish Secrets to Happy LivingРейтинг: 3.5 из 5 звезд3.5/5 (399)
- The Subtle Art of Not Giving a F*ck: A Counterintuitive Approach to Living a Good LifeОт EverandThe Subtle Art of Not Giving a F*ck: A Counterintuitive Approach to Living a Good LifeРейтинг: 4 из 5 звезд4/5 (5794)
- Never Split the Difference: Negotiating As If Your Life Depended On ItОт EverandNever Split the Difference: Negotiating As If Your Life Depended On ItРейтинг: 4.5 из 5 звезд4.5/5 (838)
- Elon Musk: Tesla, SpaceX, and the Quest for a Fantastic FutureОт EverandElon Musk: Tesla, SpaceX, and the Quest for a Fantastic FutureРейтинг: 4.5 из 5 звезд4.5/5 (474)
- A Heartbreaking Work Of Staggering Genius: A Memoir Based on a True StoryОт EverandA Heartbreaking Work Of Staggering Genius: A Memoir Based on a True StoryРейтинг: 3.5 из 5 звезд3.5/5 (231)
- The Emperor of All Maladies: A Biography of CancerОт EverandThe Emperor of All Maladies: A Biography of CancerРейтинг: 4.5 из 5 звезд4.5/5 (271)
- The Gifts of Imperfection: Let Go of Who You Think You're Supposed to Be and Embrace Who You AreОт EverandThe Gifts of Imperfection: Let Go of Who You Think You're Supposed to Be and Embrace Who You AreРейтинг: 4 из 5 звезд4/5 (1090)
- The World Is Flat 3.0: A Brief History of the Twenty-first CenturyОт EverandThe World Is Flat 3.0: A Brief History of the Twenty-first CenturyРейтинг: 3.5 из 5 звезд3.5/5 (2219)
- Team of Rivals: The Political Genius of Abraham LincolnОт EverandTeam of Rivals: The Political Genius of Abraham LincolnРейтинг: 4.5 из 5 звезд4.5/5 (234)
- The Hard Thing About Hard Things: Building a Business When There Are No Easy AnswersОт EverandThe Hard Thing About Hard Things: Building a Business When There Are No Easy AnswersРейтинг: 4.5 из 5 звезд4.5/5 (344)
- Devil in the Grove: Thurgood Marshall, the Groveland Boys, and the Dawn of a New AmericaОт EverandDevil in the Grove: Thurgood Marshall, the Groveland Boys, and the Dawn of a New AmericaРейтинг: 4.5 из 5 звезд4.5/5 (265)
- The Unwinding: An Inner History of the New AmericaОт EverandThe Unwinding: An Inner History of the New AmericaРейтинг: 4 из 5 звезд4/5 (45)
- The Sympathizer: A Novel (Pulitzer Prize for Fiction)От EverandThe Sympathizer: A Novel (Pulitzer Prize for Fiction)Рейтинг: 4.5 из 5 звезд4.5/5 (119)
- 4 Exploring Your Personality Q and Scoring Key (Transaction Analysis)Документ3 страницы4 Exploring Your Personality Q and Scoring Key (Transaction Analysis)Tarannum Yogesh DobriyalОценок пока нет
- Lazo v. Judge TiongДокумент9 страницLazo v. Judge TiongKing BadongОценок пока нет
- Nutritional support through feeding tubesДокумент76 страницNutritional support through feeding tubesKryzza LeizellОценок пока нет
- Toki PonaДокумент2 страницыToki PonaNicholas FletcherОценок пока нет
- Filler SlabДокумент4 страницыFiller Slabthusiyanthanp100% (1)
- Reasons Why Coca Cola Has A Large Market Share in Kenya and The WorldДокумент9 страницReasons Why Coca Cola Has A Large Market Share in Kenya and The WorldAludahОценок пока нет
- Serto Up To Date 33Документ7 страницSerto Up To Date 33Teesing BVОценок пока нет
- The Clàsh The 0nly Band That MatteredДокумент255 страницThe Clàsh The 0nly Band That MatteredNikos VaxevanidisОценок пока нет
- So You Want To Be A NeurosugeonДокумент10 страницSo You Want To Be A NeurosugeonColby TimmОценок пока нет
- HUMAN RIGHTS, RATIONALITY, AND SENTIMENTALITYДокумент13 страницHUMAN RIGHTS, RATIONALITY, AND SENTIMENTALITYJohn HunterОценок пока нет
- Graphic Organizers for Organizing IdeasДокумент11 страницGraphic Organizers for Organizing IdeasMargie Tirado JavierОценок пока нет
- Gujarat Technological University: Emester ViДокумент4 страницыGujarat Technological University: Emester ViPradeep SutharОценок пока нет
- Administrations whose CoCs are accepted for CECДокумент1 страницаAdministrations whose CoCs are accepted for CECGonçalo CruzeiroОценок пока нет
- Axel LeijonhufvudДокумент7 страницAxel LeijonhufvudDario CoceresОценок пока нет
- Matrices Class 12 Maths Important Questions Chapter 3 - Learn CBSEДокумент41 страницаMatrices Class 12 Maths Important Questions Chapter 3 - Learn CBSEkhateeb ul islam qadriОценок пока нет
- Effect of Dust On The Performance of Wind Turbines PDFДокумент12 страницEffect of Dust On The Performance of Wind Turbines PDFJallal ArramachОценок пока нет
- Disappearance of Madeleine McCannДокумент36 страницDisappearance of Madeleine McCannCopernicОценок пока нет
- How To Calibrate OscilloscopeДокумент2 страницыHow To Calibrate OscilloscopeninoОценок пока нет
- Acid content in fruitsДокумент2 страницыAcid content in fruitsbone fire100% (1)
- Product Manual 82434 (Revision C) : Generator Loading ControlДокумент26 страницProduct Manual 82434 (Revision C) : Generator Loading ControlAUGUSTA WIBI ARDIKTAОценок пока нет
- War, Rivalry An State Building in Latin AmericaДокумент16 страницWar, Rivalry An State Building in Latin AmericaPablo Andrés Garrido GonzálezОценок пока нет
- Short Answers Class 9thДокумент14 страницShort Answers Class 9thRizwan AliОценок пока нет
- Statement Bank MBBДокумент11 страницStatement Bank MBBminyak bidara01Оценок пока нет
- NewTrendsInLeadershipandManagement ArikkokДокумент32 страницыNewTrendsInLeadershipandManagement Arikkoksocofem288Оценок пока нет
- Types of Stress: Turdalieva Daria HL 2-19 AДокумент9 страницTypes of Stress: Turdalieva Daria HL 2-19 ADaria TurdalievaОценок пока нет
- Judges - God's War Against HumanismДокумент347 страницJudges - God's War Against HumanismgypsylanternОценок пока нет
- Quality Management - QuestionДокумент4 страницыQuality Management - QuestionLawzy Elsadig SeddigОценок пока нет
- How To Install Windows XP From Pen Drive Step by Step GuideДокумент3 страницыHow To Install Windows XP From Pen Drive Step by Step GuideJithendra Kumar MОценок пока нет
- Current Developments in Testing Item Response Theory (IRT) : Prepared byДокумент32 страницыCurrent Developments in Testing Item Response Theory (IRT) : Prepared byMalar VengadesОценок пока нет
- Moment Influence Line LabsheetДокумент12 страницMoment Influence Line LabsheetZAXОценок пока нет