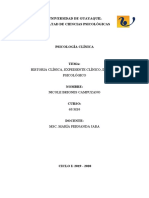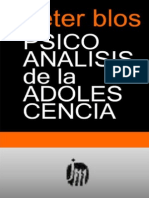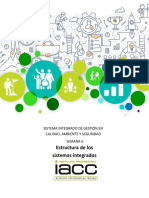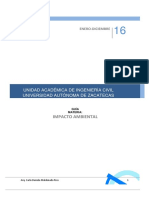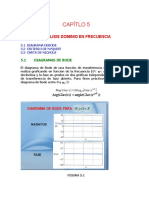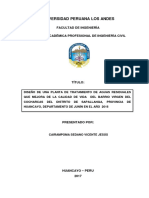Академический Документы
Профессиональный Документы
Культура Документы
Net Beans
Загружено:
Elis ColmenarezАвторское право
Доступные форматы
Поделиться этим документом
Поделиться или встроить документ
Этот документ был вам полезен?
Это неприемлемый материал?
Пожаловаться на этот документАвторское право:
Доступные форматы
Net Beans
Загружено:
Elis ColmenarezАвторское право:
Доступные форматы
GUIA DE TRABAJO CON NETBEANS 7.
01
1. En la plataforma Blacboard, haga click en Documentos de Apoyo y luego el link de acceso al instalador de Netbeans.
2. De la ventana de instaladores, seleccione y descargue el archivo correopondiente al sistema operativo Windows.
SERVICIO NACIONAL DE APRENDIZAJE - Ambientes Virtuales de Aprendizaje Centro de Servicios Empresariales y Turisticos Bucaramanga - Octubre 2011
3. En la parte superior de la ventana haga click en Java ME para ir a la plataforma del SDK
4. En la nueva ventana, haga click en Java SDK 3.0 for Windows y descague el archivo
SERVICIO NACIONAL DE APRENDIZAJE - Ambientes Virtuales de Aprendizaje Centro de Servicios Empresariales y Turisticos Bucaramanga - Octubre 2011
5. Una vez descargado el SDK ejecute el archivo instalador. Una vez aparezca la ventana de acuerdos de licencia, haga click en el checkbox I accept the terms in the license agreement y presine el botn Next.
6. Cuando le pregunte, utilize las carpetas por defecto y presin nuevamente el botn Next.
SERVICIO NACIONAL DE APRENDIZAJE - Ambientes Virtuales de Aprendizaje Centro de Servicios Empresariales y Turisticos Bucaramanga - Octubre 2011
7. Presione nuevamente el boton Next cuando la la ventana le pida Updates (actualizaciones) y luego espere a que se complete la barra de instalacin.
8. De manera similar ejecute el instalador del Java with Netbeans (descargado en el numeral 2 de esta gua) y sigas las instrucciones, utilizando las carpetas por defecto.
SERVICIO NACIONAL DE APRENDIZAJE - Ambientes Virtuales de Aprendizaje Centro de Servicios Empresariales y Turisticos Bucaramanga - Octubre 2011
9. Una vez finalizada las instlacin, Ejecute el programa Netbeans IDE 7.01
10. En la pantalla de bienvenida seleccione la lengeta My Netbeans y haga click en el botn Install Plugins
SERVICIO NACIONAL DE APRENDIZAJE - Ambientes Virtuales de Aprendizaje Centro de Servicios Empresariales y Turisticos Bucaramanga - Octubre 2011
11. En la ventana de instalacin seleccione la lengeta Available Plugins y hagla click en Mobility, acto seguido presione el botn Install.
12. Acepte el acuerdo de confidencialidad y espere a a que la aplicacin descargue, valide e instale el plugin. Una vez finalizado seleccin la opcin de reiniciar el IDE para ver los cambios. 13. Una ve reiniciado la aplicacin, haga click en el men en File -> New Project
SERVICIO NACIONAL DE APRENDIZAJE - Ambientes Virtuales de Aprendizaje Centro de Servicios Empresariales y Turisticos Bucaramanga - Octubre 2011
14. En la nueva ventana, seleccione la categora Java ME y luego el Project Mobile Application. Luego presione el botn Next.
15. En la siguiente ventana instale el emulador presionando el botn Install SDK/Platform/Emulator
SERVICIO NACIONAL DE APRENDIZAJE - Ambientes Virtuales de Aprendizaje Centro de Servicios Empresariales y Turisticos Bucaramanga - Octubre 2011
16. En la nueva ventana, presione el botn Add Plattform para instalar la versin 1.7 de JDK
17. En la nueva ventana Seleccione (en este caso) la opcin Java ME MIDP Platform Emulator.
SERVICIO NACIONAL DE APRENDIZAJE - Ambientes Virtuales de Aprendizaje Centro de Servicios Empresariales y Turisticos Bucaramanga - Octubre 2011
18. En la nueva pantalla aparecer el SDK3 que instal. En este caso simplemente presione el botn Next
19. Una vez valido presione el botn Finish para finalizar la instalacin del emulador.
SERVICIO NACIONAL DE APRENDIZAJE - Ambientes Virtuales de Aprendizaje Centro de Servicios Empresariales y Turisticos Bucaramanga - Octubre 2011
20. En este momento ud debe ver dos plataformas Java SE y Java ME. Si esto es as, seleccione la plataforma Java ME y presione el botn Close.
21. Una vez finalizado la seleccin de la plataforma. Presione Next para darle nombre al projecto, por ahora ingrese MiHolaMundo en el campo del nombre del projecto. De la misma manera mantenga seleccionadas los checkboxes de esta ventana. Luego presione el botn Finish para comenzar.
SERVICIO NACIONAL DE APRENDIZAJE - Ambientes Virtuales de Aprendizaje Centro de Servicios Empresariales y Turisticos Bucaramanga - Octubre 2011
Felicitaciones en este momento ya esta listo para trabajar! su computador ver las siguiente ventana.
En la lengeta HelloMIDlet.Java haga click en el botn screen para acceder a la ventana de interface de la plataforma. En este botn observar
Para obtener mas informacin de cmo concluir este ejercicio. Visite el enlace http://netbeans.org/kb/docs/javame/quickstart.html#reqs
SERVICIO NACIONAL DE APRENDIZAJE - Ambientes Virtuales de Aprendizaje Centro de Servicios Empresariales y Turisticos Bucaramanga - Octubre 2011
Вам также может понравиться
- Historia Clinica, Expediente Clinico, Informe PsicologicoДокумент8 страницHistoria Clinica, Expediente Clinico, Informe Psicologicomarco briones100% (1)
- 3-2-002 Pavimentos Concreto Asfáltico. EspecificacionesДокумент12 страниц3-2-002 Pavimentos Concreto Asfáltico. EspecificacionesLaboratorio Nacional de Ensayos SAS100% (2)
- Libro Peter BlosДокумент138 страницLibro Peter Blosariel_arias_4100% (5)
- Serie4PropiedadesColigativas 15446Документ1 страницаSerie4PropiedadesColigativas 15446Valeria VillalobosОценок пока нет
- S6 Contenido-FinalДокумент20 страницS6 Contenido-FinalMarielaОценок пока нет
- Tarea Unidad 2 (2) AdministracionДокумент4 страницыTarea Unidad 2 (2) AdministracionVivianaОценок пока нет
- Temple Con LaserДокумент2 страницыTemple Con Laserpatricio-1703Оценок пока нет
- Práctica 2 F - II Propiedades Gases 2020 02 Alexandra VenturaДокумент7 страницPráctica 2 F - II Propiedades Gases 2020 02 Alexandra VenturaKARLYN ALEJANDRA MENDEZ HERNANDEZОценок пока нет
- Impacto AmbientalДокумент142 страницыImpacto AmbientalChristian Almaraz Gamez100% (1)
- Microbiologia de Alimentos - 2010Документ5 страницMicrobiologia de Alimentos - 2010veronicagonzalesОценок пока нет
- Tarea2-Espanol1 UapaДокумент4 страницыTarea2-Espanol1 UapaAlexanderОценок пока нет
- A. M. Baggio - La Fraternidad Como Categoría PolíticaДокумент13 страницA. M. Baggio - La Fraternidad Como Categoría Políticajorge gonzalezОценок пока нет
- Comprensión Lectora 7°Документ15 страницComprensión Lectora 7°Yasna MancillaОценок пока нет
- Etapas de La Preparación Del PresupuestoДокумент2 страницыEtapas de La Preparación Del Presupuestomireya saldaña vergaraОценок пока нет
- Esquema - MICДокумент38 страницEsquema - MICARIISRAEL VIVANCO LAZOОценок пока нет
- Planes de Carrera Tarea 7Документ9 страницPlanes de Carrera Tarea 7Fatima De la CruzОценок пока нет
- Asesor de Servicio - OmotenashiДокумент20 страницAsesor de Servicio - OmotenashiadmydocОценок пока нет
- Seg2 - Plan de Seguridad, Salud en El TrabajoДокумент3 страницыSeg2 - Plan de Seguridad, Salud en El TrabajoGenesis SalasОценок пока нет
- Rolex Learning Center 2Документ6 страницRolex Learning Center 2Agustina NarcottiОценок пока нет
- 01 Terminos de Referencia Aito Lomas de Baquedano 3Документ8 страниц01 Terminos de Referencia Aito Lomas de Baquedano 3Carlos RivasОценок пока нет
- Capitulo 5Документ27 страницCapitulo 5jorge quintero galindoОценок пока нет
- Rubrica LiderazgoДокумент1 страницаRubrica LiderazgoAdriel MezaОценок пока нет
- Normas de Auditoría Gubernamental (Nagu)Документ27 страницNormas de Auditoría Gubernamental (Nagu)Grabiel Delgado88% (8)
- Programacion Anual de Desarrollo Personal CuartoДокумент6 страницProgramacion Anual de Desarrollo Personal CuartoGeraldine Stephanie Villalobos IzquierdoОценок пока нет
- InterSpace BasicoДокумент21 страницаInterSpace BasicoSpanishinmallorca Palma de MallorcaОценок пока нет
- Planteamiento de Tesis 2 FinalДокумент59 страницPlanteamiento de Tesis 2 FinalFrancis J Carlos QОценок пока нет
- El MicroscopioДокумент20 страницEl MicroscopioJussy Porras100% (1)
- 25Документ127 страниц25teratoreОценок пока нет
- La Crisis de FedexДокумент2 страницыLa Crisis de FedexAlex UrestiОценок пока нет
- Ruta de Acceso Ese Hospital Santa MartaДокумент2 страницыRuta de Acceso Ese Hospital Santa MartaJuan Pablo LagosОценок пока нет