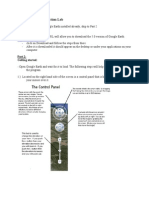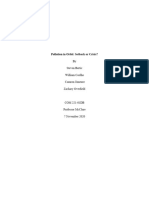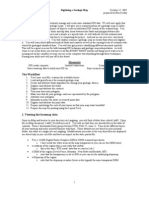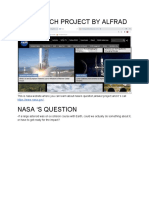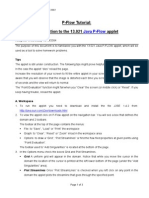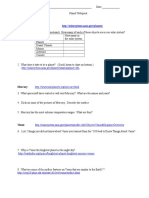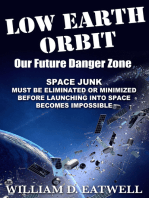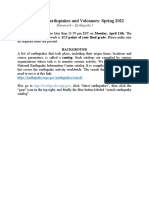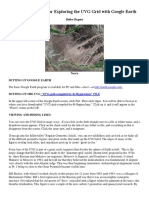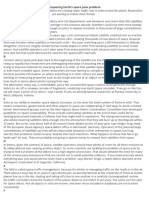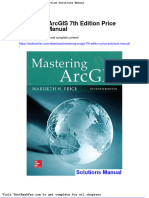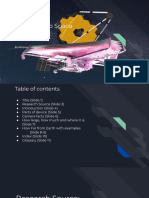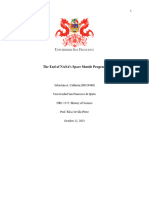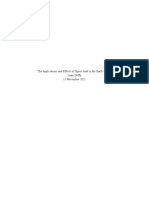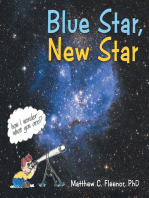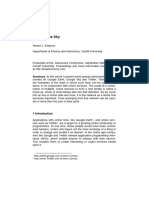Академический Документы
Профессиональный Документы
Культура Документы
Manual SAtellite
Загружено:
ronaldo_candidoИсходное описание:
Авторское право
Доступные форматы
Поделиться этим документом
Поделиться или встроить документ
Этот документ был вам полезен?
Это неприемлемый материал?
Пожаловаться на этот документАвторское право:
Доступные форматы
Manual SAtellite
Загружено:
ronaldo_candidoАвторское право:
Доступные форматы
Wang, Ting: Whats Up: A Visual Database of Satellites and Debris
Whats Up: A Visual Database of Satellites and Debris
(version 1.1, updated Nov-10th, 2010)
By Wang, Ting
Postdoctoral Associate Reppy Institute for Peace and Conflict Studies, Cornell University
Description
This database combines information from the U.S. Space Track catalog and the UCS Satellite Database and presents it visually in Google Earth. It allows the user to easily display the location of individual objects or sets of objectsboth active satellites and debrisaround the Earth (Figure 1), as well as showing the orbit and technical information about each object (Figures 2, 3). The user can also change the color of sets of objects to distinguish them in the display (Figure 4). The location and orbits of each object are updated every morning from the Space Track catalog and are downloaded to the users computer.
Figure 1. All objects in orbit (active satellites in yellow, others in white)
Wang, Ting: Whats Up: A Visual Database of Satellites and Debris
Figure 2. Technical information on the RADIO ROSTO satellite
Figure 3. Orbits of a U.S. GPS Satellite in an Earth-fixed frame (white) and an inertial frame (green)
Wang, Ting: Whats Up: A Visual Database of Satellites and Debris
Figures 4. Chinese (red) and U.S. (white) active satellites in low Earth orbit
Getting Started
There are three versions of the database. The complete version can be downloaded from: http://www.satellitedebris.net/Satellite/spaceobjects.kml, this version is recommended to people heard semimajor axis before. Once you have downloaded the file and installed Google Earth, you can enter the Database by double-clicking the kml file. There is another version of the Database, which does not show the semimajor axis figure, so that the performance of the database in improved. This simplified version can be downloaded from: http://satellitedebris.net/satellite/spaceobjectsNoFigure.kml, this version is recommended to amateur.
Wang, Ting: Whats Up: A Visual Database of Satellites and Debris
The third version of the database does not show name of space objects in the Google Earth main screen. This version is recommended for power point, and can be downloaded from: http://www.satellitedebris.net/Satellite/spaceobjectsNoLabel.kml When it is first loaded, the Database is located in the Temporary Places folder of the Places window on the left side of the Google Earth screen. You can save it to My Places by rightclicking on Space Objects and choosing Save to My Places in the popup menu (see Figure). After doing this, the Database is stored in Google Earth. Every time you open Google Earth, it will automatically download the latest data from my website. It may take several seconds to several minutes to download latest data (roughly 1 megabyte), depending on the speed of your internet connection. If you do not want the space objects to show in the Google Earth main window, uncheck the box beside Space Objects. Below are two examples that illustrate how to use this database.
Wang, Ting: Whats Up: A Visual Database of Satellites and Debris
Two Examples
Example 1: Show in Google Earth all active U.S. satellite in low Earth orbit, and find a description and orbit for one of the active satellite.
Step 1: Open Google Earth and find the Space Objects folder:
If the Space Objects box is checked, all 16,000 objects in the database will appear around the image of the Earth. Step 2: Uncheck the Space Objects folder. All the space objects in the Google Earth disappear.
Wang, Ting: Whats Up: A Visual Database of Satellites and Debris
Step 3: Expand Space Objects by clicking on the + and find Active Satellites.
Step 4: Expand the Active Satellites folder and find the UNITED STATES folder.
Wang, Ting: Whats Up: A Visual Database of Satellites and Debris
Step 5: Expand the UNITED STATES folder, and find the Low Earth Orbit folder.
Step 6: Check the box beside Low Earth Orbit and you will see all active U.S. low Earth orbit satellites in the Google Earth main screen. You can zoom in or out, and change the direction of the view as usual in Google Earth.
Wang, Ting: Whats Up: A Visual Database of Satellites and Debris
Step 7: Expand the Low Earth Orbit folder and you will see the list of individual U.S. active low Earth orbit satellites.
You can uncheck the Low Earth Orbit box, and check the box of an individual satellite or a set of satellites, to only show those on the screen.
Wang, Ting: Whats Up: A Visual Database of Satellites and Debris
Step 8: To get a detailed description of a particular satellite, click the label of the satellite in the left part of screen, or click on the image of that satellite on the right part of the screen. A window will pop up given details.
This box gives information about the satellite that has been imported from the UCS Satellite Database, along with a plot of the variation of the semi-major axis over the past two years. This plot is useful in part because it shows whether the satellite has conducted maneuvers during that time. (The left figure shows a satellite had maneuvered, as its semimajoraxis is discontinuous. The right figure shows a satellite has not maneuvered, its semimajoraxis decreased due to atmosphere drag.)
Wang, Ting: Whats Up: A Visual Database of Satellites and Debris
For satellites in geostationary orbit, this plot shows the variation in longitude over the past two years. (The left figure shows the operator routinely maintain the satellite orbit, so that it remain stationary with respect to Earth. The right figure shows a satellite just dead, and its orbit began drifting.)
10
Wang, Ting: Whats Up: A Visual Database of Satellites and Debris
Step 9: You can also display the orbit of this satellite in two different ways: Clicking the Display Orbit in Earth-Fixed Frame shows the orbit an observer standing on the Earth would see. This is shown by the white curve in the figure below; the trajectory appears to move around the Earth. Clicking on Display Orbit in Inertial Frame shows the orbit an observer who is not moving with the Earth would see (more precisely, this is the orbit someone standing in an inertial frame would see). This is shown by the green curve in the figure below.
The white line shows the orbit from a fixed-Earth frame, while the green line shows the orbit from an inertial frame.
11
Wang, Ting: Whats Up: A Visual Database of Satellites and Debris
Step 10: Once you created orbits, they will be stored in the Temporary Places folder. They can be removed individually by right-clicking the orbit name in the Temporary Places list and selecting the Delete Contents option in the popup menu. Multiple orbits can be removed altogether by right-clicking on Temporary Places and selecting the Delete Contents option in the popup menu. If you want to keep an orbit but not have it show on the screen, uncheck the box besides its name in the Temporary Places list.
12
Wang, Ting: Whats Up: A Visual Database of Satellites and Debris
Example 2: Show the debris clouds from the U.S. Iridium 33 and Russian Cosmos 2251 collision
The U.S. Iridium 33 and Russian cosmos 2251 satellites collided in January 2009, and created two large clouds of debris. We show here how to show these debris clouds in the Google Earth. Step 1: Open Google Earth, find the Space Objects folder, and make sure the box beside it is not checked.
Step 2: Expand the Space Objects folder by clicking on the + and find the Debris folder.
13
Wang, Ting: Whats Up: A Visual Database of Satellites and Debris
Step 3: Expand the Debris folder and find the UNITED STATES folder.
Step 4: Expand the UNITED STATES folder and find the Events with > 20 Debris folder.
14
Wang, Ting: Whats Up: A Visual Database of Satellites and Debris
Step 5: Expand the Events with > 20 Debris folder and find the IRIDIUM 33 DEB folder. Check the box beside the IRIDIUM 33 DEB folder, and you will see the Iridium fragments appear on the right side of the screen.
Step 6: To also show the Cosmos debris, find the RUSSIAN folder, the Events with > 20 Debris folder and check the COSMOS 2251 folder. The Cosmos debris will now also appear.
15
Wang, Ting: Whats Up: A Visual Database of Satellites and Debris
Step 7: To change the color of the cloud of Cosmos debris, right-click on the COSMOS 2251 folder, and select Properties in the popup menu.
Step 8: Click the Style, Color tab in the window that appears, click the square next to Color under Icon, and choose the color you want in the next window.
16
Wang, Ting: Whats Up: A Visual Database of Satellites and Debris
Step 9: The below figure shows Iridium fragments in white, and Cosmos fragments in red. (You can repeat this for other objects or groups of objects to allow you to distinguish various types of objects. For example, you could show the satellites of various countries, with each countrys satellites in a different color. )
17
Вам также может понравиться
- Observing Rivers & Streams in Google EarthДокумент9 страницObserving Rivers & Streams in Google EarthJen PiatekОценок пока нет
- Google Earth Intro ExerciseДокумент5 страницGoogle Earth Intro ExercisePatricio Castillo Manquecoy0% (1)
- Galaxy Analysis and Identification Lab ReportДокумент7 страницGalaxy Analysis and Identification Lab ReportjoeОценок пока нет
- Wright Goddard Debris Talk 6-2-10Документ16 страницWright Goddard Debris Talk 6-2-10Xenon ZapperОценок пока нет
- ARR DraftДокумент23 страницыARR DraftZack OverfieldОценок пока нет
- ARR Draft For Peer Review, Zachary OverfieldДокумент18 страницARR Draft For Peer Review, Zachary OverfieldZack OverfieldОценок пока нет
- COM 221 ARR DraftДокумент17 страницCOM 221 ARR DraftZack OverfieldОценок пока нет
- Lab 7Документ6 страницLab 7altaf_siyalОценок пока нет
- AsteroidsДокумент14 страницAsteroidscvelmanОценок пока нет
- ArcGIS How 2 Digitize Geologic MapsДокумент13 страницArcGIS How 2 Digitize Geologic Mapselson80salihaj100% (1)
- Mars Colonization AFFДокумент38 страницMars Colonization AFFJonathan CookОценок пока нет
- Mastering Arcgis 7th Edition Price Solutions ManualДокумент35 страницMastering Arcgis 7th Edition Price Solutions Manuallloydburnsf0h2100% (20)
- Geoinformatics For Disaster ManagementДокумент34 страницыGeoinformatics For Disaster ManagementsultanОценок пока нет
- A Research Project by AlfradДокумент8 страницA Research Project by AlfradMyo Myat Thi Da WinnОценок пока нет
- Group Projet Final Report Satellite Capture and De-Orbit Mission Lead & Co-Supervisor James Campbell & Rui CardosoДокумент11 страницGroup Projet Final Report Satellite Capture and De-Orbit Mission Lead & Co-Supervisor James Campbell & Rui CardosoTaranjit SinghОценок пока нет
- IfosДокумент3 страницыIfospilinipsiОценок пока нет
- Remote Sensing DataДокумент51 страницаRemote Sensing DataAyoub EzubeikОценок пока нет
- Manual Luminos AppДокумент82 страницыManual Luminos AppcicerosaОценок пока нет
- P-Flow Tutorial: Introduction To The 13.021 AppletДокумент3 страницыP-Flow Tutorial: Introduction To The 13.021 Appletrahpooye313Оценок пока нет
- Intro To Google EarthДокумент13 страницIntro To Google Earthprasad_rvsОценок пока нет
- Literature Review - ZehringДокумент6 страницLiterature Review - Zehringapi-609545133Оценок пока нет
- Vocab CaeДокумент3 страницыVocab CaesqueekymccleanОценок пока нет
- Earthquake HW1 Fall 2022Документ6 страницEarthquake HW1 Fall 2022Redi AliajОценок пока нет
- SIS1Документ4 страницыSIS1asel.muratttОценок пока нет
- Basic Instructions For Exploring The UVG Grid With Google EarthДокумент3 страницыBasic Instructions For Exploring The UVG Grid With Google EarthTarwe HrossdottirОценок пока нет
- Deep Space Network-At-Home ScreensaverДокумент67 страницDeep Space Network-At-Home ScreensaverMax PowerОценок пока нет
- Partager 'Downloadfile-64.docx'Документ10 страницPartager 'Downloadfile-64.docx'Mohamed DACHERОценок пока нет
- Mac6374 468.hwk6.higou PDFДокумент28 страницMac6374 468.hwk6.higou PDFJimОценок пока нет
- Astrophysical Gibberish at NasaДокумент7 страницAstrophysical Gibberish at NasaMyo Myat Thi Da WinnОценок пока нет
- Satellite ImageryДокумент3 страницыSatellite ImageryooccacОценок пока нет
- Exo-Solar Planet Lab Spring 6487245Документ4 страницыExo-Solar Planet Lab Spring 6487245joseph.mekhamerОценок пока нет
- Remote EriduДокумент16 страницRemote EriduLorenzo BorellaОценок пока нет
- The Space Debris Threat and The Kessler Syndrome: Why Is The Problem Getting Worse?Документ8 страницThe Space Debris Threat and The Kessler Syndrome: Why Is The Problem Getting Worse?bmccune7187Оценок пока нет
- Conquering EarthДокумент2 страницыConquering Earthbeant singhОценок пока нет
- FinalGIS Tutorial ArcViewДокумент216 страницFinalGIS Tutorial ArcViewLuis CabreraОценок пока нет
- Space Debris: Additional Resources For Physics TodayДокумент7 страницSpace Debris: Additional Resources For Physics TodayscarletfieldsОценок пока нет
- Dwnload Full Mastering Arcgis 7th Edition Price Solutions Manual PDFДокумент21 страницаDwnload Full Mastering Arcgis 7th Edition Price Solutions Manual PDFcharlettelindholmuk100% (10)
- GY4005 Earthquakes ExerciseДокумент14 страницGY4005 Earthquakes ExerciseKarrie ChambersОценок пока нет
- The Apollo 13 Mission: Core Events of a Crisis in SpaceОт EverandThe Apollo 13 Mission: Core Events of a Crisis in SpaceРейтинг: 3 из 5 звезд3/5 (2)
- Lesson 1 Earth in The UniverseДокумент30 страницLesson 1 Earth in The UniverseBarbs PlaceОценок пока нет
- Exoplanet Observing For AmateursДокумент260 страницExoplanet Observing For Amateursfranco.didio1945Оценок пока нет
- James Webb Space TelescopeДокумент12 страницJames Webb Space Telescopeapi-453332305Оценок пока нет
- The End of NASA's Space Shuttle ProgramДокумент12 страницThe End of NASA's Space Shuttle Programaset.jr3Оценок пока нет
- Apollo Over The Moon A View From OrbitДокумент266 страницApollo Over The Moon A View From OrbitBob Andrepont100% (3)
- Semi-Optical Rendezvous From Coelliptic Orbit: A Tutorial For OrbiterДокумент42 страницыSemi-Optical Rendezvous From Coelliptic Orbit: A Tutorial For OrbitermathgntОценок пока нет
- Bellingcat's Online Investigation Toolkit: ContentДокумент24 страницыBellingcat's Online Investigation Toolkit: ContentJohn BOltОценок пока нет
- Literature Review - Space JunkДокумент6 страницLiterature Review - Space Junkapi-583611791Оценок пока нет
- Astronomy ExamДокумент3 страницыAstronomy ExamMohamed EladjramiОценок пока нет
- Lab 2 Exploring The Celestial Globe Using An Online Planetarium Online PDFДокумент10 страницLab 2 Exploring The Celestial Globe Using An Online Planetarium Online PDFKIPNGENO EMMANUELОценок пока нет
- Astronomy ExamДокумент3 страницыAstronomy ExamHaRu HaRuОценок пока нет
- Columbia and Challenger - Organizational Failure at NASAДокумент9 страницColumbia and Challenger - Organizational Failure at NASAWassek SoufiОценок пока нет
- Day1Week10 Lecture Tutorial - Kendra MДокумент7 страницDay1Week10 Lecture Tutorial - Kendra MKendra MagdalesОценок пока нет
- Exercise 9c: Egypt Remote Sensing - Landsat and ASTER Image DownloadДокумент3 страницыExercise 9c: Egypt Remote Sensing - Landsat and ASTER Image DownloadGeosemsemОценок пока нет
- Hacking The Sky: Summary. in This Article I Present Some Special Astronomical ScriptsДокумент15 страницHacking The Sky: Summary. in This Article I Present Some Special Astronomical ScriptsDaddy PigОценок пока нет
- Close Up at a Distance: Mapping, Technology, and PoliticsОт EverandClose Up at a Distance: Mapping, Technology, and PoliticsРейтинг: 5 из 5 звезд5/5 (1)