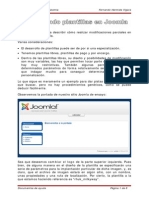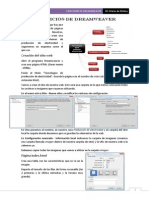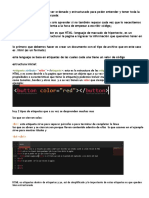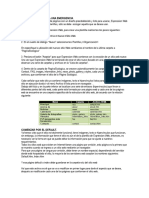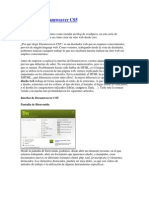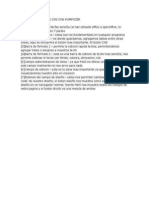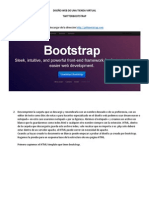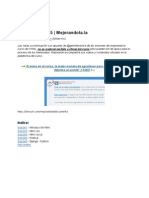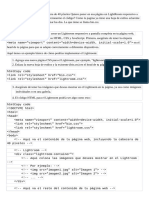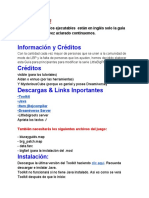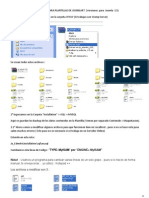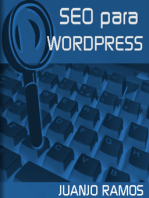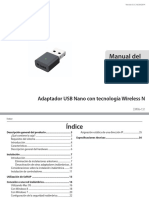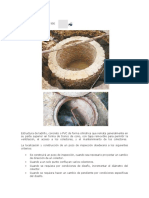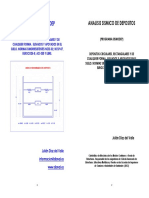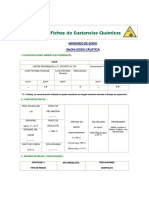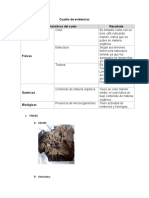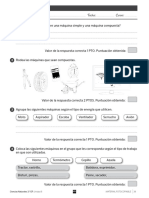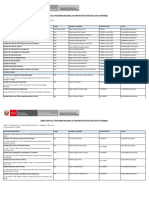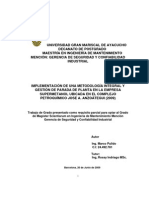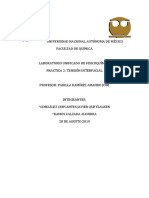Академический Документы
Профессиональный Документы
Культура Документы
Personalizar tienda Magento
Загружено:
quaremОригинальное название
Авторское право
Доступные форматы
Поделиться этим документом
Поделиться или встроить документ
Этот документ был вам полезен?
Это неприемлемый материал?
Пожаловаться на этот документАвторское право:
Доступные форматы
Personalizar tienda Magento
Загружено:
quaremАвторское право:
Доступные форматы
Personalizacin Bsica de una tienda en Magento
En este primer tutorial nos vamos a centrar en personalizar la apariencia de una tienda de la forma ms sencilla posible. Vamos a aprovechar que Magento tiene un excelente diseo en su tema por defecto y veremos como podemos darle un aspecto personalizado con cuatro pequeos cambios. NOTA IMPORTANTE: Nos hemos cambiado de direccin, puedes encontrar este tutorial en nuestra nueva web de tutoriales
Qu vamos a hacer?
Vamos a crear una tienda de libros que se llamar Rosa de Papel. Partiremos del tema por defecto y veremos como hacer unos cambios sencillos para personalizar mnimamente la tienda. El aspecto que presenta una tienda Magento por defecto es este:
Las categoras, banners y productos que ves debajo de la cabecera son solo datos de relleno que hemos cargado para que la tienda no aparezca completamente vaca. Estos datos de muestra pueden descargarse en un fichero comprimido de la pgina de Magento y cargarse en la base de datos, pero no son necesarios en absoluto. El tema por defecto es elegante y est bien diseado, vamos a cambiar slo la cabecera para adaptarlo a nuestro negocio. Este es el logo que tenemos:
Lo mejor, si queremos tener ms flexibilidad a la hora de utilizarlo con cualquier fondo, es tener una versin del logo con fondo transparente (fichero gif o png). De todas formas esto no es imprescindible para seguir este tutorial.
Dnde haremos nuestros cambios?
Los ficheros y carpetas del tema 'default' se encuentran repartidos en estos dos directorios:
magento/app/design/frontend/default/default (pla ntillas y layouts si el tema los requiere) magento/skin/frontend/default/default (imgenes, css y javascript)
El primer 'default' es el nombre del paquete y el segundo el nombre del tema. Un paquete (package) es una forma de agrupar temas relacionados, o ms exactamente, variaciones de un mismo tema. Cuando creemos un tema ms complejo utilizaremos nuestra propia carpeta de paquete, pero como lo que vamos a hacer es realmente una pequea variacin sobre el original, vamos a colocar nuestro tema dentro del paquete 'default'. Nuestros ficheros estarn en:
magento/app/design/frontend/default/rosa_de_pape l magento/skin/frontend/default/rosa_de_papel
Esto nos permite aprovechar la jerarqua de temas de Magento para colocar en nuestras carpetas slo 4 ficheros con los cambios sobre el original. Magento buscar el resto de ficheros siguiendo esta jerarqua: default/rosa_de_papel default/default base/default El segundo eslabn de esta cadena es siempre el tema 'default' del paquete en el que estemos. Haciendo nuestros cambios de esta forma contaremos con las actualizaciones que el equipo de Magento haga para mejorar el tema y tendremos nuestras modificaciones separadas y fciles de localizar. Nunca debemos hacer nuestros cambios en el tema 'default' directamente, porque si hacemos alguna actualizacin, todos nuestros cambios se perdern y tendremos que volver a hacerlos.
Lo ms bsico, cambiar el logo
El cambio del logo es lo ms sencillo que podemos hacer para personalizar nuestra tienda. Es un paso imprescindible incluso cuando contemos con un tema que no necesita ninguna modificacin. El nombre de nuestro negocio es lo mnimo que tendremos que incluir. Al ser un cambio tan necesario, se puede hacer directamente desde el interface de administracin de Magento. Vamos a colocar la imagen con el logo con fondo transparente en el directorio de nuestro tema. La imagen ira en:
magento/skin/frontend/default/rosa_de_papel/imag es/rosaDePapelLogo.png
Ahora tenemos que decirle a Magento que utilice nuestro nuevo tema y luego decirle cmo se llama la imagen que utilizamos como logo. Para cambiar el tema, entramos en el panel de administracin de Magento, enSistema/Configuracin. Seleccionamos Diseo en el men de la izquierda y abrimos el apartadoTemas. En el desplegable que aparece en la esquina superior izquierda, seleccionamos 'configuracin por defecto' y, en la pantalla central, como tema 'por defecto' ponemos el nuestro 'rosa_de_papel' (el nombre del directorio con nuestro tema).
Y pulsamos el botn 'guardar la configuracin' que aparece en la parte superior derecha. No vamos a ver ningn cambio porque nuestro tema slo tiene la imagen del logo y todava no le hemos dicho a Magento cmo se llama (si la hemos llamado logo.gif entonces s la coger sin que sea necesario indicarselo, porque es la que busca por defecto). Para indicar cual es el logo, en la misma pantalla de configuracin anterior (Sistema/Configuracion Diseo). Seleccionamos 'Cabecera' y en la entrada de texto que pone 'Logo Image src' ponemos nuestra imagen: images/rosaDePapelLogo.png
En esta misma pantalla tambin puedes cambiar el 'Welcome Text' para poner cualquier mensaje de bienvenida que quieras para tu tienda. Este mensaje aparece en la cabecera, en la parte derecha. Si no lo cambias puedes verlo con el mensaje 'Default welcome msg!'. No olvides pulsar el botn 'guardar la configuracin' para salvar tus cambios.
El logo original del tema por defecto mide 167 x 47 pixels. Si hacemos nuestro logo del mismo tamao o de un tamao muy similar no tendremos ningn problema:
Pero queda un poco pequeo y queremos darle mucha mas visibilidad a nuestra marca. Nuestro logo mide 340 x 100 px. Al colocarlo vemos que la cabecera queda un poco ancha:
El problema es que el div que contiene todos los elementos de la derecha es muy ancho
(600px). Cuando el logo es un poco ms ancho que el que tena por defecto, este div no cabe a la derecha y queda por debajo:
La solucin es muy sencilla, slo tenemos que cambiar en la hoja de estilos el ancho de la caja que contiene los links y enlaces de la derecha para que sea ms corta y no quede 'enganchada' debajo de nuestro logo.
Cambiando la hoja de estilos
Para saber exactamente lo que cambiamos y no tener que andar tocando lineas en el fichero original, vamos a crear nuestra propia hoja de estilos y hacer que se incluya junto con las hojas de estilos que tiene el tema por defecto. Para esto tendremos que crear dos ficheros:
magento/app/design/frontend/default/rosa_de_pape l/layout/local.xml(slo para indicar a Magento que coja nuestra hoja de estilos) magento/skin/frontend/default/rosa_de_papel/css/ local.css(nuestra hoja de estilos)
local.xml debe contener slo las siguientes lneas:
<?xml version="1.0" encoding="UTF-8"?> <layout> <default> <!-- add the local stylesheet --> <reference name="head"> <action method="addCss"><stylesheet>css/local.css</stylesheet></action> </reference> </default> </layout>
La lnea <action method="addCss"><stylesheet>css/local.css</stylesheet></action> es la que indica el fichero .css que debe cargarse. Ahora podemos volver al problema que queramos solucionar: la anchura del div con los enlaces de la derecha de la cabecera. Esta anchura est definida originalmente en los estilos del tema que estamos tomando como base ('default'):
magento/skin/frontend/default/default/css/styles.css sobre la lnea 494 de la siguiente forma:
.header .quick-access { float:right; width:600px; padding:28px 10px 0 0; }
Lo nico que queremos cambiar es la anchura, que vamos a pasar de 600px a 400px, as que en nuestro fichero local.css slo tenemos que incluir:
.header .quick-access {width:600px;}
Y el resultado es:
Perfecto!. Justo lo que queramos. Estos cambios tan sencillos pueden ser suficiente para muchas tiendas. Podemos utilizar el tema por defecto u otro que nos guste, pero siempre tendremos que aadir nuestro logo para tener la tienda mnimamente personalizada. Para diferenciarnos un poquito ms de la instalacin por defecto vamos a cambiar tambin el color de fondo de la cabecera.
Cambiando el fondo de la cabecera
Tenamos pensado nuestro logo sobre un fondo marrn y queremos que nuestra tienda tenga esos colores. Podemos cambiarlo con un par de lneas en el fichero css y una imagen que pondremos como fondo. Como siempre, vamos a buscar primero como est definido el fondo de la cabecera en el temadefault. En su hoja de estilos, sobre la lnea 482 tenemos:
.header-container { border-top:5px solid #0d2131; border-bottom:1px solid #415966; background:url(../images/bkg_header.jpg) 50% 0 repeat; }
El fondo de la cabecera original es esta imagen: magento/skin/frontend/default/default/images/bkg_header.jpg
Podemos copiarla y editarla con cualquier programa de edicin grfica para pintarla como queramos o podemos crear una imagen desde cero. El tamao del original es 2000 x 150 pixels. La imagen final debemos colocarla en: magento/skin/frontend/default/rosa_de_papel/images/bkg_header.jpg
Para nuestro diseo hemos utilizado varios tonos marrones y hemos conservado las dos sombras laterales que marcan el ancho de la tienda, pero puedes hacerlo tan sencillo o tan complicado como quieras. Hay que tener en cuenta que si tenemos un logo muy alto esta imagen de fondo tendr que repetirse verticalmente. Si prevs que esto puede ocurrir, tienes que hacer un diseo del fondo que quede bien al repetirse, como el original, con lneas horizontales, o con colores planos. En nuestro caso, el logo mide slo 100 pixels de alto y el fondo no necesitar repetirse. Para que coja nuestra imagen tendremos que copiar la lnea que vimos antes en nuestra hoja de estilos (magento/skin/frontend/default/rosa_de_papel/css/local.css):
.header-container { border-top:5px solid #0d2131; border-bottom:1px solid #415966; background:url(../images/bkg_header.jpg) 50% 0 repeat; }
Realmente slo necesitariamos incluir la parte de 'background' para que machaque la informacin de la lnea original, pero la copiamos entera porque ms adelante cambiaremos algn otro detalle. El resultado es:
Como podemos ver en la imagen, todava nos quedan algunos detalles por cambiar para que el resultado sea aceptable. La caja de bsqueda en la parte superior todava tiene una imagen azul de fondo y la zona con el men de categoras tambin. Como en este tutorial queremos hacer lo ms sencillo posible, simplemente vamos a eliminar la imagen de fondo de la caja de bsqueda (utilizando nuestra hoja de estilos). Sobre la lnea 490 de la hoja de estilos original ( magento/skin/frontend/default/default/css/styles.css ) encontramos la lnea que define el fondo y el estilo general del formulario de bsqueda:
.header .form-search { position:absolute; top:0; right:29px; width:315px; height:30px; background:url(../images/bkg_formsearch.gif) 0 0 no-repeat; padding:1px 0 0 16px; }
Lo nico que queremos cambiar es el fondo (background) por lo que en nuestro fichero local.cssponemos:
.header .form-search { background: none;}
Para cambiar la barra de color azul oscuro en la que aparecen las categoras podramos hacer como antes, copiar y editar la imagen que tenemos por defecto: magento/skin/frontend/default/default/images/bkg_nav0.jpg pero en este ejemplo vamos a cambiarlo por un color plano, sin imagen, que queda muy bien para los colores que hemos elegido. En el css del tema default encontramos que el fondo de esta barra de navegacin se define en la siguiente lnea (513 aproximadamente):
.nav-container { background:#0a263d url(../images/bkg_nav0.jpg) 50% 0 repeat-y; }
En nuestro fichero local.css quitamos la referencia a la imagen, dejando slo el cdigo del
color que queramos:
.nav-container { background:#4A2D07; }
Nota: El cdigo del color que quieras puedes obtenerlo, por ejemplo en esta web: http://www.colorpicker.com/
Ya lo tenemos casi listo. Si nos fijamos bien en la imagen, queda una lnea muy fina de color azul entre la cabecera y la barra de navegacin con las categoras. Esto podemos cambiarlo directamente en una lnea que ya tenemos en nuestro fichero local.css:
.header-container { border-top:5px solid #0d2131; border-bottom:1px solid #415966; background:url(../images/bkg_header.jpg) 50% 0 repeat; }
Esta lnea, adems de la imagen de fondo de la cabecera, est definiendo una lnea superior de 5px con color #0d2131 y otra lnea inferior de 1px con color #415966. Esa lnea inferior es la que queremos modificar. Vamos a cambiarla a color negro, quedando:
.header-container { border-top:5px solid #0d2131; border-bottom:1px solid #000000; background:url(../images/bkg_header.jpg) 50% 0 repeat; }
El resultado final es:
Naturalmente podramos seguir cambiando cosas, todava nos quedan tonos azules, podramos cambiar el pie de la tienda, etc, pero la idea de este tutorial es mostrar que con slo 4 cambios muy bsicos, sin ninguna complicacin, podemos personalizar la tienda.
Вам также может понравиться
- Personaliza plantilla Joomla Beez 20Документ5 страницPersonaliza plantilla Joomla Beez 20GABOCAR2014Оценок пока нет
- Buenas Prácticas Con HTML 5Документ4 страницыBuenas Prácticas Con HTML 5Polillo Ave FxОценок пока нет
- Personalizar Dolibarr Guía RapidaДокумент8 страницPersonalizar Dolibarr Guía RapidarlarapscribdОценок пока нет
- Modificar logotipo plantilla JoomlaДокумент8 страницModificar logotipo plantilla JoomlarefnanОценок пока нет
- 04 HMLДокумент12 страниц04 HMLhunterОценок пока нет
- Proyecto GadgetsДокумент9 страницProyecto GadgetsgracevictoriaОценок пока нет
- Ejercicios DreamweaverДокумент10 страницEjercicios DreamweaverencarnireqОценок пока нет
- HTML Básico - IIДокумент10 страницHTML Básico - IINancy BarlettaОценок пока нет
- Como Crear Una Tienda Online Con BloggerДокумент24 страницыComo Crear Una Tienda Online Con Bloggertomas0010Оценок пока нет
- Aprende HTML en 5 MinДокумент6 страницAprende HTML en 5 MinNetza Salvador PalafoxОценок пока нет
- Estándares para Textos e ImágenesДокумент4 страницыEstándares para Textos e ImágenesOnovalRodriguezОценок пока нет
- Expression Web – Guía de Inicio RápidoДокумент16 страницExpression Web – Guía de Inicio RápidoJuan Noé Silupú OcasОценок пока нет
- Tutorial Google SItesДокумент7 страницTutorial Google SItesCACOОценок пока нет
- Curso HTMLДокумент14 страницCurso HTMLADAN ALFREDO CHANZAPA RAMIREZОценок пока нет
- Uso de Plantillas Expression WebДокумент5 страницUso de Plantillas Expression WebAdriana MoralesОценок пока нет
- Interfaz de Dreamweaver CS5Документ29 страницInterfaz de Dreamweaver CS5Zoyly QuiñonezОценок пока нет
- Configurar PawsitiveДокумент37 страницConfigurar PawsitiveOmar PerezОценок пока нет
- Creando Un Diseño Css Con KompozerДокумент20 страницCreando Un Diseño Css Con KompozerSergio EmesticaОценок пока нет
- Aprende Framework Bulma en 5 Minutos PDFДокумент7 страницAprende Framework Bulma en 5 Minutos PDFGeorge VazquezОценок пока нет
- Curso Definitivo de HTML y CS1Документ25 страницCurso Definitivo de HTML y CS1Diego EscobarОценок пока нет
- Introducción A HTMLДокумент30 страницIntroducción A HTMLGarro Rodríguez MauricioОценок пока нет
- DISEÑO DE UNA TIENDA VIRTUAL CON BOOTSTRAPДокумент12 страницDISEÑO DE UNA TIENDA VIRTUAL CON BOOTSTRAPkenny9090Оценок пока нет
- Cómo Maquetar para WordPressДокумент32 страницыCómo Maquetar para WordPressJohn SalazarОценок пока нет
- Aplicar CSS A Omega Theme DrupalДокумент6 страницAplicar CSS A Omega Theme Drupalpato_mar14Оценок пока нет
- Instalacion y Personalizacion de Joomla en XamppДокумент20 страницInstalacion y Personalizacion de Joomla en XamppEfraín QGОценок пока нет
- Taller CSSДокумент47 страницTaller CSSDiego MarmolejoОценок пока нет
- Diseno - Avanzado.de - Un.blog - Para.dummies (Www.e Book Tutoriales - Blogspot.com)Документ14 страницDiseno - Avanzado.de - Un.blog - Para.dummies (Www.e Book Tutoriales - Blogspot.com)Annie GZОценок пока нет
- Tutorial Como Hacer Un Menú de Navegación Fijo en PantallaДокумент4 страницыTutorial Como Hacer Un Menú de Navegación Fijo en PantallaJAIME SANTOYO MORENOОценок пока нет
- Curso de HTML5 - Mejoran..Документ56 страницCurso de HTML5 - Mejoran..Jose Antonio G.MОценок пока нет
- Trucos BloggerДокумент58 страницTrucos BloggerelhermitanioОценок пока нет
- Imagenes en HTMLДокумент12 страницImagenes en HTMLRodriguez Sanchez Luis EnriqueОценок пока нет
- Light RoomДокумент24 страницыLight Roomwalter aielloОценок пока нет
- Ejercicio 2Документ3 страницыEjercicio 2fury86mscОценок пока нет
- Tutorial para Clonar Componentes de JoomlaДокумент28 страницTutorial para Clonar Componentes de JoomlajgabroОценок пока нет
- Tutorial de HTMLДокумент27 страницTutorial de HTMLAntonioОценок пока нет
- Tutorial VM español para montar tienda online en JoomlaДокумент15 страницTutorial VM español para montar tienda online en JoomlaEnka CmaОценок пока нет
- Pagina WEB Con Sublime Text & CSSДокумент54 страницыPagina WEB Con Sublime Text & CSSDary FloresОценок пока нет
- Practicas HTML 2015Документ20 страницPracticas HTML 2015Briseyda JaimesОценок пока нет
- Retroalimentación HTMLДокумент20 страницRetroalimentación HTMLPjulio84100% (1)
- Div y CSS para diseño web sencilloДокумент3 страницыDiv y CSS para diseño web sencilloernestОценок пока нет
- Curso Definitivo de HTML y CSS.Документ25 страницCurso Definitivo de HTML y CSS.Diego EscobarОценок пока нет
- Personaliza cabecera JoomlaДокумент10 страницPersonaliza cabecera JoomlaGABOCAR2014Оценок пока нет
- Manual de DreamweaberДокумент63 страницыManual de Dreamweabersalai08128491Оценок пока нет
- Guía de diseño MagentoДокумент5 страницGuía de diseño Magentoasbeel72Оценок пока нет
- La Guia de Inicio para Principiantes de LBP Mods en EspanolДокумент15 страницLa Guia de Inicio para Principiantes de LBP Mods en EspanolBoy LBPОценок пока нет
- Taller HTML Basico v1.5Документ9 страницTaller HTML Basico v1.5javiervr84Оценок пока нет
- 04 HTML Cap 4Документ3 страницы04 HTML Cap 4Carlos Tarqui GuillenОценок пока нет
- Añadir pie de página personalizado a bloggerДокумент3 страницыAñadir pie de página personalizado a bloggerjuan peredoОценок пока нет
- Tutorial Wordpress 04Документ4 страницыTutorial Wordpress 04MANUEL ALDO CORSOОценок пока нет
- Ejercicio de Inicio HTML5Документ18 страницEjercicio de Inicio HTML5DELIA MARINA HERAZO TUIRANОценок пока нет
- Manual JoomlaДокумент37 страницManual JoomlaVersos CallejerosОценок пока нет
- Manual de Instalacion de Plantilla Ja Edenite.Документ11 страницManual de Instalacion de Plantilla Ja Edenite.joelmoralesОценок пока нет
- Apuntes Diseño Gráfico y Web (De Un Tal Marcelo)Документ33 страницыApuntes Diseño Gráfico y Web (De Un Tal Marcelo)Sergio Blanco PeriagoОценок пока нет
- Sintaxis Del HTMLДокумент83 страницыSintaxis Del HTMLArjen AsdasdОценок пока нет
- Atributos de La Etiqueta BodyДокумент6 страницAtributos de La Etiqueta BodyEdward Martin Salazar CruzОценок пока нет
- Gonzalez Miguel Eliezer AW01 TareaДокумент13 страницGonzalez Miguel Eliezer AW01 TareaSehr MadridОценок пока нет
- Manual de Imágenes para Nuevos VidentesДокумент42 страницыManual de Imágenes para Nuevos VidentesLeandro BravoОценок пока нет
- GuíaBurros: Crear una Web en WordPress: Todo lo que debes saber para crear tu propia Web en WordPressОт EverandGuíaBurros: Crear una Web en WordPress: Todo lo que debes saber para crear tu propia Web en WordPressРейтинг: 5 из 5 звезд5/5 (2)
- Geotecnia Caminos 2Документ21 страницаGeotecnia Caminos 2Saori Shomara SalazarОценок пока нет
- Simbologia ElectricaДокумент7 страницSimbologia Electricaeiejose5Оценок пока нет
- DinkДокумент36 страницDinkGeanina IonelaОценок пока нет
- Sepng-18001: Ampliación Subestación Puente NEGRO 220 KVДокумент1 страницаSepng-18001: Ampliación Subestación Puente NEGRO 220 KVMoises VergaraОценок пока нет
- Guia Lab Orgánica 12-06-2023Документ109 страницGuia Lab Orgánica 12-06-2023Gaby BlancoОценок пока нет
- Procesamiento de Datos de La ComputadoraДокумент4 страницыProcesamiento de Datos de La ComputadoraDaniel AguilarОценок пока нет
- Pozos de RevisionДокумент8 страницPozos de Revisionanon_83831970Оценок пока нет
- Programa Sismodep Analisis Sismico de Depositos. Julián Díaz Del Valle. Julián Díaz Del Valle. Informacion@Diaval - Es WWW - Diaval.es (Programa Sismodep)Документ64 страницыPrograma Sismodep Analisis Sismico de Depositos. Julián Díaz Del Valle. Julián Díaz Del Valle. Informacion@Diaval - Es WWW - Diaval.es (Programa Sismodep)Estructuras ATO100% (1)
- Cómo Bajar El Peso de Una Imagen para Adaptar A La Web en GIMPДокумент8 страницCómo Bajar El Peso de Una Imagen para Adaptar A La Web en GIMPServiweb.com.esОценок пока нет
- Hoja de Seguridad NaOH Mutual PDFДокумент5 страницHoja de Seguridad NaOH Mutual PDFAndrésRodrigo BarrazaОценок пока нет
- Trabajo Grupal - PELB - CASOS ESPECIALESДокумент21 страницаTrabajo Grupal - PELB - CASOS ESPECIALESCARMEN IDALIA GUEVARA ARROYOОценок пока нет
- Informe Preliminar Del Estudio de RACG 2023Документ38 страницInforme Preliminar Del Estudio de RACG 2023wilton0074Оценок пока нет
- El Supervisor - Prevencion de Riesgo Laborales en Operaciones de RetroexcavadoraДокумент24 страницыEl Supervisor - Prevencion de Riesgo Laborales en Operaciones de Retroexcavadorajhordanith hernandezОценок пока нет
- Caracteristicas Del SueloДокумент4 страницыCaracteristicas Del SueloLitza Samay Cortes VillarrealОценок пока нет
- MESAS ELEVADORAS ELEVACIÓNДокумент32 страницыMESAS ELEVADORAS ELEVACIÓNВасяОценок пока нет
- Silabo Diseño de Puentes - 2018 IIДокумент7 страницSilabo Diseño de Puentes - 2018 IIAlain Dax SanchezОценок пока нет
- Universidad Tecnica de Manabi-Tarea 4Документ3 страницыUniversidad Tecnica de Manabi-Tarea 4Ericka BravoОценок пока нет
- Proyecto de InvestigaciónДокумент84 страницыProyecto de Investigacióncarmen100% (2)
- Ev Tema 6 MáquinasДокумент2 страницыEv Tema 6 MáquinasRauelilla86% (7)
- Contrato de Cajas de Agua y DesagueДокумент2 страницыContrato de Cajas de Agua y DesagueMaryori Itzel Alave LeonОценок пока нет
- Alpine 2006Документ40 страницAlpine 2006Luis FernándezОценок пока нет
- Directorio ProniedДокумент2 страницыDirectorio ProniedMelquiadesОценок пока нет
- Gestión flotas transporteДокумент7 страницGestión flotas transporteIvonne R. ContrerasОценок пока нет
- UGMA+5+TRABAJO+DE+GRADO+DE+GERENCIA+DE+MANTENIMIENTO+1+Tesis+PostGrado+Ing +Mtto+UGMA+1Документ190 страницUGMA+5+TRABAJO+DE+GRADO+DE+GERENCIA+DE+MANTENIMIENTO+1+Tesis+PostGrado+Ing +Mtto+UGMA+1Fernando ZamoraОценок пока нет
- Ejercicios Propuestos de Oee TresДокумент9 страницEjercicios Propuestos de Oee TresIprsttlang SegundoОценок пока нет
- Manual de Camara de BombeoДокумент12 страницManual de Camara de BombeoJimmy Alberto Alcántara ZapatelОценок пока нет
- LUF Practica 2Документ5 страницLUF Practica 2JAVIER GONZALEZОценок пока нет
- Micro Macro ArceДокумент14 страницMicro Macro Arcejaqueline_luque_1Оценок пока нет
- WWW - Programasgratis.es Descargar Manual de Programador DДокумент2 страницыWWW - Programasgratis.es Descargar Manual de Programador Dcarlosrafaelgil38% (8)