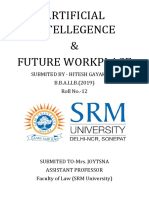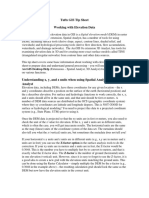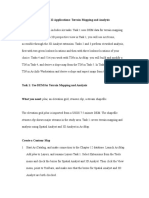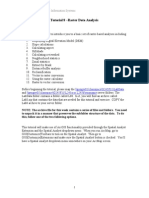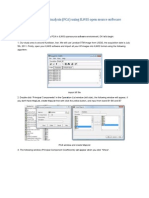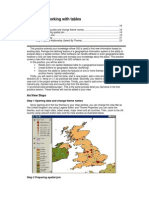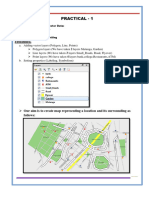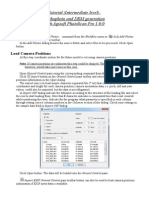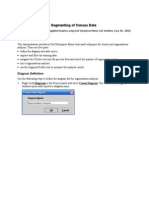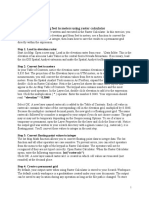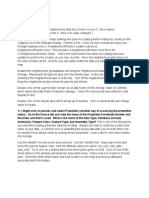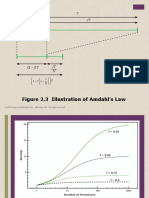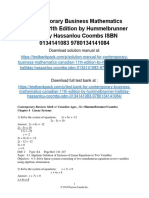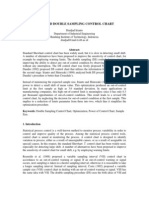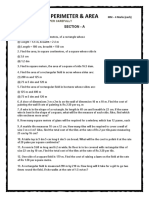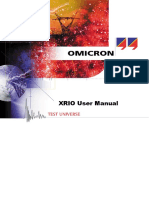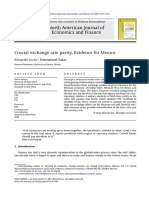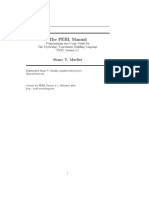Академический Документы
Профессиональный Документы
Культура Документы
11-Zonal Statistics in ArcGIS 2009
Загружено:
dolceannaИсходное описание:
Авторское право
Доступные форматы
Поделиться этим документом
Поделиться или встроить документ
Этот документ был вам полезен?
Это неприемлемый материал?
Пожаловаться на этот документАвторское право:
Доступные форматы
11-Zonal Statistics in ArcGIS 2009
Загружено:
dolceannaАвторское право:
Доступные форматы
Zonal Statistics in ArcGIS
The Zonal Statistics function calculates statistics on values of a raster within the zones of another dataset. A statistic is calculated for each zone of a zone dataset based on values from another dataset. Zonal statistical functions perform operations on a per zone basis; a single output value is computed for every zone in the input dataset. A zone is all the cells in a raster that have the same value, regardless of whether or not they are contiguous. However, either raster or feature datasets can be used as the zone dataset. Why is this useful? An example Zone dataset soil polygons Input raster percent slope
What is the minimum, maximum, and mean slope for each mapunit?
Using Zonal Statistics In this exercise, we use an elevation grid and soil polygon feature class to produce a report summarizing the slope values for each map unit.
Step 1: Set up ArcMap Open ArcMap and add the following data layers: Digital elevation model (DEM) soil polygon feature class
Activate the Spatial Analyst Extension. From the ArcMap main menu, select Tools, then Extensions. The Spatial Analyst extension should be checked.
Add the Spatial Analyst toolbar by Right-clicking in the toolbar area of ArcMap and select Spatial Analyst. Zoom to the Full extent. From the ArcMap main menu, select Tools, the Options. On the Geoprocessing tab, select Environments Set the following Environment Settings: General Settings Current Workspace Scratch Workspace Output Coordinate System: Same as DEM layer Extent: Same as Display Snap Raster: select DEM layer Raster Analysis Settings Cell Size: Same as DEM layer
Step 2: Data preparation Create a percent slope grid from the DEM Examine the DEM layer properties to verify that the unit of measure for z units (elevation values) is the same as the x, y units (e.g. all values are in meters). If not, convert the DEM to same units or use a z-factor in the slope calculation.
1. Click the Spatial Analyst dropdown arrow and select Surface Analysis, then Slope.
2. Select DEM as the Input surface. 3. Select Percent for Output measurement. 4. Set Z factor if needed, the default value of 1 is used if DEM has same units of measure for x, y and z units. 5. Output cell size should be same as cell size of the DEM. 6. Name Output raster and click OK.
Step 3: Calculate Zonal Statistics In the ArcToolbox window, expand the Spatial Analyst Tools, then the Zonal toolset. Double click the Zonal Statistics as Table tool.
Click on the drop-down arrow next to the Input raster or feature zone data field and select the created soil polygon raster. Select
MUSYM for the Zone field and the percent slope raster for the Input value raster. Verify that the Ignore NoData in calculations box is checked. Name the Output table and click OK. After the Zonal Statistics as Table Tools is finished running, add the created table to the map document. (The table will be visible on the Source tab of the Table of Content window, but not on the Display
On the ArcMap main menu, select Tools, Reports, and Create Report. On the Report Properties window, click on the Layer/Table drop-down list and select the output zonal statistics table. In the Available Fields window, select MUSYM, then click on the right arrow button to add the MUSYM field to the Report Fields window. Add MIN, MAX, RANGE, and MEAN to the Report Fields window. Select Generate Report.
The format of this table must be edited for presentation. After the format is edited the report can be saved for future use. Close the Report View window by clicking on the X at the upper right corner.
In the Report Properties dialog box, select the Display tab. Expand Elements under Settings. Click in the box beside Title to enter a title for the report. Click in the Value space in the Text Property and enter your title. Expand the Field Settings and select MUSYM to open its properties. Enter 0.8 for the Width value.
Finish entering these values for Width: MUSYM 0.8 MIN 0.8 MAX 0.8 MEAN 1.2 Select Generate Report. If the report is acceptable, then you can print and/or save the report.
Using the ArcGIS Spatial Analyst toolbar to calculate Zonal Statistics
Before starting Verify that the Spatial Analyst extension is active. From the ArcMap main menu, select Tools, then Extensions. The Spatial Analyst extension should be checked. To add the Spatial Analyst toolbar, right-click in the toolbar area of ArcMap and select Spatial Analyst.
1. Click the Spatial Analyst dropdown arrow and click Zonal Statistics. 2. Click the Zone dataset dropdown arrow and click the layer you want to use. 3. Click the Zone field dropdown arrow and click the field of the Zone layer you want to use. 4. Click the Value raster dropdown arrow and click the raster you want to use. 5. Uncheck the Ignore NoData in calculations check box to use the NoData values of the value raster in the calculation. 6. Check the check box to join the output table to the zone layer. 7. This option is only available for layers, not datasets you browse to. 8. Click the Chart statistic dropdown arrow and click the type of statistic you want to chart. 9. Specify a name for the output table, or leave the default to create a table in your working directory. 10. Click OK.
More Information about Zonal Statistics The following statistics can be computed within each zone: Statistic Majority Maximum Mean Median Minimum Minority Range Standard Deviation Sum Variety Description Determines the value that occurs most often in the zone. Determines the maximum value in the zone. Computes the mean of the values in the zone. Computes the median of the values in the zone. Determines the minimum value in the zone. Determines the value that occurs least often in the zone. Determines the range of values in the zone. Computes the standard deviation of the values in the zone. Computes the sum of the values in the zone. Determines the number of different values in the zone.
If the zone input is a raster, it must be integer. If the zone input is a feature class, the zone field must be integer or character. It is recommended to only use rasters as the zone input. This offers greater control over the vector-to-raster conversion and ensures consistent results. If the zone input is a raster dataset, it must have an attribute table. You can use the Build Raster Attribute Table tool to create one if necessary. The input value raster can be either integer or floating point. However, when it is floating-point type, the zonal calculations for majority, median, minority, and variety will not be computed.
Вам также может понравиться
- AutoCAD 2010 Tutorial Series: Drawing Dimensions, Elevations and SectionsОт EverandAutoCAD 2010 Tutorial Series: Drawing Dimensions, Elevations and SectionsОценок пока нет
- Philosophy of Mind (Jenkins & Sullivan) (2012)Документ199 страницPhilosophy of Mind (Jenkins & Sullivan) (2012)Claudenicio Ferreira100% (2)
- Machine LearningДокумент216 страницMachine LearningTharshninipriya RajasekarОценок пока нет
- Artificial Intellegence & Future Workplace: Submited by - Hitesh Gayakwad B.B.A.LLB. (2019) Roll No.-12Документ12 страницArtificial Intellegence & Future Workplace: Submited by - Hitesh Gayakwad B.B.A.LLB. (2019) Roll No.-12hitesh gayakwadОценок пока нет
- SolidWorks 2016 Learn by doing 2016 - Part 3От EverandSolidWorks 2016 Learn by doing 2016 - Part 3Рейтинг: 3.5 из 5 звезд3.5/5 (3)
- Lab 4. Point Pattern AnalysisДокумент38 страницLab 4. Point Pattern AnalysisDaniyal AbbasiОценок пока нет
- Tufts GIS Tip Sheet Working With Elevation DataДокумент4 страницыTufts GIS Tip Sheet Working With Elevation DataFlor TsukinoОценок пока нет
- Converting Raster Data To Vector For Use in Overlay AnalysisДокумент6 страницConverting Raster Data To Vector For Use in Overlay Analysisrenzo fernando velarde ñahuiОценок пока нет
- PS - 1.1 - Tutorial (BL) - Orthophoto, DEM (Without GCP) PDFДокумент11 страницPS - 1.1 - Tutorial (BL) - Orthophoto, DEM (Without GCP) PDFkarsitiОценок пока нет
- 5.10-Working With Raster Calculator PDFДокумент7 страниц5.10-Working With Raster Calculator PDFAnonymous TWzli5Оценок пока нет
- Finding A Suitable Site For A New School Using Model Builder2Документ23 страницыFinding A Suitable Site For A New School Using Model Builder2lahiyaОценок пока нет
- Chapter 12 Applications: Terrain Mapping and AnalysisДокумент13 страницChapter 12 Applications: Terrain Mapping and AnalysisShakir UllahОценок пока нет
- Raster Tutorial ArcgisДокумент21 страницаRaster Tutorial ArcgisMihai MereОценок пока нет
- How To Computer AreaДокумент2 страницыHow To Computer AreaYa SamolОценок пока нет
- Menu Dan Icon Arcgis 9Документ8 страницMenu Dan Icon Arcgis 9harly_bintangОценок пока нет
- Tutorial IL Orthophoto DEM NeogeoДокумент16 страницTutorial IL Orthophoto DEM NeogeoQoudar RamdhaniОценок пока нет
- 05 Ras3.AnalysisPropertiesДокумент10 страниц05 Ras3.AnalysisPropertiesJames LeeОценок пока нет
- Statistical Analysis Using Gnumeric: Entering Data and Calculating ValuesДокумент18 страницStatistical Analysis Using Gnumeric: Entering Data and Calculating ValuesandriuzОценок пока нет
- Mat152 Lab 4Документ6 страницMat152 Lab 4Vishal NaikОценок пока нет
- Multi Criteria Overlay Analysis (QGIS3) - QGIS Tutorials and TipsДокумент39 страницMulti Criteria Overlay Analysis (QGIS3) - QGIS Tutorials and TipsChaidir NourОценок пока нет
- Points List.: Digitizing With MapinfoДокумент6 страницPoints List.: Digitizing With MapinfoAishatu Musa AbbaОценок пока нет
- Exercise - Creating Pop Density Map and Working With TablesДокумент7 страницExercise - Creating Pop Density Map and Working With TableshamzaОценок пока нет
- Load The Classified Image You Created Earlier 1 Click The Edit Algorithm Toolbar ButtonДокумент3 страницыLoad The Classified Image You Created Earlier 1 Click The Edit Algorithm Toolbar ButtonUlfah NastiОценок пока нет
- Unsupervised Classfication Using ER MapperДокумент9 страницUnsupervised Classfication Using ER MapperavisenicОценок пока нет
- Tutorial: How To Evaluate A Raman Map With Origin Pro 9.0Документ7 страницTutorial: How To Evaluate A Raman Map With Origin Pro 9.0nselvakumar_254561Оценок пока нет
- Topostruct HelpДокумент7 страницTopostruct HelpGabi CelaniОценок пока нет
- Introduction To Spatial Analyst & Raster Display: Starting Arcgis and Exploring Help SystemДокумент12 страницIntroduction To Spatial Analyst & Raster Display: Starting Arcgis and Exploring Help SystemJames LeeОценок пока нет
- Depth Map ManualДокумент4 страницыDepth Map ManualJoost de BontОценок пока нет
- Practice 4: Working With Tables: Arcview StepsДокумент8 страницPractice 4: Working With Tables: Arcview StepsHà VănОценок пока нет
- Practical 1 Introduction To ArcMapДокумент13 страницPractical 1 Introduction To ArcMapSachin KhandareОценок пока нет
- GISC 7365: Remote Sensing Digital Image Processing Instructor: Dr. Fang Qiu Lab Four: Density Slice and Image Composition ObjectiveДокумент9 страницGISC 7365: Remote Sensing Digital Image Processing Instructor: Dr. Fang Qiu Lab Four: Density Slice and Image Composition ObjectiveosamazpОценок пока нет
- Instruction of Using VSoft Viscometer Data Collection, Analysis and Graphing Software-USBДокумент11 страницInstruction of Using VSoft Viscometer Data Collection, Analysis and Graphing Software-USBBe FluentОценок пока нет
- Topo Profile Cross Section ArcGIS1 PDFДокумент5 страницTopo Profile Cross Section ArcGIS1 PDFIrfan OstmanОценок пока нет
- Spatial Autocorrelation (Global Moran's I) - Help - ArcGIS DesktopДокумент5 страницSpatial Autocorrelation (Global Moran's I) - Help - ArcGIS DesktopGeo Informatics CEG'22Оценок пока нет
- Basic Tool Help IncrementalSpatialAutocorrelationДокумент2 страницыBasic Tool Help IncrementalSpatialAutocorrelationjojojОценок пока нет
- Lab 2 Map Scale and Zoom TipsДокумент10 страницLab 2 Map Scale and Zoom TipsYasir Consultency engineeringОценок пока нет
- WaterДокумент46 страницWaterمهندس ابينОценок пока нет
- Practical Exercise 8: Raster AnalysisДокумент10 страницPractical Exercise 8: Raster Analysisnickdash09Оценок пока нет
- GIS - Class NotesДокумент100 страницGIS - Class Notesvarsha nadar 20fybscitОценок пока нет
- Add Multiple Fitted Curves in A Histogram - Howto WikiДокумент4 страницыAdd Multiple Fitted Curves in A Histogram - Howto Wikihp2020Оценок пока нет
- PS - 1.0.0 - Tutorial (IL) - Orthophoto - DEMДокумент13 страницPS - 1.0.0 - Tutorial (IL) - Orthophoto - DEMRodrigo PereiraОценок пока нет
- Step 1: Aster or SRTM?: Downloading and Importing Dem Data From Aster or SRTM ( 30M Resolution) Into ArcmapДокумент6 страницStep 1: Aster or SRTM?: Downloading and Importing Dem Data From Aster or SRTM ( 30M Resolution) Into ArcmapAmel BoumesseneghОценок пока нет
- Extracting DEM From ASTERДокумент6 страницExtracting DEM From ASTERChristian VargasОценок пока нет
- About The Arcgis Network Analyst Tutorial: ObjectiveДокумент43 страницыAbout The Arcgis Network Analyst Tutorial: ObjectiveKalva JayasreeОценок пока нет
- What'S New in Sap Businessobjects Xcelsius 2008 Sp3?: Timo Elliott 31 CommentsДокумент14 страницWhat'S New in Sap Businessobjects Xcelsius 2008 Sp3?: Timo Elliott 31 CommentsAmanda NandamОценок пока нет
- In Class Exercise ClusteringДокумент46 страницIn Class Exercise ClusteringMárcio NitãoОценок пока нет
- Map Info For Telecom EngineersДокумент5 страницMap Info For Telecom EngineersUmar Abbas BabarОценок пока нет
- Actix UserGuide Part 2Документ157 страницActix UserGuide Part 2Thang LK100% (1)
- Metes and Bound HELPДокумент138 страницMetes and Bound HELPricohizon99Оценок пока нет
- Workflow Tutorial - GSM PlanningДокумент30 страницWorkflow Tutorial - GSM PlanningMehmet Can KahramanОценок пока нет
- Spatial Analysis ExerciseДокумент46 страницSpatial Analysis ExerciseMagda LenaОценок пока нет
- Lab 4 Exercise 1: Converting Feet To Meters Using Raster CalculatorДокумент9 страницLab 4 Exercise 1: Converting Feet To Meters Using Raster Calculatorumar83Оценок пока нет
- Quickchart 1.2 Users Manual: Cutting Edge Software, IncДокумент9 страницQuickchart 1.2 Users Manual: Cutting Edge Software, Incquickoffice_sqaОценок пока нет
- Neighborhood PracticeДокумент4 страницыNeighborhood PracticeLogan ValdmetsОценок пока нет
- Mazda Brain CompareДокумент83 страницыMazda Brain CompareknovakОценок пока нет
- Depth Map Manual For DummiesДокумент5 страницDepth Map Manual For Dummies포나무카Оценок пока нет
- KogeoДокумент9 страницKogeoRamdan YassinОценок пока нет
- FEMAP Short Tips and TricksДокумент20 страницFEMAP Short Tips and Tricksnima1977100% (1)
- Using ArcSceneДокумент12 страницUsing ArcSceneBoris Rebolledo GajardoОценок пока нет
- Lab#8 (Report)Документ10 страницLab#8 (Report)Alphariyan Benny SukmaraОценок пока нет
- Excel Directions For Cost Behavior ProjectДокумент4 страницыExcel Directions For Cost Behavior ProjectSharif UsmanОценок пока нет
- Ex 32012Документ42 страницыEx 32012Meharu MulatuОценок пока нет
- 156 - Understanding Dynamic Random AnalysesДокумент20 страниц156 - Understanding Dynamic Random AnalysesSameOldHatОценок пока нет
- Taylor Introms11GE PPT 01Документ27 страницTaylor Introms11GE PPT 01hddankerОценок пока нет
- Figure 2.3 Illustration of Amdahl's Law: © 2016 Pearson Education, Inc., Hoboken, NJ. All Rights ReservedДокумент10 страницFigure 2.3 Illustration of Amdahl's Law: © 2016 Pearson Education, Inc., Hoboken, NJ. All Rights ReservedAhmed AyazОценок пока нет
- Looping StatementsДокумент14 страницLooping StatementsKenneth PanopioОценок пока нет
- MMW Chapter 3Документ82 страницыMMW Chapter 3Marjorie MalvedaОценок пока нет
- Van Der Pauw Method On A Sample With An Isolated Hole: Krzysztof Szymański, Jan L. Cieśliński and Kamil ŁapińskiДокумент9 страницVan Der Pauw Method On A Sample With An Isolated Hole: Krzysztof Szymański, Jan L. Cieśliński and Kamil ŁapińskiDejan DjokićОценок пока нет
- Study of Process - Improving Efficiency of Closed Die Hot Forging ProcessДокумент69 страницStudy of Process - Improving Efficiency of Closed Die Hot Forging ProcessMrLanternОценок пока нет
- 7-Analisis Regresi Excel Notes - Stepwise RegressionДокумент6 страниц7-Analisis Regresi Excel Notes - Stepwise RegressionnandaekaОценок пока нет
- Contemporary Business Mathematics Canadian 11th Edition Hummelbrunner Test Bank 1Документ63 страницыContemporary Business Mathematics Canadian 11th Edition Hummelbrunner Test Bank 1jonathan100% (39)
- Variables Answers ReasonsДокумент4 страницыVariables Answers ReasonsEDEN FE D. QUIAPOОценок пока нет
- Sr. No. A B C D Ans: Engineering Mechanics (2019 Pattern) Unit 2Документ14 страницSr. No. A B C D Ans: Engineering Mechanics (2019 Pattern) Unit 2Ajit MoreОценок пока нет
- Erc111 DKRCC - Es.rl0.e3.02 520H8596Документ24 страницыErc111 DKRCC - Es.rl0.e3.02 520H8596Miguel BascunanОценок пока нет
- A Revised Double Sampling Control ChartДокумент9 страницA Revised Double Sampling Control Chartspitraberg100% (2)
- Climate WorkbookДокумент119 страницClimate WorkbookreaderdarkeyeОценок пока нет
- Perimeter & Area: Section - AДокумент5 страницPerimeter & Area: Section - AKrishna Agrawal100% (1)
- The Zimmer ProgramДокумент7 страницThe Zimmer ProgramMichael LipkinОценок пока нет
- Lesson 3 - Demand and SupplyДокумент79 страницLesson 3 - Demand and SupplyRounak TiwariОценок пока нет
- Assignment Brief and Guidance:: P Standard Atmospheric Pressure (101.3 Kpa) R Gas Constant Its Value For Air Is 286.9Документ7 страницAssignment Brief and Guidance:: P Standard Atmospheric Pressure (101.3 Kpa) R Gas Constant Its Value For Air Is 286.9Khanur AysahОценок пока нет
- Practical Process Control System Questions & Answers - 15 - NEWSДокумент3 страницыPractical Process Control System Questions & Answers - 15 - NEWSebenazzouzОценок пока нет
- XRIO User ManualДокумент38 страницXRIO User ManualicovinyОценок пока нет
- Ngspice ManualДокумент564 страницыNgspice ManualLalan JoshiОценок пока нет
- (Loría y Salas, 2012) Crucial Exchange Rate Parity. Evidence For MexicoДокумент12 страниц(Loría y Salas, 2012) Crucial Exchange Rate Parity. Evidence For Mexicobilly jimenezОценок пока нет
- Linear Law HandoutДокумент13 страницLinear Law HandoutHafiz NasirОценок пока нет
- CH 6Документ21 страницаCH 6Narendran KumaravelОценок пока нет
- SVM Exam Paper For ABA Course To Be Returned With Answers Excel Exercise (25 Marks)Документ12 страницSVM Exam Paper For ABA Course To Be Returned With Answers Excel Exercise (25 Marks)Nabeel MohammadОценок пока нет
- Pebl 2 ManualДокумент306 страницPebl 2 ManualEstebanGiraОценок пока нет
- Capital BugetingДокумент6 страницCapital BugetingMichael ReyesОценок пока нет