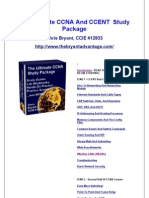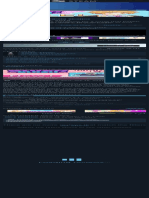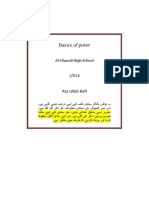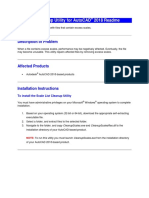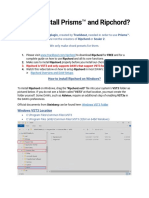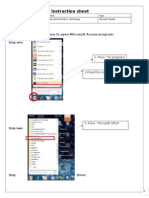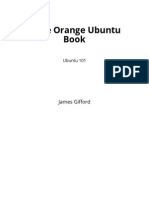Академический Документы
Профессиональный Документы
Культура Документы
Create Synchronicity User Manual
Загружено:
Fil DelmonteИсходное описание:
Авторское право
Доступные форматы
Поделиться этим документом
Поделиться или встроить документ
Этот документ был вам полезен?
Это неприемлемый материал?
Пожаловаться на этот документАвторское право:
Доступные форматы
Create Synchronicity User Manual
Загружено:
Fil DelmonteАвторское право:
Доступные форматы
Help!
Contents
1 Preliminary note 2 Installing and uninstalling 3 Using Create Synchronicity to backup / synchronize your les 3.1 Selecting a language . . . . . . . . . . . . . . . . . . . . . . . . . . . . . 3.2 Main window . . . . . . . . . . . . . . . . . . . . . . . . . . . . . . . . . 3.3 Settings window . . . . . . . . . . . . . . . . . . . . . . . . . . . . . . . 3.3.1 Selecting a synchronization method . . . . . . . . . . . . . . . . . 3.3.2 Selecting les and folders. . . . . . . . . . . . . . . . . . . . . . . 3.3.3 Supported path formats (v3.5+) . . . . . . . . . . . . . . . . . . 3.3.4 Including or excluding specic les (v3.0+) . . . . . . . . . . . . 3.3.5 Advanced Settings . . . . . . . . . . . . . . . . . . . . . . . . . . 3.3.6 Grouping proles (6.0+) . . . . . . . . . . . . . . . . . . . . . . . 3.4 Scheduling . . . . . . . . . . . . . . . . . . . . . . . . . . . . . . . . . . . 3.5 Preview . . . . . . . . . . . . . . . . . . . . . . . . . . . . . . . . . . . . 3.6 Synchronization . . . . . . . . . . . . . . . . . . . . . . . . . . . . . . . . 3.7 Command line . . . . . . . . . . . . . . . . . . . . . . . . . . . . . . . . 3.7.1 Available commands . . . . . . . . . . . . . . . . . . . . . . . . . 3.7.2 Warning . . . . . . . . . . . . . . . . . . . . . . . . . . . . . . . . 3.8 Advanced use . . . . . . . . . . . . . . . . . . . . . . . . . . . . . . . . . 3.8.1 Syncing to network drives . . . . . . . . . . . . . . . . . . . . . . 3.9 Expert mode . . . . . . . . . . . . . . . . . . . . . . . . . . . . . . . . . 3.9.1 Auto-creating root destination directory (Expert mode only) . . 3.9.2 Forcing Create Synchroncity to compare le times (v5.2+) . . . 3.9.3 Ensuring backup integrity: MD5 Validation (v5.2+) . . . . . . . 3.9.4 Ignoring modications . . . . . . . . . . . . . . . . . . . . . . . . 3.10 Hidden settings . . . . . . . . . . . . . . . . . . . . . . . . . . . . . . . . 3.10.1 Note about hidden settings . . . . . . . . . . . . . . . . . . . . . 3.10.2 Dealing with messy DST settings . . . . . . . . . . . . . . . . . . 3.10.3 (v6.0+) Excluding hidden les and folders . . . . . . . . . . . . . 3.10.4 Excluding specic folders . . . . . . . . . . . . . . . . . . . . . . 3.10.5 Di / File comparison (v5.2+) . . . . . . . . . . . . . . . . . . . 3.10.6 On-the-y compression (supported formats: gzip, bzip2) (v5.2+) 3.10.7 Text-only logs (v5.2+) . . . . . . . . . . . . . . . . . . . . . . . . 3.10.8 Specifying how many log entries should be archived (v5.2+) . . . 3.10.9 Beta settings . . . . . . . . . . . . . . . . . . . . . . . . . . . . . 3.11 System admins (v5.0+) . . . . . . . . . . . . . . . . . . . . . . . . . . . 3.11.1 Note: Auto-including newly created folders (in some edge cases) 1 1 1 1 1 2 3 4 4 4 5 5 5 5 6 7 7 7 8 8 8 8 8 8 9 9 9 9 9 9 9 10 10 10 10 10 11 12
. . . . . . . . . . . . . . . . . . . . . . . . . . . . . . . . . .
. . . . . . . . . . . . . . . . . . . . . . . . . . . . . . . . . .
. . . . . . . . . . . . . . . . . . . . . . . . . . . . . . . . . .
. . . . . . . . . . . . . . . . . . . . . . . . . . . . . . . . . .
. . . . . . . . . . . . . . . . . . . . . . . . . . . . . . . . . .
. . . . . . . . . . . . . . . . . . . . . . . . . . . . . . . . . .
. . . . . . . . . . . . . . . . . . . . . . . . . . . . . . . . . .
. . . . . . . . . . . . . . . . . . . . . . . . . . . . . . . . . .
. . . . . . . . . . . . . . . . . . . . . . . . . . . . . . . . . .
. . . . . . . . . . . . . . . . . . . . . . . . . . . . . . . . . .
. . . . . . . . . . . . . . . . . . . . . . . . . . . . . . . . . .
. . . . . . . . . . . . . . . . . . . . . . . . . . . . . . . . . .
3.12 Running Create Synchronicity under Linux . . . . . . . . . . . . . . . . . . . . . . . . . . . . 4 Appendix: keyboard shortcuts. 4.1 Main window . . . . . . . . . . . . . . . . . . . . . . . . . . . . . . . . . . . . . . . . . . . . . 4.2 Preview window . . . . . . . . . . . . . . . . . . . . . . . . . . . . . . . . . . . . . . . . . . . 5 Legal notes 6 Further help 6.1 Bugs . . . . . . . . . . . . . . . . . . . . . . . . . . . . . . . . . . . . . . . . . . . . . . . . . . 6.2 Feature requests . . . . . . . . . . . . . . . . . . . . . . . . . . . . . . . . . . . . . . . . . . . 6.3 Questions/Contact . . . . . . . . . . . . . . . . . . . . . . . . . . . . . . . . . . . . . . . . . . 7 Mailing lists
12 12 12 13 13 13 13 13 13 13
Preliminary note
Create Synchronicity is open source! This means that it is developped by volunteers only, and thus developers thankfully accept donations, which are a very nice way to show you support to an open source project.
Installing and uninstalling
Create Synchronicity can either be installed to your hard drive, or launched without installing from a Zip archive. Tip: Uninstalling Create Synchronicity prior to updating is not needed.
Using Create Synchronicity to backup / synchronize your les
Create Synchronicity is an easy, fast and powerful backup application. It synchronizes les and folders, has a neat interface, and can schedule backups to keep your data safe. Plus, its open source, portable, multilingual, and very light (180kB). Windows 2000, Windows XP, Windows Vista, and Windows Seven are supported. To run Create Synchronicity, you must install the .Net Framework, version 2.0 or later.
3.1
Selecting a language
To change Create Synchronicity language, go to the About/Settings menu, select your language, and restart the program. If your language is not included, why not translate Create Synchronicity by yourself?
3.2
Main window
Figure 1: Create Synchronicity - Main (Win7)
Figure 2: Create Synchronicity - Main Create Synchronicitys main window displays all existing congurations, illustrated by an icon showing what they are intended to do. Details about the selected conguration (prole) are displayed in the bottom of the window when you click the name of a prole. To create a new prole, click the New Prole icon. To rename a prole, right-click it or use the F2 key. To display available actions for an item, just click it. Multiple actions are displayed: 3
Preview: loads a preview of the actions to apply to the le system to synchronize the folders that you have selected. Synchronize: starts synchronizing directly, without displaying a preview. Change Settings: displays the conguration window. Delete: deletes the prole. Rename: renames the prole. View log: displays a log of the latest few synchronizations. Clear log: clears the prole log. Scheduling: displays more option about scheduling your backup prole. Note: You can change views, or change font size, using keyboard shortcuts.
3.3
Settings window
Figure 3: Create Synchronicity - Settings (Win7)
Figure 4: Create Synchronicity - Settings 4
3.3.1
Selecting a synchronization method
Create Synchronicity features three synchronization methods, which dene how the program will deal with newly created and deleted les. Left to right (Mirror): New and modied les are copied from left to right. Deletions that occurred on the left are replicated (mirrored) on the right. In this case, the right folder becomes an exact copy of the left one, except that les updated on the right side are not reverted to their original state1. Left to right (Incremental): New and modied les are copied from left to right, but deletions are not. In this case, the right folder somehow keeps an incremental history of changes that occurred on the left. Two ways (Incremental): New and modied les are copied from left to right, and from right to left. No deletions occur. This is especially useful if changes occur also in the destination (eg. your documents on a USB stick) 1 Unless strict mirror is selected. The Strict mirror option ensures that the right side remains an exact copy of the left one: when enabled, if Create Synchronicity detects changes in the destination, then it reverts the le to its original state; that is, it removes the modications and resets the les contents to match that of the original le. 3.3.2 Selecting les and folders.
The tutorial has plenty of extra information. (v4.0+) The default action when selecting a folder is to include all its subfolders. A tick before the name of a folder means that the les in this folder will be synchronized. Subfolders wont be backed up, unless they are checked too. Right-clicking a folder will give you a list of options to netune your selection. Note: By right-clicking a node, youll be able to synchronize a folders contents without synchronizing its subfolders, a feature specic to Create Synchronicity. Note: Create Synchronicity does not recreate the source root folder (ie. if youre syncing from C:\A to C:\B, then you wont get a C:\B\A folder). 3.3.3 Supported path formats (v3.5+)
You can use the following path formats: Absolute (C:\MyFolder) Relative (..\..\MyFolder) UNC (\\192.168.0.150\MyFolder) By Volume Name (Enclose volume name in quotes : "MyDrive"\MyFolder) Environment variables such as %UserProfile% are automatically expanded. Expert users can use dynamic variables such as %DAY%, %YEAR%, etc. See further. 5
3.3.4
Including or excluding specic les (v3.0+)
You can include or exclude les by name, extension, or by creating a regular expression to match the name/extension. Separate patterns using semicolons. To include / exclude les by extension, use the extension, without quotes. Example: to exclude tar and zip les, type in the exclude box tar;zip. To include / exclude a le by name, use the name enclosed in quotes, with the extension. Example: "Hello.exe";"Report.doc". To use a regexp (regular expression), enclose it in forward slashes (/). Example: /Picture[0-9]+\.(jpg|raw|png)/. (v6.0+) To exclude hidden les, see the Advanced section. 3.3.5 Advanced Settings
The Time offset option (v2.2+) is useful when your computer time has changed (for example during daylight saving time). For example, when adding a one hour time oset, Create Synchronicity adjusts le times (by adding one hour) before comparing them. The Strict file time comparison option (v3.0+), when disabled, makes the le time checking which Create Synchronicity uses to determine which les should be copied a little bit looser: le times are the allowed to dier by up to 4 seconds (disable this to x weird FAT/NTFS related bugs). Unchecking Replicate empty directories will exclude empty folders from the synchronization. 3.3.6 Grouping proles (6.0+)
You can reorganize proles and group them by typing a group name in the group eld of the conguration window.
3.4
Scheduling
Figure 5: Create Synchronicity - Scheduling You can choose between three scheduling options: Every day at a specic time. Every week on a specic week day, at a specic time.
Every month on a specic month day, at a specic time. Create Synchronicity will automatically start the scheduler when needed. Likewise, if you disable scheduling for all proles where it was previously enabled, then the program will unregister from your startup list. (v5.1+) When the catch up setting is enabled, Create Synchronicity will run any synchronization that was postponed by more than two days. That is, if a backup was supposed to occur on January 1st, 5 PM, and then computer was not powered at that time, then from January 7, and until the backup has successfully been started, Create Synchronicity will periodically try to start it. (v5.2+)Note: Create Synchronicity will only mark a prole as caught up if the synchronization completes. If the computer is turned o, or if the backup is is cancelled before completion, then Create Synchronicity will mark the prole for catching up at next boot, or 4 hours later, whichever comes rst. Note: When you turn scheduling on, Create Synchronicity registers as a startup program, which runs in background. You can see if Create Synchronicity is running by checking for the double arrow icon in your status bar. Note: When multiple proles are scheduled, Create Synchronicity will run them sequentially; that is, it will wait for the rst scheduled synchronization to end before launching the second, and so on. For example, if Prole1 is scheduled to run at 10:00, and Prole2 at 10:05, then Prole2 will not start before Prole1 has nished synchronizing. Of course, if Prole1 completes before 10:05, Prole2 will run at 10:05. If the behaviour is not desired, you may force multiple proles to run simultaneously by combining the Windows Tasks Scheduler and the /run command line switch.
3.5
Preview
Figure 6: Create Synchronicity - Preview A list of all actions which will be executed by Create Synchronicity is displayed, so that you can review these changes before applying these actions.
3.6
Synchronization
Figure 7: Create Synchronicity - Synchronizing It is always possible to stop synchronizing after you started. However, already copied les are not deleted, and deleted les are not recovered.
3.7
Command line
Create Synchronicity can be started from the command line. To do so, head to the programs installation folder and type in a command prompt "Create Synchronicity.exe" [command]. 3.7.1 Available commands
/help (v5.0+) will display information about the program, and where the conguration les are stored. /scheduler will run the scheduling engine in background. Useful if you need to immediately (re)start the scheduler. /log (v5.0+) will enable application logging, to a le called app.log in the application installation directory. [/preview] [/quiet|/silent] [/nostop] /run [/all] "ProfileName1|ProfileName2|ProfileName3" will queue (v3.5+) proles ProleName1, ProleName2, etc. for synchronization, optionally displaying a preview for each. Use /all instead of prole names to sync all proles. /preview will display a preview before syncing. /quiet will minimize the program to an icon in the system tray. /silent (supersedes /quiet; system admins only) will prevent the program from interacting with the desktop in any way. Application logging is enabled (see /log). /all (v6.0+) will sync all proles. Groups (v6.0+): Using :GroupName as a prole name syncs all prole in the group labeled GroupName. Groups are run last, after proles entered individually. 8
Note on queuing proles: Create Synchronicity will wait 5 seconds before moving from one prole on to the next. When queuing proles, ensure that you use quotation marks, and that you separate prole names with a pipe character (eg. Create Synchronicity.exe /run "One|Two"). If you do not use the /quiet switch, Create Synchronicity will wait for a conrmation after running each prole, unless you add the /nostop switch. The program will exit after completing its tasks. 3.7.2 Warning
Its highly recommended to test your backup settings before running proles from the command line.
3.8
3.8.1
Advanced use
Syncing to network drives
(v3.5+) Create Synchronicity has native support for UNC paths, ie. paths such as \\192.168.0.25\MyRootFolder\MyFolder. Create Synchronicity can easily be used to backup or sync les to a network drive: to do so, you can directly use (v3.5+) a UNC path. You can also map your network drive to a particular letter for easier access: right-click My Computer and use the connect a network drive option. Choose a letter for your drive, and synchronize to this drive. A more detailed help on this procedure is available from Microsoft.
3.9
Expert mode
Create Synchronicity features an expert mode, which unlocks a wealth of advanced settings. To enable expert mode, add Expert mode:True to your mainconfig.ini le, or press Ctrl+Alt+E in the main window. Starting from revision 1130, enabling expert mode adds an extra menu to the basic settings window, which lets you congure some of the most useful expert settings. The following sections describe the settings found in this expert menu. 3.9.1 Auto-creating root destination directory (Expert mode only)
In Create Synchronicity, the %DATE% environment variable is mapped to the current date, with - as date separator. If you want to backup to a dynamic destination, based on current date, you can use this constant in your destination path. You must, however, tell Create Synchronicity to automatically create the root directory when starting a sync; the corresponding setting is available in the expert menu. Other variables include %MMMYYYY%, %DAY%, %MONTH%, and %YEAR%. 3.9.2 Forcing Create Synchroncity to compare le times (v5.2+)
By default, Create Synchronicity only uses last modication date to compare les and determine which require synchronizing. You can force it to take le size into account by checking Compare le size in the expert menu, or by adding Check file size:True to your sync prole.
3.9.3
Ensuring backup integrity: MD5 Validation (v5.2+)
For extra safety, you can force Create Synchronicity to validate les after copying. The algorithm used is md5. To enable this validation, either use the Ensure backup integrity option in the expert menu, or add Checksum:True on a separate line in the corresponding prole conguration le. Enabling this option will actually enable two tests: one while scanning for modied les (preview phase), to ensure absolute backup integrity, and one after copying your les. In case a verication fails, a message will be added to the log le. 3.9.4 Ignoring modications
Unchecking Propagate updates in the expert menu will restrict synchronization to new les : updates will not be propagated. Disabling this option is highly inadvisable.
3.10
Hidden settings
This section may describe unreleased features. Should you need such features, please download an updated build. 3.10.1 Note about hidden settings
Most of the following sections of this guide describe manual modication of your conguration les. These les are located in the config folder of your installation directory, and follow a profilename.sync naming convention. Modications are usually limited to appending a line to the corresponding cong le. Note: Some of the following tweaks require enabling expert mode. Tip: Pressing Ctrl+O in the main window will open the folder where your proles are stored. 3.10.2 Dealing with messy DST settings
Create Synchronicity has a DST compensation setting. You might however - especially if many of your les dier by +/-1 hour from the source - want to use the fuzzy DST setting, enabled by adding Fuzzy DST compensation:True on a separate line to the corresponding profilename.sync le. 3.10.3 (v6.0+) Excluding hidden les and folders
To exclude hidden les and folders, add Exclude hidden entries:True on a separate line of your profilename.sync le. New hidden folders wont be mirrored, but hidden folders that the destination already contains will not be removed. 3.10.4 Excluding specic folders
Using the same syntax as described in the le exclusion section of this manual, you can force Create Synchronicity to exclude some specic folders. To do so, simply add the following line to your prole conguration le: Excluded folder patterns:pattern, replacing pattern with your own exclusion lters. For example, if you write "\.svn";/.*excluded.*/, any directory ending with\.svn or whose path (relative to the source folder) contains excluded will not be synced. 10
Note: Although source directories matching the exclusion pattern will not be created or updated in the destination, existing ones will not be removed. You can hence safely exclude system folders (e.g. "System Volume Information"). 3.10.5 Di / File comparison (v5.2+)
Create Synchronicity can show a di of modied les, by calling an external di tool. This tool should take the original le as its rst argument, and the modied le as its second argument. To enable this feature, modify your mainconfig.ini le to include Diff program:Path to your favourite diff tool (e.g. Diff program: C:\Program Files\TortoiseSVN\bin\TortoiseMerge.exe). To launch your di program, select a le from the preview list, and press Ctrl+D. 3.10.6 On-the-y compression (supported formats: gzip, bzip2) (v5.2+)
You can use Create Synchronicity to create compressed backups that is, save gzipped, or bzip2ed copies of your les instead of the les themselves by adding Compress:.gz, or Compress:.bz2 on a new line of the corresponding prole conguration le. Youll need to extract the extension pack downloadable from the latest builds page to the root of your installation directory prior to using this feature. Note:This feature is still experimental, and should not be used but by experts. 3.10.7 Text-only logs (v5.2+)
Should you prefer your logs to be saved as text instead of html, append Text logs:True; to your main conguration le. 3.10.8 Specifying how many log entries should be archived (v5.2+)
The default in Create Synchronicity is to keep 7 entries in the log les. You can customize this behaviour by appending Archived log entries:n; in your main conguration le. 3.10.9 Beta settings
Preview-only proles (v6.0+) If you use Create Synchronicity mainly as a di tool, you may want to append Preview only:True to your prole conguration le. This will disable all syncing features. The implementation is rather straight-forward, and the GUI isnt aected by this option. Wake-up actions, post-sync actions (v6.0+) Create Synchronicity can run scripts when starting or completing a synchronization, provided that expert mode is enabled. These scripts are prole-specic, and are enabled by adding Wakeup action:path-to-script or Post-sync action:path-to-script to the corresponding prole conguration le (profilename.sync). Wake-up scripts are called in a blocking way, while post-sync scripts are called in a non-blocking way. The pre-sync script is called with one parameter: the translated path to the destination. The post-sync script is passed the following parameters: 1. Prole name
11
2. Whether the synchronization completed (True or False) 3. Number of errors encountered while synchronizing 4. Left root path (translated) 5. Right root path (translated) 6. Path to errors log (meaningful only if errors log are enabled) Look-backwards date lters (6.0+) If you only want Create Synchronicity to only backup les modied less than n days ago, then add Discard after:n to the corresponding prole conguration le. For example, if you want to discard les modied more than 7 days ago, use Discard after:7. Using Discard after:0 disables auto-discarding. Auto-discarding only works in mirror mode. Forecasts (v6.0+) For performance reasons, Create Synchronicity doesnt read le size information when scanning for new, modied, or deleted folders. This yields a substantial speedup, but does have a cost: Create Synchronicity doesnt estimate how long a backup will take. You can disable this optimization by adding Forecast:True to your mainconfig.ini conguration le. CS will start estimating remaining time after 60 seconds. Separate error logs (v6.0+) If you want Create Synchronicity to keep track of the problems it encountered while synchronizing a prole in a separate profilename.errors.log le, then add Track errors separately:True to the corresponding prole conguration le. The log only keeps tracks of the errors which occured during the latest synchronization. This option is automatically enabled for prole running post-sync scripts. Disabling autocompletion (v6.0+) On some netword drives, autocompletion can be extremely slow : you can add Autocomplete:False to your mainconfig.ini le to disable it. Updating folder attributes In version 6.0+, Create Synchronicity never updates a directorys last modied date (although it does set it upon creation). You can force automatic propagation of directories last modied dates by adding Sync folder attributes:True to the corresponding profilename.sync le. This setting isnt enabled by default mostly because some network drives do not apply directory attributes correctly: on these drives, enabling this option makes Create Synchronicity try to re-sync last modied attributes every time.
3.11
System admins (v5.0+)
A special command-line switch is available, /silent, that slightly changes the behaviour of the /quiet command, and enables application logging, so that no interaction happens at all (message boxes and balloons are disabled). This switch is mainly designed to ease the work of system administrators, who want to schedule Create Synchronicity with the default Windows tasks scheduler, thus bypassing Create Synchronicitys custom scheduling engine.
12
Important note: This switch has been designed to minimize the interaction required. System administrators are strongly advised to have a look every now and then to the app.log le, in order to make sure that nothing is preventing the backups from happening. Note to Windows 7 users: You may need to run this software in Administrator Mode for the synchronization to work perfectly. 3.11.1 Note: Auto-including newly created folders (in some edge cases)
Suppose you are syncing from C: to D:, and you dont want certain folders, say C:\a and C:\b to be copied to D:. You should rst create a prole where you uncheck C:\a and C:\b. But then, if you create a folder at C:\c, Create Synchronicity wont be able to guess if it should be synced, and will default to not syncing it. On the opposite, if you had included all subfolders of C:, Create Synchronicity would include it as well. If you want newly created folders to be included anyway, you should take a dierent approach: select all C: subfolders, and then add the following line to your conguration le: Excluded folder patterns:"\a";"\b". Then Create Synchronicity will know that it should ignore folders C:\a and C:\b. You can even use regular expressions (using the same syntax as the one dened for including and excluding les). Please note that, if they exist, D:\a and D:\b wont be deleted.
3.12
Running Create Synchronicity under Linux
Support for Linux-based operating systems was added in revision 1127, using the Mono stack. A special, up-to-date Linux build is available from the latest builds page. This version is purely experimental; extensive testing is required before it can be safely used by everyone. For now, this version is restricted to early testers: it notably lacks scheduling, proxy support (due to mono limitation), and doesnt integrate well in the Gnome desktop.
4
4.1
Appendix: keyboard shortcuts.
Main window
Action Launches a preview for the prole currently selected Opens this manual Starts renaming the current prole Reload proles Creates a new prole Cycles through display modes Zooms in Zooms out Opens the config folder. Toggles expert mode
Shortcut Enter F1 F2 F5 Ctrl+N Ctrl+L Ctrl++ Ctrl+Ctrl+O Ctrl+Alt+E
13
4.2
Preview window
Shortcut Ctrl+L Ctrl+D (Ctrl)+Double-click (Ctrl)+Alt+Double-click
Action Opens the log le Opens a di between the current and previous version of the selected le (see advanced setti Opens the currently selected source le, or its parent folder is Ctrlis down Opens the currently selected destination le, or its parent folder is Ctrlis down
Legal notes
This program is free software: you can redistribute it and/or modify it under the terms of the GNU General Public License as published by the Free Software Foundation, either version 3 of the License, or (at your option) any later version.
6
6.1
Further help
Bugs
As much as I try to avoid it, there may still be bugs in Create Synchronicity. If you think you found one, please to take the time to send me a bug report, at sourceforge tracker. If you dont want to create an account, you can e-mail me directly.
6.2
Feature requests
There is a feature requests tracker on SourceForge. You can also e-mail me, of course.
6.3
Questions/Contact
If you have any questions regarding Create Synchronicity, you can send me an e-mail (createsoftware@users.sourceforge.net). In case of problems, Ive set up an alternate e-mail address: createsoftware.proxy AT gmail.com .
Mailing lists
Two mailing lists have been created, which are designed for announcements only: synchronicity-updates, announcing major updates, and synchronicity-commits, listing commits.
14
Вам также может понравиться
- GSM Based ENotice Board With Software Interfacing Using ASM ToolsДокумент5 страницGSM Based ENotice Board With Software Interfacing Using ASM ToolsFil DelmonteОценок пока нет
- What Are Language Competencies ESLДокумент2 страницыWhat Are Language Competencies ESLFil DelmonteОценок пока нет
- A Military Atlas of The First World War (2003) PDFДокумент327 страницA Military Atlas of The First World War (2003) PDFazzarkanОценок пока нет
- Ultimate Chris Bryant Study PackageДокумент3 страницыUltimate Chris Bryant Study PackageKartan Prashanth0% (1)
- Crystal ReportsДокумент88 страницCrystal ReportsFil DelmonteОценок пока нет
- CompTIA Network+ ObjectivesДокумент17 страницCompTIA Network+ ObjectivesElvisОценок пока нет
- The Subtle Art of Not Giving a F*ck: A Counterintuitive Approach to Living a Good LifeОт EverandThe Subtle Art of Not Giving a F*ck: A Counterintuitive Approach to Living a Good LifeРейтинг: 4 из 5 звезд4/5 (5794)
- The Yellow House: A Memoir (2019 National Book Award Winner)От EverandThe Yellow House: A Memoir (2019 National Book Award Winner)Рейтинг: 4 из 5 звезд4/5 (98)
- Hidden Figures: The American Dream and the Untold Story of the Black Women Mathematicians Who Helped Win the Space RaceОт EverandHidden Figures: The American Dream and the Untold Story of the Black Women Mathematicians Who Helped Win the Space RaceРейтинг: 4 из 5 звезд4/5 (895)
- The Hard Thing About Hard Things: Building a Business When There Are No Easy AnswersОт EverandThe Hard Thing About Hard Things: Building a Business When There Are No Easy AnswersРейтинг: 4.5 из 5 звезд4.5/5 (344)
- The Little Book of Hygge: Danish Secrets to Happy LivingОт EverandThe Little Book of Hygge: Danish Secrets to Happy LivingРейтинг: 3.5 из 5 звезд3.5/5 (399)
- The Emperor of All Maladies: A Biography of CancerОт EverandThe Emperor of All Maladies: A Biography of CancerРейтинг: 4.5 из 5 звезд4.5/5 (271)
- Devil in the Grove: Thurgood Marshall, the Groveland Boys, and the Dawn of a New AmericaОт EverandDevil in the Grove: Thurgood Marshall, the Groveland Boys, and the Dawn of a New AmericaРейтинг: 4.5 из 5 звезд4.5/5 (266)
- Never Split the Difference: Negotiating As If Your Life Depended On ItОт EverandNever Split the Difference: Negotiating As If Your Life Depended On ItРейтинг: 4.5 из 5 звезд4.5/5 (838)
- A Heartbreaking Work Of Staggering Genius: A Memoir Based on a True StoryОт EverandA Heartbreaking Work Of Staggering Genius: A Memoir Based on a True StoryРейтинг: 3.5 из 5 звезд3.5/5 (231)
- Elon Musk: Tesla, SpaceX, and the Quest for a Fantastic FutureОт EverandElon Musk: Tesla, SpaceX, and the Quest for a Fantastic FutureРейтинг: 4.5 из 5 звезд4.5/5 (474)
- Team of Rivals: The Political Genius of Abraham LincolnОт EverandTeam of Rivals: The Political Genius of Abraham LincolnРейтинг: 4.5 из 5 звезд4.5/5 (234)
- The World Is Flat 3.0: A Brief History of the Twenty-first CenturyОт EverandThe World Is Flat 3.0: A Brief History of the Twenty-first CenturyРейтинг: 3.5 из 5 звезд3.5/5 (2259)
- The Unwinding: An Inner History of the New AmericaОт EverandThe Unwinding: An Inner History of the New AmericaРейтинг: 4 из 5 звезд4/5 (45)
- The Gifts of Imperfection: Let Go of Who You Think You're Supposed to Be and Embrace Who You AreОт EverandThe Gifts of Imperfection: Let Go of Who You Think You're Supposed to Be and Embrace Who You AreРейтинг: 4 из 5 звезд4/5 (1090)
- The Sympathizer: A Novel (Pulitzer Prize for Fiction)От EverandThe Sympathizer: A Novel (Pulitzer Prize for Fiction)Рейтинг: 4.5 из 5 звезд4.5/5 (120)
- Essay Android VS IosДокумент3 страницыEssay Android VS Iosyuni lestariОценок пока нет
- TabprotosrvДокумент23 страницыTabprotosrvCarlosОценок пока нет
- Platform GratingДокумент2 страницыPlatform GratingAnirudh S. GoelОценок пока нет
- Marathi Indic Input 2-User GuideДокумент26 страницMarathi Indic Input 2-User GuideSachin KhandareОценок пока нет
- SharpdeskДокумент25 страницSharpdeskJose De LeonОценок пока нет
- Disable Quick Access FolderДокумент8 страницDisable Quick Access FolderSango HanОценок пока нет
- Windows 11 Version 23H2 - Everything You Need To KnowДокумент14 страницWindows 11 Version 23H2 - Everything You Need To KnowState Police ElectionCellОценок пока нет
- Blush Blush: Loading Reviews..Документ1 страницаBlush Blush: Loading Reviews..eugeОценок пока нет
- SMAPI LatestДокумент4 страницыSMAPI Latestgabykalyne564Оценок пока нет
- How To Create A Boot DiskДокумент6 страницHow To Create A Boot DiskRahul RaviОценок пока нет
- Inbound 5604752507870560711Документ7 страницInbound 5604752507870560711Jorge PérezОценок пока нет
- Basics of Puter: Al-Ghazali High SchoolДокумент6 страницBasics of Puter: Al-Ghazali High SchoolAta RafiОценок пока нет
- Post-Installation Configuration and Personalization: MD-100 Windows 10Документ32 страницыPost-Installation Configuration and Personalization: MD-100 Windows 10CourageMarumeОценок пока нет
- DX DiagДокумент37 страницDX Diag꧁ɫɵɫɵɥ༒ʆɸɥʕɸ꧂Оценок пока нет
- Readme DIGSI 5 TEA-X-Plugin PDFДокумент15 страницReadme DIGSI 5 TEA-X-Plugin PDFJohan Laureano ApolinarioОценок пока нет
- Scale List Cleanup Utility For AutoCAD 2018 Readme PDFДокумент3 страницыScale List Cleanup Utility For AutoCAD 2018 Readme PDFAnonymous gMgeQl1SndОценок пока нет
- DIALux Module InformationДокумент7 страницDIALux Module InformationSlobodan ĐenićОценок пока нет
- How To Install Prisms™ (Please Read)Документ6 страницHow To Install Prisms™ (Please Read)joestephОценок пока нет
- PC Build ChecklistДокумент5 страницPC Build ChecklistEric MeansОценок пока нет
- Microsoft Office 365 Product Key Ebaywaccz PDFДокумент1 страницаMicrosoft Office 365 Product Key Ebaywaccz PDFBlaabjergBlaabjerg15100% (1)
- BfVco-C8QYi1XKPgvJGIbA 211115 PE M8 Reusable ContentДокумент3 страницыBfVco-C8QYi1XKPgvJGIbA 211115 PE M8 Reusable ContentDAWOOD GHALEBОценок пока нет
- Instruction SheetДокумент2 страницыInstruction Sheetapi-284423103Оценок пока нет
- How To Install NetFx3 On Windows Server 2012Документ10 страницHow To Install NetFx3 On Windows Server 2012Cheke SanchezОценок пока нет
- OPOSSET UserManual (Eng)Документ19 страницOPOSSET UserManual (Eng)sandy yeОценок пока нет
- Activarlo en CMDДокумент1 страницаActivarlo en CMDDaniel Duarte0% (1)
- Little Orange Ubuntu BookДокумент20 страницLittle Orange Ubuntu BooknenubletОценок пока нет
- 4 Unit 1Документ32 страницы4 Unit 1leydonhdОценок пока нет
- VPC Software - Quick Start Guide - VIRPIL Controls Support CenterДокумент3 страницыVPC Software - Quick Start Guide - VIRPIL Controls Support CenterAndreas RОценок пока нет
- MIDI Yoke Junction NT: DescriptionДокумент4 страницыMIDI Yoke Junction NT: DescriptionLuis JoséОценок пока нет
- Actualizacion Parrot Ck3100Документ21 страницаActualizacion Parrot Ck3100willeisner0% (1)