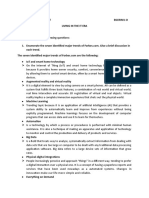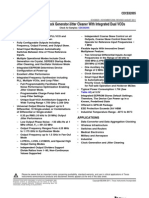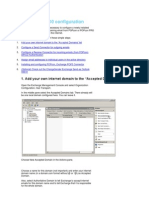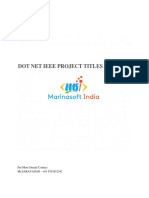Академический Документы
Профессиональный Документы
Культура Документы
Lightworks v11!0!0 ReadMe
Загружено:
afsdewИсходное описание:
Авторское право
Доступные форматы
Поделиться этим документом
Поделиться или встроить документ
Этот документ был вам полезен?
Это неприемлемый материал?
Пожаловаться на этот документАвторское право:
Доступные форматы
Lightworks v11!0!0 ReadMe
Загружено:
afsdewАвторское право:
Доступные форматы
EditShare Lightworks ReadMe
Version 11.0.0
28 May 2012 This version of Lightworks provides several new features as well as fixes for prior limitations. See the following sections: New in this Version Fixed Since Version 10.0.4.1 Technical Support Information
New in this Version
The following features are new in this version: You can now view your system status, and upgrade from the Free version of Lightworks to Lightworks Pro using a code that activates your license. See "Upgrading to Lightworks Pro" on page 2. Lightworks now includes an automatic backup facility for edits, as well as the ability to restore backups. See "Automatic Backups" on page 5 and "Restoring from a Backup" on page 6.
EDITSHARE LIGHTWORKS README VERSION 11.0.0 NEW IN THIS VERSION
You can now drag in black at the start or end of a clip as a Replace or as an Insert. See "Dragging in Black" on page 7. You can now share projects and Media Spaces. See "Sharing Projects" on page 7. A number of changes have been made to Import and Export. See "Import and Export Changes" on page 14. Lightworks now ships physical keyboards customized for several languages. See "Customized Keyboards" on page 19. Bins have new functionality. See "New Bin Features" on page 19. You can now add titles using a native Lightworks title effect. See "Titles" on page 21. Drag-and-drop has new functionality. See "Drag-and-Drop" on page 23. The way you trim using the numeric keypad has changed. See "Trimming with the Numeric Keypad" on page 23. You can now click on any edge of a viewer and drag it to resize. The size of the viewer appears in the upper left corner while you drag it. You can now define a Mark Clip keyboard shortcut that adds marks at the head and tail of the current segment. If you imported media using the Create Link option, you can now relink missing media using the Relink option in the bin menu or the clip menu. All subsystems have been redesigned to facilitate cross-platform functionality. Still image import has been improved. Media that is one frame in duration is now automatically extended to 60 seconds, enabling shots with speeds other than 100%. The following Matrox function isnow supported: Retail drivers and DSX OEM drivers (v5.5.0.40 and v8.0.0.108)
Upgrading to Lightworks Pro
You can now view your software status, and you can also upgrade your software to Lightworks Pro. Lightworks installs by default with the Free version (with the Shark appearing in gray). The license for Lightworks Pro is available for purchase from the Lightworks Shop at www.lwks.com/Shop. You can specify the number of activations, the number of concurrent (networked) users for each code, if any, and the duration of each code at the time of purchase.
EDITSHARE LIGHTWORKS README VERSION 11.0.0 NEW IN THIS VERSION
You can move a single-activation license from one system to another and you can detach a license from the network for a specified period of time. See "Moving a Single Activation License to Another System" on page 4 and "Detaching a Network License" on page 5.
NOTE: Your system must be connected to the Internet before you activate your license for Lightworks Pro. After you have activated the license, you san safely remove the Lightworks system from the Internet connection.
To view software status and activate a license, do the following.
TASK 1. Navigate to www.lwks.com/shop and upgrade your membership to
Full status.
You receive an activation code. 2. 3. Start Lightworks. In the Project Browser screen, click the version number in the lower left corner. The Software Status window opens.
4.
Click Activate new license. The License Activation Code window opens.
EDITSHARE LIGHTWORKS README VERSION 11.0.0 NEW IN THIS VERSION
5.
Copy and paste or type the license activation code you obtained in Step 1, and then press Enter. An Activation Successful message opens. The version status updates from Free to Full, and the Shark appears in red. The remaining days on the license appears in red.
6.
Close the Software Status window by clicking the Close box.
Moving a Single Activation License to Another System You can move a single activation license from one Lightworks system to another by doing the following.
TASK 1. Make sure both systems are connected to the same network, that you know the name of both computers, and that detaching licenses has been enabled in the Admin Control Centre ( see the Sentinel documentation). In the Project Browser screen, click the version number in the lower left corner. The Software Status window opens. 3. Click Detach license. You are prompted for the name of the computer you want to detach the license from (the Host computer). 4. Type the Host computer name and press Enter. You are prompted for the detached license duration. This is determined by the Administrator. 5. Type the number of days and press Enter.
2.
EDITSHARE LIGHTWORKS README VERSION 11.0.0 NEW IN THIS VERSION
Detaching a Network License If you have a network of Lightworks systems, you need to activate your license once on one Lightworks system (the Admin system) on the network. Thereafter any Lightworks systems on that network automatically use a network license if they find one available. When a user closes Lightworks, the network license automatically returns to the Admin system. You can detach a network license and remain licensed by doing the following.
TASK 1. 2. Make sure and that detaching licenses has been enabled in the Admin Control Centre ( see the Sentinel documentation). In the Project Browser screen, click the version number in the lower left corner. The Software Status window opens. 3. Click Detach a license. You are prompted for the name of the computer you want to detach the license from (the Host computer). 4. Type the Host computer name and press Enter. You are prompted for the detached license duration. This is determined by the Administrator. 5. 6. Type the number of days and press Enter. To return a detached license, click Return a detached license.
Automatic Backups
In addition to the regular backups Lightworks makes, automatic backups called Milestones are created for edits after every ten edit operations (mods). The last ten milestones are stored for an edit. The milestones are stored in Lightworks\Projects\Pxxxxxxx\Milestones\Exxxxx\. The milestones are numbered from zero (0) through nine (9), but are not necessarily in chronological order. You can change the number of milestones stored or the number of edit operations per milestone by editing the Lightworks configuration file. Open C:\Program Files\Lightworks\Lightworks\config.dat and add the following lines below the line run_always 1:
milestones_per_edit # mods_per_milestone #
EDITSHARE LIGHTWORKS README VERSION 11.0.0 NEW IN THIS VERSION
where # is the number you want, and then save the file. Both of these entries have a default of 10.
NOTE: If you increase them to a number over 10, you might notice a performance decrease.
Restoring from a Backup
In case of emergency, you can restore from an automatic backup. To do this, you need to copy a file from the backup folder to the project folder. If you have not deleted the backed-up edit from the project folder, you need to move the original file to another location before you copy in the backup file. To restore from an automatic backup, do the following.
TASK 1. Do the following to note the Cookie number for the edit you want to restore: a b Open Lightworks. Make sure the Cookie column displays in Bin List view by clicking the bin Cogs button and then selecting Columns > Custom > Customise, selecting Cookie, and clicking OK.
The bin displays the Cookie column.
c 2. 3.
Note the Cookie number for the edit you want to restore.
Browse to the backup location: Lightworks\Projects\Pxxxxxxx\Milestones\. Open the folder that has the same Cookie number as your edit.
EDITSHARE LIGHTWORKS README VERSION 11.0.0 NEW IN THIS VERSION
4. 5. 6.
Open your project folder in Lightworks\Projects\Pxxxxxx and move the file that matches your backup file to another location for safekeeping. Copy the backup file (that ends in a number from 1-9) to your project folder in Lightworks\Projects\Pxxxxxx. Rename the filename extension to .ed5, for example, rename 123456.1 to 123456.ed5. NOTE: If you did not move the original file to another location, a message box opens when you try to rename the file saying that a file with the same name is already present. Move the original file as described in Step 4, and then try the renaming again.
Dragging in Black
The Drag-in-Black option is no longer in the Edit cogs menu. You can drag in black at the start or end of a clip as a Replace or as an Insert. To drag in black, do the following.
TASK 1. 2. To drag in black as a Replace, press the Ctrl key, unjoin the cut where you want the black, and trim. To drag in black as an Insert, press the Shift key, unjoin the cut where you want the black, and trim.
Sharing Projects
If you have two or more Lightworks systems, you can share Media Spaces and Project Spaces. See the following topics: "Mapping Network Drives" on page 8 "Managing Project Spaces" on page 8 "Creating a Project Space" on page 9 "Selecting the Shared Project Space" on page 10 "Creating Additional Rooms" on page 11 "Creating a User List" on page 12 "File Ownership" on page 13
EDITSHARE LIGHTWORKS README VERSION 11.0.0 NEW IN THIS VERSION
Mapping Network Drives You need to map the network drives on the Lightworks systems you want to share. To map network drives, do the following.
TASK 1. 2. 3. 4. Open EditShare Connect on one Lightworks system. NOTE: You can also use the Windows drive-mapping facility. Map a drive for the projects to the P drive letter (P:\). NOTE: You can also create a folder of any name in which to put your projects. Map a drive for the Media to the M drive letter (M:\). NOTE: You can also create a folder of any name in which to put your media. Repeat Steps 1-3 on the other Lightworks system. NOTE: Both machines must have the same drive letters mapped.
Managing Project Spaces You need to assign the network drives you created in "Mapping Network Drives" on page 8 to the Project Space and Media Space location on all Lightworks machines. To manage project spaces, do the following.
TASK 1. 2. Click the Cogs icon in the Projects Browser. Select Manage Project Spaces from the Project Options list. The Manage Project Spaces dialog box opens.
EDITSHARE LIGHTWORKS README VERSION 11.0.0 NEW IN THIS VERSION
3. 4.
Click the Location list. The Set Root for Network Projects dialog box opens. Select the drive you created for the shared project (P:\) and click OK. A message box opens saying you need to use the same location for all systems.
5. 6. 7.
Click the Close box. Click the Default Material Location list. The Set Root for Network Projects dialog box opens. Select the drive you created for the shared media (M:\) and click OK. A message box opens saying you need to use the same location for all systems.
8. 9.
Click the Close box. Repeat this procedure for every Lightworks system you want to share.
Creating a Project Space You need to create a new Project Space. This is the folder where all the project files are kept. You need to do this only once on one of the Lightworks systems. After you create the Project Space, you can select it on all the other Lightworks machines. To create a new Project Space, do the following.
TASK 1. 2. Click the Cogs icon in the Projects Browser. Select Manage Project Spaces from the Project Options list. The Manage Project Spaces dialog box opens.
EDITSHARE LIGHTWORKS README VERSION 11.0.0 NEW IN THIS VERSION
3.
Click New Project Space.
4.
Type a name for the Project Space, and then click Do It.
Selecting the Shared Project Space To select a Shared Project Space, do the following.
TASK 1. In the Projects Browser, click the Local Projects list.
2.
Select the new Shared Project Space you created.
3.
Create a new project as you normally do. See "Setting up a Project" on page 20.
10
EDITSHARE LIGHTWORKS README VERSION 11.0.0 NEW IN THIS VERSION
Creating Additional Rooms You need to create additional rooms so multiple users can enter the same project. To create additional rooms, do the following.
TASK 1. In the Projects Browser, click the project you created.
2.
Click New Room, and create a new room for each user. For details, see "Creating a New Room from the Projects Browser" on page 22. NOTE: If a room is occupied by another user, that room is unavailable to other users. An Occupied by User message displays in red. If you try to open an occupied room, a message appears saying the room is occupied.
11
EDITSHARE LIGHTWORKS README VERSION 11.0.0 NEW IN THIS VERSION
Creating a User List You need to create a list of the computer names of the Lightworks systems that you want to connect to the shared environment. EditShare recommends renaming each computer to the name of its user. Instead of using a name like, for example, HP-Laptop, change the computer name to the users first name, for example, Max. You may use the computer name if you have reason not to use user names. Make sure the names are unique. To create a user list, do the following.
TASK 1. 2. Assemble the list of computers and names. To rename a computer, do the following: a b Right-click My Computer and select Properties. Click Advanced System Settings, and then click the Computer Name tab.
c d e 3.
Click Change. Type the computer name you want, and then click OK, and OK again. Restart your system.
Open Notepad.
12
EDITSHARE LIGHTWORKS README VERSION 11.0.0 NEW IN THIS VERSION
4.
Type each computer name, one per line, as shown in the following example: Max Edith Allan
5. 6.
Press Enter after the last name. Save the file in the Project Space folder, naming it userlist.dat. NOTE: Make sure .txt is not added to the end of the filename, for example, userlist.dat.txt.
File Ownership Consider the following about file ownership in Shared Projects: When you create a new edit or sequence in a Shared Project, you have ownership of it. This means that you have Read/Write access to it, and other users have only Read access to it. Other users can open the edit or sequence, play it, or make a copy of it, but they cannot make changes to the edit or sequence. After a user makes a copy of an edit or sequence, that user has Read/Write access to it. Any changes made to an edit or sequence are updated in all rooms of the Shared Project. In a Shared Project, a padlock icon appears on the right side of the edit viewer. Shots and subclips do not have specific ownership. They are available on a first come, first served basis. If User Max, for example, is already editing the database information of a shot or subclip, User Allan cannot make any changes to it until User Max is finished. Bins are shared with all users in a Shared Project. If one user makes a bin permanent, other users can search and find it. Bins are updated in all rooms when any user makes a change, for example, by adding or removing shots from a bin. A creator/owner of an edit or sequence can give permission to other users.
NOTE: You can only give permission to other users. You cannot take permission from another user.
To give permission to another user, do the following.
13
EDITSHARE LIGHTWORKS README VERSION 11.0.0 NEW IN THIS VERSION
TASK 1. As the creator/owner of an edit or sequence, click the padlock icon in the edit viewer. An Ownership dialog box opens. 2. 3. Click the User list and select a user name to transfer ownership to. The edit is automatically taken out of Rec mode. To set the ownership to anyone, select NONE from the User list.
Import and Export Changes
See the following sections: "Import and Export Formats" on page 14 "Export Dialog Box Changes" on page 15 "Select Files to Import Changes" on page 17 "Importing Stereoscopic Media" on page 18
Import and Export Formats The following new import and export formats and file types have been added:
Version Option XDCAM EX XDCAM HD XDCAM IMX AVCHD Main Concept codec Avid DNxHD 10 bit Avid DNxHD encode and decode HDV Blu-Ray AAF AVCIntra .wmv .ts Export only. Clips only. Exports entire contents of bin as a single AAF file. Import and export. Import only. Import only. Free Pro Import and export. . . Import and export. Matrox codecs now disabled. Import only. Requires a separate codec license. Requires a separate codec license. Notes Import and export. Can import .mp4 files but without metadata.
14
EDITSHARE LIGHTWORKS README VERSION 11.0.0 NEW IN THIS VERSION
Version Option .m2t .mts .m2v .mpg .asf .mp4 .pva .vob Free Pro Import only. Import and export as XDCAM EX. Import only. Import only. Import only. Notes
Export Dialog Box Changes The following are new in the Export Dialog box:
15
EDITSHARE LIGHTWORKS README VERSION 11.0.0 NEW IN THIS VERSION
Additional formats have been added.
Size and file type have been added. You can now specify whether the audio is embedded into the video file or separated out as WAV files.
You can now specify the aspect ratio for your exported file.
16
EDITSHARE LIGHTWORKS README VERSION 11.0.0 NEW IN THIS VERSION
You can now specify the container for your exported file. Options differ depending on the format you choose.
You can now choose to display your exported file in fields or in frames.
You can now save your Export settings by clicking the Cogs icon and selecting Save settings as user preset.
NOTE: You can also delete your preferences in this dialog box.
The Picture, Sound, and Logs options have been removed.
Select Files to Import Changes The Select Files to Import dialog box now displays image thumbnails, Format, Frame Rate, and Size.
If a file cannot be imported, the relevant field displays in red, that is, if the frame rate does not match the project, the frame rate displays in red.
17
EDITSHARE LIGHTWORKS README VERSION 11.0.0 NEW IN THIS VERSION
Importing Stereoscopic Media You can import stereoscopic media if it is named correctly. Lightworks imports pairs of files as a single synced file.
NOTE: For information about selecting stereoscopic 3D options, see "Selecting Stereoscopic 3D Options" on page 193.
To import stereoscopic media, do the following.
TASK 1. Make sure the pair of files you want to import has identical filenames with the exception of left or right in the same position in the filename. For example, a pair named clip001left.mxf and clip001right.mxf will import successfully. A pair named clip001left.mxf and rightclip001.mxf will not import successfully. 2. 3. Make sure the pair of files has identical durations. A pair with different durations will not import successfully. Do one of the following: 4. Select the pair of files in your Windows filesystem and drag them onto the Import tool. Search for the pair from within the Import tool.
Import the files. Lightworks syncs the pair into a single file named, for example, clip001L. The clip appears in the bin. The Tracks column displays V1 LR, which is evidence that Lightworks successfully synced the two cameras and created a V track from the pair of files.
5.
Open the shot in the Timeline. A single V track appears that contains V1 L and V1 R.
18
EDITSHARE LIGHTWORKS README VERSION 11.0.0 NEW IN THIS VERSION
Customized Keyboards
You can special order a regional keyboard that more closely matches your usual keyboard.
Keyboards for the following languages are available: English - United Kingdom English - United States French, German, Spanish Japanese Chinese (Hong Kong)
Chinese (Taiwan) When you import Lightworks Preferences, the keyboard template that matches your physical keyboard is imported.
New Bin Features
New features have been added for Bins and Bin views. To use the new bin features, do any of the following.
TASK Click the display icon in the upper right corner and select one of the following: Tiles List (List view now includes a thumbnail)
Play a tile by clicking the thumbnail picture and pressing Play on the Console. Move tiles from one bin to another by clicking the tile and dragging it. Add a tile to a minimized bin by right-left clicking it.
19
EDITSHARE LIGHTWORKS README VERSION 11.0.0 NEW IN THIS VERSION
Edit a clip by double-clicking its thumbnail in List view. The thumbnail expands into a Source viewer. Select multiple clips by Shift-clicking or Ctrl-clicking them. In Tiles view, click the area between tiles and then drag around tiles to select them. Move selected clips by dragging them into another bin, the Edit viewer, or the Timeline. You can also drag selected clips onto the Edit tool, the Bin tool, or the Sync tool. The cursor changes to show you how many clips you are moving.
Copy selected clips by Ctrl-dragging them into another bin. The cursor changes to show you how many clips you are copying. Insert selected clips by Shift-dragging them into a viewer or the Timeline. Replace (overwrite) selected clips by dragging them into a viewer or the Timeline. To open a new bin with selected clips, drag the selected clips onto the Bin icon in the Toolbar. To open a new edit with selected clips, drag the selected clips onto the Edit icon in the Toolbar. Select additional options by clicking the Cogs icon and then doing any of the following: Sort the tiles by selecting Sort By > sort option. Align the tiles without re-sorting them by selecting Tidy. In Tiles view, change the tile size to Big or Small by selecting Tile size > size option. In List view, change the thumbnail size by selecting Thumb size > size option.
20
EDITSHARE LIGHTWORKS README VERSION 11.0.0 NEW IN THIS VERSION
Titles
You can now add titles with the native Lightworks title effect.
After you type the text you want, you can adjust the following parameters of the title:. Font. You can select the typeface, bold, italic, size, and opacity (the last two can be keyframed.)
21
EDITSHARE LIGHTWORKS README VERSION 11.0.0 NEW IN THIS VERSION
Face. You can choose one Flat color, a vertical gradient or sheen, and you can select two keyframeable colors
Position. You can select the X,Y position of the title as well as the leading. Both of these can be keyframed. You can also select an anchor point
Shadow. You can add or remove a shadow from the title, and change the color, offset, and softness, all of which can be keyframed.
Effects. You can decide how the title starts, with no effect, a fade in, or a typewriter effect, where each letter appears one after the other. You can also change the fade out.
22
EDITSHARE LIGHTWORKS README VERSION 11.0.0 NEW IN THIS VERSION
Drag-and-Drop
You can now drag-and-drop in the following ways (in addition to existing functionality): If you select Drag/drop track sync from the Timeline cogs menu, when you drag-and-drop a clip on the Timeline, its audio moves with it. You can drag-and-drop an effect from the Effects dialog box to the clip on the Timeline or in an edit viewer where you want the effect. You can drag-and-drop a multi-track selection from one place in an edit to another if the section has been mark-and-parked.
NOTE: Dragging and dropping performs a Replace. If you press the Shift key while you drag and drop, it performs and Insert. The mouse pointer changes to show you which operation you are performing.
Trimming with the Numeric Keypad
Trimming numerically has changed. To trim using the numeric keypad, do the following.
TASK 1. To trim forward, do the following: a b Unjoin the cut. Press the plus sign (+) on the numeric keypad The Nudge Forwards dialog box opens.
c 2. a b
Type the number of frames you want to trim, and then press Do It. Unjoin the cut. Press the plus sign (+) on the numeric keypad The Nudge Backwards dialog box opens.
To trim backward, do the following:
Type the number of frames you want to trim, and then press Do It.
23
EDITSHARE LIGHTWORKS README VERSION 11.0.0 FIXED SINCE VERSION 10.0.4.1
Fixed Since Version 10.0.4.1
The following are fixed in this version: Fix Tiles not appearing in Bin set to Tiles view when recording from a database. Fix crash closing a rack after recording from a database. Fix potential crash when clicking undo. Fix issue with undo files not working correctly. Removed the 32,000 record limitation of projects (projects over this size produced updating problems). Fix creation of .ed5 files beginning with "P" in the project folder. Fix performance problems adding and playing back effects. Fix poor image playback when set to Frames in certain projects. Restore option back to Export dialog box to allow for AVI creation with separate audio files (AVI+WAV). Fix keyboard shortcuts not appearing correctly. Fix crash exporting MOVs and MXFs from systems without hardware I/O installed. Fix AVI+WAV export from generating an unknown file. Change target options on AAF-export to separate Avid and ProTools. The default option is now explicitly called Lightworks. Fix AAF export with track-levels and clip-gain to import to Avid. Fix AAF import to import all audio-levels data from any format of AAF Avid, ProTools or Lightworks format. Fix AAF export concerning the specification of edit-rate as applied to the exported SOURCE-clips and their timecodes. Change AAF export to default to WAV if exporting to Avid or ProTools. Fix audio speed on OMF imports. Fix audio speed on AAF imports. Fix reverse varipseed to work correctly on edits/subclips/syncs. Fix various updating issues with edits causing timeouts and delays. Reduce the number of calls to fileExists which would occur for missing ed5s. Fix delay opening consolidate panel in large shared projects. Fix crash on notification of network delete of a missing edit.
24
EDITSHARE LIGHTWORKS README VERSION 11.0.0 FIXED SINCE VERSION 10.0.4.1
Fix newly created edits not appearing in bins in shared projects. Fix labels panel to be editable after dropping a tile into a source viewer with the labels panel open. Fix potential crash displaying imported shot in a new bin. Fix potential crash creating and modifying new projects in shared projects on Windows 7 systems. Fix project name getting lost. Fix reading of timecode on QuickTime imports. Fix OMF import to playback audio at the correct speed. Fix inability to add crossfades and dissolves. Fix decoding of certain Avid DNxHD MXF files. Fix E-E recording on interlace formats. Fix crash entering a room where an edit referenced by a viewer has been deleted. Fix crash opening Effects panel with thumbnails enabled. Fix OMF export to give correct audio speed when selecting "keep original" as sample rate. Fix crash searching for newly imported shots in shared projects. Fix "What source-reel ID for audio-only EDL" option on EDL export to respect user changes. Fix crash changing bin view after deleting a shot. Fix analogue audio recording using DSXLE2 card. Fix import of ProRes files from KiPro. Re-architect all subsystems to facilitate cross-platform functionality. Change the location for all Lightworks registry settings. Fix source-reel ID for audio-only EDL option on EDL export. Fix folder creation problem when creating a folder from the export tool. Fix crash changing bin view after deleting a shot Fix crash moving a video clip on a subclip. Fix jump to previous node shortcut key to perform correctly when parked at the end of an edit. Change the default keyframe interpolation method to Linear. Fix use base-zero for missing 24-frame timecode setting on EDL generation.
25
EDITSHARE LIGHTWORKS README VERSION 11.0.0 FIXED SINCE VERSION 10.0.4.1
Fix export to continue when it finds material that is not broadcast size ie, still images. When trimming numerically using the keyboard numpad, it is now necessary to press '+' (or '-') before typing any digits (a panel opens). Remove "None" from frame rate options list on project browser. Fix resizing of thumbs on bins set to Both view. Fix call to InterlockedCompareExhange64 on Windows XP systems. Fix crash clicking new edit tool over a large viewer. Fix crash opening Vectorscope on certain systems. Fix display of particular RED files when changing the decode quality. Fix Restore from archive option on the Project Browser. Fix crash dragging a clip to an empty edit Timeline after mark/park deleting. Fix SHIFT key function to work correctly in key assignments. Make shadow on titling effect softer. Changed "Justification" on titling tool to "Anchor Point" to avoid confusion. Added Recursive relink to be able to relink missing media in subfolders. Fix "relink missing media" option when using shared projects. Fix MOV imports to import audio when the actual length of audio appears to be slightly shorter than the reported length. Fix Ctrl-X/C/V functions in text-based fields, including titling effect. Fix error during first startup about missing FX template files. Fix possible error opening drive location (Places) on the import tool. Fix transcode/render/export to Panasonic AVCIntra 50/100. Modify AVI+WAV export option to include audio mixer settings (same as WAV export). Fix import of certain Avid DNxHD MXF files that were not recognized correctly. Change Lightworks licensing structure to support HASP licensing. Fix 720p25 Avid DNxHD MXF file import. Fix 720p50 Avid DNxHD MXF file import. Fix 1080i59.94 Avid DNxHD MXF file import. Fix 1080i50 Avid DNxHD MXF file import.
26
EDITSHARE LIGHTWORKS README VERSION 11.0.0 FIXED SINCE VERSION 10.0.4.1
Removed JPEG 2000 from Image Sequence export (will be added back in a future release). Fix sample clips being squeezed in the viewer when the project card is set to 1080i fields. Fix crash selecting QuickTime on export. Fix playback of XDCAM HD material. Fix issue with screen being locked when enabling Fullscreen feature on Project Browser. Fix transcoding 720p AVI files to Avid DNxHD MXF on import. Fix exports from XDCAM HD material. Fix incorrect audio being inserted to Timeline when using ALT V function. Fix ALT V function to varispeed to "0" correctly. Fix toggling of "configure current effect". Fix sync-group sync when set to compact. Fix color of cues to be more visible. Fix splash screen on startup to disappear correctly. Fix Timeline marker not moving correctly after adjusting an effect parameter Fix ability to be able to copy audio levels using ALT and left click. Fix opening of permanent racks. Fix previewing of XDCAM material. Updated warning on Project Browser when deleting a project. Fix move function to work correctly when moving shots from one project to another. Removed Both view from bins. The List view now has thumbnail images. Renamed Layouts back to Rooms. Fix name saving on the effects panel to work correctly after selecting a category. Fix keyboard shortcuts to respect Ctrl-Shift (and a key) keyboard operations. Fix distorted tile images when letterboxing is enabled. Reinstate the ability to drag and drop and inline effect (Alt-drag the clip). Fix bin scrolling when adding/removing additional clips.
27
EDITSHARE LIGHTWORKS README VERSION 11.0.0 FIXED SINCE VERSION 10.0.4.1
Enhanced unjoining of clips when zoomed in to the Timeline. Fix black display on SDI output when set to 10bit precision on the project card. Fix Vectorscope to display correctly when set to 10bit precision on the project card. Fix compression being shown as YUYV on most imports. Fix mouse cursor being disconnected from a tile when dragging out of a bin. Fix bin automatically resizing when exiting and re entering project. Fix crash deleting a clip from a bin. Fix titling effect to work correctly on Nvidia cards when set to 10-bit precision. Fix shadow to display correctly on DVE effect when set to 10-bit precision. Fix import of image sequence when dragging and dropping the first image of a sequence from Windows explorer. Fix title effect shaking when set to 1080i on Project card. Fix overlapping on effect keyframe graph window. Fix viewer updating correctly when undoing an effect. Fix blue focus border to display correctly on tiles. Fix reading of metadata from QuickTime imports. Fix SDI output to display correctly when set to Fields. Fix SD Uncompressed AVIs to display correctly (previously black). Fix audio levels being lost when moving an audio clip. Fix crash playing title effect on systems with hardware I/O installed. Fix incorrect image on SDI output when set to 10-bit precision. Fix import of AVID AAFs that include sub edits and sub frame audio. Fix AAF import to show the correct audio timecode on AAFs with sub edits. Fix display of Frame rate, Size and Compression options on MXF/MOV/AVI/AVI+WAV export. Fix audio export on all export formats. Fix distorted image on transcoded MOV imports. Remove duplicate 4:3 aspect ratio option on Export dialog box.
28
EDITSHARE LIGHTWORKS README VERSION 11.0.0 FIXED SINCE VERSION 10.0.4.1
Fix playback of H264 QuickTime files. Fix AES recording (any card with single AES channel). Fix hang exiting standby on the record panel when no valid input is present. Fix exporting never completing with invalid events on the audio tracks. Restore audio monitor delay setting on project card. Fix distortion when scrolling to the bottom of a list. Fix media being deleted from the edit when removing a Wipe effect from the FX configuration panel. Fix crash opening key assignments panel. Remove tagging column from List view on bins Improve cursor navigation through fields in List view of bin. Fix viewers turning black after adding BITC. Remove ability to create a subclip from an edit/clip if only a Mark had been set. Fix crash on title effect when exceeding the maximum font size supported by the D3D text. Fix scrolling issues on panels and bins when scrolling to the end. Fix crash playing back certain image sequences. Fix tiles not appearing in permanent bins when opened. Fix tile selection not being remembered when switching bin view. Fix being able to highlight duration on transition panel using the mouse. Fix viewers resizing automatically when exiting and re entering the room. Fix Boris FX/RED plug-ins not loading correctly. Fix incorrect image next to thumbnails in bin when switching bin view from Tiles to List. Fix adding "Ink code" label to a source clip. Fix crash deleting tagged cues. Fix shadow multiplying on on-screen console when setting default tool position. Fix Lightworks backup to include all files in the project (image sequence folder in the Material directory). Modify timecode labels panels.
29
EDITSHARE LIGHTWORKS README VERSION 11.0.0 FIXED SINCE VERSION 10.0.4.1
Restore reset button for elapsed timecode on labels panel. Disable "sync using filenames" option on the Import dialog box. A config is available for turning it back on. Pressing Spacebar after using the Jor L keys to speed up or slow down playback now stops playback. Fix crash dragging a clip down to the bottom left corner of a bin. Fix crash selecting multiple clips using the column header in List view Fix crash clicking above the Video track on the edit Timeline. Fix Inspect list button to appear correctly after exporting a Cutlist. Opening the export tool now defaults to the open edit rather than the whole project. Restore ability to drag and drop a tile into a closed bin. Fix crash dragging and dropping an effect that was added to a previous clip. Fix potential crash resizing effect configuration panel. Creating a new bin now highlights the bin name. Fix Boris FX/Red plug-ins to open correctly. Remove old drag in black behavior. Fix potential crashes with AAF import and export (involving audio, or absence of audio). Restructured AAF export and import in order to deal with material-file locators which should cover most requirements of third-parties. Change AAF import to analyze all material-file locators, and automatically link to material files if those files are on the local network. Fix crash importing multiple files as copy local. Fix NTSC DVCAM clips that turn black before the end of the clip. Migrate recovery options on old machine room panel to the Project Browser menu. Change how users recover an edit (select the project in the Project Browser, click the Cogs icon, and select Restore edit(s) from backup, select the edit, click Restore). Remove Skeleton Password option on old machine room panel. Remove old machine room panel. Fix display of RGB SD AVI files (previously black). Restore transcode options back to Import dialog box for XDCAM IMX files.
30
EDITSHARE LIGHTWORKS README VERSION 11.0.0 FIXED SINCE VERSION 10.0.4.1
Fix display of 8bit Avid DNxHD MOV files (10bit still under development). Fix Mark Out being ignored on render operations. Fix image being shifted slightly on rendered files. Fix tiles popping out of bins when resizing column headers. Change mouse position when dragging and dropping an effect. Fix FX disappearing when dragging and dropping multiple FX at once. Fix incorrect field order on SDI output when set to 1080i. Fix reading of timecode on M2T files. Fix potential crash dragging and dropping a clip onto the edge of the edit Timeline. Fix long timeout extending an XDCAM HD MXF off the head of the clip. Fix toolbox not showing correctly in newly created projects. Fix focus getting lost when creating a new edit. Fix deletion of edits taking a long time. Fix marked section render when an FX track is present. Fix tear off timecode labels. Modify FX drag and drop to respect frame boundaries. Fix tile popping out of a bin when moving the bin using the bottom right corner. Fix exit button getting lost in new projects. Fix project deletion list to update correctly after deleting a project. Fix needing two undo operations after dragging a clip from the Timeline into the viewer. Fix AAF-import with linking via locators - the video metadata is now initialized from the actual material-file header. Improve Export dialog box usability. Change Export dialog box to default to the last exported edit rather than using the whole project. Fix delay selecting a project on the project browser. Fix audio levels disappearing when dragging and dropping an audio clip (Insert only). Fix linked to media to appear white on the Timeline if the media is offline.
31
EDITSHARE LIGHTWORKS README VERSION 11.0.0 FIXED SINCE VERSION 10.0.4.1
Fix drag and drop on clips where the audio cut has been moved. Fix Timeline marker separating from the mouse icon after dragging past the end of an edit. Fix folder selection behavior if a subfolder exists in the main folder. Fix Voiceover recording to continue to the end of the edit when latency has been set. Improve native playback of AVCintra imports. Fix turning an effect off on the video routing panel to update on the effect configuration panel. Fix splash screen disappearing after starting Lightworks. Fix effect configuration panel not opening when dragging and dropping an effect. Fix dragging an effect to a mark/parked section on the Timeline. Fix display of R3D sample when set to Fields on the project card. Fix playback of Alexa ProRes 4444 file. Fix updating an archive backup to include material. Fix export settings to be saved between exports. Fix image on GoPro sample (previously upside down). Fix Hardware I/O licensing. Fix audio crossfades, simple wipes and dissolves panels to open correctly after being closed. Fix color when displaying frame based source material. Fix project name to highlight correctly on project browser. Fix drag in black to work correctly with stereoscopic track. Unjoining non-coincident cuts in grouped tracks now performed with Alt+click (used to be Shift). Fix image on M2T samples when set to Frames on the project card. Fix AAF import to generate a correct .ed5 file in an existing one is not present. Fix AAF import to use the existing .ed5 for a shot should one already be present. Fix AAF export to complete successfully without embedded audio. Fix crash importing an AAF that does not have embedded audio. Fix bins to update correctly in shared projects. Fix render button being inactive when using the Free version.
32
EDITSHARE LIGHTWORKS README VERSION 11.0.0 FIXED SINCE VERSION 10.0.4.1
Fix removal of Titlemotion effect from configuration panel. Improve option selections on the Export dialog box. Fix drag and drop on a clip where the audio cut has been moved. Fix scroll bar to appear correctly on the effects configuration panel. Fix display of effect name when dragging and dropping. Fix shifting of text on effects in the Timeline. Fix issue with Timeline becoming orphaned after closing a viewer. Fix Timeline becoming orphaned when dragging a tile out of a bin. Fix issue with Timeline still being in rec mode after the viewer has been minimized. Fix audio EQ settings that were round the wrong way. Fix AAF import to use existing .ed5 if one is present in the project and create a new .ed5 should one be required. Fix crash transcoding to DVCAM AVI on import. Fix crash dragging and dropping an audio effect onto a video clip. Fix long effect names to appear correctly when dragging and dropping. Fix alignment of effect when dragging and dropping. Fix export timeout due to effects in the edit. Fix issue importing files from folders that contain commas in the name. Fix performance problems after rendering. Fix Titlemotion effect appearing in the effects list when not installed. Fix drag-and-drop on empty edit Timeline. Fix color correction changing from resetting when clicking. Fix crash deleting a custom bin view. Fix display of stereoscopic FX configuration panel. Fix import panel to recognise RED RDM/RDC folders correctly. Fix P2 import to ignore BMP images from CONTENTS folders. Add hasprus.exe (Remote Update System) This allows users to activate their license with no Internet connection if they want to. Add activation warning that hardware-support needs restart after activating Full license. Remove "Use network license" button. Acquiring a network license is now automatic but will only operate on multi-seat network licenses.
33
EDITSHARE LIGHTWORKS README VERSION 11.0.0 FIXED SINCE VERSION 10.0.4.1
Modify "Return detached license" button. It is now unavailable if the local machine does not hold a detached license. Fix "create folder" button not appearing on Export panel destination. Fix "delete tagged" button to work correctly after searching on the Cue panel. Fix potential crash selecting folder location on the export panel. Fix still images appearing correctly when set to Fields on the project card. Fix render window image appearing when closing Lightworks. Fix crash minimising a viewer. Fix incorrect column headers on the Cue panel. Fix jumping to the first Cue when opening the Cue panel. Fix odd behaviour double clicking in an empty area of the export destination panel. Fix minimise button on Calculator tool. Fix WAV import. Broken in previous version. Fix drag and drop of an effect on it's own FX track. Fix moving an inline effect whilst holding Alt. Fix importing archive folder from the Project Browser. Fix crash closing a viewer that is playing. Fix crash scrolling through a bin. Fix timeout scrubbing through XDCAM HD material. Fix viewers turning black when scrubbing through XDCAM HD material. Fix inactive button on permanent bin list. Fix crash starting V/O recording. Fix name field being ignored when exporting an image sequence. Fix mark/park to be recognised when dragging an effect to an edit viewer. Fix FX disappearing when removing another effect. Add additional keyboard shortcuts for frame stepping to the Lightworks/FCP/AVID.prefs files. K+L for step forward and K+J for step back (need to reimport the prefs file for this to work). Fix image on LAGs sample (previously green).
34
EDITSHARE LIGHTWORKS README VERSION 11.0.0 TECHNICAL SUPPORT INFORMATION
Fix Matrox YUV SD renders (previously green). Fix delay showing clip image in bins. Fix distorted audio on Avid DNxHD MOV files. Add ability to select one entry in a bin. Hold down Ctrl and left click the clip. Fix clips turning black. Primarily footage from earlier versions of Lightworks: MPEG I Frame HD AVI, Uncompressed HD and SD AVI, DVCPro100 AVI. Fix display of footage when set to 1080i fields. Primarily footage from earlier versions of Lightworks. Fix Mark/Park replace to work correctly when two V tracks are present and the top most track is empty. Fix Import panel from incorrectly showing two format options (only for 720p, 1080p, and 1080i). Add labels (Replace and Insert) to clips that are being moved on the Timeline using drag and drop. Fix crash closing import panel while tiles are still rendering in a bin. Fix Avid DNxHD MXF render/transcode/export. Reinstate QuickTime export options via QuickTime API. Fix crash copying/moving shot logs to another project. Fix importing of split R3D files. These are now recognised on the Import panel and assembled into one file for importing.
Technical Support Information
For assistance beyond this document and that provided in your Lightworks documentation, if you have purchased a support agreement, contact EditShare Technical Support at support@editshare.co.uk. Have the exact version number of your Lightworks implementation ready as well as your support agreement number. EditShare strongly recommends that you purchase a support agreement; if you do not have a support agreement, a per-incident rate is available for problems not covered by warranty. Otherwise you can seek support by visiting the forum at http://www.lwks.com/forum.
35
Copyright and Disclaimer
Copyright 2012 by EditShare This manual, as well as any software described in it, is furnished under either a license or a confidentiality agreement, is confidential to EditShare, and may be used or copied only in accordance with the above mentioned agreements. The information in this manual is furnished for your use only and is subject to change without notice. EditShare assumes no responsibility or liability for any errors or inaccuracies that might appear in this manual. This Documentation is the property of EditShare and is provided in accordance with an EditShare license agreement. Copying, modifying, or distributing this Documentation in violation of the license agreement, Copyright Laws of England and Wales, or the Copyright Laws of any applicable foreign jurisdiction is expressly prohibited. EditShare is a registered trademark of EditShare in the US and other countries. Windows is a registered trademark of Microsoft Corporation in the US and other countries. All other brand and product names are trademarks or registered trademarks of their respective companies and are hereby acknowledged. Notice: To the best of our knowledge, the information in this document is accurate; however, EditShare assumes no responsibility or liability for the accuracy or completeness of this information. Mention of trade names or commercial products does not constitute endorsement by EditShare except where explicitly stated. EditShare EMEA Clifton House Bunnian Place Basingstoke Hampshire, RG21 7JE England Tel: Fax: Email: +44 (0) 20 7183 2255 +44 (0) 20 7183 2555 sales@editshare.co.uk
http://www.editshare.com
Part No.: TP-00102-01 May 2012
Вам также может понравиться
- The Subtle Art of Not Giving a F*ck: A Counterintuitive Approach to Living a Good LifeОт EverandThe Subtle Art of Not Giving a F*ck: A Counterintuitive Approach to Living a Good LifeРейтинг: 4 из 5 звезд4/5 (5782)
- Hidden Figures: The American Dream and the Untold Story of the Black Women Mathematicians Who Helped Win the Space RaceОт EverandHidden Figures: The American Dream and the Untold Story of the Black Women Mathematicians Who Helped Win the Space RaceРейтинг: 4 из 5 звезд4/5 (890)
- The Yellow House: A Memoir (2019 National Book Award Winner)От EverandThe Yellow House: A Memoir (2019 National Book Award Winner)Рейтинг: 4 из 5 звезд4/5 (98)
- Elon Musk: Tesla, SpaceX, and the Quest for a Fantastic FutureОт EverandElon Musk: Tesla, SpaceX, and the Quest for a Fantastic FutureРейтинг: 4.5 из 5 звезд4.5/5 (474)
- Devil in the Grove: Thurgood Marshall, the Groveland Boys, and the Dawn of a New AmericaОт EverandDevil in the Grove: Thurgood Marshall, the Groveland Boys, and the Dawn of a New AmericaРейтинг: 4.5 из 5 звезд4.5/5 (265)
- The Little Book of Hygge: Danish Secrets to Happy LivingОт EverandThe Little Book of Hygge: Danish Secrets to Happy LivingРейтинг: 3.5 из 5 звезд3.5/5 (399)
- Never Split the Difference: Negotiating As If Your Life Depended On ItОт EverandNever Split the Difference: Negotiating As If Your Life Depended On ItРейтинг: 4.5 из 5 звезд4.5/5 (838)
- A Heartbreaking Work Of Staggering Genius: A Memoir Based on a True StoryОт EverandA Heartbreaking Work Of Staggering Genius: A Memoir Based on a True StoryРейтинг: 3.5 из 5 звезд3.5/5 (231)
- The Emperor of All Maladies: A Biography of CancerОт EverandThe Emperor of All Maladies: A Biography of CancerРейтинг: 4.5 из 5 звезд4.5/5 (271)
- Team of Rivals: The Political Genius of Abraham LincolnОт EverandTeam of Rivals: The Political Genius of Abraham LincolnРейтинг: 4.5 из 5 звезд4.5/5 (234)
- The Unwinding: An Inner History of the New AmericaОт EverandThe Unwinding: An Inner History of the New AmericaРейтинг: 4 из 5 звезд4/5 (45)
- The Hard Thing About Hard Things: Building a Business When There Are No Easy AnswersОт EverandThe Hard Thing About Hard Things: Building a Business When There Are No Easy AnswersРейтинг: 4.5 из 5 звезд4.5/5 (344)
- The World Is Flat 3.0: A Brief History of the Twenty-first CenturyОт EverandThe World Is Flat 3.0: A Brief History of the Twenty-first CenturyРейтинг: 3.5 из 5 звезд3.5/5 (2219)
- The Gifts of Imperfection: Let Go of Who You Think You're Supposed to Be and Embrace Who You AreОт EverandThe Gifts of Imperfection: Let Go of Who You Think You're Supposed to Be and Embrace Who You AreРейтинг: 4 из 5 звезд4/5 (1090)
- The Sympathizer: A Novel (Pulitzer Prize for Fiction)От EverandThe Sympathizer: A Novel (Pulitzer Prize for Fiction)Рейтинг: 4.5 из 5 звезд4.5/5 (119)
- 2107 FBДокумент32 страницы2107 FBdeshonОценок пока нет
- Read Me First-Firmware Update Instructions-Le700Документ4 страницыRead Me First-Firmware Update Instructions-Le700dinotopia1Оценок пока нет
- R4 TrimbleДокумент4 страницыR4 TrimbleCeyrel NizarОценок пока нет
- Ran SharingДокумент69 страницRan SharingBegumKarabatak100% (2)
- ECE R15 CMM SheetДокумент2 страницыECE R15 CMM SheetThil PaОценок пока нет
- CS 213: Parallel Processing Architectures: Laxmi Narayan BhuyanДокумент26 страницCS 213: Parallel Processing Architectures: Laxmi Narayan BhuyanRammurtiRawatОценок пока нет
- Resume Jishnu DaveДокумент2 страницыResume Jishnu DavejishnukdОценок пока нет
- Answer The Following Questions:: Arjean Shane B. Calihat Bscrim1-O Living in The It EraДокумент4 страницыAnswer The Following Questions:: Arjean Shane B. Calihat Bscrim1-O Living in The It EraMark Louie ZamoraОценок пока нет
- El 402 FinalДокумент5 страницEl 402 FinalSanjaya RanchagodaОценок пока нет
- Canon LEGRIA FS46, FS405, FS406 Instruction Manual - FS46 - FS405 - FS406 - IM - P - EN PDFДокумент125 страницCanon LEGRIA FS46, FS405, FS406 Instruction Manual - FS46 - FS405 - FS406 - IM - P - EN PDFDKОценок пока нет
- CCNA Exploration 1 FINAL Exam AnsweДокумент10 страницCCNA Exploration 1 FINAL Exam Answeumar khanОценок пока нет
- Unit 8: 80286 MicroprocessorДокумент14 страницUnit 8: 80286 MicroprocessorGoutham DevisettyОценок пока нет
- Cdce 62005Документ84 страницыCdce 62005hymavathiparvathalaОценок пока нет
- Recognizing Potential EvidenceДокумент2 страницыRecognizing Potential Evidenceme_sayeedОценок пока нет
- Call Logging Interface User Manual PDFДокумент17 страницCall Logging Interface User Manual PDFWagdy KhaterОценок пока нет
- An IoT Temperature Monitor For My Balcony Garden - ElectronutДокумент5 страницAn IoT Temperature Monitor For My Balcony Garden - ElectronutJulio César De DiosОценок пока нет
- Computer Science Grade 12 Final Booklet PDFДокумент16 страницComputer Science Grade 12 Final Booklet PDFalpha33% (3)
- Intro to Networks, Routing, Switching, Wireless, Firewalls & MoreДокумент3 страницыIntro to Networks, Routing, Switching, Wireless, Firewalls & MoreRajkeen ChamanshaikhОценок пока нет
- Exchange 2010 SetupДокумент20 страницExchange 2010 SetupjelisijeОценок пока нет
- Core Network Introduction PDFДокумент32 страницыCore Network Introduction PDFAnees Peerzada100% (2)
- The Information Age: ObjectivesДокумент6 страницThe Information Age: ObjectivesShyam SharmaОценок пока нет
- Dot Net Ieee Project Titles 2017 - 2018: For More Details Contact MR - SARAVANAN - +91 9751812341Документ10 страницDot Net Ieee Project Titles 2017 - 2018: For More Details Contact MR - SARAVANAN - +91 9751812341Kpsmurugesan KpsmОценок пока нет
- Vlan Forwarding Modes and Ib PDFДокумент75 страницVlan Forwarding Modes and Ib PDFapelei9563Оценок пока нет
- DTHДокумент17 страницDTHvmktptОценок пока нет
- Chapter 06Документ28 страницChapter 06bchang412Оценок пока нет
- Pair ProgrammingДокумент8 страницPair ProgrammingAirbus444Оценок пока нет
- NEXT GEN CLOUDДокумент5 страницNEXT GEN CLOUDmrmrama2008Оценок пока нет
- Networking & Troubleshooting Training SlidesДокумент144 страницыNetworking & Troubleshooting Training SlidesKelvinОценок пока нет
- General GuidelinesДокумент150 страницGeneral Guidelinesbrelights100% (1)