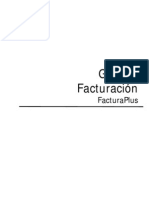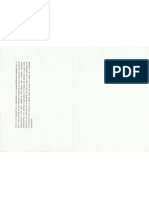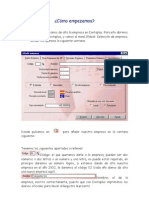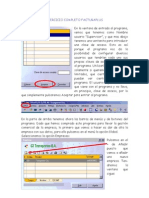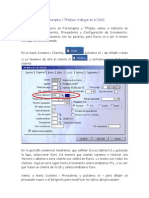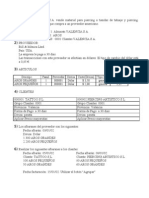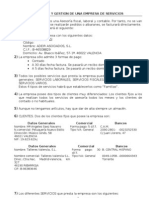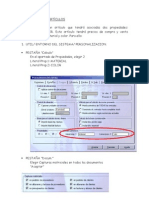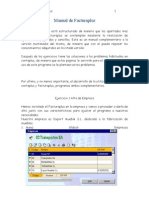Академический Документы
Профессиональный Документы
Культура Документы
Cómo Empezamos en 2002
Загружено:
Yessica SAОригинальное название
Авторское право
Доступные форматы
Поделиться этим документом
Поделиться или встроить документ
Этот документ был вам полезен?
Это неприемлемый материал?
Пожаловаться на этот документАвторское право:
Доступные форматы
Cómo Empezamos en 2002
Загружено:
Yessica SAАвторское право:
Доступные форматы
Cmo empezamos?
1. Primer paso: Damos de alta la empresa en Contaplus. Para ello abrimos el programa Contaplus, y vamos al men Global> Seleccin de empresa, donde nos aparece la siguiente ventana:
Donde pulsamos en siguiente:
para aadir nuestra empresa en la ventana
Tenemos los siguientes apartados a rellenar: Cdigo: el que queramos darle a la empresa, pueden ser dos nmeros o dos letras o un numero y una letra, no puede estar repetido, en principio daremos un nmero lgico, si estamos dando de alta nuestra empresa en el ao 2002, le daremos el cdigo 02 (cada ao damos de alta una nueva empresa aqu). Nombre: el de la empresa, escrito correctamente, puesto que con Contaplus imprimimos los diarios oficiales para llevar al Registro Mercantil.
Donde pondremos 01 01 02 si el ejercicio contable que vamos a pasar comienza el 1 de Enero de 2002. Ya nos pone el programa automticamente una fecha que es un ao justo despus de la fecha que hemos puesto arriba. Donde en principio no ponemos nada, si pusiramos, por ejemplo 01-04-02, NO podramos pasar asientos con fecha anterior al 1 de Abril del 2002. Hay que pensar muy bien que ponemos aqu, puesto que ya no podremos cambiarlo. El nmero de dgitos de subcuenta es con los que vamos a trabajar, por ejemplo si ponemos 5, las subcuentas de los asientos sern del estilo: 57000, 57200, 43001. Si ponemos 6: 570000, 572000, 430001. Lo recomendable es lo siguiente: - Si la empresa no tiene (ni tendr) mas de 1.000 clientes y 1.000 proveedores y 1000 acreedores, lo aconsejable son 6 dgitos (llegaremos hasta el cliente 430999, proveedor 400999, acreedor 410999). - Si la empresa tiene mas de 1.000 clientes o mas de 1.000 proveedores o mas de 1.000 acreedores, pero menos de 10.000 de ellos, utilizaremos 7 dgitos. - Si la empresa tiene mas de 10.000 clientes o ms de 10.000 proveedores, o ms de 10.000 acreedores, utilizaremos 8 dgitos.
Dejamos seleccionado el plan Estndar.
Introducimos el importe de cambio Pts./ de 166.386. Ojo que si no se queda bien puesto (como en la imagen), dar problemas en el paso de facturaplus a contaplus. Nos queda la siguiente pantalla, pulsamos empresa. y nos crea la
Ojo: hemos sealado Moneda de uso mas frecuente: constante: vamos a trabajar en Euros, con esto el programa asume 2 decimales de forma automtica.
2. Segundo paso: Alta en Facturaplus Cerramos el programa Contaplus y nos vamos a Facturaplus a crear la empresa. Pulsamos en el men pantalla siguiente: y seleccionamos Empresas y tenemos la
Donde pulsamos en el botn obteniendo la pantalla:
para dar de alta nuestra empresa,
Donde rellenamos TODOS los datos de la empresa, esto es importante, porque si queremos que el numero de nuestro fax salga en las facturas, hay que ponerlo aqu. Pulsamos en la pestaa Importacin volvemos a la pestaa nos cree la empresa. , donde no hacemos nada, y donde pulsamos para que
3. Tercer paso: enlace a Contaplus y configuracin empresa en Facturaplus. Seguimos en el programa Facturaplus (que no vamos a abandonar),
Tenemos esta pantalla, y como queremos trabajar con la empresa que hemos creado, pinchamos 2 veces sobre ella Esta es la imagen que veremos en la esquina superior izquierda del ordenador, quiere decir que estamos trabajando con la empresa que nos interesa.
Vamos a configurar Facturaplus: En el men til> Entorno del sistema> Personalizacin, tenemos la siguiente ventana:
En esta ventana tenemos los contadores, nmeros que el programa nos pondr automticamente a partir del sealado. Ejemplo : segn la ventana anterior, la primera factura que hagamos tendr el nmero 1. Si en el cuadro N factura (serie A) ponemos 328, la prxima factura que hagamos tendr el nmero 328, la siguiente el 328 .... . Pulsamos en esta pestaa e iremos a la ventana donde configuramos el enlace con Contaplus:
en esta ventana debe aparecer la carpeta donde tenemos el programa contaplus instalado en nuestro ordenador, pinchamos en y nos aparece la siguiente ventana:
Tendremos que pinchar 2 veces en el directorio C: para que se abra y nos muestre todas las carpetas que tenemos en C: , de manera que vemos lo siguiente: (parecido, mis carpetas no son como las suyas)
Pinchando la barra de desplazamiento busco el probable directorio de Contaplus:
En nuestro caso es este pero podra tener el nombre de Celite o Contaeli hemos pinchado dos veces sobre el para que se abriera y nos mostrara la ventana de la izquierda, donde vemos el archivo contaplw.exe que es el que andamos buscando, por lo que pinchamos 2 veces sobre el archivo contaplw.exe, y volvemos a la siguiente ventana:
Donde ya nos ha puesto el directorio, (podra ser otro Ej.: C:\Celite\), ahora tenemos que sealarle con que empresa queremos enlazar, para ello tiene que estar en blanco la ventana si no lo esta pulsamos intro y se abre la ventana donde pincharemos en la lupa para ir al siguiente sitio:
Que es una ventana de Contaplus que nos muestra las empresas que tenemos dadas de alta, por lo que pincharemos 2 veces sobre el nombre de la empresa con la que queremos enlazar, y tendremos lo siguiente:
Donde seleccionamos lo que queremos que nos pase y donde vemos las cuentas que nos propone para enlazar con Contaplus, segn conceptos de Facturaplus. Pinchando en la pestaa vamos a las cuentas contables de Compras, donde no modificaremos nada. Pinchamos en la pestaa donde tendremos lo siguiente:
Todo esto son Versiones por Defecto, o sea que en el trabajo normal en el Facturaplus, si en algunos sitios no lo cambiamos, va a ser lo que va a poner, esto nos da una comodidad: Si en facturacin no lo cambiamos, los artculos nos los sacar del AL1, almacn que facturaplus abre automticamente para poder funcionar (siempre debemos tener como mnimo un almacn). Es interesante no cambiar esto, pues en la Familia de Servicios la necesita el programa para artculos que no damos de alta. Aqu es donde pone el programa los clientes que no damos de alta, no confundir con los clientes que habitualmente nos pagan al contado. Este grupo sirve para que si hacemos una factura sin dar de alta el cliente, facturaplus pueda hacerlo. Por lo tanto si acaso podemos modificar lo de grupo de clientes SP, y poner algo que nos guste mas como clientes sin dar de alta. El resto es lo mismo, especial atencin a nuestro rgimen de IVA que lo sealamos en , aqu va en que Rgimen de IVA esta nuestra empresa, el rgimen de IVA de
nuestros clientes va en la ficha de cada cliente, y el de proveedores en la ficha de cada proveedor. En la pestaa de recibos van los datos de nuestra empresa y del banco que utilizamos para pasar las remesas. Si utilizamos mas de un banco para pasar remesas, esta zona la dejamos en blanco, borramos todo. si no pasamos remesas, da igual lo que haya aqu. En esta ventana tenemos diversas opciones por las que optar o no, segn sea nuestra empresa y su actividad, especial atencin al control de stocks: si somos una empresa de servicios lo desactivamos pinchando aqu para que se quede en blanco.
Si somos una empresa comercial, de fabricacin, lo mantenemos sealado, siendo conveniente sealar en Permitir ventas sin stock, dado que si no lo tenemos sealado, y no tenemos stocks dados de alta, no nos dejar hacer facturas. Esta ventana es bastante inofensiva, no va a modificar aspectos fundamentales en el programa, solo si queremos que haga algo o no. Control de ubicaciones solo lo sealaremos si tenemos grandes almacenes y muy controlados. Las propiedades son para empresas que comercializan artculos que siendo el mismo cambia alguna caracterstica (la ropa, el mismo pantaln es distinto segn talla y color, esto seran las propiedades). [Estamos pasando muy rpido sobre algunos conceptos que se explican en el manual mucho mejor]. Aqu le indicamos con cuantos nmeros queremos trabajar, y si queremos trabajar con decimales o no. Por ejemplo, queremos que las cantidades de lo que vendemos lleguen hasta 99.999.999 y pueda ponerse 2 decimales: 99.999.999,5 (cantidades son los artculos: ejemplo 4 Kg. de azcar o 8 horas) pondremos lo siguiente:
Atencin: al trabajar con Euros tienen que figurar por lo menos 2 decimales
Pulsamos en
para que se nos guarde la configuracin.
4. Cuarto paso: Configuracin de documentos: facturas, albaranes, etc. Configuraremos a nuestro gusto como queremos que salgan las facturas, podemos hacerlas en papel blanco o utilizar papel que ya tenemos impreso con nuestro formato de factura. HAY QUE TENER UN POCO DE PACIENCIA, ESTA OPERACIN PUEDE COSTARNOS 10 O 12 HORAS, pero una vez configurado, lo tendremos para siempre, y ser a nuestro gusto. Vamos al men til> Entorno del Sistema>Documentos
Tenemos una pantalla con los documentos que ya hay configurados, y que tendremos que cambiar, porque SEGURO, que no nos van bien, el principal ser el de facturas a clientes (FC1). Dos tipos de modificaciones: el tamao del impreso y lo que queramos que salga en la factura. ANTES DE TODO ESTO HEMOS HECHO UNA FACTURA DE PRUEBA Y LA HEMOS IMPRESO, ADEMAS DE TENER A MANO UNA REGLA. Para cambiar el tamao de la factura, pinchamos 2 veces sobre :FACTURAS A CLIENTES FC1, y tenemos lo siguiente:
las dimensiones de la factura corresponden en principio al formato DIN A4, si nuestro papel tiene medidas diferentes, se lo ponemos aqu, y pulsamos Grabar. Cambio de lo que sale en la factura: teniendo seleccionado:FACTURAS A CLIENTES FC1 pulsamos en el botn ventana que sigue: partidas, para ver la
Dibuja rectngulos Dibuja lneas Pone una imagen (logo) Pone el nombre de la empresa
Pone la palabra Fecha Pone el telfono Si no queremos que salga algo, lo seleccionamos (pinchando una vez sobre el) y pulsamos el botn eliminar
Si queremos modificar algo, lo seleccionamos y pulsamos el botn modificar y nos sale la ventana siguiente:
Donde podemos cambiar la situacin donde imprime el concepto o dato sealado. Coordenada Vertical: midiendo en milmetros desde el principio del papel, donde va a imprimir. Coordenada Horizontal: midiendo en milmetros desde el borde izquierdo del papel. Se pueden cambiar los tipos de letra y los colores. Algn dato no sale: pulsamos en el botn aadir siguiente ventana: y nos aparece la
Donde tenemos un desplegable para buscar el dato que queremos que salga, pincharemos aqu y luego pondremos en coordenadas las medidas donde queremos que se imprima. Queremos poner un texto (por ejemplo El Cliente renuncia al fuero que le pudiera corresponder y se establece que en caso de litigio sern los juzgados de Terrassa). Para ello pinchamos en aadir y tenemos la ventana anterior, escribimos lo que queramos en el recuadro en blanco 5. Quinto paso: cercionarnos de que las formas de pago NO contemplan el cobro al contado al emitir factura (s fuera as nos dara problemas para una posterior modificacin de factura). Vamos al men Sistema> Tablas Generales> Formas de Pago:
Seleccionamos CO que nos lo ha dado de alta el programa y pinchamos modificar, obteniendo lo siguiente:
En principio los recibos por defecto estn dados como pagados, esto es lo que hay que modificar, puesto que si se queda as, cada vez que hagamos una factura nos la dar como cobrada de forma automtica, por lo tanto debe quedar lo siguiente: Los recibos por defecto EMITIDOS, siempre estaremos a tiempo de darlos como cobrados.
6. Sexto paso: dar de alta nuestras tablas: daremos de alta nuestros datos y tablas (formas de pago, artculos si tenemos, almacenes, si tenemos, clientes, proveedores, etc...) antes de pasar nada a Contaplus. Los clientes se dan de alta aqu y al pasar a Contaplus, los da de alta como subcuentas. (vase el manual para aclarar todo esto). 7. Trabajamos normalmente: facturamos: Men Facturacin> Facturas y pinchamos aadir nueva factura: para aadir una
Pinchando en las lupas vamos a seleccionar, por ejemplo el cliente al que le estamos facturando, si no lo tenemos dado de alta podemos darlo de alta desde ah mismo, y si queremos facturar a un cliente que no queremos dar de alta, nos situamos (pinchando con el ratn) en la ventanita de n cliente y pulsamos la tecla Intro
En la que pondremos algo (todos los datos o una sola letra en Nombre) y pulsaremos Salir,
Luego pulsando el aadir, vamos a la ventana donde seleccionamos el producto o articulo que estamos facturando, si no lo tenemos dado de alta, podemos darlo de alta, si no queremos darlo de alta, pulsamos Intro y rellenamos lo que queramos. Una vez acabada la factura pulsamos para que realmente nos haga la factura. Despus podemos imprimirla seleccionndola y pulsando En la ventana que nos sale seleccionamos el tipo de impreso sobre el que imprimir. 8. Octavo paso: realizamos el pase de datos de Facturaplus a Contaplus (esto no tiene norma, podemos hacerlo una vez al mes o 10 veces al da, solo pasa a Contaplus lo que no tenga pasado), para ello vamos al Men Facturacin> Enlace Contaplus y aceptamos.
Вам также может понравиться
- Fotografía de Página Completa2Документ1 страницаFotografía de Página Completa2Yessica SAОценок пока нет
- Fotografía de Página CompletaДокумент1 страницаFotografía de Página CompletaYessica SAОценок пока нет
- Facturaplus Modificar InformesДокумент8 страницFacturaplus Modificar InformesYessica SAОценок пока нет
- Manual de Facturación FacturaplusДокумент96 страницManual de Facturación FacturaplusYessica SA67% (3)
- Fras Emp FabДокумент3 страницыFras Emp FabYessica SAОценок пока нет
- Fotografía de Página CompletaДокумент1 страницаFotografía de Página CompletaYessica SAОценок пока нет
- Fotografía de Página Completa3Документ1 страницаFotografía de Página Completa3Yessica SAОценок пока нет
- Eliminar Facturas Cobradas en FacturaplusДокумент3 страницыEliminar Facturas Cobradas en FacturaplusYessica SAОценок пока нет
- Cómo Empezamos en 2002Документ19 страницCómo Empezamos en 2002Yessica SAОценок пока нет
- Supuesto 10Документ6 страницSupuesto 10Yessica SAОценок пока нет
- Ejercicio Completo FacturaplusДокумент29 страницEjercicio Completo FacturaplusYessica SA100% (2)
- Trabajar en El 2002Документ4 страницыTrabajar en El 2002Yessica SAОценок пока нет
- Cómo Empezamos en 2002Документ19 страницCómo Empezamos en 2002Yessica SAОценок пока нет
- Supuesto 8Документ1 страницаSupuesto 8Yessica SAОценок пока нет
- Supuesto 2Документ12 страницSupuesto 2Yessica SAОценок пока нет
- Supuesto 9Документ4 страницыSupuesto 9Yessica SAОценок пока нет
- Supuesto 6Документ2 страницыSupuesto 6Yessica SAОценок пока нет
- Supuesto 5Документ5 страницSupuesto 5Yessica SAОценок пока нет
- Problemas Enlace ContaplusДокумент5 страницProblemas Enlace ContaplusYessica SAОценок пока нет
- Supuesto 7Документ3 страницыSupuesto 7Yessica SA0% (1)
- Supuesto 4Документ6 страницSupuesto 4Yessica SAОценок пока нет
- Supesto 1Документ6 страницSupesto 1Yessica SAОценок пока нет
- Supuesto 3Документ9 страницSupuesto 3Yessica SAОценок пока нет
- Propiedades Articulos Supuesto 2Документ8 страницPropiedades Articulos Supuesto 2Yessica SAОценок пока нет
- Manual de FacturaplusДокумент82 страницыManual de Facturapluslul1la100% (102)
- Manual de Facturación FacturaplusДокумент96 страницManual de Facturación FacturaplusYessica SA67% (3)
- MedidasДокумент1 страницаMedidasYessica SAОценок пока нет
- Probelmas Enlace FacturaplusДокумент1 страницаProbelmas Enlace FacturaplusYessica SAОценок пока нет
- Manual de FacturaplusДокумент82 страницыManual de Facturapluslul1la100% (102)
- Fras Emp FabДокумент3 страницыFras Emp FabYessica SAОценок пока нет