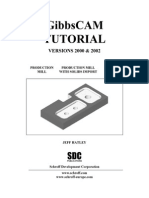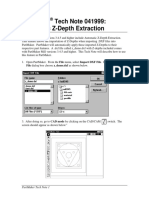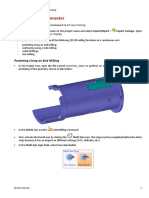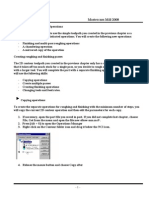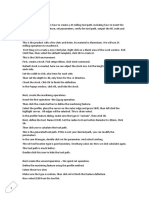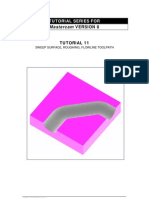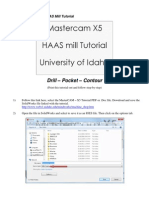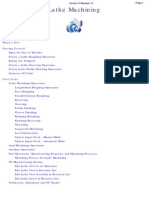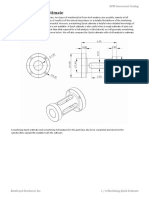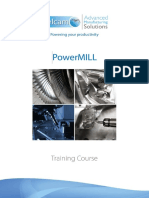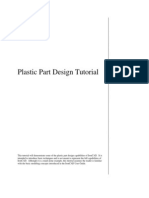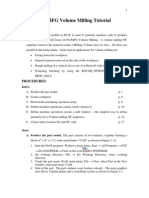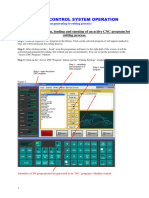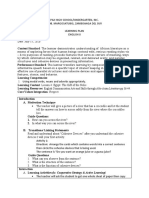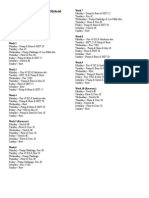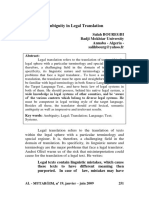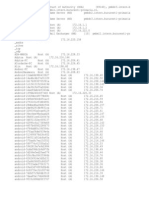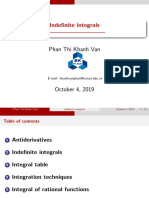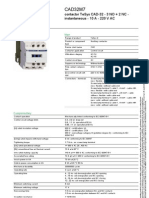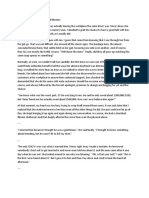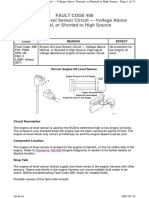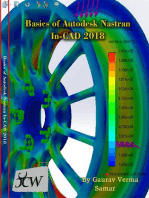Академический Документы
Профессиональный Документы
Культура Документы
Surface Machining
Загружено:
Sue ChocoИсходное описание:
Авторское право
Доступные форматы
Поделиться этим документом
Поделиться или встроить документ
Этот документ был вам полезен?
Это неприемлемый материал?
Пожаловаться на этот документАвторское право:
Доступные форматы
Surface Machining
Загружено:
Sue ChocoАвторское право:
Доступные форматы
S
S
u
u
r
r
f
f
a
a
c
c
e
e
M
M
a
a
c
c
h
h
i
i
n
n
i
i
n
n
g
g
D
D
e
e
t
t
a
a
i
i
l
l
e
e
d
d
S
S
t
t
e
e
p
p
s
s
Surface Machining Detailed Steps
Master Exercise: Renfort
Step 1: Create a new Part Operation (PO) and A Machining
Feature
1.1 - Create a new Part operation
Reset all options in Tool menu, select Option
Click on
Select Reset all options
Click Yes
Deactivate Automatic backup in General folder.
Select Machining
Activate option Create a CATPart to store geometry for Manufacturing
Click OK to close the dialog-box
1.2 - Open the part to machine
Menu File, Open
Open the Renfort.CATPart
Surface Machining Detailed Steps
Launch the Surface Machining workbench
In the Start menu, select Machining, then Surface Machining.
1.3 - Define Part Operation parameters
In the PPR tree, double-click on Part Operation.1 :
The following (Part Operation or PO) window appears:
Surface Machining Detailed Steps
To select the machine:
Click on the Machine icon:
In the machine editor, click on the 3-axis icon,
Click OK to accept the 3-axis_default_machine.
To select the part to machine:
Click on the No design part selected (for simulation only) icon,
Double click on the Part in the 3D View to assign it.
Click OK to accept and close the PO window (we will come back to this later).
To define and create the stock:
Click on the Creates Rough Stock icon located on the SMG workbench
Click in the area of the Destination field
Then expand the Part1 in the PPR tree and select Part1
Click on Yes in the Warning that pops up.
Select the part in the screen, the stock to be created is previewed according to the
contentment box of the part.
Surface Machining Detailed Steps
Change the Z min coordinate from 88.011mm to 100mm.
Change the Z max coordinate from 63.348mm to 70mm.
Click OK in the dialog-box to accept and create the stock.
In the PPR tree, double-click on Part Operation.1 to reopen the PO.
Click on the No stock selected icon,
Double click on the Stock in the 3D View to assign it.
Click OK to accept and close the Part Operation
Hide the stock by right clicking (Mouse Button 3 or MB3) on it in the view and selecting
Hide/Show
1.4 - Create a Machining Feature
Click Machining/Slope Area icon:
Next, you will define a Machining Area comprised of the whole part
Type in Whole part in the name field.
Surface Machining Detailed Steps
In the Machining Area window, select the Part symbol.
Then select the part in the 3D viewer by single clicking on it.
Double-click in an empty part of the screen to stop and accept the selection.
Click OK to accept the definition of the current Machining Area
Save your file as Step 1
Surface Machining Detailed Steps
Step 2A: Create a Sweep Roughing Operation
2.1 - Create a Sweep Roughing operation by using a ZPlane roughing type
Expand the tree so it looks as shown below.
Click once on Manufacturing Program.1 in the PPR tree to make it active. It will turn
orange as shown above.
Select the Sweep Roughing icon. The Sweep Roughing menu opens up.
To recall the Machining Area you previously created as Whole part:
Click the down arrow in the Feature field and select Whole part from the list.
Clear Part autoLimit.
Select the tool in the Tool tab page,
Surface Machining Detailed Steps
Clear the Ball-end tool button
Change the tool name to T1 End Mill D50 rc10. Hit the Enter key to accept the changed
name
Double click on the tool diameter dimension D and change it from 10 to 50.
Double click on the corner radius definition Rc and change it from 2 to 10.
Double click on the body diameter dimension db and change it from 15 to 35.
Select the Strategy/Options tab page.
Select the Machining tab and set the values as shown in the picture below:
Select the Radial tab and set the values as shown in the picture below:
Surface Machining Detailed Steps
Select the Axial tab and set the values as shown in the picture below:
Click on the Replay icon to compute and reply.
Click on the Photo
Surface Machining Detailed Steps
Click OK to end and close Photo window
Click on Replay again and then click on the Video icon
Click OK to accept and close the Video.
Click OK to accept the creation of the Sweep Roughing operation.
Close your file without saving
Surface Machining Detailed Steps
Step 2B: Create a Roughing Operation
Open file
Step:1
3.1 - Definition of the roughing operation
Click on Roughing icon
To select the geometry
Recall Whole part Machining Area the same way you did in the previous operation.
Tool path style is Spiral
Use tool T1 End Mill D50 rc10 which is same for previous operation
Feeds & Speeds
Select only Spindle output
Macros
Click on Replay button in the dialog-box.
Surface Machining Detailed Steps
Check the result of the computation by using Photo simulation.
You can see that material remains on one side of the part and that the pass overlaps are not
good.
Click OK to close the Photo
Click on Strategy tab,
Select the Radial tab and set the Tool diameter ratio to 65.
Select the Axial tab and set the Maximum depth of cut to 4mm.
Replay the current operation
Click on Photo icon
Surface Machining Detailed Steps
The result is now better than the previous one.
Click OK to close the Photo
Click on Strategy tab,
In Machining tab, change the Tool path style from Spiral to One-way next.
Replay the operation.
Using ICU (Instant Cycle Update) capability, the result is instantaneously updated.
Re-compute the tool path with Helical mode and replay.
Click OK to close the replay.
Click OK again to accept and close the operation
Surface Machining Detailed Steps
3.2 - Definition of a roughing rework
To duplicate Roughing.1 operation:
Right click (MB3) on the Roughing.1 operation in the PPR tree and select Copy in the pop-
up menu.
Right click (MB3) on the Roughing.1 operation again and select Paste in the pop-up menu.
Double-click on Roughing.2 operation to open it up.
Select Tools tab page and change the name to T1 End Mill D 25 rc5 . Be sure to hit the
Enter key after typing the name. Set the D & db to 25. Set the Rc to 5 as shown below.
Select Geometry folder and change Offset on part from 1mm to 0.5mm.
Set Minimum thickness to machine to 2mm
Click on Replay button to compute and replay.
Surface Machining Detailed Steps
Click OK once to end Photo and then click OK again to accept and end the Roughing
operation.
Run a Photo simulation
Surface Machining Detailed Steps
Step 3: Create a Slope Area, a Sweeping, Zlevel and a Pencil
Operation
First you will create a new tool change after the Roughing.2 operation.
Click once on Roughing.2 (Computed) in the PPR tree to make it active. It will turn orange
as shown above.
Click on the Endmill Tool Change icon.
In the Tool Change window and change the name to T1 Ball-nose D10 rc5. Be sure to hit
the Enter key after typing the name. Set the D & db to 10. Select the Ball-end tool button as
shown below.
Select OK to accept and create the tool change
Surface Machining Detailed Steps
4.1 - Select Machining/Slope area icon
In the Name field change the name to Slope Area 1
Select the Part symbol and select the part in the view by single clicking on it then double
clicking in an empty area of the screen to accept and the end selection.
Select the Slope Area checkbox and select Define tab.
In the Tool Reference field select T1 Ball-nose D10 rc5 tool as the reference tool and
change the Upper and Lower angles to 20.
Surface Machining Detailed Steps
Click on Compute button
Switch to Operations tab page
Click in the Insertion Level field and select the last Tool Change in the PPR tree.
Select Horizontal in the Area filed and change the associated operation from Spiral to
Sweeping
Click OK to accept. The Zlevel and Sweeping operations are automatically added in the
PPR tree
Expand the Tool Change by clicking the + next to it to see the operations that were
added.
Surface Machining Detailed Steps
Change the order of two operations
Right click on Manufacturing Program.1 and in the pop-up menu
select Manufacturing Program.1 .object Compute Tool path
Select OK in the pop up window to compute.
Open both operations and replay and simulate. Close when done.
Surface Machining Detailed Steps
Select the last operation in the PPR (ZLevel.1) and then select the Pencil icon
In the Pencil dialog box assign the Whole Part Machining Area the same way as you did in
the Roughing operations..
Click on Tool tab . Create a T1 Ball-nose D8 tool.
Replay the operation and do a Photo or Video.
You can see that the tool paths sometimes up mill and sometimes down mill. Next we will
recomputed this operation but with other parameters. We will change to always up mill and to
respect to a Climb cutting mode.
Click on Strategy tab
Change the Axial direction from to Up.
Surface Machining Detailed Steps
Replay the operation and do a Photo or Video, you can see that the tool path has been
modified to take into account the modification of Axial strategy parameter.
Click OK twice to end the Replay and close the current operation
Copy/Paste Pencil.1 after Pencil.1 the same way you copied and pasted the Roughing.
Double-click on Pencil.2 operation; create now a T1 Ball-nose D5 tool.
Replay the tool path and check the result.
Click OK twice to end the Replay and close the current operation.
Surface Machining Detailed Steps
Step 4: Create a Rework area, ZLevel and Contour-driven
Operations
Create a new tool change operation after the Pencil.2 operation in the PPR tree. Use the
same methods used previously to create a 2mm Diameter Ball-nose tool. Name it: T1 Ball-
nose D2.
5.1 - Select Rework area icon
Change the Name to Rework Area 1.
In the dialog box use Load from button and then select in Pencil.2 operation. All of the
parameters are automatically copied from in Pencil.2 ( tool definition, machining tolerance,
part to machine definition)
Click on the Other tab and change the Tolerance to 0.05mm
Click on Compute button.
Surface Machining Detailed Steps
The Cutting Areas are computed and displayed..
5.2 - Rework area edition
Select Edit tab in the Rework area dialog box
Right click on Vertical and select Add / Remove
Click on the three lines shown above (pointed to with green arrows) (to change them from
Horizontal (blue) to Vertical
Double-click in an empty area to stop the selection. The selected lines turn Vertical (red)
5.3 - Operations association
Switch to Operation tab in the dialog-box,
Surface Machining Detailed Steps
Select in the Insertion Level field and then select the last created Tool Change in the PPR.
Select the T1 Ball-nose D2 tool from the Tool Reference list.
Select OK to accept and create the operations. All of the rework operations are
automatically added inside the PPR tree. You just need to compute the tool path.
Click the + next to the last tool change in the PPR to expand show the operations.
Right click on Manufacturing Program.1 and in the pop-up menu
select Manufacturing Program.1 .object Compute Tool path
Select OK in the pop up window to compute.
Replay both operations. The results will appear as shown on the next page.
Surface Machining Detailed Steps
Вам также может понравиться
- Certified Solidworks Professional Advanced Sheet Metal Exam PreparationОт EverandCertified Solidworks Professional Advanced Sheet Metal Exam PreparationРейтинг: 5 из 5 звезд5/5 (4)
- Using Tutorials Tutorial 1in MM Tutorial 1in Inch Tutorial 2Документ55 страницUsing Tutorials Tutorial 1in MM Tutorial 1in Inch Tutorial 2patel_vicky87100% (1)
- Universiti Teknikal Malaysia Melaka Fakulti Kejuruteraan PembuatanДокумент13 страницUniversiti Teknikal Malaysia Melaka Fakulti Kejuruteraan PembuatanDul Gemuk Telo BongkengОценок пока нет
- CNC Lathe Machining CatiaДокумент82 страницыCNC Lathe Machining CatiamasoudОценок пока нет
- Gibbscam TutorialДокумент17 страницGibbscam TutorialDavidОценок пока нет
- Solid WorksДокумент9 страницSolid WorksGeorgiana DumitruОценок пока нет
- Partmaker Tech Note 041999: Automatic Z-Depth Extraction: File Dialog Box Choose Z - Demo - DXF As Shown BelowДокумент8 страницPartmaker Tech Note 041999: Automatic Z-Depth Extraction: File Dialog Box Choose Z - Demo - DXF As Shown Below123anthonyОценок пока нет
- On The Ribbon, Click CAM Tab 2D Milling Panel FaceДокумент9 страницOn The Ribbon, Click CAM Tab 2D Milling Panel FaceGokilaDevi ChandrakumarОценок пока нет
- Exercise 01: The Connector: Pocketing Using An End MillingДокумент8 страницExercise 01: The Connector: Pocketing Using An End MillingOklahoma ZqОценок пока нет
- Quick Spiral Pocket LessonДокумент5 страницQuick Spiral Pocket LessonBeth DiazОценок пока нет
- Emilian Popa Mastercam Mill 2008Документ34 страницыEmilian Popa Mastercam Mill 2008Emilian PopaОценок пока нет
- RDPlug Plug-Ins Software ManualV6.0Документ47 страницRDPlug Plug-Ins Software ManualV6.0danОценок пока нет
- Catia SurfaceДокумент70 страницCatia SurfaceMidiatraining TreinamentosОценок пока нет
- Gibbscam Tutorial PDFДокумент17 страницGibbscam Tutorial PDFJhon Edison CastroОценок пока нет
- Machining SolidcamДокумент18 страницMachining Solidcamazharscar100% (1)
- Uge 3 PDFДокумент21 страницаUge 3 PDFmetalservis2009Оценок пока нет
- Chapter 6Документ7 страницChapter 6Emilian PopaОценок пока нет
- ECE415 NX TURNING CAM TUTORIALДокумент20 страницECE415 NX TURNING CAM TUTORIALRobert CollinsОценок пока нет
- Pro-E Part 2Документ20 страницPro-E Part 2sjaichandranОценок пока нет
- Laser Engraving Software User ManualДокумент48 страницLaser Engraving Software User Manualnomee93Оценок пока нет
- 2X Milling ModДокумент4 страницы2X Milling ModSakthi VelОценок пока нет
- SOLIDCAM2000 Milling Quick Start GuideДокумент50 страницSOLIDCAM2000 Milling Quick Start GuidePramote.Su100% (1)
- Part 6: Surface MillingДокумент23 страницыPart 6: Surface MillingasifОценок пока нет
- BAYU FeatureCAM Turn-MillДокумент120 страницBAYU FeatureCAM Turn-Millasu690890Оценок пока нет
- Step by Step Mastercam Tutorial 11Документ15 страницStep by Step Mastercam Tutorial 11car_linОценок пока нет
- Truong Mill11Документ32 страницыTruong Mill11TruonglanaОценок пока нет
- SolidCAM 2018 2.5D Milling Training Course (200-322)Документ123 страницыSolidCAM 2018 2.5D Milling Training Course (200-322)Santiago Hernan GranadaОценок пока нет
- PM 05 3doffset+constzДокумент16 страницPM 05 3doffset+constzNissam SidheeqОценок пока нет
- MasterCAM X5 TutorialДокумент7 страницMasterCAM X5 Tutorialtedfill100% (1)
- 3D Area Clearance Strategies for Roughing ComponentsДокумент6 страниц3D Area Clearance Strategies for Roughing ComponentsMohamedHassanОценок пока нет
- Powermill Cowling Notes 2010Документ14 страницPowermill Cowling Notes 2010SAMEERBOBALОценок пока нет
- Shapes On CNC Machines. Here We Study Mastercam For CNC Milling MachinesДокумент11 страницShapes On CNC Machines. Here We Study Mastercam For CNC Milling MachinesMarius CucuietОценок пока нет
- Truongmill Lesson 13Документ34 страницыTruongmill Lesson 13TruonglanaОценок пока нет
- Lathe MachiningДокумент207 страницLathe MachiningClode23Оценок пока нет
- Mold MachiningДокумент159 страницMold MachiningTanNguyễnОценок пока нет
- CNC Milling Tutorial - 2D Machining of Sample PartДокумент26 страницCNC Milling Tutorial - 2D Machining of Sample PartFilipe Alberto De MagalhãesОценок пока нет
- MasterCAM x3 Lathe PDFДокумент55 страницMasterCAM x3 Lathe PDFJosue Morales100% (1)
- Bracket Tutorial UpdateДокумент18 страницBracket Tutorial UpdateIrvin AlbertoОценок пока нет
- Deform 3d LabДокумент55 страницDeform 3d LabTruong Tat Tai100% (1)
- Machining Quick Estimate: DFM Concurrent Costing DfmaДокумент6 страницMachining Quick Estimate: DFM Concurrent Costing Dfmaarun prakash suggulaОценок пока нет
- Curso Basico MastercamДокумент38 страницCurso Basico MastercamAbraham GrimОценок пока нет
- To Rough Using Adaptive ClearingДокумент4 страницыTo Rough Using Adaptive ClearingMiguel Angel Munguia FloresОценок пока нет
- Lesson 6 - Toolpath EditingДокумент15 страницLesson 6 - Toolpath EditingMert YalçınОценок пока нет
- Mill Lesson 7Документ58 страницMill Lesson 7car_linОценок пока нет
- Tutorial Cylinder Refined MeshДокумент9 страницTutorial Cylinder Refined MeshShawn WaltzОценок пока нет
- Machining Inner Diameters of Hose NozzleДокумент28 страницMachining Inner Diameters of Hose NozzleWilson MorochoОценок пока нет
- Optimizing Fluid Flow in Static Mixer PDFДокумент15 страницOptimizing Fluid Flow in Static Mixer PDFabdulfetahОценок пока нет
- Denon Avr 1513Документ130 страницDenon Avr 1513boroda2410100% (1)
- Bolt Analysis Using ABAQUSДокумент23 страницыBolt Analysis Using ABAQUSsivabharath4488% (8)
- Can Dao Cao - Sweep BlendДокумент31 страницаCan Dao Cao - Sweep BlendTuHuОценок пока нет
- PM 03 AreaclearanceДокумент32 страницыPM 03 AreaclearanceNissam SidheeqОценок пока нет
- ArcView AV DigitizeДокумент31 страницаArcView AV DigitizeValentina IuliaОценок пока нет
- Powermill Full 2015-0Документ457 страницPowermill Full 2015-0wladwolf94% (16)
- Pro/Desktop R/C Model Plane Engine: Created By: Tim Kaltenbach Clarion County Career CenterДокумент42 страницыPro/Desktop R/C Model Plane Engine: Created By: Tim Kaltenbach Clarion County Career CenterKarthik SrinivasОценок пока нет
- Plastic Part Design TutorialДокумент13 страницPlastic Part Design Tutorialsathya_jbОценок пока нет
- Solidcam Application Tutorial: Simple ImpellerДокумент27 страницSolidcam Application Tutorial: Simple Impellerdavid_valdez_83Оценок пока нет
- Input Data Editing: 3.1 Creating Reservoir BoundaryДокумент7 страницInput Data Editing: 3.1 Creating Reservoir BoundaryjihadspiritОценок пока нет
- Pro/MFG Volume Milling Tutorial: ObjectivesДокумент17 страницPro/MFG Volume Milling Tutorial: ObjectivesDamodara ReddyОценок пока нет
- Proces Rezani AJДокумент17 страницProces Rezani AJHayet BoudjemaaОценок пока нет
- Simple 2 Way Motor Control For The ArduinoДокумент6 страницSimple 2 Way Motor Control For The ArduinoDália Rafaela Lopes da Costa PenhaОценок пока нет
- Creating Quizzes in MS PowerPointДокумент6 страницCreating Quizzes in MS PowerPointZiel Cabungcal CardañoОценок пока нет
- No+bake+ing +vol+iiДокумент132 страницыNo+bake+ing +vol+iiEugeny TikhomirovОценок пока нет
- Revit Quiz 1 ReviewerДокумент13 страницRevit Quiz 1 ReviewerLanz RamosОценок пока нет
- Eng 8 LP4Документ3 страницыEng 8 LP4Fe JanduganОценок пока нет
- SD Card Formatter 5.01 User's Manual: July 15, 2021Документ11 страницSD Card Formatter 5.01 User's Manual: July 15, 2021Alexis GutierrezОценок пока нет
- P90X2 Les Mills PUMP HybridДокумент7 страницP90X2 Les Mills PUMP HybridRamonBeltranОценок пока нет
- Ambiguity in Legal Translation: Salah Bouregbi Badji Mokhtar University Annaba - Algeria - Salihbourg@Документ14 страницAmbiguity in Legal Translation: Salah Bouregbi Badji Mokhtar University Annaba - Algeria - Salihbourg@MerHamОценок пока нет
- Handbook Valve Technology 03.04.2020Документ132 страницыHandbook Valve Technology 03.04.2020Ramazan YaşarОценок пока нет
- Fibre OpticДокумент16 страницFibre OpticJoanna BaileyОценок пока нет
- Candidate Workshop ManualДокумент45 страницCandidate Workshop ManualMark Brewer100% (1)
- ReLu Heuristics For Avoiding Local Bad MinimaДокумент10 страницReLu Heuristics For Avoiding Local Bad MinimaShanmuganathan V (RC2113003011029)100% (1)
- Revison 5 - Adverbs of TimeДокумент50 страницRevison 5 - Adverbs of Timeluis fernandoОценок пока нет
- DNSДокумент23 страницыDNSkalugareniОценок пока нет
- Species - Age of RebellionДокумент10 страницSpecies - Age of RebellionLeo VieiraОценок пока нет
- Chapter 4 1 Indefinite IntegralДокумент21 страницаChapter 4 1 Indefinite IntegralMinh Huỳnh LêОценок пока нет
- Disney's Strategic HRM: Training, Recruitment and HR PlanningДокумент9 страницDisney's Strategic HRM: Training, Recruitment and HR PlanningNgân NgânОценок пока нет
- David Kassan DemoДокумент3 страницыDavid Kassan DemokingkincoolОценок пока нет
- Prof. Hanumant Pawar: GeomorphologyДокумент15 страницProf. Hanumant Pawar: GeomorphologySHAIK CHAND PASHAОценок пока нет
- Chemistry SyllabusДокумент9 страницChemistry Syllabusblessedwithboys0% (1)
- CAD32M7 Data SheetДокумент2 страницыCAD32M7 Data SheetMehmet EngürОценок пока нет
- Uncertainty in Measurements - Lab ReportДокумент4 страницыUncertainty in Measurements - Lab ReportStaniaОценок пока нет
- Did You Ever Meet Shattered Illusions?Документ5 страницDid You Ever Meet Shattered Illusions?Junjie HuangОценок пока нет
- Apollo System Engineering Manual. Environmental Control SystemДокумент137 страницApollo System Engineering Manual. Environmental Control Systemjackie_fisher_email8329100% (2)
- Unleashing Learner PowerДокумент188 страницUnleashing Learner PowerEka MeilinaОценок пока нет
- Fault Code 498 Engine Oil Level Sensor Circuit - Voltage Above Normal, or Shorted To High SourceДокумент13 страницFault Code 498 Engine Oil Level Sensor Circuit - Voltage Above Normal, or Shorted To High SourceAhmedmah100% (1)
- Crown Platform Crown Battery Operated Pallet TruckДокумент7 страницCrown Platform Crown Battery Operated Pallet Truckgaurav champawatОценок пока нет
- Plastiment BV40Документ2 страницыPlastiment BV40the pilotОценок пока нет
- Operation and Safety Manual: Ansi As/NzsДокумент116 страницOperation and Safety Manual: Ansi As/NzsMuhammad AwaisОценок пока нет
- 19bcd7246 Assignment2 L27+L28+L31+L32Документ7 страниц19bcd7246 Assignment2 L27+L28+L31+L32Sriharshitha DeepalaОценок пока нет
- CATIA V5-6R2015 Basics - Part I : Getting Started and Sketcher WorkbenchОт EverandCATIA V5-6R2015 Basics - Part I : Getting Started and Sketcher WorkbenchРейтинг: 4 из 5 звезд4/5 (10)
- SketchUp Success for Woodworkers: Four Simple Rules to Create 3D Drawings Quickly and AccuratelyОт EverandSketchUp Success for Woodworkers: Four Simple Rules to Create 3D Drawings Quickly and AccuratelyРейтинг: 1.5 из 5 звезд1.5/5 (2)
- FreeCAD | Step by Step: Learn how to easily create 3D objects, assemblies, and technical drawingsОт EverandFreeCAD | Step by Step: Learn how to easily create 3D objects, assemblies, and technical drawingsРейтинг: 5 из 5 звезд5/5 (1)
- Certified Solidworks Professional Advanced Weldments Exam PreparationОт EverandCertified Solidworks Professional Advanced Weldments Exam PreparationРейтинг: 5 из 5 звезд5/5 (1)
- Autodesk Inventor 2020: A Power Guide for Beginners and Intermediate UsersОт EverandAutodesk Inventor 2020: A Power Guide for Beginners and Intermediate UsersОценок пока нет
- Contactless Vital Signs MonitoringОт EverandContactless Vital Signs MonitoringWenjin WangОценок пока нет
- Autodesk Inventor | Step by Step: CAD Design and FEM Simulation with Autodesk Inventor for BeginnersОт EverandAutodesk Inventor | Step by Step: CAD Design and FEM Simulation with Autodesk Inventor for BeginnersОценок пока нет
- Certified Solidworks Professional Advanced Surface Modeling Exam PreparationОт EverandCertified Solidworks Professional Advanced Surface Modeling Exam PreparationРейтинг: 5 из 5 звезд5/5 (1)
- From Vision to Version - Step by step guide for crafting and aligning your product vision, strategy and roadmap: Strategy Framework for Digital Product Management RockstarsОт EverandFrom Vision to Version - Step by step guide for crafting and aligning your product vision, strategy and roadmap: Strategy Framework for Digital Product Management RockstarsОценок пока нет
- Design Research Through Practice: From the Lab, Field, and ShowroomОт EverandDesign Research Through Practice: From the Lab, Field, and ShowroomРейтинг: 3 из 5 звезд3/5 (7)