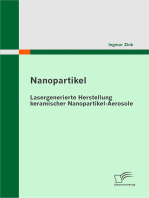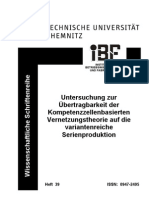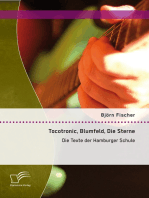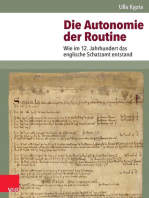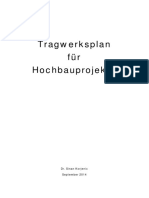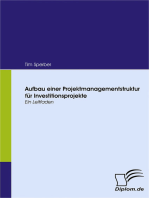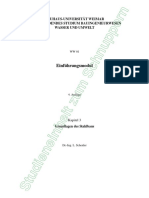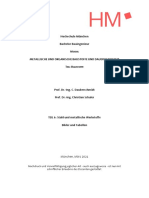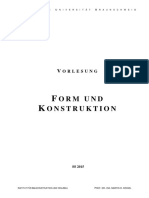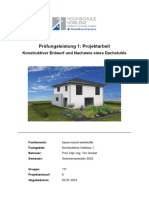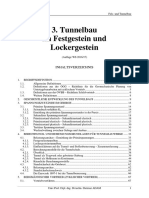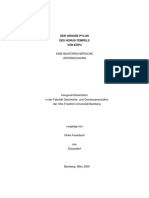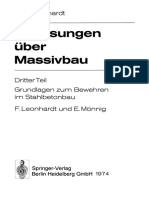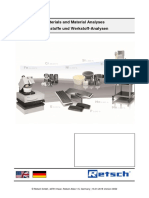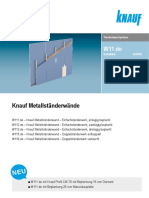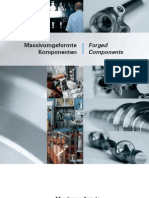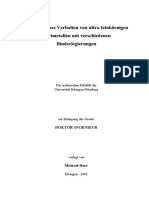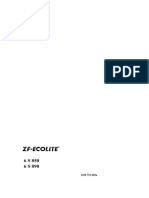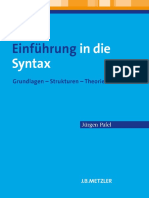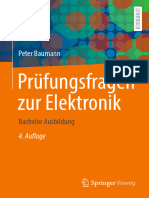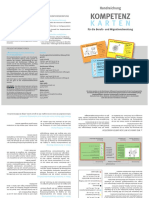Академический Документы
Профессиональный Документы
Культура Документы
Catia Skript
Загружено:
gashaw251Оригинальное название
Авторское право
Доступные форматы
Поделиться этим документом
Поделиться или встроить документ
Этот документ был вам полезен?
Это неприемлемый материал?
Пожаловаться на этот документАвторское право:
Доступные форматы
Catia Skript
Загружено:
gashaw251Авторское право:
Доступные форматы
SS 2009 Dipl. Ing.
(FH) Kagerer Hochschule Rosenheim
CATIA V5 Inhaltsverzeichnis
Seite 2
Inhaltsverzeichnis.............................................................................................................2 Einleitung.......................................................................................................................... 1-1 1. Catia V5-Benutzeroberflche .................................................................................... 1-1 1.1 Allgemeine Benutzeroberflche.............................................................................. 1-1 1.2 Spezifikationsbaum (Modellbaum) ......................................................................... 1-2 1.3 Kompass ................................................................................................................... 1-2 2. Workbench (Arbeitsumgebung)................................................................................ 2-1 3. Ansichtssteuerung und Mausfunktionen................................................................. 3-1 3.1 Ansichtssteuerung ................................................................................................... 3-1 3.1.1 Fly Mode.................................................................................................................. 3-1 3.1.2 Fit All In (Alles einpassen)....................................................................................... 3-1 3.1.3 Pan (Schwenken, Bewegen) ................................................................................... 3-1 3.1.4 Rotate (Drehen)....................................................................................................... 3-1 3.1.5 Zoom In (Vergrern).............................................................................................. 3-1 3.1.6 Zoom Out (Verkleinern)........................................................................................... 3-1 3.1.7 Zoom In Out (Vergrern/Verkleinern).................................................................... 3-1 3.1.8 Zoom Area............................................................................................................... 3-1 3.1.9 Normal view (Senkrechte Ansicht) .......................................................................... 3-1 3.1.10 Create Multi-View (Mehrfachansicht erzeugen) .................................................... 3-1 3.1.11 Standardansichten ................................................................................................ 3-1 3.1.12 Darstellungsart ...................................................................................................... 3-2 3.1.13 Apply Material (Werkstoff zuweisen) ..................................................................... 3-2 3.2 Mausfunktionen........................................................................................................ 3-3 3.2.1 Linke Maustaste (LT)............................................................................................... 3-3 3.2.2 Mittlere Maustaste (MT) .......................................................................................... 3-3 3.2.3 Rechte Maustaste (RT) ........................................................................................... 3-4 3.3 Objekte selektieren (auswhlen)............................................................................. 3-4
CATIA V5 Inhaltsverzeichnis
Seite 3
4. Sketcher (Skizzierer) .................................................................................................. 4-1 4.1 Smart Pick ................................................................................................................. 4-1 4.2 Vorgehensweise in der Erzeugung von Skizzen ................................................... 4-2 4.3 Sketchtools ............................................................................................................... 4-2 4.3.1 Grid on/off (Gitter ein/aus)....................................................................................... 4-2 4.3.2 Snap to Point on/off (Punkt fangen ein/aus)............................................................ 4-2 4.3.3 Construction/Standard Element on/off) (Konstruktions-/Standardelement) ............ 4-3 4.3.4 Geometrical Constraints on/off (Geometriebedingungen ein/aus) .......................... 4-3 4.3.5 Dimensional Constraints on/off (Mabedingungen ein/aus) ................................... 4-3 4.4 Profile (Geometrieerzeugung)................................................................................. 4-4 4.4.1 Profile (Polygon)...................................................................................................... 4-4 4.4.2 Predefined Profiles ................................................................................................. 4-4 4.4.2.1 Rectangle (Rechteck)........................................................................................... 4-4 4.4.2.2 Oriented Rectangle (Ausgerichtetes Rechteck) ................................................... 4-4 4.4.2.3 Parallelogram (Parallelogramm)........................................................................... 4-4 4.4.2.4 Elongated Hole (Langloch)................................................................................... 4-4 4.4.2.5 Cylindrical Elongated Hole (Gekrmmtes Langloch)............................................ 4-5 4.4.2.6 Keyhole Profile (Schlssellochprofil) .................................................................... 4-5 4.4.2.7 Hexagon (Sechseck) ............................................................................................ 4-5 4.4.2.8 Centered Rectangle (Zentriertes Rechteck)......................................................... 4-5 4.4.2.9 Centered Parallelogram (Zentriertes Parallelogramm)......................................... 4-5 4.4.3 Circle ....................................................................................................................... 4-5 4.4.3.1 Circle (Kreis).........................................................................................................4-5 4.4.3.2 Three Point Circle (Kreis aus drei Punkten) ......................................................... 4-6 4.4.3.3 Circle Using Coordinates (Kreis durch Koordinateneingabe)............................... 4-6 4.4.3.4 Tri-Tangent Circle (Kreis aus drei Tangenten) ..................................................... 4-6 4.4.3.5 Three Point Arc (Bogen aus drei Punkten)........................................................... 4-6 4.4.3.6 Three Point Arc Starting with Limits (Dreipunktbogen, beginnend mit den Endpunkten .......................................................................................................... 4-6 4.4.3.7 Arc (Kreisbogen) .................................................................................................. 4-6 4.4.4 Spline ...................................................................................................................... 4-6 4.4.4.1 Spline ................................................................................................................... 4-6 4.4.4.2 Connect (Verbinden) ............................................................................................ 4-7 4.4.5 Conic (Konische Elemente)..................................................................................... 4-8 4.4.5.1 Ellipse................................................................................................................... 4-8 4.4.6 Line (Strecken und Geraden) .................................................................................. 4-8 4.4.6.1 Line (Strecke) ....................................................................................................... 4-8 4.4.6.2 Infinite Line (Gerade)............................................................................................ 4-8 4.4.6.3 Bi-Tangent Line (Tangente) ................................................................................. 4-8 4.4.6.4 Bisecting Line (Winkelhalbierende) ...................................................................... 4-8 4.4.6.5 Line Normal to Curve (Lotgerade)........................................................................ 4-8 4.4.7 Axis (Achse) ............................................................................................................ 4-8 4.4.8 Point (Punkt)............................................................................................................4-9 4.4.8.1 Point by Clicking................................................................................................... 4-9 4.4.8.2 Point by Using Coordinates (Punkt durch Koordinateneingabe) .......................... 4-9 4.4.8.3 Equidistant Points (quidistanzpunkte)................................................................ 4-9 4.4.8.4 Intersection Point (Schnittpunkt) .......................................................................... 4-9 4.4.8.5 Projection Point (Projektionspunkt) ...................................................................... 4-9 4.5 Constraint Creation (Erzeugen von Ma- und Geometriebedingungen)............. 4-10 4.5.1 Constraint (Mabedingungen)................................................................................. 4-10 4.5.1.1 Einfache Strecke oder Abstand vermaen........................................................... 4-10 4.5.1.2 Kreis und Kreisbogen vermaen.......................................................................... 4-10 4.5.1.3 Ellipsenvermaung............................................................................................... 4-11 4.5.1.4 Mae ndern ........................................................................................................ 4-11 4.5.1.6 Radius/Durchmesserbemaung in Skizzen fr rotationssymmetrische Bauteile................................................................................................................. 4-11
CATIA V5 Inhaltsverzeichnis
Seite 4
4.5.2 Constraints Defined in Dialog Box (Bedingungen ber Auswahlbox setzen).......... 4-12 4.5.2.1 Symmetrie definieren ........................................................................................... 4-12 4.5.3 Contact Constraint (Kontaktbedingung) .................................................................. 4-12 4.5.4 Fix Together (Zusammenfgen).............................................................................. 4-12 4.5.5 Auto Constraint (Automatische Vermaung)........................................................... 4-13 4.5.6 Animate Constraint (Bemaungen animieren) ........................................................ 4-13 4.5.7 Edit Multi-Constraint (Mehrfachbemaung editieren).............................................. 4-13 4.6 Operation (Operationen).......................................................................................... 4-14 4.6.1 Corner (Ecke) .......................................................................................................... 4-14 4.6.2 Chamfer (Fase) ....................................................................................................... 4-15 4.6.3 Relimitations (Begrenzungen) ................................................................................. 4-16 4.6.3.1 Trim (Trimmen)..................................................................................................... 4-16 4.6.3.2 Break (Aufbrechen) .............................................................................................. 4-16 4.6.3.3 Quick Trim (Schnelles Trimmen).......................................................................... 4-16 4.6.3.4 Close (Element schlieen) ................................................................................... 4-16 4.6.3.5 Complement (Element ergnzen) ........................................................................ 4-17 4.6.4 Transformation (Umwandlung)................................................................................ 4-17 4.6.4.1 Mirror (Spiegeln)................................................................................................... 4-17 4.6.4.2 Symmetry (Symmetrie)......................................................................................... 4-17 4.6.4.3 Translate (Verschieben) ....................................................................................... 4-17 4.6.4.4 Rotate (Drehen).................................................................................................... 4-18 4.6.4.5 Scale (Skalieren) .................................................................................................. 4-18 4.6.4.6 Offset (Versetzung) .............................................................................................. 4-19 4.6.5 3D Geometry (3D-Geometrie) ................................................................................. 4-20 4.6.5.1 Project 3D Geometry (3D-Geometrie projizieren) ................................................ 4-20 4.6.5.2 Intersect 3D Elements (3D-Elemente verschneiden) ........................................... 4-20 4.6.5.3 Project 3D Silhouette Edges (3D-Silhouttenkanten projizieren)........................... 4-20 4.6.5.4 Isolate (Elemente isolieren).................................................................................. 4-21
CATIA V5 Inhaltsverzeichnis
Seite 5
5. Part Design ................................................................................................................. 5-1 5.1 Hole (Bohrung) ......................................................................................................... 5-1 5.1.1 Tiefe ........................................................................................................................ 5-2 5.1.2 Bohrung nicht senkrecht auf Skizzierflche ............................................................ 5-2 5.1.3 Bohrung mit Begrenzung durch eine Ebene ........................................................... 5-3 5.2 Fillet (Rundungen).................................................................................................... 5-3 5.2.1 Edge Fillet ............................................................................................................... 5-3 5.2.2 Variable Radius Fillet .............................................................................................. 5-4 5.2.3 Trim Ribbons ........................................................................................................... 5-4 5.2.4 Limiting Element...................................................................................................... 5-4 5.2.5 Face-Face Fillet....................................................................................................... 5-5 5.2.6 Tritangent Fillet........................................................................................................5-5 5.3 Chamfer (Fase) ......................................................................................................... 5-5 5.4 Pad (Block)................................................................................................................ 5-6 5.4.1 Multipad (Mehrfachblock) ........................................................................................ 5-6 5.4.2 Arbeiten mit mehreren Skizzen ............................................................................... 5-6 5.4.3 Thickness ................................................................................................................5-6 5.4.4 Neutral Fiber............................................................................................................5-7 5.4.5 Merge Ends ............................................................................................................. 5-7 5.4.6 Offenes Profil...........................................................................................................5-7 5.4.7 Skizze nicht lotrecht zur Skizzierebene................................................................... 5-8 5.5 Pocket (Tasche)........................................................................................................ 5-8 5.6 Shaft (Welle).............................................................................................................. 5-8 5.7 Groove (Nut) ............................................................................................................. 5-9 5.8. Rib (Rippe) ............................................................................................................... 5-10 5.8.1 Profile control ..........................................................................................................5-10 5.8.1.1 Keep angle ........................................................................................................... 5-10 5.8.1.2 Pulling Direction (Auszugsrichtung) ..................................................................... 5-11 5.8.1.3 Reference Surface (Referenzflche).................................................................... 5-11 5.9 Loft (Verbundkrper) ............................................................................................... 5-12 5.9.1 Verbundkrper mit Leitkurve ................................................................................... 5-13 5.10 Removed Loft ......................................................................................................... 5-14 5.11 Stiffener (Versteifung)............................................................................................ 5-14 5.11.1 From Side.............................................................................................................. 5-14 5.11.2 From Top............................................................................................................... 5-14 5.12 Draft (Formschrgen)............................................................................................. 5-15 5.12.1 Formschrgen mit konstantem Schrgungswinkel................................................ 5-15 5.12.2 Formschrgen mit variablem Schrgungswinkel................................................... 5-15 5.12.3 Trennebenendefinition........................................................................................... 5-16 5.12.4 Draft Reflect Line................................................................................................... 5-16 5.13 Shell (Schale).......................................................................................................... 5-17 5.14 Transformation Features ....................................................................................... 5-18 5.14.1 Translation.............................................................................................................5-18 5.14.2 Rotation ................................................................................................................. 5-18 5.14.3 Symmetry .............................................................................................................. 5-19 5.14.4 Mirror ..................................................................................................................... 5-19 5.14.5 Pattern (Mustern) .................................................................................................. 5-20 5.14.5.1 Rectangular Pattern (Lineares Muster) .............................................................. 5-20 5.14.5.2 Circular Pattern (Radiales Muster) ..................................................................... 5-22 5.14.5.3 User Pattern (Benutzerdefiniertes Muster)......................................................... 5-24 5.14.6 Scaling................................................................................................................... 5-25 5.15. Boolean Operations (Krper verknpfen)........................................................... 5-26 5.15.1 Assemble (Zusammenfgen) ................................................................................ 5-26 5.15.2 Add (Vereinigen) ................................................................................................... 5-26 5.15.3 Remove (Subtraktion) ........................................................................................... 5-27 5.15.4 Intersection (Schnittmenge) .................................................................................. 5-27
CATIA V5 Inhaltsverzeichnis
Seite 6
5.15.5 Union Trim............................................................................................................. 5-27 5.15.6 Remove Lump ....................................................................................................... 5-28 5.16 Gewinde .................................................................................................................. 5-28 5.16.1 Thread/Tap (Auengewinde) ................................................................................ 5-28 5.16.2 Innengewinde ........................................................................................................ 5-29
CATIA V5 Inhaltsverzeichnis
Seite 7
6. Referenz-Elemente ..................................................................................................... 6-1 6. 1 Point (Punkt).............................................................................................................. 6-1 6.1.1 Point type: On curve................................................................................................ 6-1 6.1.2 Point type: On surface............................................................................................. 6-1 6.1.3 Point type: Tangent on curve .................................................................................. 6-2 6.2 Line (Linie).................................................................................................................. 6-2 6.2.1 Line type: Angle/Normal to curve ............................................................................ 6-3 6.3 Planes (Ebenen)......................................................................................................... 6-3 6.3.1 Plane type: Parallel through point ........................................................................... 6-3 6.3.2 Plane type: Angle/Normal to plane.......................................................................... 6-4 6.3.3 Plane type: Through three points ............................................................................ 6-4 6.3.4 Plane type: Through two lines ................................................................................. 6-4 6.3.5 Plane type: Through point and line.......................................................................... 6-5 6.3.6 Plane type: Through planar curve ........................................................................... 6-6 6.3.7 Plane type: Normal to curve .................................................................................... 6-6 6.3.8 Plane type: Tangent to surface ............................................................................... 6-7
CATIA V5 Inhaltsverzeichnis
Seite 8
7. Zeichnungserstellung (Drafting)............................................................................... 7-2 7.1 Projektionen (Projection View) ............................................................................... 7-3 7.2 Erweiterte Vorderansicht (Advanced Front View)................................................. 7-4 7.3 Hilfsansicht (Auxiliary View) ................................................................................... 7-4 7.4 Isometrische Darstellung (Isometric View)............................................................ 7-5 7.5 Einzelheiten (Details) ............................................................................................... 7-5 7.6 Schnittdarstellungen (Sections) ............................................................................. 7-6 7.6.1 Offset Section View ................................................................................................ 7-6 7.6.2 Aligned Section View............................................................................................... 7-6 7.6.3 Offset Section Cut ................................................................................................... 7-7 7.6.4 Aligned Section Cut................................................................................................. 7-7 7.7 Besonderheiten der Schnitterzeugung .................................................................. 7-7 7.8 Unterbrochene Ansichten (Broken view)............................................................... 7-8 7.9 Ausbruch (Breakout view)....................................................................................... 7-8 7.10 ndern der Darstellung ......................................................................................... 7-9 7.10.1 Darstellung der Krperkanten ............................................................................... 7-9 7.10.2 Schnittverlauf......................................................................................................... 7-10 7.10.3 Umschalten der Schnittrichtung (Invert Profile Direction)...................................... 7-10 7.10.4 Neuskizzierung des Schnittverlaufs (Replace profile) ........................................... 7-10 7.10.5 ndern der Schraffur ............................................................................................. 7-11 7.10.6 Zeichnungsrahmen einfgen................................................................................. 7-11 7.11 Schraffur unterdrcken in Baugruppen ............................................................... 7-12 7.12 Bemaung............................................................................................................... 7-13 7.12.1 Manuelle Bemaung ............................................................................................. 7-13 7.12.1.1 Projected dimension (projizierte Bemaung) ..................................................... 7-13 7.12.1.2 Force dimension on element (erzwungenen Bemaung) .................................. 7-14 7.12.1.3 Force horizontal dimension in view (erzw. horiz. Bemaung)............................ 7-14 7.12.1.4 Force vertical dimension in view (erzw. Vert. Bemaung) ................................. 7-14 7.12.1.5 Force dimension along a direction (erzw. Bem. entlang einer Richtung) ........... 7-14 7.12.1.6 True length dimension (mastbliche Bemaung) ............................................ 7-15 7.12.1.7 Intersection point detection ................................................................................ 7-15 7.12.1.8 Koordinatenbemaung (Cumulated Dimensions) .............................................. 7-16 7.12.1.9 Bezugsbemaung (Stacked Dimensions) .......................................................... 7-16 7.12.1.10 Gewindebemaung (Thread Dimension) ......................................................... 7-17 7.12.1.11 Fasenbemaung (Chamfer Dimensions) ......................................................... 7-17 7.12.2 Automatische Bemaung (generate dimensions) ................................................. 7-18 7.12.3 Schrittweise Erzeugung der Bemaung (generate dimensions step by step)....... 7-19 7.12.4 Besonderheiten der Maerzeugung...................................................................... 7-19 7.12.4.1 Langloch............................................................................................................. 7-19 7.12.4.2 Mapfeile von innen oder auen antragen ........................................................ 7-20 7.12.4.3 Bewegen einer Mahilfslinie .............................................................................. 7-20 7.12.4.4 Unterbrechen einer Mahilfslinie (Create Interruption(s)) .................................. 7-20 7.12.4.5 Definierten Abstand fr eine Malinie angeben ................................................. 7-21 7.12.4.6 Textelement voranstellen ................................................................................... 7-21 7.12.4.7 Komplementrwinkel .......................................................................................... 7-21 7.12.4.8 Halbmesser angeben ......................................................................................... 7-21
CATIA V5 Inhaltsverzeichnis
Seite 9
8. Assembly (Baugruppen)............................................................................................ 8-1 8.1 Allgemeine Hinweise................................................................................................ 8-1 8.2 Erstellen einer neuen Baugruppe ........................................................................... 8-1 8.2.1 Component (Komponente) ...................................................................................... 8-2 8.2.2 Product (Produkt) .................................................................................................... 8-2 8.2.3 Part (Bauteil) ...........................................................................................................8-2 8.2.4 Existing Component (Bestehendes Bauteil)............................................................ 8-2 8.2.5 Existing Component With Positioning (Komponente hinzufgen und positionieren) 8-2 8.3 Komponenten positionieren.................................................................................... 8-2 8.3.1 Kompass ................................................................................................................. 8-2 8.3.2 Manipulation ............................................................................................................ 8-3 8.3.3 Snap (Versetzen) .................................................................................................... 8-3 8.3.4 Smart Move (Intelligentes Verschieben) ................................................................. 8-3 8.3.5 Constraints (Bedingungen)...................................................................................... 8-4 8.3.5.1 Fix (Verankern)..................................................................................................... 8-4 8.3.5.2 Coincidence Constraint (Kongruenzbedingung)................................................... 8-4 8.3.5.3 Contact Constraint (Kontaktbedingung) ............................................................... 8-5 8.3.5.4 Offset Constraint (Abstandsbedingung) ............................................................... 8-5 8.3.5.5 Angle Constraint (Winkelbedingung).................................................................... 8-5 8.3.5.6 Fix Together (Gruppieren).................................................................................... 8-5 8.3.5.7 Quick Constraint (Schnelle Verbindung) .............................................................. 8-5 9. DMU-Kinematics Simulator ....................................................................................... 9-1 9.1 Joints (Verbindungen) ................................................................................................ 9-1 9.2 Verbindungen erzeugen ............................................................................................. 9-3 9.3 Mechanismusanalyse................................................................................................. 9-4 9.4 Simulation ausfhren.................................................................................................. 9-4 9.5 Compile Simulation .................................................................................................... 9-5 10. Mold Tooling Design 11. Normteile
CATIA V5 Inhaltsverzeichnis
Seite 10
12 Generative Shape Design ...................................................................................... 12-1 12.1 Allgemeines ......................................................................................................... 12-1 12.2 Erweiterte Referenzelemente ............................................................................. 12-1 12.2.1 Points and Planes Repetition ............................................................................. 12-1 12.2.2 Extremum ........................................................................................................... 12-1 12.2.3 Axis..................................................................................................................... 12-2 12.2.4 Polyline............................................................................................................... 12-2 12.3 Projection............................................................................................................. 12-2 12.4 Combine (Kombinierte Kurve) ........................................................................... 12-3 12.5. Reflect Line (Reflexionskurven)........................................................................ 12-3 12.6. Intersection (Verschneidung)............................................................................ 12-4 12.7. Parallel curve ...................................................................................................... 12-5 12.8 3D Curve Offset ................................................................................................... 12-6 12.9 Circle .................................................................................................................... 12-7 12.9.1 Two points and radius ........................................................................................ 12-8 12.10 Connect Curve (Verbindungskurve)................................................................ 12-8 12.11 Spline.................................................................................................................. 12-9 12.11 Extrude ............................................................................................................... 12-9 12.13 Revolve (Rotationsflche) ................................................................................ 12-10 12.14 Sphere (Kugelflche) ........................................................................................ 12-10 12.14.1 Vollkugel........................................................................................................... 12-10 12.14.2 Teilkugel ........................................................................................................... 12-10 12.15 Cylinder (Zylinder)............................................................................................. 12-10 12.16 Offset .................................................................................................................. 12-11 12.17 Sweep (Ziehflchen).......................................................................................... 12-12 12.18 Fill (Fllflchen)................................................................................................. 12-13 12.19 Multi-Sections Surface (Flchen mit Mehrfachschnitten) ............................. 12-14 12.20 Blend (bergangsflchen)................................................................................ 12-16 12.21 Join (Zusammenfgen)..................................................................................... 12-18 12.22 Disassemble (Zerlegen) .................................................................................... 12-19 12.23 Split (Trennen) ................................................................................................... 12-19 12.24 Trim..................................................................................................................... 12-20 12.25 Boundary (Begrenzungskurven)...................................................................... 12-20 12.26 Shape Fillet (Formverrundung)........................................................................ 12-20 12.26.1 BiTangent Fillet ................................................................................................ 12-20 12.26.2 TriTangent Fillet ............................................................................................... 12-21 12.27 Edge Fillet (Kantenverrundung)....................................................................... 12-22 12.28 Extrapolate (Extrapolieren) .............................................................................. 12-22 12.29 Volumes ............................................................................................................. 12-23 12.29.1 Volume Extrude (Extrusionsvolumenkrper).................................................... 12-23 12.29.2 Volume Revolve (Rotationsvolumenkrper)..................................................... 12-23 12.29.3 Thick Surface (Aufmaflche).......................................................................... 12-23 12.29.4 Close Surface (Geschlossene Flche)............................................................. 12-24
CATIA V5 Benutzeroberflche Einleitung CATIA Computer Aided Three Dimensional Intent Application Abkrzungen: LT = linke Maustaste MT= mittlere Maustaste RT= rechte Maustaste
Seite 1-1
1. CATIA V5- Benutzeroberflche 1.1 Allgemeine Benutzeroberflche Nach dem Start von CATIA erscheint die allgemeine Benutzeroberflche. Von dieser Oberflche aus lassen sich Dateien ffnen oder eine gewnschte Arbeitsumgebung (Workbench) einstellen, z.B. Assembly Design fr die Erzeugung von Baugruppen. Mit jeder Arbeitsumgebung wird eine dazu spezifische Oberflche eingestellt, die selbstverstndlich noch beliebig angepasst werden kann. Mit der Arbeitsumgebung werden Toolbars (Symbolleisten) geffnet, wobei einige (z.B. View) in allen Arbeitsumgebungen vorhanden sind, andere wiederum nur in dieser bestimmten Umgebung, weitere Informationen zu den Workbenches im Kapitel 2. Nicht alle Toolbars einer Workbench sind immer sichtbar, sondern nur die am hufigsten bentigten. Hinter den Doppelpfeilen verbergen sich weitere Symbolleisten, die mit der linken Maustaste in das Grafikfenster gezogen werden knnen. Befindet sich der Mauszeiger in der Statuszeile, kann dort ber RT aufgelistet werden welche Symbolleisten momentan geffnet sind. Hier knnen auch weitere geffnet und dargestellt werden. Smtliche Menleisten, Symbolleisten, die Dialogzeile und die Grafikfenster sind individuell einstellbar und knnen demzufolge an anderen Stationen anders aussehen. Hinweis: Alle Funktionen der Symbolleisten knnen auch ber das Men aufgerufen werden!
[Quelle: CATIA User Companion V5 R12]
CATIA V5 Benutzeroberflche
Seite 1-2
1.2 Spezifikationsbaum (Modellbaum) Der Modellbaum ist der zentrale Abschnitt, der ber die Entstehung eines Teils oder einer Baugruppe Aussagen gestattet. Hier ist jeder Schritt, der zur Erzeugung des Modells ntig war, hinterlegt, die einzelnen Eintrge werden als Objekte bezeichnet. Die gesamte Parametrik, die einem Modell zugrunde liegt, ist hier enthalten. Aus der Anordnung der Objekte leitet sich eine Hierarchie ab, d.h. ein weiter unten angeordnetes Objekt ist dem oberen untergeordnet, Eltern/Kind-Beziehungen entstehen. Jedes Objekt hat spezifische Eigenschaften, diese knnen mit der RT hervorgehoben werden, das aktuelle Objekt wird zudem unterstrichen dargestellt. ber die Funktionstaste F3 kann der Strukturbaum aus- und eingeblendet werden. 1.3 Kompass Der Kompass wird verwendet um den Geometriebereich zu manipulieren, z.B. knnen mit dessen Hilfe bei der Montage von Baugruppen die einzelnen Baugruppenkomponenten zueinander positioniert werden.
CATIA V5 Workbench 2. Workbench (Arbeitsumgebung)
Seite 2-1
CATIA V5 ist in einzelne Module (Arbeitsumgebungen) aufgeteilt, Workbenches. Mit jeder Arbeitsumgebung lassen sich ganz spezielle Aufgaben erledigen, z.B. Baugruppen montieren mit Assembly Design oder mit Drafting Werkstattzeichnungen ableiten. Der Zugriff auf die Workbenches erfolgt ber das Men Start-., ber File- New oder, wenn schon eine gestartet ist auch ber das Icon der aktiven Workbench rechts oben. Ein Modell kann gleichzeitig in mehreren Umgebungen geffnet sein, dabei sorgt die Verknpfung zwischen den Umgebungen dafr, dass das Modell immer auf dem aktuellen Konstruktionsstand ist. Man muss nur die Arbeitsumgebung wechseln und kann immer an ein und demselben Modell arbeiten. Wenn auch ein Modell in mehreren Workbenches bearbeitet werden kann, so ist dennoch zu beachten, dass in verschiedenen Umgebungen unterschiedliche Dateiformate erzeugt werden. Allerdings ist es nicht so, dass jede Umgebung ein eigenes Dateiformat erzeugt, siehe Zusammenstellung. Workbench Part Design (3D-Einzelteil) Sketcher (Skizzierer) Assembly Design (Baugruppen) Drafting (2D-Zeichnung) Mold Tooling Design (Werkzeugbau) Dateityp .CATPart .CATPart .CATProduct .CATDrawing .CATProduct
CATIA V5 Ansichtssteuerung und Mausfunktionen
Seite 3-1
3. Ansichtssteuerung und Mausfunktionen 3.1 Ansichtssteuerung Ist ein Bauteil geffnet, kann die Darstellung und Betrachtung ber die Maus, die Spacemaus und die Symbolleiste View beliebig verndert werden, Referenzebenen und Achsensysteme lassen sich aber nicht zoomen. 3.1.1 Fly Mode Im Flugmodus kann man realittsnah durch eine komplexe Baugruppe fliegen, die Funktion wird hier nicht nher erlutert. 3.1.2 Fit All In (Alles einpassen) Die Ansicht wird soweit verkleinert, dass das gesamte Modell in den Grafikbildschirm passt. 3.1.3 Pan (Schwenken, Bewegen) Das Modell wird im Grafikfenster bewegt, das kann auch mit der Maus erfolgen, MT, siehe 3.2.2. 3.1.4 Rotate (Drehen) Das Modell wird um den Drehmittelpunkt gedreht, der Mittelpunkt wird dadurch definiert, dass ein Element identifiziert wird und anschlieend die MT gedrckt wird. Das Drehen kann auch mit der Maus erfolgen, siehe 3.2.2. 3.1.5 Zoom In (Vergrern) Das Modell wird um einen vom System definierten Intervallschritt vergrert. 3.1.6 Zoom Out (Verkleinern) Das Modell wird um einen Intervallschritt verkleinert. 3.1.7 Zoom In Out (Vergrern/Verkleinern) Soll das Modell stufenlos vergrert und verkleinert werden, dann whlt man ber das Men ViewZoom In Out. Dieses stufenlose Vergrern und Verkleinern kann auch ber die Maus erfolgen, siehe 3.2.2. 3.1.8 Zoom Area ber die Menfunktion View Zoom Area kann ein Rechteck ber den zu vergrernden Bereich gelegt werden, dieser Bereich wird dann formatfllend dargestellt.
3.1.9 Normal view (Senkrechte Ansicht) Das Modell wird auf die ausgewhlte Ebene projiziert. Hinweis: Diese Funktion wird hufig angewendet um eine Skizze, deren Skizzierebene verdreht wurde wieder in ihrer Normalprojektion auszurichten.
3.1.10 Create Multi-View (Mehrfachansicht erzeugen) ber diese Funktion wird das Grafikfenster geteilt und das Modell wird rumlich und in drei Ansichten dargestellt. Jedes der vier Fenster kann nun einzeln durch Mausklick (LT oder RT) in dem jeweiligen Fenster aktiviert werden. 3.1.11 Standardansichten Neben der isometrischen Ansicht eines Modells sind die sechs Standardansichten vorgegeben, nach Anwahl der Funktion wird das Modell entsprechend der gewhlten Ansicht ausgerichtet.
CATIA V5 Ansichtssteuerung und Mausfunktionen
Seite 3-2
Darber hinaus lassen sich Ansichten auch einem Namen versehen.
(Named views) selbst generieren und mit
3.1.12 Darstellungsart Neben der Betrachtungsweise kann auch das Aussehen der Modelle verndert werden.
Mit Customize View Paramters knnen die Parameter fr die Darstellung der Modelle verndert werden. Soll ein Modell in einem definierten Werkstoff (Material) dargestellt werden, muss in den Parametern Mesh Material eingestellt werden.
3.1.13 Apply Material (Werkstoff zuweisen) Zunchst wird sich an der Darstellung nichts ndern, denn dem Modell muss beim ersten Mal ein Material (Werkstoff) zugewiesen werden. Diese Zuweisung erfolgt, indem man im Strukturbaum einen Body (Partbody) des Modells selektiert und diesem dann das entsprechende Material (Werkstoff) gibt.
CATIA V5 Ansichtssteuerung und Mausfunktionen 3.2 Mausfunktionen
Seite 3-3
[Quelle: CATIA User Companion V5 R12] Die Maus dient dazu - Funktionen aus den Mens und Symbolleisten zu aktivieren, - Objekte zu identifizieren - das Modell im Grafikfenster zu bewegen und zu drehen - zum Aufruf objektspezifischer Kontextmens. 3.2.1 Linke Maustaste (LT) Mit der linken Maustaste werden Menpunkte gewhlt und Objekte selektiert, diese Objekte werden farblich gekennzeichnet, orange. 3.2.2 Mittlere Maustaste Mit der mittleren Maustaste (MT) lassen sich alle Funktionen ausfhren, die die Betrachtung eines Modells betreffen: bewegen, rotieren, vergrern/verkleinern. Hinweis: Diese Funktionen sind alle in der Spacemaus zusammengefasst und lassen sich so noch bequemer ausfhren. Befindet sich der Mauszeiger im Grafikfenster und wird die MT gedrckt, dann wird das Modell im Fenster bewegt in X- und Y-Richtung. Wird zur MT auch noch die LT oder RT gedrckt, dann kann das Modell gedreht werden, zunchst mit dem absoluten Nullpunkt als Drehmittelpunkt. Dieser Drehmittelpunkt kann verndert werden, indem man ein beliebiges Objekt identifiziert und die MT drckt. Mit der MT lsst sich das Modell auch vergrern und verkleinern und zwar, indem man die MT drckt und gedrckt hlt und noch die LT drckt und diese wieder loslsst. Bewegen Vergrern, verkleinern Drehen Rotationszentrum definieren Drehen um definiertes Zentrum MT MT u. LT, LT loslassen MT u. RT oder LT MT auf Objekt und loslassen MT und LT
CATIA V5 Ansichtssteuerung und Mausfunktionen
Seite 3-4
3.2.3 Rechte Maustaste (RT) Sie dient dazu objektspezifische Kontextmens zu ffnen. Diese Mens sind unterschiedlich, je nachdem in welchem Zusammenhang (Kontext) sie geffnet werden.
3.3 Objekte selektieren (auswhlen) In der einfachsten Weise wird der Mauszeiger ber die Objekte bewegt (erkennbar an der Hand mit dem Zeigefinger) und die LT gedrckt, das kann am Modell oder im Strukturbaum erfolgen. Sollen mehrere Objekte selektiert werden, geschieht dies durch die Strg-Taste. Eine Auswahl wird aufgehoben indem man mit der LT in den leeren Hintergrund klickt. Wird die Maus ber ein Objekt gefhrt und eine beliebige Pfeiltaste gedrckt, knnen verdeckte Kanten oder Flchen selektiert werden.
CATIA V5 Sketcher
Seite 4-1
4. Sketcher (Skizzierer) Die berwiegende Mehrheit der Konstruktionselemente eines Bauteils ist skizzenbasierend, das bedeutet, das Element wird auf Basis einer Skizze erzeugt. Der Skizzierer ist deshalb eine eigenstndige Arbeitsumgebung, allerdings mit der Einschrnkung, dass dann, wenn kein Bauteil geffnet ist, zunchst eines angelegt wird. Daraus leitet sich auch ab, dass der Skizzierer kein eigenes Dateiformat besitzt, siehe Kapitel 2.
Die Funktionen des Skizzierers lassen sich in drei Abschnitte unterteilen: - Funktionen zum Erstellen von Geometrie (Profile) - Funktionen zur Bemaung von Geometrie (Constraint) - Funktionen zur Manipulierung vorhandener Geometrie (Operation). Eine Skizze wird immer so begonnen, dass eine Ebene (Referenzebene oder ebene Krperflche) gewhlt wird, in der die Skizze erstellt wird. In der Regel wird dann mit den Funktionen fr die Geometrieerzeugung (Profile) die gewnschte Geometrie erstellt und diese anschlieend mit Constraint vermat. 4.1 Smart Pick Bei der Erzeugung der Geometrie ist automatisch das Smart Pick in Aktion, das heit, das System versucht Ihre Skizzierintention zu erkennen und in der Skizze anzuwenden, z.B. Horizontalitt oder Vertikalitt von Linien, usw. Folgende Positionierungsmglichkeiten stehen zur Verfgung: Hilfslinien und kreise Ausrichtung Parallelitt Orthogonalitt Tangentenstetigkeit Konzentrizitt Horizontalitt und Vertikalitt Mittelpunkt
CATIA V5 Sketcher
Seite 4-2
4.2 Vorgehensweise in der Erzeugung von Skizzen Die Vorgehensweise zur Erzeugung der Skizzen geschieht nach folgendem Schema: - Skizze konturgetreu (nicht mastabsgetreu) erstellen, dabei die Skizze stets einfach und bersichtlich halten. - alle skizzierten Geometrieelemente vermaen oder mit geometrischen Bedingungen versehen. Die Skizze verndert whrend dieser Schritte fortwhrend ihre Farbe, dies zeigt den Stand der Vollstndigkeit an. Farbe Bedeutung Wei Skizze nicht vollstndig vermat Alle Skizzenelemente ausreichend definiert, die Skizze ist geometrisch und Grn malich bestimmt. Die Skizze ist berbestimmt, es mssen Mae oder Mabedingungen entfernt Violett werden, damit die Skizze eindeutig definiert ist. Rot Die Skizze ist nicht lsbar
gelste Skizze (grn)
berbestimmte Skizze (violett)
Das Icon fr die Bemaung einer Skizze lautet Constraint, Bedingung. Das liegt daran, dass verschiedene Bedingungen erfllt sein mssen, damit eine Skizze eindeutig bestimmt ist. Neben Maen tragen geometrische Bedingungen (Kap. 4.5.2) wie Horizontalitt, Vertikalitt, oder Konzentrizitt, usw. in gleicher Weise dazu bei, dass eine Skizze gelst ist.
4.3 Sketchtools Die Skizziertools sind in zwei Abschnitte unterteilt, der linke Teil ist immer gleich aufgebaut , whrend der rechte sich entsprechend den angewhlten Geometriefunktionen dynamisch anpasst und dementsprechende Anzeige- bzw. Eingabefelder bietet. Die dauerhaft sichtbaren Icons sind reine Ein/Aus-Schalter, sie bieten nachfolgend aufgefhrte Mglichkeiten. 4.3.1 Grid on/off (Gitter ein/aus) Grid schaltet die Gitterdarstellung ein und aus, wobei erst ab einer gewissen Darstellungsgre (mind. 2mm im Standardbildschirm) dieses Gitter auch sichtbar dargestellt wird, andernfalls wird es aus Grnden der bersicht automatisch ausgeblendet. Die Gre des Gitters kann in den Optionen fr den Sketcher eingestellt werden. 4.3.2 Snap to Point on/off (Punkt fangen ein/aus) Hiermit wird die Fangfunktion fr die Cursorpunkte ein- und ausgeschaltet, Fangbereich ist die eingestellte Gittergre, siehe 4.3.1.
CATIA V5 Sketcher
Seite 4-3
4.3.3 Construction/Standard Element on/off (Konstruktions-/Standardelement) Jedes Geometrieelement des Skizzierers kann auch als Hilfselement (Hilfslinie, Hilfskreis, usw.) erzeugt werden, standardmig sollte diese Funktion ausgeschaltet sein. Hinweis: Jedes Skizzenelement kann auch nachtrglich in ein Konstruktionselement umgewandelt werden, dafr gibt es zwei Mglichkeiten: - Doppelklick auf das Element und im Auswahlfenster den Schalter Construction element setzen - Element selektieren, RT-xx.x objectDefinition
4.3.4 Geometrical Constraints on/off (Geometriebedingungen ein/aus) Ist diese Funktion eingeschaltet, werden alle Smart Pick- Aktionen automatisch in geometrische Bedingungen umgewandelt, auch diese Funktion sollte immer eingeschaltet sein.
4.3.5 Dimensional Constraints on/off (Mabedingungen ein/aus) Einige Elemente, z.B. Fasen und Verrundungen erhalten unmittelbar mit der Erzeugung Mae, wenn diese Funktion eingeschaltet ist.
CATIA V5 Sketcher 4.4 Profile (Geometrieerzeugung)
Seite 4-4
4.4.1 Profile (Polygon) Mit Profile knnen Polygone erzeugt werden, wobei jeweils mit dem Cursor die Endpunkte platziert werden. Eine andere Methode ist die Sketchtools zu verwenden, dort kann der nchste Punkt dann ber Polarkoordinaten aus Lnge und Winkel definiert werden. Jede Eingabe ber Tastatur ist mit Enter zu besttigen. In die Polygonfunktion ist mit implementiert, dass an einem beliebigen Endpunkt statt einem weiteren Geradenstck ein Kreisbogen angehngt werden kann. Dies kann ber die Sketchtools erfolgen oder ber die gedrckte linke Maustaste. Dieser Kreisbogen kann als Tangentenbogen oder als Kreisbogen ber drei Punkte erzeugt werden. Anschlieend kann die Polygonerzeugung wieder fortgesetzt werden.
4.4.2 Predefined Profiles Fr eine Reihe von Standardgeometrieformen liegen bereits vordefinierte Profile vor. 4.4.2.1 Rectangle (Rechteck) Das Rechteck wird durch zwei Punkte, die die Diagonale darstellen, bestimmt. 4.4.2.2 Oriented Rectangle (Ausgerichtetes Rechteck) Das Rechteck wird durch drei Punkte bestimmt, wobei der zweite Punkt die Lnge definiert. Der dritte Punkt steht senkrecht auf dem zweiten und markiert die Breite des Rechtecks. 4.4.2.3 Parallelogram (Parallelogramm) Analog zum ausgerichteten Rechteck entsteht das Parallelogramm aus drei Punkten, der dritte Punkt steht nicht senkrecht, sondern definiert frei die Breite. 4.4.2.4 Elongated Hole (Langloch) ber drei Punkte lsst sich das Langloch erzeugen, die beiden ersten Punkte bestimmen die Lnge (Abstand der beiden Halbkreismittelpunkte), der dritte Punkt die Breite (Radius) des Langlochs.
CATIA V5 Sketcher 4.4.2.5 Cylindrical Elongated Hole (Gekrmmtes Langloch) Das Cylindrical Elongated Hole ist ein Langloch, dessen Achse durch einen Kreisbogen definiert wird. Es wird durch vier Punkte in folgender Reihenfolge erzeugt: 1. Punkt Kreismittelpunkt der Langlochachse 2. Punkt Anfangspunkt (1. Halbkreismittelpunkt) auf der Langlochachse 3. Punkt Endpunkt (2. Halbkreismittelpunkt) auf der Langlochachse 4. Punkt Breite (Radius) des Langlochs
Seite 4-5
4.4.2.6 Keyhole Profile (Schlssellochprofil) Das Schlssellochprofil wird analog zum gekrmmten Langloch erzeugt, die Reihenfolge ergibt sich lt. Darstellung wie folgt: 1. Punkt 1. Halbkreismittelpunkt 2. Punkt 2. Halbkreismittelpunkt 3. Punkt Radius des kleinen Kreissegmentes 4. Punkt Radius des groen Kreissegmentes 4.4.2.7 Hexagon (Sechseck) Ein Sechseck wird ber drei Punkte erzeugt: 1. Punkt Mittelpunkt 2. Punkt Punkt auf dem Sechseck (halbe Schlsselweite), das entspricht einem Punkt auf einem gedachten Kreis, der das Sechseck innen tangiert. 3. Punkt Winkel der Achse zwischen 1. und 2. Punkt 4.4.2.8 Centered Rectangle (Zentriertes Rechteck) Dieses Rechteck wird wie das Standardrechteck ber zwei Punkte erzeugt, wobei der erste Punkt den Mittelpunkt (Schwerpunkt) des Rechtecks darstellt und der zweite Punkt ist wiederum der Diagonalenpunkt. 4.4.2.9 Centered Parallelogram (Zentriertes Parallelogramm) Fr die Erzeugung eines zentrierten Parallelogramms sind die beiden Zentrierungsachsen notwendig und ein Diagonalenpunkt.
4.4.3 Circle 4.4.3.1 Circle (Kreis) Der Kreis wird ber den Kreismittelpunkt und einem Punkt auf dem Kreis erzeugt. Statt diesem Kreispunkt kann ber die Sketchtools auch ein Radius eingegeben werden.
CATIA V5 Sketcher
Seite 4-6
4.4.3.2 Three Point Circle (Kreis aus drei Punkten) Es wird ein Kreis ber drei Punkte erzeugt, wobei der dritte Punkt durch den Radius des Kreises ersetzt werden kann. 4.4.3.3 Circle Using Coordinates (Kreis durch Koordinateneingabe) Mit dieser Funktion wird ein Kreis analog zu 4.4.3.1 erzeugt, der Kreismittelpunkt kann jedoch nur ber die Koordinaten eingegeben werden. Statt der kartesischen Koordinaten knnen auch Polarkoordinaten verwendet werden. 4.4.3.4 Tri-Tangent Circle (Kreis aus drei Tangenten) An drei gegebene Geometrieelemente lsst sich ein Tangentialkreis anlegen. 4.4.3.5 Three Point Arc (Bogen aus drei Punkten) Der Kreisbogen wird ber die drei Bogenpunkte (siehe Bild rechts) erzeugt, wobei der dritte Bogenpunkt durch den Radius des Bogens ersetzt werden kann. 4.4.3.6 Three Point Arc Starting with Limits Dreipunktbogen, beginnend mit den Endpunkten. 4.4.3.7 Arc (Kreisbogen) Es entsteht ein Kreisbogen, beginnend mit dem Mittelpunkt, dem Anfangs- und Endpunkt des Kreises. Der Anfangspunkt kann durch einen Radius und einem Bogenanfangswinkel, der Endpunkt durch einen Bogenendwinkel ersetzt werden. 4.4.4. Spline 4.4.4.1 Spline Splines werden ber ihre Sttzpunkte definiert, der Spline luft kurvenstetig durch die Sttzpunkte. Es werden solange weitere Sttzpunkte hinzugefgt bis die Erzeugung durch einen Doppelklick beendet wird. Soll ein Spline geschlossen werden, so geschieht dies statt eines Doppelklicks am Ende mit RT und close Spline. Ein erzeugter Spline kann nachtrglich noch in vielfltiger Weise verndert werden, es knnen die Sttzpunkte verschoben werden (durch Ziehen eines beliebigen Punktes) oder durch einen Doppelklick auf den Spline: - weitere Sttzpunkte eingefgt werden - ein offener Spline geschlossen werden - Tangentialbedingungen gesetzt werden (erkennbar durch den Pfeil) und diese Tangentialitt umgeschaltet (Reverse Tangent) werden.
CATIA V5 Sketcher
Seite 4-7
Wurde eine Tangentialitt gesetzt, so kann sie darber hinaus durch einen Radius (Curvature) ersetzt werden, hierbei ist auf das Vorzeichen zu achten.
4.4.4.2 Connect (Verbinden) Mit Connect werden vorhandene, offene Kurven mit einer Ergnzungskurve verbunden, dabei knnen wie die nachfolgende Tabelle zeigt unterschiedliche Kurvenbergnge definiert werden. Standardmig werden kurvenstetige Splines erzeugt. Connect with an Arc (Verbinden mit Kreisbogen) Connect with a Spline (Verbinden mit einem Spline) Continuity in point (punktstetig) Continuity in tangency (tangentenstetig)
Continuity in curvature (kurvenstetig)
CATIA V5 Sketcher Der Kurvenbergang mit einem Spline kann zustzlich noch ber Tension (Dehnung) verndert werden, siehe Bild.
Seite 4-8
4.4.5 Conic (Konische Elemente) 4.4.5.1 Ellipse Eine Ellipse wird skizziert mit drei Punkten laut nachfolgendem Bild oder ber die Sketchtools durch Erzeugen des Mittelpunktes der Ellipsenhauptachse und durch Eingabe ber Tastatur der beiden Ellipsenradien und des Ellipsenachsenwinkels. 4.4.6. Line (Strecken und Geraden) Linie ist ein Sammelbegriff, der Strecken und Geraden beinhaltet. Da Linie kein mathematischer Fachbegriff ist, werden hier nicht die wrtlichen bersetzungen verwendet, sondern Strecke und Gerade. 4.4.6.1 Line (Strecke) Eine Strecke wird ber die beiden Endpunkte definiert, wobei statt des zweiten Punktes ber die Sketchtools auch Lnge und Winkel ber die Tastatur eingegeben werden kann. Wird in den Sketchtools der Schalter Symmetrical Extension Strecke vom Startpunkt in beide Richtungen erzeugt. aktiviert, dann wird die
4.4.6.2 Infinite Line (Gerade) Mit Infinite Line werden unendlich lange Geraden erstellt, in den Sketchtools wird eingestellt ob die Gerade horizontal (Horizontal Line oder ber zwei Punkte (Line through two Points ), vertikal (Vertical Line definiert werden soll. )
4.4.6.3 Bi-Tangent Line (Tangente) An zwei Kreise, Kreisbgen oder Kurven wird eine tangentenbildende Strecke angelegt. 4.4.6.4 Bisecting Line (Winkelhalbierende) Durch zwei gegebene Strecken oder Geraden wird die Winkelhalbierende gebildet, sie wird als unendlich lange Gerade erzeugt. 4.4.6.5 Line Normal to Curve (Lotgerade) Zu einem gegebenen Kreis, einem Kreisbogen oder einer Kurve wird senkrecht dazu eine Strecke erzeugt, dabei ist zuerst der Endpunkt der Strecke und dann das Element zu identifizieren das das Lot bilden soll. Wird in den Sketchtools zu dieser Funktion der Schalter Select a curve before dann wird die Identifikationsreihenfolge umgekehrt. aktiviert
4.4.7 Axis (Achse) Die Achse ist ein eigenstndiges Geometrieelement, sie wird wie die Strecke aus Start- und Endpunkt erzeugt und dient als Symmetrie- und Rotationselement.
CATIA V5 Sketcher 4.4.8 Point
Seite 4-9
4.4.8.1 Point by Clicking Die Punkte werden durch einfaches Positionieren platziert oder ber die Sketchtools die XY-Koordinaten eingegeben. Die Eingabe ber die Tastatur hat den Vorteil, dass damit automatisch die Mae dieses Punktes erzeugt werden. 4.4.8.2 Point by Using Coordinates (Punkt durch Koordinateneingabe) Diese Funktion ist hnlich wie 4.4.8.1, die Koordinaten werden immer ber die Tastatur eingegeben und zwar als kartesische oder polare Koordinaten. 4.4.8.3 Equidistant Points (quidistanzpunkte) quidistanzpunkte sind Punkte gleichen Abstandes auf Strecken oder Kurven, die Anzahl ist beliebig. Bei geschlossenen Konturen kann jedoch leider keine Startposition angegeben werden. 4.4.8.4 Intersection Point (Schnittpunkt) Erzeugt werden die (alle) Schnittpunkte zweier Elemente.
4.4.8.5 Projection Point (Projektionspunkt) Die Erzeugung von Projektionspunkten bietet zwei Mglichkeiten: die Orthogonal Projection (senkrechte Projektion) bentigt zur Erzeugung einen Punkt und ein Projektionselement auf das der Punkt projiziert wird. Along a Direction (entlang einer Richtung) bentigt einen Punkt, eine Richtung - wiederum durch einen Punkt definiert - und ein Projektionselement.
CATIA V5 Sketcher
Seite 4-10
4.5 Constraint Creation (Erzeugen von Ma- und Geometriebedingungen) Bedingungen legen Mae und geometrische Lage eines oder mehrerer Geometrieelemente fest. Wie bereits in Kapitel 4.2 erwhnt, werden neben Maen auch Geometriebedingungen verwendet um eine Skizze eindeutig zu bestimmen. 4.5.1 Constraint (Mabedingungen) Mae bestimmen in den meisten Fllen die Gre einer Geometrie und was noch wichtiger ist- ber die Mae werden die Vorteile des parametrischen Konstruierens erst mglich. Das bedeutet, je hher der Grad der Mabedingungen und je niedriger der Grad der Geometriebedingungen ist desto flexibler wird eine Konstruktion. 4.5.1.1 Einfache Strecke oder Abstand vermaen Zum Erzeugen eines Maes wird ein Element selektiert und das Ma (mit der dazugehrenden Ma- und Mahilfslinie) an einer beliebigen Stelle abgelegt. Soll nun aber ein Abstand (z.B. zweier paralleler Strecken) vermat werden, muss nach Selektion des ersten Elements einfach ein zweites Element selektiert werden. Sind die beiden Strecken nicht parallel wird automatisch ein Winkelma erzeugt. Hinweis, auch hier gilt: es knnen die zu vermaenden Elemente erst selektiert werden und dann erst die Funktion fr das Bemaen aufrufen. 4.5.1.2 Kreis und Kreisbogen vermaen Bei Kreisen wird automatisch der Durchmesser, bei Kreisbgen der Radius vermat, dies kann aber vor dem Ablegen des Maes ber das Kontextmen (RT) beeinflusst werden.
Es besteht auch die Mglichkeit ein bereits abgelegtes Ma nachtrglich auf einen Radius bzw. Durchmesser umzuwandeln, durch einen Doppelklick auf das Ma und aktivieren von Diameter oder Radius.
CATIA V5 Sketcher 4.5.1.3 Ellipsenvermaung Beim Vermaen von Ellipsen wird standardmig immer die groe Ellipsenhauptachse vermat. Wird nun die Ellipse abermals selektiert um die kleine Achse zu vermaen, wird jedoch erneut der groe Durchmesser erzeugt. Abhilfe wird geschaffen indem man vor dem Platzieren des zweiten Maes ber die RT die kleine Achse Semiminor axis aktiviert.
Seite 4-11
4.5.1.4 Mae ndern Wurde fr ein Geometrieelement ein Ma erzeugt dann kann das Ma und ber das Ma die Geometrie abgendert werden. Dazu wird ber einen Doppelklick auf das Ma der numerische Wert editiert und kann nun verndert werden. Nach Abschluss der Aktion passt sich die Geometrie automatisch dieser Manderung an. 4.5.1.5 Geometriebedingungen setzen Wurden, wie in Abschnitt 4.5.1.1 beschrieben, zwei Geometrieelemente selektiert, wird standardmig ein Abstand bemat. ber das Kontextmen knnen stattdessen aber auch Geometriebedingungen gesetzt werden. Hierbei werden nur die fr die selektierten Elemente zulssigen Bedingungen aufgefhrt.
4.5.1.6 Radius/Durchmesserbemaung in Skizzen fr rotationssymmetriesche Bauteile. In Skizzen fr rotationssymmetrische Bauteile ist es sinnvoll statt des Abstandes zwischen Kontur und Symmetrielinie (Radius) den Durchmesser zu vermaen. Das geschieht ebenfalls vor dem Platzieren des Maes ber das Kontextmen und zwar durch die Funktion Radius/Diameter.
CATIA V5 Sketcher
Seite 4-12
4.5.2 Constraints Defined in Dialog Box (Bedingungen ber Auswahlbox setzen) Eine Mglichkeit Geometriebedingungen zu setzen wurde bereits im vorhergehenden Abschnitt beschrieben. Die zweite Mglichkeit besteht darin, dass nach Auswahl eines oder mehrere Elemente (maximal drei) das Icon Constraints Defined in Dialog Box wird und die Bedingungen aus einer Dialogbox ausgewhlt werden. Nach dem Setzen der Bedingungen werden bei einschaltetetem Geometriebedingungen ein/aus diese als Symbole angezeigt. Die nachfolgende bersicht zeigt die Bedeutung der jeweiligen Symbole. aktiviert
4.5.2.1 Symmetrie definieren Die Bedingung Symmetrie wird aus drei Elementen erzeugt, die beiden ersten Elemente erhalten die Symmetriebedingung, das dritte Element ist die Symmetrielinie. Hinweis: auch ber das Icon Constraint kann eine Symmetriebedingung definiert werden. Dazu werden die beiden Element selektiert, ber das Kontextmen die Funktion Allow Symmetry Line aktiviert und die Symmetrielinie identifiziert. 4.5.3 Contact Constraint (Kontaktbedingung) Kontaktbedingung ist eine Positionierung, in der die beiden Elemente Kontakt zueinander bekommen. Die Bedingungen haben folgende Prioritten: Konzentrizitt Kongruenz Tangentenbedingung. 4.5.4 Fix Together (Zusammenfgen) Hiermit werden Geometrieelemente zu einer Einheit verbunden, allerdings knnen in dieser Gruppe keine Mabedingungen vergeben werden.
CATIA V5 Sketcher
Seite 4-13
4.5.5 Auto Constraint (Automatische Bemaung) Wurden mehrere Geometrieelemente selektiert, dann knnen diese Elemente auch automatisch vermat werden. Diese Funktion sollte aber nur auf einfache Geometrien angewendet werden, weil ber diese Bemaungsart oftmals unerwnschte Ergebnisse entstehen. 4.5.6 Animate Constraint (Bemaungen animieren) Im Regelfall sind die zugewiesenen Bedingungen fest, sie knnen aber auch variabel dargestellt werden.
4.5.7 Edit Multi-Constraint (Mehrfachbemaung editieren)
Statt jedes Ma einzeln zu selektieren, werden mit dieser Funktion alle Mae selektiert und die Werte knnen nacheinander angepasst werden.
CATIA V5 Sketcher 4.6 Operation (Operationen)
Seite 4-14
4.6.1 Corner (Ecke) Mit dieser Funktion werden abgerundete Ecken (Radien) zwischen zwei Kurven erzeugt, mit der Mglichkeit einer Trimmoperation, siehe nachfolgende Tabelle. Trim All Elements (Alle Elemente Trimmen)
Trim First Element (Erstes Element trimmen)
No Element Trim (Kein Element trimmen)
Standard Lines Trim (Standard-TrimmOperation)
Construction Lines Trim (Trimmen der Kurven und Umwandlung in Konstruktionslinien)
Construction Lines No Trim (Umwandlung in Konstruktionslinien ohne zu trimmen)
CATIA V5 Sketcher 4.6.2 Chamfer (Fase) Analog zu 4.6.1 werden die Fasen erzeugt, wobei fr die Fase Angle And Hypotenuse (Winkel und Hypotenuse) First and Second Length (2 Lngen) oder
Seite 4-15
Angle and First Length (Winkel und erste Fasenlnge) anzugeben ist. Trim All Elements (Alle Elemente Trimmen)
Trim First Element (Erstes Element trimmen)
No Element Trim (Kein Element trimmen)
Standard Lines Trim (Standard-TrimmOperation)
Construction Lines Trim (Trimmen der Kurven und Umwandlung in Konstruktionslinien)
Construction Lines No Trim (Umwandlung in Konstruktionslinien ohne zu trimmen)
CATIA V5 Sketcher 4.6.3 Relimitations (Begrenzungen)
Seite 4-16
4.6.3.1 Trim (Trimmen) Geometrieelemente werden an gemeinsamen Schnittpunkten abgeschnitten, dabei knnen beide Elemente (Trim All Elements ment ) abgeschnitten werden. ) oder nur das erste Element (Trim First Ele-
4.6.3.2 Break (Aufbrechen) Ein Element wird an einem gemeinsamen Schnittpunkt mit einem anderen Element aufgebrochen, d.h. in zwei Teile zerlegt. 4.6.3.3 Quick Trim (Schnelles Trimmen) Eine vielfach zu verwendende und in ihren Mglichkeiten recht einfache und vielschichtige Funktion ist Quicktrim. Damit lassen sich berschneidende Geometrien ganz schnell entfernen. Anzugeben ist nur ob die inneren Elemente (Break And Rubber In ueren Elemente (Break And Rubber Out Elemente (Break And Keep ), die
) entfernt werden sollen oder ob alle
) behalten werden sollen. Break And Rubber Out Break And Keep
Break And Rubber In
4.6.3.4 Close (Element schlieen) Elemente, in der Regel Kreis- und Ellipsenbgen, knnen geschlossen werden. Hinweis: Mit dieser Funktion knnen getrimmte Splines wieder hergestellt werden.
CATIA V5 Sketcher
Seite 4-17
4.6.3.5 Complement (Element ergnzen) Diese Funktion ist auf Kreise und Ellipsen beschrnkt, es wird der Komplementrbogen eines Kreises oder einer Ellipse erzeugt. 4.6.4 Transformation (Umwandlung) 4.6.4.1 Mirror (Spiegeln) Ein oder mehrere Elemente werden an einer Achse gespiegelt, es ist das zu spiegelnde Element auszuwhlen, anschlieend die Spiegelachse. Sollen mehrere Elemente gespiegelt werden ist folgende Reihenfolge einzuhalten: Elemente selektieren Funktion Mirror aufrufen Symmetrieachse whlen. Hinweis: ber die Geometriebedingungen in den Sketchtools knnen Sie steuern ob die gespiegelten Elemente abhngig zum Original oder unabhngig sein sollen. 4.6.4.2 Symmetry (Symmetrie) Im Gegensatz zu 4.6.4.1 werden die Elemente zwar auch an einer Achse gespiegelt, das Original anschlieend jedoch gelscht. 4.6.4.3 Translate (Verschieben) Elemente werden entlang einer anzugebenden Richtung verschoben. Reihenfolge: Geometrie auswhlen Funktion Translate aufrufen Startpunkt definieren Abstand eingeben (oder Endpunkt definieren) Richtung festlegen (hier: parallel zu Linie 1)
ber Schalter kann zustzlich noch angegeben werden die Anzahl (Instance(s)) der Kopien und die Beibehaltung interner (Keep internal constraints) Bedingungen (z.B. Parallelitt oder Tangentialitt) und externer (Keep external constraints) Bedingungen (z.B. Offset).
CATIA V5 Sketcher
Seite 4-18
4.6.4.4 Rotate (Drehen) Reihenfolge: Geometrie auswhlen Funktion Rotate aufrufen Rotationsmittelpunkt definieren Rotationswinkel eingeben oder 2. Punkt der Referenzlinie fr den Rotationswinkel festlegen ber den Schalter Constraint Conversation knnen die Bedingungen des Originals auf die Kopie bertragen werden. 4.6.4.5 Scale (Skalieren) Reihenfolge: Geometrie auswhlen Funktion Scale aufrufen Skaliermittelpunkt definieren Skalierfaktor eingeben oder Skalierpunkt festlegen Ist der Schalter Snap Mode gesetzt, erfolgt die Skalierung in Schritten von 0,1, je nach Platzierung des Skalierpunktes. Wenn eine Kopie der vorhandenen Geometrieelemente erzeugt werden soll, kann ber den Schalter Conversation of the constraint angegeben werden, dass die Bedingungen auf die Kopie bertragen werden.
CATIA V5 Sketcher
Seite 4-19
4.6.4.6 Offset (Versetzung) ber diese Funktion wird eine Geometrie mit einem definierten Abstand zu einer vorhandenen erzeugt. Wie sich benachbarte Elemente verhalten sollen, sprich ob sie in die Aktion miteinbezogen werden sollen oder nicht, kann ber nachfolgende Funktionen festgelegt werden.
No Propagation (keine Fortfhrung)
Tangent Propagation (Tangentenfortfhrung)
Point Propagation (Punktfortfhrung)
Both Side Offset (Symmetrische Versetzung)
CATIA V5 Sketcher 4.6.5 3D Geometry (3D-Geometrie)
Seite 4-20
4.6.5.1 Project 3D Geometry (3D-Geometrie projizieren) Krperkanten von vorhandenen Krpern knnen in die Skizzierebene projiziert werden, diese Geometrie wird gelb dargestellt.
4.6.5.2 Intersect 3D Elements (3D-Elemente verschneiden) Erzeugt wird die Schnittkurve einer Flche durch eine Ebene.
4.6.5.3 Project 3D Silhouette Edges (3D-Silhouettenkanten projizieren) Nicht immer existieren Krperkanten um diese zu projizieren. In diesem Fall kann die Krpersilhouette projiziert werden.
CATIA V5 Sketcher
Seite 4-21
4.6.5.4 Isolate (Elemente isolieren) Eine projizierte Geometrie (erkennbar durch die gelbe Farbe) ist abhngig von der Kontur durch die sie erzeugt wurde. Diese Abhngigkeit kann ber die Funktion Isolate aufgehoben werden. Hinweis: Diese Funktion kann auch ausgefhrt werden indem man ein projiziertes Element identifiziert und ber die rechte Maustaste die Funktion Isolate aktiviert.
CATIA V5 Part Design 5. Part Design
Seite 5-1
[Quelle: CATIA User Companion V5 R12]
5.1 Hole (Bohrung)
Typ: Simple: Tapered: Counterbored: Countersunk: Counterdrilled:
Einfache, zylindr. Bohrung Kegelige Bohrung Zyl.Senkbohrung Kegelige Senkbohrung Zyl. u. kegelige Senkbohrung
CATIA V5 Part Design
Seite 5-2
Simple 5.1.1 Tiefe Blind Up to Next Up Last Up to Plane Up to Surface
Tapered
Counterbored
Countersunk
Counterdrilled
5.1.2 Bohrung nicht senkrecht auf Skizzierflche
CATIA V5 Part Design
Seite 5-3
5.1.3 Bohrung mit einer Begrenzung durch eine Ebene
5.2. Fillet (Rundungen)
5.2.1 Edge Fillet
CATIA V5 Part Design
Seite 5-4
5.2.2 Variable Radius Fillet Ein Doppelklick auf die Mazahl ermglicht die nderung des Radius
5.2.3 Trim Ribbons
5.2.4 Limiting Element
CATIA V5 Part Design
Seite 5-5
5.2.5 Face-Face Fillet
5.2.6 Tritangent Fillet
5.3 Chamfer (Fase)
CATIA V5 Part Design
Seite 5-6
5.4 Pad (Block) 5.4.1 Multipad Mehrfachblock) Reihenfolge: 1. Skizze erzeugen 2. Icon Multipad whlen 3. Jeder Einzelskizze die jeweilige Tiefe zuordnen
5.4.2 Arbeiten mit mehreren Skizzen
5.4.3 Thickness
CATIA V5 Part Design 5.4.4 Neutral Fiber
Seite 5-7
5.4.5 Merge Ends
5.4.6 Offenes Profil
CATIA V5 Part Design
Seite 5-8
5.4.7 Skizze nicht lotrecht zur Skizzierebene Die Tiefenangaben Up To Nextund Up to Last sind hier nicht erlaubt.
5.5. Pocket (Tasche)
5.6. Shaft (Welle)
CATIA V5 Part Design 5.7. Groove (Nut)
Seite 5-9
CATIA V5 Part Design
Seite 5-10
5.8 Rib (Rippe) Hierzu ist erforderlich: - Profile (Profil) - Center curve (Leitkurve) Das Profil wird entlang der Leitkurve gefhrt, wobei Leitkurve und Profil nicht senkrecht zueinander stehen mssen.
5.8.1 Profile control 5.8.1.1 Keep angle
Profil und Leitkurve behalten den vorgegebenen Winkel zueinander bei, sie verlaufen immer tangential zueinander.
CATIA V5 Part Design
Seite 5-11
5.8.1.2 Pulling Direction (Auszugsrichtung)
Das Profil wird entlang einer vorgegenen Richtung gefhrt, definiert wird diese Richtung durch eine Ebene oder Kante. 5.8.1.3 Reference Surface (Referenzflche)
CATIA V5 Part Design
Seite 5-12
5.9 Multi-sections Solid (Verbundkrper) Mehrere Schnittflchen werden zu einem Krper verbunden, entlang einer berechneten oder benutzerdefinierten Leitkurve. Bedingungen: 1. Die Schnittkurven drfen sich nicht berschneiden. 2. Die Schnittkurven drfen nicht auf einer Ebene liegen Reihenfolge zur Erzeugung eines Verbundkrpers: 1. Schnitte erzeugen 2. Verbundkrper erzeugen durch Anwahl der Schnittkurven, gegebenenfalls Endpunkt umdefinieren, siehe unten.
Verlegen des Endpunktes (Closing Point): 1. Section identifizieren, dessen Endpunkt verlegt werden soll 2. Cursor in die Nhe des Closing Point bringen und mit RT und Remove Endpunkt entfernen. 3. Erneut die Section auswhlen 4. Vorhandenen Punkt auf der Section identifizieren (z.B. Eckpunkt) oder neuen Punkt erzeugen.
CATIA V5 Part Design
Seite 5-13
ndern der Schnittrichtung Nicht immer stimmt die Schnittrichtung der jeweiligen Einzelschnitte berein. Ein Mausklick auf den Pfeil, der die Schnittrichtung anzeigt, schaltet die Richtung um.
Existiert zwischen zwei oder mehreren Schnitten nicht dieselbe Anzahl von Sttzpunkten, kann der Krper nicht mit der standardmig eingestellten Verbindungsart Tangency then curvature erzeugt werden, sondern ber Ratio.
5.9.1 Verbundkrper mit Leitkurve
CATIA V5 Part Design
Seite 5-14
5.10. Removed Multi-sections Solid Das Profil muss geschlossen sein.
5.11. Stiffener (Versteifung) 5.11.1 From Side
5.11.2 From Top
CATIA V5 Part Design
Seite 5-15
Eine Rippe wie in der folgenden Darstellung ist leider nicht mglich.
5.12. Draft (Formschrgen) 5.12.1. Formschrgen mit konstantem Schrgungswinkel
5.12.2 Formschrgen mit variablem Schrgungswinkel
CATIA V5 Part Design
Seite 5-16
5.12.3 Trennebenendefinition
5.12.4 Draft Reflect Line
CATIA V5 Part Design
Seite 5-17
5.13 Shell (Schale) Ein Schalenkrper entsteht, wenn ein Krper an einer definierten Stelle aufgebrochen und ausgehhlt wird. Dieses Aufbrechen geschieht dadurch, dass Flchen entfernt werden und den Restflchen Wandstrken zugewiesen werden. Es kann hierbei angegeben werden wie diese Wandstrke erzeugt werden soll. Die Kontur des Krpers ist sozusagen die Neutralflche und davon kann nun Material nach innen (Default inside thickness) oder nach auen (Default outside thickness) angetragen werden.
Es gibt darber hinaus auch noch die Mglichkeit einzelnen Flchen eine andere Wandstrke zuzuweisen. Dazu wird die Flche angetippt die diese dickere oder dnnere Wandstrke erhalten soll und anschlieend durch einen Doppelklick auf die Mazahl der nderungsmodus aktiviert.
CATIA V5 Part Design 5.14 Transformation Features
Seite 5-18
5.14.1 Translation Die Anwendung dieser Funktion ist nur dann sinnvoll, wenn das Bauteil aus mehreren Krpern aufgebaut ist, denn sie kann nicht auf Konstruktionselemente, sondern nur auf den gesamten Krper angewendet werden.
Die Verschiebung des Krper geschieht mit Hilfe eines Vektors, der wie folgt definiert werden kann: - Direction, distance (Richtung, Abstand) - Point to point - Coordinates 5.14.2 Rotation Was schon fr die Funktion Translation erwhnt wurde gilt in der selben Weise auch fr die Rotation eines Krpers, allerdings ist statt der Richtung eine Rotationsachse anzugeben.
a, Elemente selektieren (1) b, Funktion whlen hier Rotation (2) c, Rotationsachse anklicken (3)
CATIA V5 Part Design
Seite 5-19
Die Frage zielt darauf ob die momentane Position des gesamten Bauteils beibehalten werden soll und kann mit Ja beantwortet werden.
5.14.3 Symmetry Es handelt sich hierbei um ein Spiegeln um eine Ebene, allerdings ohne den Originalkrper.
5.14.4 Mirror Im Gegensatz zur vorhergehenden Funktion bleibt das Original erhalten und es wird eine originalgetreue Kopie erzeugt. Darberhinaus ist es hier mglich Konstruktionselemente (einzelne oder mehrere) zu selektieren. Nachfolgende Vorgehensweise ist zu empfehlen: - Elemente selektieren, mehrere mit der Strg-Taste, am besten im Modellbaum - Funktion whlen - Spiegelebene antippen
CATIA V5 Part Design
Seite 5-20
5.14.5 Pattern (Mustern) Elemente mustern meint die Erstellung einer vielfachen Kopie eines oder mehrerer Konstruktionselemente. Diese Kopien knnen - linear (Rectangular Pattern) - radial (Circular Pattern) - benutzerdefiniert (User Pattern) zu ihrem Original angeordnet werden. Dabei ist die anzugebende Anzahl immer die Gesamtanzahl einschlielich des Ausgangselements. 5.14.5.1 Rectangular Pattern (Lineares Muster) Nach Anwahl der Funktion ist zunchst ber Parameters die Aufteilung festzulegen, wie die Abstnde der Elemente zueinander definiert sind. Folgende Mglichkeiten stehen zur Verfgung: - Instance(s) & Length (Anzahl und Gesamtlnge)
Instance(s) & Spacing (Anzahl und Abstand)
Spacing & Length (Abstand und Gesamtlnge)
Darberhinaus ist noch die Richtung Reference Direction der Mustererzeugung anzugeben, hier die Krperkante (eine Flche ist nicht eindeutig genug) und das Element (Object to Pattern), das gemustert werden soll. Wenn mehrere Elemente in die Mustererzeugung einbezogen werden sollen, so knnen sie ber die STRG-Taste selektiert werden, und zwar in der Reihenfolge wie sie erstellt wurden. Hinweis: Standardmig wird als Objekt der Gesamtkrper gemustert, deshalb sollten die Elemente im Modellbaum selektiert werden und zudem am besten vor der Anwahl der Funktion.
CATIA V5 Part Design
Seite 5-21
Wie schon erwhnt setzt sich die Anzahl (Instance(s)) aus der Anzahl der Musterungen inklusiv dem Original zusammen. Mit dem Schalter Keep specifications kann bei Elementen, die z.B. mit Up to Next erzeugt wurden, erreicht werden, dass die Kopien diese Bedingung ebenfalls erfllen. Wre bei dem Bild unten der Schalter nicht gesetzt, wrden die Kopien der Bohrungen in der Schrge und im hinteren Absatz die Flchen nicht mehr durchdringen.
Die Verfielfltigung kann beim linearen Mustern auch in zwei Richtungen erfolgen, dabei setzt sich das Muster aus einer ersten (First Direction) und einer zweiten (Second Direction) Richtung zusammen.
CATIA V5 Part Design
Seite 5-22
Die vorgegebene Richtung (First Direction und Second Direction) fr die Erzeugung eines Musters kann durch die Angabe eines Winkels mit einem zustzlichen Parameter ergnzt werden.
5.14.5.2 Circular Pattern (RadialesMuster) Analog zum linearen Mustern kann die Aufteilung nach - Anzahl und Winkelabstand (Instance(s) & angular spacing) - Anzahl und Gesamtwinkel (Instance(s) & total angle) - Winkelabstand und Gesamtwinkel (Angular spacing & total angle) erfolgen. Ergnzt wird die Aufteilung durch die Funktion Complete Crown (Kranz). Hierbei wird die Gesamtzahl der Elemente eingegeben, diese werden dann gleichmig auf einem Vollkreis angeordnet. Referenzelment zur Steuerung der Richtung ist beim radialen Muster eine Achse, siehe Bild.
CATIA V5 Part Design
Seite 5-23
Standardmig werden die Elemente bei der Drehung um die Achse mitgedreht, siehe Bild. Dies kann aber auch verhindert werden, indem die Option Radial alignment of instance(s) abgeschaltet wird.
Crown definition Wie beim linearen Muster in zwei Richtungen, so kann ein radiales Muster in mehreren Reihen (crown definition) angeordnet werden. Die Reihenerzeugung kann nach folgenden Kriterien erfolgen: - Circle(s) & crown (Anzahl der Kreise und Kranzdicke) - Circle(s) & circle spacing (Anzahl der Kreise und Kreisabstand) - Circle spacing & crown thickness (Kreisabstand und Kranzdicke)
CATIA V5 Part Design
Seite 5-24
5.14.5.3 User Pattern (Benutzerdefiniertes Muster) Die erzeugten Muster werden nach vordefinierten Positionen erzeugt. Die Sttzpunkte fr diese Positionen drfen keine Referenzpunkte sein, sondern mit dem Sketcher erzeugte Punkte.
Wird mit einem Ankerpunkt (Anchor) gearbeitet, so werden alle weiteren Punkte mit einem Vektor beaufschlagt. Dieser Vektor errechnet sich aus der Position des Ankerpunktes zum Startpunkt des Musters.
CATIA V5 Part Design
Seite 5-25
5.14.6 Scaling Das Skalieren bezieht sich immer auf den gesamten Krper, es knnen keine einzelnen Konstruktionselemente skaliert werden. Als Referenz zum Skalieren knnen sowohl Flchen ausgewhlt werden als auch Punkte. Bei Punkten wird das Teil relativ zu diesem Punkt nach allen Richtungen gleichmig um den eingegebenen Faktor skaliert. Dient eine ebene Flche als Referenz, dann wird nur orthogonal zu dieser Flche der Krper vergrert oder verkleinert.
CATIA V5 Part Design 5.15 Boolean Operations (Krper verknpfen)
Seite 5-26
ber boolesche Operationen knnen Krper miteinander verknpft und damit neue Krper erzeugt werden.
5.15.1 Assemble (Zusammenfgen) Zwei Krper, die unabhngig voneinander erzeugt wurden, werden zusammengefgt.
Hinweis: Die Angabe After bezieht sich auf die Reihenfolge im Strukturbaum.
5.15.2 Add (vereinigen) Ein Krper wird zu einem anderen hinzugefgt.
CATIA V5 Part Design
Seite 5-27
5.15.3 Remove (Subtraktion) Ein Krper wird von einem anderen Krper subtrahiert, d.h. Bereiche in denen sich die Krper berschneiden werden entfernt. Hinweis: Es kann nur vom Hauptkrper (Partbody) aus einer Subtraktion erfolgen.
5.15.4 Intersection (Schnittmenge) Im Gegensatz zur Subtraktion bleibt hier nur der berlappende Bereich der beiden Krper erhalten.
5.15.5 Union Trim Bei Krpern, die sich in einem oder mehreren Bereichen berschneiden, kann bei der Erzeugung der Schnittmenge noch zustzlich angegeben werden ob Bereiche, die sich nicht berschneiden, ebenso erhalten bleiben sollen.
CATIA V5 Part Design
Seite 5-28
5.15.6 Remove Lump In dem Beispiel mit dem Werkzeug fr den Becher (5.15.3) wurde eine Rohform des Bechers verwendet. Mit der endgltigen Becherform bleibt nach der Subtraktion nmlich der Innenbereich stehen. Dieser Anteil kann mit Remove Lump entfernt werden.
5.16 Gewinde 5.16.1 Thread/Tap (Auengewinde) Das Auengewinde gehrt zu den Dress-Up Features, fr die Erzeugung existieren drei Gewindearten (Type): - Regelgewinde (Metric Thick Pitch) - Feingewinde (Metric Thin Pitch) - Benutzerdefiniert (No Standard). Darberhinaus wird noch die Zylinderflche (Lateral Face), auf die das Gewinde aufgebracht wird, die Startflche fr das Gewinde (Limit Face) und die Gewindetiefe angegeben.
CATIA V5 Part Design
Seite 5-29
Hinweis: Fr die Gewindetiefe kann nur ein numerischer Wert eingegeben werden, es existieren keine Funktionen wie Up to last, usw. Das Gewinde wird nach der Erzeugung nicht dargestellt, es kann aber sichtbar gemacht werden ber die Funktion Tap-Thread Analysis 5.16.2 Innengewinde .
Die Funktion fr das Innengewinde ist eine Unterfunktion der Bohrung. Im Aufbau ist sie hnlich dem Auengewinde, eingegeben wird: - Gewindegre (Thread Description) - Gewindetiefe (Thread Depth) - Lochtiefe (Hole Depth).
CATIA V5 Reference Elements 6. Referenzelemente (Reference Elements (Extended)) 6.1 Point (Punkt) Befehl Coordinates On curve On plane On surface Circle center Tangent on curve Between 6.1.1 Point type: On curve
Seite 6-1
Bedingungen x,y,z-Koordinaten siehe Bild unten Ebene und Koordinaten bezogen auf diese Ebene siehe Bild unten Kreis oder Kreisbogen siehe Bild unten 2 Punkte und Abstandsverhltnis
6.1.2 Point type: On surface
CATIA V5 Reference Elements 6.1.3 Point type: Tangent on curve
Seite 6-2
ber die Auswahl kann der Punkt ermittelt werden, der einem vorhandenen Referenzpunkt am nchsten liegt
6.2 Line (Linie) Befehl Point-Point Point-Direction Angle/Normal to curve Normal to surface Tangent to curve Bisecting Bedingungen 2 Punkte Punkt, Richtung und Lnge siehe unten Flche, Punkt und Lnge Kurve, Punkt und Lnge 2 Kurven
CATIA V5 Reference Elements 6.2.1 Line type: Angle/Normal to curve
Seite 6-3
6.3 Planes (Ebenen) Plan type Offset from plane Parallel through point Angle/Normal to plane Trough three points Through two lines Through point and line Through planar curve Normal to curve Tangent so surface Equation Mean through points Bedingungen Ebene und Abstand Ebene und Punkt Ebene, Achse und Winkel 3 Punkte 2 Linien Punkt und Linie (der Punkt darf nicht auf der Linie liegen) ebene Kurve Kurve und Punkt Flche und Punkt Gleichung mittig durch Punkte
6.3.1 Plane type: Parallel through point
CATIA V5 Reference Elements 6.3.2 Plane type: Angle/Normal to plane
Seite 6-4
6.3.3 Plane type: Through three points
6.3.4 Plane type: Through two lines
CATIA V5 Reference Elements
Seite 6-5
6.3.5 Plane type: Through point and line
6.3.6 Plane type: Through planar curve
6.3.7 Plane type: Normal to curve
CATIA V5 Reference Elements 6.3.8 Plane type: Tangent to surface
Seite 6-6
CATIA V5 Drafting
Seite 7-1
7. Drafting (Zeichnungserstellung) Es gibt zwei Mglichkeiten von Modellen 2D-Zeichnungen zu erhalten. - Interactive Drafting Die 2D-Zeichnungen werden mit den Funktionen zur 2D-Geometrieerzeugung manuell erstellt. - Generative Drafting Die Zeichnungen werden aus dem vorhandenen 3D-Modell abgeleitet. Hierbei sind die Konstruktionszeichnungen stets mit dem Modell verbunden (assoziativ). nderungen am Modell werden automatisch an die Zeichnungen weiter gegeben.
Alle weiteren Erluterungen beziehen sich auf das Generative Drafting. Vorgehensweise: 1. Workbench Drafting ffnen 2. Die Standardvorlagendatei (z.B. DIN A3, Zeichnungsmastab 1:1, usw.) kann ber Modify abgendert werden.
3. Auswahl der Vorlage fr die 2D-Zeichnungen (hier: Empty sheet) Der Bildschirm weist auch hier eine Baumstruktur auf, jede Ansicht, jeder Schnitt ist hier aufgelistet. ber die Funktionstaste F3 kann dieser Strukturbaum ein- und ausgeblendet werden.
4. Definition der Hauptansicht (Front view)
CATIA V5 Drafting
Seite 7-2
5. Wechseln in die 3D-Ansicht des Bauteils (das entspr. .CADPart-File muss geladen sein) und anklicken der ebenen Flche, die zunchst als Hauptansicht dienen soll. Rechts unten am Bildschirm wird dies in Form einer Voransicht bereits angezeigt.
6. Mittels des blauen Manipulators kann nun diese Voransicht bezglich Ausrichtung und Position genau festgelegt werden.
7. Klick auf die Voransicht oder in die Mitte des Manipulators schliet die Definition der Hauptansicht ab. Alle weiteren Ansichten und Schnitte werden nun aus Projektionen dieser Hauptansicht abgeleitet.
7.1 Projektionen (Projection View) Nach den Regeln der Anordnung der Ansichten gem DIN 6 werden diese Projektionen automatisch richtig dargestellt, je nachdem wo diese Projektionen platziert werden. Wird die Ansicht links von der Vorderansicht positioniert, entsteht automatisch die Seitenansicht. Wird sie unterhalb abgelegt, entsteht die Draufsicht, usw.
CATIA V5 Drafting
Seite 7-3
Existieren nun mehrere Ansichten, so kann dennoch nur eine Ansicht aktiv sein. Diese ist durch den roten Rahmen zu erkennen. Soll eine andere Ansicht oder ein Schnitt aktiviert werden, gengt ein Doppelklick auf die entsprechende Ansicht.
7. 2 Erweiterte Vorderansicht (Advanced Front view) Der Unterschied zur Funktion Front View unterscheidet sich darin, dass zustzlich der Name der Ansicht und der Mastab angegeben werden kann.
7. 3 Hilfsansicht (Auxiliary View)
Die Hilfsansicht wird als Projektion entlang einer erzeugten oder identifizierten Linie erzeugt.
CATIA V5 Drafting
Seite 7-4
7. 4 Isometrische Darstellung (Isometric View) Zustzlich zu den Projektions- und Schnittdarstellungen kann eine isometrische Ansicht eingefgt werden, diese wird zunchst ebenso als eine Voransicht dargestellt und kann mit Hilfe des Manipulators noch verndert werden. Vorgehensweise: 1. Funktion whlen 2. in das Fenster des Modells wechseln und dort das Modell identifizieren 3. in der Zeichnung wird eine Voransicht dargestellt, mit Hilfe des Manipulators die endgltige Darstellung festlegen 4. Klick innerhalb des Rahmens der Voransicht oder ins Zentrum des Manipulators platziert die Ansicht endgltig.
7.5 Einzelheiten (Details) Die Gre der Einzelheit kann entweder ber einen Kreis oder ein Polygon festgelegt werden. Das Polygon muss geschlossen sein.
CATIA V5 Drafting
Seite 7-5
7.6 Schnittdarstellungen (Sections)
7.6.1 Offset Section View Gerader oder gestufter Schnitt
Wird der Schnittverlauf skizziert, so muss die entsprechende Ansicht aktiviert sein (roter Rahmen).
7.6.2 Aligned Section View Gedrehter Schnitt, d.h. in die Schnittebene gedrehter Schnittverlauf.
CATIA V5 Drafting
Seite 7-6
Hinweis: Wird diese Funktion fr einen versetzten Schnitt angewendet, so ergibt sich eine falsche Schnittdarstellung.
7.6.3 Offset Section Cut
7.6.4 Aligned Section Cut
7.7 Besonderheiten zur Schnitterzeugung Ein Schnitt kann durch eine definierte Referenzebene erfolgen. Dazu wird statt der Erzeugung der Schnittlinie in das Fenster des Modells umgeschaltet und dort die Referenzebene ausgewhlt, durch die der Schnitt verlaufen soll.
CATIA V5 Drafting
Seite 7-7
7.8 Unterbrochene Ansichten (Broken view) 1. Punkt innerhalb der Ansicht anklicken, die verkrzt dargestellt werden soll. 2. Zwei grne Linien (eine hervorgehoben, die andere gepunktet) geben die erste Begrenzung an. Die hervorgehoben Linie ist die erste Begrenzung, whlt man die gepunktete aus, so wird diese hervorgehoben. 3. Anschlieend erscheint eine weitere hervorgehobene Linie, dies ist die zweite Begrenzung. 4. Zur Ausfhrung der Aktion nochmals in die Ansicht klicken.
7.9 Ausbruch (Breakout view) Die Begrenzung fr den Ausbruch ist ein Polygon. Hinweis: Soll eine Hauptansicht als Schnitt dargestellt werden, so ist diese mit einem Ausbruch ber die gesamte Bauteilflche zu versehen.
CATIA V5 Drafting
Seite 7-8
7.10 ndern der Darstellung 7.10.1 Darstellung der Krperkanten Die folgenden Einstellungen werden vorgenommen indem die entspr. Ansicht in der Baumstruktur markiert wird und ber RT-Properties die Parameter verfgbar gemacht werden. Lichtkanten von Krpern knnen auf verschiedene Art dargestellt werden, a, ausgeblendet
b, symbolisch
c, eingeblendet
CATIA V5 Drafting
Seite 7-9
7.10.2 Schnittverlauf Der skizzierte Schnittverlauf kann nachtrglich noch verndert werden. Durch einen Doppelklick auf die Schnittlinie wird diese aktiv und die schwarze Linie kann nun frei bewegt werden.
7.10.3 Umschalten der Schnittrichtung (Invert Profile Direction) Durch Doppelklick auf die Schnittlinie wird sie erneut aktiv und ber (Invert Profile Direction) kann die Schnittrichtung umgeschaltet werden. Allerdings muss anschlieend die Ansicht auf die den Schnittpfeilen entsprechende Seite verschoben werden.
7.10.4 Neuskizzierung des Schnittverlaufs ( Replace Profile) Der Schnittverlauf kann neu skizziert werden ohne die Ansicht lschen zu mssen. Nachdem die Schnittlinie durch Doppelklick aktiviert wurde kann das skizzierte Profil zunchst gelscht werden und anschlieend neu skizziert werden.
Die Linie, die den Schnittverlauf anzeigt kann als Linie auch im Partdesign skizziert werden, siehe Bild.
CATIA V5 Drafting
Seite 7-10
7.10. 5 ndern der Schraffur Ein Doppelklick auf eine vorhandene Schraffur ermglicht eine Anpassung, sowohl Winkel als auch Schraffurabstand kann neu eingestellt werden. Daneben kann aber auch auf ein anderes Schraffurmuster umgeschaltet werden, z.B. fr Alu.
7.10.6 Zeichnungsrahmen einfgen Die vorgegebenen Zeichnungsformate knnen mit Zeichnungsrahmen und Schriftfeld ergnzt werden. Das geschieht durch: -File Page Setup - Insert Background View - Browse U:\Users\catia\Vorlagen\z.B. Rahmen_A3.CATDrawing. Diese Rahmen knnen zu jedem Zeitpunkt hinzugefgt werden. Es empfiehlt sich jedoch den Rahmen erst am Schluss anzubringen. Muss nmlich beim Erstellen der Ansichten auf ein anderes Blattformat gewechselt werden, dann muss der Zeichnungsrahmen gelscht und ein dem neuen Blattformat angepasster Rahmen geladen werden.
CATIA V5 Drafting
Seite 7-11
7.11 Schraffur unterdrcken in Baugruppen In Schnittdarstellungen durch eine Baugruppe sollen Maschinenteile wie Wellen, Bolzen, Schrauben, usw. nicht geschnitten werden. Ohne entsprechende Einstellungen nimmt das System darauf jedoch keine Rcksicht. Fr die Normdarstellung muss in der Arbeitsumgebung Assembly folgende Einstellung getroffen werden. Im Modellbaum das Bauteil auswhlen und mit RT in den Properties den Eintrag wie in dem Schaubild gezeigt vornehmen.
CATIA V5 Drafting
Seite 7-12
7.12 Bemaung (Dimensions) Die Bemaung kann auf zwei unterschiedliche Weisen erzeugt werden, manuell und automatisch. Es werden hier beide Mglichkeiten beschrieben.
7.12.1 Manuelle Bemaung Einige der Erluterungen gelten nur fr bestimmte Einstellungen, z.B. sollte in den Einstellungen folgendes Hkchen gesetzt sein.
Wird das Icon Dimensions
angeklickt, wird die Tools-Palette
fr die Bemaung geffnet, damit wird die Art der Maeintragung gesteuert. 7.12.1.1 Projected dimension (projizierte Bemaung)
CATIA V5 Drafting
Seite 7-13
7.12.1.2 Force dimension on element (erzwungene Bemaung)
7.12.1.3 Force horizontal dimension in view (erzw. horiz. Bemaung)
7.12.1.4 Force vertical dimension in view (erzwungene vert. Bem.)
7.12.1.5 Force dimension along a direction (erzw. Bem. entlang einer Richtung)
CATIA V5 Drafting
Seite 7-14
7.12.1.6 True length dimension (mastbliche Bemaung) Dieser Bemaungstyp wird in 3D-Ansichten bentzt um wahre Malngen von Krperkanten exakt angeben zu knnen.
7.12.1.7 Intersection point detection Oftmals soll nicht ein Element selbst, sondern ber den Schnittpunkt zweier Elemente hin ein Ma erzeugt werden. Dazu wird der Schalter Intersection point detection aktiviert.
CATIA V5 Drafting
Seite 7-15
7.12.1.8 Steigende Bemaung (Cumulated Dimensions) Fr diese Funktion muss folgende Einstellung gewhrleistet sein:
Reihenfolge: 1. Grundelement antippen 2. Erstes Maelement antippen 3. Zweites Maelement antippen 4. Weiteres Element antippen 5. Zum Beenden im freien Bereich klicken
7.12.1.9 Bezugsbemaung (Stacked Dimensions) Fr die Bezugsbemaung ist dieselbe Einstellung zu treffen wie fr die steigende Bemaung, siehe oben. Als erstes Maelement wird die linke Krperkante angetippt, danach alle weiteren Kanten. Beendet wird die Funktion wiederum indem man zum Abschluss mit dem Cursor in den freien Raum klickt. Der Abstand der Malinien erfolgt gem der Voreinstellung.
CATIA V5 Drafting
Seite 7-16
7.12.1.10 Gewindebemaung (Thread Dimension) Bei der Gewindebemaung ist nur die Gewindelinie anzutippen, Gewindedurchmesser und lnge werden automatisch bemat.
7.12.1.11 Fasenbemaung (Chamfer Dimensions) Es gibt zwei mgliche Bemaungsdarstellungen fr Fasen, siehe Bild.
Fr die Darstellung mit zwei Pfeilen hngt Maeintragung auch noch von der Reihenfolge ab in der die einzelnen Elemente angeklickt werden.
CATIA V5 Drafting
Seite 7-17
Fr die Maangaben stehen folgende Mglichkeiten zur Verfgung.
7.12.2 Automatische Bemaung (generate dimensions) Die Bemaungen werden automatisch erstellt, standardmig in allen Ansichten. Sollen nur einzelne Ansichten bemat werden, so sind diese zu selektieren. Das System selbst bestimmt welche Mae in welche Ansicht gesetzt werden. Es erscheint hierbei das Dialogfenster zur Analyse generierter Bemaungen (Generated Dimension Generation), dieses enthlt die Anzahl der in 3D verfgbaren Bedingungen und Bemaungen. Diese Bedingungen knnen ber die Einstellungen (Constraint Analysis in 3D und Dimension Analysis in 2D) spezifisch selektiert werden.
CATIA V5 Drafting
Seite 7-18
Die Auswirkungen verschiedener Einstellungen werden zunchst nur im 3DFenster sichtbar, (siehe Bild). Erst nach Drcken der Taste OK werden diese Einstellungen auf die Ansichten bertragen.
7.12.3 Schrittweise Erzeugung der Bemaung (generate dimensions step by Step) Diese Maerzeugung erfolgt ebenso automatisch, aber schrittweise in Abstnden von 2s (siehe Timeout).
7.12.4 Besonderheiten zur Maerzeugung 7.12.4.1 Langloch In der Standardbemaung wird die Lnge des Langlochs ber die Mittelpunkte der beiden Halbkreise erzeugt. Manchmal will man aber das Ma als Tangentialma an die beiden Halbkreise.
Dazu identifiziert man nach der Anwahl der Bemaungsfunktion die beiden Halbkreise des Langlochs. Die beiden Mittelpunkte werden nun jeweils mit einer gelben Raute markiert. Hlt man nun die StrgTaste gedrckt, erscheinen an den Begrenzungen des Halbkreises blaue Zahlen. An jede Position dieser Zahlen lsst sich nun die Raute schieben und damit die tangentiale Bemaung an einen Kreis erzeugen.
CATIA V5 Drafting
Seite 7-19
7.12.4.2 Mapfeile von innen oder auen antragen Standardmig entscheidet das System selbst ob die Mapfeile von innen oder auen angetragen werden. Durch Anklicken eines Mapfeiles kann die Darstellung umgeschaltet werden.
7.12.4.3 Bewegen einer Mahilfslinie Ist ein Ma identifiziert, so knnen damit auch die Mahilfslinie bewegt werden, standardmig aber immer beide. Soll nun nur eine Mahilflinie bewegt werden erfolgt dies ber die Strg-Taste und Mauszeiger in das Quadrat der Mahilfslinie, die bewegt werden soll.
7.12.4.4 Unterbrechen einer Mahilfslinie (Create Interruption(s)) Reihenfolge: 1. Mahilfslinie identifizieren, die unterbrochen werden soll 2. Ersten Unterbrechungspunkt auf der Mahilfslinie festlegen 3. Zweiten Unterbrechungspunkt definieren Dies kann auch auf einem zweiten Weg erfolgen: Ma identifizieren, RT- Dimension.xx Object-Create Interruption(s). Soll diese Unterbrechung wieder aufgehoben werden, geschieht dies durch Remove Interruption(s) anklicken der entsprechenden Mazahl. und
CATIA V5 Drafting
Seite 7-20
7.12.4.5 Definierten Abstand fr eine Malinie angeben Reihenfolge: 1. Maelement auswhlen 2. Referenzelement fr Abstand selektieren 3. Abstand (Offset to reference) Dies kann auch erfolgen ber: Ma identifizieren-RT-Line up
7.12.4.6 Textelement voranstellen Textelemente knnen sein, das -Zeichen oder das vorangestellte M fr ein metrisches Gewinde. Vorgehensweise: Ma identifizieren-RT-Properties-Dimension Texts - Prefix-Text eingeben oder Zeichen aus Zeichentabelle whlen. 7.12.4.7 Komplementrwinkel Bei der Winkelbemaung kann- bevor das Ma abgesetzt wird ber die RT auf den Komplementrwinkel umgeschaltet werden.
7.12.4.8 Halbmesser angeben Reihenfolge: 1. aktivieren 2. Symmetrielinie als erstes zu bemaendes Element antippen 3. Konturkante als zweites Element auswhlen 4. Ma platzieren 5. -Zeichen als fhrenden Text voranstellen Alternative: 1. aktivieren 2. die beiden Konturkanten als zu bemaende Elemente anklicken 3. RT- Half Dimension 4. Mazahl platzieren
Hinweis: Wurde die Funktion Half Dimension aktiviert, bleibt diese fr weitere Bemaungen erhalten. Ist dies nicht gewnscht, muss das Hkchen fr Half Dimension wieder entfernt werden.
CATIA V5 Assembly Design
Seite 8-1
8. Baugruppen (Assembly Design) 8.1 Allgemeine Hinweise Mit der Workbench Assembly Design werden einzelne Bauteile zu einer Baugruppe zusammengesetzt, dabei werden die Komponenten zueinander positioniert und Abhngigkeiten untereinander erzeugt.
CATIA bezeichnet eine Baugruppe als ein Product (Produkt). Ein solches Produkt besteht aus mehreren Einzelteilen, Unterbaugruppen, Normteilen und u.U. aus importierten Bauteilen (z.B. IGES- oder STEP-Files). Fr Bauteil und Unterbaugruppe verwendet CATIA jeweils denselben Begriff Komponente. Der Aufbau von Baugruppen kann grundstzlich auf zwei unterschiedliche Methoden erfolgen. Top-Down-Methode Innerhalb der Baugruppe wird ein Basisteil begonnen, alle weiteren Teile werden in direkter Zuordnung zu diesem Basisteil erstellt. Bottom-Up-Methode Alle Einzelteile werden getrennt erstellt und mittels der Baugruppenmoduls zusammengefgt. Die weiteren Ausfhrungen beziehen sich in der Regel auf die zweite Methode. Fr beide Methoden gilt: - es besteht immer eine Datendurchgngigkeit von der Baugruppe zum Einzelteil (Assoziativitt). - Die Baugruppe beinhaltet keine Bauteildaten, sondern nur die Lageparameter zwischen den Bauteilen. - Wird aus einer Baugruppe ein Bauteil gelscht, so wird es aus der Baugruppe entfernt, als Bauteil und Datei bleibt es jedoch erhalten. In der Erzeugung einer Baugruppe werden zunchst die Komponenten geladen, dabei wird das Bauteil nicht kopiert, sondern es wird lediglich ein Link auf die Datei des Bauteils erzeugt. Danach stehen diverse Werkzeuge zur Verfgung um diese Komponenten innerhalb der Baugruppe zu positionieren, das sind in der Regel nur temporre Positionen. Ihre endgltigen Positionen werden durch Abhngigkeiten (Constraints) zwischen den Komponenten geschaffen. Bei dieser Vergabe von Constraints werden den Bauteilen im Prinzip Freiheitsgrade weggenommen und damit ihre Bewegungsfreiheit eingeschrnkt. 8.2 Erstellen einer neuen Baugruppe Nach dem Starten der Baugruppenumgebung ist die Hauptbaugruppe aktiv, erkennbar dadurch, dass im Strukturbaum die Baugruppenbezeichnung blau hinterlegt ist. Von dieser Hauptbaugruppe aus knnen Bauteile hinzugefgt oder neue Unterbaugruppenstrukturen geschaffen werden. Zu beachten ist, dass nach Anwahl der Funktion immer im Strukturbaum die
CATIA V5 Assembly Design
Seite 8-2
Baugruppe angeklickt werden muss, zu der ein Bauteil oder eine weitere Baugruppe hinzugefgt werden soll. 8.2.1 Component (Komponente) Fgt eine neue, leere Komponente (in diesem Fall eine Unterbaugruppe) ein, diese besitzt keinen externen Link. 8.2.2 Product (Produkt) Fgt eine neue, leere Baugruppe ein, diese besitzt einen externen Link. 8.2.3 Part (Bauteil) Legt ein neues, leeres Bauteil an, das nach der Top-Down-Methode im Anschluss daran modelliert wird. 8.2.4 Existing Component (Bestehendes Bauteil) Nach der Top-Down-Methode wird eine existierende Komponente (Bauteil) eingefgt. Hierzu ist zunchst in der Baugruppenbaumstruktur die Baugruppe selbst anzuklicken (hier: Product1) zu dem die Komponente zuknftig gehren soll. Im Anschluss daran wird ber den Dateimanager die Datei ausgewhlt, die zur bestehenden Baugruppe hinzugefgt werden soll. Hinweis: Durch Drcken der Strg- oder Shift-Taste knnen auch mehrere Bauteile gleichzeitig hinzugefgt werden.
8.2.5 Existing Component With Positioning (Komponente hinzufgen und positionieren) Eine existierende Komponente wird hinzugefgt und positioniert. Die weitere Erluterung der Funktion ist im Abschnitt 8.3.4 nachzulesen, da unmittelbar nach Auswahl der Komponente im Dateimanager die Funktion Smart Move (Intelligentes Verschieben) aktiv wird. 8.3 Komponenten positionieren Mit Ausnahme der Funktion 8.2.5, Existing Component With Positioning, werden durch die oben genannten Funktionen die Bauteile mit ihrem Konstruktionskoordinatensystem der bestehenden Baugruppe hinzugefgt. Das fhrt oftmals zu dem unerwnschten Ergebnis, dass Bauteile in bestehende Krper eindringen und damit von auen unsichtbar werden sind. CATIA stellt mehrere Werkzeuge zur Verfgung um nun eine Vorpositionierung der Bauteile vorzunehmen, den Kompass und die Funktion Manipulation. Beiden Funktionen ist gemeinsam, dass die Bauteile nur temporr verschoben werden, ihre endgltigen Lagepositionen werden ber die Constraints (Bedingungen) vergeben.
Ein weiteres Werkzeug, Snap (Versetzen) ist hierbei auch noch zu nennen, es ermglicht ebenfalls eine Vorpositionierung, ist aber mehr dem Setzen von Bedingungen verwandt. Weitere Erluterungen dazu in Kapitel 8.3.3. 8.3.1 Kompass Der Kompass ist ein Werkzeug, mit dem einzelne oder mehrere Komponenten unabhngig von anderen Bauteilen beliebig bewegt werden knnen. Standardmig befindet sich der Kompass in seiner Ruheposition rechts oben. Mit der Maus kann er an dem roten Quadrat gefasst werden und auf eine ebene Flche oder eine Achse eines Bauteils gesetzt werden. Alle
CATIA V5 Assembly Design
Seite 8-3
Bewegungsfunktionen, die sonst fr die gesamte Baugruppe gltig sind, gelten nun lediglich fr das Bauteil, auf dem der Kompass sitzt. So kann ein Bauteil bequem an eine gewnschte Position hinbewegt werden. Wird der Kompass nicht mehr bentigt, nimmt man ihn erneut an dem roten Quadrat und setzt ihn wieder in seiner Ruheposition ab.
8.3.2 Manipulation Dies ist ein weiteres Werkzeug um Bauteile nherungsweise zu positionieren. Hierbei kann das Bauteil entlang von Achsen (X, Y, Z), Ebenen (XY, YZ, XZ ) verschoben und um eine Achse (X, Y, Z) rotiert werden. Die Standardachsen und ebenen knnen um frei definierbare erweitert werden. Mit dem Schalter With respect to constraints wird die freie Bewegung unter Umstnden eingeschrnkt, weil eine Bewegung nur zugelassen wird unter Bercksichtigung eventuell gesetzter Bedingungen. Sollen mehrere Bauteile gleichzeitig bewegt werden ist der Kompass zu verwenden.
8.3.3 Snap (Versetzen) Auch diese Funktion dient der Vorpositionierung von Bauteilen zueinander. Hierbei werden hnlich wie beim Setzen von Bedingungen (Kapitel 8.3.5) z.B. Ebenen und Achsen zueinander ausgerichtet, dieses Ausrichten ist aber nur temporr. Allerdings kann hier immer nur eine Bedingung vergeben werden. Hinweis: Die vom System vorgeschlagene Richtung kann durch Anklicken des grnen Pfeils umgeschaltet werden.
8.3.4 Smart Move (Intelligentes Verschieben) Die Funktion Smart Move hat hnliche Eigenschaften wie Snap mit der Erweiterung, dass
CATIA V5 Assembly Design
Seite 8-4
hier mit einem Schalter Automatic constraint creation festgelegt werden kann ob die Bedingungen temporr oder dauerhaft vergeben werden sollen. ber More kann die Funktion erweitert werden, es stehen dann die Mglichkeiten fr Quick constraint zu Verfgung, nhere Informationen dazu in Kapitel 8.3.5.7. Soll nach Vergabe einer Bedingung eine weitere angefgt werden, muss der Cursor nur irgendwo im freien Graphikbereich mit der linken Maustaste angeklickt werden. Hinweis: Wird erst die Komponente im Strukturbaum markiert und dann die Funktion aufgerufen,
dann erscheint sie mit Hilfe eines Viewers in einem eigenen Fenster. Das hat den Vorteil, dass die Komponente unabhngig von der Baugruppe manipuliert (drehen, vergrern, verkleinern, usw.) werden kann. brigens: wird eine Komponente aus einer Normteilbibliothek geladen erscheint der Viewer immer. 8.3.5 Constraints (Bedingungen) Die zuletzt beschriebenen Funktionen positionieren die Komponenten in einer Baugruppe in der Regel nur temporr, dauerhafte Positionsbeziehungen der Komponenten untereinander werden durch constraints vergeben, hierbei werden wie schon erwhnt die freien Bewegungsgrade der Komponenten zueinander eingeschrnkt. 8.3.5.1 Fix (Verankern) Fixieren bedeutet, dass eine Komponente an ihrer Position verankert wird. Damit wird verhindert, dass sie z.B. durch Manipulationsoperationen (z.B. mit dem Kompass) von anderen Komponenten wegbewegt wird. Es empfiehlt sich die erste Komponente zu fixieren. Hinweis: dabei ist zu beachten, dass eine fixierte Komponente dennoch mit dem Kompass bewegt werden kann, ein Update bringt sie aber wieder in ihre Ursprungsposition zurck.
8.3.5.2 Coincidence Constraint (Kongruenzbedingung) Kongruenzbedingen schaffen heit zwei Komponenten zueinander ausrichten, es gibt eine Punkt-, Linien- und Flchenkongruenz. Werden zwei Flchen zueinander ausgerichtet erscheinen zwei Pfeile (Flchennormalenvektor) und das Dialogfenster Constraint Properties wird eingeblendet. Im Feld Orientation kann eingestellt werden ob die Vektoren in die gleiche (Same) oder entgegengesetzte (Opposite) Richtung zeigen sollen.
CATIA V5 Assembly Design
Seite 8-5
8.3.5.3 Contact Constraint (Kontaktbedingung) Bei einer Kontaktbedingung zeigen die beiden Flchenvektoren immer in die entgegengesetzte Richtung. 8.3.5.4 Offset Constraint (Abstandsbedingung) Wie bei der Kongruenzbedingung werden die Elemente ausgerichtet, zudem kann aber auch noch ein Abstand angegeben werden. 8.3.5.5 Angle Constraint (Winkelbedingung) Die Elemente nehmen einen definierten Winkel zueinander ein. ber Zusatzfunktionen kann hier auch eine Rechtwinkligkeit und Parallelitt eingestellt werden. 8.3.5.6 Fix Together (Gruppieren) Mehrere Bauteile werden zu einer Gruppe zusammengefasst. 8.3.5.7 Quick Constraint (Schnelle Verbindung) Die Bedingungen werden entsprechend einer Reihenfolge automatisch vergeben. Die Reihenfolge, mit der das System die Bedingungen untersucht lautet folgendermaen: - Surface contact - Coincidence - Offset - Angle - Parallelism - Perpendicularity Fr alle Funktionen gilt: erst nach Aktivieren von Update All werden die eingestellten Bedingungen auf die Baugruppe bertragen und ausgefhrt.
CATIA V5 DMU Kinematics Simulator
Seite 9-1
9. DMU-Kinematics Simulator DMU (Digital Mockup= digitale Modellerstellung) Kinematics Simulator dient zum simulieren von Baugruppenbewegungen. Es knnen hiermit Bewegungsablufe von Bauteilen einer Baugruppe dargestellt werden. Im Grunde genommen stellt diese Arbeitsumgebung eine Erweiterung zum Assembly Design dar, wobei den bereits definierten Lagebeziehungen zweier Komponenten nun bewegliche oder starre Gelenkverbindungen zugewiesen werden. Voraussetzung zur Erzeugung einer Kinematiksimulation ist eine vorhandene Baugruppe, wobei fr die Zuordnung der Komponenten zueinander keine Bedingungen definiert sein mssen. Folgender Ablauf ist erforderlich um eine Bewegungssimulation durchzufhren: 1. Baugruppe erstellen 2. Workbench DMU Kinematics starten 3. Mechanismus definieren 4. Innerhalb des Mechanismus Gelenkverbindungen (joint) vergeben 5. Ein Teil fixieren 6. Befehle zur Ausfhrung der Bewegungssimulation einrichten 7. Simulation starten 9.1 Joints (Verbindungen) Die Verbindungen sind die Basis einer jeden Kinematiksimulation. Jeder Verbindungstyp gibt an welche Bewegungen damit erzeugt werden knnen. Damit sind gleichzeitig auch die mglichen Freiheitsgrade bestimmt, die mit diesem Typ erzielt werden knnen. Das Drehgelenk hat z.B. einen Freiheitsgrad und erlaubt nur Drehbewegungen um eine Achse. Die folgende bersicht gibt einen berblick ber die mglichen Verbindungen und ber Art und Anzahl der jeweiligen Freiheitsgrade.
CATIA V5 DMU Kinematics Simulator
Seite 9-2
Verbindungstyp Drehen Prismatisch Prismatic Zylindrisch Sphrisch Eben Starr Rollkurve Gleitkurve Punktkurve Punktflche Universalgelenk Zahnradverbindung Zahnstangenverbindung Kabelverbindung Schraubverbindung Doppelgelenk Cylindrical Spherical Planar Rigid Roll Curve Slide Curve Point Curve Point Surface Universal Gear Rack Cable Screw CV Revolute
Freiheitsgrade 1 Rotation 1 Verschiebung 1 Rotation 1 Verschiebung 3 Rotationen 1 Rotation 2 Verschiebungen
Beispiel Drehverbindung Schwalbenschwanzfhrung Welle, axial verschiebbar Kugelgelenk
1 Rotation 1 Verschiebungen 2 Rotation 1 Verschiebungen 3 Rotation 1 Verschiebungen 3 Rotation 2 Verschiebungen 1 Rotation 1 Rotation Kardangelenk Zahnrder
1 Rotation oder Zahnstange 1 Verschiebungen 1 Verschiebung 1 Rotation oder 1 Verschiebungen 1 Rotation Gleichlaufgelenk
CATIA V5 DMU Kinematics Simulator
Seite 9-3
9.2 Verbindungen erzeugen Die Erzeugung einer Verbindung soll exemplarisch am Beispiel einer Drehverbindung erlutert werden.
Hinweis: Zunchst sollte das Lager fixiert werden.
1. Revolute (Drehverbindung) auswhlen 2. Die Verbindung bentigt zwei Linien und zwei Ebenen
Hinweis: Da sich die Lasche spter drehen soll, wird der Schalter Angle driven gesetzt.
CATIA V5 DMU Kinematics Simulator
Seite 9-4
3. Ist die Verbindung eindeutig definiert und sind alle Freiheitsgrade bestimmt erscheint die Meldung
9.3 Mechanismusanalyse Ein wichtiges Hilfsmittel zur Erzeugung eines Mechanismus ist die Mechanismusanalyse. Anhand der Informationen, die dieses Fenster liefert, erkennt man u.a. ob ein Mechanismus berhaupt simuliert werden kann und wie viele Freiheitsgrade er besitzt. Ist die Anzahl der Freiheitsgrade mit Befehlen (Degrees of freedom with commands) ungleich Null, dann ist der Mechanismus nicht simulierbar.
9.4 Simulation ausfhren Voraussetzung eine Simulation auszufhren ist, dass sie simuliert werden kann, siehe Kap.9.3. Zur Ausfhrung wird zunchst der erstellte Mechanismus markiert und im erscheinenden
Fenster Kinematic Simulation kann dieser Mechanismus innerhalb der vorgegebenen Grenzen ber den Schiebeschalter bewegt und betrachtet werden.
CATIA V5 DMU Kinematics Simulator
Seite 9-5
Im zweiten Fenster Edit Simulation (Simulationsname hier: Simulation.3) kann nun eine Simulation erstellt werden, die nach stetig wiederkehrendem Muster ablaufen kann. Dazu wird zunchst der Schalter Automatic Insert gesetzt und ber die Delete die Voreinstellung zur Erzeugung einer Simulation gelscht. ber Insert wird die Aufzeichnung gestartet und jede Bewegung, die mit dem Schieberegler des Fensters Kinematic Simulation ausgefhrt wird in diese Simulation.3 geschrieben. Zum Abspielen der Simulation wird sie zunchst der Startpunkt (Jump to Start) zurckgesetzt und ber die Wiedergabetaste (Play Forward) die Simulation gestartet. ber den Schalter interpolation step kann die Abspielgeschwindigkeit in mehreren Stufen angepasst werden, der Schalter Change Loop Mode kann die Simulation vor- und rckwrts laufen lassen oder automatisch wiederholen lassen.
9.5 Compile Simulation Damit diese erstellte Simulation zu einem spteren Zeitpunkt erneut abgespielt werden kann muss sie kompliliert werden (Replay.1),
CATIA V5 DMU Kinematics Simulator
Seite 9-6
9.6 Film einer Simulationsbewegung aufzeichnen Aus dieser kompilierten Simulation lsst sich nun sehr schnell ein Videofilm erstellen, der ber den Windows Media-Player abgespielt werden kann.
CATIA V5 Mold Tooling Design 10. Mold Tooling Design Vorgehensweise 1. Workbench Mold Tooling Design starten 2. Teil (Formteil aufrufen) 3. Stammwerkzeug definieren 4. Formplatten (Einspritzseite: Cavity plate) (Auswerferseite : Core Plate) trennen 5. Fhrungssulen auswhlen 6. Auswerferstifte positionieren 7. Anguss und Angusskanal festlegen MBA1
Seite 10-1
MBA3 Werkzeugaufbau, nur Auswerferseite
CATIA V5 Mold Tooling Design MBA4
Seite 10-2
MBA5
CATIA V5 Mold Tooling Design
Seite 10-3
MBA6
CATIA V5 Normteile 11 Normteile
Seite 11-1
CATIA V5 Normteile
Seite 11-2
CATIA V5 Normteile
Seite 11-3
CATIA V5 Normteile
Seite 11-4
CATIA V5 Normteile
Seite 11-5
CATIA V5 Normteile
Seite 11-6
CATIA V5 Normteile
Seite 11-7
CATIA V5 Normteile
Seite 11-8
CATIA V5 Normteile
Seite 11-9
CATIA V5 Normteile
Seite 11-10
Вам также может понравиться
- Nanopartikel: Lasergenerierte Herstellung keramischer Nanopartikel-AerosoleОт EverandNanopartikel: Lasergenerierte Herstellung keramischer Nanopartikel-AerosoleОценок пока нет
- CATIA V5 GrundkursДокумент99 страницCATIA V5 GrundkursDanut AlexandruОценок пока нет
- Dorfgesellschaft im Wandel: Bevölkerungsentwicklung und Industrialisierung im Limbacher Land des 16. bis 20. JahrhundertsОт EverandDorfgesellschaft im Wandel: Bevölkerungsentwicklung und Industrialisierung im Limbacher Land des 16. bis 20. JahrhundertsОценок пока нет
- NullДокумент235 страницNullapi-25888286Оценок пока нет
- Tocotronic, Blumfeld, Die Sterne: Die Texte der Hamburger SchuleОт EverandTocotronic, Blumfeld, Die Sterne: Die Texte der Hamburger SchuleОценок пока нет
- Handbuch EXSL WOP ZweiseitigДокумент316 страницHandbuch EXSL WOP ZweiseitigAmir Mesghouni100% (1)
- Reform des UN-Sicherheitsrats - Die Errungenschaft der Vergangenheit zukunftsfähig machen: Eine Analyse der Staatenpositionen in der Debatte seit den 1990ernОт EverandReform des UN-Sicherheitsrats - Die Errungenschaft der Vergangenheit zukunftsfähig machen: Eine Analyse der Staatenpositionen in der Debatte seit den 1990ernОценок пока нет
- Bartz Grundlagen Der Schmierstoffe Teil 1 Einfuehrung Und GrundlagenДокумент85 страницBartz Grundlagen Der Schmierstoffe Teil 1 Einfuehrung Und GrundlagenAxel F100% (1)
- Die Autonomie der Routine: Wie im 12. Jahrhundert das englische Schatzamt entstandОт EverandDie Autonomie der Routine: Wie im 12. Jahrhundert das englische Schatzamt entstandОценок пока нет
- Skriptum TP HochbauДокумент103 страницыSkriptum TP HochbauDim PinoОценок пока нет
- Aufbau einer Projektmanagementstruktur für Investitionsprojekte: Ein LeitfadenОт EverandAufbau einer Projektmanagementstruktur für Investitionsprojekte: Ein LeitfadenОценок пока нет
- Fertigungsvorschriften Rohteile Und Halbzeuge - CompressДокумент16 страницFertigungsvorschriften Rohteile Und Halbzeuge - CompressAmila RamićОценок пока нет
- Entwicklung und Fertigung von Leiterplatten-Baugruppen: Bauteile - Lötverfahren - LayoutregelnОт EverandEntwicklung und Fertigung von Leiterplatten-Baugruppen: Bauteile - Lötverfahren - LayoutregelnОценок пока нет
- Uwe Gross: Die Mittelalterlichen Und Neuzeitlichen Keramik-, Metall - Und Beinfunde, 2012Документ171 страницаUwe Gross: Die Mittelalterlichen Und Neuzeitlichen Keramik-, Metall - Und Beinfunde, 20121001100% (1)
- RF Joints PDFДокумент127 страницRF Joints PDFAlenJozićОценок пока нет
- Grundlagen Des StahlbausДокумент30 страницGrundlagen Des StahlbausmargitorsiОценок пока нет
- DIN 4108 BeiblattДокумент1 страницаDIN 4108 BeiblattnictОценок пока нет
- Skript Stahlbau IДокумент148 страницSkript Stahlbau Iannoying salad100% (1)
- ERNI DIN41612 IEC60603 2 DДокумент212 страницERNI DIN41612 IEC60603 2 DPușcă MartinОценок пока нет
- 06 Stahl Bilder TabellenДокумент54 страницы06 Stahl Bilder TabellenAleksandar BuhancicОценок пока нет
- Vorlesung Form Konstruktion 31 03 2015Документ141 страницаVorlesung Form Konstruktion 31 03 2015tdrnk100% (1)
- Analyse Und Berechnung Von Uhrwerkskomponenten in Mechanischen Kleinuhren.Документ160 страницAnalyse Und Berechnung Von Uhrwerkskomponenten in Mechanischen Kleinuhren.angsirОценок пока нет
- TechnischeDaten PDFДокумент84 страницыTechnischeDaten PDFAdrianaVazquez100% (1)
- Lehrmittel Excel 2016 1 2Документ59 страницLehrmittel Excel 2016 1 2luca.lenherr12Оценок пока нет
- Trockenmauer Anwendungshinweise 11 2013Документ102 страницыTrockenmauer Anwendungshinweise 11 2013pepper3363Оценок пока нет
- TechnischeDaten PDFДокумент84 страницыTechnischeDaten PDFUrujMasoodОценок пока нет
- GustiДокумент11 страницGustiAgustinus GiyaiОценок пока нет
- Lissi Segelhandbuch-Ausgabe-2-2017Документ144 страницыLissi Segelhandbuch-Ausgabe-2-2017BrunnoОценок пока нет
- Vorentwurf Abgabe PL 1 NeuДокумент209 страницVorentwurf Abgabe PL 1 NeuishaltgegepokemongoОценок пока нет
- Theoritical Thermal SprayingДокумент157 страницTheoritical Thermal Sprayinga_zf2001Оценок пока нет
- Diss 110502Документ228 страницDiss 110502João Paulo de AlmeidaОценок пока нет
- Festkoerperphysik Achim Kittel SkriptДокумент223 страницыFestkoerperphysik Achim Kittel SkriptArrigo FacchiniОценок пока нет
- (Aries Book Series 4) Renko D. Geffarth-Religion Und Arkane Hierarchie - Der Orden Der Gold - Und Rosenkreuzer Als Geheime Kirche Im 18. Jahrhundert-Brill Academic Pub (2007)Документ371 страница(Aries Book Series 4) Renko D. Geffarth-Religion Und Arkane Hierarchie - Der Orden Der Gold - Und Rosenkreuzer Als Geheime Kirche Im 18. Jahrhundert-Brill Academic Pub (2007)Esotericist Ignotus100% (1)
- Betriebsanleitung F-V 15Документ76 страницBetriebsanleitung F-V 15Sven HabererОценок пока нет
- Tunnelbau Im Festgestein Und Lockergestein 2016Документ218 страницTunnelbau Im Festgestein Und Lockergestein 2016Nicole Hanson100% (1)
- Teodorovici Dissertation 2010 16 MB PDFДокумент365 страницTeodorovici Dissertation 2010 16 MB PDFȘtefan CrăciunОценок пока нет
- Grundlagen Der Baustatik - Modelle Und Berechnungsmethoden Für Ebene Stabtragwerke (2016, Springer Vieweg)Документ346 страницGrundlagen Der Baustatik - Modelle Und Berechnungsmethoden Für Ebene Stabtragwerke (2016, Springer Vieweg)JEMAYER100% (3)
- Fauerbach, Der Grosse Pylon Des Horus-Tempels Von EdfuДокумент503 страницыFauerbach, Der Grosse Pylon Des Horus-Tempels Von EdfuHesham ElshazlyОценок пока нет
- Vorlesungen Über Massivbau: Fritz LeonhardtДокумент244 страницыVorlesungen Über Massivbau: Fritz LeonhardtAjdin ŽuljkoОценок пока нет
- Abitur Mathematik ZusammenfassungДокумент18 страницAbitur Mathematik ZusammenfassungEmma Miller100% (1)
- Analysis of Grinding ToolsДокумент104 страницыAnalysis of Grinding ToolsFrancis SalviejoОценок пока нет
- Werkstoffmechanik - Bauteile Sicher Beurteilen Und Werkstoffe Richtig EinsetzenДокумент251 страницаWerkstoffmechanik - Bauteile Sicher Beurteilen Und Werkstoffe Richtig EinsetzenGábor SörösОценок пока нет
- Handbuch Erweiterte AnkerplattenbemessungДокумент48 страницHandbuch Erweiterte Ankerplattenbemessungmarkonovak196Оценок пока нет
- Handout 15357 Es15357 Vermeulen Au2016Документ114 страницHandout 15357 Es15357 Vermeulen Au2016HàLuânОценок пока нет
- Metallstaenderwaende w11!20!04 GerДокумент64 страницыMetallstaenderwaende w11!20!04 GerBudimir KoturicОценок пока нет
- Abu-Ali Mahdi PDFДокумент209 страницAbu-Ali Mahdi PDFMarty LeipzigОценок пока нет
- StahlbauДокумент138 страницStahlbauAnonymous STNmXBC100% (1)
- Praxis Der Umformtechnik Umform-Und Zerteilverfahren, Werkzeuge, MaschinenДокумент480 страницPraxis Der Umformtechnik Umform-Und Zerteilverfahren, Werkzeuge, MaschinenboitewgОценок пока нет
- InformacionДокумент156 страницInformacionCarlos GuerreroОценок пока нет
- Diss Herr PDFДокумент154 страницыDiss Herr PDFimtiyazОценок пока нет
- Erd Be Ben Brue CkenДокумент73 страницыErd Be Ben Brue CkenWenzel KinderknechtОценок пока нет
- Kapitel 1 - Skript MNДокумент11 страницKapitel 1 - Skript MNyynpf4t9wgОценок пока нет
- PhysikДокумент50 страницPhysikAdnaОценок пока нет
- 1290 751 005aДокумент67 страниц1290 751 005aHernando MontenegroОценок пока нет
- cf2 Anschluesse c4 deДокумент72 страницыcf2 Anschluesse c4 deErnst EiswürfelОценок пока нет
- Jürgen Pafel (Auth.) - Einführung in Die Syntax - Grundlagen - Strukturen - Theorien-J.B. Metzler (2011)Документ268 страницJürgen Pafel (Auth.) - Einführung in Die Syntax - Grundlagen - Strukturen - Theorien-J.B. Metzler (2011)Momay Natchanok100% (1)
- Eco 2.1 Installation Aufdach Druck 04-08 300013386-001-CДокумент40 страницEco 2.1 Installation Aufdach Druck 04-08 300013386-001-CK ZОценок пока нет
- Swiss Arms - Bedienungsanleitung SIG 553Документ124 страницыSwiss Arms - Bedienungsanleitung SIG 553_JedermannОценок пока нет
- Peter Baumann - Prüfungsfragen Zur Elektronik - Bachelor Ausbildung-Springer Vieweg (2023)Документ329 страницPeter Baumann - Prüfungsfragen Zur Elektronik - Bachelor Ausbildung-Springer Vieweg (2023)rezeneОценок пока нет
- Lexical Semantics and Diachronic PDFДокумент278 страницLexical Semantics and Diachronic PDFAli Muhammad YousifОценок пока нет
- Ulrich Zeuner - Landeskunde Und Interkulturelles Lernen. Eine EinführungДокумент133 страницыUlrich Zeuner - Landeskunde Und Interkulturelles Lernen. Eine EinführungPzikonautikОценок пока нет
- Track Ueber Sich TДокумент1 страницаTrack Ueber Sich TbuireОценок пока нет
- Entwurf: EN 61355 IEC 61355Документ46 страницEntwurf: EN 61355 IEC 61355eplan drawingsОценок пока нет
- BoldoДокумент4 страницыBoldo743400Оценок пока нет
- LL Bastelbogen Kompetenzkarten 180821Документ42 страницыLL Bastelbogen Kompetenzkarten 180821GheorghinaОценок пока нет