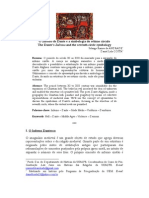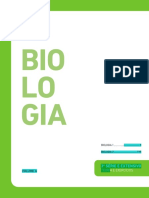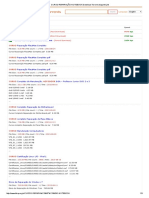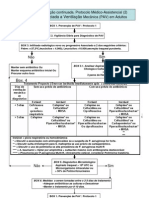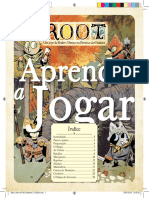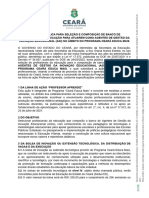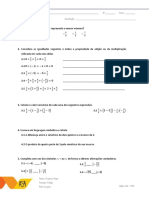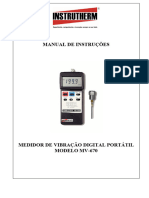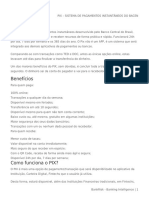Академический Документы
Профессиональный Документы
Культура Документы
Comandos e funções do Excel
Загружено:
wellington_moraes_29Оригинальное название
Авторское право
Доступные форматы
Поделиться этим документом
Поделиться или встроить документ
Этот документ был вам полезен?
Это неприемлемый материал?
Пожаловаться на этот документАвторское право:
Доступные форматы
Comandos e funções do Excel
Загружено:
wellington_moraes_29Авторское право:
Доступные форматы
1 - COMANDOS PARA EDIO
SELECIONAR CLULAS Contnua Deixar o boto esquerdo do mouse pressionado e arrastar selecionando todas as clulas desejadas. Intercalada Deixar o Ctrl pressionado e selecionar as clulas desejadas. SELECIONAR LINHAS OU COLUNAS Clicar sobre a letra (para colunas) ou nmero (para linhas), mantendo pressionado e arrastando se o desejo for selecionar mais de uma (linha ou coluna). OBS: quando eu seleciono mais de uma linha ou coluna, aumentando uma delas, todas aumentaro automaticamente. MOVER CLULAS Selecionar a clula desejada, posicionar o cursor sobre a borda da clula e arrastar para o local desejado. COPIAR CLULAS Selecionar a clula desejada, posicionar o cursor sobre a ala (+), manter o boto esquerdo do mouse pressionado e arrastar at preencher o local desejado, ou; Selecionar a clula desejada, escolher a opo copiar, selecionar o destino e pressionar a opo colar. RENOMEAR PLANILHA Clicar duas vezes sobre nome da planilha ou; Clicar com o boto direito sobre o nome da planilha e escolher a opo renomear.
MESCLAR CLULAS Selecionar clulas e escolher a opo mesclar e centralizar. INSERIR LINHAS OU COLUNAS Clicar com o boto direito sobre a linha (nmero) ou coluna (letra) e selecionar a opo inserir;
OBS: Sempre-se insere-se antes da linha ou coluna selecionada. RETORNO AUTOMTICO DE TEXTO Selecionar clula(s) e escolher Formatar > Clulas > Alinhamento Ativar a opo Retorno Automtico de texto. USANDO REFERNCIAS Deixar o cursor prximo clula a ser aplicada a referncia e pressionar F4. Tipos de referncia: Relativa - ex. A5 Absoluta - ex. $A$5 Mista ex. A$5 ou $A5 FORMATAR BORDAS Selecionar clulas e depois Formatar > Clulas > Bordas ou; Selecionar clulas e clicar no Atalho Bordas. DEFINIR E CRIAR NOMES Definir Selecionar as clulas sem os ttulos e escolher Inserir > Nome > Definir, ou; Selecionar as clulas, clicar na caixa de nome, definir o nome e pressionar ENTER. OBS: Os nomes no podem conter espas em branco e iniciar com nmeros. Criar Selecionar todos os dados, inclusive com os ttulos; Clicar em Inserir > Nome > Criar, selecionar coluna ou linha, ou ainda ambos e OK.
2 - FUNES
SOMA Soma uma seqncia de nmeros. Sintaxe: SOMA (intervalo)
Exemplo: = SOMA (A7:A15)
= SOMA (salrio)
MDIA Calcula a mdia aritmtica de um intervalo. Sintaxe: MDIA (intervalo) Exemplo: = MDIA (A7:A15) = MDIA (salrio)
MXIMO Retorna o maior valor de um intervalo. Sintaxe: MXIMO (intervalo) Exemplo: = MXIMO (A7:A15) = MXIMO(salrio)
MNIMO Retorna o menor valor de um intervalo. Sintaxe: MNIMO (intervalo) Exemplo: = MNIMO (A7:A15) = MNIMO(salrio)
CONT.NM Informa quantas clulas em um determinado intervalo contm nmeros, inclusive datas e frmulas. Sintaxe: CONT.NM (intervalo) Exemplo: =CONT.NM(A7:A15) =CONT.NM(salrio)
CONT.VALORES Conta todas as clulas preenchidas. Sintaxe: CONT.VALORES(intervalo) Exemplo: =CONT.VALORES(A7:A15) =CONT.VALORES(salrio)
INT Arredonda os nmeros para baixo., na direo do nmero mais inteiro, ou seja, retira a parte fracionria do nmero. Sintaxe: INT (nmero) Exemplos: =INT(100,01) retorna 100 =INT(-100,999) retorna 101
TRUNCAR Trunca um nmero para um inteiro, independente de seu sinall. Sintaxe: TRUNCAR (nm; nm_dgitos) Nm nmero que se deseja truncar Nm_dgitos especifica a preciso da operao Exemplos: =TRUNCAR(8,9) retorna 8 =TRUNCAR(-8,9) retorna 8 =TRUNCAR(pi()) retorna 3
ARRED Elimina as casas decimais de um nmero. Sintaxe: ARRED (nm;nm_dgitos) Nm nmero que se deseja arredondar Nm_dgitos especifica o nmero de dgitos que se deseja arredondar Exemplos: =ARRED(2,15;1) retorna 2,2 =ARRED(2,149;1) retorna 2,1 =ARRED(-1,475;2) retorna 1,48 =ARRED(21,5;-1) retorna 20
SOMASE Soma um intervalo, testa antes cada clula. Sintaxe: SOMASE(intervalo;critrio;intervalo_soma) Intervalo especifica o intervalo que se quer testar Critrio especifica o teste a ser feito em cada clula do intervalo Intervalo_soma especifica o intervalo que vai ser somado Exemplos: =SOMASE(b5:b9;julho;c5:c9) =SOMASE(idade;> 30 ;salrio)
CONT.SE Conta a quantidade de clulas preenchidas de acorde com determinado critrio. Sintaxe: =CONT.SE(intervalo;critrio) Exemplos: =CONT.SE(B5:B9;julho) =CONT.SE(idade;> 30 )
DIREITA retorna a srie mais direita de um argumento. Sintaxe: =DIREITA(texto;nm_caracteres) Texto cadeia de caracteres de texto, ou clula, que contm, os caracteres que se deseja extrair. Num_caracteres especifica quantos caracteres deseja-se extrair. Quando omitido, assume 1. Exemplos: =DIREITA(Senac;3) retorna nac =DIREITA(Vendas) retorna s
ESQUERDA retorna a srie mais esquerda de um argumento. Sintaxe: =ESQUERDA (texto;nm_caracteres) Texto cadeia de caracteres de texto, ou clula, que contm, os caracteres que se deseja extrair. Num_caracteres especifica quantos caracteres deseja-se extrair. Quando omitido, assume 1. Exemplos: =ESQUERDA(Senac;3) retorna Sen =ESQUERDA(Vendas) retorna V
PROCV Localiza uma valor em uma tabela de dados. Sintaxe: =PROCV (Valor_procura;Intervalo;Posio;Falso) Valor Procura - valor contido na primeira tabela, onde estou inserindo a frmula. Intervalo a tabela de informaes onde os dados so procurados. Posio o nmero da coluna, na tabela procurada.
Falso utilizado quando quiser encontrar exatamente o valor pedido. Pode ser substitudo por 0.
ESCOLHER pesquisa informaes em uma lista ou tabela. Sintaxe: Exemplos: =ESCOLHER(ndice;valor1;valor2;...) =ESCOLHER(A1;cpd;rh;adm) =ESCOLHER(3;primeiro;segundo;terceiro) retorna terceiro
SE comparao como um teste condicional, retorna o valor verdadeiro ou falso. Sintaxe: Exemplos: =SE(TesteCondicional;ValorVerdadeiro;ValorFalso) =SE(a1>=7;APROVADO;FALSO) =SE(C2<>5;3%;6%)
4 - DICAS
1 - Deixe ttulos em inclinao de at 90< No Excel possvel deixar o contedo das clulas na vertical. Alm disso, podese escolher o grau de inclinao. Para isso, selecione as clulas desejadas, v em Formatar / Clulas..., na guia Alinhamento v caixa Orientao e digite a quantidade de graus. Voc tambm pode arrastar a linha posicionada frente da palavra "Texto" para cima ou para baixo para determinar a inclinao. Clique em Ok e veja o resultado.
2 - Preencha automaticamente clulas em branco Suponha que voc seja um professor e esteja inserindo as notas da prova de seus alunos numa planilha. Ao final, voc notou que 10 alunos faltaram e, portanto, devero fazer a avaliao noutra data. Para no ter que ir ao campo do aluno e colocar "Faltou", faa isso uma nica vez e pea ao Excel para preencher o resto automaticamente. Para isso, selecione a coluna ou o conjunto de clulas em questo e pressione o boto F5 de seu teclado. Na caixa que surgir, clique no boto Especial... e escolha a opo Em branco. Digite a palavra "Faltou" e depois pressione ao mesmo tempo as teclas Ctrl e Enter de seu teclado. Repare que o Excel preencher sozinho as clulas que ficaram em branco.
3 - Dividindo os valores de um conjunto de clulas ao mesmo tempo Suponha que voc tenha uma coluna com valores e que estes devem ser divididos por um nmero qualquer, por exemplo, 2. Escolha uma clula vazia e digite 2 nela. Em seguida, selecione essa mesma clula, v em Editar e escolha Copiar (ou pressione ao mesmo tempo as teclas Ctrl e C em seu teclado). Depois, selecione as clulas a serem divididas, v em Editar, escolha Colar Especial... e em Operao, acione a opo Diviso. Repare que possvel realizar outras operaes, como adio, multiplicao e subtrao.
4 - Coloque sublinhado duplo no contedo dee uma clula rapidamente Nas opes de formatao do Excel, o boto de sublinhado duplo fica desativado por padro. Embora seja possvel ativ-lo (basta clicar com o boto direito do mouse sobre a Barra de Ferramentas, escolher o item Personalizar, ir na guia Comandos e em Categorias escolher Formatar; na caixa ao lado, selecione o boto Sublinhado Duplo), pode-se inserir sublinhado duplo no contedo de uma clula de maneira rpida: selecione a clula, pressione o boto Shift do teclado e, ao mesmo tempo, o boto Sublinhado na Barra de Formatao.
5 - Impea alteraes na planilha Se voc precisa distribuir uma planilha, mas gostaria que ela no fosse modificada para evitar futuros problemas, basta proteg-la. Para isso, v em Ferramentas / Proteger / Proteger Planilha.... Na caixa que surgir, insira uma senha no campo correspondente. Repare que h tambm uma lista onde voc pode selecionar o que os usurios podem fazer. Pressione Ok e veja que somente desprotegendo o documento que ser possvel edit-lo. Note que a proteo aplicada apenas planilha atual. 6 - Acesse determinada planilha rapidamentee, se tiver muitas Suponha que voc tenha um documento do Excel com vrias planilhas e que, por isso, algumas ficam ocultas, sendo necessrio usar as setas no canto inferior esquerdo para acess-las. Um jeito mais eficiente de localizar uma planilha escondida, clicando com o boto direito do mouse sobre as setas e escolhendo a planilha desejada, como mostra a imagem abaixo:
7 - Edite sem apagar o contedo anterior Suponha que voc localizou uma clula que contm uma palavra incompleta, por exemplo, "infoweste". Se voc selecionar essa clula e comear a digitar, o contedo antigo ser apagado e voc ter que escrever tudo novamente. No entanto, se voc pressionar o boto F2 em seu teclado antes de comear a digitar, o Excel "jogar" o cursor para o final da palavra e assim voc poder continu-la de onde parou. Em nosso exemplo, selecionamos a clula com a palavra "infoweste", pressionamos F2 e inserimos a letra r que faltava, deixando o nome digitado na forma correta: "infowester". 8 - Numere automaticamente Suponha que voc tenha que numerar uma coluna indo do nmero 1 ao 10. Em vez de digitar cada nmero individualmente, faa o Excel numerar as clulas automaticamente. Para isso, na primeira clula insira o nmero 1. Na segunda clula digite o nmero 2. Em seguida, selecione ambas as clulas e clique no pequeno quadrado que se forma no canto inferior direito da seleo. Arraste-o para baixo at que a clula de nmero 10 seja atingida. Esse truque tambm funciona com meses, dias da semana e alfabeto. A figura abaixo mostra o primeiro passo:
9 - Veja rapidamente o valor de uma soma/subtrao/mdia/etc.. Para ver o valor de uma soma de um conjunto de clulas, basta selecion-las e olhar o resultado na barra de rodap do Excel. Clicando com o boto direito do mouse sobre essa barra, pode-se escolher uma operao diferente da soma, como subtrao, valor mximo, valor mnimo, mdia, entre outros. 10 - Use formataes pr-feitas Criou uma planilha de dados, mas est sem tempo para criar uma formatao atraente? Selecione os dados em questo, v em Formatar / AutoFormatao e escolha um modelo existente. Se quiser escolher sobre quais itens a formatao ser aplicada, clique no boto Opes da janela AutoFormatao. Surgir a caixa Formatos a aplicar, como mostra a figura abaixo:
11 - Distingua as planilhas por cores Se seu arquivo do Excel possui vrias planilhas, voc pode mudar a cor da guia de cada uma para localiz-las rapidamente. Para isso, clique com o boto direito do mouse sobre a guia de qualquer planilha, escolha a opo Cor da guia e marque a cor desejada.
12 - Visualize antes de salvar como HTML A planilha que voc est criando precisa ser salva em formato HTML? Voc pode visualizar o arquivo nesse formato antes de salv-lo. Para isso, v em Arquivo e escolha a opo Visualizar pgina da Web. O Excel mostrar a planilha no Internet Explorer. 13 - Escolha para onde ir ao pressionar Enter Por padro, o Excel aciona a clula de baixo quando o boto Enter pressionado. Voc pode fazer com que o Excel se direcione para a clula esquerda, direita ou acima. Para isso, v em Ferramentas / Opes e na guia Editar procure o item Mover seleo aps Enter. Escolha a opo desejada na caixa Direo.
14 - Insira data ou hora rapidamente Para inserir a data atual numa clula do Excel, pressione ao mesmo tempo as teclas Ctrl e ;. Para inserir a hora atual, pressione ao mesmo tempo as teclas Ctrl e : (dois pontos). Note que em muitos teclados os smbolos ; e : ficam na mesma tecla, sendo : ativado com o uso do boto Shift. Se for este o seu caso, pressione Ctrl mais Shift mais o boto dos smbolos ; e :. 15 - Faa zoom com o mouse Se seu mouse possui um boto de rolagem (um boto giratrio que fica entre os botes esquerdo e direito) possvel us-lo para aumentar ou diminuir o zoom da planilha. Para isso, pressione a tecla Ctrl em seu teclado e acione o boto de rolagem para baixo ou para cima. Essa dica vale para outros aplicativos, como o Word, Internet Explorer, Mozilla Firefox, etc.
Вам также может понравиться
- Frases de JoyceMeyerДокумент15 страницFrases de JoyceMeyerLetícia Saraiva100% (3)
- LANDES, Ruth. A Cidade Das Mulheres PDFДокумент59 страницLANDES, Ruth. A Cidade Das Mulheres PDFVictor Barbosa75% (4)
- Jogos de HerançaДокумент342 страницыJogos de HerançaDébora Florencio De Souza100% (4)
- O Inferno de Dante e A Simbologia Do Sétimo CírculoДокумент13 страницO Inferno de Dante e A Simbologia Do Sétimo CírculoMarlon de Souza100% (1)
- Catalogo de Materiais SBS-EP ES SB Rev 3 PDFДокумент567 страницCatalogo de Materiais SBS-EP ES SB Rev 3 PDFAlexandre FreitasОценок пока нет
- Az Livro Biologia 3a Serie Aluno 1o Bimestre MioloДокумент380 страницAz Livro Biologia 3a Serie Aluno 1o Bimestre MioloFabiana MonteiroОценок пока нет
- Estudos Disciplinares XIVДокумент3 страницыEstudos Disciplinares XIVRogério SobrinhoОценок пока нет
- CURSO REPARAÇÃO NOTEBOOK Download Torrent, Magnet Link PDFДокумент3 страницыCURSO REPARAÇÃO NOTEBOOK Download Torrent, Magnet Link PDFThony Jhon100% (5)
- Estudos Do Plano Decenal de Expansão de Energia 2031Документ22 страницыEstudos Do Plano Decenal de Expansão de Energia 2031Metropoles100% (1)
- Pneumonia Associada A Ventilação Mecânica (PAV) em AdultosДокумент2 страницыPneumonia Associada A Ventilação Mecânica (PAV) em AdultosIntensimedОценок пока нет
- O Poder Dos EspelhosДокумент3 страницыO Poder Dos EspelhosPablo LanceiroОценок пока нет
- Palestra-Manejo-Sanitario OVINOSДокумент61 страницаPalestra-Manejo-Sanitario OVINOSCarlos Henrique Queiroz RegoОценок пока нет
- Root Root Manual Meeple BR 124754Документ24 страницыRoot Root Manual Meeple BR 124754Maga dos CookiesОценок пока нет
- A Realidade Do Veterinario Recem FormadoДокумент15 страницA Realidade Do Veterinario Recem FormadoGabriel DiasОценок пока нет
- Atividade de Pontuação-VunespДокумент3 страницыAtividade de Pontuação-VunespItalo Asafe Dutra de souzaОценок пока нет
- Livro - Fundamentos de Estabilidade de Alimentos - 2a Ed - CLV12015Документ329 страницLivro - Fundamentos de Estabilidade de Alimentos - 2a Ed - CLV12015Anny Kelly VasconcelosОценок пока нет
- Chamada Publica AGI 01 2024 Regionais Versao AtualizadaДокумент16 страницChamada Publica AGI 01 2024 Regionais Versao Atualizadavaniaaguia4Оценок пока нет
- Teste 1 1P 7ºanoДокумент4 страницыTeste 1 1P 7ºanoClaudio SerraОценок пока нет
- 04 Bloco 2.15Документ364 страницы04 Bloco 2.15andre nascimentoОценок пока нет
- Exercícios de Mitose e Meiose com GabaritoДокумент21 страницаExercícios de Mitose e Meiose com GabaritoPedro Ayala CastilloОценок пока нет
- Manual Medidor de VibraçãoДокумент8 страницManual Medidor de Vibraçãoemamoraes12Оценок пока нет
- Transtorno HistriônicoДокумент2 страницыTranstorno HistriônicoSaulo HamuОценок пока нет
- Anexo 6 AGSДокумент1 страницаAnexo 6 AGScgonzaga.rjОценок пока нет
- Profissões Das Ciências SociaisДокумент2 страницыProfissões Das Ciências SociaisMaria FernandesОценок пока нет
- Aplicação e Entrevista - Victoria V N WДокумент29 страницAplicação e Entrevista - Victoria V N WletíciaОценок пока нет
- Guia para planejamento de sistema ILPFДокумент16 страницGuia para planejamento de sistema ILPFGuilherme Factori Bianchi100% (1)
- Lição 05 - Dons de ElocuçãoДокумент2 страницыLição 05 - Dons de ElocuçãoValmir Ramos - Imagine StudioОценок пока нет
- Casos Práticos Interpretação ResolvidosДокумент11 страницCasos Práticos Interpretação ResolvidosAntónio CarinhasОценок пока нет
- PIX - Sistema de pagamentos instantâneos do BacenДокумент9 страницPIX - Sistema de pagamentos instantâneos do Bacenmaiara BevilacquaОценок пока нет
- Banheiro pré-fabricadoДокумент9 страницBanheiro pré-fabricadoEd NascimentoОценок пока нет