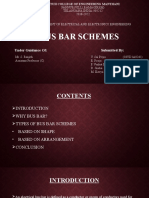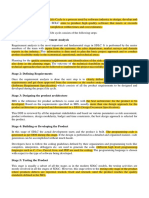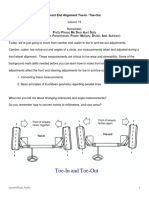Академический Документы
Профессиональный Документы
Культура Документы
How To Convert A Numeric To Text Excel
Загружено:
Artha Loly PanjaitanИсходное описание:
Оригинальное название
Авторское право
Доступные форматы
Поделиться этим документом
Поделиться или встроить документ
Этот документ был вам полезен?
Это неприемлемый материал?
Пожаловаться на этот документАвторское право:
Доступные форматы
How To Convert A Numeric To Text Excel
Загружено:
Artha Loly PanjaitanАвторское право:
Доступные форматы
Article ID: 213360 - Last Review: June 19, 2007 - Revision: 7.
How to convert a numeric value into English words in Excel
This article was previously published under Q213360
SUMMARY
This article contains sample Microsoft Visual Basic for Applications functions that you can use to convert a numeric value in a Microsoft Excel worksheet cell into its equivalent in English words.
MORE INFORMATION
Microsoft provides programming examples for illustration only, without warranty either expressed or implied. This includes, but is not limited to, the implied warranties of merchantability or fitness for a particular purpose. This article assumes that you are familiar with the programming language that is being demonstrated and with the tools that are used to create and to debug procedures. Microsoft support engineers can help explain the functionality of a particular procedure. However, they will not modify these examples to provide added functionality or construct procedures to meet your specific requirements.
How to create the sample function Called SpellNumber
1. Start Microsoft Excel. 2. Press ALT+F11 to start the Visual Basic Editor. 3. On the Insert menu, click Module. 4. Type the following code into the module sheet. Option Explicit 'Main Function Function SpellNumber(ByVal MyNumber) Dim Dollars, Cents, Temp Dim DecimalPlace, Count ReDim Place(9) As String Place(2) = " Thousand " Place(3) = " Million " Place(4) = " Billion " Place(5) = " Trillion " ' String representation of amount. MyNumber = Trim(Str(MyNumber)) ' Position of decimal place 0 if none. DecimalPlace = InStr(MyNumber, ".") ' Convert cents and set MyNumber to dollar amount. If DecimalPlace > 0 Then Cents = GetTens(Left(Mid(MyNumber, DecimalPlace + 1) & _ "00", 2)) MyNumber = Trim(Left(MyNumber, DecimalPlace - 1)) End If Count = 1 Do While MyNumber <> "" Temp = GetHundreds(Right(MyNumber, 3)) If Temp <> "" Then Dollars = Temp & Place(Count) & Dollars If Len(MyNumber) > 3 Then MyNumber = Left(MyNumber, Len(MyNumber) - 3) Else MyNumber = "" End If Count = Count + 1 Loop Select Case Dollars Case "" Dollars = "No Dollars" Case "One" Dollars = "One Dollar" Case Else Dollars = Dollars & " Dollars" End Select Select Case Cents Case "" Cents = " and No Cents" Case "One" Cents = " and One Cent" Case Else Cents = " and " & Cents & " Cents" End Select SpellNumber = Dollars & Cents End Function ' Converts a number from 100-999 into text Function GetHundreds(ByVal MyNumber) Dim Result As String If Val(MyNumber) = 0 Then Exit Function MyNumber = Right("000" & MyNumber, 3) ' Convert the hundreds place. If Mid(MyNumber, 1, 1) <> "0" Then Result = GetDigit(Mid(MyNumber, 1, 1)) & " Hundred " End If ' Convert the tens and ones place. If Mid(MyNumber, 2, 1) <> "0" Then Result = Result & GetTens(Mid(MyNumber, 2)) Else Result = Result & GetDigit(Mid(MyNumber, 3)) End If GetHundreds = Result End Function ' Converts a number from 10 to 99 into text. Function GetTens(TensText) Dim Result As String Result = "" ' Null out the temporary function value. If Val(Left(TensText, 1)) = 1 Then ' If value between 10-19... Select Case Val(TensText) Case 10: Result = "Ten" Case 11: Result = "Eleven" Case 12: Result = "Twelve" Case 13: Result = "Thirteen" Case 14: Result = "Fourteen" Case 15: Result = "Fifteen" Case 16: Result = "Sixteen" Case 17: Result = "Seventeen" Case 18: Result = "Eighteen" Case 19: Result = "Nineteen" Case Else End Select Else ' If value between 20-99... Select Case Val(Left(TensText, 1)) Case 2: Result = "Twenty " Case 3: Result = "Thirty " Case 4: Result = "Forty " Case 5: Result = "Fifty " Case 6: Result = "Sixty " Case 7: Result = "Seventy " Case 8: Result = "Eighty " Case 9: Result = "Ninety " Case Else End Select Result = Result & GetDigit _ (Right(TensText, 1)) ' Retrieve ones place. End If GetTens = Result End Function ' Converts a number from 1 to 9 into text. Function GetDigit(Digit) Select Case Val(Digit) Case 1: GetDigit = "One" Case 2: GetDigit = "Two" Case 3: GetDigit = "Three" Case 4: GetDigit = "Four" Case 5: GetDigit = "Five" Case 6: GetDigit = "Six" Case 7: GetDigit = "Seven" Case 8: GetDigit = "Eight" Case 9: GetDigit = "Nine" Case Else: GetDigit = "" End Select End Function
How to use the SpellNumber sample function
To use the sample functions to change a number to written text, use one of the methods demonstrated in the following examples:
Method 1: Direct Entry
You can change 32.50 into "Thirty Two Dollars and Fifty Cents" by entering the following formula into a cell: =SpellNumber(32.50)
Method 2: Cell reference
1 of 2
You can refer to other cells in the workbook. For example, enter the number 32.50 into cell A1, and type the following formula into another cell: =SpellNumber(A1)
Method 3: Paste Function or Insert Function
To enter a custom function into a worksheet, you can use Paste Function in Excel 2000, or you can use Insert Function in Excel 2002 and in Excel 2003.
Excel 2000
To use Paste Function, follow these steps: 1. Select the cell that you want. 2. Click Paste Function on the Standard toolbar. 3. Under Function category, click User Defined. 4. Under Function name, click SpellNumber, and then click OK. 5. Enter the number or cell reference that you want, and then click OK.
Excel 2002 and Excel 2003
To use Insert Function, follow these steps: 1. Select the cell that you want. 2. Click Insert Function on the Standard toolbar. 3. Under Or select a category, click User Defined. 4. In the Select a function list, click SpellNumber, and then click OK. 5. Enter the number or cell reference that you want, and then click OK.
APPLIES TO
Microsoft Office Excel 2003 Microsoft Excel 2002 Standard Edition Microsoft Excel 2000 Standard Edition Microsoft Excel 97 Standard Edition
Keywords: kbdtacode kbhowto kbprogramming KB213360
Get Help Now
Contact a support professional by E-mail, Online, or Phone
Microsoft Support
2010 Microsoft
2 of 2
Вам также может понравиться
- The Subtle Art of Not Giving a F*ck: A Counterintuitive Approach to Living a Good LifeОт EverandThe Subtle Art of Not Giving a F*ck: A Counterintuitive Approach to Living a Good LifeРейтинг: 4 из 5 звезд4/5 (5795)
- Hidden Figures: The American Dream and the Untold Story of the Black Women Mathematicians Who Helped Win the Space RaceОт EverandHidden Figures: The American Dream and the Untold Story of the Black Women Mathematicians Who Helped Win the Space RaceРейтинг: 4 из 5 звезд4/5 (895)
- The Yellow House: A Memoir (2019 National Book Award Winner)От EverandThe Yellow House: A Memoir (2019 National Book Award Winner)Рейтинг: 4 из 5 звезд4/5 (98)
- The Little Book of Hygge: Danish Secrets to Happy LivingОт EverandThe Little Book of Hygge: Danish Secrets to Happy LivingРейтинг: 3.5 из 5 звезд3.5/5 (400)
- The Emperor of All Maladies: A Biography of CancerОт EverandThe Emperor of All Maladies: A Biography of CancerРейтинг: 4.5 из 5 звезд4.5/5 (271)
- Never Split the Difference: Negotiating As If Your Life Depended On ItОт EverandNever Split the Difference: Negotiating As If Your Life Depended On ItРейтинг: 4.5 из 5 звезд4.5/5 (838)
- The World Is Flat 3.0: A Brief History of the Twenty-first CenturyОт EverandThe World Is Flat 3.0: A Brief History of the Twenty-first CenturyРейтинг: 3.5 из 5 звезд3.5/5 (2259)
- Elon Musk: Tesla, SpaceX, and the Quest for a Fantastic FutureОт EverandElon Musk: Tesla, SpaceX, and the Quest for a Fantastic FutureРейтинг: 4.5 из 5 звезд4.5/5 (474)
- A Heartbreaking Work Of Staggering Genius: A Memoir Based on a True StoryОт EverandA Heartbreaking Work Of Staggering Genius: A Memoir Based on a True StoryРейтинг: 3.5 из 5 звезд3.5/5 (231)
- Team of Rivals: The Political Genius of Abraham LincolnОт EverandTeam of Rivals: The Political Genius of Abraham LincolnРейтинг: 4.5 из 5 звезд4.5/5 (234)
- Devil in the Grove: Thurgood Marshall, the Groveland Boys, and the Dawn of a New AmericaОт EverandDevil in the Grove: Thurgood Marshall, the Groveland Boys, and the Dawn of a New AmericaРейтинг: 4.5 из 5 звезд4.5/5 (266)
- The Hard Thing About Hard Things: Building a Business When There Are No Easy AnswersОт EverandThe Hard Thing About Hard Things: Building a Business When There Are No Easy AnswersРейтинг: 4.5 из 5 звезд4.5/5 (345)
- The Unwinding: An Inner History of the New AmericaОт EverandThe Unwinding: An Inner History of the New AmericaРейтинг: 4 из 5 звезд4/5 (45)
- The Gifts of Imperfection: Let Go of Who You Think You're Supposed to Be and Embrace Who You AreОт EverandThe Gifts of Imperfection: Let Go of Who You Think You're Supposed to Be and Embrace Who You AreРейтинг: 4 из 5 звезд4/5 (1090)
- The Sympathizer: A Novel (Pulitzer Prize for Fiction)От EverandThe Sympathizer: A Novel (Pulitzer Prize for Fiction)Рейтинг: 4.5 из 5 звезд4.5/5 (121)
- MKDM Gyan KoshДокумент17 страницMKDM Gyan KoshSatwik PandaОценок пока нет
- Trumpf TruSystem 7500 Service ManualДокумент424 страницыTrumpf TruSystem 7500 Service ManualVitor FilipeОценок пока нет
- TEJASWINIДокумент4 страницыTEJASWINIShìVâ KùMàrОценок пока нет
- Presentation On FacebookДокумент39 страницPresentation On FacebookShaswat SinghОценок пока нет
- Bus Bar Schemes: Submitted By: Under Guidance ofДокумент26 страницBus Bar Schemes: Submitted By: Under Guidance ofHumeraОценок пока нет
- GSPДокумент27 страницGSPVirgil Titimeaua100% (1)
- CL21C650MLMXZD PDFДокумент45 страницCL21C650MLMXZD PDFJone Ferreira Dos SantosОценок пока нет
- Vi35 San GuideДокумент43 страницыVi35 San Guideapi-3824328Оценок пока нет
- Kuhlmann DigiTherm Digital Controller Manual ENДокумент12 страницKuhlmann DigiTherm Digital Controller Manual ENLuis SantosОценок пока нет
- C D C SДокумент4 страницыC D C SandriОценок пока нет
- 119 SQL Code Smells PDFДокумент69 страниц119 SQL Code Smells PDFdivemustgoОценок пока нет
- 6CS6.2 Unit 5 LearningДокумент41 страница6CS6.2 Unit 5 LearningAayush AgarwalОценок пока нет
- OneDesk QuickStartGuideДокумент5 страницOneDesk QuickStartGuidefivel84Оценок пока нет
- Graphics in C LanguageДокумент8 страницGraphics in C LanguagePattabhi RamaraoОценок пока нет
- PQ100 Data SheetДокумент2 страницыPQ100 Data Sheethanif_perdanaОценок пока нет
- SDLCДокумент2 страницыSDLCTahseef RezaОценок пока нет
- Harley DavidsonДокумент40 страницHarley Davidsonristosk100% (1)
- Dungeon Siege Game GuideДокумент21 страницаDungeon Siege Game GuideJesse StillОценок пока нет
- Lab 01 IntroductionДокумент4 страницыLab 01 IntroductiontsikboyОценок пока нет
- Facility Layout Case StudyДокумент8 страницFacility Layout Case StudyHitesh SinglaОценок пока нет
- Section 02795 Porous Paving: Whole Building Design Guide Federal Green Construction Guide For SpecifiersДокумент6 страницSection 02795 Porous Paving: Whole Building Design Guide Federal Green Construction Guide For SpecifiersAnonymous NMytbMiDОценок пока нет
- Bobcat 3 Phase: Quick SpecsДокумент4 страницыBobcat 3 Phase: Quick SpecsAnonymous SDeSP1Оценок пока нет
- Instrument TechnicianДокумент3 страницыInstrument TechnicianMahabula TypingОценок пока нет
- Sony Chassis Ba-4 (C-TV KV-13M40 - 50 - 51, KV-14MB40, KV-20M40, KV-20S40 - 41, KV-20V80, Kv-21se80, Kv-21se40, Kv-21me40... Service Manual)Документ94 страницыSony Chassis Ba-4 (C-TV KV-13M40 - 50 - 51, KV-14MB40, KV-20M40, KV-20S40 - 41, KV-20V80, Kv-21se80, Kv-21se40, Kv-21me40... Service Manual)Mauro Mendez100% (1)
- Is500 PDFДокумент298 страницIs500 PDFShekhar Srivass50% (4)
- An 4160Документ8 страницAn 4160aurumstar2000Оценок пока нет
- Filtration 2Документ5 страницFiltration 2Ramon Dela CruzОценок пока нет
- Trasdata HelpДокумент4 852 страницыTrasdata HelpPaul Galwez75% (4)
- Lesson13ToeIn ToeOut PDFДокумент5 страницLesson13ToeIn ToeOut PDFNurSafitriОценок пока нет
- Gautam Buddha University: ID Card Form (Please Fill Up The Form in Block Letters)Документ1 страницаGautam Buddha University: ID Card Form (Please Fill Up The Form in Block Letters)ATUL SAXENAОценок пока нет