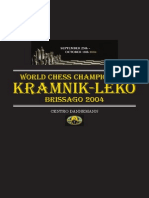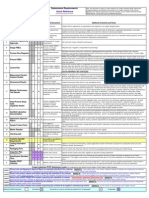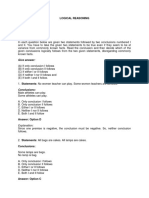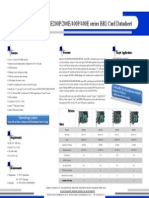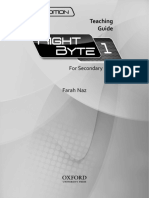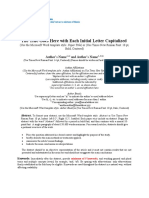Академический Документы
Профессиональный Документы
Культура Документы
CSX2000 V2 Ig en
Загружено:
Nikolaos PischinasИсходное описание:
Оригинальное название
Авторское право
Доступные форматы
Поделиться этим документом
Поделиться или встроить документ
Этот документ был вам полезен?
Это неприемлемый материал?
Пожаловаться на этот документАвторское право:
Доступные форматы
CSX2000 V2 Ig en
Загружено:
Nikolaos PischinasАвторское право:
Доступные форматы
Installation Guide
English
CSX2000 Color Server
version 2.0
399Z1P569C
www.creo.com
Copyright
Copyright 2002 Creo Inc. All rights reserved. No copying, distribution, publication, modification, or incorporation of this document, in whole or part, is permitted without the express written permission of Creo. In the event of any permitted copying, distribution, publication, modification, or incorporation of this document, no changes in or deletion of author attribution, trademark legend, or copyright notice shall be made. The text and drawings herein are for illustration and reference only. The specifications on which they are based are subject to change. Creo Inc. may, at any time and without notice, make changes to this document. Creo Inc., for itself and on behalf of its subsidiaries, assumes no liability for technical or editorial errors or omissions made herein, and shall not be liable for incidental, consequential, indirect, or special damages, including, without limitation, loss of use, loss or alteration of data, delays, or lost profits or savings arising from the use of this document. No part of this document may be reproduced, stored in a retrieval system, published, used for commercial exploitation, or transmitted, in any form by any means, electronic, mechanical, photocopying, recording, or otherwise, without the express written permission of Creo Inc. This document is also distributed in Adobe Systems Incorporated's PDF (Portable Document Format). You may reproduce the document from the PDF file for internal use. Copies produced from the PDF file must be reproduced in whole. .
Trademarks
The Creo wordmark, Creo logo, and the names of the Creo products and services referred to in this document are trademarks of Creo Inc. Adobe, Acrobat, the Acrobat logo and PDF are registered trademarks of Adobe Systems Inc., and are registered in the US Patents and Trademark Office and may be registered in other jurisdictions. Apple, AppleTalk, AppleShare, EtherTalk, LocalTalk, Macintosh, and Laserwriter are trademarks of Apple Computer Inc. Microsoft, Microsoft Windows NT, Microsoft Windows 2000, and Windows are trademarks or registered trademarks of Microsoft Corp. Xerox is a registered trademark of Xerox Corp. Other brand or product names are the trademarks or registered trademarks of their respective owners. .
FCC Compliance
The Creo equipment referred to in this document complies with the requirements in Part 15 of FCC Rules for a Class A computing device. Operation of the Creo equipment in a residential area may cause unacceptable interference to radio and TV reception, requiring the operator to take whatever steps are necessary to correct the interference. .
ii
Limitation of Liability
The product, software or services are being provided on an as is and as available basis. Except as may be stated specifically in your contract, Creo Inc. expressly disclaims all warranties of any kind, whether express or implied, including, but not limited to, any implied warranties of merchantability, fitness for a particular purpose and non-infringement. You understand and agree that Creo Inc. shall not be liable for any direct, indirect, incidental, special, consequential or exemplary damages, including but not limited to, damages for loss of profits, goodwill, use, data or other intangible losses (even if Creo has been advised of the possibility of such damages), resulting from: (i) the use or the inability to use the product or software; (ii) the cost of procurement of substitute goods and services resulting from any products, goods, data, software, information or services purchased; (iii) unauthorized access to or alteration of your products, software or data; (iv) statements or conduct of any third party; (v) any other matter relating to the product, software, or services. .
Patents
This product is covered by one or more of the following U.S. patents:
RE37376 4456924 4500919 4558302 4743091 4992864 5049901 5079721 5081617 5103407 5111308 5113249 5122871 5124547 5132723 5150225 5153769 5155782 5157516 5177724 5208818 5208888 5247174 5247352
.
5249067 5283140 5291273 5296935 5313278 5323248 5325217 5331439 5333064 5339176 5343059 5355446 5359451 5359458 5367360 5367388 5384648 5384899 5412491 5412737 5420702 5420722 5459505 5473733
5481379 5488906 5497252 5508828 5509561 5517359 5519852 5526143 5532728 5561691 5568595 5576754 5579115 5592309 5594556 5600448 5608822 5615282 5625766 5636330 5649220 5650076 5652804 5680129
5691823 5691828 5696393 5699174 5699740 5708736 5713287 5739819 5742743 5764374 5764381 5771794 5785309 5802034 5813346 5818498 5854883 5861904 5861992 5864651 5875288 5894342 5900981 5934196
5942137 5946426 5947028 5958647 5966504 5969872 5973801 5986819 5995475 5996499 5998067 6003442 6014471 6016752 6031932 6043865 6060208 6063528 6063546 6072518 6090529 6096461 6098544 6107011
6112663 6115056 6121996 6130702 6134393 6136509 6137580 6147789 6158345 6159659 6164637 6180325 6181362 6181439 6186068 6189452 6191882 6204874 6208369 6214276 6217965 6252522 6260482 6266080
6266134 6267054 6268948 6283589 6295076
Creo Products Inc. 3700 Gilmore Way Burnaby, B.C., Canada V5G 4M1 Tel: 1-604-451-2700 Fax: 1-604-437-9891 http://www.creo.com 399Z1P569C
CSX2000 Color Server Installation Guide
iii
Environment Management System (EMS)
EMS Overview
Creo is committed to the Environment Management System (EMS) and according to this policy, we will keep customers and service engineers informed about the principles of handling company products, while emphasizing environmental conservation. The Triple-R principles are: Reduce, Reuse and Recycle. Any item that may be recycled should be recycled and any item that can be reused should be reused, to reduce the quantities of landfill sent to the local municipalities.
Recycling
Items such as Paper, Plastic, Electronic Parts and Glass should be sent for recycling after use.
Packaging Materials
Packaging Materials will be kept on the customers premises. For disposal, send them to a plant for recycling Paper, Cartons and Wood.
End of Product Life span
The product should be sent for recycling to a recognized company.
This Page Is Intentionally Blank.
CSX2000 Color Server Installation Guide
Table of Contents
About This Installation Guide 1
Who is the Installation Guide for?. . . . . . . . . . . . . . . . . . . . . . . . . . . . . . . . . . . . . . . . . . . . . . . . . . . . . 1 Installation Guide Purpose . . . . . . . . . . . . . . . . . . . . . . . . . . . . . . . . . . . . . . . . . . . . . . . . . . . . . . . . . . 1 Chapter Content and Description . . . . . . . . . . . . . . . . . . . . . . . . . . . . . . . . . . . . . . . . . . . . . . . . . . . . . 2 Document Conventions . . . . . . . . . . . . . . . . . . . . . . . . . . . . . . . . . . . . . . . . . . . . . . . . . . . . . . . . . . . . 3 Safety Precautions . . . . . . . . . . . . . . . . . . . . . . . . . . . . . . . . . . . . . . . . . . . . . . . . . . . . . . . . . . . . . . . . 6 Power Line . . . . . . . . . . . . . . . . . . . . . . . . . . . . . . . . . . . . . . . . . . . . . . . . . . . . . . . . . . . . . . . . . . . 6 Lithium Battery . . . . . . . . . . . . . . . . . . . . . . . . . . . . . . . . . . . . . . . . . . . . . . . . . . . . . . . . . . . . . . . . 6 Selection of Power Supply Cord/Connector . . . . . . . . . . . . . . . . . . . . . . . . . . . . . . . . . . . . . . . . . . 7 Cautions . . . . . . . . . . . . . . . . . . . . . . . . . . . . . . . . . . . . . . . . . . . . . . . . . . . . . . . . . . . . . . . . . . . . . 7 Safety Labels . . . . . . . . . . . . . . . . . . . . . . . . . . . . . . . . . . . . . . . . . . . . . . . . . . . . . . . . . . . . . . . . . 9
Chapter 1 Setting Up Client Workstations
11
Default Network Printers on PC and Macintosh Clients . . . . . . . . . . . . . . . . . . . . . . . . . . . . . . . . . . . 12 Defining a Printer on PC Client Workstations . . . . . . . . . . . . . . . . . . . . . . . . . . . . . . . . . . . . . . . . . . . 14 Defining a Printer - Windows NT 4.0 . . . . . . . . . . . . . . . . . . . . . . . . . . . . . . . . . . . . . . . . . . . . . . 14 Defining a Printer - Windows 98 . . . . . . . . . . . . . . . . . . . . . . . . . . . . . . . . . . . . . . . . . . . . . . . . . . 41 Defining a Printer - Windows 2000 and ME . . . . . . . . . . . . . . . . . . . . . . . . . . . . . . . . . . . . . . . . . 47 Defining a Printer - WindowsXP . . . . . . . . . . . . . . . . . . . . . . . . . . . . . . . . . . . . . . . . . . . . . . . . . . 53 Creating PostScript Files on the PC . . . . . . . . . . . . . . . . . . . . . . . . . . . . . . . . . . . . . . . . . . . . . . . 62 Copying PPD from PC . . . . . . . . . . . . . . . . . . . . . . . . . . . . . . . . . . . . . . . . . . . . . . . . . . . . . . . . . 80 Defining a Printer on Macintosh Client Workstations . . . . . . . . . . . . . . . . . . . . . . . . . . . . . . . . . . . . . 81 Defining a Printer - Macintosh OS 9 . . . . . . . . . . . . . . . . . . . . . . . . . . . . . . . . . . . . . . . . . . . . . . . 81 Defining a Printer - Macintosh OS X (10.1) . . . . . . . . . . . . . . . . . . . . . . . . . . . . . . . . . . . . . . . . . 87 Defining a Printer on Unix Client Workstations. . . . . . . . . . . . . . . . . . . . . . . . . . . . . . . . . . . . . . . . . 102
Chapter 2 Reinstalling your CSX2000 Color Server
103
Overview. . . . . . . . . . . . . . . . . . . . . . . . . . . . . . . . . . . . . . . . . . . . . . . . . . . . . . . . . . . . . . . . . . . . . . 104 Reinstalling the Operating System . . . . . . . . . . . . . . . . . . . . . . . . . . . . . . . . . . . . . . . . . . . . . . . . . . 106 Configuring the Image Disks (Disk Stripping) . . . . . . . . . . . . . . . . . . . . . . . . . . . . . . . . . . . . . . . . . . 108 Reinstalling the Services for Macintosh . . . . . . . . . . . . . . . . . . . . . . . . . . . . . . . . . . . . . . . . . . . . . . 115 Reinstalling the Creo Application . . . . . . . . . . . . . . . . . . . . . . . . . . . . . . . . . . . . . . . . . . . . . . . . . . . 127 The Configuration Wizard . . . . . . . . . . . . . . . . . . . . . . . . . . . . . . . . . . . . . . . . . . . . . . . . . . . . . . . . . 128 Choosing the Configuration Type . . . . . . . . . . . . . . . . . . . . . . . . . . . . . . . . . . . . . . . . . . . . . . . . 128 Restoring the Configuration . . . . . . . . . . . . . . . . . . . . . . . . . . . . . . . . . . . . . . . . . . . . . . . . . . . . 130 Viewing the Configuration . . . . . . . . . . . . . . . . . . . . . . . . . . . . . . . . . . . . . . . . . . . . . . . . . . . . . 133 Completing the Configuration . . . . . . . . . . . . . . . . . . . . . . . . . . . . . . . . . . . . . . . . . . . . . . . . . . . 134 The Configuration Wizard (if configuration recovery fails or is unavailable) . . . . . . . . . . . . . . . . . . . 135
CSX2000 Color Server Installation Guide
vi
Choosing the Configuration Type . . . . . . . . . . . . . . . . . . . . . . . . . . . . . . . . . . . . . . . . . . . . . . . . 135 Setting the Language . . . . . . . . . . . . . . . . . . . . . . . . . . . . . . . . . . . . . . . . . . . . . . . . . . . . . . . . . 136 Configuring the Host Name . . . . . . . . . . . . . . . . . . . . . . . . . . . . . . . . . . . . . . . . . . . . . . . . . . . . 137 Setting the Date and Time . . . . . . . . . . . . . . . . . . . . . . . . . . . . . . . . . . . . . . . . . . . . . . . . . . . . . 140 Setting the Default Measurement Units . . . . . . . . . . . . . . . . . . . . . . . . . . . . . . . . . . . . . . . . . . . 142 Configuring the IP Address . . . . . . . . . . . . . . . . . . . . . . . . . . . . . . . . . . . . . . . . . . . . . . . . . . . . 143 Configuring the Apple Talk Zone . . . . . . . . . . . . . . . . . . . . . . . . . . . . . . . . . . . . . . . . . . . . . . . . 144 Configuring the Novell IPX . . . . . . . . . . . . . . . . . . . . . . . . . . . . . . . . . . . . . . . . . . . . . . . . . . . . . 145 Completing the Configuration . . . . . . . . . . . . . . . . . . . . . . . . . . . . . . . . . . . . . . . . . . . . . . . . . . . 146 Format Image Disk . . . . . . . . . . . . . . . . . . . . . . . . . . . . . . . . . . . . . . . . . . . . . . . . . . . . . . . . . . . . . . 149
Chapter 3 Upgrading the Software Chapter 4 Administrating the System
153 157
Software Upgrade. . . . . . . . . . . . . . . . . . . . . . . . . . . . . . . . . . . . . . . . . . . . . . . . . . . . . . . . . . . . . . . 154
The Administration Window . . . . . . . . . . . . . . . . . . . . . . . . . . . . . . . . . . . . . . . . . . . . . . . . . . . . . . . 158 General Setup . . . . . . . . . . . . . . . . . . . . . . . . . . . . . . . . . . . . . . . . . . . . . . . . . . . . . . . . . . . . . . . . . 160 Changing the Server Name . . . . . . . . . . . . . . . . . . . . . . . . . . . . . . . . . . . . . . . . . . . . . . . . . . . . 161 Changing the Date & Time . . . . . . . . . . . . . . . . . . . . . . . . . . . . . . . . . . . . . . . . . . . . . . . . . . . . . 163 Selecting the User Interface Language . . . . . . . . . . . . . . . . . . . . . . . . . . . . . . . . . . . . . . . . . . . 165 Setting the Default Unit of Measurement . . . . . . . . . . . . . . . . . . . . . . . . . . . . . . . . . . . . . . . . . . 166 The Resource Manager . . . . . . . . . . . . . . . . . . . . . . . . . . . . . . . . . . . . . . . . . . . . . . . . . . . . . . . . . . 167 Virtual Printers . . . . . . . . . . . . . . . . . . . . . . . . . . . . . . . . . . . . . . . . . . . . . . . . . . . . . . . . . . . . . . 168 Fonts . . . . . . . . . . . . . . . . . . . . . . . . . . . . . . . . . . . . . . . . . . . . . . . . . . . . . . . . . . . . . . . . . . . . . 175 High-Res . . . . . . . . . . . . . . . . . . . . . . . . . . . . . . . . . . . . . . . . . . . . . . . . . . . . . . . . . . . . . . . . . . 176 VI Elements . . . . . . . . . . . . . . . . . . . . . . . . . . . . . . . . . . . . . . . . . . . . . . . . . . . . . . . . . . . . . . . . 177 CMYK Emulation . . . . . . . . . . . . . . . . . . . . . . . . . . . . . . . . . . . . . . . . . . . . . . . . . . . . . . . . . . . . 180 User Defined Imposition Template . . . . . . . . . . . . . . . . . . . . . . . . . . . . . . . . . . . . . . . . . . . . . . . 183 Network Setup . . . . . . . . . . . . . . . . . . . . . . . . . . . . . . . . . . . . . . . . . . . . . . . . . . . . . . . . . . . . . . . . . 186 IPX Setup . . . . . . . . . . . . . . . . . . . . . . . . . . . . . . . . . . . . . . . . . . . . . . . . . . . . . . . . . . . . . . . . . . 187 IPX Printing . . . . . . . . . . . . . . . . . . . . . . . . . . . . . . . . . . . . . . . . . . . . . . . . . . . . . . . . . . . . . . . . 188 TCP/IP Setup . . . . . . . . . . . . . . . . . . . . . . . . . . . . . . . . . . . . . . . . . . . . . . . . . . . . . . . . . . . . . . . 189 AppleTalk Setup . . . . . . . . . . . . . . . . . . . . . . . . . . . . . . . . . . . . . . . . . . . . . . . . . . . . . . . . . . . . . 191 Preferences . . . . . . . . . . . . . . . . . . . . . . . . . . . . . . . . . . . . . . . . . . . . . . . . . . . . . . . . . . . . . . . . . . . 193 Accounting/Message Viewer Log Setup . . . . . . . . . . . . . . . . . . . . . . . . . . . . . . . . . . . . . . . . . . 194 System Disks . . . . . . . . . . . . . . . . . . . . . . . . . . . . . . . . . . . . . . . . . . . . . . . . . . . . . . . . . . . . . . . 196 Alert Messages . . . . . . . . . . . . . . . . . . . . . . . . . . . . . . . . . . . . . . . . . . . . . . . . . . . . . . . . . . . . . 197 Pre-RIP Preview . . . . . . . . . . . . . . . . . . . . . . . . . . . . . . . . . . . . . . . . . . . . . . . . . . . . . . . . . . . . . 198 Default Archiving Path . . . . . . . . . . . . . . . . . . . . . . . . . . . . . . . . . . . . . . . . . . . . . . . . . . . . . . . . 199 PDF Optimization . . . . . . . . . . . . . . . . . . . . . . . . . . . . . . . . . . . . . . . . . . . . . . . . . . . . . . . . . . . . 200 Job Batching . . . . . . . . . . . . . . . . . . . . . . . . . . . . . . . . . . . . . . . . . . . . . . . . . . . . . . . . . . . . . . . 201 Default Paper Size . . . . . . . . . . . . . . . . . . . . . . . . . . . . . . . . . . . . . . . . . . . . . . . . . . . . . . . . . . . 202 Utilities . . . . . . . . . . . . . . . . . . . . . . . . . . . . . . . . . . . . . . . . . . . . . . . . . . . . . . . . . . . . . . . . . . . . . . . 203 View Configuration . . . . . . . . . . . . . . . . . . . . . . . . . . . . . . . . . . . . . . . . . . . . . . . . . . . . . . . . . . . 204
CSX2000 Color Server Installation Guide
vii
Configuration Backup and Restore . . . . . . . . . . . . . . . . . . . . . . . . . . . . . . . . . . . . . . . . . . . . . . 206
Chapter 5 DFE Monitor
211
General Information . . . . . . . . . . . . . . . . . . . . . . . . . . . . . . . . . . . . . . . . . . . . . . . . . . . . . . . . . . . . . 212 Disk Usage . . . . . . . . . . . . . . . . . . . . . . . . . . . . . . . . . . . . . . . . . . . . . . . . . . . . . . . . . . . . . . . . . 212 Server Attributes . . . . . . . . . . . . . . . . . . . . . . . . . . . . . . . . . . . . . . . . . . . . . . . . . . . . . . . . . . . . 212
Chapter 6 Adding an External SCSI Device Appendix A Novell NDS - Setup and Configuration
213 227
Adding an External Device . . . . . . . . . . . . . . . . . . . . . . . . . . . . . . . . . . . . . . . . . . . . . . . . . . . . . . . . 214
Overview. . . . . . . . . . . . . . . . . . . . . . . . . . . . . . . . . . . . . . . . . . . . . . . . . . . . . . . . . . . . . . . . . . . . . . 228 Defining Novell NDS Printer Queues in the Novell NDS Tree . . . . . . . . . . . . . . . . . . . . . . . . . . . . . 229 Using the Novell NetWare Administrator Application . . . . . . . . . . . . . . . . . . . . . . . . . . . . . . . . . 229 Using the Novell NDS PConsole . . . . . . . . . . . . . . . . . . . . . . . . . . . . . . . . . . . . . . . . . . . . . . . . 246 Configuring IPX Printing . . . . . . . . . . . . . . . . . . . . . . . . . . . . . . . . . . . . . . . . . . . . . . . . . . . . . . . . . . 247 Installing the Printer Drivers on a Novell Client Using the Adobe PS Application . . . . . . . . . . . . . . 249 Defining the CSX2000 Color Server as a Novell NDS Client . . . . . . . . . . . . . . . . . . . . . . . . . . . . . . 251
This Page Is Intentionally Blank.
Who is the Installation Guide for?
About This Installation Guide
Who is the Installation Guide for?
This Installation Guide is intended for CSX2000 Color Server operators and system administrators.
Installation Guide Purpose
This Installation Guide has been designed to guide you through setting up your CSX2000 Color Server. It will also direct you in setting up client workstations to print with the CSX2000 Color Server, printing test files, and administrating your CSX2000 Color Server system.
About This Installation Guide
Chapter Content and Description
Chapter
About Chapter 1
Contents About this Installation Guide Setting Up Client Workstations
Description Installation Guide purpose, contents, and document conventions. Setting up Client Workstations to print with the CSX2000 Color Server. Software upgrades on the CSX2000 Color Server. CSX2000 Color Server reinstallation by overwrite or system partition. Setting system parameters DFE Monitor information Adding external hardware Configuring the connection between a Novell NDS (Novell Directory Services) Server and the CSX2000 Color Server, in a Novell working environment.
Chapter 2 Chapter 3
Upgrading the Software Reinstalling the System
Chapter 4 Chapter 5 Chapter 6 Appendix A
Administrating the System DFE Monitor Adding an External Device Novell NDS Setup and Configuration
Document Conventions
Document Conventions
Item
User interface elements Procedures you perform
Purpose User interface elements, such as menu options and icons, are in bold. Procedures that you perform appear in a numbered list.
Example Select New from the File menu. Click the Expand icon.
1. Connect the machine to the
main power supply.
2. Turn on your PC.
Single-step procedure References
Single-step procedures appear with an arrow. Book icon precedes reference to another book or to another place in the book.
Select Remote Station from the File menu.
Refer to the Safety Precautions chapter.
Note
Note icon precedes additional information.
After changing the system parameters, you need to reboot your system.
Caution
Caution icon precedes a caution message.
Installation must be done by authorized service personnel only.
Tip
Tip icon precedes a tip.
For faster processing, use the Gallop function.
Warning
Warning icon precedes a warning message.
Danger. Do not open panel!
Emphasized text
Use template style to denote importance.
As a general user, you are able to search for Files and Folders.
This Page Is Intentionally Blank.
Safety Precautions
Safety Precautions . . . . . . . . . . . . . . . . . . . . . . . . . . . . . 6
Safety Precautions
Power Line
100-240 VAC, 10 A max, 50/60 HZ.
Before opening the unit, ensure that the unit has been switched off and has been disconnected from the mains power supply.
Lithium Battery
The CSX2000 Color Server contains a Lithium battery on the CPU board. Only qualified service personnel should replace the battery. The following battery specifications fit all CPU configurations.
Danger of explosion if battery is incorrectly placed!
Replace only with the same or equivalent type recommended by the manufacturer. Dispose of the used batteries according to the manufacturers instructions.
Battery Replacement Requirements
NOT rechargeable. Qualified manufacturers are: Panasonic, Eveready, and Renata Model #: CR2032 Chemical content: LiMnO2 Mounting mechanism: removable, held by clip Replacement method: ESD protection, selection of proper battery type and correct orientation of battery during installation required.
Safety Precautions
Selection of Power Supply Cord/Connector
The CSX2000 Color Server is supplied with a power supply cord. In the event a new power cable or connector type is needed when changing from European or American standards for example, refer to the following table:
USA & Canada Europe 1. 3-conductors HAR type cord. The cord set
UL Listed/CSA Certified cord set including:
1. Flexible cord Type SJ, SJE, SJO, SJOO, SJT,
SJTO, SJTOO, S, SE, SO, SOO, ST, STO, or STOO, with minimum 16 AWG, 3 conductors. 2. 1.25 mm2 (minimum) conductor crosssection. 2. A min. 12-Ampere parallel blade grounding 3. Grounding-type attachment plug. type attachment plug.
3. IEC 320 type appliance coupler. 4. IEC 320-type appliance coupler.
used must be approved for the country in which the equipment is installed.
Cautions
The AC Drawer provides protective grounding for the rest of the machine. Disconnect from Electrical Supply before dismantling AC Drawer. For keeping the machine electrically safe after service, ensure that the AC Drawer and Fan Drawer (located above the AC Drawer) are secured to the frame by all required screws. If you remove the left front service cover of the unit, you will be exposed to electrical and mechanical hazards. The front ON / OFF switch is connected to high voltage. Rotating fan blades are also exposed. Disconnect the unit from electrical supply prior to removing the cover.
Disconnection from the Main Power Supply
The CSX2000 Color Server is equipped with a main power supply switch at the rear of the unit (labeled On / Off,) and a power button behind the front door. For complete disconnection from the power supply, the main power supply must be brought to Off position. Switching off only the front power switch will leave some circuits of the CSX2000 Color Server energized.
Static Electricity Safety Precautions
Take the following precautions whenever handling an electronics board, disk drive and memory modules, since they can be extremely sensitive to ESD (Electro Static Discharge).
1. It is recommended to use a field service grounding kit (chain, mat
and wrist strap) when handling these above-mentioned electronic components.
2. After removing the component from the system or from its
protective wrapper place it on the grounded anti-static mat and not on a carpet or any other unshielded surface.
3. After removing a board from a station, store it in an anti-static bag.
Safety Precautions
Safety Labels
The following safety labels are found on the CSX2000 Color Server.
Safety Label Location
Top, side and bottom right rear of the CSX2000 Color Server. Bottom right rear of the CSX2000 Color Server.
Bottom right rear of the CSX2000 Color Server.
This Page Is Intentionally Blank.
11
Chapter 1
Setting Up Client Workstations
Default Network Printers on PC and Macintosh Clients 12 Defining a Printer on PC Client Workstations . . . . . . . . 14 Defining a Printer on Macintosh Client Workstations . . 81 Defining a Printer on Unix Client Workstations . . . . . . 102
12
Chapter 1 Setting Up Client Workstations
Default Network Printers on PC and Macintosh Clients
For Macintosh and PC networks, the CSX2000 Color Server provides three default network printers, known as virtual printers. Virtual printers contain preset workflows that are automatically applied to all print jobs processed with that virtual printer. There is no requirement to reset job settings for each job. This functionality results in greatly increased printing efficiency.
The job (print) parameters set in the job override the parameters set in the virtual printer.
CSX2000 Color Server preset virtual printers:
ProcessPrint Files sent to this printer are automatically processed and printed to the printer through the CSX2000 Color Server. ProcessStore Files sent to this printer are automatically processed and printed to the Storage Folder of the CSX2000 Color Server. You can later submit the jobs to be printed, or change the parameters of a job and resubmit it for processing. SpoolStore Files sent to this printer are automatically stored in the CSX2000 Color Server's Storage Folder until the print operator submits them for processing and printing.
An additional default network printer is provided for Macintosh networks.
FontDownLoader This is a special network printer used with Macintosh clients to download fonts. The FontDownLoader functions as a communications port, sending messages between the FontDownLoader program and the CSX2000 Color Server. It is not possible to send files via the FontDownLoader, only fonts.
Default Network Printers on PC and Macintosh Clients
13
The CSX2000 Color Server enables you to select which virtual printer to print to. It also allows you to define new virtual printers, with printing workflows tailored to your specific job requirements.
For more information refer to the CSX2000 Color Server Printing Guide.
14
Chapter 1 Setting Up Client Workstations
Defining a Printer on PC Client Workstations
The CSX2000 Color Server can print to the following PC client workstation running: Windows 98/ME and Windows NT 4.0/2000 and XP. The CSX2000 Color Server network printers are defined using the Windows Add Printer Wizard - Network Printers.
When adding a new CSX2000 Color Server virtual printer to a client workstation, there is no need to install the CSX2000 Color Server PPD and Adobe PS printer driver separately. They are installed automatically through the Windows Add Printer Wizard.
Defining a Printer - Windows NT 4.0
To define a CSX2000 Color Network Printer through the Windows Add Printer Wizard:
1. Click the Start button, point to Settings, and click Printers. 2. Double-click the Add Printer icon.
The Add Printer Wizard appears.
Defining a Printer on PC Client Workstations
15
3. On the window that appears, select Network Printer Server.
Click Next.
4. Browse the network to where the CSX2000 Color Server is
configured. Double-click the server name. A list of the network printers is displayed.
The CSX2000 Color Server is provided with three network printers: ProcessPrint, ProcessStore and SpoolStore.
16
Chapter 1 Setting Up Client Workstations
5. Select one of the network printers (for example, ProcessPrint), and
click OK.
6. When prompted to set this printer as the default printer, leave the
default as No and click Next.
Defining a Printer on PC Client Workstations
17
7. The CSX2000 Color Server network printer is now successfully
installed. Click Finish to complete the setup.
8. Repeat the above process to install additional network printers.
18
Chapter 1 Setting Up Client Workstations
To define a CSX2000 Network Printer through the Network Neighborhood:
1. Browse your network to the desired network printer. 2. Double-click on the network printer icon. 3. The network printer is defined on your PC client workstation. 4. Repeat the above process to install additional network printers.
Configuring an LPR Printer on Windows NT 4.0
The following procedure describes how to configure an LPR printer in Windows NT 4.0 for printing to the CSX2000 Color Server. The following items must be installed and configured on the Windows NT 4.0 client workstation (Server or Workstation version) before you begin:
TCP / IP protocol Microsoft TCP / IP Printing service Latest Adobe PS Printer Driver (You can download the latest version free from www.adobe.com.)
Defining a Printer on PC Client Workstations
19
To define an LPR Printer:
1. From the Start menu, select Settings>Printers.
2. From the File menu, select Server Properties.
20
Chapter 1 Setting Up Client Workstations
3. Select the Ports tab and then click the Add Port button.
Defining a Printer on PC Client Workstations
21
4. From the list of Available Printer Ports list, select LPR Port, and
then click the New Port button.
5. Type the exact name of the CSX2000 Color Server (this field is
case-sensitive), for example, CSX2000_F in the Name or address of server providing lpd: field. Then type the exact name of the Virtual Printer you wish to print to (you can view the exact name of the printer on the CSX2000 Color Server, under: Admin>Resource Manager>Virtual Printers). In this example the Virtual Printer name is CSX2000_F_ProcessStore. Click OK.
22
Chapter 1 Setting Up Client Workstations
6. Close the Printer Ports dialog box.
Defining a Printer on PC Client Workstations
23
7. Click OK in the Print Server Properties dialog box.
8. Define the LPR printer using the Adobe PostScript Printer driver
application. See the following procedure.
24
Chapter 1 Setting Up Client Workstations
To define an LPR Printer using the Adobe PostScript Driver:
1. Launch the Adobe PostScript Driver application (you can
download this application from Adobe's Web site at www.adobe.com).
Defining a Printer on PC Client Workstations
25
2. When the Welcome message appears click Next.
26
Chapter 1 Setting Up Client Workstations
3. Click Accept to accept the license agreement (read license
agreement first).
Defining a Printer on PC Client Workstations
27
The following window appears.
4. Select It is directly connected to your computer (Local Printer),
then click Next.
28
Chapter 1 Setting Up Client Workstations
The following window appears.
5. Select the LPR port you defined earlier on, for example,
CSX2000_F_ProcessStore, and then click Next.
Defining a Printer on PC Client Workstations
29
The following window appears.
6. The next step is to configure the printer with the CSX2000 Color
Server PPD. The CSX2000 Color Server PPD is located in a shared folder on the CSX2000 Color Server. Click Browse.
30
Chapter 1 Setting Up Client Workstations
The following window appears.
7. Click the Network button and browse to your CSX2000 Color
Server.
Defining a Printer on PC Client Workstations
31
The following dialog box appears.
8. Once you have located the CSX2000 Color Server, double-click on
the server icon and then double click on the Utilities folder. Then, click OK.
32
Chapter 1 Setting Up Client Workstations
The following dialog box appears.
9. Double click on the PPD folder and then select the CSX2000 Color
Server PPD.
10. Click OK.
Defining a Printer on PC Client Workstations
33
The following dialog box appears.
11. In the list of Printer Models select the CSX2000 Color Server PPD
(CSX2K2_0.ppd) that you just added and then click Next.
34
Chapter 1 Setting Up Client Workstations
The following window appears.
12. Select Not Shared and then click Next.
Defining a Printer on PC Client Workstations
35
The following window appears.
13. Type a name for the printer which you will be able to identify on
the client workstation, for example CSX2000 ProcessStore. Select Yes if you want to print a test page (recommended) or select No, then click Next.
36
Chapter 1 Setting Up Client Workstations
The following window appears.
14. Click Install to install the LPR printer with the CSX2000 Color
Server PPD. When prompted to configure the printer, click Yes and then click Next.
Defining a Printer on PC Client Workstations
37
The following window appears.
15. Click Yes.
38
Chapter 1 Setting Up Client Workstations
The following dialog box appears.
16. Configure the printer according to your specifications and then
click OK.
Defining a Printer on PC Client Workstations
39
The following window appears.
40
Chapter 1 Setting Up Client Workstations
17. Click Finish to complete the setup.
The network printer now appears in the Printers window.
The new LPR printer is now listed with your other printers on the WindowsNT client workstation. You are now ready to print to the CSX2000 Color Server using LPR.
Defining a Printer on PC Client Workstations
41
Defining a Printer - Windows 98
When adding a new CSX2000 Color Server network printer to a client workstation, there is no need to install the CSX2000 Color Server PPD and Adobe PS printer driver separately. They are installed automatically through the Windows>Add Printer Wizard.
To define a CSX2000 Color Server network printer through the Windows Add printer wizard:
1. Click the Start button, point to Settings, and click Printers. 2. Double-click the Add Printer icon.
The Add Printer Wizard appears.
42
Chapter 1 Setting Up Client Workstations
3. Click Next.
The following window appears.
Defining a Printer on PC Client Workstations
43
4. Select Network printer and click Next.
The following window appears.
44
Chapter 1 Setting Up Client Workstations
5. Type the network path or the queue name of your printer. If you
dont know its name, click Browse to view available network printers.
6. Select one of the network printers (for example, ProcessPrint).
Defining a Printer on PC Client Workstations
45
7. Click Next.
The following window appears.
8. When prompted to set this printer as the default printer, leave the
default as No.
46
Chapter 1 Setting Up Client Workstations
9. Click Next.
The following window appears.
10. Select Yes to print a test page.
The CSX2000 Color Server network printer is now successfully installed. Click Finish to complete the setup.
11. Repeat the above process to install additional virtual printers.
To define a CSX2000 Network Printer though the network neighborhood:
1. Browse your network to the desired network printer. 2. Double-click on the network printer icon.
The network printer is defined on your PC client workstation.
3. Repeat the above process to install additional network printers.
Defining a Printer on PC Client Workstations
47
Defining a Printer - Windows 2000 and ME
When adding a new CSX2000 Color Server network printer to a client workstation, there is no need to install the CSX2000 Color Server PPD and Adobe PS printer driver separately. They are installed automatically through the Windows Add Printer Wizard.
To define a CSX2000 Color Server network printer though the Windows Add Printer Wizard:
1. Click the Start button, point to Settings, and click Printers. 2. Double-click the Add Printer icon.
The Add Printer Wizard appears.
48
Chapter 1 Setting Up Client Workstations
3. Click Next.
The following window appears.
4. Select Network printer.
Defining a Printer on PC Client Workstations
49
5. Click Next.
The following window appears.
50
Chapter 1 Setting Up Client Workstations
6. Type the printer name and click Next. If you dont know its name,
click Next to browse for a printer. The following window appears.
7. Select one of the network printers (for example, ProcessPrint).
Defining a Printer on PC Client Workstations
51
8. Click Next.
The following window appears.
9. When prompted to set this printer as the default printer, leave the
default as No.
52
Chapter 1 Setting Up Client Workstations
10. Click Next.
The following window appears.
The CSX2000 Color Server network printer is now successfully installed.
11. Click Finish to complete the setup. 12. Repeat the above process to install additional network printers.
To define a CSX2000 Color Server network printer through Network Neighborhood:
1. Browse your network to the desired network printer. 2. Double-click on the network printer icon.
The network printer is defined on your PC client workstation.
3. Repeat the above process to install additional network printers.
Defining a Printer on PC Client Workstations
53
Defining a Printer - WindowsXP
When adding a new CSX2000 Color Server network printer to a client workstation, there is no need to install the CSX2000 Color Server PPD and Adobe PS printer driver separately. They are installed automatically through the Windows Add Printer Wizard.
To define a CSX2000 Color Server network printer though the Windows Add Printer wizard:
1. On your Windows desktop, click the Start menu and point to
Printers and Faxes.
54
Chapter 1 Setting Up Client Workstations
The Printer and Faxes window appears.
2. From the Printer Tasks, select Add a printer.
Defining a Printer on PC Client Workstations
55
The Add Printer Wizard appears.
3. Click Next to setup one of the default CSX2000 Color Server
network printers.
56
Chapter 1 Setting Up Client Workstations
The Local or Network window appears.
4. Select A network printer, or a printer attached to another
computer and then click Next.
Defining a Printer on PC Client Workstations
57
The Specify a Printer window appears.
5. Select Browse for a printer and then click Next.
58
Chapter 1 Setting Up Client Workstations
The Browse for Printer window appears.
6. Browse to the CSX2000 Color Server and double-click it to
display the list of network printers.
Defining a Printer on PC Client Workstations
59
7. Select the printer you wish to setup and click Next.
60
Chapter 1 Setting Up Client Workstations
The Default Printer window appears.
8. If you would like this printer to be the default printer on your
computer, select Yes. Otherwise, select No.
Defining a Printer on PC Client Workstations
61
9. Click Next.
The following window appears.
You have now successfully completed setting up one of the CSX2000 Color Server network printers in Windows XP.
10. Click Finish to close the wizard.
The CSX2000 Color Server network printer is added to your printer list.
To define a CSX2000 Color Server network printer in WindowsXP through the Network:
1. Browse your network to the desired network printer. 2. Double-click on the network printer icon.
The network printer is defined on your PC client workstation.
3. Repeat the above process to install additional network printers.
62
Chapter 1 Setting Up Client Workstations
Creating PostScript Files on the PC
The following procedures describes how to create PostScript files using the CSX2000 from the client workstation. This is useful when you are not connected to the CSX2000 Color Server and you need to distribute jobs for printing on the CSX2000 remotely or on external media. These file can then be imported to the CSX2000 Color Server for printing.
To Create a PostScript File:
1. In your application (for example, MS Word), select Print. 2. In the Print window of your software application, select Print to
File.
Print to File from MS Word.
Defining a Printer on PC Client Workstations
63
3. Click Print.
A PostScript file has now been created.
To define a Print to File printer locally:
1. Launch the Adobe PostScript Driver application (The application
is found on CD#3 in the Utilities folder, or at Adobe's Web site at www.adobe.com).
64
Chapter 1 Setting Up Client Workstations
2. When the Welcome message appears on the screen click Next.
Defining a Printer on PC Client Workstations
65
3. Click Accept to accept the license agreement (read license
agreement first).
66
Chapter 1 Setting Up Client Workstations
The following window appears.
4. Select It is directly connected to your computer (Local Printer),
then click Next.
Defining a Printer on PC Client Workstations
67
The following window appears.
5. Select the FILE: Local Port and then click Next.
68
Chapter 1 Setting Up Client Workstations
The following window appears.
6. The next step is to configure the printer with the CSX2000 Color
Server PPD. The CSX2000 Color Server PPD (CSX2K2_0.ppd) is located in a shared folder on the CSX2000 Color Server. Click Browse.
Defining a Printer on PC Client Workstations
69
The following window appears.
7. Click the Network button and browse to your CSX2000 Color
Server.
70
Chapter 1 Setting Up Client Workstations
The following window appears.
8. Once you have located the CSX2000 Color Server, double click on
the server icon and then double click on the Utilities folder. Click OK when you are done.
Defining a Printer on PC Client Workstations
71
The following window appears.
9. Double click on the PPD folder and then select the CSX2000 Color
Server PPD (CSX2K2_0.ppd).
10. Click OK.
72
Chapter 1 Setting Up Client Workstations
The following dialog box appears.
11. In the list of Printer Models select the CSX2000 Color Server PPD
(CSX2K2_0.ppd), that you just added and then click Next.
Defining a Printer on PC Client Workstations
73
The following window appears.
12. Select Not Shared and then click Next.
74
Chapter 1 Setting Up Client Workstations
The following window appears.
13. Type a name for the printer which you will be able to identify on
the client workstation, for example CSX2000. Select Yes if you want to print a test page (recommended) or select No, then click Next.
Defining a Printer on PC Client Workstations
75
The following window appears.
14. Click Install to install the Print to file printer with the CSX2000
Color Server PPD. When prompted to configure the printer, click Yes and then click Next.
76
Chapter 1 Setting Up Client Workstations
The following window appears.
15. Click Yes.
Defining a Printer on PC Client Workstations
77
The following dialog box appears.
16. Configure the printer according to your specifications and then
click OK.
78
Chapter 1 Setting Up Client Workstations
The following window appears.
Defining a Printer on PC Client Workstations
79
17. Click Finish to complete the setup.
The printer now appears in the Printers window.
You are now ready to print *.ps and *.prn files. Once printed, these files can be imported and printed on the CSX2000 Color Server.
80
Chapter 1 Setting Up Client Workstations
Copying PPD from PC
It is necessary to use the CSX2000 Color Server PPD to create PS files to send to the CSX2000 Color Server. The CSX2000 Color Server PPD should therefore be copied and distributed to the customer.
To copy the PPD from the CSX2000 Color Server for distribution on a diskette or by e-mail:
1. Double-click the Network Neighborhood icon on the desktop. 2. Browse to the location of the CSX2000 Color Server station (for
example, CSX2000).
3. Select the CSX2000 Color Server and its Utilities folder. 4. Select the PPD folder.
5. Copy the CSX2k2_0.ppd file to a diskette or send it by e-mail to
the customer.
Defining a Printer on Macintosh Client Workstations
81
Defining a Printer on Macintosh Client Workstations
The CSX2000 Color Server can print to the following client workstation running: Macintosh OS 9 and OS X (10.1). Before setting up a CSX2000 Color Server network printer, you need to install the CSX2000 Color Server PPD on the Macintosh workstation.
Defining a Printer - Macintosh OS 9
To copy the CSX2000 PPD:
1. From the Apple menu, select Chooser. 2. Select AppleShare and browse the network to where the CSX2000
Color Server is configured.
3. Select the CSX2000 Color Server (for example, CSX2000) and
click OK.
82
Chapter 1 Setting Up Client Workstations
4. Log in as "Guest" and click Connect. 5. Select the Utilities folder and click OK.
Do not select the check box. otherwise it will mount with every reboot.
6. Select the Utilities volume located on the desktop.
Defining a Printer on Macintosh Client Workstations
83
7. Select the PPD folder.
8. Copy the CSX2K2_0.ppd file to the System Folder>Extensions
Printer Descriptions folder. The CSX2000 Color Server PPD is now installed in the Printer Descriptions folder. It is ready to be configured with one of the CSX2000 Color Server's network printers.
84
Chapter 1 Setting Up Client Workstations
To set up a CSX2000 Color Server network printer on Macintosh OS 9:
1. From the Apple menu, select Chooser. 2. Select LaserWriter and browse the network to where the
CSX2000 Color Server is configured.
3. Select one of the CSX2000 Color Server's network printers (for
example, CSX2000_ProcessStore) and click Create. The following window appears.
4. The system should automatically locate the CSX2000 PPD and
configure the printer. If it does not, click Select PPD.
Defining a Printer on Macintosh Client Workstations
85
5. From the list of Printer Descriptions, select CSX2K2_0.ppd.
Click Select.
86
Chapter 1 Setting Up Client Workstations
The printer is now a CSX2000 Color Server network printer, and is set up on the Macintosh workstation.
If you have the Desktop Printer Spooler extension enabled, a printer icon appears on the desktop.
This icon can be used when downloading PS files to the CSX2000 Color Server.
6. Repeat the above process to install additional printers.
Defining a Printer on Macintosh Client Workstations
87
Defining a Printer - Macintosh OS X (10.1)
Before you begin you need to install the CSX2000 Color Server PPD to your Macintosh. The following procedure describes the recommended location where to copy the CSX2000 PPD, however it can be copied to any folder on your Macintosh.
To copy the CSX2000 PPD:
1. From the Go menu, select Connect to Server.
88
Chapter 1 Setting Up Client Workstations
The Connect to Server dialog box appears.
Defining a Printer on Macintosh Client Workstations
89
2. Browse the network and select the required CSX2000 Color
Server.
3. Click the Connect button.
The Login dialog box appears.
4. Select Guest and then click the Connect button.
90
Chapter 1 Setting Up Client Workstations
The following dialog box appears.
5. Select the CSX_Utilities folder and then click OK.
The CSX_Utilities folder is mounted on your desktop.
6. Double-click the CSX_Utilities folder on your desktop.
Defining a Printer on Macintosh Client Workstations
91
7. Then double-click the PPD folder.
8. Copy the CSX2K2_0.ppd from the CSX2000 Color Server to your
Macintosh hard disk. It is recommended to copy it by dragging and dropping from the CSX2000 Color Server to the Library>Printers>PPDs folder on your Macintosh.
92
Chapter 1 Setting Up Client Workstations
To set up a CSX2000 Color Server network printer on Macintosh OS X:
1. From the Go menu, select Applications.
2. Open the Utilities folder.
Defining a Printer on Macintosh Client Workstations
93
3. Double-click the Printer Center icon.
94
Chapter 1 Setting Up Client Workstations
The Printer List window appears.
4. Click the Add Printer button.
The following dialog box appears.
Defining a Printer on Macintosh Client Workstations
95
5. Select AppleTalk as the connection type.
If you would like to use the LPR protocol instead, refer to To Configure an LPR Printer on page page 98.
6. Browse the network to the location where the CSX2000 Color
Server is located, and then select the CSX2000 Color Server printer.
7. Click the Printer Model pop-up menu and select Other
96
Chapter 1 Setting Up Client Workstations
8. Browse to the folder to which you have copied the CSX2000.PPD
and then select the CSX2K2_0.ppd.
9. Click the Choose button to assign the CSX2K2_0.ppd to the
selected CSX2000 Color Server network printer.
Defining a Printer on Macintosh Client Workstations
97
The following dialog box appears.
10. Click the Add button to add the new printer to the Printer List.
The new printer is displayed in the Printer List window.
98
Chapter 1 Setting Up Client Workstations
To Configure an LPR Printer:
1. Follow the Setting up a CSX2000 Network Printer in Mac OS X
procedure, till step 5.
2. In the Printer List window, select LPR Printers using IP as the
connection type.
Defining a Printer on Macintosh Client Workstations
99
3. In the LPR Printer's Address field, type either the TCP/IP
address or hostname of the CSX2000 Color Server. See the following example.
4. Clear the Use Default Queue on Server check-box. 5. In the Queue Name field, type the full name of the CSX2000
Color Server network printer, for example CSX7_ProcessPrint (case-sensitive).
6. From the Printer Model pop-up menu, select Other...
100
Chapter 1 Setting Up Client Workstations
7. Browse to the folder to which you have copied the CSX2000.PPD
and then select the CSX2K2_0.ppd.
8. Click the Choose button to assign the CSX2K2_0.ppd to the
selected CSX2000 Color Server network printer.
Defining a Printer on Macintosh Client Workstations
101
The following dialog box appears.
9. Click the Add button to add the new printer to the Printer List.
The new printer is displayed in the Printer List window.
102
Chapter 1 Setting Up Client Workstations
Defining a Printer on Unix Client Workstations
To define an AIX 4.2.1 printer for printing through LPR:
1. On your UNIX client (for example, AIX 4.2.1) - enter SMIT and
select the following sequence: Print Spooling>Add a Print Queue>remote>Standard processing.
2. In Name of QUEUE to add - type the name of the print queue to
be used on your UNIX client (use a logical name to recognize the remote printer).
3. In HOSTNAME of remote server - type the hostname of the
remote server where the printer is defined (for example, CSX2000).
4. In Name of QUEUE on remote server - type the exact name of
the print queue defined on the remote server (for example, ProcessPrint).
Ensure that printer name defined on the remote server contains no more than 20 characters. Unix is case sensitive.
5. Click OK to define the printer.
103
Chapter 2
Reinstalling your CSX2000 Color Server
Overview . . . . . . . . . . . . . . . . . . . . . . . . . . . . . . . . . . . 104 Reinstalling the Operating System . . . . . . . . . . . . . . . 106 Configuring the Image Disks (Disk Stripping) . . . . . . . 108 Reinstalling the Services for Macintosh . . . . . . . . . . . 115 Reinstalling the Creo Application . . . . . . . . . . . . . . . . . . . 127 The Configuration Wizard . . . . . . . . . . . . . . . . . . . . . . 128 The Configuration Wizard (if configuration recovery fails or is unavailable) . . . . . . . . . . . . . . . . . . . . . . . . . . . . . . . 135 Format Image Disk . . . . . . . . . . . . . . . . . . . . . . . . . . . 149
104
Chapter 2 Reinstalling your CSX2000 Color Server
Overview
This chapter describes the methods for reinstalling your CSX2000 Color Server by complete overwrite or by system partition. It describes how to install the Windows NT operating system, the Creo Software Application, and the configuration of the system using the Configuration Wizard. In addition, there is a section on reinstalling the services for Macintosh, for customers that use multiple AppleTalk zones. The CSX2000 Color Server is delivered to the customer site preloaded with the following software and configuration:
Windows NT 4.0 Server MS Service Pack 6.0a high encryption Internet Explorer 5.5 high encryption Creo Application Software Adobe Acrobat 4.0 Default network settings (hostname, IP address, network services and protocols)
It may, however, become necessary, for example after a system crash, to reinstall the system at the customers site. The reinstallation is mostly unattended. User interaction is needed only for entering the OS license number and the computer hostname, for rebooting the computer when requested, for inserting the final application CD and for the Configuration Wizard. The reinstallation of the system requires two CD's: NT Server Fast Install V 2.0 CD #1 and CSX2000 Color Server Application SW CD#2.
Overview
105
The following table outlines the CSX2000 Color Server disk configuration:
C: Windows NT + application D: Spool + Shared + Output directory +APR HighRes files Image Storage Image Storage
Notes: 1. Backup the CSX2000 Color Server configuration before loading the operating system to enable the restoration of customer settings. 2. It is recommended to back up your configuration on a floppy disk in case the system crashes. 3. Determine if VIPP or any other Xerox/Creo supported application is loaded on the CSX 2000 Color Server. Such applications will have to be reloaded after this reinstall is completed.
There are two methods for reinstalling the system:
Creo Software Complete Overwrite Installation: This procedure replaces the entire system disk, the operating system partition, Creo application, and the user partition (Disks C: and D:) Complete Overwrite should be performed only when installing a new system.
This option will delete all the files. Make sure to back up any important customer files before selecting this option.
Creo Software Preservation Installation (System Partition Overwrite): This procedure replaces only the operating system partition (Disk C:). System Partition Overwrite should be performed when the Windows NT Server operating system is corrupt and needs to be reinstalled.
106
Chapter 2 Reinstalling your CSX2000 Color Server
Reinstalling the Operating System
Before reinstalling, ensure the following information is available:
CD S/W pack Computer name (for example, CSX1) TCP/IP information (for example, DHCP = yes) OEM Windows NT product ID# Gateway, WINS address, and DNS information AppleTalk Zone IPX information
For more details, refer to the Xerox Installation and Planning Guide.
To reinstall the operating system:
If you are already logged into your system and the CSX2000 Color Server workspace is open, exit the workspace and proceed to step 2.
1. Power up your computer. 2. Place the System Software NT Fast Install CD-ROM # 1 in the
CD-ROM drive.
3. Restart the computer after inserting the CD-ROM (from the Start
menu, select Shutdown>Restart the Computer).
4. Wait until the MS-DOS 6.22 Startup Menu appears. 5. Use the arrows to select one of the following installation options
and press ENTER.
Creo Software Complete Overwrite Installation Creo Software Preservation Installation (System Partition
Overwrite)
DOS Prompt
The system starts copying the files.
6. After a few minutes, the system prompts you to remove the CD-
ROM from the drive and reboot. Press CTRL+ALT+DEL to reboot.
Reinstalling the Operating System
107
7. When the Windows NT Server Setup Registration screen appears
enter the 20-digit Product ID that comes with the Windows NT Server manual. Click Next.
8. In the Computer Name screen, enter the Station name for the
CSX2000 Color Server, for example CSX2000_1, and click Next.
9. Click Next on the Windows NT Setup screen.
The installation process begins.
10. At the end of the installation, the system reboots a number of
times. You are asked to insert the Application Software CD (CD #2).
If you do not have a DHCP server, a message may appear to inform you that the DHCP client could not obtain an IP address. Click NO to not receive future DHCP messages.
11. Insert CD #2 into the CD-ROM drive, and configure the Image
Disks, refer to the following section.
108
Chapter 2 Reinstalling your CSX2000 Color Server
Configuring the Image Disks (Disk Stripping)
The following procedure should be performed if the diagonal or angled lines do not appear on the two Image Disks (Disks 1 and 2, in 600/700 MHz CPU, or Disks 0 and 1, in 1 GHz CPU).
If the following message appears Disk Administrator has determined that this is the 1st timeDA has been run, or that one or more disks have been added to your computer since DA was last run. System configuration will now be updated Click OK.
To configure the Image Disks:
1. Click the Start button, and follow the path:
Programs>Administrative Tools>Disk Administrator.
Configuring the Image Disks (Disk Stripping)
109
The following message appears.
2. Click OK.
The following Confirm message appears.
3. Click Yes.
110
Chapter 2 Reinstalling your CSX2000 Color Server
The Disk Administrator window appears.
Note that the screen captures in this procedure reflect the disk status using a 1 GHz CPU. If the CSX2000 Color Server has a 600/700 MHz CPU, the disk order is different: the first Disk is the System disk and the next 2 Disks are the Image Disks.
4. Right-click on one of the Image Disks, and from the menu select
Delete. Then click Yes to confirm.
Configuring the Image Disks (Disk Stripping)
111
5. Right-click on the second Image Disk, and from the menu select
Delete. Then click Yes to confirm. The Disk Administrator window is now displayed as follows.
6. To create a stripe set, press and hold CTRL while you left-click both
Image Disks.
Do not manipulate the System Disk: Disk 0 in 600/700 MHz CPU, or Disk 2 in 1 GHz CPU.
112
Chapter 2 Reinstalling your CSX2000 Color Server
7. Right-click one of the Image Disks and from the menu, select
Create Stripe Set. The following window is displayed.
For 18GB drives the total size of the created stripe set is different.
8. Click OK. 9. Right-click one of the Image Disks and from the menu, select
Assign Drive Letter.
10. In the window that is displayed, select Do not assign a drive
letter.
Configuring the Image Disks (Disk Stripping)
113
The Disk Administrator window is displayed as follows.
11. Close the Disk Administrator window.
The Confirm message is displayed.
114
Chapter 2 Reinstalling your CSX2000 Color Server
12. Click Yes to save the changes.
The following message is displayed.
13. Click Yes to continue.
The following message is displayed.
14. Click OK to continue.
The following message is displayed.
15. Click OK to restart your computer. Next, reinstall the services for
Macintosh.
Reinstalling the Services for Macintosh
115
Reinstalling the Services for Macintosh
The Services for Macintosh are automatically installed during the NT installation. However, the unattended installation of the Services for Macintosh does not support multiple Apple talk zones. Therefore, If you use multiple Apple Talk zones it is necessary to first remove the unattended installation of the Services for Macintosh and then reinstall the service manually. In addition Services Pack 6a should be reinstalled.
Before you begin this procedure, you must have the Windows NT Server CD.
116
Chapter 2 Reinstalling your CSX2000 Color Server
To remove the Services for Macintosh:
1. Restart the CSX2000 Color Server. 2. When the CSX2000 Color Server is up, close the CSX2000 Color
Server Software Application.
3. Right-click the Network Neighborhood icon, and from the menu
select Properties. The Network dialog box appears.
Reinstalling the Services for Macintosh
117
4. Select the Services tab.
118
Chapter 2 Reinstalling your CSX2000 Color Server
5. From the Network Services list, select Services for Macintosh,
then, click the Remove button. The following Warning appears.
6. Click Yes to continue and then click the Close button to close the
Network dialog box.
Reinstalling the Services for Macintosh
119
The Bindings Review process indicator appears, followed by the NWLink message.
7. Click No.
The Network Settings Change message appears.
8. Click Yes to restart your computer, for the changes to take effect.
120
Chapter 2 Reinstalling your CSX2000 Color Server
To manually install the Services for Macintosh:
1. When the CSX2000 Color Server is up, close the CSX2000 Color
Server Software Application.
Close the NT setup window if it appears.
2. Insert the Windows NT Server CD (the original CD was delivered
with the NT Server license), into the CD-ROM drive.
3. Right-click the Network Neighborhood icon, and from the menu
select Properties. The Network dialog box appears.
Reinstalling the Services for Macintosh
121
4. Select the Services tab.
122
Chapter 2 Reinstalling your CSX2000 Color Server
5. Click the Add button.
The Select Network Service window appears.
6. From the Network Service list, select Services for Macintosh,
and click OK. The following message appears.
7. Verify the path is E:\I386 and click the Continue button.
The files are copied from the specified location.
Reinstalling the Services for Macintosh
123
8. Click the Close button in the Network dialog box.
The following message appears.
9. Click No.
The Bindings Review process indicator appears, followed by the Microsoft AppleTalk Protocol Properties dialog box.
124
Chapter 2 Reinstalling your CSX2000 Color Server
10. Click OK.
The following message appears.
11. Click Yes to reboot and promptly remove the NT Server CD.
Reinstalling the Services for Macintosh
125
To install Service Pack 6a:
1. When the CSX2000 Color Server is up, close the CSX2000 Color
Server Software Application.
2. Insert the NT Server Fast Install CD # 1 into the CD-ROM drive. 3. On the CSX2000 Color Server desktop, double-click My
Computer and browse to E:\Files_nt\Sp6. Then, double-click Sp6i386.exe. The Service Pack 6a files are then extracted, and the Windows NT Service Pack Setup window appears.
126
Chapter 2 Reinstalling your CSX2000 Color Server
4. Select Accept the License Agreement, and clear the Backup files
check-box. Then click the Install button. The files are copied to your system and the following message appears.
5. Remove the NT Server Fast Install CD # 1 from the CD-ROM
drive and click the Restart button.
6. Next, reinstall the Creo Software Application.
Reinstalling the Creo Application
127
Reinstalling the Creo Application
To reinstall the Creo application:
1. Place the Application Software CD in the CD-ROM drive, and
close the CD-ROM Drive.
Wait for the LED on the CD-ROM drive to stop blinking before proceeding.
2. In the SPIRE splash screen that appears, click Start.
The Adobe Acrobat setup begins.
3. After the Adobe Acrobat setup is complete, the CSX2000 Color
Server installation starts. When the License Agreement window opens, click Yes to continue the CSX2000 Color Server installation.
4. When the installation is complete, remove CD #2 from the CD-
ROM drive. The system restarts automatically.
5. After the computer restarts, the Configuration Wizard appears.
Proceed to Section The Configuration Wizard on page 128, if a configuration backup is available. Proceed to Section The Configuration Wizard (if configuration recovery fails or is unavailable) on page 135 if there is no back up and the system configuration must be done manually.
128
Chapter 2 Reinstalling your CSX2000 Color Server
The Configuration Wizard
The CSX2000 Color Server Configuration Wizard automatically appears after the installation is complete. Follow the steps of the wizard to complete the CSX2000 Color Server Configuration recovery. If configuration recovery is impossible, refer to The Configuration Wizard (if configuration recovery fails or is unavailable) on page 135.
Choosing the Configuration Type
To choose a configuration type:
1. If no configuration file was saved before the software reinstall,
select First time Configuration and click Next. Then proceed to The Configuration Wizard (if configuration recovery fails or is unavailable) on page 135.
The Configuration Wizard
129
2. If a configuration file is available, select DFE Configuration
recovery, and then click Next.
If you received the message Error in default configuration, click OK and go to step 2 in Section Restoring the Configuration on page 130.
130
Chapter 2 Reinstalling your CSX2000 Color Server
Restoring the Configuration
To restore the configuration:
1. If you would like to restore the default configuration, select
Default Configuration. If you received the message "Error in default configuration", or if you want to use a different configuration file than the default, choose Select Configuration and click browse. Locate the desired configuration file and then click OK.
The Configuration Wizard
131
2. Click the Start Recovery button.
The Restore Configuration dialog box appears.
3. By default, all categories are selected. If you do not want to restore
certain categories, clear the required selections.
When restoring the configuration all the custom tables/sets will be added to the system (for example imported user-defined imposition templates, new virtual printers, downloaded fonts etc.
4. Click OK.
The following message appears.
5. Click Yes if you would like the restored files to replace the current
ones. Click No if you do not want the restored files to replace the existing files.
132
Chapter 2 Reinstalling your CSX2000 Color Server
After the recovery is complete, a confirmation message is displayed.
6. Click OK to finish the recovery and to return to the Step 2
Recovery window. Or: Select Print with Low Res to print the job with the low resolution images.
This mode, which is quicker, is suitable for layout proofing.
7. In the Use APR Mask from area, select High Res to use the
masking data contained in the high resolution file (if such data exists). Or: Select PS Image (low resolution) to use the masking data contained in the low resolution image file. Or: Select Both to use only the masking data common to both the high resolution and the low resolution image files (i.e., if the images defined by the two sets of masking data overlap, then this overlapping area is RIPped). click Next.
The Configuration Wizard
133
Viewing the Configuration
To view the configuration:
Click Close to exit the View Configuration window.
134
Chapter 2 Reinstalling your CSX2000 Color Server
Completing the Configuration
To complete the configuration:
1. Click Finish.
The CSX2000 Color Server Application workspace appears on your screen.
2. Close all open applications and from the Start menu, choose
Shutdown. Then, select Restart the Computer, and click Yes. The CSX2000 Color Server restarts.
3. If your site uses multiple AppleTalk zones, reinstall the Services
for Macintosh. Refer to Section Reinstalling the Services for Macintosh on page 115.
The Configuration Wizard (if configuration recovery fails or is unavailable)
135
The Configuration Wizard (if configuration recovery fails or is unavailable)
If there is no backup configuration in your system, you need to perform the following steps to configure your system.
Choosing the Configuration Type
The CSX2000 Color Server Configuration Wizard automatically appears the first time you power up the CSX2000 Color Server.
To choose the configuration type:
Verify that First Time Configuration is selected and click Next.
136
Chapter 2 Reinstalling your CSX2000 Color Server
Setting the Language
To set the language:
Select the required interface language, and click Next.
The Configuration Wizard (if configuration recovery fails or is unavailable)
137
Configuring the Host Name
The CSX2000 Color Server contains a default Computer Name (Hostname) set from the factory. Check with your System Administrator if the computers name needs to be changed.
The Hostname is taken from the computer name you entered during the NT Fast Installation, see section Reinstalling the Operating System on page 106.
To configure the host name:
138
Chapter 2 Reinstalling your CSX2000 Color Server
1. Verify that the correct host name is displayed and click Next.
Otherwise, click the Change button. The Network dialog box appears.
The Configuration Wizard (if configuration recovery fails or is unavailable)
139
2. Click the Change button.
The Identification Changes window appears.
3. In the Computer Name field, type the new name for the computer.
If you would like to change the Workgroup or the Domain in which your computer appears, type the new name in the corresponding field.
Important Note: do not change the Workgroup or Domain unless instructed. When prompted to restart your computer, click No, (since you will be prompted at the end of the Configuration Wizard to restart your system).
4. Click OK. 5. Click Next to continue.
140
Chapter 2 Reinstalling your CSX2000 Color Server
Setting the Date and Time
To set the date and time:
1. Check that the Date and Time are set correctly and click Next.
Otherwise, click the Change button.
The Configuration Wizard (if configuration recovery fails or is unavailable)
141
The Date/Time Properties dialog box appears.
2. Set the date and time correctly and click OK. 3. Then click Next.
142
Chapter 2 Reinstalling your CSX2000 Color Server
Setting the Default Measurement Units
To set the default measurement units:
Select the default measure unit you want to use, and click Next.
The Configuration Wizard (if configuration recovery fails or is unavailable)
143
Configuring the IP Address
To set the IP address:
1. Verify that the displayed IP Address is correct and click Next.
Otherwise, click the Change button and type the new IP address.
The CSX2000 Color Server is set to DHCP server configuration. For more details on how to get the IP or DHCP (also subnet mask and default gateway) information, refer to the Xerox Installation and Planning Guide.
2. If prompted to restart your computer, click No, (since you will be
prompted at the end of the Configuration Wizard to restart your system.) then, click Next to continue.
144
Chapter 2 Reinstalling your CSX2000 Color Server
Configuring the Apple Talk Zone
This option enables you to change the AppleTalk network zone that your CSX2000 Color Server will appear in.
This option only applies to networks that contain Macintosh computers.
To set the AppleTalk zone:
Verify that the displayed Apple Talk zone is correct and click Next. Otherwise, click the Change button and select the new zone.
If there are problems finding the desired AppleTalk zone and multiple zones exist, refer to Section Reinstalling the Services for Macintosh on page 115 and reinstall the Macintosh Services.
The Configuration Wizard (if configuration recovery fails or is unavailable)
145
Configuring the Novell IPX
This step is relevant only for those customers who have a Novell Network running IPX protocol. If you dont have this type of network, click next in the Novell IPX window.
To configure the Novell IPX:
1. In the Tree Name and Context Name boxes, type the exact Tree
name, and full Context path.
2. Click Next.
Further information about configuring the connection between the CSX2000 Color Server and a Novell NDS Server, in a Novell working environment, is provided in the CSX2000 Color Server Installation Guide.
146
Chapter 2 Reinstalling your CSX2000 Color Server
Completing the Configuration
To complete the configuration:
1. After the installation is complete, the View Configuration window
is displayed.
The Configuration Wizard (if configuration recovery fails or is unavailable)
147
2. Click Close.
The following window is displayed:
3. Click Finish to complete the First-time setup.
When the backup is complete, the following message appears.
148
Chapter 2 Reinstalling your CSX2000 Color Server
4. Click OK.
The CSX2000 Color Server workspace appears on your screen.
5. Close the CSX2000 Color Server application and format the Image
disks. Refer to Section Format Image Disk on page 149.
6. Close any open applications and from the Start menu, select
Shutdown. Then, select Restart the Computer, and click Yes. The CSX2000 Color Server workspace automatically appears on your screen.
Format Image Disk
149
Format Image Disk
To format the Image disks:
Note: Before you begin you should make sure that all applications are closed.
1. From the Windows task bar, execute the following sequence:
Start>CSX2000>CSX2000 Tools>Format Image Disks. The following screen appears.
2. Close the applications and windows, then click OK to continue. 3. Click OK to format the Image Disks in Scitex File System format.
The following screen appears.
All files in the Storage Folder will be erased.
150
Chapter 2 Reinstalling your CSX2000 Color Server
4. Click Yes to continue and format the Image Disks, otherwise select
No and backup your files before formatting the Image Disks.
5. If you selected Yes in the previous step, the format process begins.
The following screen appears:
Format Image Disk
151
6. When the formatting is complete the following message appears.
Click OK and then restart your computer.
This Page Is Intentionally Blank.
153
Chapter 3
Upgrading the Software
Software Upgrade . . . . . . . . . . . . . . . . . . . . . . . . . . . . 154
154
Chapter 3 Upgrading the Software
Software Upgrade
Note: This section does not reload the operating system, if you need to reload Windows NT, see Reinstalling the Operating System on page 106 for details.
To update the software:
1. Before you begin upgrading the CSX2000 Color Server software
you should backup your current configuration (refer to Configuration Backup and Restore on page 206).
2. Exit the CSX2000 Color Server: from the Job menu select Exit,
and then wait for the Creo icon to disappear from the windows task bar on the right hand side.
3. Before updating the system to a new version, removal of the
current version is required. From the Start menu, select Settings > Control Panel and then double-click on the Add/Remove Programs icon.
4. Select CSX2000 and then click Add/Remove. 5. Click Yes when prompted to remove the CSX2000 Color Server
application.
6. Click Yes to All when prompted to remove all shared files, and
then click Yes to confirm.
Software Upgrade
155
7. At the end of the removal procedure, the following window
appears.
8. Click OK when the uninstall is complete. 9. Click OK when the following message appears. Click OK also if
an Uninstall message appears.
10. Close the Control Panel window. 11. Click OK to close the Add/Remove Programs Properties window.
156
Chapter 3 Upgrading the Software
12. From the Start menu, select Shutdown > Restart the Computer, to
restart the CSX2000 Color Server. Click Yes to confirm your choice.
13. Once the CSX2000 Color Server has rebooted insert the CSX2000
Color Server Application Software CD#2 and browse the CDROM to CSX2000_2.0 folder, and locate the Setup.exe file. Then, double-click this file to run Setup. If a Services or driver fail message appears, click OK.
14. Click Yes to the accept the licence agreement. 15. Click Yes if any other messages appear. 16. When the setup is complete, click Finish to reboot the CSX2000
Color Server.
The Software upgrade is now complete.
157
Chapter 4
Administrating the System
The Administration Window . . . . . . . . . . . . . . . . . . . . 158 General Setup. . . . . . . . . . . . . . . . . . . . . . . . . . . . . . . 160 The Resource Manager . . . . . . . . . . . . . . . . . . . . . . . 167 Network Setup. . . . . . . . . . . . . . . . . . . . . . . . . . . . . . . 186 Preferences. . . . . . . . . . . . . . . . . . . . . . . . . . . . . . . . . 193 Utilities. . . . . . . . . . . . . . . . . . . . . . . . . . . . . . . . . . . . . 203
158
Chapter 4 Administrating the System
The Administration Window
The CSX2000 Color Server contains several utilities that enable you to manage your system.
The following system utilities are available:
General Setup Resource Manager Network Setup Preferences Utilities
To access these utilities, click the Admin button on the Pathways panel. Or: From the Tools menu, select Administration.
The Administration Window
159
The Administration window appears.
160
Chapter 4 Administrating the System
General Setup
The General Setup utility enables you to change the system parameters, such as the hostname of your CSX2000 Color Server, the systems date and time, the user interface language.
To open the General Setup utilities:
1. Open the Administration window and double-click General Setup
to expand the folder.
General Setup
161
Changing the Server Name
To change the server hostname:
1. In the General Setup folder, double-click Server Name.
The Network dialog box appears.
162
Chapter 4 Administrating the System
2. In the Identification tab, click the Change button.
The Identification Changes dialog box appears.
3. In the Computer Name field, type a new name for the computer. 4. If you want to change the Workgroup or the Domain in which
your computer appears, type a new name in the corresponding field.
Important Note: do not change the Workgroup or Domain unless instructed to.
The system prompts you to reboot your computer for the new settings to take effect.
5. Click No if you want to change other system parameters or click
Yes and reboot your computer.
General Setup
163
Changing the Date & Time
To change the system date and time:
1. In the General Setup folder, double-click Date&Time.
The Date/Time Properties dialog box appears.
2. In the Date & Time tab, select your local time settings.
164
Chapter 4 Administrating the System
3. Select the Time Zone tab and set the correct time zone.
4. Click OK.
General Setup
165
Selecting the User Interface Language
To select the user interface language:
1. In the General Setup folder, double-click Language.
The Language dialog box appears.
2. Select the interface language you would like to use, and click OK.
The system prompts you to reboot your computer for the new settings to take effect.
3. Click No if you want to change other system parameters or click
Yes and reboot your computer.
166
Chapter 4 Administrating the System
Setting the Default Unit of Measurement
To set the default unit of measurement:
1. In the General Setup folder, double-click Units.
The Units dialog box dialog box appears.
2. Select the required system measurement unit and click OK.
The Resource Manager
167
The Resource Manager
The Resource Manager utility enables you to manage the virtual printers, add and delete fonts, manage the high-res files used for APR and manage your VI elements. In addition, you can create and manage CMYK emulations and import user defined imposition templates.
To open the Resource Manager utilities:
1. In the Administration window, double-click Resource Manager to
expand the folder.
168
Chapter 4 Administrating the System
Virtual Printers
A virtual printer is a printer published on the network with specific parameters set for processing and printing on the CSX2000 Color Server. The CSX2000 Color Server contains a mechanism that automatically installs the published virtual printers on your client workstation with the PPD and suitable printer driver.
The CSX2000 Color Server is predefined with three virtual printers:
ProcessPrint Files sent to this printer are automatically processed and printed to the printer through the CSX2000 Color Server. ProcessStore Files sent to this printer are automatically processed and printed to the Storage Folder of the CSX2000 Color Server. You can later submit the jobs to be printed, or change the parameters of a job and resubmit it for processing. SpoolStore Files sent to this printer are automatically stored in the CSX2000 Color Server's Storage Folder until the print operator submits them for processing and printing.
If a job that is sent from the client, or downloaded to a particular virtual printer, contains preset parameters from the PPD, these options overwrite the parameters set in the virtual printer for that job. The 'Printer Default' options defined in the PPD use the default parameters set for that particular virtual printer.
The Resource Manager
169
Adding a new Printer
To add a new printer:
1. In the Resource Manager folder, double-click Virtual Printers.
The Virtual Printers dialog box appears.
2. Click the Add New Virtual Printer button.
170
Chapter 4 Administrating the System
The Add New Virtual Printer dialog box appears.
3. In the Printer Name field, type a name for the new printer you
want to add.
4. From the Based on list, select an existing printer with similar
settings. Modify the settings you want to change or add to the new printer.
5. In the Comments field, type any comment regarding the virtual
printer parameters (optional).
6. The Publish the printer on the network check-box is selected by
default. Clear the check-box if you do not want to publish the printer on the network.
7. Edit the Job Parameters of your new virtual printer. Refer to
Editing an Existing Printer on page 171.
If you don't edit the job Job Parameters, the settings of the new virtual printer are taken from the printer on which it was based.
8. Click Save.
The new printer appears in the printer list.
The Resource Manager
171
Editing an Existing Printer
To edit an existing printer:
1. In the Virtual Printers dialog box, select a printer from the list and
click the Edit Virtual Printer button. Or: Right-click one of the existing printers and select Edit Virtual Printer. The Virtual Printer dialog box appears.
172
Chapter 4 Administrating the System
2. Click Edit.
The Parameters window appears.
In the Parameters window, you can edit all job parameters. In each tab the left pane lists the parameters and the right pane displays the options for the selected parameter.
The Resource Manager
173
3. Select the required parameters and change their settings according
to your requirements.
For additional details, refer to The CSX2000 Color Server Printing Guide, Chapter 3, Basic Printing Workflow, Setting Job Parameters.
4. Click OK to return to the Virtual Printer dialog box. 5. Click Save to save the new settings.
174
Chapter 4 Administrating the System
Deleting an Existing Printer
To delete an existing printer:
1. In the Virtual Printers dialog box, select a printer from the list and
click the Delete Virtual Printer button. Or: Right-click one of the existing printers and select Delete Virtual Printer. The Delete Logical Printers message appears.
2. Click Yes to delete the designated printer.
Do not delete default printers (ProcessPrint, ProcessStore, SpoolStore).
The Resource Manager
175
Fonts
To manager fonts on the CSX2000 Color Server:
1. In the Resource Manager folder, double-click Fonts.
The Fonts Handler dialog box appears.
2. To set the default font, select a font in the font list, and click the Set
As Default button.
3. To delete a font, select the font you want to delete, and click
Delete.
4. Click OK to confirm the changes and to return to the
Administration window.
5. To add new fonts to the CSX2000 Color Server, copy the new
font/s to the C:\CSX2000\General\RIP\Font folder.
176
Chapter 4 Administrating the System
High-Res
The High Res utility in the Resource Manager enables you to organize your high-resolution files. You can add or delete files, copy files from a local hard disk, from the network, or from an external media (for example, CD-ROM or floppy). The default shared folder dedicated to high-res files resides in D:\Shared\HighRes.
To organize your high-res files:
1. In the Resource Manager folder, double-click Hi-Res.
Windows Explorer displays the contents of your High-Res folder.
2. You can add files to the High-Res folder; delete files from it, and
copy files from external media.
The Resource Manager
177
VI Elements
The VI (Variable Information) Elements utility enables you to organize VI elements on your system.
To open the VI elements Viewer window:
1. In the Resource Manager folder, double-click VI Elements.
The Elements Viewer dialog box appears.
Your VI jobs are displayed on the left pane. The right pane lists the elements associated with your jobs, and a thumbnail of a selected element.
178
Chapter 4 Administrating the System
To delete VI elements:
Select the elements you want to delete, and click Delete.
To archive your VI elements for future use:
1. Click the Archive button.
The Save As dialog box appears.
2. Choose the required archive location for the VI elements, and click
Save.
The Resource Manager
179
To retrieve VI elements from archive:
1. From the Job menu, select Retrieve from Archive.
The Retrieve dialog box appears.
2. Double-click the folder where your VI elements have been
archived. Or: Select the folder and click the Open button. The archived VI elements are retrieved.
The archived job name is replaced by the original job name when the job is retrieved.
180
Chapter 4 Administrating the System
CMYK Emulation
The CMYK Emulation utility enables you to create new CMYK emulations based on ICC profiles of various output devices and add them to the CSX2000 Color Server pre-installed CMYK emulation. In addition, you can rename or delete existing emulations.
Adding a CMYK Emulation
To add a CMYK Emulation:
1. In the Resource Manager folder, double-click CMYK
Emulation. The CMYK Emulation dialog box appears.
The Resource Manager
181
2. Click the Add Color Emulation button.
The Add CMYK Emulation dialog box appears.
3. Click Browse to locate the ICC profile of the device you want to
emulate. Once a profile is selected, confirm or modify the emulation name, and click the Create Emulation button. A new CMYK emulation transformation, based on the selected ICC profile, is created and listed in the CMYK emulation list.
Renaming an Existing CMYK Emulation
To rename an existing CMYK emulation:
1. In the CMYK Emulation dialog box, select a CMYK emulation
from the list and click the Rename Emulation button. Or: Double-click the emulation you want to rename. The Rename dialog box appears.
2. Type in a new name for the emulation, and click OK.
The emulation with the new name is listed in the CMYK emulation list.
182
Chapter 4 Administrating the System
Deleting an Existing CMYK Emulation
To delete an existing CMYK emulation:
In the CMYK Emulation dialog box, select a CMYK emulation from the list and click the Delete Color Emulation button.
The Resource Manager
183
User Defined Imposition Template
The User Defined Imposition Template utility enables to import and manage, user defined imposition templates (created in a stand-alone application) in the CSX2000 Color Server.
Importing User Defined Imposition Templates
To import a user defined imposition template:
1. In the Resource Manager folder, double-click User Defined
Imposition Template. The Template Manager dialog box appears.
2. Click the Import Template button.
The Import Template dialog box appears.
184
Chapter 4 Administrating the System
3. Browse to the location of the user defined template and click the
Import button.
4. Select the lock job ticket check-box if you would like the template
to be locked so that no imposition parameters may be applied (in the Job Parameters window).
5. Repeat the above procedure to add additional user defined
imposition templates.
Renaming a User Defined Imposition Template
To rename an existing user defined imposition template:
1. In the Template Manager dialog box, select a user defined
imposition template from the list and click the Rename button. Or: Right-click a user defined imposition template you want to rename and from the menu select Rename. The user defined imposition template name becomes active.
2. Type a new name for the user defined imposition template.
The Resource Manager
185
3. Click outside the name box of the user defined template.
The user defined imposition template with the new name is listed in the user defined imposition template list.
Deleting a User Defined Imposition Template
To delete an existing user defined imposition template:
In the Template Manager dialog box, select a user defined imposition template from the list and click the Delete button. Or: Right-click a user defined imposition template you want to delete and from the menu select Delete. The selected user defined imposition template is deleted.
186
Chapter 4 Administrating the System
Network Setup
The Network Setup utility enables you to change settings in the IPX, TCP/IP and in the Apple Talk Setup.
Before changing the network settings, consult your System Administrator.
To open the Network Setup utilities:
In the Administration window, double-click Network Setup to expand the folder.
Network Setup
187
IPX Setup
To change the IPX network settings:
1. In the Network Setup folder, double-click IPX Setup.
The NWLink IPX/SPX Properties dialog box appears.
2. To change the frame type, click Manual Frame Type Detection
and select a frame type from the Frame Type list, then click Apply.
3. Click OK to return to the Administration window.
You are prompted to restart your computer.
4. Click No if you need to make more changes, or Yes to reboot.
188
Chapter 4 Administrating the System
IPX Printing
IPX printing enables the CSX2000 Color Server to act as a job server for the Novell queue. A job server checks each assigned queue at a specified interval, taking care of jobs on a first-in, first-out basis. Once a job is processed, its associated file is deleted from the queue directory.
To setup the CSX2000 Color Server IPX parameter:
1. In the Network Setup folder, double click IPX Printing.
The IPX Printing dialog box appears.
2. Type the name of the exact name of the Novell Tree and full
Context path, as defined by the Novell NDS Administrator.
3. Click OK.
Using this procedure requires further setup by the network administrator. Refer to Novell NDS - Setup and Configuration in the CSX2000 Color Server Installation Guide.
Network Setup
189
TCP/IP Setup
The CSX2000 Color Server is predefined with a default IP address. The TCP/IP option enables you to change this IP address and other TCP/IP settings.
Before changing the network settings, consult your System Administrator.
To change the TCP/IP network settings:
1. In the Network Setup folder, double-click TCP/IP Setup.
The Microsoft TCP/IP Properties dialog box appears.
190
Chapter 4 Administrating the System
2. Change the IP Address by selecting Obtain an IP address from a
DHCP server or Specify an IP address. If you select the latter, you need to type the data for the IP Address, the Subnet Mask and the Default Gateway fields.
3. After making the changes, click Apply; then click OK.
You are prompted to restart your computer.
4. Click No if you need to make more changes, or Yes to reboot.
Network Setup
191
AppleTalk Setup
The AppleTalk Setup utility enables you to change the AppleTalk zone in which your CSX2000 Color Server is located.
To change the AppleTalk network settings:
1. In the Network Setup folder, double-click AppleTalk Setup.
The Microsoft AppleTalk Protocol Properties dialog box appears.
If there are problems finding the desired AppleTalk zone and multiple zones exist, refer to Section Reinstalling the Services for Macintosh on page 115, and reinstall the service for Macintosh.
192
Chapter 4 Administrating the System
2. In the General tab, from the Default Zone list, select the
AppleTalk zone for your computer, and click Apply.
3. Click OK.
Preferences
193
Preferences
The Preferences utility enables you to change several settings such as the log file generated by the Accounting and Message Viewer applications and the System Disks threshold. In addition you may define the appearance of the alert messages, the number of booklets in the VI View Options and set the Default Archiving Path and Default Paper Size.
To open the Preferences utilities:
In the Administration window, double-click Preferences to expand the folder.
194
Chapter 4 Administrating the System
Accounting/Message Viewer Log Setup
By default, all the jobs that were handled during the past 90 days are listed in the CSX2000 Color Server Accounting window, and all the jobs that were handled during the past 56 days are listed in the CSX2000 Color Server Message Viewer. This utility enables you to specify different values for how long information remains before being overwritten.
To setup the accounting/message viewer:
1. In the Preferences folder, double-click Accounting/ Message
Viewer Log Setup. The Accounting/ Message Viewer Log Setup dialog box appears.
Preferences
195
2. From the Accounting Log Setup area, and in the Message Viewer
Log Setup areas, type the required values to specify how long information remains before being overwritten.
3. To remove all the existing information from the windows,
whenever desired, click the Clear Log Now button.
For additional details, refer to The CSX2000 Color Server Printing Guide, Chapter 7, Job Accounting.
4. Click OK to confirm the changes you made.
196
Chapter 4 Administrating the System
System Disks
When the Printer or User Disks reach a pre-defined threshold (usually of 256 MB), RIP is suspended and the system provides a warning message. The RIP will resume automatically only after disk space is available.
To set the system disks threshold:
1. In the Preferences folder, double-click System Disks.
The System Disks dialog box appears.
2. Set the minimum free disk space required for RIP.
Preferences
197
Alert Messages
The Alert Messages utility enables you to select whether the Alerts window will open automatically, or not, when an error occurs.
To set the alert window settings:
1. In the Preferences folder, double-click Alert Messages.
The Alert Messages dialog box appears.
2. If you would like the Alerts window to appear whenever an error
occurs, select Launch Alerts window automatically on new error (default). If you would like to open the Alerts window upon selection only, select Launch Alerts window on user selection only.
3. Close the Alert Messages dialog box.
198
Chapter 4 Administrating the System
Pre-RIP Preview
To define the Pre-RIP preview:
1. In the Preferences folder, double-click Pre-RIP Preview.
The Pre-RIP Preview dialog box appears.
2. In the PS Preview area, specify your choice: If you would like to save the file as PDF - select the first choice. If you would like to return to the original PS file, select the
second option.
3. In the VI Job Preview area, select the required number of booklets
for pre-RIP preview.
Preferences
199
Default Archiving Path
The Default Archiving Path utility enables you to select a default path for archiving jobs. Once the path is set, and Archive is selected from the job menu, the archive window browser will be directed to the predefined path.
To define the default archiving path:
1. In the Preferences folder, double-click Default Archiving Path.
The Archiving Path dialog box appears.
2. Click the Browse button.
The Choose Default Path dialog box appears.
3. Browse to the required archiving location for your job (s) and
Click OK.
200
Chapter 4 Administrating the System
PDF Optimization
The PDF optimization utility enables optimizes the RIP process of PDF files with repeated elements (which are marked as repeated in the PDF file) and consequently significantly decreases the processing time.
To enable PDF Optimization:
1. In the Preferences folder, double-click Pre-RIP Preview.
The PDF Optimization dialog box appears.
2. Select Enable PDF Optimization if you would like to optimize
the RIP of PDF files.
3. Click OK.
Preferences
201
Job Batching
The Job Batching utility enables you to print several jobs with the same page parameters, one after the other without the cycle down, and consequently save production time.
To set Job Batching:
1. In the Preferences folder, double-click Job Batching.
The Job Batching dialog box appears.
2. Select Enable Job Batching to print jobs with the same page
parameters, one after the other without the cycle down. Or: Select Disable Job Batching to disable the printing of jobs with the same page orientation, one after the other and enable cycle down.
202
Chapter 4 Administrating the System
Default Paper Size
When a PDL file does not contain any page size information (usually set by the PPD), the RIP uses a pre-defined default size. You can set this default size, and provide better control of the default RIP size.
To set the default paper size path:
1. In the Preferences folder, double-click Default Paper Size Path.
The Default Paper Size dialog box appears.
2. From the Size list, select the required page size, then click OK.
Utilities
203
Utilities
These utilities enable you to view and back up the configuration of your CSX2000 Color Server.
To open the system Utilities:
In the Administration window, double-click Utilities to expand the folder.
204
Chapter 4 Administrating the System
View Configuration
The View Configuration utility enables you to view the configuration of your CSX2000 Color Server and to print it to any printer on the network connected to your CSX2000 Color Server. In addition you may save the configuration in the network or export it to an external media.
To view the configuration:
1. In the Utilities folder, double-click View Configuration.
The View Configuration window appears.
Utilities
205
2. Click Print to print the configuration.
The Print window appears.
3. From the Printer list, select one of the defined printers and click
OK.
4. If you would like to save the configuration click the Export
button. The Save As dialog box appears.
5. Browse to the required location and click the Save button. 6. Click Close to close the View Configuration window.
206
Chapter 4 Administrating the System
Configuration Backup and Restore
The Configuration Backup utility enables you to backup your CSX2000 Color Server configuration to a local hard disk, to a network drive or to an external media (such as a CD-ROM drive), connected to the CSX2000 Color Server.
Configuration Backup
To backup the configuration of your CSX2000 Color Server:
1. In the Utilities folder, double-click Configuration Backup.
The Configuration Backup dialog box appears.
Utilities
207
2. In the Backup Configuration to area, the default location for the
backup configuration (C:/CSX2000/General/Configuration) appears. If you would like to specify a different path, click the Browse button and browse to a different directory path for the backup.
You may also backup to an external media.
3. Click the Start Backup button.
The last path will be saved and displayed to the path box. If the backup was made to an external media, the displayed path will be the default: C:/CSX2000/General/Configuration.
Configuration Restore
To restore the configuration of your CSX2000 Color Server:
1. In the Restore Configuration from area, the default configuration
location is displayed.(C:/CSX2000/General/Configuration). If you would like to select a different path, click the Browse button and browse to a different directory path for the restore.
Notes: 1. The configuration files name will always be: "SpireConf.Cab" (Cabinet file.) 2. You may also restore the configuration from an external media.
2. Click Start Recovery.
208
Chapter 4 Administrating the System
The Restore Configuration dialog box appears.
3. By default, all categories are selected. If you do not want to restore
certain categories, clear the selections.
When restoring the configuration all the custom tables/sets will be added to the system (for example imported user-defined imposition templates, new virtual printers, downloaded fonts etc.
4. Click OK.
The following message appears.
Utilities
209
5. Click Yes if you would like the restored files to replace the current
ones. Click No if you do not want the restored files to replace the existing files.
Note that the Restore Configuration date is updated in the Configuration Backup dialog box.
6. When the process is complete, click OK to close the Configuration
Backup dialog box.
This Page Is Intentionally Blank.
211
Chapter 5
DFE Monitor
General Information . . . . . . . . . . . . . . . . . . . . . . . . . . 212
212
Chapter 5 DFE Monitor
General Information
You can view the main settings of the DFE and their status. The DFE provides general information about the following:
Disk usage Networking setup Virtual printers
Access this view-only screen by: Selecting the DFE bitmap on the workspace status panel Or: Selecting the DFE status from the tools menu
Disk Usage
You can receive on-line visual statuses for disk capacity and disk usage. Disk Usage displays the usage of both User Disk and Image Disk. For each disk data is displayed regarding:
Used disk Free disk space Threshold level for each disk
Server Attributes
Server Attributes provides the following information:
Host name and host domain IP address and whether DHCP server is enabled or not Apple Talk zone IPX setup & IPX printing (tree, context)
213
Chapter 6
Adding an External SCSI Device
Adding an External Device . . . . . . . . . . . . . . . . . . . . . 214
214
Chapter 6 Adding an External SCSI Device
Adding an External Device
1. If the added external device is a disk it will be used for saving files and not for
the application itself.
2. If you are adding an MO device, connect the adapter, and browse to:
E:\Files_nt\Drivers\mo_drv and select setup.exe.
3. If the device is any other than an external disk, it is preferable to remove the
Creo application prior to the installation and then reinstall it after the installation is complete.
To add an external SCSI device to the CSX2000 Color Server:
1. Verify that the CSX2000 Color Server is shut down. 2. If the CSX2000 Color Server is from serial numbers 002474-
002475 or from serial number 002478 onwards, loosen the 2 screws and unplug the Termination of the CSX2000 Color Server located on the bottom rear end of the DFE. See the following figure and then proceed to step 4.
S0
S1
S3 S2 S1 S0
S3 S2 S1 S0
S0
IN OUT1 OUT2 960 CH0 CH1 CH2 CH3 3VPW 5VPW 5VFL MON
IN OUT1 OUT2 960 CH0 CH1 CH2 CH3 3VPW 5VPW 5VFL MON
S1
I1 I0
I3 I2
External SCSI Termination on I3
Rear of CSX2000 Color Server Showing Termination on I3
Adding an External Device
215
3. If the CSX2000 Color Server does not have Tag Matrix #4, order
the following parts: Flat cable 68 Mini D-Type X3 Plg (Cable SCSI Disks; System) p/n 117N01567, Terminator 68 MLVD/ single end W p/n 115N00355.
The terminator will be required If the external device is disconnected. In this case, the terminator will be connected instead.
Next, perform the following:
Remove the front panel (refer to the CSX2000 Color Server
Technical Guide for details).
Remove the right outer side cover (refer to the CSX2000 Color
Server Technical Guide for details).
Remove the side support bar (refer to the refer to the CSX2000
Color Server Technical Guide for details).
Disconnect the internal SCSI cable from the CPU, VPM,
System disk and remove it from the system.
Remove the metal cover from I3 using a screw driver and a
hammer, insert the new SCSI cable and connect it to the CPU, System disk. Connect the metal connector to I3 using the supplied screws. See the following graphic.
Return the side support bar, the right outer side cover and the
front panel. The configuration of the unit has been changed to Tag Matrix #4. Mark off Tag Matrix #4 on the CSX2000 Color Server.
4. Connect the external SCSI cable to the SCSI external outlet (see
the above drawing) and to the external device.
5. Connect the device to the external SCSI connector on the
CSX2000 Color Server, and verify that the device is defined as ID1 or higher.
When the external device is disconnected, connect the external termination to the external SCSI connector.
6. Turn the external device power on.
216
Chapter 6 Adding an External SCSI Device
7. Turn the CSX2000 Color Server power on and wait for the
operating system to initialize.
If the external device includes drivers, it is recommended to install them now.
8. Click the Start button, and follow the path:
Programs>Administrative Tools>Disk Administrator.
Adding an External Device
217
The following message appears.
9. Click OK.
The following Confirm message appears.
10. Click Yes.
The Disk Administrator window appears.
Note that the screen captures in this procedure reflect the disk status using a 600/700 MHz CPU. If the CSX2000 Color Server has a 1 GHz CPU, the disk order is different: the first 2 disks are Image Disks and the third is the System disk.
The external device is disk 1 in the hatched area. In case the external media is not new, disk 1 will not be hatched since it has already been formatted. In this case, just verify that the drive letter of disk 1 is other than E and ignore the following procedures. If the drive letter of disk 1 is E, perform the procedure for changing the assigned drive letter on page 225.
Adding an External Device
219
To format the external media:
1. In the Disk Administrator window right-click Disk 1 and from the
menu, select Create.
220
Chapter 6 Adding an External SCSI Device
The Create Primary Partition window appears.
2. Click OK.
The Confirm window appears.
3. Click Yes.
The disk is now created.
4. Right-click the disk and from the menu, select Commit Changes
Now.
Adding an External Device
221
The following Confirm message appears.
5. Click Yes.
The following message appears.
6. Click OK.
222
Chapter 6 Adding an External SCSI Device
7. Right-click the disk and from the menu, select Format.
Adding an External Device
223
The Format F:\ window appears.
8. From the File System list choose NTFS. 9. In the Format Options area, select Quick Format, and then click
Start. The format warning appears.
10. Click OK.
The following message appears to inform you that the format process is complete.
224
Chapter 6 Adding an External SCSI Device
11. Click OK.
The Format F:\ window appears.
12. Click Close.
The Disk Administrator window appears. Before closing the window, verify that the CD-ROM drive letter is E. If it is, close the Disk Administrator window. The external device is now formatted and ready to use. In any other case, perform the following procedure.
Adding an External Device
225
To change the assigned drive letter:
1. Right-click disk 1 (external device) and select Assign Drive
Letter.
The Assign Drive Letter window appears.
2. Verify that Assign Drive Letter is selected, and from this list
select any available letter. Then click OK.
226
Chapter 6 Adding an External SCSI Device
3. A confirmation message appears, click Yes to confirm your choice. 4. Right-click the CD-ROM drive and from the menu, choose Assign
Drive Letter. The Assign Drive Letter window appears.
5. Verify that Assign Drive Letter is selected, and from this list
select E.
6. Click OK.
A confirmation message appears.
7. Click Yes. 8. Close the Disk Administrator window.
227
Appendix A
Novell NDS - Setup and Configuration
Overview . . . . . . . . . . . . . . . . . . . . . . . . . . . . . . . . . . . 228 Defining Novell NDS Printer Queues in the Novell NDS Tree. . . . . . . . . . . . . . . . . . . . . . . . . . . . . . . . . . . . . . . 229 Configuring IPX Printing . . . . . . . . . . . . . . . . . . . . . . . 247 Installing the Printer Drivers on a Novell Client Using the Adobe PS Application . . . . . . . . . . . . . . . . . . . . . . . . . 249 Defining the CSX2000 Color Server as a Novell NDS Client. . . . . . . . . . . . . . . . . . . . . . . . . . . . . . . . . . . . . . 251
228
Novell NDS - Setup and Configuration
Overview
This appendix describes how to configure the connection between a Novell NDS (Novell Directory Services) Server and the CSX2000 Color Server, in a Novell working environment.
To configure this connection, the following procedures are preformed:
1. Creating the Novell NDS Print Server "nwprintserver" in the
Novell NDS.
2. Creating a Novell NDS Printer object in the Novell NDS. 3. Creating the Print Queues <hostname_ProcessPrint> and
<hostname_ProcessStore> in the Novell NDS.
Both <hostname_ProcessPrint> and <hostname_ProcessStore> queues should be defined even if you plan to use only one Printer queue.
4. Verifying the connection information. 5. Configuring the IPX Printing parameters: Tree and Context, using
the CSX2000 Color Server Admin tool (General SetUp/IPX Printing) in the CSX2000 Color Server.
All the above procedures should be performed on a Windows client running the Novell Client, and configured by the Novell Administrator to access the NWAdmin program.
6. Installing the Printer Drivers on a Novell Client.
To perform these procedures, you need:
Administrative permissions assigned by the Novell Administrator. The User Name and Password for access to the Novell NDS Server. An account in the appropriate NDS Tree and Context with permissions to create objects. The full Context (location in the NDS Tree) where you will be creating the Print Server, Printer and Print Queues. Background and know-how of Novell NDS Server.
Defining Novell NDS Printer Queues in the Novell NDS Tree
229
Defining Novell NDS Printer Queues in the Novell NDS Tree
Using the Novell NetWare Administrator Application
Perform the following procedures to create the Print Server, Printer and Print Queues, using the NWAdmin application:
1. Define the Novell NDS Print Server, Printer and Print Queue in the
Novell NDS Tree.
2. Assign the Printer to the Print Server and the Print Queues to the
Printer.
3. Check the Print Layout to verify the connections and perform a test
Print.
Perform the following procedures in order.
230
Novell NDS - Setup and Configuration
To open the Netware Administrator Application:
Open the Netware Administrator Application (provided by your Novell Administrator or browse to Novell Server\Novell host name\sys\public\win32\NWAdmin32.exe.) The NetWare Administrator window appears displaying the Novell NDS window. The following example shows the existing Trees, Queues and other Novell connections.
Defining Novell NDS Printer Queues in the Novell NDS Tree
231
To define a Novell NDS Print Server:
Before performing the following procedure, check the Novell Server window and if the nwprintserver already exists, proceed to the next procedure To define a Novell NDS printer: on page 233.
1. From the Novell NDS window, select the required Context. 2. From the Object menu, select Create.
The New Object dialog box appears.
3. From the Class of new object list, select Print Server.
In Novell v5.0 NDS, the words Non NDPS also appear.
4. Click OK.
The Create Print Server dialog box appears.
232
Novell NDS - Setup and Configuration
5. In the Print Server name box, type nwprintserver.
Notes: 1. It is important to use only this server name, in lower case. 2. In any case, do not define a password for the Print Server.
6. Click the Create button.
The Novell NDS nwprintserver printer is created and appears in the Novell NDS window.
Defining Novell NDS Printer Queues in the Novell NDS Tree
233
To define a Novell NDS printer:
1. From the Object menu, select Create.
The New Object dialog box appears.
2. From the Class of new object list, select Printer.
In Novell v5.0 NDS, the words Non NDPS also appear.
3. Click OK.
The Create Printer dialog box appears.
4. In the Printer name box, type any printer name, for example
CSX_Printer.
5. Click the Create button.
The printer name is added to the Novell NDS window.
234
Novell NDS - Setup and Configuration
To define the Novell NDS Print Queues:
Important: 1. Both <hostname_ProcessPrint> and <hostname_ProcessStore> queues should be defined. 2. Prior to performing this procedure, verify that in the CSX2000 Color Server, both network printers <hostname_ProcessPrint> and <hostname_ProcessStore> are present. 3. Both Virtual printers <hostname_ProcessPrint> and <hostname_ProcessStore> should not be deleted from the CSX2000 Color Server.
1. From the Object menu, select Create.
The New Object dialog box appears.
2. From The Class Of New Object List, select Print Queue. Then,
Click OK. The Create Print Queue dialog box appears.
Defining Novell NDS Printer Queues in the Novell NDS Tree
235
3. Verify that Directory Service Queue is selected. 4. In the Print Queue name box, type the exact (case sensitive)
Virtual Printer name: <hostname_ProcessPrint>. For example: CSX7_ProcessPrint.
5. Select the Create another Print Queue check-box.
236
Novell NDS - Setup and Configuration
6. Click the Print Queue Volume icon.
The Select Object dialog box appears.
7. Select any existing volume.
Defining Novell NDS Printer Queues in the Novell NDS Tree
237
8. Click OK.
The Print Queue volume name appears in the Print Queue Volume field, in the Create Print Queue dialog box.
9. In the Create Print Queue dialog box, click the Create button.
The Print Queue is now added to the Novell NDS window along with the nwprintserver and the Printer name (CSX_Printer).
Notice that the Create Print Queue dialog box re-appears in order for the second Print Queue to be defined.
10. In the Create Print Queue dialog box, verify that Directory
Service queue is selected.
11. Clear the Create another Print Queue check-box. 12. In the Print Queue name box, type the exact (case sensitive)
second Virtual Printer name: <hostname_ProcessStore>. For example: CSX7_ProcessStore.
13. Click the Print Queue Volume icon.
The Select Object dialog box appears.
14. Select any existing volume. 15. Click OK.
The Print Queue volume name appears in the Print Queue Volume field, in the Create Print Queue dialog box.
238
Novell NDS - Setup and Configuration
16. Click the Create button.
Both queues appear now in the Novell NDS window.
Defining Novell NDS Printer Queues in the Novell NDS Tree
239
To assign a Printer name to nwprintserver Print Server:
1. In the Novell NDS window, double-click nwprintserver.
The Print Server dialog box appears.
2. Click the Assignments button to open the Assignments tab.
240
Novell NDS - Setup and Configuration
3. Click the Add button.
The Select Object dialog box appears.
Defining Novell NDS Printer Queues in the Novell NDS Tree
241
4. From the printers, select the printer name you have defined
(CSX_Printer in our example), and click OK. The printer appears in the Printers list in the Print Server dialog box.
5. Click OK.
242
Novell NDS - Setup and Configuration
To assign a Print Queue to the Printer:
1. In the Novell NDS window, double-click the Printer name you have
defined (in our example CSX_Printer). The Printer dialog box appears.
2. Click the Assignments button to open the Assignments tab.
Defining Novell NDS Printer Queues in the Novell NDS Tree
243
3. Click the Add button.
The Select Object dialog box appears.
4. Select the Queue name <hostname_ProcessStore> you have
defined, and click OK.
244
Novell NDS - Setup and Configuration
5. Click the Add button and select <hostname_ProcessPrint>.
Both printer queues now appear in the Print queues list in the Printer dialog box.
6. Click OK.
Defining Novell NDS Printer Queues in the Novell NDS Tree
245
To verify the new Novell NDS layout:
1. In the Novell NDS window, double-click nwprintserver.
The Print Server dialog box appears.
2. Select the Print Layout tab.
3. Verify that the nwprintserver server, the printer and queues are
displayed as shown in the above example.
4. Click the Cancel button.
246
Novell NDS - Setup and Configuration
Using the Novell NDS PConsole
The CSX2000 Color Server Virtual Printers can be defined as Novell NDS Printer Queues at the Novell NDS Server, using the Novell NDS PConsole. This procedure includes the following stages:
To use the Novell NDS PConsole:
1. In the CSX2000 Color Server, verify that the two Virtual printers
<hostname_ProcessPrint> and <hostname_ProcessStore> are present.
2. In the Novell NDS PConsole: Create the Novell NDS Print Server "nwprintserver".
Notes: 1. It is important to use only this server name, in lower case. 2. In any case, do not define a password for the Print Server.
Create the Novell NDS Printer object. Create the Novell NDS Print Queues <hostname_ProcessPrint>
and <hostname_ProcessStore>.
3. In the CSX2000 Color Server: Configure the IPX Printing parameters: Tree and Context (the
exact tree name and the full context path name) using the CSX2000 Color Server Admin tool (General SetUp/IPX Printing).
Restart the CSX2000 Color Server Application. 4. Install the Novell Printer Queue on the Novell Client, Installing
the Printer Drivers on a Novell Client Using the Adobe PS Application on page 249
Configuring IPX Printing
247
Configuring IPX Printing
To setup the CSX2000 Color Server IPX parameter:
1. In the CSX2000 Color Server, open the CSX2000 Color Server
Software Application, and click the Admin button. The Administration window appears.
2. Double click General Setup to expand the folder.
248
Novell NDS - Setup and Configuration
3. Double click IPX Printing.
The IPX Printing dialog box appears.
4. Type the exact Tree parameter and the full containers path of the
Context parameter, in their respective boxes.
These names are case sensitive and cannot be changed later on.
5. Restart the CSX2000 Color Server Software Application.
Installing the Printer Drivers on a Novell Client Using the Adobe PS Application
249
Installing the Printer Drivers on a Novell Client Using the Adobe PS Application
To install the printer drivers on a Novell Client:
1. Use the Adobe PS Application with the CSX2000 Color Server
PPD (provided in the CSX2000 Color Server, Utility folder).
2. In the Adobe PS Wizard, verify that you have selected the Novell
Printer Queue from the NetWare Network, and not the CSX2000 Color Server Virtual printers. See the following example.
250
Novell NDS - Setup and Configuration
Following is an example of the Printers window after installing the Novell Printer Queue.
Note that the Novell Printer has the Novell NDS name as an extension, e.g. NW_TANSRV5.
3. Perform a test print using the installed Novell NetWare printer.
For more information on preforming test prints, refer to the CSX2000 Color Server Printing Guide.
Defining the CSX2000 Color Server as a Novell NDS Client
251
Defining the CSX2000 Color Server as a Novell NDS Client
The following procedure is performed only to connect the CSX2000 Color Server to Novell NDS, as a Novell client. You do not need to perform this procedure in order to print to the CSX2000 Color Server.
To define the CSX2000 Color Server as a Novell NDS Client:
If the connection between the CSX2000 Color Server and the Novell Server has already been defined, verify the connection by following this procedure.
1. Right-click Network Neighborhood icon on the CSX2000 Color
Server desktop, and from the menu, select NetWare Login. The Novell Login dialog box appears.
2. Type the Username and Password in their corresponding boxes;
this information is available from your Novell Administrator.
252
Novell NDS - Setup and Configuration
3. Click the Advanced button to expand the dialog box.
4. In the NDS tab, click the Tree icon.
Defining the CSX2000 Color Server as a Novell NDS Client
253
The Tree window appears.
An optional way is to type the exact Tree name, the Context full container path and the Server exact name, in their corresponding boxes. These names are provided by the Novell Administrator.
5. Select the required tree and click OK.
The tree parameter will now appear in the Tree list in the NDS tab.
6. In the NDS tab, click the Context icon.
254
Novell NDS - Setup and Configuration
The context window appears.
7. Select the required context full containers path, and click OK.
The Context parameters full containers path will now appear, in the Context list in the NDS tab.
8. In the NDS tab, click the Server icon.
The server window appears.
Defining the CSX2000 Color Server as a Novell NDS Client
255
9. Select the required Server, and click OK.
The Server parameters are added to the Server list in the NDS tab.
10. Click OK in the Novell Login dialog box.
256
Novell NDS - Setup and Configuration
A Results window appears briefly to indicate that the connection was successful. If an error message appears instead, contact your Novell Administrator.
The CSX2000 Color Server is now defined as a Novell NDS client.
Вам также может понравиться
- The Subtle Art of Not Giving a F*ck: A Counterintuitive Approach to Living a Good LifeОт EverandThe Subtle Art of Not Giving a F*ck: A Counterintuitive Approach to Living a Good LifeРейтинг: 4 из 5 звезд4/5 (5784)
- The Yellow House: A Memoir (2019 National Book Award Winner)От EverandThe Yellow House: A Memoir (2019 National Book Award Winner)Рейтинг: 4 из 5 звезд4/5 (98)
- Never Split the Difference: Negotiating As If Your Life Depended On ItОт EverandNever Split the Difference: Negotiating As If Your Life Depended On ItРейтинг: 4.5 из 5 звезд4.5/5 (838)
- The Emperor of All Maladies: A Biography of CancerОт EverandThe Emperor of All Maladies: A Biography of CancerРейтинг: 4.5 из 5 звезд4.5/5 (271)
- Hidden Figures: The American Dream and the Untold Story of the Black Women Mathematicians Who Helped Win the Space RaceОт EverandHidden Figures: The American Dream and the Untold Story of the Black Women Mathematicians Who Helped Win the Space RaceРейтинг: 4 из 5 звезд4/5 (890)
- The Little Book of Hygge: Danish Secrets to Happy LivingОт EverandThe Little Book of Hygge: Danish Secrets to Happy LivingРейтинг: 3.5 из 5 звезд3.5/5 (399)
- Team of Rivals: The Political Genius of Abraham LincolnОт EverandTeam of Rivals: The Political Genius of Abraham LincolnРейтинг: 4.5 из 5 звезд4.5/5 (234)
- Devil in the Grove: Thurgood Marshall, the Groveland Boys, and the Dawn of a New AmericaОт EverandDevil in the Grove: Thurgood Marshall, the Groveland Boys, and the Dawn of a New AmericaРейтинг: 4.5 из 5 звезд4.5/5 (265)
- A Heartbreaking Work Of Staggering Genius: A Memoir Based on a True StoryОт EverandA Heartbreaking Work Of Staggering Genius: A Memoir Based on a True StoryРейтинг: 3.5 из 5 звезд3.5/5 (231)
- Elon Musk: Tesla, SpaceX, and the Quest for a Fantastic FutureОт EverandElon Musk: Tesla, SpaceX, and the Quest for a Fantastic FutureРейтинг: 4.5 из 5 звезд4.5/5 (474)
- The Hard Thing About Hard Things: Building a Business When There Are No Easy AnswersОт EverandThe Hard Thing About Hard Things: Building a Business When There Are No Easy AnswersРейтинг: 4.5 из 5 звезд4.5/5 (344)
- The Unwinding: An Inner History of the New AmericaОт EverandThe Unwinding: An Inner History of the New AmericaРейтинг: 4 из 5 звезд4/5 (45)
- The World Is Flat 3.0: A Brief History of the Twenty-first CenturyОт EverandThe World Is Flat 3.0: A Brief History of the Twenty-first CenturyРейтинг: 3.5 из 5 звезд3.5/5 (2219)
- The Gifts of Imperfection: Let Go of Who You Think You're Supposed to Be and Embrace Who You AreОт EverandThe Gifts of Imperfection: Let Go of Who You Think You're Supposed to Be and Embrace Who You AreРейтинг: 4 из 5 звезд4/5 (1090)
- The Sympathizer: A Novel (Pulitzer Prize for Fiction)От EverandThe Sympathizer: A Novel (Pulitzer Prize for Fiction)Рейтинг: 4.5 из 5 звезд4.5/5 (119)
- World Chess Championship Kramnik-Leko Brissago 2004Документ88 страницWorld Chess Championship Kramnik-Leko Brissago 2004Guilherme Carelli100% (10)
- Analysis of Capability Level in Dealing With IT Business Transformation Competition Using Cobit Framework 5 (Case Study at Airasia Indonesia)Документ6 страницAnalysis of Capability Level in Dealing With IT Business Transformation Competition Using Cobit Framework 5 (Case Study at Airasia Indonesia)zoom 1234Оценок пока нет
- Cooper Industries PPAP Quick ReferenceДокумент1 страницаCooper Industries PPAP Quick ReferenceMoraru CiprianОценок пока нет
- Peoplesoft Row Level SecurityДокумент18 страницPeoplesoft Row Level Securityapi-262778560% (1)
- 2014/05/plsql Interview Questions Part2.htmlДокумент2 страницы2014/05/plsql Interview Questions Part2.htmlVijay KumarОценок пока нет
- Arduino Traffic Light ControllerДокумент19 страницArduino Traffic Light ControllerPetrus Purbadi100% (2)
- Logical ReasoningДокумент5 страницLogical ReasoningIUP UGMОценок пока нет
- D86898GC10 sg2Документ416 страницD86898GC10 sg2gagana sahana100% (1)
- PhotoQuad LicenseДокумент3 страницыPhotoQuad LicensetaufiqsuhartoОценок пока нет
- Choco SolverДокумент47 страницChoco SolverHenne PopenneОценок пока нет
- TVL CSS 12 Q1 M2Документ10 страницTVL CSS 12 Q1 M2Dave CelarioОценок пока нет
- OpenVov BE200/BE400 Series BRI Card DatasheetДокумент1 страницаOpenVov BE200/BE400 Series BRI Card Datasheetmaple4VOIPОценок пока нет
- Winccflex2008sp3 PDFДокумент78 страницWinccflex2008sp3 PDFopenid_6qpqEYklОценок пока нет
- WDT V100R005C00SPC100 Propaganda Slides For Indonesia 201501Документ56 страницWDT V100R005C00SPC100 Propaganda Slides For Indonesia 201501Ronie MarxistОценок пока нет
- EventlogДокумент16 страницEventlogDaniel QuirogaОценок пока нет
- Lecture Computer CodesДокумент87 страницLecture Computer CodesKim Brian CarboОценок пока нет
- Airbus A320, A330 Panel Documentation PDFДокумент62 страницыAirbus A320, A330 Panel Documentation PDFharnerto100% (2)
- Advanced Java Interview QuestionsДокумент9 страницAdvanced Java Interview QuestionsparagОценок пока нет
- Top 5 Best Photo Editing App in HindiДокумент3 страницыTop 5 Best Photo Editing App in HindiTech Kashif0% (1)
- 2022 ELA125A Practical Guide v11Документ16 страниц2022 ELA125A Practical Guide v11Ouch ZeroSlackОценок пока нет
- Synopsis Tours and TravelsДокумент21 страницаSynopsis Tours and TravelsRaj Bangalore38% (13)
- TG 9780199400591 PDFДокумент100 страницTG 9780199400591 PDFkhurram ShehzadОценок пока нет
- HashiCorp Packer in Production - John BoeroДокумент246 страницHashiCorp Packer in Production - John BoerostroganovborisОценок пока нет
- SQL Server 2008 Replication Technical Case StudyДокумент44 страницыSQL Server 2008 Replication Technical Case StudyVidya SagarОценок пока нет
- Encore and Eclipse pump calibration guideДокумент3 страницыEncore and Eclipse pump calibration guideMarjorie AlexandraОценок пока нет
- Eletter 349Документ51 страницаEletter 349EhsanОценок пока нет
- Core Banking Solutions FinalДокумент7 страницCore Banking Solutions FinalShashank VarmaОценок пока нет
- Sri Manikanta PalakolluДокумент3 страницыSri Manikanta PalakollurishabhОценок пока нет
- Full paper-ICVEASTДокумент5 страницFull paper-ICVEASTReza EbookОценок пока нет
- APlus Catalog - AC6530MUДокумент1 страницаAPlus Catalog - AC6530MUNgọc TrầnОценок пока нет