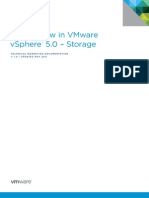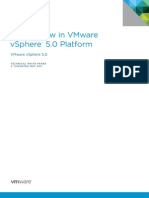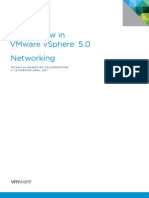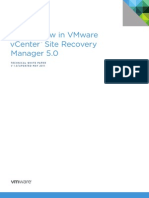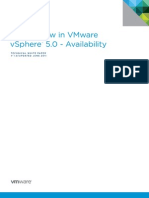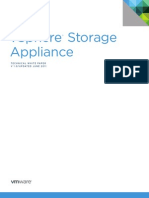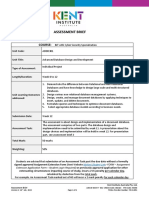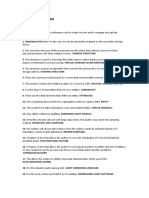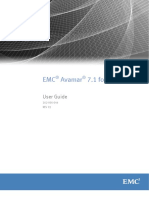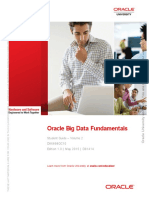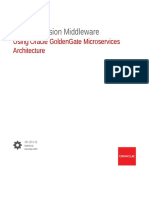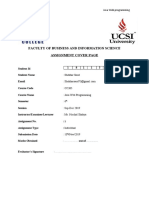Академический Документы
Профессиональный Документы
Культура Документы
CapacityIQ Install
Загружено:
vijay_kurraИсходное описание:
Авторское право
Доступные форматы
Поделиться этим документом
Поделиться или встроить документ
Этот документ был вам полезен?
Это неприемлемый материал?
Пожаловаться на этот документАвторское право:
Доступные форматы
CapacityIQ Install
Загружено:
vijay_kurraАвторское право:
Доступные форматы
vCenter CapacityIQ Installation Guide
vCenter CapacityIQ 1.5.1
This document supports the version of each product listed and supports all subsequent versions until the document is replaced by a new edition. To check for more recent editions of this document, see http://www.vmware.com/support/pubs.
EN-000417-01
vCenter CapacityIQ Installation Guide
You can find the most up-to-date technical documentation on the VMware Web site at: http://www.vmware.com/support/ The VMware Web site also provides the latest product updates. If you have comments about this documentation, submit your feedback to: docfeedback@vmware.com
Copyright 2011 VMware, Inc. All rights reserved. This product is protected by U.S. and international copyright and intellectual property laws. VMware products are covered by one or more patents listed at http://www.vmware.com/go/patents. VMware is a registered trademark or trademark of VMware, Inc. in the United States and/or other jurisdictions. All other marks and names mentioned herein may be trademarks of their respective companies.
VMware, Inc. 3401 Hillview Ave. Palo Alto, CA 94304 www.vmware.com
VMware, Inc.
Contents
About This Book 5
1 About vCenter CapacityIQ 7
CapacityIQ Main Tasks 7 CapacityIQ Architecture 7 Administrator Process Overview for CapacityIQ 9 Licensing CapacityIQ 9
2 Installing the CapacityIQ Virtual Appliance 11
CapacityIQ Installation Requirements 12 Deploy the Virtual Appliance 13 Configure the Virtual Appliance 14 Configure Network and Time Zone Settings Configure SMTP Settings 16 CapacityIQ Configuration 16 Grant Access to CapacityIQ 20 Verify the CapacityIQ Installation 20
15
3 Updating or Replacing a CapacityIQ Instance 21
Update CapacityIQ 21 Replace a Registered Instance of CapacityIQ 22
4 Post-Installation Tasks for CapacityIQ 23
Convert a CPU Evaluation License to a CPU Full License 23 Optimizing the CapacityIQ Setup 23
5 Troubleshooting the CapacityIQ Installation 25
DHCP Address Avoidance at Startup 25 Restarting the vSphere Client is Required After Registration 26 Registration Fails Because of Existing Registration 26 Data Unavailable During Initial Startup 26 Wrong Time Zone Setting 27 System Time Synchronization 27 Virtual Appliance Password Forgotten 28 No Volume Groups Found 28 DHCP Not Available Causes Network Connection Failure 29 Cannot Remove SSH Keys 29 CapacityIQ Update Fails 29
Index 31
VMware, Inc.
vCenter CapacityIQ Installation Guide
VMware, Inc.
About This Book
The vCenter CapacityIQ Installation Guide describes how to install the VMware vCenter CapacityIQ virtual appliance.
Intended Audience
CapacityIQ is a capacity planning and management tool for VMware vSphere environments. This book is intended for administrators of vSphere who are familiar with virtual machine technology and datacenter operations, and who are responsible for administering CapacityIQ. This book offers instructions for installing CapacityIQ and information that helps resolve installation issues.
VMware Technical Publications Glossary
VMware Technical Publications provides a glossary of terms that might be unfamiliar to you. For definitions of terms as they are used in VMware technical documentation, go to http://www.vmware.com/support/pubs.
Document Feedback
VMware welcomes your suggestions for improving our documentation. If you have comments, send your feedback to docfeedback@vmware.com.
VMware CapacityIQ Documentation
The documentation set for VMware CapacityIQ consists of the following documents. n vCenter CapacityIQ Installation Guide. Explains installation of CapacityIQ.
n n n
vCenter CapacityIQ Release Notes. Late-breaking news and descriptions of known issues and workarounds. vCenter CapacityIQ online help. Conceptual and procedural information to help you complete a task. vCenter CapacityIQ Administration Portal online help. Conceptual and procedural information to help you complete an administrative task.
The vCenter CapacityIQ landing page provides release notes that contain current information about the release. You can find the landing page, as well as documentation for vSphere, at http://www.vmware.com/support/pubs.
VMware, Inc.
vCenter CapacityIQ Installation Guide
Technical Support and Education Resources
The following technical support resources are available to you. To access the current version of this book and other books, go to http://www.vmware.com/support/pubs. Online and Telephone Support To use online support to view your product and contract information, register your products and submit technical support requests, go to http://www.vmware.com/support. Customers with appropriate support contracts should use telephone support for the fastest response on issues. Go to http://www.vmware.com/support/phone_support.html. Support Offerings To find out how VMware support offerings can help meet your business needs, go to http://www.vmware.com/support/services. VMware Education Services courses offer extensive hands-on labs, case study examples and course materials designed to be used as on-the-job reference tools. Courses are available onsite, in the classroom and live online. For onsite pilot programs and implementation best practices, VMware Consulting Services provides offerings to help you assess, plan, build and manage your virtual environment. To access information about education classes, certification programs and consulting services, go to http://www.vmware.com/services.
VMware Professional Services
VMware, Inc.
About vCenter CapacityIQ
VMware vCenter CapacityIQ helps vSphere system administrators monitor and manage the capacity of virtualized environments. Install CapacityIQ as a vCenter Server plug-in. CapacityIQ ensures that virtualized infrastructure capacity is efficient and predictable. The what-if scenario feature allows administrators to model changes to the virtualized environment and assess the effect of a change without implementation costs or time-consuming trial and error. This chapter includes the following topics:
n n n n
CapacityIQ Main Tasks, on page 7 CapacityIQ Architecture, on page 7 Administrator Process Overview for CapacityIQ, on page 9 Licensing CapacityIQ, on page 9
CapacityIQ Main Tasks
CapacityIQ collects performance information about managed objects, such as hosts and virtual machines in the virtual infrastructure. CapacityIQ stores the information in the CapacityIQ database. You query the database to understand available capacity in the virtual infrastructure. CapacityIQ performs these tasks.
n n n
Collects performance statistics about managed objects in the virtual infrastructure. Stores the statistics in the CapacityIQ database and builds a performance history for each object. Collects and stores inventory history for each object, such as moving a virtual machine from one host to another. Retrieves and presents the statistics on demand through the CapacityIQ user interface. Filters the information presented according to objects, time periods, or types of activity. Provides scenarios to model potential changes to the virtual infrastructure.
n n n
CapacityIQ Architecture
CapacityIQ is a virtual appliance that you install on vCenter Server. A virtual appliance is a virtual machine image that contains software designed to run in a virtual machine. CapacityIQ does not affect the performance of vSphere. The CapacityIQ virtual appliance processes the vCenter Server data.
VMware, Inc.
vCenter CapacityIQ Installation Guide
You must have one vCenter Server instance for each CapacityIQ instance. If you have vCenter Server Linked Mode groups in your environment, install a separate instance of CapacityIQ for each vCenter Server system. The virtual appliance includes the following components as illustrated in Figure 1-1. CapacityIQ Administrative Server CapacityIQ Server The CapacityIQ administrative server provides the Administration Portal user interface for the CapacityIQ system administrator to configure and maintain the virtual appliance. The CapacityIQ server hosts an operating system and the CapacityIQ application. A monitoring feature called watchdog tracks whether CapacityIQ processes are operating properly. The watchdog logs exceptions such as services stopping and starting. Events are posted in the ciq_watchdog.log file. The CapacityIQ virtual appliance includes its own PostgreSQL database. The database server stores data collected from objects managed in vCenter Server. NOTE CapacityIQ does not support storing data in an external database. Data Collector The data collector collects inventory and performance data. Configure the data collector to access vCenter Server through port 443 on vCenter Server.
Database Server
Each instance of the vSphere Client installed on vCenter Server can use CapacityIQ. CapacityIQ does not require changes to your vCenter Server setup, such as modifying the logging levels. Figure 1-1. CapacityIQ Architecture Components
vSphere Client vSphere Client vSphere Client CapacityIQ plug-in SSH Admin Portal HTTP Admin Portal HTTPS CapacityIQ HTTP CapacityIQ HTTPS vCenter Server system vCenter database vCenter Server CapacityIQ server
SQL SQL
CapacityIQ administrative server
database server
data disk
data collector
system disk
vCenter License Server
CapacityIQ begins collecting performance data shortly after installation. Updates to performance statistics in the CapacityIQ database occur using standard vSphere APIs. Data collection remains continuous unless you stop CapacityIQ. CapacityIQ begins to populate the dashboard within an hour or so after you install the virtual appliance. To generate meaningful information in views and reports, wait until you have collected at least three days of performance data.
VMware, Inc.
Chapter 1 About vCenter CapacityIQ
Administrator Process Overview for CapacityIQ
The person administering CapacityIQ is responsible for installation, maintenance, and troubleshooting.
Setup
The initial setup includes the following tasks. 1 2 In the vSphere Client, import the CapacityIQ appliance. Deploy the CapacityIQ appliance, which means that CapacityIQ completes an initialization sequence. This process includes entering account credentials for the virtual appliance services and CapacityIQ Administration Portal access. Configure the network and time zone settings. Open a browser and log in to the CapacityIQ Administration Portal. Configure the settings to register CapacityIQ with vCenter Server. Apply the CapacityIQ license. Verify that CapacityIQ populates the dashboard with data.
3 4 5 6 7
The process of populating the dashboard might take a few hours. If you already have an instance of CapacityIQ installed, you can update the virtual appliance to the latest release.
Maintenance
After initial setup is complete, perform ongoing administrator tasks.
n n n n n
Stop or restart CapacityIQ, for example, during a vCenter Server maintenance cycle. Check the status of CapacityIQ on the Status tab in the Administration Portal. Apply patches and updates to the CapacityIQ application. Manage license changes and renewals. Troubleshoot any problems and send diagnostic data to VMware technical support.
Licensing CapacityIQ
CapacityIQ supports license management through vCenter Server or through the CapacityIQ Administration Portal depending on the license type and version of vCenter Server that CapacityIQ is registered to.
CPU Licenses for CapacityIQ
The Administration Portal supports the management of only CPU-based licenses for CapacityIQ. If you have an existing CPU-based license, it will continue to function with vCenter Server 4.1.
Virtual Machine Licenses for CapacityIQ
If you obtain a virtual machine-based license for CapacityIQ, install and manage the license from vCenter Server. Virtual machine-based licenses for CapacityIQ require vCenter Server 4.1 or later versions. For information about assigning license keys to assets in vCenter Server, see the VMware vSphere documentation.
VMware, Inc.
vCenter CapacityIQ Installation Guide
Evaluation and Full Licenses
You can download a free evaluation version of CapacityIQ that offers a trial period. For more information about licensing, see the VMware licensing portal.
10
VMware, Inc.
Installing the CapacityIQ Virtual Appliance
Only the CapacityIQ administrator performs installation and setup tasks. Installation includes using the vSphere Client interface for importing the appliance, deploying the appliance by running a Linux-based installation script, and configuring the virtual appliance. Procedure 1 CapacityIQ Installation Requirements on page 12 Before you install CapacityIQ, your vSphere environment must meet virtual appliance, port access, and listening port requirements. 2 Deploy the Virtual Appliance on page 13 You use the vSphere Client user interface to deploy the CapacityIQ appliance. VMware distributes the appliance as a .zip file that includes an Open Virtualization Format (OVF) file. 3 Configure the Virtual Appliance on page 14 After you import the CapacityIQ OVF file, configure the virtual appliance to set up access to the CapacityIQ Administration Portal. 4 Configure Network and Time Zone Settings on page 15 When you configure the virtual appliance, you can configure optional network and time zone settings. Time zone settings affect the scheduling of reports, the time stamp generated in reports for CapacityIQ, and the daily and weekly dates that appear in the dashboard and views. 5 6 Configure SMTP Settings on page 16 Configure an optional SMTP server to activate email service for CapacityIQ reports. CapacityIQ Configuration on page 16 Configuring CapacityIQ includes registering CapacityIQ, installing the license, and optionally installing a custom SSL certificate. 7 Grant Access to CapacityIQ on page 20 The vSphere administrator grants users access to CapacityIQ by assigning the CapacityIQ privilege to a role. 8 Verify the CapacityIQ Installation on page 20 Verify that CapacityIQ is properly installed so that you can start working with CapacityIQ.
VMware, Inc.
11
vCenter CapacityIQ Installation Guide
CapacityIQ Installation Requirements
Before you install CapacityIQ, your vSphere environment must meet virtual appliance, port access, and listening port requirements.
vCenter Server/ESX Requirements
CapacityIQ supports vCenter Server 4.0 or later versions. For more information about the scalability limits and the vCenter Server and ESX Server versions that CapacityIQ supports, see the CapacityIQ release notes. You must have one vCenter Server instance for each CapacityIQ instance. If you have vCenter Server Linked Mode groups in your environment, install a separate instance of CapacityIQ for each vCenter Server system. vCenter Server includes a service called VMware VirtualCenter Management Webservices. CapacityIQ requires vCenter Server to run this service.
CapacityIQ Virtual Appliance Requirements
Table 2-1 lists the requirements for the CapacityIQ virtual appliance. Table 2-1. Requirements for the CapacityIQ Virtual Appliance
Component CPU Memory Disk space Minimum Requirement 2vCPU 3600MB 258GB for vSphere 4.0 with thick disk provisioning 258GB for vSphere 4.1 with thick disk provisioning Approximately 12GB for vSphere 4.1 with thin disk provisioning ESX 3.0.2
ESX host
The CapacityIQ virtual appliance uses the Community ENTerprise Operating System (CentOS) 5.2 operating system.
CapacityIQ Port Requirements
Table 2-2 describes CapacityIQ port access requirements for TCP connection. Configure your external firewalls so that these ports are open. NOTE You cannot customize the server ports for CapacityIQ. Table 2-2. CapacityIQ Port Access Requirements
Port Number 22 80 443 5480 8080 8443 Description Must be open to enable SSH access to the CapacityIQ virtual appliance Administration Portal HTTP server port (forwards to port 8080) Administration Portal HTTPS server port (forwards to port 9443) HTTPS server port for the VMware Studio version of the Administration Portal CapacityIQ HTTP port CapacityIQ HTTPS port
12
VMware, Inc.
Chapter 2 Installing the CapacityIQ Virtual Appliance
CapacityIQ Listening Ports
Table 2-3 describes the local listening ports that CapacityIQ requires. These ports do not require an opening in your firewall. Table 2-3. CapacityIQ Listening Ports
Port Number 5432 5488, 5489 8005, 9005 8080, 8443 9080 9443 Description PostgreSQL server port. Listens to connections from localhost only. Ports that the VMware Studio version of the Administration Portal use Apache Tomcat management ports for the Administration Portal These CapacityIQ ports are listening ports and ports that are required for TCP connection Administration Portal HTTP server port Administration Portal HTTPS server port
Administration Portal Supported Browsers
Access the CapacityIQ Administration Portal using these browsers.
n n
Internet Explorer 6.0.x, 7.0.x, and 8.0.x Mozilla Firefox 2.0.x and 3.x
Deploy the Virtual Appliance
You use the vSphere Client user interface to deploy the CapacityIQ appliance. VMware distributes the appliance as a .zip file that includes an Open Virtualization Format (OVF) file. Prerequisites
n
To deploy CapacityIQ with thin disks, use vCenter Server 4.1 with ESX hosts version 3.5 or later or see Deploy the Virtual Appliance with Thin Disks in vSphere 4.0, on page 14. You are in the vSphere Client and your assigned role and permissions allow you to import a virtual appliance.
Procedure 1 2 3 Download and extract the CapacityIQ .zip file. In the vSphere Client that is connected to a vCenter Server system or an ESX host, select File > Deploy OVF Template. Locate the extracted .ovf file. For information about how to complete the wizard, see the vSphere documentation. The network switch that you select must have access to vCenter Server and the datastore must have enough capacity to deploy the virtual appliance. The virtual appliance appears in the vSphere Client inventory panel as a virtual machine. What to do next Configure the virtual appliance.
VMware, Inc.
13
vCenter CapacityIQ Installation Guide
Deploy the Virtual Appliance with Thin Disks in vSphere 4.0
To deploy CapacityIQ with thin disks instead of thick disks in a vSphere 4.0 environment, use the VMware OVF tool to deploy the CapacityIQ appliance. vSphere 4.0 prevents you from deploying CapacityIQ with thin disk provisioning despite the default thin disk setting for the CapacityIQ OVF disks. You might prefer thin disks in a small environment with limited storage space. Prerequisites
n n
Download the VMware OVF utility version 2.0.1. Use an ESX host 3.5 with VMFS 3 or later version of the datastore.
Procedure 1 2 3 4 Download and install the VMware OVF tool version 2.0.1. Download CapacityIQ to the same computer and extract the zip file. Open a command prompt and navigate to the directory that the OVF tool is installed in. Deploy CapacityIQ with thin disks.
ovftool --name=CapacityIQ_virtual_machine_name --datastore=datastore_name --diskMode=thin -powerOn unzipped_OVF_file_path vi://vCenter_Server_user_name:vCenter_Server_password@vCenter_Server_IP_address/? ip=ESX_host_IP_address
5 6
Accept the license agreement and refer to the OVF tool help to complete the deployment process. In the vSphere Client, open the CapacityIQ virtual machine console and follow the instructions in the console.
CapacityIQ uses thin disks in a vSphere 4.0 environment. What to do next Configure the virtual appliance.
Configure the Virtual Appliance
After you import the CapacityIQ OVF file, configure the virtual appliance to set up access to the CapacityIQ Administration Portal. Prerequisites You imported the OVF file. The appliance appears as a virtual machine in the vSphere Client inventory panel. Procedure 1 2 Select the virtual appliance icon in the vSphere Client inventory panel. Power on the virtual machine.
14
VMware, Inc.
Chapter 2 Installing the CapacityIQ Virtual Appliance
Click the Console tab. The deployment process begins.
Specify the passwords for the configuration process.
n n
A password for the root user. A password for the ciqadmin user.
When the process completes, the appliance console interface displays the URL to the Administration Portal. The virtual appliance is configured. What to do next On the Console tab, configure the network and time zone settings.
Configure Network and Time Zone Settings
When you configure the virtual appliance, you can configure optional network and time zone settings. Time zone settings affect the scheduling of reports, the time stamp generated in reports for CapacityIQ, and the daily and weekly dates that appear in the dashboard and views. Prerequisites You deployed and configured the CapacityIQ virtual appliance, and you are on the Console tab in the console interface. NOTE The CapacityIQ virtual appliance uses DHCP (Dynamic Host Configuration Protocol) by default, and the CapacityIQ clock synchronizes with the ESX host on which it is running. Clock synchronization uses VMware Tools. Procedure 1 2 Navigate to Configure Network. Select an IP address for the CapacityIQ virtual appliance.
n
Use a DHCP server to select an IP address by domain name, such as ciq.vmware.com. NOTE CapacityIQ does not provide an interface to set the host name. If you use a DHCP IP address and it changes when you restart the virtual appliance, you might lose the connection to CapacityIQ from the vSphere Client.
Use a static IP address for the CapacityIQ address. Static IP is the recommended choice.
Either choice works. This choice is left to administrator preference or policies in your organization. 3 Navigate to Set Timezone, select the time zone from the list of zones, and click OK. If any time zones are missing from your view of the list, press Shift+PgUp or Shift+PgDn to scroll through the zones. 4 5 Open a browser window and navigate to the URL that appears in the console interface to start the Administration Portal. For changes to network and time zone settings that occur after registering CapacityIQ, click Restart in the Status tab of the Administration Portal to restart CapacityIQ. The first time you configure network and time zone settings, the Restart button is dimmed until you register CapacityIQ.
VMware, Inc.
15
vCenter CapacityIQ Installation Guide
You configured the network and time zone settings. You are finished working in the vSphere Client for now. NOTE These time zone settings do not affect the monthly, quarterly, and yearly dates in the dashboard and views that depend on UTC time. Time zones set in the virtual appliance affect the daily and weekly dates in the dashboard and views and all of the recurring time intervals for scheduled reports. What to do next Configure optional SMTP server settings for CapacityIQ email service.
Configure SMTP Settings
Configure an optional SMTP server to activate email service for CapacityIQ reports. Prerequisites Log in to the Administration Portal with the user name ciqadmin and the password you selected during installation. The Administration Portal is accessible using the IP address shown in the virtual appliance console interface. Procedure 1 2 3 4 5 6 On the SMTP tab, select the Enable report email service check box. Type the SMTP server address and port number. Type the name and email address of the sender for the reports. If the SMTP server requires SSL or TLS protocols, select the Server requires an encrypted connection check box and select the protocol. If the SMTP server requires credentials, select the Outgoing SMTP server requires authentication check box and type the user name and password. Click Update.
The SMTP server setup activates CapacityIQ options to email reports. What to do next Configure CapacityIQ.
CapacityIQ Configuration
Configuring CapacityIQ includes registering CapacityIQ, installing the license, and optionally installing a custom SSL certificate.
Register CapacityIQ
Register the CapacityIQ appliance to establish communications and credentials for the vCenter Server system to which CapacityIQ connects. Prerequisites
n n
Log in to the Administration Portal. Because the registration process involves assigning permissions at the root vCenter Server folder level and propagating them to child objects in the inventory tree, verify that the user who registers CapacityIQ does not have conflicting permissions that are set outside of the registration process and might block access to any objects. For more information about creating roles and assigning users to roles, see the vSphere documentation.
16
VMware, Inc.
Chapter 2 Installing the CapacityIQ Virtual Appliance
Procedure 1 In the vSphere Client, create a role, such as CIQ_ADMIN, and assign the Manage custom attributes, Set custom attribute, and Licenses global privileges, the Register extension, Unregister extension, and Update extension extension privileges, and the View Storage views privilege. Right-click the root vCenter Server folder in the inventory tree and select Add Permission. In the Assign Permissions dialog box, assign the CIQ_ADMIN role to the user who is registering CapacityIQ and propagate the privileges to child objects. In the Administration Portal, click Register on the Setup tab to configure the registration settings. In the vCenter CapacityIQ - Register dialog box, specify whether to use the CapacityIQ IP address or fully qualified domain name. If you register CapacityIQ with a fully qualified domain name, and you use DHCP, make sure vCenter Server and every instance of the vSphere Client that requires access to CapacityIQ can resolve the name to the IP address. 6 Specify the client connection type.
n
2 3 4 5
Select HTTPS to improve security. You must use HTTPS to establish a connection in a vCenter Server 4.1 environment. NOTE HTTPS uses a self-signed SSL certificate unless you install a customized certificate.
Select HTTP if speed is more important than security in a vCenter Server environment that is earlier than version 4.1.
Type the server address, user name, and password for vCenter Server for which you want to analyze capacity. NOTE The user name and password must give you privileges associated with the CIQ_ADMIN role in the vSphere Client. vCenter Server checks the credentials each time CapacityIQ starts up. If a change occurs, such as an expired password, you must update the credentials on the Setup tab of the Administration Portal.
Click Apply to complete the setup. The vCenter CapacityIQ - Register dialog box closes.
Restart the vSphere Client. If you do not restart the vSphere Client after registration, the CapacityIQ button does not appear in the vSphere Client toolbar.
Managing CapacityIQ Licenses
From the Administration Portal, you can install a CPU-based license or convert a CPU-based license to a virtual machine-based license. If you obtain a virtual machine-based license for CapacityIQ, install and manage the license from vCenter Server. Virtual machine-based licenses require vCenter Server 4.1 or later versions. For information about assigning license keys to assets in vCenter Server, see the VMware vSphere documentation.
Install a CPU-Based License for CapacityIQ
Install a CPU-based license that you can manage from the License tab of the Administration Portal. Prerequisites Log in to the Administration Portal.
VMware, Inc.
17
vCenter CapacityIQ Installation Guide
Procedure 1 On the License tab, type your CapacityIQ license key in the space provided and click Apply. CapacityIQ populates the License information area. 2 Verify that the License information is correct.
Option License Type License Capacity Description License type is Demo if you installed an evaluation version, or Valid for a full license. This value is based on the number of physical CPUs you are using. For example, if you have 689 ESX physical hosts that are visible to vCenter Server, you might have a license capacity of 1000 to allow for growth. Number of licenses that are deployed. License Capacity minus License Used. Date and time of license expiration. Remaining number of days before expiration.
License Used License Remaining License Expires on License Expires in
You installed and verified the CPU-based license. CapacityIQ updates the license information on the Setup tab. What to do next Install the SSL certificate if you plan to use one. Otherwise, grant access to CapacityIQ.
Convert a CPU License to a Virtual Machine License
You can convert an existing CPU-based license for CapacityIQ to a virtual machine-based license that you manage through vCenter Server instead of through the Administration Portal. Prerequisites
n n n
Use a permanent virtual machine-based license. Log in to the Administration Portal. If your vCenter Server system is earlier than 4.1, unregister CapacityIQ and register it with a vCenter Server system that is 4.1 or later. In the vSphere documentation, review the process of adding license keys and assigning the keys to assets. If CapacityIQ does not appear as a license asset in vCenter Server, unregister and reregister CapacityIQ to the vCenter Server system.
Procedure 1 2 In vCenter Server, add the virtual machine-based license and assign it to the CapacityIQ asset. On the Status tab of the Administration Portal, click Restart to restart CapacityIQ.
CapacityIQ prevents you from managing the original CPU-based license through the Administration Portal. What to do next Install the SSL certificate if you plan to use one. Otherwise, grant access to CapacityIQ.
18
VMware, Inc.
Chapter 2 Installing the CapacityIQ Virtual Appliance
Request and Install a Custom SSL Certificate
CapacityIQ installs a self-signed SSL certificate on the virtual appliance. The self-signed certificate generates security warnings. If you do not want to use the self-signed security certificate, you can install a custom SSL certificate for CapacityIQ at the command line. This task is optional and does not affect CapacityIQ capabilities. If you are familiar with SSL certificate handling, you can use other methods. Procedure 1 2 3 Log in as the ciqadmin user to the CapacityIQ appliance by using an SSH client such as PuTTY. Open a command-line prompt. Enter the ciq-admin command to create the certificate request. Use the following syntax.
ciq-admin ssl genkey --org-unit organizationUnit --org-name organizationName --city city name --state state/province name --country two-letter country code [--use IP] [--validity certificate validity in days]
The certificate signing request (CSR) appears on your screen. NOTE Type your entries with care. You cannot regenerate the CSR without restarting the process. 4 (Optional) If you must start over, include the --force flag to regenerate the CSR.
ciq-admin ssl genkey --force --org unit ...certificate validity in days]
Copy the CSR and send it to a certifying authority to obtain your SSL certificate. The certificate must be in X509 or .PK7 format.
When you have the authorized certificate, use a file-copying tool to upload the certificate file to the virtual appliance. This step must be completed correctly. If it is not, you might not be able to install the certificate.
Use the install --cert option of the ciq-admin command to install the certificate.
ciq-admin ssl install --cert filename
Confirm the certificate details. The certificate details appear in the SSL certificate information area of the HTTPS tab in the Administration Portal.
The custom certificate replaces the default self-signed certificate that CapacityIQ installed. Installing the custom certificate restarts CapacityIQ and the ciqadmin processes. On the Setup tab in the Administration Portal, CapacityIQ updates the HTTPS certificate information with the new certificate name and certificate expiration date. What to do next Grant access to CapacityIQ.
VMware, Inc.
19
vCenter CapacityIQ Installation Guide
Grant Access to CapacityIQ
The vSphere administrator grants users access to CapacityIQ by assigning the CapacityIQ privilege to a role. When you configure CapacityIQ, the virtual appliance generates a CapacityIQ global privilege in the vSphere Client. Prerequisites Restart the vSphere Client before you assign privileges. Procedure 1 2 3 4 Restart the vSphere Client. Add the CapacityIQ global privilege to a new or existing role. Right-click the root vCenter Server folder in the inventory tree and select Add Permission. In the Assign Permissions dialog box, assign the new or existing role to the user who accesses CapacityIQ.
After a user gains privileges, the user can log in to the vSphere Client and access CapacityIQ. The CapacityIQ icon appears in the vSphere Client.
Verify the CapacityIQ Installation
Verify that CapacityIQ is properly installed so that you can start working with CapacityIQ. Prerequisites You installed the virtual appliance and configured settings on the Administration Portal. Procedure 1 2 3 Log in to vCenter Server and locate the CapacityIQ icon on the vSphere Client toolbar. Click the icon to open CapacityIQ. Look at the inventory panel and verify that the objects you expect to see in the inventory panel appear.
CapacityIQ starts collecting data. As it becomes available, data populates the Dashboard. This process might take a few minutes. NOTE If you were already logged in to the vSphere Client when you registered CapacityIQ, reconnect the vSphere Client to see the CapacityIQ icon.
20
VMware, Inc.
Updating or Replacing a CapacityIQ Instance
Update or replace a CapacityIQ instance if the original instance is deleted or you need to register a new instance with the vCenter Server. This chapter includes the following topics:
n n
Update CapacityIQ, on page 21 Replace a Registered Instance of CapacityIQ, on page 22
Update CapacityIQ
VMware vCenter Update Manager does not manage updates to CapacityIQ. Periodically monitor the VMware CapacityIQ Web site to check for updates. Prerequisites
n
Check the CapacityIQ Release Notes for the latest information about upgrading CapacityIQ and supported versions for the upgrade process. You must adhere to the strict sequence of steps depending on your versions. To ensure that CapacityIQ can complete the upgrade process and avoid the need to start over, complete the prerequisite tasks that appear in the release notes text box on the Update tab after you browse for and upload the package. These prerequisites include such tasks as backing up the virtual appliance, verifying the percentage of free space on Hard disk 2 and increasing the space to support the upgrade, and closing any instances of the vSphere Client that access CapacityIQ. You cannot roll back a CapacityIQ update. Decide when to apply the update. CapacityIQ services are unavailable until the update completes. The update process can take up to two days depending on the amount of data.
Procedure 1 2 On the Update tab of the Administration Portal, verify the current version of CapacityIQ and the last update applied. Consult the VMware CapacityIQ Web site to find available updates that you have not yet applied. The update package is distributed as a .pak file. 3 4 5 6 Download the update package to your computer. On the Update tab, click Browse to find the update package. To upload the .pak file, click Update. Review the prerequisite tasks for the upgrade process that CapacityIQ displays in the text box.
VMware, Inc.
21
vCenter CapacityIQ Installation Guide
Accept the license agreement and confirm to proceed with the update. CapacityIQ logs you out of the Administration Portal and restarts services.
After the update completes, log in to the Administration Portal to view the status of the data migration on the Update tab. If the login page appears blank, press F5 to refresh the page.
The Update tab displays the status of the update.
Replace a Registered Instance of CapacityIQ
Replacing a registered instance of CapacityIQ involves unregistering the original instance and switching to the new CapacityIQ Administration Portal to register the new instance. NOTE Do not register more than one instance of CapacityIQ to the same vCenter Server system. VMware does not support multiple instances of CapacityIQ that increase the load on the vCenter Server system. Prerequisites Understand the registration process described in Register CapacityIQ, on page 16. Procedure 1 Log in to the Administration Portal with the user name ciqadmin and the password you selected during the installation. The Administration Portal is accessible using the IP address that appears in the virtual appliance console interface. 2 3 On the Status tab, click Unregister to unregister the original CapacityIQ instance from the vCenter Server system. Access the Administration Portal for the new CapacityIQ instance and register it with the vCenter Server system. The new portal might require different credentials. 4 (Optional) Discard the original instance of CapacityIQ.
The registration status changes to Registered and the vCenter connection status changes to Connected.
22
VMware, Inc.
Post-Installation Tasks for CapacityIQ
Post-installation tasks include converting evaluation licenses and adjusting resources to optimize the CapacityIQ setup. For information about maintenance tasks, such as stopping and restarting CapacityIQ services or downloading log files for VMware technical support, see the online help in the Administration Portal. This chapter includes the following topics:
n n
Convert a CPU Evaluation License to a CPU Full License, on page 23 Optimizing the CapacityIQ Setup, on page 23
Convert a CPU Evaluation License to a CPU Full License
You can convert an CPU-based evaluation license to a full license without losing data in the CapacityIQ database. If you obtain a virtual machine-based license for CapacityIQ, install and manage the license from vCenter Server. Virtual machine-based licenses for CapacityIQ support vCenter Server 4.1 or later versions. For information about assigning license keys to assets in vCenter Server, see the VMware vSphere documentation. Prerequisites Purchase a full CPU license for CapacityIQ. Procedure
u
On the License tab of the Administration Portal, type the new CPU-based license key in the License key text box and click Apply.
When the conversion process is complete, the new license information appears. The new number of days until expiration appears in the CapacityIQ License field on the Setup tab. For information about updating an existing valid license, see the Administration Portal online help.
Optimizing the CapacityIQ Setup
You might adjust CPU, memory, or disk resources to improve resource utilization. An upgraded environment that is based on older installation requirements might require you to adjust the resources.
Allocating CPU for CapacityIQ
Table 4-1 describes the effect of different numbers of CPU.
VMware, Inc.
23
vCenter CapacityIQ Installation Guide
Table 4-1. Changing the CPU Count in CapacityIQ
Number of CPUs 1vCPU Result In an environment with an inventory of a few hundred objects, the CapacityIQ views might render slowly because of data collection, computation, and scheduled report activities. VMware ships with and recommends this number of CPUs. The CapacityIQ environment can handle additional concurrent users.
2vCPU 4vCPU
Allocating Memory for CapacityIQ
A new installation of the CapacityIQ appliance is configured with 3.6GB of RAM. To increase the number of objects and the time range that CapacityIQ can analyze, add more RAM. If the CapacityIQ appliance uses virtual machine version 7, the optimal amount of configured memory is 3GB and any larger amount causes the guest operating system to utilize less memory. For information about virtual machine versions, see the VMware vSphere documentation.
Allocating Disk Space for CapacityIQ
A new installation of the CapacityIQ appliance includes 8GB for the first hard disk and 250GB for the second hard disk that stores CapacityIQ data. Table 4-2 describes the data retention level that different amounts of disk space support. Table 4-2. Changing the Disk Space Allocation in CapacityIQ
Disk Space on Hard disk 2 100GB Result Capacity IQ can support the maximum data retention level for about 1500 objects. The maximum data retention level is 52 weeks, 24 months, 16 quarters, and 10 years. CapacityIQ can support the maximum data retention level for about 3100 objects. The maximum data retention level is 52 weeks, 24 months, 16 quarters, and 10 years. CapacityIQ can support the maximum data retention level for about 3500 objects. The maximum data retention level is 52 weeks, 24 months, 16 quarters, and 10 years. CapacityIQ can support either the maximum data retention level for about 4000 objects or the default data retention level for about 4600 objects. The maximum data retention level is 52 weeks, 24 months, 16 quarters, and 10 years. The default data retention level is 52 weeks, 24 months, 8 quarters, and 4 years. CapacityIQ can support the maximum data retention level for about 8000 objects. The maximum data retention level is 52 weeks, 24 months, 16 quarters, and 10 years.
200GB
220GB
250GB
500GB
24
VMware, Inc.
Troubleshooting the CapacityIQ Installation
Troubleshooting information can help you with problems you might encounter when you install or upgrade CapacityIQ. This chapter includes the following topics:
n n n n n n n n n n n
DHCP Address Avoidance at Startup, on page 25 Restarting the vSphere Client is Required After Registration, on page 26 Registration Fails Because of Existing Registration, on page 26 Data Unavailable During Initial Startup, on page 26 Wrong Time Zone Setting, on page 27 System Time Synchronization, on page 27 Virtual Appliance Password Forgotten, on page 28 No Volume Groups Found, on page 28 DHCP Not Available Causes Network Connection Failure, on page 29 Cannot Remove SSH Keys, on page 29 CapacityIQ Update Fails, on page 29
DHCP Address Avoidance at Startup
When CapacityIQ starts for the first time, it attempts to obtain a DHCP address for vCenter Server that is hosting the appliance. Problem After startup, you can configure a static IP address, but the first attempt to use a DHCP address might generate errors. The workaround is to disable the virtual appliance network interface card (NIC) before you start the virtual appliance. To configure a static IP address, see Configure Network and Time Zone Settings, on page 15. For information about how to deploy a virtual appliance, seeConfigure the Virtual Appliance, on page 14. Solution 1 2 3 4 Deploy the virtual appliance. Select the CapacityIQ virtual machine in the inventory panel but do not start the machine yet. Right-click the virtual machine and select Edit Settings. On the Hardware tab of the Virtual Machine Properties dialog box, select Network adapter 1.
VMware, Inc.
25
vCenter CapacityIQ Installation Guide
5 6 7
In the Device Status area of the Virtual Machine Properties dialog box, deselect Connect at power on and click OK. Power on the virtual machine. Click the Console tab. The Linux-based installation script runs.
8 9 10
When the script completes, configure a static IP address. Reverse the change to the NIC settings for Network adapter 1 by selecting Connect at power on. Restart the virtual machine.
Restarting the vSphere Client is Required After Registration
After you register CapacityIQ with the vSphere Client or you update a registered instance, you must restart the vSphere Client. Problem If you do not restart the vSphere Client after registration, the CapacityIQ button does not appear in the vSphere Client toolbar. Cause You must restart the vSphere Client to discover the new plug-in. Solution 1 2 Install and register CapacityIQ at a time when it is convenient to restart the vSphere Client. Restart the vSphere Client.
Registration Fails Because of Existing Registration
The CapacityIQ registration process fails because it detects another registered instance of CapacityIQ. Problem When you register CapacityIQ, the operation fails and prompts you to force the registration because another instance of CapacityIQ is registered to the vCenter Server system. Cause An administrator might delete a registered instance of CapacityIQ without unregistering it or recording the IP address. Solution
u
When the Registration Failed dialog box appears, click OK to overwrite the original registration and force the registration of the new CapacityIQ instance.
Data Unavailable During Initial Startup
When you first open CapacityIQ, it might take up to an hour for the Dashboard to populate with data. Problem The Dashboard might appear blank when you first open CapacityIQ.
26
VMware, Inc.
Chapter 5 Troubleshooting the CapacityIQ Installation
Cause CapacityIQ needs time to collect the initial inventory and performance data before it can display the data on the Dashboard. Solution
u
Check the vCenter Connection Status on the Setup tab of the Administration Portal to verify that CapacityIQ is running. Wait for the information to appear on the Dashboard.
Wrong Time Zone Setting
Setting the time zone incorrectly during installation of the CapacityIQ appliance results in time stamping errors for views and reports. Problem If the time zone for Capacity IQ does not match the time zone on the vCenter Server system, the collected data does not reflect the time zone in which you are located. Cause Capacity IQ might collect data across numerous time zones that use standard or Daylight Savings Time. To view data as if it comes from one time zone, CapacityIQ uses the Set Timezone setting to adjust the date and time associated with the collected inventory and performance data. Daily and weekly data are time stamped with the date and time of the vCenter Server location where CapacityIQ is installed. Data for monthly and greater intervals uses UTC time. Solution 1 2 3 In the vSphere Client, select the VMware CapacityIQ appliance in the inventory panel. Click the Console tab. Navigate to Set Timezone, select the time zone from the list of zones, and click OK. Select the time zone that matches the local time for vCenter Server where the CapacityIQ virtual appliance is installed. If any time zones are missing from your view of the list, press Shift+PgUp or Shift+PgDn to scroll through the zones. 4 5 Open a browser window and navigate to the URL that appears in the console interface to start the Administration Portal. On the Status tab of the Administration Portal, click Restart to restart CapacityIQ.
System Time Synchronization
As a best practice, synchronize the time of CapacityIQ with the time of the ESX host that is hosting CapacityIQ. Problem If CapacityIQ is not synchronized with the ESX host, the system time is not synchronized with the time on other systems in your datacenter. Cause You disable the time synchronization feature. Solution 1 2 In the vSphere Client, right-click the CapacityIQ virtual machine and select Edit Settings. In the Virtual Machine Properties dialog box, click the Options tab.
VMware, Inc.
27
vCenter CapacityIQ Installation Guide
3 4 5
Select the VMware Tools setting. Under Advanced options, select Synchronize guest time with host. Click OK.
Virtual Appliance Password Forgotten
If you forget your password for logging in to the Administration Portal, reset and make a record of the new password. Problem You manage the CapacityIQ administrator password on the Account tab in the Administration Portal. If you forget your password, you cannot log in to the Administration Portal to update to a new password. Solution 1 2 3 4 Boot the virtual appliance and navigate to the console for the virtual machine in the vSphere Client. Press any key to display the GRUB menu in the console. On the GRUB menu, select CentOS (<version_number>). Type e to edit the line. A list of items in the CentOS configuration file appears. 5 6 7 8 Select the line that starts with kernel and type e to edit the line. At the end of the line, press the spacebar and type single to indicate single-user mode. Press Enter to exit edit mode. On the GRUB screen, type b to boot into single-user mode. The virtual appliance boots in single-user mode. 9 10 To change the ciqadmin user password, type passwd ciqadmin. To restart the virtual appliance, type shutdown -r now. When the virtual appliance starts, you can log in using the new password.
No Volume Groups Found
During the CapacityIQ installation, you might see a No volume groups found error message that the Linux Logical Volume Manager displays on the console. Problem This message might imply that a problem exists with the installation. Cause CapacityIQ uses CentOS, which by default uses logical volumes. Because CapacityIQ configurations do not include logical volumes, the No volume groups found error message appears. Solution Ignore this message.
28
VMware, Inc.
Chapter 5 Troubleshooting the CapacityIQ Installation
DHCP Not Available Causes Network Connection Failure
During the CapacityIQ installation, you might see an error message on the console that your connection fails because DHCP is unavailable. Problem The CapacityIQ virtual appliance uses DHCP by default. Cause If DHCP is not available, an error appears after ten attempts to connect with DHCP. Solution
u
Ignore the message, continue the installation, and reconfigure the network connection for static IP at another time.
Cannot Remove SSH Keys
During the CapacityIQ installation, you might see the rm: cannot remove [...]/ssh_host_*',: No such file or directory error message on the console. Problem CapacityIQ generates SSH keys for the self-signed certificate when you first open the virtual appliance. Cause SSH keys must be unique. The installation process assumes that you have existing SSH keys installed for the virtual appliance and tries to remove them. Because no SSH keys are installed, an error message appears. Solution Ignore this message.
CapacityIQ Update Fails
When you apply a new version of CapacityIQ, the update fails. Problem You cannot complete the update for CapacityIQ. Cause The update file might be corrupt or the existing environment might not meet the new operating requirements. Solution
u
You can try to resolve the update failure by using one of the following methods.
n n
Verify that the checksum of the update file matches the checksum on the download site. Make sure that the connection between the browser and the CapacityIQ appliance does not corrupt the update file. Log in to the Administration Portal and check the Update tab for error messages. If you cannot upload the .pak file before the Update release notes text box appears, clear the /usr/lib/tomcat-ciq/temp folder to ensure that the root partition has enough free space for the upgrade process. For more information about root partition requirements and clearing the disk space, see the VMware knowledge base article at http://kb.vmware.com/kb/1034269.
n n
VMware, Inc.
29
vCenter CapacityIQ Installation Guide
What to do next If this solution does not work, restore CapacityIQ from a backup.
30
VMware, Inc.
Index
A
Administration Portal activating email for reports 16 configuring SMTP servers 16 licensing 9, 17, 18, 23 passwords 14, 28 registering CapacityIQ 16, 26 updating CapacityIQ 21 viewing SSL certificates 19 administrative server 7 Apache Tomcat management ports 12 APIs, data collection 7 architecture of CapacityIQ 7 audience 5
disk space optimizing 23 requirement 12 document feedback 5
G
granting access to CapacityIQ 20
I
installation overview of tasks 9 requirements 12 troubleshooting 25 verifying completion 20
B
browsers, Administration Portal 12
L
licensing capacity 17 converting from CPU to virtual machine 18 converting from evaluation to full 23 CPU 9, 17 evaluation 9 full 9 managing from vCenter Server or Administration Portal 9, 17 virtual machine 9, 17
C
CentOS configuration file 28 certificate signing request (CSR) 19 configuring CapacityIQ virtual appliance 14 network 15 tasks 16 time zones 15, 27 configuring SMTP servers 16 converting CPU license to virtual machine license 18 evaluation license to full license 23 CPU optimizing 23 requirement 12 customizing SSL certificates 19
M
maintenance process overview 9 memory optimizing 23 requirement 12
N
network, configuring 15
D
Dashboard data 26 data collector 7 data unavailable during initial startup 26 database server 7 deploying, CapacityIQ virtual appliance 13, 14 DHCP address for hosting appliance 25 impact on network connection 29
O
Open Virtualization Format (OVF) 13
P
password for Administration Portal 28 performance impact on vSphere 7 ports, requirements 7, 12 post-installation tasks 23
VMware, Inc.
31
vCenter CapacityIQ Installation Guide
privileges accessing CapacityIQ 20 registering CapacityIQ 16
V
vCenter Server plug-in 7 supported versions 12 virtual appliance configuring 14 defining 7 deploying 13 deploying with vSphere 4.0 14 installing 11 VMware licensing portal 9 volume groups 28
R
registration overriding existing instance 26 process 16 replacing registered instance 22 restarting the vSphere Client 26 replacing CapacityIQ 21 reports activating email service 16 time stamp errors 27 resources, optimizing 23 roles accessing CapacityIQ 20 registering CapacityIQ 16
W
watchdog 7
S
security forgotten password 28 SSL certificates 19 server hosting CapacityIQ 7 setup optimizing resources 23 overview of tasks 9 SMTP, configuring for email reports 16 SSH keys 29 SSL certificates, customizing 19 system administrator tasks 9 system time synchronization 27
T
tasks in CapacityIQ 7 technical support 5 thin disks deploying CapacityIQ 14 requirements 12 time, synchronizing CapacityIQ with ESX hosts 27 time zones, configuring 15, 27 trial period for CapacityIQ 9 troubleshooting overriding registration 26 updates 29
U
updating CapacityIQ 21, 29
32
VMware, Inc.
Вам также может понравиться
- The Subtle Art of Not Giving a F*ck: A Counterintuitive Approach to Living a Good LifeОт EverandThe Subtle Art of Not Giving a F*ck: A Counterintuitive Approach to Living a Good LifeРейтинг: 4 из 5 звезд4/5 (5794)
- The Gifts of Imperfection: Let Go of Who You Think You're Supposed to Be and Embrace Who You AreОт EverandThe Gifts of Imperfection: Let Go of Who You Think You're Supposed to Be and Embrace Who You AreРейтинг: 4 из 5 звезд4/5 (1090)
- Never Split the Difference: Negotiating As If Your Life Depended On ItОт EverandNever Split the Difference: Negotiating As If Your Life Depended On ItРейтинг: 4.5 из 5 звезд4.5/5 (838)
- Hidden Figures: The American Dream and the Untold Story of the Black Women Mathematicians Who Helped Win the Space RaceОт EverandHidden Figures: The American Dream and the Untold Story of the Black Women Mathematicians Who Helped Win the Space RaceРейтинг: 4 из 5 звезд4/5 (895)
- The Hard Thing About Hard Things: Building a Business When There Are No Easy AnswersОт EverandThe Hard Thing About Hard Things: Building a Business When There Are No Easy AnswersРейтинг: 4.5 из 5 звезд4.5/5 (344)
- Elon Musk: Tesla, SpaceX, and the Quest for a Fantastic FutureОт EverandElon Musk: Tesla, SpaceX, and the Quest for a Fantastic FutureРейтинг: 4.5 из 5 звезд4.5/5 (474)
- The Sympathizer: A Novel (Pulitzer Prize for Fiction)От EverandThe Sympathizer: A Novel (Pulitzer Prize for Fiction)Рейтинг: 4.5 из 5 звезд4.5/5 (121)
- The Emperor of All Maladies: A Biography of CancerОт EverandThe Emperor of All Maladies: A Biography of CancerРейтинг: 4.5 из 5 звезд4.5/5 (271)
- The Little Book of Hygge: Danish Secrets to Happy LivingОт EverandThe Little Book of Hygge: Danish Secrets to Happy LivingРейтинг: 3.5 из 5 звезд3.5/5 (400)
- The World Is Flat 3.0: A Brief History of the Twenty-first CenturyОт EverandThe World Is Flat 3.0: A Brief History of the Twenty-first CenturyРейтинг: 3.5 из 5 звезд3.5/5 (2259)
- The Yellow House: A Memoir (2019 National Book Award Winner)От EverandThe Yellow House: A Memoir (2019 National Book Award Winner)Рейтинг: 4 из 5 звезд4/5 (98)
- Devil in the Grove: Thurgood Marshall, the Groveland Boys, and the Dawn of a New AmericaОт EverandDevil in the Grove: Thurgood Marshall, the Groveland Boys, and the Dawn of a New AmericaРейтинг: 4.5 из 5 звезд4.5/5 (266)
- A Heartbreaking Work Of Staggering Genius: A Memoir Based on a True StoryОт EverandA Heartbreaking Work Of Staggering Genius: A Memoir Based on a True StoryРейтинг: 3.5 из 5 звезд3.5/5 (231)
- Team of Rivals: The Political Genius of Abraham LincolnОт EverandTeam of Rivals: The Political Genius of Abraham LincolnРейтинг: 4.5 из 5 звезд4.5/5 (234)
- The Unwinding: An Inner History of the New AmericaОт EverandThe Unwinding: An Inner History of the New AmericaРейтинг: 4 из 5 звезд4/5 (45)
- Interview Questions On Big MachinesДокумент17 страницInterview Questions On Big MachinesGaurav RanaОценок пока нет
- EY Helix Data Extraction Utility User GuideДокумент27 страницEY Helix Data Extraction Utility User GuideRimsha KiranОценок пока нет
- Whats New VMware Vsphere 50 Storage Technical WhitepaperДокумент15 страницWhats New VMware Vsphere 50 Storage Technical Whitepapervijay_kurraОценок пока нет
- Whats New VMware Vsphere 50 Performance Technical WhitepaperДокумент11 страницWhats New VMware Vsphere 50 Performance Technical Whitepapervijay_kurraОценок пока нет
- Whats New VMware Vsphere 50 Platform Technical WhitepaperДокумент12 страницWhats New VMware Vsphere 50 Platform Technical WhitepaperSanjay SinghОценок пока нет
- Whats New VMware Vsphere 50 Networking Technical WhitepaperДокумент9 страницWhats New VMware Vsphere 50 Networking Technical Whitepapervijay_kurraОценок пока нет
- Whats New VMware Vcenter Site Recovery Manager 50 Technical WhitepaperДокумент13 страницWhats New VMware Vcenter Site Recovery Manager 50 Technical Whitepapervijay_kurraОценок пока нет
- Whats New VMware Vsphere 50 Availability Technical WhitepaperДокумент8 страницWhats New VMware Vsphere 50 Availability Technical Whitepapervijay_kurraОценок пока нет
- VMware Vsphere Storage Appliance Technical Whitepaper PDFДокумент9 страницVMware Vsphere Storage Appliance Technical Whitepaper PDFsangho,wooОценок пока нет
- Vmware Vcenter SRM WP en Best PracticesДокумент20 страницVmware Vcenter SRM WP en Best Practicesmmonce8916Оценок пока нет
- GE Centricity RIS IC Solutions With VMware Site Recovery Manager WPДокумент23 страницыGE Centricity RIS IC Solutions With VMware Site Recovery Manager WPvijay_kurraОценок пока нет
- Vreference Vsphere 5.0 Card 1.0.1 A4Документ2 страницыVreference Vsphere 5.0 Card 1.0.1 A4brunomoeОценок пока нет
- Career Master A Decision Support System DSS For Gu PDFДокумент19 страницCareer Master A Decision Support System DSS For Gu PDFMike santosОценок пока нет
- Oracle Database Net Services Administrator GuideДокумент434 страницыOracle Database Net Services Administrator Guideapi-25919427Оценок пока нет
- DBMS Project-Bus Reservation System: 1. AbstractДокумент7 страницDBMS Project-Bus Reservation System: 1. AbstractAnkit PrakashОценок пока нет
- DBMS DisadvantagesДокумент57 страницDBMS Disadvantagespsree13Оценок пока нет
- Assessment Brief 3 - Individual ProjectДокумент4 страницыAssessment Brief 3 - Individual Projectriley jonesОценок пока нет
- Oracle® Value Chain Planning: Installation Guide Release 12.2Документ126 страницOracle® Value Chain Planning: Installation Guide Release 12.2yadavdevenderОценок пока нет
- Micro Project: Department of Computer EngineeringДокумент17 страницMicro Project: Department of Computer EngineeringShubham GoreОценок пока нет
- Survey CommandsДокумент3 страницыSurvey CommandsEngr-Joel Dadivas MarundanОценок пока нет
- BOQ Table DefinitionДокумент10 страницBOQ Table DefinitionkitursonОценок пока нет
- Chapter 8 - Crossword PuzzleДокумент4 страницыChapter 8 - Crossword PuzzleMa Terresa TejadaОценок пока нет
- Oracle 10g Database Administrator: Implementation and AdministrationДокумент35 страницOracle 10g Database Administrator: Implementation and AdministrationomarabdulrahmanaliОценок пока нет
- FactoryTalk View SE LabДокумент164 страницыFactoryTalk View SE LabRoyal Ritesh SharmaОценок пока нет
- ARIS Update CookbookДокумент51 страницаARIS Update CookbookAlberto R. Pérez MartínОценок пока нет
- Docu53954 - Avamar 7.1 For Oracle User GuideДокумент152 страницыDocu53954 - Avamar 7.1 For Oracle User GuideSahil AnejaОценок пока нет
- Migrate From On-Premises To Azure SQL DatabaseДокумент20 страницMigrate From On-Premises To Azure SQL Databaserajiv_ndpt8394Оценок пока нет
- OracleSecurityforDBAsDevelopers PDFДокумент187 страницOracleSecurityforDBAsDevelopers PDFSyed NoumanОценок пока нет
- StressДокумент182 страницыStressKannaphat WattanaphanОценок пока нет
- 05 Data Storage ServicesДокумент75 страниц05 Data Storage ServicesFajri D RahmawanОценок пока нет
- My OracleInstall N Config v01Документ101 страницаMy OracleInstall N Config v01Arman AzmiОценок пока нет
- Learning DjangoДокумент228 страницLearning DjangoSunil SinghОценок пока нет
- RNC2600 HW Expansion PDFДокумент15 страницRNC2600 HW Expansion PDFfatehmeОценок пока нет
- D86898GC10 sg2 PDFДокумент416 страницD86898GC10 sg2 PDFNatik TalibovОценок пока нет
- CRM in Hospitality SectorДокумент21 страницаCRM in Hospitality Sectorsubho29100% (1)
- Using Oracle Goldengate Microservices ArchitectureДокумент77 страницUsing Oracle Goldengate Microservices ArchitectureDomenico ConteОценок пока нет
- Information System - Britannica Online EncyclopediaДокумент32 страницыInformation System - Britannica Online EncyclopediaSolomon BirhanuОценок пока нет
- Bca Science Slip Sem II C & Dbms Feb2017Документ66 страницBca Science Slip Sem II C & Dbms Feb2017hrishi rohokaleОценок пока нет
- Pooling Buddy: Jecrc University, JaipurДокумент61 страницаPooling Buddy: Jecrc University, Jaipursohan lal sutharОценок пока нет
- Java Web ProgrammingДокумент7 страницJava Web ProgrammingShekhar SaudОценок пока нет