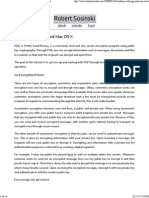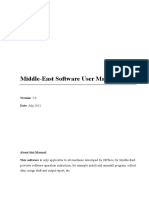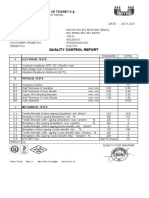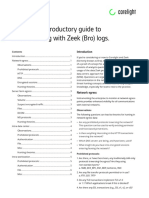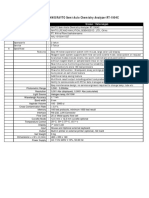Академический Документы
Профессиональный Документы
Культура Документы
Payment Pages
Загружено:
appliedworkplaceИсходное описание:
Авторское право
Доступные форматы
Поделиться этим документом
Поделиться или встроить документ
Этот документ был вам полезен?
Это неприемлемый материал?
Пожаловаться на этот документАвторское право:
Доступные форматы
Payment Pages
Загружено:
appliedworkplaceАвторское право:
Доступные форматы
ST Payment Pages Setup Guide
Version 1.3
ST Payment Pages Setup Guide
Copyright SecureTrading 2010. All rights reserved. No part of this document may be photocopied, reproduced, stored in a retrieval system or transmitted in any form or by any means whether electronic, mechanical or otherwise without the prior written permission of SecureTrading Ltd. Disclaimer This document is for informational purposes only. SecureTrading make no warranties, express or implied, through the distribution of this document. No warranty of accuracy is given concerning the contents of the information contained in this publication. To the extent permitted by law no liability (including liability to any person by reason of negligence) will be accepted by SecureTrading, its subsidiaries or employees for any direct or indirect loss or damage caused by omissions from or inaccuracies in this document. SecureTrading reserves the right to revise the content without obligation to notify any person of such changes. Document revised on 11-Feb-2010.
DOC_COM_ST-PAYMENT-PAGES-SETUP-GUIDE[1].doc
2 of 28
ST Payment Pages Setup Guide
Contents 1 Introduction .................................................................................................4 1.1 Your sitereference ..........................................................................4 1.2 Test mode ....................................................................................4 1.3 Callback .......................................................................................4 1.4 Security .......................................................................................5 Quick start ..........................................................................................................7 1.5 Download the template files ..............................................................7 1.6 Customise the order page..................................................................7 1.7 Testing ........................................................................................8 1.7.1 Successful transaction ......................................................................8 1.7.2 Unsuccessful transaction ...................................................................8 1.7.3 Further testing ...............................................................................9 2 Advanced customisation ................................................................................ 10 2.1 The customisable files .................................................................... 10 2.2 The transaction process .................................................................. 10 2.3 Fields and variables ....................................................................... 12 2.3.1 Fields ........................................................................................ 12 2.3.2 Essential fields ............................................................................. 13 2.3.3 Variables .................................................................................... 13 2.3.4 User defined fields and variables....................................................... 14 2.4 Logging ...................................................................................... 14 2.5 Customising individual files.............................................................. 15 2.5.1 orderpage.html ............................................................................ 15 2.5.2 form.html ................................................................................... 15 2.5.3 success.html................................................................................ 16 2.5.4 failure.html ................................................................................ 16 2.5.5 merchantemail.txt ........................................................................ 17 2.5.6 customeremail.txt ........................................................................ 17 2.5.7 failureemail.txt ............................................................................ 17 2.5.8 UTF-8 email character encoding........................................................ 17 2.6 Images in customised web pages ....................................................... 18 2.7 Multiple payment pages .................................................................. 18 2.8 Uploading files ............................................................................. 19 3 Example using custom fields ........................................................................... 20 4 Reference .................................................................................................. 22 4.1 Files .......................................................................................... 22 4.2 Fields and variables ....................................................................... 23 4.3 Control fields............................................................................... 25 4.4 User defined fields ........................................................................ 25 4.5 Reserved field names ..................................................................... 25 4.6 Mandatory fields ........................................................................... 26 4.7 Start/expiry date fields .................................................................. 26 4.8 Country codes .............................................................................. 26 5 Redundancy planning .................................................................................... 27 6 Appendix 1................................................................................................. 28
DOC_COM_ST-PAYMENT-PAGES-SETUP-GUIDE[1].doc
3 of 28
ST Payment Pages Setup Guide
1 Introduction
This guide explains how to configure your website to work with our SecureTrading Payment pages service. If you are using a commercial shopping cart system on your web site, then some of the contents of this guide might not apply. See http://www.securetrading.com/shopping-carts.html on our web site for information on setting up particular shopping carts. You need to have a SecureTrading account before you can set up your system; for instructions on how to obtain one, see our web page at: http://www.securetrading.com/easysteps1.html or contact our sales team on 0800 028 9151.
1.1 Your sitereference
You should have received a Welcome email when your SecureTrading account was set up. This contains your site reference. Your site reference is important: you will need to quote it in ALL correspondence with SecureTrading, so please make it available to any of your staff who are likely to contact us (such as your developers, or other technical staff). Also, you will need your site reference to configure your web site correctly.
1.2 Test mode
Initially, your SecureTrading account will be set to test mode. In test mode, transactions are passed to the SecureTrading Test Bank, and not to the merchants acquiring bank. The SecureTrading Test Bank is a dummy bank set up to behave like the real banking networks, so although the correct responses are generated, no funds are transferred. You will not be charged for any transactions made while you are in test mode.
1.3 Callback
There are some references to our callback facility in this guide. By default, the SecureTrading system shows a success or failure web page, and sends emails to the merchant and customer after a credit card check. If you use callback, you can, in addition, run a script on your merchant web server. The script can make use of all the information (except credit card numbers) entered by your customers, and so can be used to keep detailed logs, update inventories, etc. For further information, see the Callback Guide, which you can download from http://www.securetrading.com/support/general-setup-guides.html
DOC_COM_ST-PAYMENT-PAGES-SETUP-GUIDE[1].doc
4 of 28
ST Payment Pages Setup Guide
1.4 Security
To ensure that the data you have passed to SecureTrading has not been modified, you can supply a security field called st_sitesecurity that contains an md5 (cryptographic hash) of a predefined set of field values. This option is disabled by default but can be easily enabled by following these steps below. Firstly you will need to choose the fields values you are going to include for the hash, for this example the fields I will use are merchant, currency and the amount fields. Once you have chosen your fields and the order in which you are going to use them you will also need to produce a password to include within your hash and also supply these details to SecureTrading so that we can produce a matching hash otherwise the transaction will be stopped. Field Name merchant currency amount Field Value mysite1234 GBP 1040 Position 1st 2nd 3rd
Dont forget to include the password within the string to hash, the password should always be placed at the end of the string. How to build the hash Python Example
import md5 md5Obj = md5.new() merchantFieldData = 'mysite1234GBP1040PASSWORD' md5Obj.update(merchantFieldData) merchantHash = md5Obj.hexdigest()
PHP Example
<?php $merchantFieldData = 'mysite1234GBP1040PASSWORD'; $merchantHash = md5($merchantFieldData); echo $merchantHash; ?>
Java Example
import java.math.*; import java.lang.*; import java.security.*; public class mymd5 { public static void main(String args[]) throws Exception{ String stringToHash="mysite1234GBP1040PASSWORD"; MessageDigest mDigest=MessageDigest.getInstance("MD5"); mDigest.update(stringToHash.getBytes(),0,stringToHash.length()); String merchantHash=(""+new BigInteger(1,mDigest.digest()).toString(16)); System.out.println(merchantHash); } }
Perl Example
use Digest::MD5 qw(md5 md5_hex); $merchantFieldData = 'mysite1234GBP1040PASSWORD'; $merchantHash = md5_hex($merchantFieldData);
DOC_COM_ST-PAYMENT-PAGES-SETUP-GUIDE[1].doc
5 of 28
ST Payment Pages Setup Guide
Now that the hashed string has been created the payment pages will need to be modified to make sure that the hash string is passed throughout the payment process. You will need to add this line below into your payment page form[No].html within the html form area. <input type=hidden name="st_sitesecurity" value="$st_sitesecurity" /> Once all of the above is complete you will need to inform SecureTradings support department that you would like to use the security hash feature. Before this can be enabled you must supply the following details to our support department. Your merchant site reference The form reference that you would like the hash to be enforced upon (or all forms) The list of fields that you will be using to create your hash along with the order of these fields (this is very important). The password that you will be supplying within the hash Important: Changing the field order or password without informing SecureTrading will result in transactions being rejected. We recommend that you include as many unique fields when creating your hash as just including the merchant and currency fields will end up creating the same hash even though the amount field may have been compromised. When this feature has been enabled and setup correctly any payment that is attempted resulting in an incorrect hash being generated, the payment page will be redisplayed and the variable sterror will contain the error message. The minimum recommended list of fields are merchant, currency, amount, orderreference.
DOC_COM_ST-PAYMENT-PAGES-SETUP-GUIDE[1].doc
6 of 28
ST Payment Pages Setup Guide
Quick start
This section of the guide shows you how to set up your web site to work with the SecureTrading payment network, and how to test the connection. For the moment, dont worry about customisation of the web pages and email messages to suit your company this will be dealt with in Section 3.
1.5 Download the template files
Go to http://www.securetrading.com/support/payment-pages.html and download the template files required to configure your web site. These are contained in the zip file template.zip, (under the heading Template and example files) which, when unzipped, produces the HTML files and text messages that are used in the transaction process. You can customise all of them to suit your companys requirements, but for the moment, the only one you need to change is orderpage.html.
1.6 Customise the order page
orderpage.html contains the form where your customer will enter personal details name, delivery address, telephone number etc. Clicking on the Click here to enter Credit Card details button at the bottom of this form takes your customer to the SecureTrading secure server to enter his or her credit/debit card details. You must make two changes to the order page before it will work correctly: you need to include your site reference and the address for the merchant emails. Lets assume that your site reference is mysitereference1234 and that you want the merchant emails sent to forename.surname@mywebsite.co.uk 1. Open orderpage.html in a text editor and find the line that reads:
<INPUT TYPE=hidden NAME="merchant" VALUE="test">
2. Replace the word test with your site reference. The line should now read:
<INPUT TYPE=hidden NAME="merchant" VALUE=" mysitereference1234 ">
3. Now find the line that reads:
<INPUT TYPE=hidden NAME="merchantemail" VALUE="me@mysite.co.uk">
4. Replace me@mysite.co.uk with your merchant email address, so the line now reads:
<INPUT TYPE=hidden NAME="merchantemail" VALUE="forename.surname@mywebsite.co.uk ">
Take care not to alter anything else on these lines, and be especially careful that you dont accidentally remove the quotation marks around the site reference and the merchant email address. You MUST enter your site reference before you do any testing, otherwise the SecureTrading system will not respond when you submit the form. You can disable the merchant emails if you want (see later), but we strongly recommend that you dont especially while you are testing the system. One other item of information is required before the SecureTrading system will respond to the form, namely, the value of the transaction. Find the line: <INPUT TYPE=hidden NAME="amount" VALUE="9999">
DOC_COM_ST-PAYMENT-PAGES-SETUP-GUIDE[1].doc
7 of 28
ST Payment Pages Setup Guide
in the source code of the page. This line sets the value of the transaction in base units of the default currency in this case, UK pennies. So when you submit the form, the transaction will be for 99.99, and you should see this amount on the confirmation web pages and emails. When you have saved your changes, upload the modified page to your merchant web server (not the SecureTrading secure server). You can rename the order page if you want: orderpage.html is just a suggested filename, and renaming it will not affect correct operation in any way.
1.7 Testing 1.7.1 Successful transaction
You can now test the integration of your site with SecureTrading's payment network. Start by testing whether the system will handle a successful transaction correctly: 1. Browse to the updated orderpage.html on your merchant web server. 2. Fill in some details on this form. In particular, include a valid email address so that you can test that your customers will receive a confirmation email (for testing purposes, you can use the merchant email address, if you want). 3. Click on the Click here to enter Credit Card details button. You should be taken to the default credit card details page (form.html) on the SecureTrading secure server, and you should see the details that you entered on the previous form. 4. Enter the following credit card details: Credit Card Type: Credit Card Number: If Switch, Issue Number: Expires End: Visa 4111 1111 1111 1111 Leave blank 05/10 (or any date that has not passed)
5. Now click the Send Payment button. These credit card details should result in a successful transaction, so after a few seconds, you should see the default success.html page from the SecureTrading secure server. Also, you should shortly receive two emails: One sent to the merchant email address (the address embedded in the orderpage.html file) One to the customers email address, as entered on the order page form. These may arrive in any order, depending on conditions on the internet.
1.7.2 Unsuccessful transaction
If all has worked correctly, then test to see if the system will handle an unsuccessful transaction correctly: 1. As before, browse to orderpage.html on your merchant web server and fill in some details. Submit the form. 2. On the credit card details page, enter the following: Credit Card Type: Visa
DOC_COM_ST-PAYMENT-PAGES-SETUP-GUIDE[1].doc
8 of 28
ST Payment Pages Setup Guide
Credit Card Number: If Switch, Issue Number: Expires End:
4242 4242 4242 4242 Leave blank 05/10 (or any date that has not passed)
3. Now click the Send Payment button. These credit card details will result in an unsuccessful transaction. You should see the default failure.html page from the SecureTrading secure server, and a notification email will be sent to the merchant email address.
1.7.3 Further testing
You can use the credit card details above to perform any further testing that you wish to do. The 4111 number will always result in a successful transaction, and the 4242 number will always result in an unsuccessful transaction. For other valid sets of credit card details, a successful outcome will be returned. However, we do not recommend that you use real credit card numbers for testing purposes.
DOC_COM_ST-PAYMENT-PAGES-SETUP-GUIDE[1].doc
9 of 28
ST Payment Pages Setup Guide
2 Advanced customisation
This section of the guide explains how to customise the default web pages and email messages that are used by our SecureTrading Payment Pages service. You can add logos, change the wording and change the layout of the files, providing you take care not to delete the special fields and variables that are needed for correct operation.
2.1 The customisable files
If you have not done so already, download the file template.zip from http://www.securetrading.com/support/payment-pages.html and unzip it. This produces the following files: orderpage.html form.html success.html customeremail.txt A template order page A template payment form The web page your customers see if the transaction is successful. The email sent to the customer following a successfully authorised transaction. The email sent to the merchant following a successfully authorised transaction. The web page your customers see if the transaction is unsuccessful. The email sent to the merchant following an unsuccessful transaction.
merchantemail.txt
failure.html failureemail.txt
You may also want to download examplefiles.zip from the same page, which contains examples of customised versions of the above files. Of these files, orderpage.html is stored on your merchant web server; the other files should, after modification, be uploaded to the SecureTrading secure server using the My-ST utility (see the My-ST Guide for more details you can download it from http://www.securetrading.com/support/general-setup-guides.html)
2.2 The transaction process
The table below shows you how a transaction is processed, and how each of the customisable files is used. Data is passed between the servers using the HTTP POST method, and back to the user by means of html file templates and email templates that contain variables. Note that steps 4a and 4b may be different if you are using our callback feature. See the Callback Guide for details
DOC_COM_ST-PAYMENT-PAGES-SETUP-GUIDE[1].doc
10 of 28
ST Payment Pages Setup Guide
Step 1: The customer receives the page orderpage.html from the merchant web server. Information entered into the form on this page is sent to the ST secure server when the submit button is clicked.
Step 2: The customer now receives the page form.html from the ST secure server. Credit/debit card details are entered into the form on this page, which are sent to the ST secure server when the submit button is clicked.
Step 3: The ST secure server connects to one of the ST gateways, which sends the card details to the bank for authorisation. The banks response (and also the response of STs fraud check) are returned to the ST secure server.
DOC_COM_ST-PAYMENT-PAGES-SETUP-GUIDE[1].doc
11 of 28
ST Payment Pages Setup Guide
Step 4a: Transaction authorised Following a successful authorisation, the customer receives the page success.html from the ST secure server. This server also sends the email customeremail.txt to the customer, and the email merchantemail.txt to the merchant.
Step 4b: Transaction not authorised Following an unsuccessful authorisation, the customer receives the page failure.html from the ST secure server. This server also sends the email failureemail.txt to the merchant.
2.3 Fields and variables 2.3.1 Fields
The forms in orderpage.html and form.html contain a number of fields, which hold individual items of information that are used in the transaction process. Some of these fields contain data that your customer has entered, for example the customers name or telephone number. Others usually hidden from your customer contain special control information that may affect the way the transaction is handled, such as the currency units (pounds, dollars, etc.), or whether or not your customer receives a confirmation email. In the HTML source code of a form, a field will look something like this: <INPUT TYPE=text NAME="telephone"> This produces a text-entry box where your customer can enter his or her telephone number. The field has the field name telephone. Field names are important, as they are used to indicate where the value of the field (in this case, the customers telephone number) will appear in other web pages, and in email messages. Another example: <INPUT TYPE=hidden NAME="currency" VALUE="gbp"> This is a hidden field your customer does not see it on the form displayed in their web browser. However, its still a field which is passed to SecureTrading when the submit button is clicked.
DOC_COM_ST-PAYMENT-PAGES-SETUP-GUIDE[1].doc
12 of 28
ST Payment Pages Setup Guide
As this field is hidden, the value of the field (in this case, gbp) needs to be specified within the HTML code. Note: Be careful not to remove the quotation marks around the field name and field value when you are editing fields. The system may behave unpredictably if they are missing.
2.3.2 Essential fields
Fields can be added or removed from orderpage.html and form.html to suit your site. However, as was explained in the Quick Start section, two fields are essential: merchant and the value of the transaction, in either amount or inputamount. In the line: <INPUT TYPE=hidden NAME="merchant" VALUE="test"> You must replace the word test with your merchant site reference. You will receive no response from our system if either of these fields is missing. We also strongly recommend that the confirmation email merchantemail.txt is sent to you following each transaction, to help you keep track of the orders that you receive. Even if you are using callback, the emails are useful as a back up if anything goes wrong with the script processing. So, in the line:
<INPUT TYPE=hidden NAME="merchantemail" VALUE="forename.surname@mywebsite.co.uk">
you should replace the email address me@mysite.co.uk with the address to which merchant emails should be sent. If you remove this line completely, no merchant emails will be sent.
2.3.3 Variables
Once the forms containing the fields have been submitted, you can show the values of the fields in subsequent web pages and emails. You do this by inserting variables into web page and email templates to act as placeholders for the data held in the fields. These variables are replaced by the actual data when the web page or email is sent. Variables are written as the corresponding field name preceded by $. For example, customeremail.txt contains the following lines: town county : $town : $county
When this is sent to the customer, $town and $county will be replaced by the town and county names that the customer entered in orderpage.html, so the customer will receive: town county : Bangor : Gwynedd
For comparison, the lines in orderpage.html which define the values of these variables are: Please enter delivery Postal Town: <INPUT TYPE=text NAME="town"><BR> Please enter delivery County/Area: <INPUT TYPE=text NAME="county"><BR> For a full list of fields and variables that the SecureTrading system uses, see the reference section at the end of this guide.
DOC_COM_ST-PAYMENT-PAGES-SETUP-GUIDE[1].doc
13 of 28
ST Payment Pages Setup Guide
2.3.4 User defined fields and variables
You can define your own fields, and pass them to other pages and emails within the system by referencing them as a variable called $fieldname. For example, you could define a field called colour in the form in orderpage.html, like this: Enter the item colour: <INPUT TYPE=text NAME=colour> and refer to it as $colour in a customer or merchant email. User-defined field and variable names should consist of lower case letters and/or numbers only. There are some reserved names that you cant use see the reference section for more details. Note that user-defined fields and variables are not logged by the SecureTrading secure server.
2.4 Logging
The SecureTrading secure server logs many of the fields and variables listed in the reference section. Because of this, we recommend that you use these field and variables for their intended purpose, and that you dont replace them with your own user-defined fields. For example, if you use the address, town, country and postcode fields to gather your customers address, like this:
Please Please Please Please enter enter enter enter delivery delivery delivery delivery Address: <INPUT TYPE=text NAME="address"><BR> Postal Town: <INPUT TYPE=text NAME="town"><BR> County/Area: <INPUT TYPE=text NAME="county"><BR> Postcode: <INPUT TYPE=text NAME="postcode"><BR>
then the address will be logged. If, however, you use your own fields, like this:
Please Please Please Please enter enter enter enter delivery delivery delivery delivery Address: <INPUT TYPE=text NAME="address1"><BR> Postal Town: <INPUT TYPE=text NAME="address2"><BR> County/Area: <INPUT TYPE=text NAME="address3"><BR> Postcode: <INPUT TYPE=text NAME="address4"><BR>
then the address will not be logged, as the fields address1, address2, address3 and address4 are not recognised as fields that need to be logged by the SecureTrading system. And if you used a mixture of user-defined and standard fields, like this:
Please Please Please Please enter enter enter enter delivery delivery delivery delivery Address: <INPUT TYPE=text NAME="address1"><BR> Postal Town: <INPUT TYPE=text NAME="address2"><BR> County/Area: <INPUT TYPE=text NAME="address3"><BR> Postcode: <INPUT TYPE=text NAME="postcode"><BR>
then only the postcode field would be logged. You may want to define a new field to hold information that relates to your specific product or service, for example, deliverydate, and have this field logged on the SecureTrading secure server. If so, then you should use the Callback feature, covered in the Callback Guide
DOC_COM_ST-PAYMENT-PAGES-SETUP-GUIDE[1].doc
14 of 28
ST Payment Pages Setup Guide
2.5 Customising individual files 2.5.1 orderpage.html
Strictly speaking, orderpage.html as such is not necessary for the system to work. However, you do need a page containing a form, or running a script, which passes information to form.cgi on the SecureTrading secure server using the HTTP POST method when the customer clicks on the submit button. form.cgi is a script which passes the information entered on orderpage.html to the correct form.html payment page. It is part of the SecureTrading system, and cannot be edited. For the purposes of this guide we will assume that this page is called orderpage.html, and that it uses a HTML form to send the data. As a bare minimum, the form must contain the following lines:
<form method="POST" action="https://securetrading.net/authorize/form.cgi"> <input type=hidden name="merchant" value="site_reference"> <input type=hidden name="amount" value="transaction_amount"> <input type=submit value="Click here to order"> </form>
where your site reference replaces site_reference, and the value of the transaction replaces transaction_amount. (note: inputamount can be used instead of amount.) You can modify the appearance of orderpage.html (or its equivalent) so that it fits in with the style of the other pages on your merchant web site there are no restrictions at all on doing this. You can even use a different name for this file, if you want it wont affect the operation of the system. Our example orderpage.html gathers personal details from your customer name, delivery address, telephone number, etc. but does not ask for card details, as the merchant web server may not be secure. One field you might want to modify is requiredfields. Look for the line: <INPUT TYPE=hidden NAME="requiredfields" VALUE="name,email"> in the source code for the page. requiredfields holds a comma-separated list of fields that must be filled in by your customer: in this case, name and email. If these fields are left blank, then the form is re-displayed to the customer with a red star next to the required fields that they have left blank. Add extra fields to this list as you require. For example, if you change the line so it reads:
<INPUT TYPE=hidden NAME="requiredfields"VALUE="name,email,telephone,postcode">
then your customer must enter something into the telephone and postcode fields on the form.
2.5.2 form.html
This page is displayed to your customer immediately after they submit the form on orderpage.html. It is here, on the secure server, that your customer is asked for credit or debit card details. The default form.html displays the information that was sent from orderpage.html, and gets the card information from the customer. This information is passed to process.cgi on the SecureTrading secure server when the submit button is clicked.
DOC_COM_ST-PAYMENT-PAGES-SETUP-GUIDE[1].doc
15 of 28
ST Payment Pages Setup Guide
process.cgi is the script which sends the data to the payment gateway for authorisation, and sends the appropriate emails and web pages to the customer and merchant, depending on the results of the authorisation. It is part of the SecureTrading system, and cannot be edited. Only the fields that are sent to process.cgi can be referenced by variables in these email messages and web pages. This means that fields that were sent from the form on orderpage.html need to be re-entered on the form on this page before the form is POSTed to process.cgi. For example, orderpage.html asks for the customers fax number: Please enter Fax Number: <INPUT TYPE=text NAME="fax"><BR> If you want to use your customers fax number in customeremail.txt, for example, then you need to put a field in form.html to hold the customers fax number. Your customer does not have to re-enter their fax number you can copy the information that was sent from orderpage.html using a hidden field and a variable in form.html, like this: <INPUT TYPE=hidden NAME="fax" VALUE="$fax"> The fax field will now be sent to process.cgi when the submit button is clicked. You need to do the same for all the fields that will be processed, or are used, in later web pages and emails. Be especially careful to pass along the merchant and amount fields form.html must contain the following two lines: <INPUT TYPE=hidden NAME="merchant" VALUE="$merchant"> <INPUT TYPE=hidden NAME="amount" VALUE="$amount"> (Note: You can use the inputamount field instead of amount, if you want. See the reference section of this guide for the difference between the two.) You can customise this page to your own requirements, provided the changes do not breach Article 4.1 of the SecureTrading Merchant Agreement.
2.5.3 success.html
This page is displayed to your customer after a successful transaction. By default, success.html displays the values of many of the fields sent by form.html, and also shows some fields that you may find useful for debugging your web pages (these should be removed from the page before you go live). You can customise this page to your own requirements, provided the changes do not breach Article 4.1 of the SecureTrading Merchant Agreement. Note: This page can be suppressed if you use callback see the Callback Guide for details.
2.5.4 failure.html
This page is displayed to your customer after an unsuccessful transaction. By default, it contains the same information as the success page, including the debugging information. You can customise this page to your own requirements, provided the changes do not breach Article 4.1 of the SecureTrading Merchant Agreement. Note: This page can be suppressed if you use callback see the Callback Guide for details.
DOC_COM_ST-PAYMENT-PAGES-SETUP-GUIDE[1].doc
16 of 28
ST Payment Pages Setup Guide
2.5.5 merchantemail.txt
This file contains the text of the email that is sent to the merchant after a successful transaction. By default, this simply lists the information entered from the default orderpage.html and form.html pages, and other fields generated by the SecureTrading secure server and the bank server. You can modify the text of the email, and add or remove variables, to suit your needs. Be careful when editing the header of the email, ie the section at the top that reads: To: $merchantemail From: "$name" <confirmation@securetrading.com> Subject: Credit Card Order Reply-To: "$name" <$email> You can change the subject line, but leave the other lines alone, or else you may stop the email from being sent. You should also ensure there is a blank line between the final header and the start of your email text.
2.5.6 customeremail.txt
This is the email that is sent to your customer after a successful transaction. As with merchantemail.txt, you can customise the email to your own requirements, but be careful when editing the header: To: "$name" <$email> From: "securetrading" <confirmation@securetrading.com> Subject: Credit Card Order Reply-To: "securetrading" <$merchantemail> You can change the subject line, and you may wish to change securetrading to your own company name (the quotes are still required) but leave the other lines alone, or else you may stop the email from being sent. You should also ensure there is a blank line between the final header and the start of your email text. The customer email does not have to be sent. Whether it is sent or not is governed by the customeremail field in orderpage.html or form.html. In orderpage.html look for the line that reads: <INPUT TYPE=hidden NAME="customeremail" VALUE="1"> If the value of customeremail is set to 1, then the customer receives a confirmation email. Change the 1 to 0 if you dont want the customer to receive an email.
2.5.7 failureemail.txt
This is the email that is sent to the merchant after an unsuccessful transaction. Once again, you can customise this email to your own needs, but be careful when editing the header (see merchantemail.txt above). Note: failureemail.txt is sent to the merchant only if the variable $merchantemail contains a valid email address for the merchant. Make sure you have modified orderpage.html so that it contains the merchant email address, as described in the quick start section of this guide.
2.5.8 UTF-8 email character encoding
DOC_COM_ST-PAYMENT-PAGES-SETUP-GUIDE[1].doc
17 of 28
ST Payment Pages Setup Guide
Customer, Merchant and Failure emails are sent without character encoding headers by default. If you would like to send these emails using the UTF-8 character set headers, you will need to complete the following steps. 1. When the Customer is redirected to your form page on SecureTradings webserver, the Customers browser must have been set to UTF-8 encoding. This can be done, for example, by setting the META data on the individual pages or by configuring the page headers on your webserver. This should set the character set used by the Customers browser to UTF-8, and any form data provided by the Customer should then be encoded in UTF-8. 2. You will also need to pass though the hidden field st_emailencoding. The value of this field should be set to utf-8. If this field is present with the correct value SecureTrading will send the email with a charset of utf-8 in the Content-Type header. <INPUT TYPE=hidden NAME="st_emailencoding" VALUE="utf-8"> 3. If you have customised any of the merchantemail.txt, failureemail.txt or customeremail.txt files to include any non-ASCII characters, you will need to encode these files in UTF-8 and then upload them with the file manager. This can be done using a UTF-8 enabled text editor. Note: If the value of the st_emailencoding field is not present, or is not set to utf-8, SecureTrading will default to sending emails with no email encoding header.
2.6 Images in customised web pages
You may want to display an image, for example a .jpg or .gif file of your company logo, on one of your web pages held on the SecureTrading secure server. If so, then the image that you are using should also be located on the SecureTrading secure server, so that the entire content of the particular page that your customer sees comes from a secure server, not from a mixture of secure and insecure servers. This means that your customer will not experience annoying (and to the inexperienced, worrying) dialogue boxes warning about content being downloaded from insecure servers. Lets say that you want to insert a logo into form.html (or success.html or failure.html) which is called companylogo.gif. You can insert the logo into the web page using HTML code like this: <IMG SRC="$path/companylogo.gif"> The $path variable holds the full path to your files on the SecureTrading secure server. Its value is generated automatically by the SecureTrading system you should not enter it as a field in any web page. Add all other images in the same way. You need to upload the image files to the SecureTrading secure server before they can be used on your pages. Use the upload manager of My-ST to do this.
2.7 Multiple payment pages
You can have more than one payment page, if you want. Copy the template files to a new set of files with a number appended to the end of the filename, for example: form.html success.html failure.html customeremail.txt failureemail.txt -> -> -> -> -> form2.html success2.html failure2.html customeremail2.txt failureemail2.txt
DOC_COM_ST-PAYMENT-PAGES-SETUP-GUIDE[1].doc
18 of 28
ST Payment Pages Setup Guide
merchantemail.txt
->
merchantemail2.txt
Use 3, 4, 5 instead of 2 for further sets of files, as needed. Customise the files as necessary, and upload them to the SecureTrading secure server (instructions are in the My-ST Guide). To use this set of files instead of any other set, you need to add a formref field to the order page (orderpage2.html, orderpage3.html, or whatever you have decided to call them) and to the payment page (form2.html, form3.html, etc.). Order page: Inside the order form that is sent to SecureTrading when the submit button is clicked, add the following line: <INPUT TYPE="HIDDEN" NAME="formref" VALUE="2"> This will cause the SecureTrading system to use the files whose names end in 2 (change the 2 to 3, 4, 5 to use other sets of files). Payment page: At the start of the form inside the payment page are a number of hidden fields. Add the following line to the end of the list: <INPUT TYPE="HIDDEN" NAME="formref" VALUE="$formref"> After you have uploaded the modified files, you should be able to use multiple payment pages.
2.8 Uploading files
The following customised files must be uploaded to the SecureTrading secure server: customeremail.txt failure.html failureemail.txt form.html merchantemail.txt success.html You must not change the names of these files, otherwise the default version of the file (ie. the original template file) will be used instead. Be careful not to alter the case of the names the file names must be entirely in lower case. You also need to upload any image files that are used on failure.html, form.html or success.html, and any extra sets of payment pages that you have created. You can upload these files to the SecureTrading secure server by using the upload manager of My-ST see the My-ST Guide for details of how to do this.
DOC_COM_ST-PAYMENT-PAGES-SETUP-GUIDE[1].doc
19 of 28
ST Payment Pages Setup Guide
3 Example using custom fields
In this example, we will show you how to modify the original template files so that they handle an extra item of data. Lets say that you wanted to get an alternative phone number, such has a mobile phone number, from your customers, and you wanted to display this number on your success page and confirmation emails. Heres how you would go about it:
Step 1: Modify orderpage.html
You need to insert a field in the form on this page so that your customer can enter the mobile phone number. Open orderpage.html and look for the lines:
Please Please Please Please enter enter enter enter delivery Country: <INPUT TYPE=text NAME="country"><BR> delivery Post Code/ZIP Code: <INPUT TYPE=text NAME="postcode"><BR> Telephone Number: <INPUT TYPE=text NAME="telephone"><BR> Fax Number: <INPUT TYPE=text NAME="fax"><BR>
Between the Telephone Number and Fax Number lines, insert a new line to get the mobile number from your customer and store it in a field called mobile. Your code should now look like this:
Please Please Please Please Please enter enter enter enter enter delivery Country: <INPUT TYPE=text NAME="country"><BR> delivery Post Code/ZIP Code: <INPUT TYPE=text NAME="postcode"><BR> Telephone Number: <INPUT TYPE=text NAME="telephone"><BR> Mobile Number: <INPUT TYPE=text NAME="mobile"><BR> Fax Number: <INPUT TYPE=text NAME="fax"><BR>
Save the file and upload it to your merchant web server.
Step 2: Modify form.html
The mobile number needs to be passed from form.html to process.cgi if you want to use it in the success page and the confirmation emails. So, it needs to appear as a field within the form on this page. Assume for now that you dont want to display the mobile number on this page. Open form.html and look for the lines:
<INPUT <INPUT <INPUT <INPUT TYPE=hidden TYPE=hidden TYPE=hidden TYPE=hidden NAME="callbackurl" VALUE="$callbackurl"> NAME="failureurl" VALUE="$failureurl"> NAME="fax" VALUE="$fax"> NAME="url" VALUE="$url">
After the url line, add another hidden field to hold the mobile number, so your code now looks like this:
<INPUT <INPUT <INPUT <INPUT <INPUT TYPE=hidden TYPE=hidden TYPE=hidden TYPE=hidden TYPE=hidden NAME="callbackurl" VALUE="$callbackurl"> NAME="failureurl" VALUE="$failureurl"> NAME="fax" VALUE="$fax"> NAME="url" VALUE="$url"> NAME="mobile" VALUE="$mobile">
When the page is sent to your customer, the variable $mobile will be replaced with the mobile number that he or she entered, so the number will be passed on when the form is submitted. Save the page, and upload it to the SecureTrading secure server.
DOC_COM_ST-PAYMENT-PAGES-SETUP-GUIDE[1].doc
20 of 28
ST Payment Pages Setup Guide
Step 3: Modify success.html
You need to insert the variable $mobile on this page to display the mobile number. Open success.html and look for the lines: postcode country telephone fax : : : : $postcode $country $telephone $fax
Between the telephone and fax lines insert a new line to display the mobile number, so that the code now looks like this: postcode country telephone mobile fax : : : : : $postcode $country $telephone $mobile $fax
$mobile is replaced by the mobile number that your customer entered when the page is sent from the web server. Once again, save the page, and upload it to the SecureTrading secure server.
Step 4: modify the confirmation emails
Both these emails need the same modification namely, you need to insert the variable $mobile into each one to show the mobile number. Open these emails in turn and look for the lines: telephone fax : $telephone : $fax
Add a line between these two lines to display the mobile number, so the code now reads: telephone mobile fax : $telephone : $mobile : $fax
Save the files and upload them to the SecureTrading secure server.
Step 5: Testing
Browse to the modified orderpage.html on your merchant web server and send a test transaction, using the credit card details given in the quick start section. You should see the mobile number you entered on the success page and on both confirmation emails.
DOC_COM_ST-PAYMENT-PAGES-SETUP-GUIDE[1].doc
21 of 28
ST Payment Pages Setup Guide
4 Reference
4.1 Files
File name Location Merchant web server ST secure server orderpage.html (note 1) form.html Description
* * * * * * * * * *
success.html failure.html customeremail.txt merchantemail.txt failureemail.txt callback.txt callback-f.txt testcallback.cgi (note 3)
The page on the merchant web server containing the form which calls form.cgi on the SecureTrading secure server when submitted. The page on the SecureTrading secure server containing the form where customers enter credit card details. This form calls process.cgi when submitted. The page displayed to customer after a successful transaction (if callbackurl$<>1, pipe=no (note 3)) The page displayed to the customer after declined transaction (if failureurl$<>1, pipe=no (note 3)) The email sent to the customer after a successful transaction (if customeremail$=1) The email sent to the merchant after a successful transaction The email sent to the merchant after a declined transaction Called after a successful transaction if callbackurl$=1 (note 2) Called after a declined transaction if failureurl=1 (note 2) Script called during transaction
Note 1: Suggested filename only. Note 2: Optional callback feature, ignore completely for non-callback users. Note 3: Optional callback feature, ignore "if..." part for non-callback users. Files on the SecureTrading secure server must have above filenames, and must be in lower case. Default and example customised files are available from: http://www.securetrading.com/support/payment-pages.html in the TEMPLATES AND EXAMPLE FILES section.
DOC_COM_ST-PAYMENT-PAGES-SETUP-GUIDE[1].doc
22 of 28
ST Payment Pages Setup Guide
4.2 Fields and variables
Field name address amount ccissue ccnumber cctype comments company country county currdate currday currency currtime email fax formattedamount 4 Notes 2 Description The first line of the customer's address Transaction amount in base units (pence, cents, etc.). For example, 10.00 is 1000 in base units Issue number of card (only required for Switch cards. Leave blank for credit cards) The credit card number input by the customer Credit card type (Mastercard, Visa, Amex, Delta, Solo) Comments from the customer The customer's company The customer's country The customer's county Current date, eg. 31/12/2004 Current day, eg. Friday The transaction currency (defaults to gbp - UK sterling) Current time, eg. 10:02:01 The customer's email address The customer's fax number A formatted version of the field amount incorporating the appropriate currency sign, eg. 10 is 10.00) Formatted date, eg. Fri Dec 31, 2004 Transaction amount in main units (pounds, dollars, etc.). For example, 10 is 10.00 Your site reference Expiry month (eg. 04) The customer's name Your reference for this transaction Your order information The absolute path to your ST SECURE SERVER directory. If you want your logo shown within form.html you must use <img src="$path/mylogo.gif"> The customer's postcode An 8 digit random number A 16 digit random number A 32 digit random number Number of days to delay settlement. 0=never settle, 1=settle in the next batch (default), 2=settle in tomorrows batch, etc. Text description of the response of security code checking Numeric representation of security code checking (address) Numeric representation of security code checking (postcode) Numeric representation of security code checking (security code) Start month on the card (if applicable) Start year on the card (if applicable) The authorisation code received from the bank The confidence level returned by the
3 6
formatteddate inputamount merchant month name orderref orderinfo path
2 1 3 6
postcode random8 random16 random32 settlementday securitymessage securityresponseaddress securityresponsepostcode securityresponsesecuritycode startmonth startyear stauthcode stconfidence
6 6 6
8 8 8 8
7 7
DOC_COM_ST-PAYMENT-PAGES-SETUP-GUIDE[1].doc
23 of 28
ST Payment Pages Setup Guide
Field name
Notes
streference stresult st_emailencoding telephone timestamp town truncccnumber url usadate year
7 7
Description SecureTrading Fraud System. The results range from +100 to -100 (A value of 0 means no information (most common) The ST Reference Number for this transaction The ST result code 1=pass; 2=fail See UTF-8 email character encoding section The customer's telephone number Timestamp, eg. 9218 52352 (changes per second) The customer's town The truncated (last 4 digits) of the credit card number used The customer's website url Current date in USA format, eg. 12/31/2004 Expiry year (eg. 2004)
Notes: 1. Mandatory field must be present 2. Mandatory, but use either amount or inputamount - not both 3. Suggested required fields as governed by requiredfields 4. Value must remain on a secure server, so is not available to merchant 5. The transaction currency can only be one that we support 6. Field generated by the SecureTrading secure server 7. Field generated by the bank server, or extra fields for use in success.html 8. The information in these fields will only be available in the merchant email and in callback. The information should NOT be made available to the customer. For the various responses that may be included in these fields please refer to Appendix 1.
DOC_COM_ST-PAYMENT-PAGES-SETUP-GUIDE[1].doc
24 of 28
ST Payment Pages Setup Guide
4.3 Control fields
These fields control what happens when a transaction is processed within our system. Field name callbackurl Description The reference number of the cgi script that will be called with the transaction result in the event of a successful authorisation. The information relating to these script(s) is contained in callback.txt. eg. callbackurl="1" If set to 1 will email confirmation to the customer (if email field not blank). eg. customeremail="1" The reference number of the cgi script that will be called with the transaction result in the event of a declined authorisation. The information relating to these script(s) is contained in callback-f.txt. eg. failureurl="1" If defined, gives a complete set of new form.html, success.html, email etc. files that are used. If formref is not defined, the default form.html is used. For example if formref is 3, the system will use form3.html, success3.html, customeremail3.txt, etc. eg. formref="1" If it contains a valid email address, confirmation will be emailed to the merchant at that address. eg. merchantemail=forename.surname@mywebsite.co.uk A comma-separated list of required fields to be filled in on the payment request form. If any of these fields are not filled in by the customer, the form will be re-presented with a red star by each omitted field. eg. requiredfields="name,telephone,email"
customeremail failureurl
formref
merchantemail
requiredfields
4.4 User defined fields
You can define other fields, and pass them to other pages and emails within the system by referencing them as a variable called $fieldname. For example, you could define a field called colour in the form in orderpage.html, like this: <INPUT TYPE=text NAME=colour> and refer to it as $colour in a customer or merchant email. User-defined field names should consist of lower case letters and/or numbers only. User defined fields are not recorded in the transaction file. They can however be passed back in any emails that are returned, or if you are using the callback facility.
4.5 Reserved field names
The following fields are used within the SecureTradings system and must not be used by the merchant: Field name Purpose language Language ipinfo Browser IP address browserinfo Browser Type referrer Referred URL st_??? Any fieldname beginning with st_ is a reserved field
DOC_COM_ST-PAYMENT-PAGES-SETUP-GUIDE[1].doc
25 of 28
ST Payment Pages Setup Guide
4.6 Mandatory fields
Two fields MUST be passed to the SecureTrading secure server for any transaction to take place: merchant your site reference either amount or inputamount the amount to be processed. amount is in base units (eg. . pence or cents), while inputamount is in main units (eg. pounds or dollars). Use one or the other of these fields, but not both.
4.7 Start/expiry date fields
The form page is used to take the customers credit card details. This page should have selection boxes for the start date (month and year) and expiry date (month and year) of the credit card. The selectable year will change over time, so we have provided two fields $st_startyears and $st_expiryyears. These will insert a drop-down selection box for the start year and expiry year, the box will already contain the relevant year options and will be updated automatically by the system every year. For an example of using these fields, please refer to the form.html page in the templatefiles.zip available on our website. The generated HTML selection boxes have a class set to st_startyear and st_expiryyear. You can use this class with Style Sheets to customise the style of these boxes. For example, to make the background colour of the start year box yellow put the following code in the head of the page:
<STYLE TYPE=text/css> <!-.st_startyear {background:yellow} --> </STYLE>
4.8 Country codes
It is preferable to specify a country using a 2 character iso code instead of a free text field. Some acquirers require this to process a transaction. A field $st_countrycodes is available to insert a drop-down selection box containing all the countries supported by the system. This may be used in place of the $country variable in your forms.
DOC_COM_ST-PAYMENT-PAGES-SETUP-GUIDE[1].doc
26 of 28
ST Payment Pages Setup Guide
5 Redundancy planning
As with all services, occasionally situations may arise where, due to circumstances beyond SecureTradings control, the https://securetrading.net Payment Pages may be unavailable. As a result, we have developed a back up service which can be switched to by making some simple changes and having them in place. Please remember that, as a merchant, the onus will be on you to ensure that this is all in place to ensure uninterrupted payments in the event of our primary site being unavailable. The relevant information is set out below, however, please contact Support if you require any further information about this service. We have created 2 alternative URLs: https://pay2.securetrading.net/authorize/form.cgi https://pay3.securetrading.net/authorize/form.cgi All payment system functionality that is available via the default site (https://securetrading.net) will be available through the alternative sites. In addition My-ST will be available but certain functionality will NOT be available at the alternative sites: * File manager * Password changing Passwords can be changed and payment page template files can be uploaded via https://securetrading.net/merchantServices only. Any file uploaded or passwords changed may take up to two hours to become available via pay2.securetrading.net and pay3.securetrading.net. NB: HTML pages used by securetrading.net, pay2.securetrading.net and pay3.securetrading.net will operate as normal if all links are converted to relative, i.e. the domain portion must be removed. For example: "https://securetrading.net/authorize/process.cgi" ...must be changed to: "/authorize/process.cgi" Please ensure that all links in all HTML pages have been altered. Further information on relative URLs is available from the W3 website: http://www.w3.org/TR/WD-html40-970708/htmlweb.html#h-4.1.2 When making any changes please ensure that all existing functionality operates as expected: * merchant emails (success and failure) * customer emails * callback (success and failure) If you have any questions or queries, please don't hesitate to contact the Support team.
DOC_COM_ST-PAYMENT-PAGES-SETUP-GUIDE[1].doc
27 of 28
ST Payment Pages Setup Guide
6 Appendix 1
The following section details the values returned by the sescurityresponsesecuritycode, securityresponseaddress, securityresponsepostcode fields as well as their meanings. Security Code Security Response Response Value 0 1 2 4 Response Text NO INFORMATION AVAILABLE DATA NOT CHECKED DATA MATCHED DATA NOT MATCHED
Security Code Address and Security Code PostCode Response Value 0 1 2 4 8 Response Text NO INFORMATION AVAILABLE DATA NOT CHECKED DATA MATCHED DATA NOT MATCHED PARTIAL MATCH
Description of Security Responses Response Text DATA NOT CHECKED DATA MATCHED DATA NOT MATCHED PARTIAL MATCH Description The data submitted to the acquiring bank was not checked. Either the details were not passed or the acquiring bank couldnt perform the check based on the card details. The information sent to the acquiring bank was valid and has passed their security checks The information sent to the acquiring bank was invalid and has failed their security checks Part of the information sent to the acquiring bank was valid while the remainder was either not checked or invalid.
The following table details the values returned in the securitymessage field Response Message DATA MATCHED SEC CODE MATCH ADDRESS MATCH ONLY DATA NOT MATCHED DATA NOT CHECKED Description The information sent to the acquiring bank was valid and the transaction has passed their security checks The security code information sent to the acquiring bank was valid but the address information submitted was invalid, missing or not checked. The address information sent to the acquiring bank passed the validation but the security code was invalid, missing or not checked. Both the security code and the address information sent to the acquiring bank were invalid. The data submitted to the acquiring bank was not checked. Either the details were not passed or the acquiring bank couldnt perform the check based on the card details.
DOC_COM_ST-PAYMENT-PAGES-SETUP-GUIDE[1].doc
28 of 28
Вам также может понравиться
- The Subtle Art of Not Giving a F*ck: A Counterintuitive Approach to Living a Good LifeОт EverandThe Subtle Art of Not Giving a F*ck: A Counterintuitive Approach to Living a Good LifeРейтинг: 4 из 5 звезд4/5 (5782)
- Hidden Figures: The American Dream and the Untold Story of the Black Women Mathematicians Who Helped Win the Space RaceОт EverandHidden Figures: The American Dream and the Untold Story of the Black Women Mathematicians Who Helped Win the Space RaceРейтинг: 4 из 5 звезд4/5 (890)
- The Yellow House: A Memoir (2019 National Book Award Winner)От EverandThe Yellow House: A Memoir (2019 National Book Award Winner)Рейтинг: 4 из 5 звезд4/5 (98)
- Elon Musk: Tesla, SpaceX, and the Quest for a Fantastic FutureОт EverandElon Musk: Tesla, SpaceX, and the Quest for a Fantastic FutureРейтинг: 4.5 из 5 звезд4.5/5 (474)
- Devil in the Grove: Thurgood Marshall, the Groveland Boys, and the Dawn of a New AmericaОт EverandDevil in the Grove: Thurgood Marshall, the Groveland Boys, and the Dawn of a New AmericaРейтинг: 4.5 из 5 звезд4.5/5 (265)
- The Little Book of Hygge: Danish Secrets to Happy LivingОт EverandThe Little Book of Hygge: Danish Secrets to Happy LivingРейтинг: 3.5 из 5 звезд3.5/5 (399)
- Never Split the Difference: Negotiating As If Your Life Depended On ItОт EverandNever Split the Difference: Negotiating As If Your Life Depended On ItРейтинг: 4.5 из 5 звезд4.5/5 (838)
- A Heartbreaking Work Of Staggering Genius: A Memoir Based on a True StoryОт EverandA Heartbreaking Work Of Staggering Genius: A Memoir Based on a True StoryРейтинг: 3.5 из 5 звезд3.5/5 (231)
- The Emperor of All Maladies: A Biography of CancerОт EverandThe Emperor of All Maladies: A Biography of CancerРейтинг: 4.5 из 5 звезд4.5/5 (271)
- Team of Rivals: The Political Genius of Abraham LincolnОт EverandTeam of Rivals: The Political Genius of Abraham LincolnРейтинг: 4.5 из 5 звезд4.5/5 (234)
- The Unwinding: An Inner History of the New AmericaОт EverandThe Unwinding: An Inner History of the New AmericaРейтинг: 4 из 5 звезд4/5 (45)
- The Hard Thing About Hard Things: Building a Business When There Are No Easy AnswersОт EverandThe Hard Thing About Hard Things: Building a Business When There Are No Easy AnswersРейтинг: 4.5 из 5 звезд4.5/5 (344)
- The World Is Flat 3.0: A Brief History of the Twenty-first CenturyОт EverandThe World Is Flat 3.0: A Brief History of the Twenty-first CenturyРейтинг: 3.5 из 5 звезд3.5/5 (2219)
- The Gifts of Imperfection: Let Go of Who You Think You're Supposed to Be and Embrace Who You AreОт EverandThe Gifts of Imperfection: Let Go of Who You Think You're Supposed to Be and Embrace Who You AreРейтинг: 4 из 5 звезд4/5 (1090)
- The Sympathizer: A Novel (Pulitzer Prize for Fiction)От EverandThe Sympathizer: A Novel (Pulitzer Prize for Fiction)Рейтинг: 4.5 из 5 звезд4.5/5 (119)
- Working With PGP and Mac OS XДокумент16 страницWorking With PGP and Mac OS XyousnailОценок пока нет
- Middle-East Software V2Документ226 страницMiddle-East Software V2Arnold Cabading50% (2)
- M2XCH Flex (FI) 5G25 (Black) - 60Документ1 страницаM2XCH Flex (FI) 5G25 (Black) - 60omarОценок пока нет
- Mini Project Report SEM 4Документ17 страницMini Project Report SEM 4SWASTIK LagadОценок пока нет
- Req For Air InstallationДокумент1 страницаReq For Air InstallationArnold Ian Palen IIОценок пока нет
- Module 2Документ64 страницыModule 2Weliam Jhay CoymeОценок пока нет
- Application of Chain Drive and Its Selection Method in AutomobileДокумент18 страницApplication of Chain Drive and Its Selection Method in AutomobileSankit IngaleОценок пока нет
- Attachment 0003Документ9 страницAttachment 0003elan laredoОценок пока нет
- The Mystery of SandalphonДокумент3 страницыThe Mystery of Sandalphonanpu23100% (4)
- Corelight Threat Hunting GuideДокумент6 страницCorelight Threat Hunting GuideKyle McGowanОценок пока нет
- Term Paper: The Significance of Both Sociology and Anthropology For Educators: Understanding Cultural Differences of The StudentsДокумент43 страницыTerm Paper: The Significance of Both Sociology and Anthropology For Educators: Understanding Cultural Differences of The StudentsVangeline MandiitОценок пока нет
- Liang Zhao XunДокумент1 страницаLiang Zhao XunFadli HmiОценок пока нет
- An Honest Thief - Fyodor Dostoyevsky PDFДокумент19 страницAn Honest Thief - Fyodor Dostoyevsky PDFNitin KumarОценок пока нет
- 2009 A Level Exam TimetableДокумент1 страница2009 A Level Exam TimetablebedechanОценок пока нет
- Whitepaper Idefense Cyber IntelДокумент30 страницWhitepaper Idefense Cyber IntelSogranoОценок пока нет
- INTRODUCTION Quali Observation ReportДокумент2 страницыINTRODUCTION Quali Observation Reportmira hamzahОценок пока нет
- OALS SummaryДокумент1 страницаOALS SummaryMark Joseph OlimonОценок пока нет
- 044-05288 RET System Installation and Service Manual Rev EДокумент120 страниц044-05288 RET System Installation and Service Manual Rev Eshahramkarimi76100% (1)
- Tafsir Surah FatihahДокумент47 страницTafsir Surah FatihahThe Arrivalists - Al QadimoenОценок пока нет
- Worksheet - Logarithm SRM UniversityДокумент3 страницыWorksheet - Logarithm SRM UniversityAravindh StanleyОценок пока нет
- Modul 4 Segmentasi Peletakkan PasaranДокумент71 страницаModul 4 Segmentasi Peletakkan PasaranKhairi A.Rahman0% (1)
- Catch Up - Plan Rasa BasaДокумент2 страницыCatch Up - Plan Rasa BasaJelly Shane Gorospe100% (1)
- RAYTO Semi-Auto Chemistry Analyzer RT-1904C Technical SpecificationsДокумент1 страницаRAYTO Semi-Auto Chemistry Analyzer RT-1904C Technical SpecificationsJemi AndriОценок пока нет
- Microwave Circuit Design: ECE 5250/4250 Lecture Notes Fall 2009Документ62 страницыMicrowave Circuit Design: ECE 5250/4250 Lecture Notes Fall 2009Badai TimurОценок пока нет
- Electrophoresis Ge - Introduction: Lecture Notes - Handouts 10/3/2013Документ5 страницElectrophoresis Ge - Introduction: Lecture Notes - Handouts 10/3/2013iftikharОценок пока нет
- Soal Latihan Bahasa Inggris Kelas 9Документ4 страницыSoal Latihan Bahasa Inggris Kelas 9Lisa Rifka Chalista AmeliaОценок пока нет
- Ambient Assisted LivingДокумент306 страницAmbient Assisted LivingRaúl VerdugoОценок пока нет
- Ishwar CV IweДокумент3 страницыIshwar CV IweIshwarОценок пока нет
- Zebra ZXP Series 3 BrochureДокумент2 страницыZebra ZXP Series 3 BrochureJohnny BarcodeОценок пока нет
- Let's Make A Crokinole Board!: by GeekswoodshopДокумент14 страницLet's Make A Crokinole Board!: by GeekswoodshopManuel TorresОценок пока нет