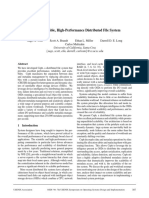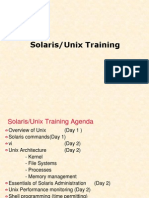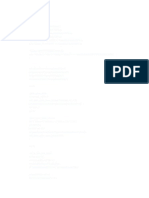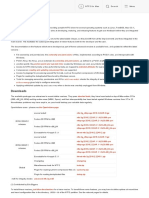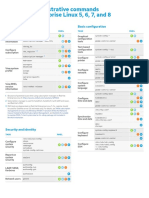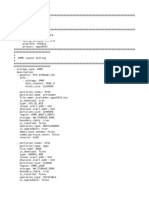Академический Документы
Профессиональный Документы
Культура Документы
How To Install Windows XP Professional
Загружено:
Manthan BhattОригинальное название
Авторское право
Доступные форматы
Поделиться этим документом
Поделиться или встроить документ
Этот документ был вам полезен?
Это неприемлемый материал?
Пожаловаться на этот документАвторское право:
Доступные форматы
How To Install Windows XP Professional
Загружено:
Manthan BhattАвторское право:
Доступные форматы
How to Install the Windows XP Professional
1. First you must put your Windows XP CD in the drive. 2. Then restart your computer. 3. When it says press any key to boot from cd, Press any key on the keyboard. If it doesn't ask you this then restart your computer again. 4. Go into the BIOS settings of your PC, usually by pressing the F1, F2, F10, or maybe the delete key. If you are not sure watch the screen at startup and it will say "To enter setup press.......". You have to be quick and press it. If you miss it restart again. Once you are in the bios you have to change the boot options. You have to make your cd rom the first boot option. Save and exit.
5. A blue screen will appear and you are on your way...
6. Press Enter to setup Windows XP now. See screenshot above. 7. Press F8 to accept the Windows XP Licensing Agreement. 8. If an existing Windows XP installation is detected, you are prompted to repair it. To bypass the repair, press ESC. (See below screenshot)
9. All existing partitions and non-partitioned spaces are listed for each physical hard disk. Use the ARROW keys to select an existing partition, or create a new partition by selecting the nonpartitioned space where you want to create a new partition. You can also press C to create a new partition using non-partitioned space.
Note: If you want to create a partition where one or more partitions already exist, you must first delete the existing partition or partitions, and then create the new partition. You can press D to
delete an existing partition, and then press L (or press ENTER, and then press L if it is the System partition) to confirm that you want to delete the partition. Repeat this step for each existing partition that you want to include in the new partition. When all the partitions are deleted, select the remaining non-partitioned space, and then press C to create the new partition.
10. To create the partition with the maximum size, press ENTER. To specify the partition size, type the size in megabytes (MB) for the new partition, and then press ENTER. 11. If you want to create additional partitions, repeat step 9. 12. To format the partition and install Windows XP, Use the ARROW keys to select the partition where you want to install Windows XP, and then press ENTER. 13. Select the format option that you want to use to format the partition. You can select from the following options:
a. Format the partition by using the NTFS file system (Quick) b. Format the partition by using the FAT file system (Quick) c. Format the partition by using the NTFS file system d. Format the partition by using the FAT file system e. Leave the current file system intact (no changes)
Notes a. If the selected partition is a new partition, the option to leave the current file system intact is not available. b. If the selected partition is larger than 32 gigabytes (GB), the FAT file system option is not available. c. If the selected partition is larger than 2 GB, the Windows Setup program uses the FAT32 file system (you must press ENTER to confirm). d. If the partition is smaller than 2 GB, the Windows Setup program uses the FAT16 file system. e. If you deleted and created a new System partition, but you are installing Windows XP on a different partition, you are prompted to select a file system for both the System and Startup partitions.
14. Press ENTER. 15. After the Windows Setup program formats the partition, follow the instructions that appear on the screen to install Windows XP. After the Windows Setup program is finished and you have restarted the computer, you can use the Disk Management tools in Windows XP to create or format more partitions. For additional information about how to use the
Windows XP Disk Management tools to partition and format your hard disk
Вам также может понравиться
- The Subtle Art of Not Giving a F*ck: A Counterintuitive Approach to Living a Good LifeОт EverandThe Subtle Art of Not Giving a F*ck: A Counterintuitive Approach to Living a Good LifeРейтинг: 4 из 5 звезд4/5 (5794)
- The Yellow House: A Memoir (2019 National Book Award Winner)От EverandThe Yellow House: A Memoir (2019 National Book Award Winner)Рейтинг: 4 из 5 звезд4/5 (98)
- A Heartbreaking Work Of Staggering Genius: A Memoir Based on a True StoryОт EverandA Heartbreaking Work Of Staggering Genius: A Memoir Based on a True StoryРейтинг: 3.5 из 5 звезд3.5/5 (231)
- Hidden Figures: The American Dream and the Untold Story of the Black Women Mathematicians Who Helped Win the Space RaceОт EverandHidden Figures: The American Dream and the Untold Story of the Black Women Mathematicians Who Helped Win the Space RaceРейтинг: 4 из 5 звезд4/5 (895)
- The Little Book of Hygge: Danish Secrets to Happy LivingОт EverandThe Little Book of Hygge: Danish Secrets to Happy LivingРейтинг: 3.5 из 5 звезд3.5/5 (400)
- Never Split the Difference: Negotiating As If Your Life Depended On ItОт EverandNever Split the Difference: Negotiating As If Your Life Depended On ItРейтинг: 4.5 из 5 звезд4.5/5 (838)
- Elon Musk: Tesla, SpaceX, and the Quest for a Fantastic FutureОт EverandElon Musk: Tesla, SpaceX, and the Quest for a Fantastic FutureРейтинг: 4.5 из 5 звезд4.5/5 (474)
- The Emperor of All Maladies: A Biography of CancerОт EverandThe Emperor of All Maladies: A Biography of CancerРейтинг: 4.5 из 5 звезд4.5/5 (271)
- Team of Rivals: The Political Genius of Abraham LincolnОт EverandTeam of Rivals: The Political Genius of Abraham LincolnРейтинг: 4.5 из 5 звезд4.5/5 (234)
- Devil in the Grove: Thurgood Marshall, the Groveland Boys, and the Dawn of a New AmericaОт EverandDevil in the Grove: Thurgood Marshall, the Groveland Boys, and the Dawn of a New AmericaРейтинг: 4.5 из 5 звезд4.5/5 (266)
- The Hard Thing About Hard Things: Building a Business When There Are No Easy AnswersОт EverandThe Hard Thing About Hard Things: Building a Business When There Are No Easy AnswersРейтинг: 4.5 из 5 звезд4.5/5 (344)
- The World Is Flat 3.0: A Brief History of the Twenty-first CenturyОт EverandThe World Is Flat 3.0: A Brief History of the Twenty-first CenturyРейтинг: 3.5 из 5 звезд3.5/5 (2259)
- The Gifts of Imperfection: Let Go of Who You Think You're Supposed to Be and Embrace Who You AreОт EverandThe Gifts of Imperfection: Let Go of Who You Think You're Supposed to Be and Embrace Who You AreРейтинг: 4 из 5 звезд4/5 (1090)
- The Unwinding: An Inner History of the New AmericaОт EverandThe Unwinding: An Inner History of the New AmericaРейтинг: 4 из 5 звезд4/5 (45)
- The Sympathizer: A Novel (Pulitzer Prize for Fiction)От EverandThe Sympathizer: A Novel (Pulitzer Prize for Fiction)Рейтинг: 4.5 из 5 звезд4.5/5 (121)
- Ceph: A Scalable, High-Performance Distributed File SystemДокумент14 страницCeph: A Scalable, High-Performance Distributed File SystemManuel PobreОценок пока нет
- Solaris/Unix TrainingДокумент119 страницSolaris/Unix Trainingalikhan1150Оценок пока нет
- Norton UtilitiesДокумент5 страницNorton UtilitiesFps KaiОценок пока нет
- Dreamcast Iso Fix Batch FileДокумент5 страницDreamcast Iso Fix Batch FileGary NewmanОценок пока нет
- Linux Lab Manual FebДокумент274 страницыLinux Lab Manual FebStudy Iit100% (3)
- 2.6 Global Settings - KISS - Ini: 2.6.1 Definitions in (PATH)Документ1 страница2.6 Global Settings - KISS - Ini: 2.6.1 Definitions in (PATH)Krishna PrasadОценок пока нет
- Basic Linux Commands and InstallationДокумент27 страницBasic Linux Commands and InstallationAdarsh100% (13)
- Distributed File SystemsДокумент107 страницDistributed File SystemsSudha PatelОценок пока нет
- Transparent Cloud Tiering With Ibm Spectrum Scale: Proof of ConceptДокумент12 страницTransparent Cloud Tiering With Ibm Spectrum Scale: Proof of Conceptdaniel_vp21Оценок пока нет
- Resize Partitions in VistaДокумент59 страницResize Partitions in Vistakds incОценок пока нет
- Crypto HackДокумент7 страницCrypto HackRisp palmОценок пока нет
- Ntfs 3g AdvancedДокумент2 страницыNtfs 3g AdvancedVIC RODОценок пока нет
- Rhel 5 6 7 8 Cheatsheet 8.5x11 0519 0Документ5 страницRhel 5 6 7 8 Cheatsheet 8.5x11 0519 0hoadiОценок пока нет
- Surat PermohonanДокумент42 страницыSurat Permohonanfebriantodedi45Оценок пока нет
- (Tutorial) Easy Multiboot Environment With Grub4Dos Brigs Lab'sДокумент7 страниц(Tutorial) Easy Multiboot Environment With Grub4Dos Brigs Lab'shotmailboxОценок пока нет
- Linux UnhatchedДокумент24 страницыLinux UnhatchedGeorgiana SimaОценок пока нет
- ICS 431-Ch14-File System ImplementationДокумент29 страницICS 431-Ch14-File System ImplementationThe Great HammerОценок пока нет
- ProLINK ConversionsДокумент12 страницProLINK ConversionsOscar MendozaОценок пока нет
- MT6833 Android ScatterДокумент18 страницMT6833 Android ScatterSTEMAR KOTОценок пока нет
- Attrib Command Syntax: Attrib (+R - R) (+s - S) (+H - H) (+C - C) (Filename)Документ4 страницыAttrib Command Syntax: Attrib (+R - R) (+s - S) (+H - H) (+C - C) (Filename)avgarces183Оценок пока нет
- TarДокумент262 страницыTarawake000Оценок пока нет
- Slide 07Документ100 страницSlide 07phong haiОценок пока нет
- Sfora Odm 1Документ5 страницSfora Odm 1liuylОценок пока нет
- File - Creation - Asm: INT 21h / AH 3Ch - Create or Truncate FileДокумент6 страницFile - Creation - Asm: INT 21h / AH 3Ch - Create or Truncate FilekumarklОценок пока нет
- Linux PortionДокумент10 страницLinux PortionAKASH CHAUDHARYОценок пока нет
- Alv Report Download in PDFДокумент4 страницыAlv Report Download in PDFSubhas Chandra SantraОценок пока нет
- File Transfer and Access ManagementДокумент2 страницыFile Transfer and Access ManagementVasim RazaОценок пока нет
- Lab 4.2.3: Basic DOS Commands: Estimated Time: 30 Minutes ObjectiveДокумент5 страницLab 4.2.3: Basic DOS Commands: Estimated Time: 30 Minutes ObjectiveHamzaSpahijaОценок пока нет
- PM Debug InfoДокумент89 страницPM Debug InfoClaudiu KilvanyaОценок пока нет
- Low-Level Writing To NTFS File Systems: Rick Van GorpДокумент22 страницыLow-Level Writing To NTFS File Systems: Rick Van Gorpbox MIОценок пока нет