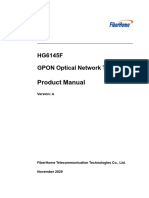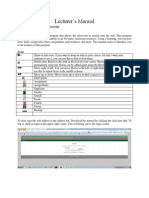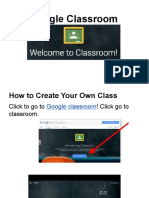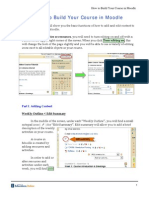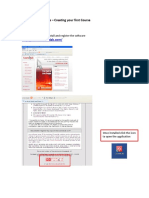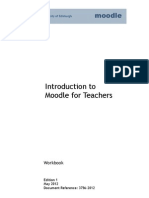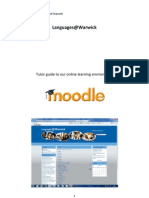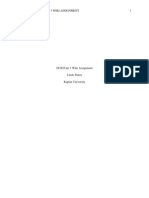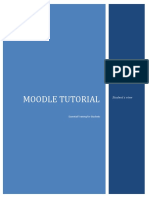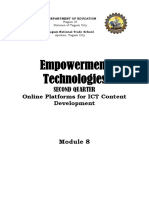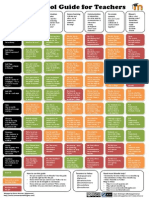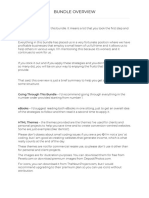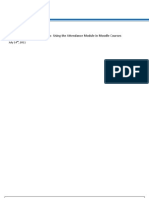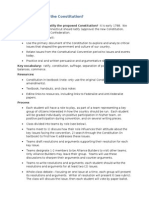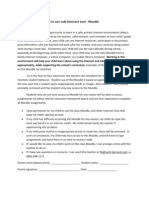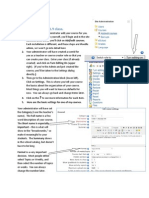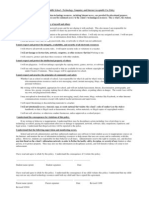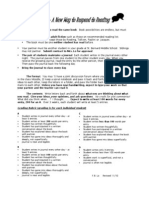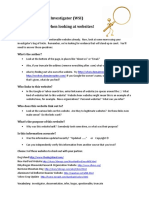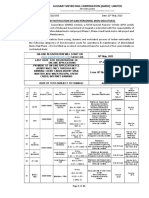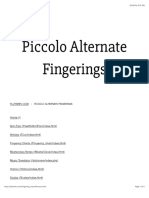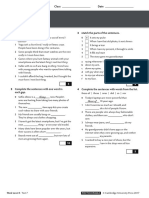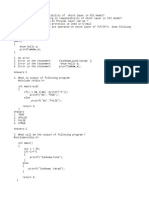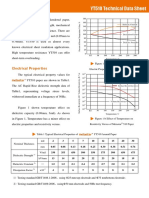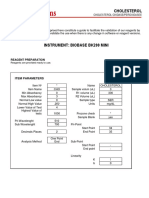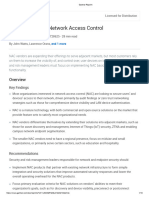Академический Документы
Профессиональный Документы
Культура Документы
Moodle How To Basics 2 X
Загружено:
francesbloОригинальное название
Авторское право
Доступные форматы
Поделиться этим документом
Поделиться или встроить документ
Этот документ был вам полезен?
Это неприемлемый материал?
Пожаловаться на этот документАвторское право:
Доступные форматы
Moodle How To Basics 2 X
Загружено:
francesbloАвторское право:
Доступные форматы
How to Set up your Moodle 2.X class.
1. You may have an administrator add your course for you. If you are doing admin yourself, youll login and in the Settings Block under Site Administration, youll click on Courses and then on Add new course. Each installation is different, and these steps are Moodle admin, so I wont go into detail here. Your administrator will have created a userid for you as a teacher or course creator role so that you can create your class. Enter your class (if already created) and click on Turn Editing On (upper right). Then go to the Administration block (lower left). Click on Edit Settings. This is where you tell your course the basics about the organization of your course. Most things you will want to leave as defaults for now. You can always go back and change items later. Click on the ? to see more information for each item. Here are the basic settings for one of my courses.
2.
3.
4. 5.
Your administrator will have set the Category (I use the teachers name). The Full name is a few word description of your course. The Short name is especially important this is what will show in the breadcrumbs, so make it meaningful to your students. The Summary shows in the school catalog, but doesnt have to be long. Format is a very important decision. Most people either select Topics or Weekly, and then select the number of topics or weeks. You can always change the number later. Enrollment (not shown here) is very sitedependent, so you will probably have to ask your site administrator what settings you want to use. Enrollment in Moodle seems to have been set up for adults, but since many of us work with kids and kids dont always follow directions so well its usually better to enroll students in bulk. This is where you set up the default for groups (but you can change this for individual activities). This is also where you set up availability (whether students have access to it yet) and guest access. If you want to provide Guest access, you set up a password and allow it here. Guests can see everything students can see, but cant change anything. Be careful with Guest Access. Who has the right to see everything in your course? Consider the privacy of your students, particularly if there are minors. What is your school policy? Do the parents of child A have the right to see the work of child B? Guest
Access is nice to offer to your principal, who can see the course, but cant alter it by mistake. A new feature is completion tracking, which you can turn on here. At the bottom, click on Save Changes and youre set to go. Now youre looking at your basic Moodle page. This will be a little different for each installation. 6. Concentrate on the center for now.
The top topic is always News. Unlike D2L and other LMS (Learning Management Systems)/CMS (Content Management Systems)/ VLE (Virtual Learning Environments), the news wont show directly there. Students have th to click on the News Forum and then on the individual thread. My 8 graders never read what I post there, so I dont use the News Forum. If you dont want to use it, click on the Eye next to the News Forum and this will make the forum invisible to everybody but you. This is a good time to describe these icons, which are associated with each activity/resource, but only show if you have clicked on Turn Editing On. The right arrow means to indent the item. (Once its indented, youll have the choice to un-indent.) The 4-way arrows indicate that you want to move the item. Click and drag this to move the item its next to. This is a big change from Moodle 1.9. The Notepad/pencil icon means Edit. This allows you to change the name and the content of this particular activity/resource. The x2 means you can copy the activity a new and very handy feature to use once youve got it just the way you want it. The red X means delete this item. Youll be asked if you REALLY want to delete this. The eye open means this is an item that students can see. The eye closed means you can see it, but students cannot. This is a toggle. The figures give you a place to change the roles assigned to the activity this is an advance feature to ignore for now. 7. Now, lets create a unit of study. Use an empty topic (not the news topic, because you cant move it). It looks like this.
Edit icon
The number indicates the topic number. The square in the top right corner, if clicked, will make all but the top topic disappear (usually this happens by accident click it again and everything shows again. The eye shows
whether or not this topic is visible to students. The 4-pointed arrows allow you to move this topic among the rest of the topics a big improvement. The light bulb is used to highlight the current topic for your users. 8. You can start with the Edit icon, next to the number (see screen shot above). Click on the Edit icon and youll see this (see screen shot below). This is essentially the main label for this topic for the title and any associated picture. To give the section a name, uncheck Use default section name. When youre done editing, youll see that the new section name replaces the number for this Editing topic. I strongly suggest that you icons use an image here. Moodle can be quite boring to look at without images. (Info on adding images coming up.)
The editing icons you see are similar to those youre familiar with in programs like Word. But there are additions. If you want to copy in text from Word, youre wise to use the W icon it strips out most of the extra HTML Word adds but Ive found that items that were bullet points in Word still dont all get copied (so get rid of bullets, import, and then add bullets again). You can also switch to HTML and back. 9. Adding images is more complex than you may be used to. You must either have the dedicated URL of the picture or have it already stored on your computer. Click on the picture icon (near the happy face). Youll get this dialog:
Click on Find or upload an image Youll then have the opportunity to Browse on your own computer, or to find the image where youve already saved it in your external storage (Globalclassroom calls it Cloud Storage) which reduces the amount of stuff stored in your Moodle). Another new feature. If you select Upload your file, you may see a new dialog (this seems to vary among hosts). Moodle wants to know whose image this is and what rights are associated with it it will be asking your students this, too. Time to change those habits ;-P Once youve browsed to the file you want, click on Upload this file.
Youll see the image listed (or find it in the list). Click on it and it will appear in the Image URL box (screen shot on previous page). Now, add an Image Description (this is the Alt Text for students using screen readers). But dont stop yet. Click on the Appearance tab, so you can tell Moodle where in the topic you want the image to show (top, bottom, right, etc.) Select the Alignment you want. Then click on Update. Now youll see the picture, still in the Edit mode. Add any text, format as desired, and click on Save Changes. If youre not happy, go back and modify. Hint: toggle full-screen mode to make it easier to deal with the image. Another hint: add title of topic and image inside a table for more consistent formatting. Note: you can shrink an image within Moodle, but its better to resize the image outside of Moodle, as Moodle will store all that data about the picture, and it will take longer to load. I use http://webresizer.com/. 10. Now youre ready to add resources and activities. How you get to this may look different in different installations of Moodle. Also, each Moodle installation has slightly different offerings. (Remember, Editing must be on for you to be able to do this. The most used Resources in the beginning are Label (for headings and directions), Page (preferable to a Word doc) File (PDF, PowerPoint, Word doc, etc.) URL 11. Then there are Activities. Again, these will vary by Moodle installation. You can see that my installation has more Activities than can show without scrolling down. Id suggest you pick just one or two to experiment with to begin with, like forum (discussion), and glossary. Hint: Some resources will have a description; be sure to put the content under content, not under the description. 12. Once you have added resources and activities, drag them around (using the 4-pointed arrows), and maybe add labels to help students understand your organization (see example right). 13. Now, test it. The best way to do this is to create a test student or two. Logout as a teacher and login as the test student. A shortcut is to Switch role to Student, which is under Settings. This is useful for discovering that you forgot to make the activity visible, but wont show you everything you need to know ;) Especially when youre working with something complex like discussions with groups, use a test student to try the activity out. This can help you keep from making embarrassing mistakes that also frustrate your students (voice of experience here).
14. Explore, practice, and see what works. If you can possibly have students start working with Moodle in school (say, in the computer lab, with a cart-full of netbooks/tablets, or with those 3 computers at the back of the classroom), you will build confidence for them (and for you), and help them try things out when you are around to help. Not every student is a technology whiz and some students dont like technology all that much. With some practice ALL your students can fly. Other features to try: Assignment a way to assign and collect homework in a variety of formats. Forum discussions Can be one thread to which everybody replies, or many-threaded, can require student to post their ideas before seeing others ideas To be sure you receive an email for each post, after youve created the forum, subscribe to the forum on the left under Settings/Forum Administration/Subscriptions. Try the bloglike forum, which shows not just the title of each students thread, but also what they wrote with a place for other students to comment. Quiz much easier to use than quiz in 1.9. Glossary could be used for vocabulary, or be a compilation of student info, book reviews, favorite elements Wiki accessible by just one student or by all students shared space to build information Lessons a specific path through resources, activities, quizzes that students must follow Workshop students can grade and comment on each others work Conditional activities many activities can be set up to not show until another activity has been successfully completed. This is set up within the activities themselves.
Fran Lo
Вам также может понравиться
- Multiple Choice: Ans: eДокумент69 страницMultiple Choice: Ans: eMY ACCOUNT100% (1)
- HG6145F GPON Optical Network Terminal Product Manual AДокумент38 страницHG6145F GPON Optical Network Terminal Product Manual AAtila RaphaelОценок пока нет
- How To Create A Moodle Lesson ActivityДокумент10 страницHow To Create A Moodle Lesson ActivityAnne WellsОценок пока нет
- Moodle Beginners Guide v2Документ86 страницMoodle Beginners Guide v2weejeejeeОценок пока нет
- ITC Student Guide To MoodleДокумент20 страницITC Student Guide To MoodleBright GyabaahОценок пока нет
- Lecturer ManualДокумент30 страницLecturer ManualAndrew JoriОценок пока нет
- The Quick & Dirty Guide To Moodle For Teachers: by Chris Dillon 11/09/10. Version 4. Latest Version atДокумент7 страницThe Quick & Dirty Guide To Moodle For Teachers: by Chris Dillon 11/09/10. Version 4. Latest Version atJose Jaime RuizОценок пока нет
- Moodle Course Development GuideДокумент22 страницыMoodle Course Development GuideMichael LuОценок пока нет
- Google Classroom PPT For TeachersДокумент39 страницGoogle Classroom PPT For TeachersMartin FranciscoОценок пока нет
- Moodle Guide PDFДокумент25 страницMoodle Guide PDFMj OrtizОценок пока нет
- Google ClassroomДокумент38 страницGoogle ClassroomGideon Pol TiongcoОценок пока нет
- Student - Teacher Manual PDFДокумент51 страницаStudent - Teacher Manual PDFSheena SabОценок пока нет
- Moodle Getting Started Guide V1!10!11Документ31 страницаMoodle Getting Started Guide V1!10!11marty_soupcoffОценок пока нет
- Introduction To Moodle 3.3Документ15 страницIntroduction To Moodle 3.3Zu KiОценок пока нет
- How To Build Your Course in MoodleДокумент15 страницHow To Build Your Course in Moodletulalit008Оценок пока нет
- Responsive Design and MoodleДокумент9 страницResponsive Design and MoodletrueradОценок пока нет
- GEO LMS Teacher Quick GuideДокумент20 страницGEO LMS Teacher Quick GuideSalamiah KulalОценок пока нет
- Google Classroom For TeachersДокумент42 страницыGoogle Classroom For TeachersWinter BacalsoОценок пока нет
- Edmodo GuideДокумент24 страницыEdmodo Guidepena daieОценок пока нет
- Courselab Basics For WebДокумент29 страницCourselab Basics For WebPedro Manuel Nieto JurdaoОценок пока нет
- Google Classroom PPT For TeachersДокумент39 страницGoogle Classroom PPT For TeachersJeffrey VillangcaОценок пока нет
- Moodle For TeachersДокумент23 страницыMoodle For TeachersHappy DealОценок пока нет
- Laboratoty work 14 сонгыДокумент7 страницLaboratoty work 14 сонгыsamОценок пока нет
- Laboratory Work 12Документ7 страницLaboratory Work 12nahmetova529Оценок пока нет
- Purdue Guide For MoodleДокумент3 страницыPurdue Guide For Moodleentr200Оценок пока нет
- Moodle Basics: Getting StartedДокумент26 страницMoodle Basics: Getting StartedAshy AlОценок пока нет
- How To Create Kodu Tutorial LevelsДокумент9 страницHow To Create Kodu Tutorial LevelsTrupti MateleОценок пока нет
- Renooy Non Lms BuildДокумент9 страницRenooy Non Lms Buildapi-506638981Оценок пока нет
- Advanced Moodle Course List - Research PaperДокумент4 страницыAdvanced Moodle Course List - Research PaperCramariuc CezarОценок пока нет
- Build A Model ScriptДокумент18 страницBuild A Model ScriptFernand MalagonОценок пока нет
- Forum #1Документ5 страницForum #1Adjhanni Hyde BulwerОценок пока нет
- Moodle Guidebook Editor Supplement-DRAFT-January 10Документ16 страницMoodle Guidebook Editor Supplement-DRAFT-January 10dyslexiaactionОценок пока нет
- Udutu Getting Started GuideДокумент26 страницUdutu Getting Started Guideroberto60Оценок пока нет
- Moodle Administration: Module and Delivery Management: The DA PagesДокумент6 страницMoodle Administration: Module and Delivery Management: The DA Pagesduck1979Оценок пока нет
- Languages@Warwick: Tutor Guide To Our Online Learning EnvironmentДокумент12 страницLanguages@Warwick: Tutor Guide To Our Online Learning EnvironmentTeresa MacKinnonОценок пока нет
- Set Up A Moodle BookДокумент22 страницыSet Up A Moodle BookjuampicОценок пока нет
- Introduction To Moodle For Teachers: WorkbookДокумент21 страницаIntroduction To Moodle For Teachers: WorkbookMd Mohiyul IslamОценок пока нет
- Where To Start With YiiДокумент10 страницWhere To Start With YiidikorulesОценок пока нет
- Doctopus TutorialДокумент28 страницDoctopus Tutorialapi-236377907Оценок пока нет
- Ix 562 Unit 3 WikiassignmentДокумент9 страницIx 562 Unit 3 Wikiassignmentapi-240273761Оценок пока нет
- Tutorial MoodleTutorial EngДокумент23 страницыTutorial MoodleTutorial EngMd Mohiyul IslamОценок пока нет
- Moodle HandoutДокумент10 страницMoodle HandoutmauisalangОценок пока нет
- Teaching A Lesson PlannnДокумент11 страницTeaching A Lesson Plannnapi-316611015Оценок пока нет
- MADELS Student User GuideДокумент20 страницMADELS Student User GuideEm Boquiren CarreonОценок пока нет
- Bon SecoursДокумент20 страницBon SecoursResearch DivisionОценок пока нет
- Moodle: Getting Started - Guide For InstructorsДокумент28 страницMoodle: Getting Started - Guide For InstructorsdjmiloshОценок пока нет
- Introduction To MoodleДокумент4 страницыIntroduction To Moodlepraful_kohale6642100% (1)
- Laboratory Work 14Документ12 страницLaboratory Work 14yerkebulan.nurlanulyОценок пока нет
- Ethink Education Moodle Faculty Quick Reference GuideДокумент35 страницEthink Education Moodle Faculty Quick Reference Guidelakshmi_exemОценок пока нет
- Preface: What Is Moodle?Документ4 страницыPreface: What Is Moodle?Crayon Shinchan BulukanОценок пока нет
- Empowerment Technologies: Second QuarterДокумент20 страницEmpowerment Technologies: Second QuarterCatherine Labrador CarilloОценок пока нет
- Amoodle2toolguideforteachers 2Документ2 страницыAmoodle2toolguideforteachers 2api-237306167Оценок пока нет
- A Moodle 2 Tool Guide For TeachersДокумент2 страницыA Moodle 2 Tool Guide For Teachersfabbro700Оценок пока нет
- A Beginner's Guide To Using Schoology: Posted in - March 31, 2020Документ3 страницыA Beginner's Guide To Using Schoology: Posted in - March 31, 2020EmmaОценок пока нет
- 1 - Read This First - Complete Bundle OverviewДокумент2 страницы1 - Read This First - Complete Bundle OverviewNguyễnHữuTrươngОценок пока нет
- MOODLE Attendance BlockДокумент13 страницMOODLE Attendance BlockEdTechSystemsОценок пока нет
- Coursework DeletedДокумент7 страницCoursework Deletedjxaeizhfg100% (2)
- Working With The Database in MoodleДокумент3 страницыWorking With The Database in Moodleasrul72Оценок пока нет
- Moodle Quick Tour For StudentsДокумент5 страницMoodle Quick Tour For StudentsMark DipadОценок пока нет
- Google for the Classroom: The Absolute Beginners Guide to Setting Up Your Online Classroom With GoogleОт EverandGoogle for the Classroom: The Absolute Beginners Guide to Setting Up Your Online Classroom With GoogleОценок пока нет
- Constitutional ConventionДокумент5 страницConstitutional ConventionfrancesbloОценок пока нет
- Presentation Resources CECA (About Moodle Discussions)Документ1 страницаPresentation Resources CECA (About Moodle Discussions)francesbloОценок пока нет
- CECA Moodle Discussions 2011 No Student ContentДокумент59 страницCECA Moodle Discussions 2011 No Student ContentfrancesbloОценок пока нет
- Permission Slip & Introduction To Moodle For ParentsДокумент3 страницыPermission Slip & Introduction To Moodle For ParentsfrancesbloОценок пока нет
- Moodle How To BasicsДокумент5 страницMoodle How To BasicsfrancesbloОценок пока нет
- Acceptable Use PolicyДокумент1 страницаAcceptable Use PolicyfrancesbloОценок пока нет
- Two Way JournalДокумент2 страницыTwo Way JournalfrancesbloОценок пока нет
- Website InvestigatorДокумент2 страницыWebsite InvestigatorfrancesbloОценок пока нет
- GMRC AdvertisementДокумент11 страницGMRC AdvertisementSHAH VIRALОценок пока нет
- Catalog: Ordering and Installation GuideДокумент24 страницыCatalog: Ordering and Installation Guideceda013Оценок пока нет
- Letter of ComplaintДокумент1 страницаLetter of ComplaintAlexandra PetrișorОценок пока нет
- Synchronous Optical NetworkingДокумент14 страницSynchronous Optical Networkingpy thonОценок пока нет
- Piccolo Alternate FingeringsДокумент5 страницPiccolo Alternate FingeringsCatherine Ryann HirabayashiОценок пока нет
- Abhishek TableauДокумент11 страницAbhishek TableauAbhishek BidhanОценок пока нет
- Commercial Unit Cooler:Cubic Type: E45HC 4922 E 9 N. Units: 1Документ1 страницаCommercial Unit Cooler:Cubic Type: E45HC 4922 E 9 N. Units: 1Mario UrsuОценок пока нет
- HVAC Designing, Drafting, Estimation and Installation 2023Документ20 страницHVAC Designing, Drafting, Estimation and Installation 2023MANISH KUMARОценок пока нет
- Think l5 Test7 1678725402 PDFДокумент2 страницыThink l5 Test7 1678725402 PDFМакс ИвановОценок пока нет
- "2003" Seminar Information: Volkswagen / AudiДокумент7 страниц"2003" Seminar Information: Volkswagen / AudiGina LópezОценок пока нет
- CCNA Security v2.0 Chapter 9 Exam AnswersДокумент13 страницCCNA Security v2.0 Chapter 9 Exam AnswersIbrahim ElghawilОценок пока нет
- Quiz 2Документ4 страницыQuiz 2Viraj BhosaleОценок пока нет
- DoggoДокумент2 страницыDoggoSDMОценок пока нет
- Direct Memory Access: Direct Memory Access (DMA) Is A Process in Which An External Device TakesДокумент21 страницаDirect Memory Access: Direct Memory Access (DMA) Is A Process in Which An External Device TakesAkheel AhmedОценок пока нет
- DP610SACB ManualДокумент24 страницыDP610SACB ManualChase SmytheОценок пока нет
- Aramid Yt510Документ4 страницыAramid Yt510Srinath SelvakumaranОценок пока нет
- Cholesterol Bk200 BiobaseДокумент2 страницыCholesterol Bk200 BiobaseReactivos Del Valle S.A.SОценок пока нет
- Statement of ATM Savings Account ATM: Date Transaction Details Deposit Withdrawal Balance in HKDДокумент2 страницыStatement of ATM Savings Account ATM: Date Transaction Details Deposit Withdrawal Balance in HKDPercre ChanОценок пока нет
- Ambient Intelligence: Prof. Renato NunesДокумент27 страницAmbient Intelligence: Prof. Renato NunesMelek MaalejОценок пока нет
- Dsa Unit 8Документ6 страницDsa Unit 8Ren-Ren Cabusas DelmendoОценок пока нет
- Account Statement 270721 261021Документ34 страницыAccount Statement 270721 261021RahulОценок пока нет
- HTML Formatting: 1) Bold TextДокумент18 страницHTML Formatting: 1) Bold TextSubha SarahОценок пока нет
- Marine Transmissions List of Lubricants TE-ML 04Документ15 страницMarine Transmissions List of Lubricants TE-ML 04chao wangОценок пока нет
- Gartner Market Guide For NACДокумент18 страницGartner Market Guide For NACdbf75Оценок пока нет
- Port and Vulnerability Scanning Packet Sniffing Intrusion Detection and Penetration TestingДокумент60 страницPort and Vulnerability Scanning Packet Sniffing Intrusion Detection and Penetration TestingSree Saibaba Digital Advanced Network Pvt LtdОценок пока нет
- Subject: English Class: Ii: 1) My English Reader 2) Practice Book 1 Evaluation (April To August)Документ34 страницыSubject: English Class: Ii: 1) My English Reader 2) Practice Book 1 Evaluation (April To August)Itismita PriyadarshiОценок пока нет
- Serial Communication Protocol For Embedded Applica PDFДокумент4 страницыSerial Communication Protocol For Embedded Applica PDFMarco RamirezОценок пока нет
- LiftMaster SL3000 Specification English 1 1 18Документ5 страницLiftMaster SL3000 Specification English 1 1 1828larrysjunkmailОценок пока нет