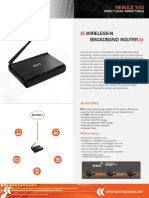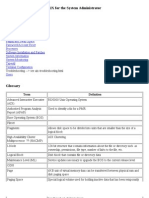Академический Документы
Профессиональный Документы
Культура Документы
Vcenter Chargeback Basic Setup Guide
Загружено:
Mallikarjun BepetaИсходное описание:
Оригинальное название
Авторское право
Доступные форматы
Поделиться этим документом
Поделиться или встроить документ
Этот документ был вам полезен?
Это неприемлемый материал?
Пожаловаться на этот документАвторское право:
Доступные форматы
Vcenter Chargeback Basic Setup Guide
Загружено:
Mallikarjun BepetaАвторское право:
Доступные форматы
vCenter Chargeback QuickStart Series Chargeback Basic Setup
1. Introduction
This guide outlines the steps for installing and configuring a basic installation of VMware vCenter Chargeback 1.0.1. It is intended to serve as an example for a proof-of-concept. Examples are used illustratively and do not necessarily reflect best practices. This guide is not meant to be a comprehensive reference installation that takes into consideration customer-specific requirements with respect to best practices.
2. Database Server Setup
The following screenshots are taken from Microsoft SQL Server 2005. SQL 2008 and Oracle 10g and 11g are also supported and the same basic setup instructions apply. If you have any doubt about your database configuration knowledge, please consult a DBA.
2.1
Preparing Database Protocols
1. Launch the SQL Server Configuration Manager (or equivalent) 2. Ensure both named pipes and TCP/IP are enabled, and that TCP/IP is higher in the stack than Named Pipes
3. Launch the SQL Server Surface Area Configuration (or equivalent), and ensure Remote Connections are configured to use both TCP/IP and Named Pipes
2010 VMware, Inc. All rights reserved. Page 1 of 16
vCenter Chargeback QuickStart Series Chargeback Basic Setup
2.2
Ensure the SQL Server Agent is running
1. Using the SQL Server Configuration Manager (or equivalent), ensure the SQL Server Agent service is running. (NOTE: You can also use Windows Services interface on the SQL server to ensure the SQL Server Agent service is running)
2.3
1.
Create the Chargeback Database
Using SQL Server Management Studio (or equivalent), create a database for Chargeback
2010 VMware, Inc. All rights reserved. Page 2 of 16
vCenter Chargeback QuickStart Series Chargeback Basic Setup
2. Note: If using Windows Authentication and running in Active Directory, no further configuration is necessary. 3. If using SQL Authentication, you must create a database user. That user must have permissions to create and delete schema, as well as read from and write to the database
3. vCenter Chargeback Installation
Refer to the vCenter Chargeback Users Guide for instructions on how to install and configure the vCenter Chargeback Virtual Appliance if a quick demonstration or evaluation is sufficient.
3.1
1.
Installing vCenter Chargeback
Launch the vCenter Chargeback installer
2010 VMware, Inc. All rights reserved. Page 3 of 16
vCenter Chargeback QuickStart Series Chargeback Basic Setup
2.
The Introduction screen appears
3.
Click Next Accept the terms of the license agreement
Click Next
2010 VMware, Inc. All rights reserved. Page 4 of 16
vCenter Chargeback QuickStart Series Chargeback Basic Setup
4.
Accept the default installation folder, or click Choose to select a custom one
5.
Click Next Enter the database configuration details:
Click Test Connection
2010 VMware, Inc. All rights reserved. Page 5 of 16
vCenter Chargeback QuickStart Series Chargeback Basic Setup
6.
Assuming the database configuration details are correct, the Connection Successful message will appear
7.
Click OK, and then click Next Enter the server configuration details
Click Next
2010 VMware, Inc. All rights reserved. Page 6 of 16
vCenter Chargeback QuickStart Series Chargeback Basic Setup
8.
Enter the Chargeback load balancer server details
9.
Click Next Enter the information to create an administrative account in Chargeback
Click Next
2010 VMware, Inc. All rights reserved. Page 7 of 16
vCenter Chargeback QuickStart Series Chargeback Basic Setup
10. Select Install Data Collector (Recommended)
Refer to the vCenter Chargeback Users Guide for instructions on how to subsequently install additional Data Collectors. Click Next 11. Review your selections
Click Install
2010 VMware, Inc. All rights reserved. Page 8 of 16
vCenter Chargeback QuickStart Series Chargeback Basic Setup
12. When the installation completes, the following screen appears
Click Done
4. vCenter Chargeback Configuration
4.1
1.
Logging in to the Chargeback Web Interface
Open a browser connection to the connection details that were displayed on your screen when you installed vCenter Chargeback 1.0.1, e.g., http://<Chargeback_IP>:8080/cbmui/index.htm If this is the first time that you have logged into vCenter Chargeback, supply the license key, and then click Add Provide the appropriate Chargeback credentials. Use the administrative account created during installation.
1. 2.
Click OK 2010 VMware, Inc. All rights reserved. Page 9 of 16
vCenter Chargeback QuickStart Series Chargeback Basic Setup
3.
The vCenter Chargeback home screen appears
4.2
1.
Configuring the LDAP Server Settings
From the vCenter Chargeback home screen, select the Settings tab
2.
Ensure the General button is selected on the top left
In the LDAP Setting box, click Add
2010 VMware, Inc. All rights reserved. Page 10 of 16
vCenter Chargeback QuickStart Series Chargeback Basic Setup
3.
Enter the LDAP server settings
When finished, click Add
4.3
1.
Configuring the Email Server Settings
From the vCenter Chargeback home screen, select the Settings tab
2.
Ensure the General button is selected on the top left
In the Email Setting box, click Add
2010 VMware, Inc. All rights reserved. Page 11 of 16
vCenter Chargeback QuickStart Series Chargeback Basic Setup
3.
Enter the email server settings
4.
When finished, click Add Note: You will need to fill in the User Name and Password only if the SMTP server requires authentication Note : If you get an error Connectivity to the SMTP server could not be established, and are running the McAfee anti-virus, open the McAfee VirusScan console, doubleclick Access Protection and deselect Prevent mass mailing worms from sending mail
4.4
1.
Configuring the Currency Settings
From the vCenter Chargeback home screen, select the Settings tab
2010 VMware, Inc. All rights reserved. Page 12 of 16
vCenter Chargeback QuickStart Series Chargeback Basic Setup
2.
Ensure the General button is selected on the top left
3.
In the Currency Setting box, click the dropdown to select a currency Select the desired currency
Click Apply
4.5
1.
Configuring the Log Settings
From the vCenter Chargeback home screen, select the Settings tab
2010 VMware, Inc. All rights reserved. Page 13 of 16
vCenter Chargeback QuickStart Series Chargeback Basic Setup
2.
Ensure the General button is selected on the top left
3.
In the Log Setting box, click the dropdown to select a log level Select the desired log level, if not accepting the default value
Click Apply
4.6
1.
Adding a vCenter Server to Chargeback
From the vCenter Chargeback home screen, select the Settings tab
2010 VMware, Inc. All rights reserved. Page 14 of 16
vCenter Chargeback QuickStart Series Chargeback Basic Setup
2.
Ensure the vCenter Servers button is selected on the top left
3.
Click Add Enter the vCenter Server Information
Click Add
2010 VMware, Inc. All rights reserved. Page 15 of 16
vCenter Chargeback QuickStart Series Chargeback Basic Setup
4.7
1.
Viewing Chargeback Data Collectors
From the vCenter Chargeback home screen, select the Settings tab
2.
Ensure the Data Collectors button is selected on the top middle
Click Enable or Disable as desired
2010 VMware, Inc. All rights reserved. Page 16 of 16
Вам также может понравиться
- Hidden Figures: The American Dream and the Untold Story of the Black Women Mathematicians Who Helped Win the Space RaceОт EverandHidden Figures: The American Dream and the Untold Story of the Black Women Mathematicians Who Helped Win the Space RaceРейтинг: 4 из 5 звезд4/5 (890)
- The Yellow House: A Memoir (2019 National Book Award Winner)От EverandThe Yellow House: A Memoir (2019 National Book Award Winner)Рейтинг: 4 из 5 звезд4/5 (98)
- The Little Book of Hygge: Danish Secrets to Happy LivingОт EverandThe Little Book of Hygge: Danish Secrets to Happy LivingРейтинг: 3.5 из 5 звезд3.5/5 (399)
- The Subtle Art of Not Giving a F*ck: A Counterintuitive Approach to Living a Good LifeОт EverandThe Subtle Art of Not Giving a F*ck: A Counterintuitive Approach to Living a Good LifeРейтинг: 4 из 5 звезд4/5 (5794)
- Never Split the Difference: Negotiating As If Your Life Depended On ItОт EverandNever Split the Difference: Negotiating As If Your Life Depended On ItРейтинг: 4.5 из 5 звезд4.5/5 (838)
- Elon Musk: Tesla, SpaceX, and the Quest for a Fantastic FutureОт EverandElon Musk: Tesla, SpaceX, and the Quest for a Fantastic FutureРейтинг: 4.5 из 5 звезд4.5/5 (474)
- A Heartbreaking Work Of Staggering Genius: A Memoir Based on a True StoryОт EverandA Heartbreaking Work Of Staggering Genius: A Memoir Based on a True StoryРейтинг: 3.5 из 5 звезд3.5/5 (231)
- The Emperor of All Maladies: A Biography of CancerОт EverandThe Emperor of All Maladies: A Biography of CancerРейтинг: 4.5 из 5 звезд4.5/5 (271)
- The Gifts of Imperfection: Let Go of Who You Think You're Supposed to Be and Embrace Who You AreОт EverandThe Gifts of Imperfection: Let Go of Who You Think You're Supposed to Be and Embrace Who You AreРейтинг: 4 из 5 звезд4/5 (1090)
- The World Is Flat 3.0: A Brief History of the Twenty-first CenturyОт EverandThe World Is Flat 3.0: A Brief History of the Twenty-first CenturyРейтинг: 3.5 из 5 звезд3.5/5 (2219)
- Team of Rivals: The Political Genius of Abraham LincolnОт EverandTeam of Rivals: The Political Genius of Abraham LincolnРейтинг: 4.5 из 5 звезд4.5/5 (234)
- The Hard Thing About Hard Things: Building a Business When There Are No Easy AnswersОт EverandThe Hard Thing About Hard Things: Building a Business When There Are No Easy AnswersРейтинг: 4.5 из 5 звезд4.5/5 (344)
- Devil in the Grove: Thurgood Marshall, the Groveland Boys, and the Dawn of a New AmericaОт EverandDevil in the Grove: Thurgood Marshall, the Groveland Boys, and the Dawn of a New AmericaРейтинг: 4.5 из 5 звезд4.5/5 (265)
- The Unwinding: An Inner History of the New AmericaОт EverandThe Unwinding: An Inner History of the New AmericaРейтинг: 4 из 5 звезд4/5 (45)
- The Sympathizer: A Novel (Pulitzer Prize for Fiction)От EverandThe Sympathizer: A Novel (Pulitzer Prize for Fiction)Рейтинг: 4.5 из 5 звезд4.5/5 (119)
- Nexxt Nebula 150Документ1 страницаNexxt Nebula 150perulapiaОценок пока нет
- Service Manual Aspire 4253Документ226 страницService Manual Aspire 4253valyexОценок пока нет
- Tuxedo AdminДокумент336 страницTuxedo AdminNguyễn CươngОценок пока нет
- Javascript Print Set Paper SizeДокумент3 страницыJavascript Print Set Paper SizeBuyut Joko RivaiОценок пока нет
- Design Phase in OOADДокумент28 страницDesign Phase in OOADAnkit KhandelwalОценок пока нет
- ch5 CPU SchedulingДокумент72 страницыch5 CPU SchedulingIlham HafizОценок пока нет
- Itec55 - Operating System StructureДокумент4 страницыItec55 - Operating System StructureaescarlannОценок пока нет
- Websphere Basics: What Is WASДокумент17 страницWebsphere Basics: What Is WASSai KrishnaОценок пока нет
- Blood Bank Management System SYNOPSISДокумент10 страницBlood Bank Management System SYNOPSISRishabh ShuklaОценок пока нет
- AIX For The System AdministratorДокумент10 страницAIX For The System AdministratorDima ShcherbakovОценок пока нет
- Research Article: FPGA Implementation of Digital Images Watermarking System Based On Discrete Haar Wavelet TransformДокумент18 страницResearch Article: FPGA Implementation of Digital Images Watermarking System Based On Discrete Haar Wavelet TransformSanjana M PОценок пока нет
- MultiMedia Quiz 6Документ3 страницыMultiMedia Quiz 6Mark Anthony DagonОценок пока нет
- Input and Output Devices Input DeviceДокумент5 страницInput and Output Devices Input DeviceAko-ang Batang EkisОценок пока нет
- Comparative Study of File Systems (NTFS, FAT, FAT32, EXT2, EXT3, EXT4)Документ4 страницыComparative Study of File Systems (NTFS, FAT, FAT32, EXT2, EXT3, EXT4)IJRASETPublicationsОценок пока нет
- Step by Step Procedure To Run A Program On FPGA BoardДокумент7 страницStep by Step Procedure To Run A Program On FPGA Boardlovelyosmile253Оценок пока нет
- Cloud Data Lakes For Dummies Snowflake Special Edition V1 3Документ10 страницCloud Data Lakes For Dummies Snowflake Special Edition V1 3CarlosVillamilОценок пока нет
- Amlogic AV Streaming Device Filesystem GuideДокумент3 страницыAmlogic AV Streaming Device Filesystem Guidehaget36081Оценок пока нет
- DHCP Ubuntu 12.04Документ6 страницDHCP Ubuntu 12.04Adiel TriguerosОценок пока нет
- Bad Love Level 1 PDFДокумент3 страницыBad Love Level 1 PDFFotos José RamónОценок пока нет
- Sending and Receiving Data Via Bluetooth With Android DeviceДокумент7 страницSending and Receiving Data Via Bluetooth With Android DeviceManuel Gómez EnríquezОценок пока нет
- NN43001-106-B4 04.01 Fundamentals FSДокумент726 страницNN43001-106-B4 04.01 Fundamentals FSpapa19Оценок пока нет
- WFQ (Weighted Fair Queuing)Документ4 страницыWFQ (Weighted Fair Queuing)Ian BondОценок пока нет
- III Year Syllabus UITДокумент14 страницIII Year Syllabus UITAnith AshokОценок пока нет
- NeMESYS Manual Software enДокумент96 страницNeMESYS Manual Software enBrad FrancОценок пока нет
- USB Protocol BasicsДокумент34 страницыUSB Protocol BasicsAmitav Shaw100% (2)
- ASIC Design FlowДокумент33 страницыASIC Design FlowDhanu RaghuОценок пока нет
- Wonderware SCADA Ping ObjectДокумент9 страницWonderware SCADA Ping Objectsyed muffassirОценок пока нет
- User Guide SimplifyДокумент1 242 страницыUser Guide SimplifyIsaac Benitez100% (1)
- SQL for Tivoli Storage Manager DatabaseДокумент32 страницыSQL for Tivoli Storage Manager Databasemajumder_subhrajitОценок пока нет
- IBM System Builder Overview.020607Документ28 страницIBM System Builder Overview.020607M. Miguel AbreguОценок пока нет