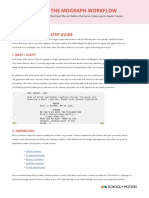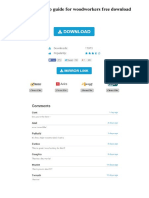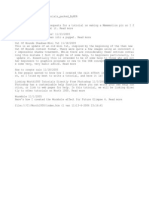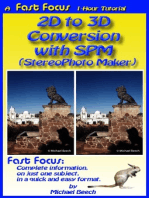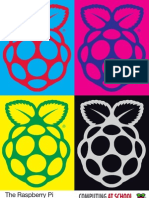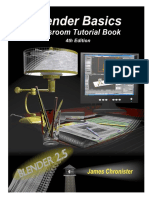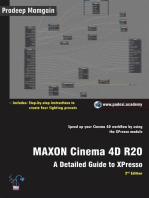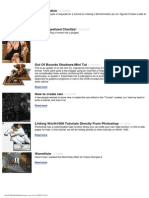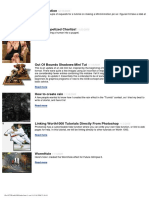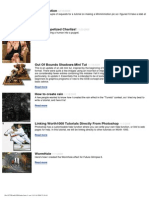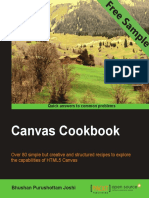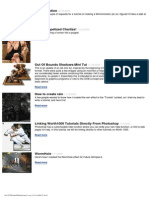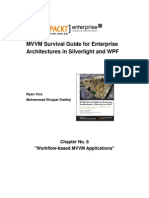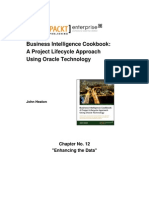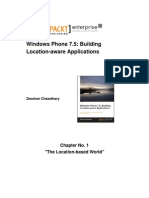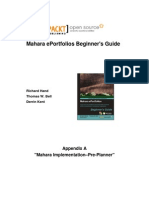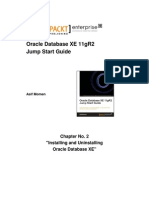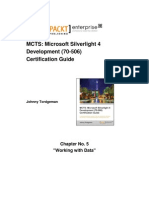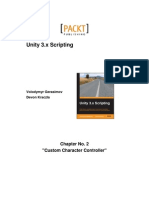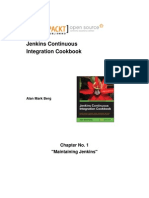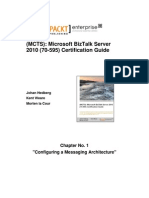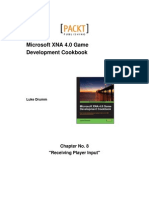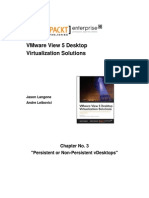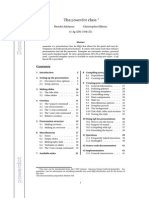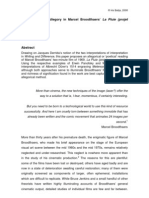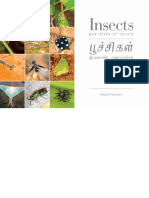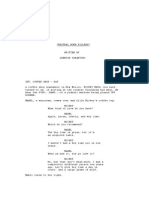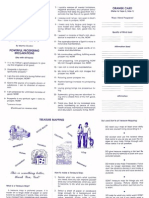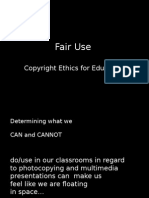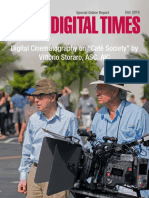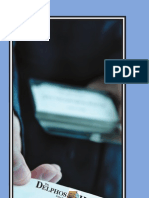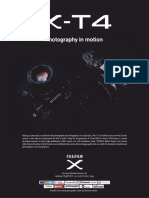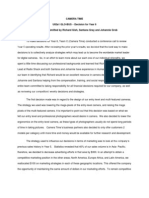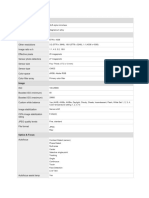Академический Документы
Профессиональный Документы
Культура Документы
Blender 3D Basics Beginner's Guide: Chapter No. 9 "Finishing Your Sloop"
Загружено:
jagdevs7234Оригинальное название
Авторское право
Доступные форматы
Поделиться этим документом
Поделиться или встроить документ
Этот документ был вам полезен?
Это неприемлемый материал?
Пожаловаться на этот документАвторское право:
Доступные форматы
Blender 3D Basics Beginner's Guide: Chapter No. 9 "Finishing Your Sloop"
Загружено:
jagdevs7234Авторское право:
Доступные форматы
Blender 3D Basics Beginner's Guide
Gordon C. Fisher
Chapter No. 9 "Finishing your Sloop"
In this package, you will find:
A Biography of the author of the book A preview chapter from the book, Chapter NO.9 "Finishing your Sloop" A synopsis of the books content Information on where to buy this book
About the Author
Gordon C. Fisher got his start in Computer Graphics working with industry pioneers at Information International, Inc. At University of California, Santa Barbara (UCSB) he was the first student to display computer-generated artwork, interactive computer graphics, and computer animation at the UCSB Gallery. Since then, he has made 3D animation for clients including the U.S. Army, Ford Motor Co. the Dallas Cowboys, the Southeastern Conference, and Costco and Southwest Airlines. He has been using Blender professionally since 2002 and has given classes on using Blender and using Python with Blender at Python conferences in Texas and Arkansas. His short, Land and Sky, made with Blender was shown at the Ozark Foothills Film Fest. He has garnered two ADDY Citations of Excellence for an animation and an interactive CD. He has been a speaker at Siggraph, describing his work in VRML. His work has been displayed at the National Air and Space Museum. He is the Creative Director for Point Happy Interactive and spends his spare time as a Bicycling Advocate and Space Activist.
For More Information: www.packtpub.com/blender-3D-basics-complete-novices-guide/book
He was the co-author and editor for Love and Oil, his grandfather's memoirs of traveling throughout Mexico, prospecting for oil during the Mexican Revolution. He has written articles about 3D modeling and animation for the American Modeler magazine and Digital Video Producer ezine. I would like to thank the people without whom this book would not exist. The staff at Packt; Rachel Gottsch, my English teacher in ninth, tenth, and tenth grades; Gary Demos who encouraged me; Jeffrey Marcus and Gary Brown of UCSB who gave me the access and freedom to do computer graphics; Ton Roosendaal for Blender and Betsy Brown, puppeteer extraordinaire, who got me started in this direction.
For More Information: www.packtpub.com/blender-3D-basics-complete-novices-guide/book
Blender 3D Basics Beginner's Guide
When researching in preparation to write this book, we discovered that some Blender users try to learn Blender three times and give up twice before they become comfortable with Blender's effective, if unusual, interface. The editors at Packt and I decided that this was a problem that could be solved. The answer is to explain the basics in depth, give you practice so that your hands can learn Blender just as your mind does, and then you build on what you have learned. This isn't just a subject-by-subject reference book. It's a workbook to give you experience. The theory behind Blender 3D Basics Beginner's Guide is to start out simply and delve deeper and deeper into Blender in gradual stages. This book will start with an introduction to Blender and some background on the principles of animation, how they are applied to computer animation, and how these principles make animation better. Then you will be gently guided through the Blender interface, and introduced to using Blender with simple projects that cover the full process of modeling, lighting, camera work, and animation. Then you will continue to practice what you have learned and do more advanced work in all areas. Finally, you will bring it all together with an advanced project covering these subjects and edit animations made in this book; creating a video and a stereoscopic 3D animation. This may be a workbook, but it's a fun workbook with surprises, humor, and the projects build on each other, so it's not just a random series of exercises. When you are finished, you'll be prepared to show the world your skills. Let's go!
What This Book Covers
Chapter 1, Introducing Blender and Animation, will help you to get your first hands-on use of Blender, a brief but very relevant bit of history of animation and computer animation and an overview of the basic principles of animation. Chapter 2, Getting Comfortable using the 3D View, includes some fun exercises that explore using the Blender window system and the basic elements that are found in the 3D View window.
For More Information: www.packtpub.com/blender-3D-basics-complete-novices-guide/book
Chapter 3, Controlling the Lamp, the Camera, and Animating Objects, explains the basics of lights in Blender, good use of the camera, and making your first animation. Chapter 4, Modeling with Vertices, Edges, and Faces, teaches you the fundamentals of 3D modeling, using Vertices, Edges, and Faces. You'll be introduced to Blender's library of pre-made objects and have fun bending and distorting Blender's lovely mascot, Suzanne. Chapter 5, Building a Simple Boat, will teach you Box Modeling techniques. You will learn how to use them to make a small johnboat, give it a color, and make wooden seats. Then you will study the different lights that Blender has. Chapter 6, Making and Moving the Oars, focuses on the oars for the boat. You will use more advanced modeling and animation techniques and discover how to create more complex keyframe animations. Chapter 7, Planning your Work, Working your Plan, teaches you to create templates to help you plan your modeling. You will get an introduction to modeling with Bezier Curves; take a look at storyboarding and planning an animation as well being introduced to some charts and guides that help you plan your work. Chapter 8, Making the Sloop, helps you to make the hull of the sloop using Box Modeling and Subdivision Surfaces. You will learn to make holes in objects with Boolean operations and create the Ship's Wheel with Spin Tools and DupliVerts. Chapter 9, Finishing your Sloop, explains how to use text and fonts in naming your sloop. Then you will assemble all the objects you made in this and the previous chapter, build some sails using NURBS surfaces, and add a few extras that have been provided in your download pack. Chapter 10, Modeling Organic Forms, Sea, and Terrain, helps you to build and paint an island and the ocean. You make trees for it, and assemble some pre-fab buildings, as well as make a pier from four simple parts. Chapter 11, Improving your Lighting and Camera Work, focuses on professional lighting and camera techniques. You will also learn more about animation and ways to speed up performing test renders and improve the final rendering quality. Chapter 12, Rendering and Compositing, covers assembling strips of animated sequences in the Video Sequence Editor to create a completed and edited animation with sound. You will use the Node Editor to assemble a 3D Stereoscopic animation and get introduced to the Cycles renderer, which adds even more realism and possibilities to a Blender scene.
For More Information: www.packtpub.com/blender-3D-basics-complete-novices-guide/book
Finishing your Sloop
In the last chapter you learned more advanced modeling techniques. You modeled a sloop with Subdivision Surfaces, and then grabbed some of the geometry of the hull to make a cabin that ts precisely together with the hull. You saw how you can control the quality of the model and optimize the number of faces you create depending on your needs. You discovered how to use the Loop Cut tool, Edge Loops, and Edge Rings. You learned how to use Boolean objects to punch holes and shapes in other objects. You made the ship's wheel using spin tools and DupliVerts.
In this chapter, the sloop is going to come together and look great:
You will add the boom, mast, spar, bowsprit, ga, rudder, tiller, keel, and ship's wheel that you made. You'll use NURBS surfaces to make some sails. You'll get a line to control the sails, a door, and a detailed window for the portal in the download pack that you can add to your sloop.
Let's get started.
Making sure you have the les you'll need in this chapter
Make sure you have loaded the following les from your download les into the Blender Files subdirectory of this Chapters directory:
6907_09_sloop_hull_cabin.blend 6907_09_sloop_rudder_tiller_mast_boom_gaff_bowsprit.blend
For More Information: www.packtpub.com/blender-3D-basics-complete-novices-guide/book
Finishing your Sloop
6907_09_sloop_ships wheel.blend 6907_09_sloop_Miss Blender Nassau.blend 6907_09_sloop_line.blend 6907_09_sloop_door_window.blend
Make sure you have loaded the following les into the Images subdirectory of this chapter's directory:
6907_09_03.png 6907_09_04.png
Finishing the sloop
Well, you've done a lot of good work and now it's time to bring it all together. It's time to combine all the bits into a single le and nish your sloop. I have made kits of the parts that have been made so far, plus a few bonus items like sails, a line, a door, and a glass portal. Since your sloop may vary slightly, you can either use what you have made or take parts from the kits. They are in the download pack. Make sure that you download 6907_09_03. png into the Images directory so Blender will know where to nd the wood texture. If you've forgotten any of the names of the sloop's parts, check the illustration in Chapter 7, Planning your Work, Working your Plan.
Time for action setting up the boom and gaff so they swing
Now it's time to assemble the sloop. In addition to just bringing all the parts into the same le there are a couple of other things that need to happen. Some of the parts need to have the materials from the hull and the cabin added to them, and all of the parts must have their relationship to the hull dened. Either they will be joined to the hull to make one solid object or the hull will be parented to them so that it controls their actions. Objects that are xed, such as the cabin, will be joined to the hull. Objects that move, such as the rudder, will have the hull parented to them. If you wish, you may assemble the parts that you have made in lieu of using the les I have provided:
1. 2. 3. 4.
Open 6907_09_sloop_hull_cabin.blend or the le with your hull and cabin. Select the hull with the RMB. Press Shift+S and choose Cursor to Center from the menu. Select Object from the 3D View header and select Transform then Origin to 3D Cursor from the pop-up menus.
[ 274 ]
For More Information: www.packtpub.com/blender-3D-basics-complete-novices-guide/book
Chapter 9
5. 6. 7. 8. 9. 10.
Select the cabin with the RMB, then select the hull with Shift+RMB. Press Ctrl+J to join the cabin to the hull. Press 1 to go to Layer 1. If you are emulating the Numpad, you will need to use the layer control in the 3D View header instead. In the File menu, select Append. Find 6907_09_sloop_rudder_tiller_mast_boom_gaff_bowsprit.blend, or your le with those pieces. Open the Object folder. Select the Boom, the Bowsprit, the Ga, and the Mast with Shift+LMB as shown in the following screenshot:
11.
Press the LMB on the Link/Append from Library button as seen here.
12. 13. 14. 15.
In the 3D View, press A to deselect everything. Use the RMB to select the mast. Select the Material button in the Properties window header. It's the ninth button from the left. Click on the silver ball next to the New button, as seen in the following screenshot.
[ 275 ]
For More Information: www.packtpub.com/blender-3D-basics-complete-novices-guide/book
Finishing your Sloop
16.
Choose the Deck Material from the menu, as shown in the following screenshot:
17. 18. 19. 20. 21. 22. 23. 24. 25. 26. 27.
Select the boom and repeat the steps to apply the Deck Material to it. Select the ga. It's near the top of the mast. Repeat the steps to apply the Deck Material to it. Select the bowsprit and repeat the steps to apply the Deck Material to it. Press F12 to render it. Press Esc when you are through looking at it. Select the mast with the RMB. Select the bowsprit with Shift+RMB. Then select the hull with Shift+RMB. Press Ctrl+J to join them. Press Numpad 3 to get the Side view and then Numpad 5 if you need to get into Ortho mode. Center your view on the mast, between the boom and the ga, then zoom in until you cannot see the boom or the ga, only the mast. Press Shift+S, select Cursor to Center. With the LMB, put the 3D cursor just to the right side of the mast as close as you can. Press Shift+A and select Empty from the menu. Press S, 20, Enter to scale out the axes of the Empty. The long axes make the Empty easier to select. Move the cursor to the outer limits of the 3D View window. Press R, X, and rotate the Empty with the mouse, until its Z axis is parallel to the mast as seen here. Press the LMB to release it.
[ 276 ]
For More Information: www.packtpub.com/blender-3D-basics-complete-novices-guide/book
Chapter 9
28. 29. 30. 31.
Select the mast with Shift+RMB. Press Ctrl+P to parent the hull to the Empty. Select Object from the pop-up menu. Zoom out so you can see both the boom and the ga. Select the boom with the RMB. Select the Empty with Shift+RMB. Press Ctrl+P to parent the Empty to the boom. Select Object from the pop-up menu. You'll see a dotted line between them as seen here. Select the ga with the RMB. Select the Empty with Shift+RMB. Press Ctrl+P to parent the Empty to the ga, as seen here. Select Object from the pop-up menu.
[ 277 ]
For More Information: www.packtpub.com/blender-3D-basics-complete-novices-guide/book
Finishing your Sloop
32. 33.
Select Empty. Press R, Z, Z to rotate in the Empty's local axis. Then use the mouse to swing the ga and the boom back and forth. Press the RMB to release Empty without disturbing its position. Save the le to a unique name.
What just happened?
A lot of important work happened here. After bringing the hull and the cabin in, you made sure that the center of the sloop was in the right place, then you joined the cabin to the hull. You brought in the mast, boom, ga, and bowsprit. The mast and bowsprit won't move so they were joined to the sloop. Then you made an Empty. An empty is an object with no vertices, edges, faces, just some visible axes. But it is good for joining one or more things and controlling them. You rotated it so that its local Z axis is parallel with the mast and then parented it to the boom and the ga. They will swing when it does and they will swing parallel to the mast. Later the mainsail and line will also be added so all will move together.
Time for action adding the rudder, tiller, and keel
Without the rudder, tiller, and keel, the sloop would drift aimlessly. They are simple objects but they need a little special handling to t correctly onto the sloop:
1. 2. 3. 4. 5. 6. 7. 8. 9. 10.
In the File menu, select Append. Open the Object folder. Select the Keel, the Rudder, the Tiller Path, and the Tiller Shape with Shift+LMB. Press the LMB on the Link/Append from Library button. In the 3D View, press A to deselect everything. Use the RMB to select the tiller. Check to see that the tiller clears the sloop's deck. If it doesn't, move it so it does. Select the Material button in the Properties window header. It's the ninth button from the left. Click on the silver ball next to the New button as seen here. Choose the Deck Material from the menu to apply it to the tiller. Select the rudder and repeat the steps to apply the Hull Material to it. Select the keel and repeat the steps to apply the Hull Material to it.
[ 278 ]
For More Information: www.packtpub.com/blender-3D-basics-complete-novices-guide/book
Chapter 9
11. 12. 13. 14. 15. 16. 17. 18. 19.
Press Alt+C to convert the keel from a Bezier Curve object to a mesh object. Select Mesh from Curve/Meta/Surf/Text. Select the hull with Shift+RMB. Press Ctrl+J to join the keel to the hull. Use Shift+MMB and Ctrl+MMB to zoom in to the rudder. Select the rudder with the RMB. Check to see that there is a little gap between the rudder and the stern of the sloop as seen in the next image. Move the rudder if necessary. Press Shift+S and select Cursor to Center from the pop-up menu. Choose 3D Cursor from the Pivot Point menu on the 3D View header. Move the 3D Cursor so it is between the rudder and the sloop as seen on the right side of the next illustration. Select the rudder. Choose Object from the 3D View header. Choose Transform and then choose Origin to 3D Cursor from the pop-up menus. Now it's time to do a little trick. You are going to change the local axis of the rudder so that it is parallel with the stern of the sloop. First, you rotate all the control points in one direction, which moves the rudder itself but not the axis. Then, when you rotate the entire object, the axis gets changed and the rudder gets moved back into place. When you made the hull of the sloop in Chapter 8, Making the Sloop you angled the stern at 27 degrees. So now you will adjust the local axis of the rudder to match this. Press the Tab key to get into Edit Mode. Press A to select all the control points. Press R, X, 27, Enter. It will look like the following illustration on the right. Press the Tab key to get into Object Mode.
20. 21. 22. 23.
[ 279 ]
For More Information: www.packtpub.com/blender-3D-basics-complete-novices-guide/book
Finishing your Sloop
24.
Press R, X, -27, Enter.
25. 26. 27. 28.
Select the tiller with the RMB and then select the rudder with Shift+RMB. Press Ctrl+P to parent the rudder to the tiller and select Object from the menu. Select the rudder with the RMB. Press R, X, X, and use the mouse to test the rotation of the rudder and ensure that the rudder is parented to the tiller. Press the RMB to release it without moving it when done. Press F12 to render it. Press Esc when you are done looking at it.
What just happened?
This was very similar to adding the mast, boom, and so on to the hull. But you may have wondered why you opened up the rudder in Edit Mode, rotated the control points 27 degrees and then rotated the object -27 degrees in Object Mode. Seems kind of redundant, the rudder is right back where it started. But by rotating all the control points in Edit Mode, you rotated them without aecting the local axis. Then you got back into Object Mode and rotated the entire rudder, so the local axis was rotated by -27 degrees to match the angle of the stern. Now the rudder swings properly in alignment with the stern, instead of just rotating horizontally as it would if you had not done this.
[ 280 ]
For More Information: www.packtpub.com/blender-3D-basics-complete-novices-guide/book
Chapter 9
Time for action adding the ship's wheel
Now it's time to add the ship's wheel. You may be surprised by an after-eect of the DupliVerts as you add materials:
1. 2. 3. 4. 5. 6. 7. 8. 9. 10. 11. 12. 13. 14. 15. 16. 17. 18. 19. 20.
Press 2 to go to Layer 2. If you are emulating the Numpad, use the layer controls in the 3D View header instead. In the File menu, select Append. Find 6907_09_sloop_ships wheel.blend or the le you saved with the spokes rim and hub still separate. Open the Object folder. Press A to select all of the objects. Press the LMB on the Link/Append from Library button. Press the Home key to zoom into the spoke. Use the Fn+Left arrow if using a Mac without a Home key. Use the MMB to rotate the view so you can see the ship's wheel better. Use the RMB to select a spoke as seen on the left of the following screenshot. Click on the silver ball next to the New button. Choose the Deck Material from the menu. Use the RMB to select another spoke. Note that it already has the deck material. All the spokes are instances of each other. Use the RMB to select the rim. Click on the silver ball next to the New button. Choose the Deck Material from the menu. Use the RMB to select the hub. Click on the silver ball next to the New button. Choose the Deck Material from the menu. Press B and use the mouse to select all the parts of the ship's wheel. Press Ctrl+J to join them into a single piece.
[ 281 ]
For More Information: www.packtpub.com/blender-3D-basics-complete-novices-guide/book
Finishing your Sloop
21. 22. 23. 24. 25. 26. 27. 28. 29. 30.
Press the Object button in the Properties window header. It's the fth one from the left. Name the object Ships Wheel. Press M, 1, Enter to move the ship's wheel to Layer 1. Press 1 to go to Layer 1. If you are emulating the Numpad, use the layer controls in the 3D View header instead. Press Numpad 3 to get the Side view. Press Ctrl+MMB and use the mouse to zoom out so you can see the sloop. Press G and move the ship's wheel up and to the right so it is over the cockpit. Press the LMB to release it. In the 3D View header, select the Pivot Point button and choose Median Point from the pop-up menu. Press R, X, -90, Enter to orient the wheel properly. Press G to move the wheel toward the cabin, then press the MMB to lock the axis of motion. Put the hub of the wheel touching the cabin as seen here to the right. Press the LMB to release it. Press Ctrl+Numpad 1 to get the Rear view. Press G and move the wheel to the right side of the cabin. Press the LMB to release it.
31.
Press Shift+RMB and select the hull. Press Ctrl+P to parent the hull to the ship's wheel. Select Object from the pop-up menu.
[ 282 ]
For More Information: www.packtpub.com/blender-3D-basics-complete-novices-guide/book
Chapter 9
What just happened?
Adding the ship's wheel was pretty straightforward. The only surprise was that, since you created the spokes by the process called DupliVerts, when you applied the texture to one of them, all of them got the texture applied. This is because the spokes are instances of each other. Remember in Chapter 1, Introducing Blender and Animation, where I talked about master objects used by Sketchpad, here is one place where Blender uses them. There is really only one object but Blender uses its object data as many times as is needed.
Naming your boat properly is important. I have chosen the name Miss Blender and made a text object for you. But I'm willing to bet that after all the work you have done to make your sloop, you might want to give her a name of your own choosing. If so, check out 6907OS_09_Text Blender Style.pdf. It shows you how to create text in Blender with a variety of fonts and materials and gives you tips on how to make it easy to use. Check it out!
Time for action adding the boat name
Now it's time to add the boat name and ax it to the stern of the sloop:
1. 2. 3. 4. 5. 6. 7. 8. 9. 10.
Press A to deselect all objects. Press Ctrl+Numpad 3 to get the Left side view. In the File menu, select Append. Find 6907_09_sloop_Miss Blender Nassau.blend or the le with your favorite boat name. Open the Object folder. Select Miss Blender Nassau or whichever name you prefer for your boat with Shift+LMB. Press the LMB on the Link/Append from Library button. Press G and move the name to the stern of the boat where you can see it, then press the LMB to release it. Press R, Z, 180, Enter. Press S, 0.4, Enter.
[ 283 ]
For More Information: www.packtpub.com/blender-3D-basics-complete-novices-guide/book
Finishing your Sloop
11.
Now the name needs to be rotated into the proper orientation. Minus 90 degrees would turn it straight up, but if you remember in Chapter 8, Making the Sloop, we angled the stern of the sloop -27 degrees. So add -90 and -27 to get -117. Press R, X, -117, Enter. Press Ctrl+Numpad 1 to get the Rear view. Move the name to where you want it on the stern, as seen in the center of the following image. Press Ctrl+Numpad 3 to get the Left Side view. Move the view so you can see the stern of the sloop. Press G, Y, and use the mouse to move the name to the sloop, as seen on the right. Press the LMB to release it. If you have used another name than Miss Blender Nassau, make sure it has been converted to a mesh object. Press Alt+C if you need to convert it.
12. 13. 14. 15. 16.
17.
Press Shift+RMB and select the hull. Press Ctrl+J to join the name to the hull of the sloop.
What just happened?
You just assembled your sloop, added all the parts you made, and added materials to them. It took a little work, but it was pretty easy. You've handled quite a variety of modeling methods now. Well done.
[ 284 ]
For More Information: www.packtpub.com/blender-3D-basics-complete-novices-guide/book
Chapter 9
Time for action using a NURBS surface to make the mainsail
You have used Subdivision Surfaces to model the sloop's hull and Bezier Curves to make the rudder and keel. Now you will use a NURBS (Non Uniform Rational B Spline) surface to make the mainsail:
1. 2. 3. 4. 5. 6. 7. 8. 9. 10. 11. 12. 13. 14. 15. 16.
Zoom out so you can see the whole sloop. Press Shift+S and select Cursor to Center. Put the cursor between the boom and ga in the middle of where the sail will be. Press Shift+A. Choose Add Surface then NURBS Surface. Press R, Y, -90, Enter. Press the Tab key In the Properties window select the Object Data, it's the eighth button from the left. In the 3D View, select one of the bottom control points of the NURBS Surface with the RMB. In the Properties window, the Active Spline subpanel appears, check the checkboxes for Endpoint: U and Endpoint: V. Press C and select the bottom row of control points. Press the RMB to nish the selection. Move the selected control points near to the boom. Press A to deselect all of the control points. Select and move each bottom corner control point to its respective end of the boom, as shown on the left side of the next graphic. Space the other two bottom control points evenly between the ends of the boom, as seen in the following graphic on the right. Press A to deselect all control points. Press C to select the top row of control points. Press the RMB to nish the selection. Move the selected control points near to the ga. Move the top corner control points to the ends of the ga.
[ 285 ]
For More Information: www.packtpub.com/blender-3D-basics-complete-novices-guide/book
Finishing your Sloop
17.
Space the other two top control points evenly between the ends of the ga as seen here on the right.
18.
Now work with the control points in the center of the sail. Move the right hand ones so they are evenly spaced between the boom and the ga, by the mast. Move the left hand ones so they are evenly spaced between the tips of the boom and the ga, as seen here. Then move the center control points so that they are evenly spaced across the mainsail, as seen on the left side of the next image. Press C and select all four central control points. Press the RMB to complete the selection. Press MMB and rotate the view until you can see the curve in the sail as shown here.
19. 20.
[ 286 ]
For More Information: www.packtpub.com/blender-3D-basics-complete-novices-guide/book
Chapter 9
21.
Press G, X, and move the control points to -3.000. Then press the LMB to release it.
22. 23. 24. 25.
Press the Tab key to leave Edit Mode. In the Properties window header, press the Object button. It's the fth button from the left. Name the sail Mainsail. Select the Empty with Shift+RMB. Press Ctrl+P to parent the Empty to the mainsail. Select Object from the pop-up menu.
What just happened?
The sails are NURBS (Non Uniform Rational B-Spline) curves. They are similar to Subdivision Surfaces in that they use control points to control a surface. They give a little more accurate control but are a little harder to use. Like Subdivision Surfaces you can add control points to extend the surface. And Blender can animate the control points of the sail, so the sail can be lled with wind. The mainsail was parented to the Empty so that it will move along with the boom and ga.
[ 287 ]
For More Information: www.packtpub.com/blender-3D-basics-complete-novices-guide/book
Finishing your Sloop
Have a go hero making the jib
Making the jib is very similar to making the mainsail, with one little twist, it only has three corners: 1. Add the NURBS surface, rotate it, and check the checkboxes for the end points, just as you did in the last Time for action. 2. To make the corner near the bowsprit, grab all the control points on the vertical edge nearest to the bowsprit and scale them all to zero. Then move them near to the end of the bowsprit. 3. Next, move one corner near the mast across from the boom and one corner near the mast across from the ga. 4. Then adjust all the control points evenly as seen here:
5. Grab the central four control points as seen here and move them in X to put some wind into the sail. 6. Create a material for the jib, then apply it to the mainsail as well. 7. When you are done, parent the hull to the jib. 8. Save the le to a unique name.
[ 288 ]
For More Information: www.packtpub.com/blender-3D-basics-complete-novices-guide/book
Chapter 9
Detailing the sloop, adding a door and portals
This book is too short to cover everything. It would be neat to add an interior, an anchor, and other details. But there's is still much to cover. So here are a couple of bonuses for your hard work and persistence; a line for the mainsail which you can copy and use for making other lines for the sloop, the door, the portal window, and a nice brass frame.
For your reference, the le 6907_09_Portal and Door Assembly.blend has the le with parts, textures, and instructions in the Text window on how to create the door, and a glass portal window.
Time for action adding a line to control the mainsail
You can't control the sail without a line. Made just like the tiller, it shows the exibility of this technique:
1. 2. 3. 4. 5.
Press A to deselect all objects. In the File menu, select Append. Find 6907_09_sloop_line.blend. Open the Object folder. Press A to select the Line and the Line Shape. In the 3D View, select the Line as shown in the following screenshot:
[ 289 ]
For More Information: www.packtpub.com/blender-3D-basics-complete-novices-guide/book
Finishing your Sloop
6. 7.
Press the Tab key to get into Edit Mode. You see the control points of the Bezier Curve that creates the line. Press the Tab key to re-enter Object Mode. In the Properties window header, press the Object Data button. It's the eighth one from the left. The line is made just the same way as the tiller. In the Geometry subpanel you will see Line Shape listed as the Bevel Object, as in the following image. Press Shift+LMB to select Empty. Press Ctrl+P to parent the Empty to the line. Select Empty and press R, Z, Z to do a test rotation. Press the RMB when you are done.
8. 9.
What just happened?
The line was made just the same way that the tiller was, with a Bezier Curve to control the shape of the length and a Bezier circle to control the shape of the cross-section. Like the sail, its control points can be animated.
Have a go hero adding the door and a portal
Now you will bring in the cabin door and the portal. You will put the cabin door together with the portal window, and separate a copy of the portal window to use on the cabin: 1. Deselect everything. Find 6907_09_sloop_door_window.blend. Append the Cabin Door and the Portal Window. 2. Make a copy of the Portal Window and move it aside. 3. Move the Door and Window to Layer 2 to work on them. Go to Layer 2.
[ 290 ]
For More Information: www.packtpub.com/blender-3D-basics-complete-novices-guide/book
Chapter 9
4. Get the Side view. Move the 3D Cursor so it's centered on the door from the side view. 5. Use Ctrl+Numpad 1 to look at the door as you would from the cockpit. 6. Move the 3D Cursor so it's just to the left of the door, near the center of the hinge. In the 3D View, select Object from the header, then Transform from the pop-up menu and then Origin to 3D Cursor so that the door swings around the 3D Cursor's location. 7. Add the Deck Material to the door. The Portal Window does not need any material. 8. Then, join the Portal Window to the door. 9. Move them back to Layer 1. Go to Layer 1, then parent the hull to the door. 10. Don't join the copy that you made of the Portal Window to the door, though we will use it to cover the other portals in the sides of the cabin.
Time for action adding the portals
This is the nal touch, adding portals to the cabin. The cabin is not rectangular, so you will have to rotate the portals to match the angle of the walls:
1. 2. 3. 4. 5. 6. 7. 8.
Press Numpad 7 to get the Top view. In the Viewport Shading menu on the 3D View header, select Wireframe shading. Select the copy of the portal. Press R, Z, 90, Enter. Press G and use the mouse to move the portal next to the left side of the cabin. Press the LMB to release. Use Ctrl+MMB and Shift+MMB to zoom in so you see the portal and the portal holes on the left side as well. Press G and use the mouse to get the portal aligned up as closely as possible with the forward portal hole. Press the LMB to release. Zoom into the forward portal hole. The portal window is a little larger than the portal hole. Aligning the dot that marks the center of the Portal Window with the outside wall of the cabin will help to get started. Then make sure that the sides of the portal window extend on either side of the portal hole. Press Ctrl+Numpad 3. Zoom out till you can see both the portal hole and the portal window. Press G, Z, and move the portal window down to the portal hole.
[ 291 ]
9. 10.
For More Information: www.packtpub.com/blender-3D-basics-complete-novices-guide/book
Finishing your Sloop
11.
Use Ctrl+MMB and Shift+MMB to zoom in so you see the portal and portal hole very well. Press the G key and use the mouse to align the portal with the portal hole. The edge of the portal hole will be between the two edges of the portal window as seen in the following illustration. For ner control, press the Arrow keys instead of using the mouse. Press Enter to release the portal in place.
12. 13. 14. 15. 16.
Press Shift+D, make a copy of the portal and move it to the rearward portal hole. Press the MMB when you move to keep it level with the original portal. Press the LMB when it is over the portal hole. Press G and use the left and right arrow keys to do the nal alignment. Press Enter to release it. Press Numpad 7 to get the Top view. Press G, X, and move the portal next to the portal opening. Use the dot in the center of the Portal Window to guide you. Press the LMB to release it. Press R, Z, and use the mouse to rotate the portal so it is ush with the side of the cabin, then press the LMB to release the rotation, as shown here. The bolt heads should be facing outward.
[ 292 ]
For More Information: www.packtpub.com/blender-3D-basics-complete-novices-guide/book
Chapter 9
17. 18. 19. 20. 21. 22. 23. 24. 25. 26. 27. 28. 29.
Zoom out so you can see both portal windows. Select the forward portal window with the RMB. Press R, Z, and use the mouse to rotate the portal so it is ush with the side of the cabin, then press the LMB. Start with the cursor at the edge of the 3D View for the best control. In the 3D View header, select the Pivot Point button and choose 3D Cursor from the pop-up menu. Press Shift+S and choose Cursor to Center. Press Shift+D, Enter to duplicate the portal. Press S, X -1, Enter. Select the rear portal with the RMB. Press Shift+D, Enter to duplicate the portal. Press S, X, -1, Enter. Use Shift+MMB to move to the other side of the sloop. Make sure you see the portals and the portal holes well. In the 3D View header, select the Pivot Point button and choose Median Point from the pop-up menu. Press G, Y, and move the rear portal window next to the portal opening if it needs it. Press the LMB to release it. Press R, Z, and use the mouse to rotate the portal window so it is ush with the side of the cabin, as seen in the next illustration, then press the LMB. Select the forward portal window with the RMB. Press G, Y, and move the portal next to the portal opening if it needs it. Press the LMB to release it.
[ 293 ]
For More Information: www.packtpub.com/blender-3D-basics-complete-novices-guide/book
Finishing your Sloop
30.
Press R, Z, and use the mouse to rotate the portal so it is ush with the side of the cabin, then press the LMB, as seen in the next illustration.
31. 32. 33. 34. 35.
Select the four portal windows with the Shift+RMB. Select the hull with Shift+RMB. Press Ctrl+J to join the portal window to the hull. In the Viewport Shading menu on the 3D View header, select Solid shading. Press the Home key so you can see the entire sloop. Press F12 to render it. Press Esc when you are done viewing it. Save the le to a unique name.
What just happened?
Congratulations! You have nished the sloop. That's quite an accomplishment. In this last exercise, the tricky part was getting a tight t between the portal holes and the portal windows. You learned that the arrow keys could be used with the G key to move objects in small precise amounts. Just in case you were wondering, the frame of the portal windows were created with the same methods as the ship's wheel; the rim was made with the spin tool, the nuts are DupliVerts and the glass windows were done with a Boolean operation. The door was also a couple of Boolean operations to cut out the door and then a portal hole in the door.
[ 294 ]
For More Information: www.packtpub.com/blender-3D-basics-complete-novices-guide/book
Chapter 9
For your reference, the le 6907_09_sloop_build_1.blend has the hull, cabin, mast, boom, ga, and bowsprit as separate pieces. 6907_09_ sloop_build_2.blend has the boom and ga parented to the empty and the cabin, mast, and bowsprit joined to the hull. 6907_09_sloop_ build_3.blend has the rudder, tiller, and keel textured. 6907_09_ sloop_build_4.blend has the keep joined to the hull and the rudder reoriented and parented to the hull. 6907_09_sloop_build_5. blend has the ship's wheel added. 6907_09_sloop_build_6. blend has the sails added. 6907_09_sloop_build_7.blend has the ship's name. 6907_09_sloop_build_8.blend has the line added. 6907_09_sloop_build_9.blend has the door and glass portal added. 6907_09_sloop_build_10.blend has the right-hand portals in place. 6907_09_sloop_build_11.blend has all the portals in place. 6907_09_sloop_build_12.blend has the completed sloop.
[ 295 ]
For More Information: www.packtpub.com/blender-3D-basics-complete-novices-guide/book
Finishing your Sloop
The following table shows the commands used in this chapter:
Key A Backspace Ctrl+C Ctrl+V Ctrl+M Left arrow Right arrow Up arrow Down arrow End Home Shift+Left arrow Shift+Right arrow Shift+Up arrow Shift+Down arrow Shift+End Shift+Home Ctrl+Alt+Numpad 0 Ctrl+J Fn+Left arrow Left arrow Right arrow Up arrow Down arrow Function In the File Browser it selects all the les to append. In Edit Mode for a Text Object, it deletes a character. Copies Text in the Text Editor, or the Text entry box in the Insert Text subpanel of the Tool Shelf. Pastes Text in the Text Editor, or the Text entry box in the Insert Text subpanel of the Tool Shelf. In the Text Editor, it copies the texts and creates Text Objects in the 3D View. In Edit Mode for a Text Object, it moves the cursor to the left. In Edit Mode for a Text Object, it moves the cursor to the right. In Edit Mode for a Text Object, it moves the cursor up one line. In Edit Mode for a Text Object, it moves the cursor down one line. In Edit Mode for a Text Object, it moves the cursor to the end of the line. In Edit Mode for a Text Object, it moves the cursor to the beginning of the line. In Edit Mode for a Text Object, it selects one character to the left. In Edit Mode for a Text Object, it selects one character to the right. In Edit Mode for a Text Object, it selects one row upwards. In Edit Mode for a Text Object, it selects one row downwards. In Edit Mode for a Text Object, it selects all the characters from the current character to the end of the line. In Edit Mode for a Text Object, it selects all the characters from the current character to the beginning of the line. Matches Camera View to Current View. Joins two objects together. On a Mac without a Home key, this accomplishes the Home key command. After the G key is pressed, this moves in small increments to the left, the motion is aligned to the screen. After the G key is pressed, this moves in small increments to the right, the motion is aligned to the screen. After the G key is pressed, this moves in small increments upward, the motion is aligned to the screen. After the G key is pressed, this moves in small increments downward, the motion is aligned to the screen.
[ 296 ]
For More Information: www.packtpub.com/blender-3D-basics-complete-novices-guide/book
Chapter 9
Summary
In this chapter, you added the boom, mast, spar, bowsprit, ga, rudder, tiller, keel, and ship's wheel that you made. You learned how to create a local axis for motion that is not on the global X, Y, and Z axes. You created sails with NURBS surfaces, added a line, a door, and a detailed window for the portal in the download pack. In the next chapter you will learn how to make organic forms, oceanic surfaces, and terrain. You will populate your world with simple buildings and build a pier for your sloop. Let's go!
[ 297 ]
For More Information: www.packtpub.com/blender-3D-basics-complete-novices-guide/book
Where to buy this book
You can buy Blender 3D Basics Beginner's Guide from the Packt Publishing website: http://www.packtpub.com/blender-3D-basics-complete-novicesguide/book.
Free shipping to the US, UK, Europe and selected Asian countries. For more information, please read our shipping policy.
Alternatively, you can buy the book from Amazon, BN.com, Computer Manuals and most internet book retailers.
www.PacktPub.com
For More Information: www.packtpub.com/blender-3D-basics-complete-novices-guide/book
Вам также может понравиться
- Blender 3D Basics Beginner's Guide: Second EditionДокумент34 страницыBlender 3D Basics Beginner's Guide: Second EditionPackt PublishingОценок пока нет
- Blender 3D by Example - Sample ChapterДокумент21 страницаBlender 3D by Example - Sample ChapterPackt Publishing33% (3)
- Blender 3D Incredible Machines - Sample ChapterДокумент34 страницыBlender 3D Incredible Machines - Sample ChapterPackt PublishingОценок пока нет
- Blender 3D Cookbook - Sample ChapterДокумент35 страницBlender 3D Cookbook - Sample ChapterPackt PublishingОценок пока нет
- .Game Development With Blender and Godot - SampleДокумент6 страниц.Game Development With Blender and Godot - Sampleсупер лимонОценок пока нет
- MAXON Cinema 4D R20: A Detailed Guide to Modeling, Texturing, Lighting, Rendering, and AnimationОт EverandMAXON Cinema 4D R20: A Detailed Guide to Modeling, Texturing, Lighting, Rendering, and AnimationОценок пока нет
- Blender Cycles: Materials and Textures Cookbook, Third Edition - Sample ChapterДокумент54 страницыBlender Cycles: Materials and Textures Cookbook, Third Edition - Sample ChapterPackt PublishingОценок пока нет
- Exploring 3D Modeling with CINEMA 4D R19: A Beginner’s GuideОт EverandExploring 3D Modeling with CINEMA 4D R19: A Beginner’s GuideОценок пока нет
- Blender Basics Part1Документ30 страницBlender Basics Part1Delfin Marquez Manlapaz Jr.Оценок пока нет
- Who This Book Is ForДокумент3 страницыWho This Book Is ForRaul Andres Camacho CruzОценок пока нет
- Webtoon Creator PDFДокумент32 страницыWebtoon Creator PDFMorena RotarescuОценок пока нет
- The Mograph Workflow: A Helpful Step-By-Step GuideДокумент4 страницыThe Mograph Workflow: A Helpful Step-By-Step GuideRubens Abranches FilhoОценок пока нет
- BGE Tutorial Part One PDFДокумент26 страницBGE Tutorial Part One PDFMoh NadifОценок пока нет
- Ed782 PDFДокумент2 страницыEd782 PDFAdriano Lima da SilvaОценок пока нет
- Learning C# by Developing Games With Unity 5.x - Second Edition - Sample ChapterДокумент16 страницLearning C# by Developing Games With Unity 5.x - Second Edition - Sample ChapterPackt Publishing0% (1)
- Blender 3D: Noob To Pro: About This BookДокумент10 страницBlender 3D: Noob To Pro: About This BookkkmudgleОценок пока нет
- Google Sketchup Guide For WoodworkersДокумент3 страницыGoogle Sketchup Guide For WoodworkersNichole0% (1)
- Worth 1000 Photoshop TricksДокумент361 страницаWorth 1000 Photoshop Tricksuser189Оценок пока нет
- Better Backbone Applications With MarionettejsДокумент155 страницBetter Backbone Applications With Marionettejsdušanp_7Оценок пока нет
- Add On Room TutorialДокумент30 страницAdd On Room TutorialAndrei AvramescuОценок пока нет
- Woody Calhoon 2015 Com 130 PortfolioДокумент21 страницаWoody Calhoon 2015 Com 130 PortfolioJames CalhoonОценок пока нет
- Education Manual: The Raspberry PiДокумент137 страницEducation Manual: The Raspberry Pidr7zyqОценок пока нет
- Begin To Code With JavaScript by Rob Miles DraftДокумент415 страницBegin To Code With JavaScript by Rob Miles Draftthe4powerОценок пока нет
- Three - Js Cookbook Sample ChapterДокумент44 страницыThree - Js Cookbook Sample ChapterPackt PublishingОценок пока нет
- ZBrush4R6 Getting Started Guide PDFДокумент69 страницZBrush4R6 Getting Started Guide PDFcocoloko123100% (5)
- 3ds - Max 5 For DummiesДокумент342 страницы3ds - Max 5 For DummiesJoseph LemonsОценок пока нет
- Blenderbasics - 4thedition2011 MundarijaДокумент6 страницBlenderbasics - 4thedition2011 Mundarijaelyor muhammadiyevОценок пока нет
- Blender Basics 4th EditionДокумент178 страницBlender Basics 4th Editionankit100% (1)
- HTML5 and JavaScript Projects: Build on your Basic Knowledge of HTML5 and JavaScript to Create Substantial HTML5 ApplicationsОт EverandHTML5 and JavaScript Projects: Build on your Basic Knowledge of HTML5 and JavaScript to Create Substantial HTML5 ApplicationsОценок пока нет
- 1000 PhotoShop TricksДокумент326 страниц1000 PhotoShop TricksMor DepRzОценок пока нет
- 1000 PhotoShop TricksДокумент326 страниц1000 PhotoShop TricksArabella IonescuОценок пока нет
- 1000 PhotoShop TricksДокумент326 страниц1000 PhotoShop TricksDanko CvijeticОценок пока нет
- PhotoShop TricksДокумент326 страницPhotoShop TricksRamona UngureanuОценок пока нет
- Blender 3D - Noob To Pro - Wikibooks, Open Books For An Open WorldДокумент37 страницBlender 3D - Noob To Pro - Wikibooks, Open Books For An Open Worldgideon korantengОценок пока нет
- ComicRack Manual (5th Ed)Документ179 страницComicRack Manual (5th Ed)pescuma8153100% (2)
- Canvas Cookbook - Sample ChapterДокумент34 страницыCanvas Cookbook - Sample ChapterPackt PublishingОценок пока нет
- Photo Model - 02Документ34 страницыPhoto Model - 02HulaimiОценок пока нет
- 1000 PhotoShop TricksДокумент326 страниц1000 PhotoShop TricksSorin CiuculanОценок пока нет
- 1000 PhotoShop TricksДокумент326 страниц1000 PhotoShop TricksSmit PatoliyaОценок пока нет
- Cs Worth 1000 TricksДокумент326 страницCs Worth 1000 TricksSubhadeep MaitraОценок пока нет
- 1000 PhotoShop TricksДокумент326 страниц1000 PhotoShop TricksSabeen khalidiОценок пока нет
- 1000 PhotoShop TricksДокумент326 страниц1000 PhotoShop TricksWalter Joshua TamunosikiОценок пока нет
- 1000 PhotoShop TricksДокумент326 страниц1000 PhotoShop TricksTu PhamОценок пока нет
- 1000 PhotoShop TricksДокумент326 страниц1000 PhotoShop TricksSounak DasОценок пока нет
- PhotoShop TricksДокумент326 страницPhotoShop TricksGeorgescu LucianОценок пока нет
- 1000 PhotoShop TricksДокумент326 страниц1000 PhotoShop TricksAlex BanceanuОценок пока нет
- 1000 PhotoShop TricksДокумент326 страниц1000 PhotoShop TrickswojttegОценок пока нет
- 1000 PhotoShop TricksДокумент326 страниц1000 PhotoShop TricksMarius EneОценок пока нет
- 1000 TricksДокумент326 страниц1000 TricksWadad Said HachichouОценок пока нет
- 1000 PhotoShop TricksДокумент326 страниц1000 PhotoShop TricksSam JonesОценок пока нет
- 1000 PhotoShop TricksДокумент326 страниц1000 PhotoShop Tricksminer_07Оценок пока нет
- 1000 PhotoShop TricksДокумент326 страниц1000 PhotoShop TricksTu PhamОценок пока нет
- 9781849683425-Chapter-08 Workflow Based MVVM Applications Sample ChapterДокумент28 страниц9781849683425-Chapter-08 Workflow Based MVVM Applications Sample Chapterjagdevs7234Оценок пока нет
- 9781849691703-Chapter-07 Sample ChapterДокумент29 страниц9781849691703-Chapter-07 Sample Chapterjagdevs7234Оценок пока нет
- 9781849685481-Chapter-12 Enhancing The Data Sample ChapterДокумент25 страниц9781849685481-Chapter-12 Enhancing The Data Sample Chapterjagdevs7234Оценок пока нет
- 9781849687249-Chapter-1 The Location Based World Sample ChapterДокумент19 страниц9781849687249-Chapter-1 The Location Based World Sample Chapterjagdevs7234Оценок пока нет
- Mahara Eportfolios Beginner'S Guide: Appendix A "Mahara Implementation-Pre-Planner"Документ32 страницыMahara Eportfolios Beginner'S Guide: Appendix A "Mahara Implementation-Pre-Planner"jagdevs7234Оценок пока нет
- 9781849518222-Chapter-06 Infinispan and CDI Sample ChapterДокумент18 страниц9781849518222-Chapter-06 Infinispan and CDI Sample Chapterjagdevs7234Оценок пока нет
- Drupal 7 Cookbook: Chapter No. 6 "Creating Flexible Pages Using Panels"Документ24 страницыDrupal 7 Cookbook: Chapter No. 6 "Creating Flexible Pages Using Panels"jagdevs7234Оценок пока нет
- Oracle Database XE 11gR2 Jump Start GuideДокумент16 страницOracle Database XE 11gR2 Jump Start Guidejagdevs7234Оценок пока нет
- 9781849517089-Chapter-1 Getting Started Sample ChapterДокумент28 страниц9781849517089-Chapter-1 Getting Started Sample Chapterjagdevs7234Оценок пока нет
- MCTS: Microsoft Silverlight 4 Development (70-506) Certification GuideДокумент35 страницMCTS: Microsoft Silverlight 4 Development (70-506) Certification Guidejagdevs7234Оценок пока нет
- Chapter No. 1 "An Introduction To Search Engine Optimization"Документ20 страницChapter No. 1 "An Introduction To Search Engine Optimization"jagdevs7234Оценок пока нет
- Unity 3.x Scripting: Chapter No. 2 "Custom Character Controller"Документ40 страницUnity 3.x Scripting: Chapter No. 2 "Custom Character Controller"jagdevs7234Оценок пока нет
- 9781849686167-Chapter-01 Introducing XenServer Resource Pools Sample ChapterДокумент34 страницы9781849686167-Chapter-01 Introducing XenServer Resource Pools Sample Chapterjagdevs7234Оценок пока нет
- Microsoft Sharepoint 2010 Business Application Blueprints: Chapter No. 1 "Building An Effective Intranet"Документ46 страницMicrosoft Sharepoint 2010 Business Application Blueprints: Chapter No. 1 "Building An Effective Intranet"jagdevs7234Оценок пока нет
- 9781849517409-Chapter-01 Maintaining Jenkins Sample ChapterДокумент44 страницы9781849517409-Chapter-01 Maintaining Jenkins Sample Chapterjagdevs7234Оценок пока нет
- Metasploit Penetration Testing Cookbook: Chapter No. 4 "Client-Side Exploitation and Antivirus Bypass"Документ44 страницыMetasploit Penetration Testing Cookbook: Chapter No. 4 "Client-Side Exploitation and Antivirus Bypass"jagdevs7234Оценок пока нет
- 9781849683166-Chapter-4 Enterprise Testing Strategies Sample ChapterДокумент60 страниц9781849683166-Chapter-4 Enterprise Testing Strategies Sample Chapterjagdevs7234Оценок пока нет
- 9781849687188-Chapter 1 Ready For The Cloud Sample ChapterДокумент16 страниц9781849687188-Chapter 1 Ready For The Cloud Sample Chapterjagdevs7234Оценок пока нет
- 9781849684927-Chapter-1 Configuring A Messaging Architecture Sample ChapterДокумент70 страниц9781849684927-Chapter-1 Configuring A Messaging Architecture Sample Chapterjagdevs7234Оценок пока нет
- Couchdb and PHP Web Development Beginner'S Guide: Chapter No. 3 "Getting Started With Couchdb and Futon"Документ26 страницCouchdb and PHP Web Development Beginner'S Guide: Chapter No. 3 "Getting Started With Couchdb and Futon"jagdevs7234Оценок пока нет
- 9781849691987-Chapter-08 Receiving Player Input Sample ChapterДокумент34 страницы9781849691987-Chapter-08 Receiving Player Input Sample Chapterjagdevs7234Оценок пока нет
- 9781849681124-Chapter-3 Persistent or Non-Persistent Vdesktops Sample ChapterДокумент21 страница9781849681124-Chapter-3 Persistent or Non-Persistent Vdesktops Sample Chapterjagdevs7234Оценок пока нет
- 9781849691727-Chapter-04 Camera Sample ChapterДокумент49 страниц9781849691727-Chapter-04 Camera Sample Chapterjagdevs7234Оценок пока нет
- Wordpress For Education: Chapter No. 2 "Setting Up Our Class Site"Документ27 страницWordpress For Education: Chapter No. 2 "Setting Up Our Class Site"jagdevs7234Оценок пока нет
- 9781849680684-Chapter-1 Product Overview Sample ChapterДокумент35 страниц9781849680684-Chapter-1 Product Overview Sample Chapterjagdevs7234Оценок пока нет
- Chapter 1 Defining A SharePoint IT Strategy Sample ChapterДокумент28 страницChapter 1 Defining A SharePoint IT Strategy Sample Chapterjagdevs7234Оценок пока нет
- 9781849517461-Chapter-3 Hypervisors Sample ChapterДокумент34 страницы9781849517461-Chapter-3 Hypervisors Sample Chapterjagdevs7234Оценок пока нет
- Android Database Programming: Chapter No. 2 "Using A Sqlite Database"Документ21 страницаAndroid Database Programming: Chapter No. 2 "Using A Sqlite Database"jagdevs7234Оценок пока нет
- 9781849685245-Chapter-1 Getting Started With SQL Server Integration Services Sample ChapterДокумент36 страниц9781849685245-Chapter-1 Getting Started With SQL Server Integration Services Sample Chapterjagdevs7234100% (1)
- Mobius ManualДокумент19 страницMobius ManualHowardgfОценок пока нет
- Pentagon Production Assistance Agreements For The Long Road Home.Документ21 страницаPentagon Production Assistance Agreements For The Long Road Home.SpyCulture100% (1)
- Powerdot: The ClassДокумент46 страницPowerdot: The ClassneysodreОценок пока нет
- BalijaДокумент19 страницBalijaNatasha BillaОценок пока нет
- 7920Документ54 страницы7920Asad KhanОценок пока нет
- Video FormatsДокумент11 страницVideo FormatsdinithraОценок пока нет
- SSP Company Profile 2014Документ9 страницSSP Company Profile 2014STUDIO SPACE PICTURESОценок пока нет
- பூச்சிகள் PDFДокумент176 страницபூச்சிகள் PDFdr_knowin915Оценок пока нет
- Bead&Button - October 2016 AvxHome - inДокумент93 страницыBead&Button - October 2016 AvxHome - inTrân Huỳnh100% (8)
- Natural Born Killers - ScreenplayДокумент110 страницNatural Born Killers - ScreenplayBlue YurbleОценок пока нет
- AOS Promon 750 enДокумент2 страницыAOS Promon 750 enAsari RoblesОценок пока нет
- The Chemistry of PhotographyДокумент27 страницThe Chemistry of PhotographyViswa MessiОценок пока нет
- Implementation of Gabor Filter On FPGAДокумент5 страницImplementation of Gabor Filter On FPGAfaruk1991Оценок пока нет
- HUAWEI BLA Mobile Phone User Guide - (EMUI9.0 - 01, EN-UK, Normal) PDFДокумент88 страницHUAWEI BLA Mobile Phone User Guide - (EMUI9.0 - 01, EN-UK, Normal) PDFIvette RamírezОценок пока нет
- Fujifilm X-H2S Camera SpecsДокумент14 страницFujifilm X-H2S Camera SpecsNikonRumorsОценок пока нет
- Martha Giudici Why Not Be Rich HandoutДокумент3 страницыMartha Giudici Why Not Be Rich Handoutrogerthattenfour100% (2)
- Optometry InstrumentsДокумент50 страницOptometry InstrumentsAxis Instruments0% (1)
- Fair UseДокумент15 страницFair Useapi-257776672Оценок пока нет
- Storaro On Digital Cinematography FDTimes Dec2016Документ12 страницStoraro On Digital Cinematography FDTimes Dec2016Alejandro JiménezОценок пока нет
- 2012 January Business Card DirectoryДокумент24 страницы2012 January Business Card DirectoryThe Delphos HeraldОценок пока нет
- Secured Image Transmission Using Mosaic ImagesДокумент5 страницSecured Image Transmission Using Mosaic ImagesIJSTEОценок пока нет
- Grading Rubric For Photoshop Elements ProjectsДокумент1 страницаGrading Rubric For Photoshop Elements ProjectsmeliОценок пока нет
- Fastec Inline: High-Speed Production MonitoringДокумент2 страницыFastec Inline: High-Speed Production MonitoringlaurymoОценок пока нет
- Stone Three Portable Pulp Sensor (Bubble Sizer) Product BrochureДокумент1 страницаStone Three Portable Pulp Sensor (Bubble Sizer) Product BrochureRafaelОценок пока нет
- 2020 05 01 CaptureДокумент68 страниц2020 05 01 Captureenock-readersОценок пока нет
- Camera Time - Decision For Year 6 (Glo-Bus)Документ2 страницыCamera Time - Decision For Year 6 (Glo-Bus)Santana Sheree Gray100% (1)
- Lightroom Shortcuts CC 6 WinДокумент13 страницLightroom Shortcuts CC 6 WinDanilo Baldan RossiniОценок пока нет
- Zeiss Ikon Contessa 35 Manual - M. - Butkus - U.S.A PDFДокумент35 страницZeiss Ikon Contessa 35 Manual - M. - Butkus - U.S.A PDFPieroОценок пока нет
- Vocabmatchunit2 2Документ1 страницаVocabmatchunit2 2api-263772455Оценок пока нет
- Panasonic G9 II SpecificaionДокумент4 страницыPanasonic G9 II SpecificaionNew CameraОценок пока нет