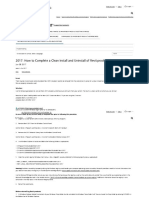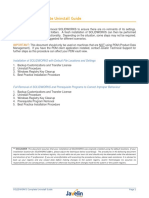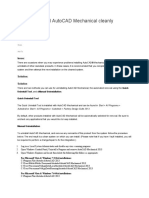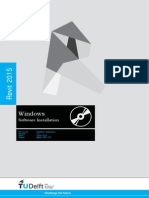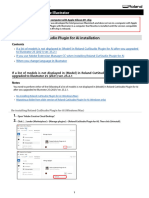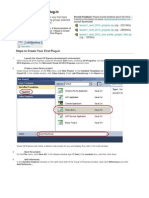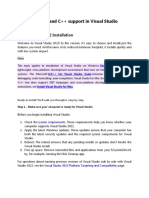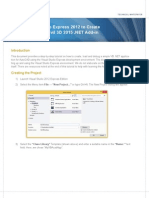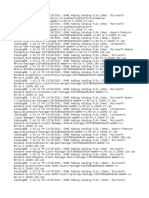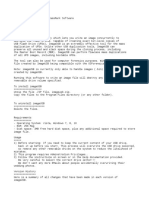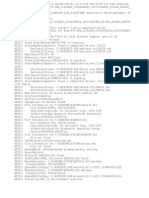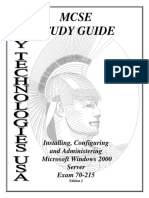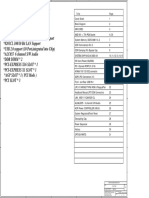Академический Документы
Профессиональный Документы
Культура Документы
Performing A Clean Uninstall and Reinstall of Autodesk Revit Architecture 2010
Загружено:
Sasuke MorobosciИсходное описание:
Оригинальное название
Авторское право
Доступные форматы
Поделиться этим документом
Поделиться или встроить документ
Этот документ был вам полезен?
Это неприемлемый материал?
Пожаловаться на этот документАвторское право:
Доступные форматы
Performing A Clean Uninstall and Reinstall of Autodesk Revit Architecture 2010
Загружено:
Sasuke MorobosciАвторское право:
Доступные форматы
This Revit Architecture whitepaper brought to you by Patrick Villella at CADsoft Consulting. Check us out on the web at www.cadsoft-consult.
com Get tips and articles from Patrick at his Whats the Word on BIM blog at www.cadsoftconsult.com/blogs/architecture or follow him on Twitter at www.twitter.com/pvillella Check out Patricks upcoming Revit, Ecotect, and Green Building classes at Autodesk University. Registration will open in August 2009. Disclaimer: Autodesk usually creates a Clean Uninstall whitepaper for each new product each year, with step by step instructions on how to clean up the registry and folders that the uninstaller leaves behind. For some reason, they havent gotten around to creating one for Revit Architecture yet. I doctored up a copy of a previous white paper and manually went through and recorded each registry key and folder that needs to be removed. While we have tested these steps internally and several of our clients have reported good results with no ill effects, please follow these steps at your own risk. Thank you, Patrick Villella, LEED AP Senior AEC Application Engineer CADsoft Consulting
Performing a Clean Uninstall and Reinstall of Autodesk Revit Architecture 2010 Issue There are instances when you may experience problems or issues with the original installation of Autodesk Revit Architecture 2010. In these cases, it is strongly recommended that you completely remove Autodesk Revit Architecture 2010 from the system and then attempt a new installation on the system. Solution To uninstall Autodesk Revit Architecture 2010 and remove any remnants of this product from the system, follow these steps: Important! Back up any existing custom Revit Architecture 2010 files before you implement the following procedures. To uninstall Autodesk Revit Architecture 2010 1. Click Start menu (Windows) > Settings > Control Panel. 2. In Control Panel, open Add or Remove Programs (Windows XP), or Programs and Features (Windows Vista). 3. In the Add or Remove Programs (Programs and Features) dialog box, select the Autodesk Revit Architecture 2010 product and click Add/Remove (on Windows XP, click Remove). 4. Click Yes when prompted to confirm that you want to completely remove the
application and all of its components. 5. If you are prompted to remove shared files, click No to All, and then click Yes when prompted for confirmation to proceed. 6. After the uninstall procedure has completed, click OK. 7. Restart the computer. To remove any remaining Autodesk Revit Architecture 2010 files 1. Using Windows Explorer, delete the following Revit Architecture 2010 installation folder: Windows XP (32-bit) C:\Program Files\Autodesk Revit Architecture 2010 Windows XP (64-bit) C:\Program Files (x86)\Autodesk Revit Architecture 2010 Note: If your operating system is configured to store the Program Files folder on a drive other than the C drive, adjust the file path accordingly. 2. Delete the following folders: Windows XP C:\Documents and Settings\All Users\Application Data\Autodesk\REVIT\2010 C:\Documents and Settings\All Users\Application Data\Autodesk\RAC 2010 Note: You need to delete these folders for each Windows user account. To remove any Revit Architecture 2010 entries that remain in the Windows registry Warning! Problems caused by improperly editing the Windows registry could render your computer operating system unusable. Microsoft provides a wealth of critical information that you need to know about the registry in the Microsoft Knowledge Base at http://support.microsoft.com/support. Use the Microsoft Registry Editor only at your own risk and only after backing up the registry as well as the system.dat and user.dat files as outlined for your operating system in the Microsoft Knowledge Base and in the related solution, TS66513. Additional information about the registry is also contained in the Help topics in the Microsoft Registry Editor. 1. Log on to the computer as a member of the Local Administrators group. 2. Click Start menu (Windows) > Run. 3. In the Run dialog box, enter regedit and click OK.
4. In the Registry Editor, locate the following subkeys and delete them: o HKEY_CURRENT_USER\Software\Autodesk\Revit\Autodesk Revit Architecture 2010 o HKEY_LOCAL_MACHINE\SOFTWARE\Autodesk\RAC 2010 o HKEY_LOCAL_MACHINE\SOFTWARE\Autodesk\Revit\2010 o HKEY_LOCAL_MACHINE\SOFTWARE\Autodesk\Revit\Autodesk Revit Architecture 2010 5. Close the Registry Editor. 6. Restart the computer. Autodesk Revit Architecture 2010 has now been completely removed from your computer. Before reinstalling Autodesk Revit Architecture 2010 1. In Windows Explorer, delete the contents of your Windows Temp folder. You can locate the Temp folder by entering %TEMP% in the Address bar of Windows Explorer. 2. Use the End Task feature to end any anti-virus programs. Note: Disabling anti-virus programs from the system tray may not be sufficient. Virus checking programs may block certain activities that are seen as suspicious (for example, accessing the registry, adding, removing, and updating DLL files, and so on), even though these activities are common when installing or removing programs. Several anti-virus programs can be disabled by right-clicking the taskbar icon and selecting Disable from the shortcut menu. For more information about disabling your anti-virus software, refer to the vendor of that software. Important! It is important that you not only disable the anti-virus software but also use the End Task feature to end the anti-virus software. To verify that an anti-virus program is not running in the background as a TSR (Terminate and Stay Resident Program) 1. 2. 3. 4. Press CTRL+ALT+DELETE. Click Task Manager. In Task Manager, click the Processes tab. Select the process for the anti-virus program, and then click End Process.
Now, you can reinstall Autodesk Revit Architecture 2010 on the computer.
Вам также может понравиться
- Revit Clean UninstallДокумент3 страницыRevit Clean UninstallRebecca StevensonОценок пока нет
- Desintalar Autocad Civil 3dДокумент6 страницDesintalar Autocad Civil 3dJorge Carlos CkarlosОценок пока нет
- How To Remove All Autodesk Products From A Windows System - AutoCAD - Autodesk Knowledge NetworkДокумент11 страницHow To Remove All Autodesk Products From A Windows System - AutoCAD - Autodesk Knowledge NetworkCarl Jan SolitoОценок пока нет
- Clean SolidWorks UninstallДокумент8 страницClean SolidWorks UninstallBlueОценок пока нет
- Install (/customer-Service/download-Install) : Remove Autodesk Software (Windows)Документ11 страницInstall (/customer-Service/download-Install) : Remove Autodesk Software (Windows)Mark Roger Huberit IIОценок пока нет
- SOLIDWORKS Complete Uninstall Guide: ImportantДокумент8 страницSOLIDWORKS Complete Uninstall Guide: ImportantbilelОценок пока нет
- 2017 - How To Complete A Clean Install and Uninstall of Revit Products - Revit Products - Autodesk Knowledge NetworkДокумент6 страниц2017 - How To Complete A Clean Install and Uninstall of Revit Products - Revit Products - Autodesk Knowledge NetworkIhab El AghouryОценок пока нет
- The License Manager Is Not FunctioningДокумент5 страницThe License Manager Is Not Functioninga duttaОценок пока нет
- SOLIDWORKS Complete Uninstall Guide: ImportantДокумент9 страницSOLIDWORKS Complete Uninstall Guide: ImportantmariosoldoОценок пока нет
- How To Uninstall AutoCAD Mechanical CleanlyДокумент2 страницыHow To Uninstall AutoCAD Mechanical CleanlyYudhiHermantoSimbolonОценок пока нет
- Adobe CC GuideДокумент14 страницAdobe CC GuidederricknamaОценок пока нет
- How To InstallДокумент1 страницаHow To InstallamirtharajaОценок пока нет
- Solucion RevitДокумент12 страницSolucion RevitDavid VargasОценок пока нет
- How To Perform A Clean Uninstall of Autodesk Products On WindowsДокумент2 страницыHow To Perform A Clean Uninstall of Autodesk Products On WindowsRichard FallegaОценок пока нет
- VijeoCitect 7.20 Service Pack 1 - Release NotesДокумент21 страницаVijeoCitect 7.20 Service Pack 1 - Release NotesnegrinОценок пока нет
- Adding Microsoft Report Viewer in Microsoft Visual Web Developer Express 2008Документ3 страницыAdding Microsoft Report Viewer in Microsoft Visual Web Developer Express 2008Ahmad AsyadОценок пока нет
- AutoCAD 2018 - The License Manager Is Not Functioning or Is Improperly InstalledДокумент8 страницAutoCAD 2018 - The License Manager Is Not Functioning or Is Improperly InstalledFeteneОценок пока нет
- Autodesk PS - Clean Uninstall PDFДокумент9 страницAutodesk PS - Clean Uninstall PDFbhaskarjalanОценок пока нет
- Revit 2015 InstallДокумент7 страницRevit 2015 Installgerty lamserОценок пока нет
- CutStudioPluginInstallationGuide Note enДокумент4 страницыCutStudioPluginInstallationGuide Note enwayan danzoОценок пока нет
- How To Uninstall The Autodesk SuiteДокумент15 страницHow To Uninstall The Autodesk SuiteCarlos Castillo PalmaОценок пока нет
- 2021 Uninstall & Removal Guide: Hawk Ridge Systems Technical SupportДокумент15 страниц2021 Uninstall & Removal Guide: Hawk Ridge Systems Technical SupportMugi PrasetyoОценок пока нет
- Autodesk Autocad 2010: 32 Bit and 64 Bit EditionsДокумент5 страницAutodesk Autocad 2010: 32 Bit and 64 Bit EditionsjomigorОценок пока нет
- AutoCAD Civil 3D 2014 Standalone InstallationДокумент8 страницAutoCAD Civil 3D 2014 Standalone InstallationRenukadevi RptОценок пока нет
- Uninstalling and Installing Smart View, FR Studio, BIP For Oracle ERP Cloud Release R11/R12Документ22 страницыUninstalling and Installing Smart View, FR Studio, BIP For Oracle ERP Cloud Release R11/R12Durgarao PanchalaОценок пока нет
- Troubleshooting Manually Uninstall Office 2013Документ7 страницTroubleshooting Manually Uninstall Office 2013cocibolca61Оценок пока нет
- Office2010 StreamingДокумент14 страницOffice2010 StreamingMahmood Uddin AhmedОценок пока нет
- Revit API My First Plug-In TrainingДокумент58 страницRevit API My First Plug-In TrainingAnonymous mnnRHdPTN8100% (1)
- How To Uninstall or Remove Microsoft Office 2007 SuitesДокумент4 страницыHow To Uninstall or Remove Microsoft Office 2007 SuitesShaik Mansoor AliОценок пока нет
- Setup Failed While Installing Sub-Component Base DAV Protocol - Error Message When You Install Windows Small Business Server 2003 or Exchange Server 2003Документ3 страницыSetup Failed While Installing Sub-Component Base DAV Protocol - Error Message When You Install Windows Small Business Server 2003 or Exchange Server 2003Mahesh PrinceОценок пока нет
- AutoCAD Nautilus PDF Import - ReadmeДокумент8 страницAutoCAD Nautilus PDF Import - ReadmeTrwWertОценок пока нет
- Getting Started With MASM and Visual Studio 2015Документ29 страницGetting Started With MASM and Visual Studio 2015Hugo Betto Wilde Lunicer100% (1)
- Coding Basics with Microsoft Visual Studio: A Step-by-Step Guide to Microsoft Cloud ServicesОт EverandCoding Basics with Microsoft Visual Studio: A Step-by-Step Guide to Microsoft Cloud ServicesОценок пока нет
- Sqlite Studio ManualДокумент38 страницSqlite Studio ManualDeolivОценок пока нет
- Visual Studio 2022 Installation GuideДокумент5 страницVisual Studio 2022 Installation GuideMuhammad FaisalОценок пока нет
- Twin MotionДокумент2 страницыTwin MotionJoshelyne Mendoza0% (1)
- Ms Ir V8i Homeuse Consultant Download 2011Документ30 страницMs Ir V8i Homeuse Consultant Download 2011Greg MavhungaОценок пока нет
- AutocadltДокумент2 страницыAutocadltalfreliaОценок пока нет
- Figure 1. Determining The Operating System Type: Watch The Companion Video TutorialДокумент21 страницаFigure 1. Determining The Operating System Type: Watch The Companion Video Tutorialkhaliq_rehmanОценок пока нет
- Read Me FirstДокумент3 страницыRead Me FirstIgnacio Germán González YagüeОценок пока нет
- Autodesk - My First Plug-In Training - Lesson 1 - The Basic Plug-In PDFДокумент9 страницAutodesk - My First Plug-In Training - Lesson 1 - The Basic Plug-In PDFThan Naing OoОценок пока нет
- Software Installation - How ToДокумент4 страницыSoftware Installation - How ToGenio FalconОценок пока нет
- TN 54692Документ6 страницTN 54692Juan BonetОценок пока нет
- Vijeo Citect 7.30 Service Pack 1 - Release NotesДокумент25 страницVijeo Citect 7.30 Service Pack 1 - Release NotesPedro BarbosaОценок пока нет
- Visual Basic AutoCAD Civil3D Add-InДокумент12 страницVisual Basic AutoCAD Civil3D Add-InAthier AlwekilОценок пока нет
- Openroads Manual For DesignersДокумент108 страницOpenroads Manual For DesignersREHAZОценок пока нет
- README For Office 2000 File and Registry Eraser Utility ForДокумент4 страницыREADME For Office 2000 File and Registry Eraser Utility ForDavied12Оценок пока нет
- Method 4: Remove Microsoft Office 2003 Suites ManuallyДокумент7 страницMethod 4: Remove Microsoft Office 2003 Suites ManuallyAnil KumarОценок пока нет
- XL 2 CadДокумент2 страницыXL 2 CadAngelo Mar MallariОценок пока нет
- Make Your PC Stable and Fast: What Microsoft Forgot to Tell YouОт EverandMake Your PC Stable and Fast: What Microsoft Forgot to Tell YouРейтинг: 4 из 5 звезд4/5 (1)
- AIA Quick Start Guide Logon Script EnglishДокумент11 страницAIA Quick Start Guide Logon Script EnglishbberryОценок пока нет
- Performing A Clean Uninstall-ReinstallДокумент4 страницыPerforming A Clean Uninstall-ReinstallAndresMarcanoОценок пока нет
- Clean Up Windows 10 - Chris Titus TechДокумент7 страницClean Up Windows 10 - Chris Titus Techjoseph clarkeОценок пока нет
- CST Installation GuideДокумент12 страницCST Installation GuideIncorrigible Procrastinator AbhishekОценок пока нет
- Cec 213 AutocardДокумент23 страницыCec 213 AutocardMayowaОценок пока нет
- Administrative Power TricksДокумент8 страницAdministrative Power TricksbcdalaiОценок пока нет
- How To Reset AutoCAD To Defaults - AutoCAD 2019 - Autodesk Knowledge NetworkДокумент11 страницHow To Reset AutoCAD To Defaults - AutoCAD 2019 - Autodesk Knowledge NetworkZina MorОценок пока нет
- Bypass Sign in AdobeДокумент1 страницаBypass Sign in Adobekaitokid1412thiefОценок пока нет
- Walkthrough - Deploying A Visual C++ Application by Using A Setup ProjectДокумент5 страницWalkthrough - Deploying A Visual C++ Application by Using A Setup ProjectTeofiloОценок пока нет
- DberrДокумент23 страницыDberrCatalin OnofreiОценок пока нет
- Using Rufus PDF FreeДокумент6 страницUsing Rufus PDF Freejay.benarabaОценок пока нет
- DD Vcredist Amd64 20190526130627Документ2 страницыDD Vcredist Amd64 20190526130627Amir VahidiОценок пока нет
- Platform Firmware Security Assessment WCHIPSEC-csw14-FinalДокумент25 страницPlatform Firmware Security Assessment WCHIPSEC-csw14-Finalghh69100% (1)
- QTP10 00Документ12 страницQTP10 00Anand DhanaОценок пока нет
- Group Policy ManagementДокумент9 страницGroup Policy ManagementAyushman SahuОценок пока нет
- ReadMe ImageUSBДокумент6 страницReadMe ImageUSBMinОценок пока нет
- Computer Beep CodesДокумент16 страницComputer Beep CodesElijah de CastroОценок пока нет
- Wellon Programmer 64 Bit USB driver install guide: 一、 Disable Driver Signature EnforcementДокумент12 страницWellon Programmer 64 Bit USB driver install guide: 一、 Disable Driver Signature EnforcementLuismar LimaОценок пока нет
- ReadmeДокумент14 страницReadmeWinmark T MoralesОценок пока нет
- 80+ Microsoft Access Keyboard Shortcuts To Improve Your Productivity (2022)Документ2 страницы80+ Microsoft Access Keyboard Shortcuts To Improve Your Productivity (2022)john BronsonОценок пока нет
- Multi-Monitor Free Flow 1 8Документ2 страницыMulti-Monitor Free Flow 1 8binobanbon banbanОценок пока нет
- NETLOGДокумент4 страницыNETLOGMarco GLОценок пока нет
- Serial MacDriveДокумент7 страницSerial MacDriveJulianur RahmaniОценок пока нет
- Firmware Installation ProcedureДокумент2 страницыFirmware Installation ProcedurehoferОценок пока нет
- Use Sysprep With GhostДокумент6 страницUse Sysprep With Ghostapi-3748863100% (3)
- 2020-10-28 23.21.39 GraphicsДокумент2 страницы2020-10-28 23.21.39 GraphicslalaОценок пока нет
- IS - Nilfisk Service Tool - 6 March 2017Документ13 страницIS - Nilfisk Service Tool - 6 March 2017Mirosław MroczkowskiОценок пока нет
- ReadmeДокумент2 страницыReadmeAhmed AliОценок пока нет
- 2023-07-01 - 16-02-08 Standalone LogДокумент3 страницы2023-07-01 - 16-02-08 Standalone Logpaulo infestОценок пока нет
- Telugu IME ReadmeДокумент5 страницTelugu IME Readmesravannkumar2626ramОценок пока нет
- Installing, Configuring and Administering Microsoft Windows 2000 Server MCSE Exam 70-215Документ62 страницыInstalling, Configuring and Administering Microsoft Windows 2000 Server MCSE Exam 70-215icucutaОценок пока нет
- Tuneup Utilities Serial Key 2010Документ1 страницаTuneup Utilities Serial Key 2010saiprasadrsОценок пока нет
- MAS90 Supported Platforms MatrixДокумент9 страницMAS90 Supported Platforms MatrixWayne SchulzОценок пока нет
- LibreOffice Impress Keyboard Shortcuts Cheat SheetДокумент1 страницаLibreOffice Impress Keyboard Shortcuts Cheat SheetAvadhootОценок пока нет
- Vbootkit2 0-AttackingWindows7viaBootSectorsДокумент48 страницVbootkit2 0-AttackingWindows7viaBootSectorsDefaultUsrОценок пока нет
- DX DiagДокумент28 страницDX DiagAngsa TanamalОценок пока нет
- Error LogДокумент2 страницыError LogJain PradeepОценок пока нет
- MS-7135 VER:100 ATX: Micro Star Restricted SecretДокумент31 страницаMS-7135 VER:100 ATX: Micro Star Restricted Secrettemp001Оценок пока нет
- Share Files and Folders Over A Network in Windows 10 PDFДокумент28 страницShare Files and Folders Over A Network in Windows 10 PDFJohnny Padernal100% (1)